Как настроить биос для загрузки с диска: Загрузка с диска в биосе. Настройка БИОС для загрузки с диска или флешки
Содержание
настройка BIOS для загрузки с диска CD-DVD
При настройке компьютера или установке операционной системы обязательно придется столкнуться с БИОСом. BIOS — basic input/output system — базовая система, графический интерфейс позволяющий изменять настройки установленного оборудования компьютера.
Наибольшее распространение получили AMI BIOS, PHOENIX BIOS, AWARD BIOS. Большинство настроек идентичны.
При подаче напряжения питания на компьютер и его включении запускается начальная программа инициализации — BIOS. Эта программа зашита в специальную микросхему памяти. Внешний вид и функционал BIOS зависит от фирмы-производителя. Точную инструкцию по пользованию этой программой можно найти в документации, прилагаемой к материнской плате. Более полные описания BIOS расположены на сайтах фирм-производителей и на спецфорумах.
Некоторые компьютеры обладают автоматической загрузкой с диска. В этом случае во время старта компьютера, если система обнаружит загрузочный диск, появляется сообщение, в котором будет предложено использовать любую клавишу для дальнейших действий. В противном случае нужно знать, как произвести настройку BIOS на загрузку с диска, применяя специальное подменю главной операционной системы каждого компьютера.
В противном случае нужно знать, как произвести настройку BIOS на загрузку с диска, применяя специальное подменю главной операционной системы каждого компьютера.
Войдя в режим управления этой программой в начале старта компьютера, вы можете произвести настройку BIOS: его основных функций, устройств и режимов, а затем сохранить изменения для дальнейшего использования. Можно вернуть и первоначальные настройки.
Итак настройка BIOS должна быть выполнена таким образом, чтобы компьютер при включении делал попытку загрузиться с компактного диска. Бывает, что эта возможность уже настроена производителем при сборке компьютера. Поэтому вставьте диск в дисковод и произведите перезагрузку машины. Если начинается загрузка с диска, то ничего настраивать не нужно. Если оптический диск игнорируется — необходимость настройки загрузки с них имеется.
После старта компьютера, в первые его секунды инициализации, BIOS производит тестирование всех устройств и показывает на экране монитора результаты этого процесса. Длится эта процедура всего несколько секунд и нужно не прошляпить момент, когда дальнейшее управление компьютером будет передано операционной системе. Действуйте решительно и быстро — как только закончится тестирование, жмите необходимые клавиши для входа в BIOS.
Длится эта процедура всего несколько секунд и нужно не прошляпить момент, когда дальнейшее управление компьютером будет передано операционной системе. Действуйте решительно и быстро — как только закончится тестирование, жмите необходимые клавиши для входа в BIOS.
Осуществить настройку BIOS на загрузку с диска намного легче, нежели с флешки. Чтобы перейти в настройки BIOS необходимо при запуске компьютера нажать на определенную кнопку, обычно это «Delete» либо F2. Иногда для входа в меню BIOS могут использоваться и другие клавиши. В любом случае об этом вы будете уведомлены при старте компьютера, где некоторое время отдельной строкой будет указана необходимая клавиша, при помощи которой можно переместиться в настройки BIOS.
В зависимости от версии материнской платы внешний вид BIOS может отличаться (AMI BIOS оформлен в темно-синих тонах на сером фоне, а Award BIOS имеет желто-красное оформление и ярко-синий фон), но порядок основных действий примерно одинаковый.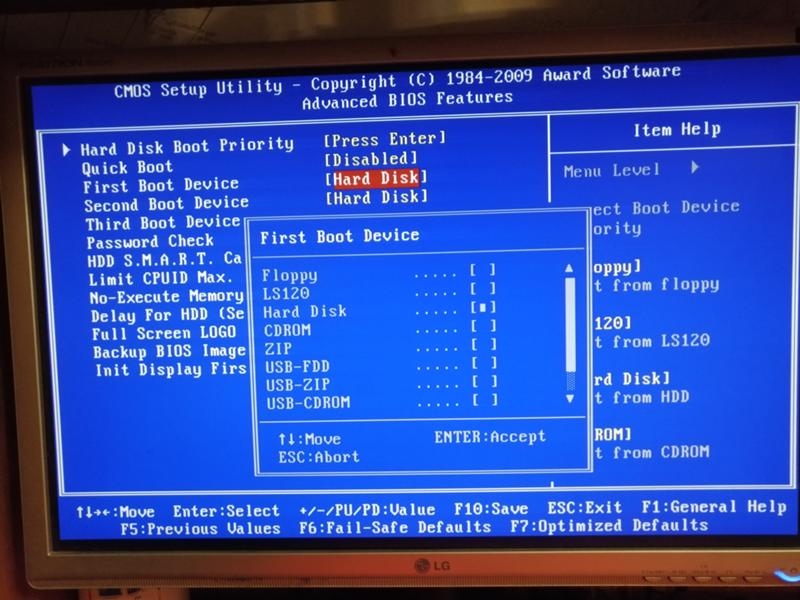
При наличии AMI BIOS, в верхнем меню выбираем пункт «boot», заходим туда и жмем на строку Boot Device Priority. В появившемся окне очередности загрузок давим на номер устройства, с которого мы хотим грузиться. При настройке BIOS лучше установить загрузку с первого устройства, а вторым выставить жесткий диск с операционной системой. В появившемся окошечке выбираем ваш привод для CD-DVD дисков. Вернитесь в основное меню, нажав на Esc. В верху перейдите в Exit и сохраните настройки с помощью Exit & Save Changes.
Когда установлен AWARD (Phoenix) BIOS, то выберите в меню строку Advanced BIOS Features. Далее производим настройку BIOS аналогично вышеописанным действиям и сохраняем все в памяти BIOS из основного меню с помощью Save & Exit Setup.
Перемещение по разделам меню осуществляется клавишами со стрелками, которые располагаются на клавиатуре. С их помощью необходимо выбрать «Advanced BIOS Features» или «Boot», и далее — «Boot Device Priority».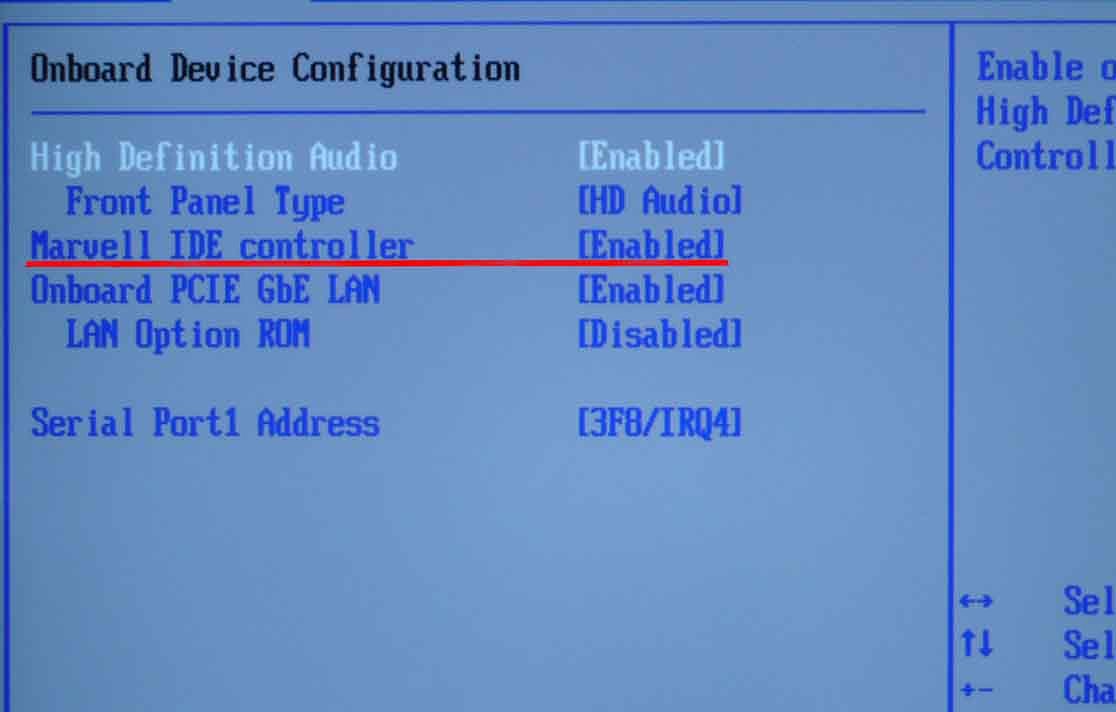 После этого на экране появится перечень задач, среди которых можно увидеть поочередные установки загрузки с устройства:
После этого на экране появится перечень задач, среди которых можно увидеть поочередные установки загрузки с устройства:
First либо 1st Boot Device;
Second либо 2nd Boot Device;
Third либо 3rd Boot Device.
Для того чтобы на первом месте находилась загрузка с диска, следует во время настройки BIOS напротив раздела «First Boot Device» установить «CDROM», а на второе место определить «Hard Disk» (жесткий диск). Если в CDROM находится загрузочный диск, то загрузка компьютера в дальнейшем будет осуществляться с него. Если загрузочный диск не будет обнаружен в устройстве, то загружаться компьютер будет с жесткого диска.
Все. После сохранения всех необходимых настроек и установки компакт-диска, перезагружаем компьютер. Если все процедуры были сделаны правильно и диск не имеет ошибок, то чтение будет произведено с него. Если этого не произойдет, то чтение будет передано из жесткого диска с ОС. При такой ситуации еще раз проверьте настройки BIOS, а если там все нормально — проверьте свой диск на возможность чтения и соответствия записанной информации на предмет нужного контента.
Если у вас есть несколько жестких дисков, тогда можно установить на каждый из них свою операционную систему. Это полезно при сбоях, возникших в основной ОС — можно загрузиться во вторую и выполнить необходимые настройки. Устанавливать вторую операционную систему на другой жесткий диск, будь то ОС семейства Windows или Linux-подобная, лучше при отключенном жестком диске с основной ОС (это делается в первом разделе BIOS, появляющемся при старте, в подменю SATA/AHCI Configuration — выставить для соответствующего контроллера параметр «Disabled»). Таким образом на одном компьютере может быть установлено сразу несколько отдельных друг от друга операционных систем, загружаться в которые можно, выбирая соответствующий жесткий диск в качестве первого для загрузки при настройке BIOS в меню «Boot» (First Boot Device).
После того, как настройка BIOS произведена, нужно сохранить все внесенные изменения и выйти при помощи клавиши F10. Кроме этого, стоит отметить, что современные материнские платы оснащены опцией «Quick Boot Menu», что позволяет однократно указать устройство, с которого в первую очередь необходимо произвести загрузку. Как правило, за эти действия отвечает клавиша F8 или F12.
Как правило, за эти действия отвечает клавиша F8 или F12.
Еще одна полезная возможность, которой можно воспользоваться, выставив при настройке BIOS на первое место загрузку с CD-DVD — это использование различных Live CD (DVD). Системы, содержащиеся на таких оптических дисках (как правило, различные версии Linux), наделены всем необходимым для работы с файловой системой и серфинга в интернете. Таким образом можно даже не устанавливать на жесткий диск операционную систему, а работать с ней «напрямую» с оптического диска. Требовательные к Linux пользователи могут скачать и «нарезать» несколько систем с различными графическими окружениями и запускать их по мере необходимости.
Вам приходилось настраивать BIOS?
Просмотров: 1 255
3.6. Настройка аппаратного обеспечения и операционной системы перед установкой
В этом разделе описывается аппаратное обеспечение, для которого требуется настройка перед установкой Debian. Обычно, для этого производится проверка и возможно, изменение настроек BIOS или микропрограммы вашей системы. «BIOS» или «микропрограмма» — это программное обеспечение, используемое аппаратным обеспечением; данные компоненты почти всегда выполняются во время загрузки машины (после подачи питания).
«BIOS» или «микропрограмма» — это программное обеспечение, используемое аппаратным обеспечением; данные компоненты почти всегда выполняются во время загрузки машины (после подачи питания).
3.6.1. Вызов меню настройки BIOS
В BIOS содержатся базовые функции, использующиеся для загрузки машины и предоставляющие операционной системе доступ к оборудованию. Обычно, для настройки BIOS в машине имеется встроенное меню. Чтобы войти в меню настройки BIOS, нужно нажать определённую клавишу или их комбинацию сразу после включения компьютера. Часто для этого служат клавиша Delete или F2, но некоторые производители используют другие клавиши. Обычно, при запуске компьютера на экран выводится сообщение о том, какую клавишу нужно нажать.
3.6.2. Выбор загрузочного устройства
В меню настройки BIOS вы можете задать последовательность проверяемых устройств на предмет наличия загружаемой ОС. Обычно в этот список включены встроенные жёсткие диски, привод CD/DVD-ROM и устройства хранения данных USB, такие как карты памяти USB или внешние жёсткие диски USB.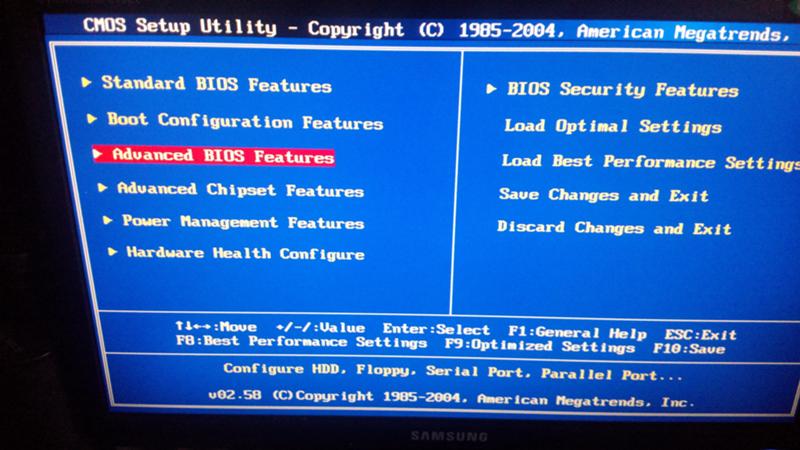 Современные операционные системы также можно загружать по сети с помощью PXE.
Современные операционные системы также можно загружать по сети с помощью PXE.
В зависимости от установочного носителя (CD/DVD ROM, карта памяти USB, загрузка по сети) вы должны включить загрузку с соответствующих устройств, если это ещё не сделано.
Большинство версий BIOS позволяет вызывать меню начальной загрузки при включении компьютера, в котором вы можете выбрать с какого устройства сейчас нужно выполнить загрузку. Если эта возможность есть, то BIOS, обычно, показывает короткое сообщение вида «press F12 for boot menu» при включении компьютера. В разных системах клавиша вызова меню, обычно, разная — часто используются F12, F11 и F8. Выбор устройства в этом меню не изменяет настройку порядка загрузки по умолчанию в BIOS, т. е. мы можете единожды загрузиться с карты USB, хотя основным загрузочным устройством является встроенный жёсткий диск.
Если BIOS не предоставляет меню начальной загрузки для однократной смены текущего устройства начальной загрузки, то вам нужно изменить настройку BIOS, сделав устройство, с которого будет запускаться debian-installer, первым в списке.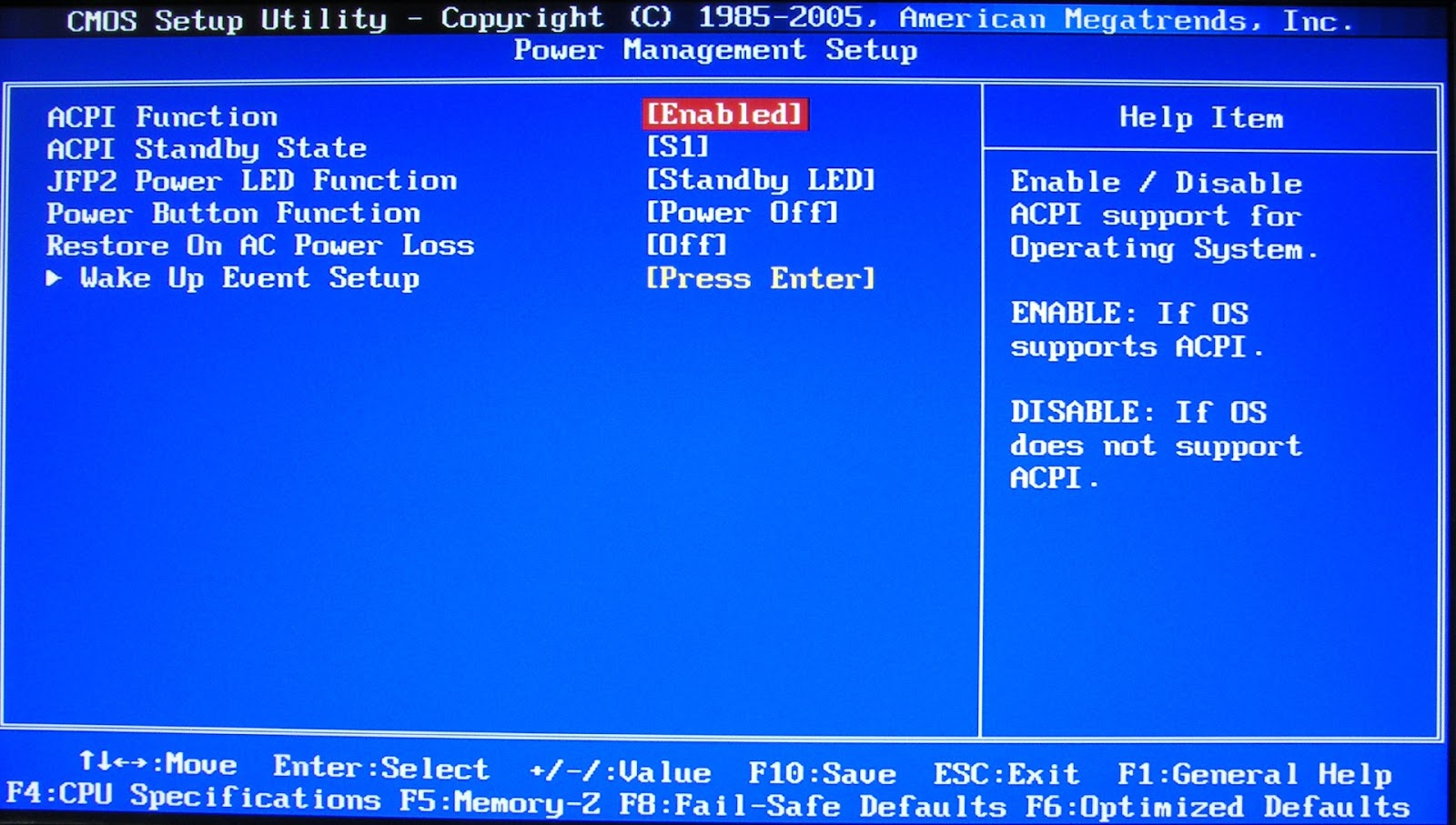
К сожалению, некоторые компьютеры содержат BIOS с ошибками. Иногда нельзя загрузить debian-installer с карты памяти USB, даже если есть такой пункт в меню настройки BIOS и карта выбрана в качестве основного устройства начальной загрузки. На некоторых таких системах использовать карту USB в качестве носителя начальной загрузки невозможно, но иногда помогает изменение типа загрузочного устройства в BIOS со значения по умолчанию «USBharddisk » или «USB stick» на «USB ZIP» или «USB CDROM». В частности, если вы используете образ isohybrid CD/DVD с карты USB (см. Раздел 4.3.1, «Подготовка карты памяти USB из гибридного образа CD или DVD»), для некоторых BIOS помогает изменение типа устройства на «USB CDROM», если не удаётся загрузиться с карты USB в режиме жёсткого диска USB.
Если вы не можете настроить BIOS на загрузку непосредственно с карты памяти USB, то вы можете использовать её для хранения ISO. Запустите debian-installer с помощьюРаздел 4.4, «Подготовка файлов для загрузки с жёсткого диска» и после поиска ISO-образа установщика на жёстких дисках выберите устройство USB и выберите установочный образ.
3.6.3. Аппаратные проблемы, которых нужно остерегаться
Поддержка USB в BIOS и клавиатуры. Если ваша клавиатура имеет разъём не PS/2, а USB, то чтобы использовать её в загрузочном меню на некоторых очень старых компьютерах вам может потребоваться включить эмуляцию устаревших (legacy) клавиатур в настройках BIOS (этой проблемы нет у современных ПК). Если клавиатура не работает в загрузочном меню посмотрите руководство к материнской плате и найдите параметры в BIOS «Legacy keyboard emulation» или «USB keyboard support».
Как настроить BIOS для загрузки с CD/DVD
BIOS — это набор инструкций, которые помогают управлять операциями ввода и вывода. Короче говоря, мы можем сказать, что BIOS настраивает компьютер и загружает операционную систему. Он постоянно пингует компьютер и используется для изменения основных настроек компьютера, например, порядка загрузки, системной даты и времени, но вопрос в том, что , как мы можем получить доступ к BIOS? Ну, нажимая простые клавиши, можно получить доступ к биосу при загрузке. Правильная клавиша для ввода для настройки BIOS зависит от аппаратного обеспечения вашей системы. Давайте посмотрим ниже, чтобы узнать ключ BIOS для каждой системы.
Правильная клавиша для ввода для настройки BIOS зависит от аппаратного обеспечения вашей системы. Давайте посмотрим ниже, чтобы узнать ключ BIOS для каждой системы.
| Производитель | Ключ BIOS |
| АСЕР | Дел, F2 |
| Асус | Ф9 |
| КОМПАК | Ф10 |
ДЕЛЛ | Ф2 |
МАШИНЫ | Удалить, Вкладка |
HP | Esc, F10, F1 |
ЛЕНОВО | Ф1, Ф2 |
САМСУНГ | Ф2 |
СОНИ | Ф2 |
Хотите знать, как настроить BIOS для компакт-диска? Если да, то продолжайте читать ниже
1.
 Как установить общий BIOS с CD/DVD
Как установить общий BIOS с CD/DVD
Шаг 1. Вставьте загрузочный CD или DVD.
Шаг 2. Мгновенно нажимайте клавишу настройки, пока не получите доступ к утилите настройки BIOS.
Примечание. Каждая система имеет свой ключ BIOS в зависимости от материнской платы. Наиболее часто используемые клавиши (DEL, F2 и F10)
Шаг 3. Перейдя на вкладку «Загрузка», вы можете выбрать «Приоритет загрузочного устройства», просто выберите его и нажмите «Ввод».
Шаг 4. Теперь вам нужно выбрать первое загрузочное устройство и нажать Enter
Шаг 5. Это почти конец, теперь вам нужно выбрать CDROM и нажать Enter.
Шаг 6. В конце нажмите OK для сохранения всех изменений.
Таким образом, ваш компьютер будет настроен на загрузку с CD/DVD.
Выше мы видели удивительное решение по настройке BIOS для DVD, давайте посмотрим ниже, чтобы установить AMI BIOS CD/DVD.
2. Как настроить AMI BIOS с компакт-диска/DVD
В AMI BIOS довольно легко найти параметр загрузки.
Шаг 1. Сначала вам нужно вставить только что созданный компакт-диск для сброса пароля.
Шаг 2. Теперь вам нужно перезагрузить компьютер клавишей DELETE.
Шаг 3. На вкладке «Загрузка» выберите «Приоритет загрузочного устройства» и нажмите «Ввод».
Шаг 4. Теперь выберите первое загрузочное устройство и нажмите Enter.
Шаг 5. Выберите CDROM и нажмите Enter.
Шаг 6. Теперь нажмите F10 для сохранения изменений или выхода.
Таким образом можно установить AMI BIOS с CD/DVD.
3. Как установить Award BIOS с CD/DVD
Как мы видели выше, теперь загрузить Windows с CD несложно. Если вы хотите установить Award BIOS с CD/DVD, давайте посмотрим ниже.
Шаг 1. Вставьте CD/DVD
Шаг 2. Сразу же нажмите клавишу DELETE при перезагрузке ПК0006
Сразу же нажмите клавишу DELETE при перезагрузке ПК0006
Шаг 4. Выберите «Первый загрузочный диск» и нажмите Enter, а затем выберите «CDROM» в качестве первого загрузочного устройства.
Шаг 5. Нажмите F10 для сохранения настроек и выхода.
4. Как установить Dell BIOS с CD/DVD
Шаг 1. Вставьте CD/DVD
Шаг 2. Несколько раз нажмите клавишу F2/DELETE, чтобы войти в меню загрузки
Шаг 3. Теперь вы сможете увидеть экран настройки BIOS, выберите Boot Sequence CD-ROM Device и нажмите клавишу пробела, чтобы включить его.
Шаг 4. Теперь вам нужно нажать клавишу +/-, чтобы перейти к 1-му порядку загрузки. В конце нажмите ESC для выхода.
5. Как установить HP BIOS с CD/DVD
Шаг 1. Вставьте CD/DVD и перезагрузите ПК.
Шаг 2. Продолжайте нажимать клавишу F10, чтобы войти в меню настроек BIOS.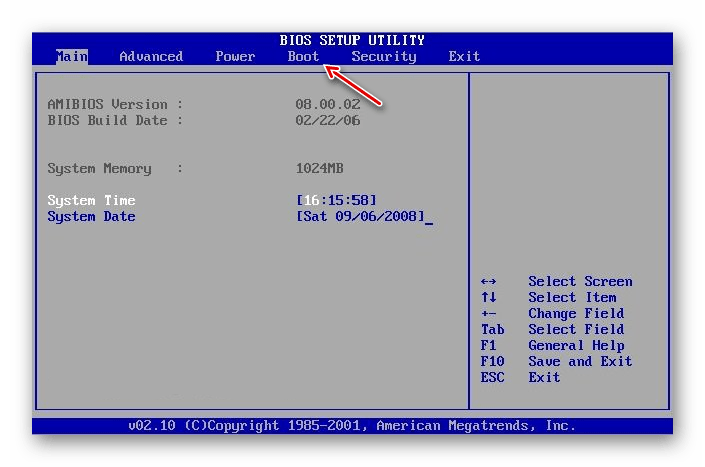
Шаг 3. После входа в меню BIOS выберите вкладку System Configuration.
Шаг 4. Теперь выберите Порядок загрузки, следуйте инструкциям на экране, чтобы изменить порядок загрузки. Выберите CD/DVD ROM Drive и установите его в 1-й порядок загрузки и нажмите Enter.
Шаг 5. В конце нажмите F10, чтобы сохранить изменения и выйти.
Теперь вы можете загружаться с CD/DVD в HP BIOS.
6. Как установить Insyde BIOS с CD/DVD
Шаг 1. Вставьте CD/DVD и перезагрузите систему, продолжайте нажимать F2, чтобы войти в BIOS.
Шаг 2. Теперь вам нужно отключить безопасную загрузку на экране параметров загрузки.
Шаг 3. В конце включите загрузку устаревшего дополнительного ПЗУ. Оставьте для параметра списка загрузки значение UEFI.
Шаг 4. Нажмите F10, чтобы сохранить и выйти.
Теперь вы можете загружаться с CD/DVD в Insyde BIOS.
Как вы видели выше, мы уже обсуждали загрузку Windows с DVD , давайте посмотрим ниже, как установить Phoenix BIOS с CD/DVD.
7. Как установить Phoenix BIOS с CD/DVD
Шаг 1. Вставьте CD/DVD
Шаг 2. Много раз нажмите клавишу F2/DELETE во время перезагрузки.
Шаг 3. Появится главное меню Phoenix, просто выберите BIOS FETURES SETUP и нажмите Enter.
Шаг 4. В конце вам нужно выбрать Boot Sequence и нажать Enter, выбрать вариант A, CDROM, C для Boot Sequence. Мы также представили различные аппаратные клавиши для входа в BIOS. Теперь нет необходимости посещать какой-либо другой веб-сайт, чтобы узнать разные ключи для разного оборудования, потому что мы представили потрясающие решения о том, как установить Dell BIOS с CD/DVD, HP BIOS с CD/DVD и т. д. Всего одна статья расскажет вам обо всем.
Резюме
Думаю, вы уже знаете, как настроить BIOS на загрузку с CD/DVD. Кроме того, CD/DVD также может помочь вам сбросить пароль Windows. Если у вас проблема с паролем Windows, я рекомендую PassFab 4WinKey. Надеюсь, вам понравилась эта статья, если вам нравится, не забудьте поделиться ею с другими, а также поделиться своими мыслями, если у вас есть что-то более простое для загрузки с CD / DVD или настройки BIOS, также подпишитесь на нашу рассылку, чтобы получать последние обновления.
Кроме того, CD/DVD также может помочь вам сбросить пароль Windows. Если у вас проблема с паролем Windows, я рекомендую PassFab 4WinKey. Надеюсь, вам понравилась эта статья, если вам нравится, не забудьте поделиться ею с другими, а также поделиться своими мыслями, если у вас есть что-то более простое для загрузки с CD / DVD или настройки BIOS, также подпишитесь на нашу рассылку, чтобы получать последние обновления.
Как настроить режим загрузки в MBR для BIOS [Полное руководство]
При настройке компьютера очень важно настроить правильный режим загрузки для диска вашей операционной системы.
Если во время установки Windows вы получаете сообщение об ошибке: «Невозможно установить Windows на диск. Выбранный диск не имеет стиля раздела GPT», это означает, что ваш компьютер загружается в режиме UEFI, но ваш жесткий диск не настроен для режима UEFI.
Вот правильный способ избавиться от этой проблемы:
Из этой статьи вы узнаете:
- #1.
 Подтвердите, поставляется ли компьютер с прошивкой BIOS или UEFI
Подтвердите, поставляется ли компьютер с прошивкой BIOS или UEFI - №2. Проверьте, поддерживает ли Windows MBR или GPT
- №3. Настройте правильный режим загрузки в MBR для BIOS — Legacy или UEFI
Давайте начнем здесь.
#1. Убедитесь, что компьютер поставляется с прошивкой BIOS или UEFI
Чтобы настроить правильный режим загрузки для вашей операционной системы, важно сначала изучить два режима загрузки в Windows — BIOS (устаревший) и UEFI. Так что же такое UEFI и в чем разница между UEFI и BIOS?
Для начала давайте сначала узнаем разницу между BIOS и UEFI:
| Сравнение | БИОС | UEFI |
|---|---|---|
| Определение | BIOS, сокращение от Basic Input-Output system, представляет собой низкоуровневое программное обеспечение, которое отвечает за пробуждение аппаратных компонентов вашего компьютера, обеспечение их правильной работы и запуск загрузчика для загрузки Windows и других операционных систем, которые вы установили. | UEFI также является низкоуровневым программным обеспечением, которое отвечает за загрузку вашего ПК и ОС. UEFI — это более современное решение, которое поддерживает жесткие диски большего размера, более быструю загрузку, больше функций безопасности, а также удобную графику и курсоры мыши. |
| Различия |
|
|
Корпорация Intel объявила о планах полностью заменить BIOS на EUFI на всех своих чипсетах к 2020 году.
Если ваши компьютеры Windows поставляются с чипами Intel после 2020 года, всем им потребуется режим загрузки UEFI.
Но если ваш компьютер старше этого и был поставлен до 2020 года, как узнать, какой у вас компьютер: BIOS или UEFI? Вот шаги, которые вы можете выполнить, чтобы выяснить режим загрузки в прошивке вашего компьютера:
Вариант 1.
 Используйте информацию о системе, чтобы проверить, используется ли на вашем ПК BIOS или UEFI
Используйте информацию о системе, чтобы проверить, используется ли на вашем ПК BIOS или UEFI
Шаг 1. Откройте Пуск, введите системную информацию в поле поиска и нажмите, чтобы открыть ее.
Шаг 2. Найдите режим BIOS в разделе «Сводка системы».
- Если написано Legacy, ваше устройство использует BIOS.
- Если указано UEFI, ваш компьютер работает с UEFI.
Вариант 2. Используйте setupact.log, чтобы проверить, использует ли ваш компьютер BIOS или UEFI
Шаг 1. Откройте Проводник и перейдите по следующему пути:
ЛокальныйДиск(c:)/Windows/Пантера.
Шаг 2. Найдите и откройте файл setupact.log в Блокноте.
Шаг 3. Найдите обнаруженную загрузочную среду, и там вы сможете проверить, использует ли ваше устройство BIOS или UEFI.
#2. Проверьте, является ли ваша Windows MBR или GPT
Итак, как узнать, является ли ваш диск ОС Windows MBR или GPT? Вот краткое руководство, которому вы можете следовать, чтобы проверить:
Шаг 1.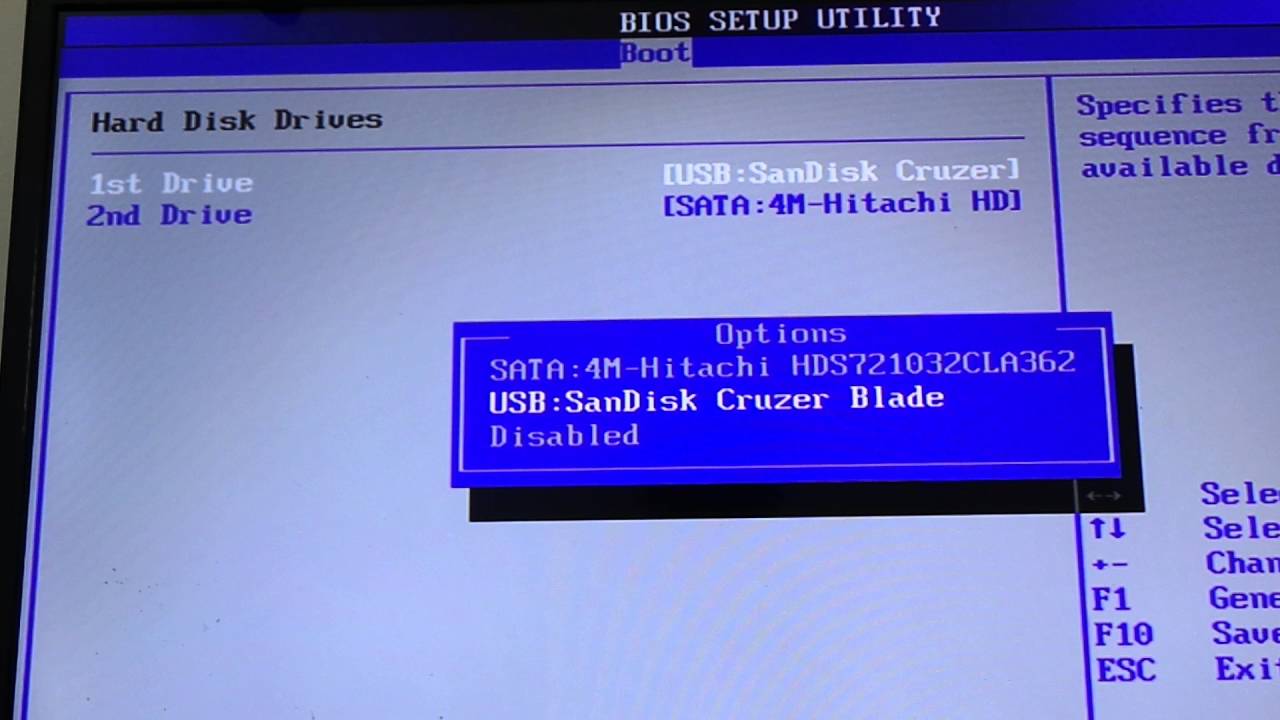 Откройте Управление дисками, щелкните правой кнопкой мыши Диск 0 и выберите «Свойства».
Откройте Управление дисками, щелкните правой кнопкой мыши Диск 0 и выберите «Свойства».
Замените 0 правильным номером вашего диска Windows.
Шаг 2. Перейдите на вкладку «Тома», затем проверьте формат в списке рядом со стилем раздела.
Вы увидите стиль раздела — основная загрузочная запись (MBR) или таблица разделов GUID (GPT).
Теперь вы знаете режим загрузки вашего компьютера и стиль разделов диска. Продолжите руководство в следующей части, и вы узнаете, как настроить правильный режим в MBR для BIOS?
Если вы ищете надежный инструмент для преобразования диска между MBR и GPT без потери каких-либо данных, вам может помочь EaseUS Partition Master.
№3. Настройка правильного режима загрузки в MBR для BIOS — Legacy или UEFI
Чтобы настроить правильный режим для вашего диска Windows, необходимо освоить некоторые основные советы:
- MBR настраивается с использованием BIOS Legacy Boot Mode.


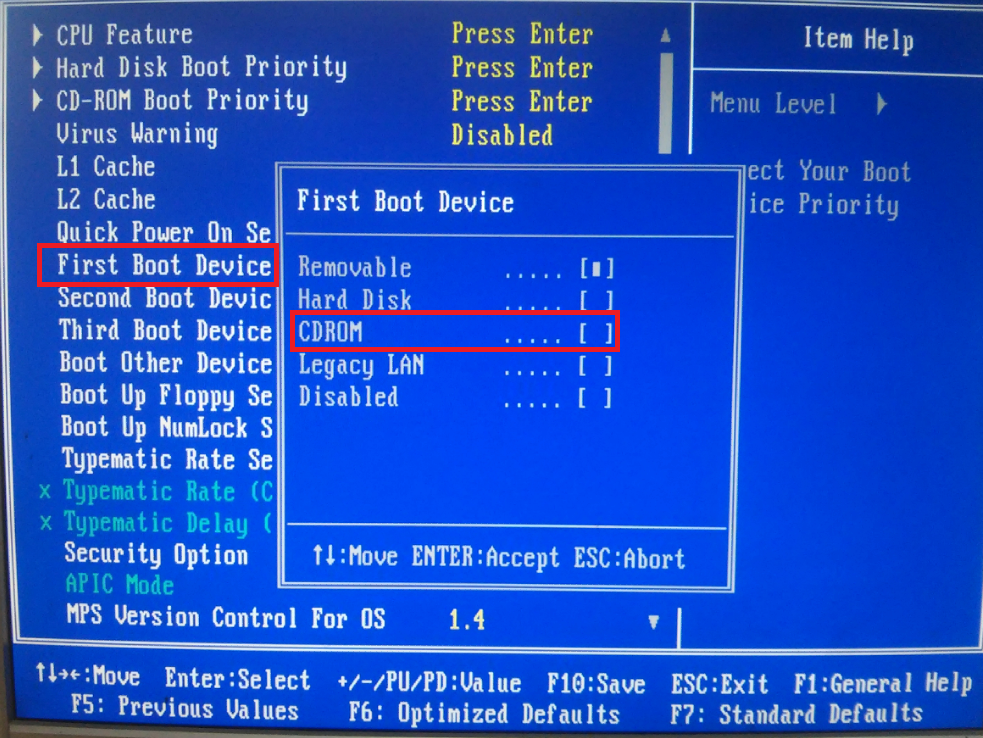 Подтвердите, поставляется ли компьютер с прошивкой BIOS или UEFI
Подтвердите, поставляется ли компьютер с прошивкой BIOS или UEFI
