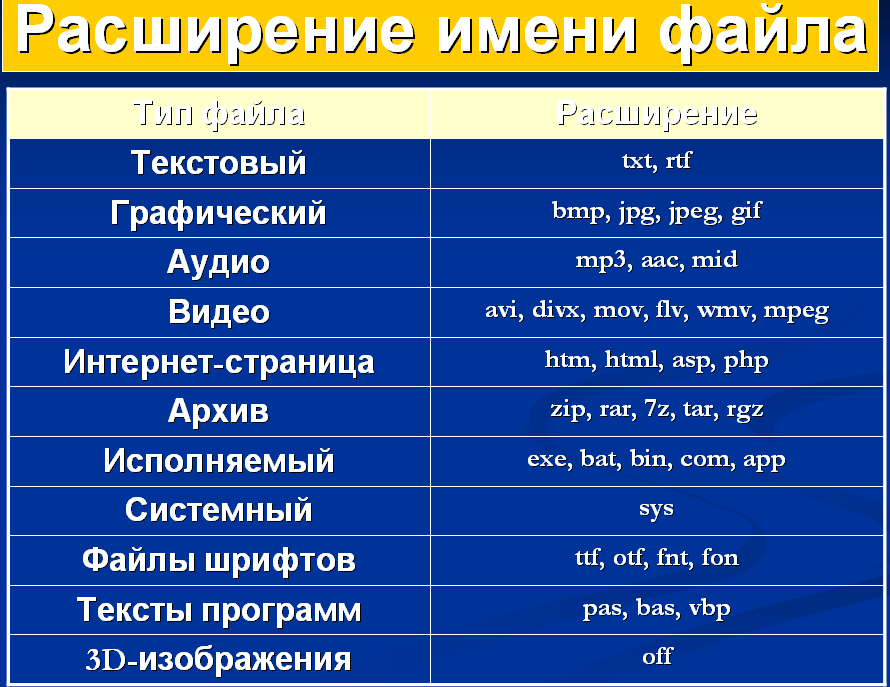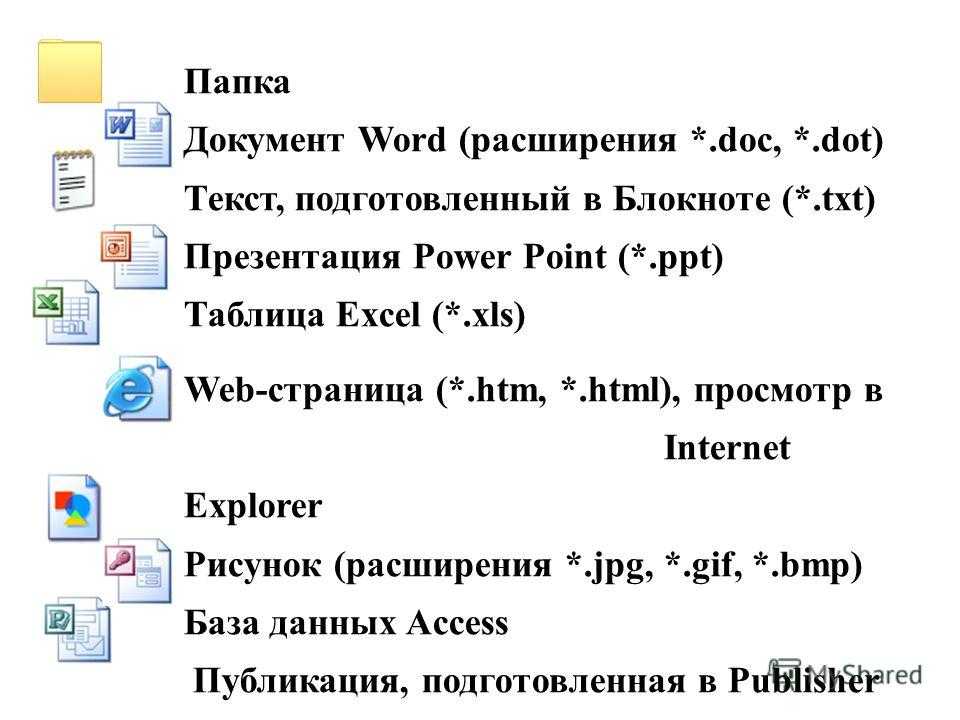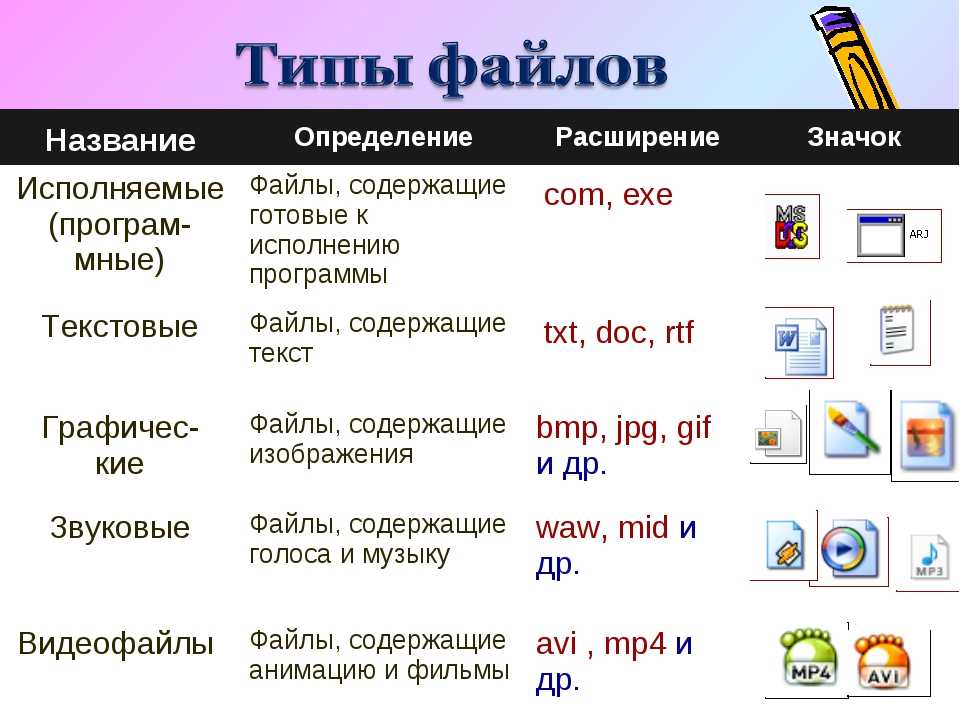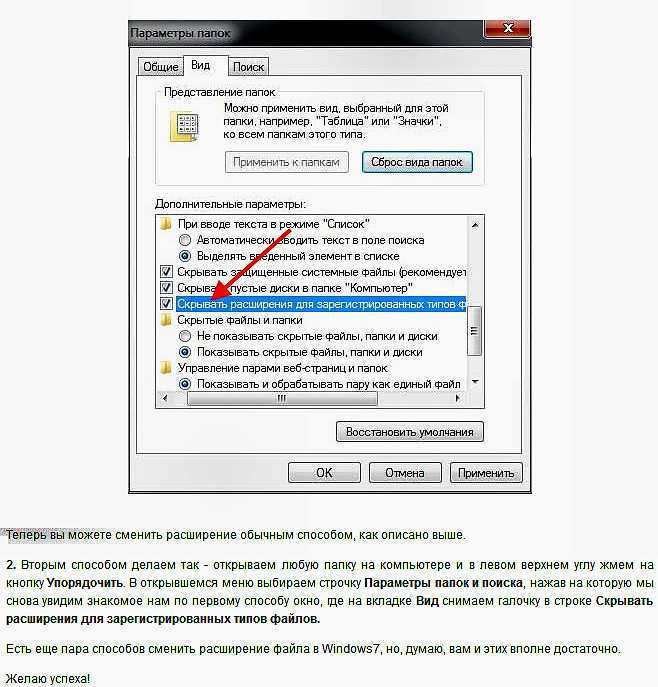Как изменить расширение нескольких файлов сразу: Как изменить расширения всех (или нескольких) файлов сразу
Содержание
Как изменить расширения файлов в Linux
Расширения файлов помогают как операционным системам, так и пользователям различать разные форматы файлов и понимать их содержимое. Когда вы видите файл с расширением «.txt», вы сразу понимаете, что он содержит текстовые данные. Точно так же файл «.exe» — это исполняемый файл Windows, а файлы «.sh» — это сценарии оболочки Linux.
Но что, если вы хотите изменить эти расширения по какой-то причине? Возможно, вам нужно переименовать текстовый файл в сценарий Bash. Простое написание кода в текстовом файле не поможет.
В Linux изменить расширения файлов намного проще, чем вы думаете.
Изменить расширения файлов из терминала
Расширения являются частью имени файла. А если вы хотите изменить расширение (или имя), используйте команду mv. mv означает «переместить» и является стандартной командой в Linux для перемещения и переименования файлов.
Но зачем использовать mv для переименования файлов, спросите вы? Это потому, что операция переименования эквивалентна операции перемещения в том же каталоге, только с другим именем.
Основной синтаксис для переименования файлов из командной строки:
mv file.oldext file.newext
…где oldext и newext – это старое и новое расширения соответственно.
Предположим, вы хотите изменить текстовый файл «myscript.txt» на сценарий Bash. Для этого используйте следующую команду:
mv myscript.txt myscript.sh
Возможно, вам придется добавить sudo к командам mv в зависимости от владельца файла.
Переименовать несколько расширений файлов одновременно
У вас есть целая папка с файлами с неподходящими расширениями? С помощью простого цикла Bash for вы можете изменить расширения сразу нескольких файлов. Например, чтобы изменить все файлы TXT в папке на файлы PDF:
for a in *.txt; do mv -- "$a" "${a%.txt}.pdf"; doneВышеупомянутый однострочник — это цикл for, который находит все файлы, оканчивающиеся на «.txt». Затем он рекурсивно выполняет операцию переименования всех совпадающих имен файлов и заменяет расширение «. txt» на «.pdf». «Готово» в конце команды означает, что цикл завершен. Просто!
txt» на «.pdf». «Готово» в конце команды означает, что цикл завершен. Просто!
Как переименовать расширения файлов в графическом интерфесе
В Linux есть несколько сред рабочего стола; некоторые очень похожи на рабочий стол Windows по умолчанию, в то время как другие выставляют напоказ свою уникальность в каждом графическом элементе. Но пользовательский опыт более или менее одинаков для всех настольных компьютеров. Это означает, что переименовывать файлы на рабочем столе Linux очень просто.
Откройте файловый менеджер, установленный на вашем компьютере, и выберите файл, выделив его. Затем щелкните правой кнопкой мыши и выберите «Переименовать». В поле можно изменить имя файла, включая его расширение. Продолжайте, изменив расширения файлов, а затем нажмите Enter, чтобы закончить.
Многие файловые менеджеры Linux также предоставляют ярлыки, которые можно использовать для экономии лишнего клика. Например, в GNOME (файловом менеджере Nautilus) вы можете нажать F2 при выделении файла, чтобы быстро войти в функцию переименования, избавляя от необходимости щелкать правой кнопкой мыши.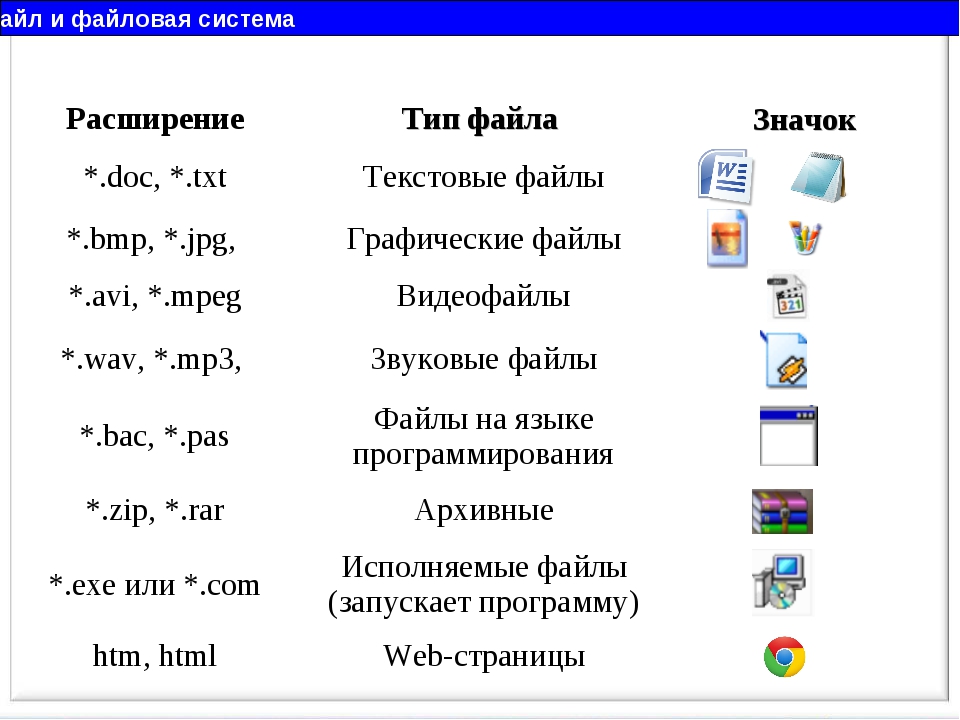 Точно так же в KDE Plasma (Dolphin) и XFCE (Thunar) вы можете нажать клавишу F2, чтобы быстро изменить расширения файлов.
Точно так же в KDE Plasma (Dolphin) и XFCE (Thunar) вы можете нажать клавишу F2, чтобы быстро изменить расширения файлов.
Выполнение основных операций управления файлами в Linux
Переименование расширения файла с помощью интерфейса рабочего стола интуитивно понятно и легко, но когда вы имеете дело с несколькими файлами одновременно, использование терминала является оптимальным выбором.
Командная строка Linux — это мощный инструмент для пользователей, которые знают, как его использовать. От повседневных операций до очень сложных задач системного администрирования — все это можно выполнять с помощью терминала. И что самое приятное, вам даже не нужен графический интерфейс, чтобы использовать Linux-машину. Это в первую очередь причина, по которой терминал по-прежнему является частью экосистемы Linux в эпоху, когда графические интерфейсы являются нормой.
2236840cookie-checkКак изменить расширения файлов в Linuxno
Поделитесь с друзьями
Как изменить расширение файла в Windows
При переустановке Windows перестали отображаться расширения файлов, на этой почве возникла идея написать статью на тему как изменить расширение файла, а так же как узнать расширение файла, которое явно не указано в папке.
Начнем с малого, научимся узнавать расширение файла в Windows, а затем показывать его и редактировать.
- Что такое расширение файла
- Как узнать расширение файла
- Как показать и изменить расширение файлов
Что такое расширение файла
Расширение файла это символьное значение, которое задается в названии файла после точки. Предназначено для определения пользователем или операционной системой типа (формата) файла. Это самый распространенный способ определить как пользователю так и компьютеру (любому другому электронному устройству) с помощью какой программы открывать (считывать) данные.
После того как система определит расширение файла она откроет его с помощью программы заданой в настройках системы, эту программу можно изменить с помощью специальной функции. Для разных версий и устройст это могут быть разные названия, нужно ореентироваться на такую интерпретацию — “Открыть с помощью”/”Выбрать программу из списка”/”Найти программу”.
В некоторых случаях могут использоваться сразу два расширения файла, например .min.js.
Как узнать расширение файла
С решением простейших задач могут возникнуть проблемы, которых ни как не ожидал. Одной из таких проблем может быть незнание расширения. Как же его узнать?
В любой версии Windows нужно проделать одно и то же действие:
- Выделить необходимый файл.
- Нажать на него правой кнопкой мыши.
- В открывшихся возможностях выбрать параметр “Свойства”.
- Во вкладке “Общее” узнать расширение файла.
Все действия приведены на скриншотах:
Если же расширение файла не показывается тогда переходим к следующему пункту статьи и выводим это на экран.
Для чего это может понадобиться
Если вы искали решение этой проблемы, тогда у вас точно есть на это причины, перечислю несколько из них:
- Неизвестный файл.
- Не знаете какой программой открыть.
- Ваш вариант -)
Не важно какая причина заставила вас узнать расширение файла, главное что мы научились определять это.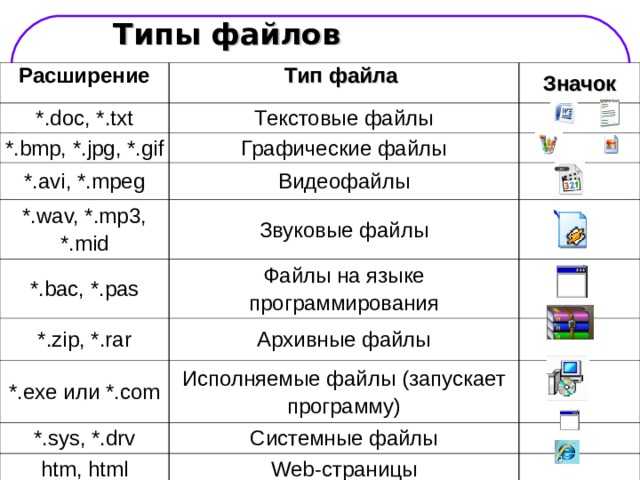
Как показать и изменить расширение файлов
Изменить расширение файла можно проследовав примеру выше, и непосредственно в свойствах, во вкладке общее, изменить на нужный нам тип.
Сейчас рассмотрим, как показать расширение файла на примере Windows 7, в других версиях может лишь незначительно отличаться название папок.
Способ №1.
Нажимаем кнопку “Пуск” (это в левом нижнем углу экрана), переходим в “Панель управления”.
Нажимаем на “Оформление и персонализация”, далее “Параметры папок”, открываем вкладку “Вид”, опускаемся ниже и убираем галочку с пункта “Скрывать расширения для зарегистрированных типов файлов” и нажимаем кнопку применить. Вуаля, все файлы системы теперь явно показывают свое расширение.
Далее все в видео формате:
И в скриншотах:
Способ №2.
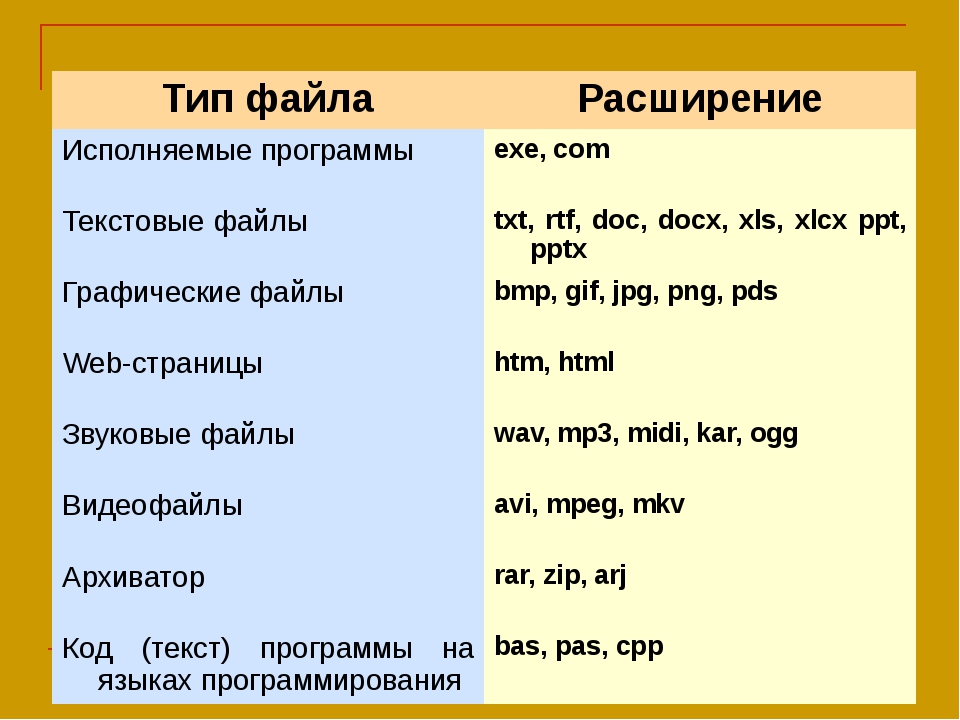
Заходим в “Мой компьютер”, в правом верхнем углу нажимаем “Упорядочить” затем нажимаем на “Параметры папок и поиска”. Открывшееся окно нам знакомо по предыдущему примеру. Переходим во вкладку “Вид” и снимаем галочку с “Скрывать расширения для зарегистрированных типов файлов”. Ниже скриншоты и видео руководство:
Руководство в скриншотах:
Окей, теперь мы знаем, как показать расширение файлов в Windows, пришло время изменений, точнее смены расширения.
Как сменить расширение файлов
Расширение на виду, отлично теперь сменим его на нужный нам формат.
Внимание, не все расширения можно изменить на другое, к примеру текстовый документ (txt), нельзя изменить на картинку (png).
Выбираем необходимый файл, нажимаем правой кнопкой мыши по нему и выбираем переименовать. После этого мы сможем переименовывать как само название файла, так и его расширение.
Таким вот нехитрым способом мы разобрались как изменить расширение файлов в Windows.
Как переименовать все расширения файлов в папке сразу в Windows
Если вы хотите переименовать все расширения файлов в папке или подпапке сразу на ПК с Windows 11 или Windows 10, вот как вы можете это сделать. Вам не нужно использовать стороннее приложение, так как вы можете выполнить работу с помощью Блокнота и простой команды. Вот объясненный процесс, которому вы должны следовать.
Предположим, что у вас есть пятьдесят PDF-файлов в папке, и вам нужно преобразовать их в DOCX или любой другой формат. Есть два способа сделать это. Во-первых, вы можете открыть каждый файл в Word и сохранить его как DOCX. Во-вторых, вы можете использовать стороннее приложение. Однако есть и другой метод. В этом случае вы можете использовать Блокнот для создания пакетного файла, который переименует все расширения файлов в определенной папке и во всех подпапках одновременно.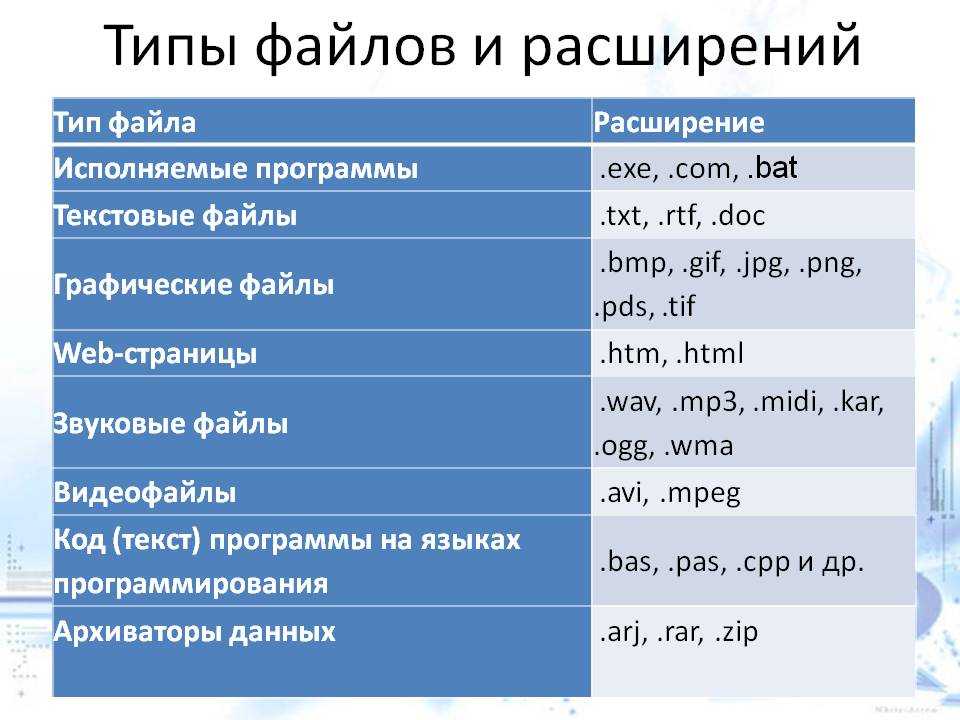
Чтобы переименовать все расширения файлов в папке или подпапке сразу в Windows 11/10, выполните следующие действия:
- Откройте Блокнот на вашем компьютере.
- Вставьте следующий текст.
- Нажмите Файл > Сохранить как .
- Выберите папку, в которую вы поместили все файлы.
- Введите имя с расширением .bat .
- Выберите Все файлы в меню Сохранить как тип .
- Нажмите кнопку Сохранить .
- Дважды щелкните файл .bat.
Чтобы узнать больше об этих шагах, продолжайте читать.
Сначала вам нужно открыть Блокнот на вашем компьютере. Для этого вы можете использовать окно поиска на панели задач. Затем вставьте следующий текст:
@ECHO OFF ПУШД . FOR /R %%d IN (.) DO ( компакт-диск "%%d" ЕСЛИ СУЩЕСТВУЕТ *.old-extension ( REN *.старое-расширение *.новое-расширение ) ) POPD
Не забудьте заменить старое расширение текущим расширением файла и новое расширение желаемым расширением файла, в которое вы хотите преобразовать файлы.
Когда закончите, нажмите Файл > Сохранить как и выберите путь, по которому вы сохранили все файлы.
Затем введите имя с расширением файла .bat , выберите Все файлы в раскрывающемся меню Сохранить как тип и нажмите кнопку Сохранить .
Затем откройте папку, в которой вы сохранили файл, и дважды щелкните файл .bat . Все ваши файлы будут конвертированы в нужное расширение сразу и автоматически.
Как выполнить пакетное переименование нескольких файлов в Windows 11/10?
Для пакетного переименования нескольких файлов в Windows необходимо следовать приведенному выше руководству. Тем не менее, вы можете сделать это с помощью Блокнота и команды REN . Создайте файл .bat с помощью вышеупомянутой команды и поместите его в нужную папку. Затем дважды щелкните файл .bat, чтобы все переименовать.
Как массово переименовать расширения файлов во всех папках в Windows 11/10?
Чтобы массово переименовать расширение файла во всех папках в Windows 11/10, вы можете использовать команду REN.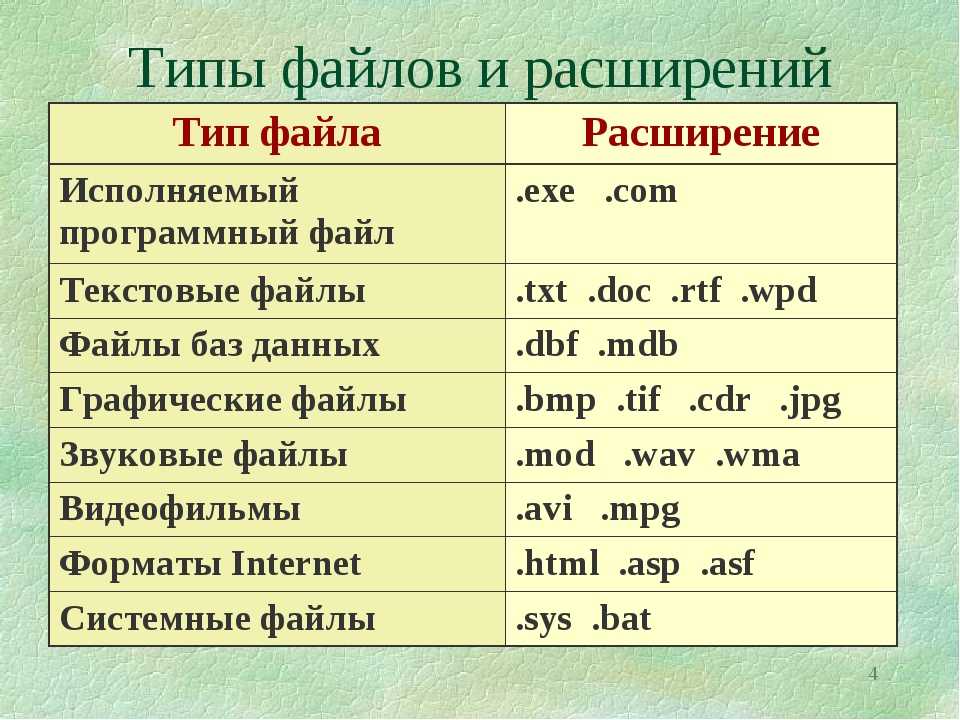 Подробное руководство упомянуто выше, и вам нужно следовать ему скрупулезно. Проще говоря, вам нужно создать пакетный файл с заданным текстом и дважды щелкнуть файл .bat, чтобы выполнить задание.
Подробное руководство упомянуто выше, и вам нужно следовать ему скрупулезно. Проще говоря, вам нужно создать пакетный файл с заданным текстом и дважды щелкнуть файл .bat, чтобы выполнить задание.
Вот и все! Надеюсь, это руководство помогло.
Прочитано: Лучшее бесплатное программное обеспечение массового переименования файлов для массового переименования файлов в Windows.
110
Shares
- More
Date: Tags: Tips
[email protected]
When он не пишет о Microsoft Windows или Office, Судип любит работать с Photoshop. На протяжении многих лет он управлял внешним и внутренним интерфейсом многих веб-сайтов. В настоящее время он получает степень бакалавра.
Изменить расширение нескольких файлов одновременно — пакетный файл CMD
В следующей статье будут описаны методы изменения расширения нескольких файлов одновременно с использованием командной строки и пакетного файла. Кроме того, мы объясним методы использования инструментов Powershell. В конце мы порекомендуем некоторые инструменты, облегчающие работу.
Кроме того, мы объясним методы использования инструментов Powershell. В конце мы порекомендуем некоторые инструменты, облегчающие работу.
Об именах файлов
Имена файлов Windows состоят из двух частей: имени файла и расширения. Они разделены точкой (точкой). Имя файла является описательной меткой; расширение указывает тип файла, с которым вы имеете дело — PNG для изображения, MP4 для видеофайла, DOC или DOCX для документов Word, PDF для файла Adobe Reader и т. д. Вы можете изменять имена файлов по мере необходимости, но вам нужно знать это, прежде чем изменять расширения файлов, потому что Windows использует расширение, чтобы выяснить, какую программу следует использовать для открытия файла.
Как переименовывать файлы и каталоги…
Включите JavaScript
Как переименовывать файлы и каталоги в Linux
Как отображать расширения файлов:
По умолчанию расширение в проводнике Windows отключено и вы не увидите его, если не измените следующие настройки:
- Открыть окно любой папки.

- Нажмите Alt+T+O (это буква O, а не ноль), чтобы открыть диалоговое окно «Параметры папки».
- Перейдите на вкладку «Вид».
- Снимите галочку (галочку) рядом с «Скрыть расширения для известных типов файлов» и нажмите «ОК».
Прежде чем вносить какие-либо изменения, вы должны знать, что вы не можете переименовать расширение файла и изменить тип файла. Например, вы не можете переименовать файл с расширением «.txt» в «.png» и сделать его изображением. Если вы хотите изменить тип файла, вам необходимо преобразовать файл. Для файла «.exe» и файлов с другими расширениями может потребоваться использование программы для создания файла.
Содержание
Как изменить расширение нескольких файлов одновременно с помощью Проводника
Изменить расширение для одного файла в Windows 10: шаги выше, затем:
- Щелкните файл, чтобы выбрать его, затем щелкните еще раз. Windows автоматически выбирает имя файла, поэтому все, что вы вводите, заменяет существующее имя.

- Щелкните и перетащите расширение, введите новое расширение и нажмите Enter.
Звучит достаточно просто, но представьте, что вы меняете расширения для кучи файлов? Все становится еще хуже, если вы хотите изменить расширение с заглавной буквы для группы файлов: Windows 7 не может этого сделать. Например, если у вас есть три файла с именами Test1.JPG, Test2.JPG и Test3.JPG, если вы выберете все файлы и переименуете первый из них в Testing.jpg, вы получите Testing (1).JPG, Тестирование (2).JPG и Тестирование (3).JPG. Расширение упорно поддерживает заглавные буквы. Если вы хотите изменить эти расширения, вы должны переименовывать каждый файл один за другим. Давайте посмотрим на пример ниже:
Изменить расширение сразу для нескольких файлов:
Просто поместите все файлы, которые вы хотите переименовать, в одну папку (если они разбросаны). Выполните следующие действия, и вы сможете быстро переименовать все файлы сразу в проводнике:
- Откройте проводник в Windows 10 и перейдите в папку, в которой находятся файлы, которые нужно переименовать.

- Нажмите Ctrl + A, чтобы выбрать все целевые файлы. После того, как все файлы выбраны, щелкните правой кнопкой мыши первый файл и выберите «Переименовать» в контекстном меню (вы также можете нажать F2, чтобы переименовать файл).
- Вы заметите, что выделено только само имя файла, а не расширение. Если вы хотите переименовать полное имя, включая расширение, нажмите Ctrl + A, чтобы выбрать все. Теперь введите новое имя файла и нажмите Enter.
- Он переименует остальные файлы на основе первого имени файла и добавит порядковый номер в конец каждого файла.
Чтобы сделать пример, зайдите в командную строку, где вы можете играть и менять расширения проще. Читай ниже!!!
Массовое пакетное переименование расширений файлов с помощью CMD
Командная строка (CMD) — это мощный инструмент, с помощью которого можно изменять многие элементы и автоматизировать повседневные процессы, такие как удаление определенных файлов. В этой статье мы будем использовать его для массового переименования расширений файлов .
Сначала откройте командную строку:
- Поиск в окнах по имени «cmd» и открытие от имени администратора
- Перейдите к своему пути, где вам нужно изменить расширение по типу cd и пути
- Нажмите Enter
Теперь вы находитесь в каталоге/папке, где находятся файлы, которым нужно изменить расширение.
Если вы хотите только переименовать один файл и расширение , вы можете указать полное имя файла и расширение файла, как показано.
переименовать Test1.txt Test1.html
В приведенном выше примере текстовый файл «Test1.txt» будет переименован в «Test1.html».
Как и при использовании команды переименования, вы также можете использовать команду перемещения для переименования файла, как показано на рисунке.
переместить Test1.txt Test1.html
Если вы хотите переименовать расширения без сохранения исходного файла, вы также можете использовать команду, аналогичную следующему примеру.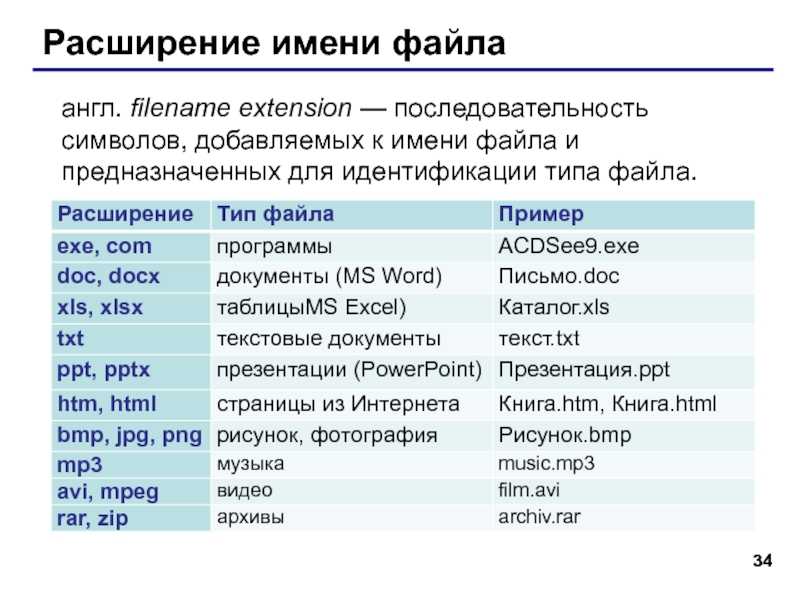
rename *.shn *.wav
Приведенная выше команда изменит расширение всех файлов с .shn на .wav
ren *.* *.newextension
Приведенная выше команда изменит расширение всех файлов не важно какое расширение у нового .newextension
Используйте следующую команду в командной строке Windows или в пакетном файле.
xcopy *.shn *.wav
Команда создаст копию исходных файлов с новым расширением.
Следующая команда переименует файлы с одного расширения на другое во всех подпапках:
forfiles /S /M *.ext1 /C "cmd /c rename @file @fname.ext2"
или
FOR /R %f IN (*.kar) DO REN "%f" *.mid
Например, если вы хотите переименовать все файлы jpg в файлы png, команда будет выглядеть следующим образом:
forfiles /S /M *.jpg /C "cmd /c rename @file @fname.png"
Приведенная ниже команда удалит расширение для указанных типов файлов .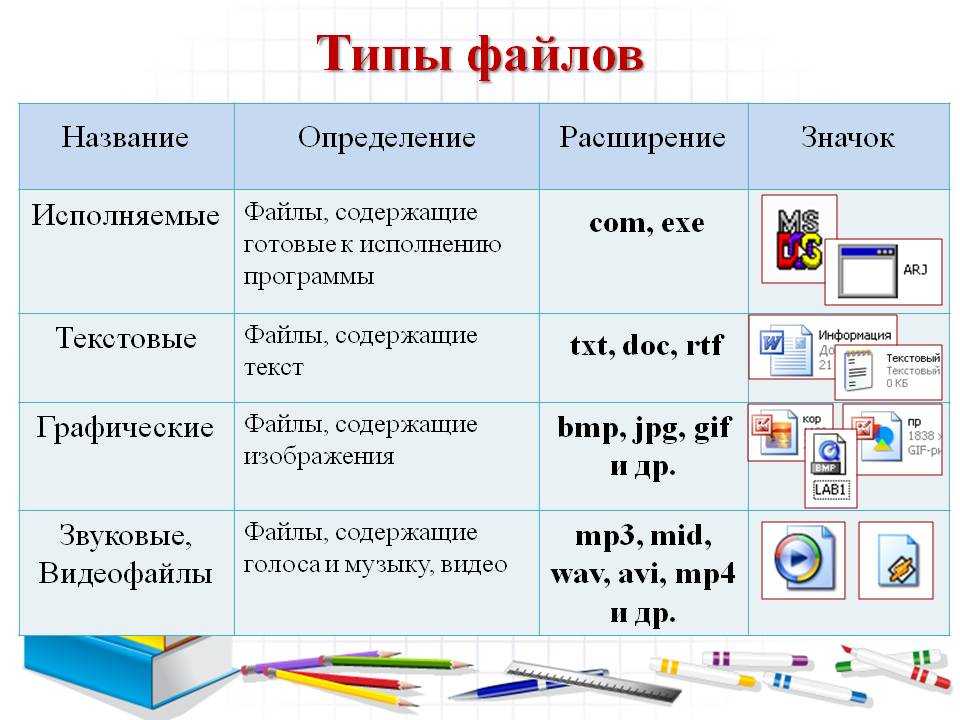 В нашем примере мы удалим расширение .jpg со всех файлов в папке и подпапках:
В нашем примере мы удалим расширение .jpg со всех файлов в папке и подпапках:
forfiles /S /M *.jpg /C "cmd /c rename @file @fname"
Если вы собираетесь автоматизировать вышеуказанные действия или для выполнения по сети вам потребуется создать пакетный файл:
- Откройте файл блокнота
- Скопируйте приведенную ниже команду
@echo off компакт-диск C:/тест forfiles /S /M *.jpg /C "cmd /c rename @file @fname.png"
- Сохранить как changeextension.bat
- Выполните файл, и все файлы .jpg на C:/Test будут изменены на .png
Будьте осторожны при выполнении пакета по сети. Убедитесь, что C:/Test — это путь, по которому вам нужно внести изменения, так как команда изменит все расширения файлов в папке и подпапках. Если вы хотите изменить только папку, вам нужно заменить команду на:
переименовать *.shn *.wav
Изменить расширение нескольких файлов одновременно с помощью PowerShell
Вы можете изменить/переименовать расширение файла или нескольких файлов с помощью метода ChangeExtension:
- Откройте Пуск.

- Найдите PowerShell и нажмите на верхний результат, чтобы открыть приложение.
- Введите следующую команду, чтобы переименовать одно расширение файла, и нажмите Enter:
Rename-Item -Path 'C:\Test\Test01.txt' -NewName $([System.IO.Path]::ChangeExtension(' C:\Test\Test01.txt', ".old")) - Введите следующую команду, чтобы переименовать файл с несколькими расширениями:
Get-ChildItem -Path C:\Test -Filter *.txt | Rename-Item -NewName {[System.IO.Path]::ChangeExtension($_.Name, ".old")}
Дополнительное решение для игры с именами файлов
Возможно, вы захотите сделать имена файлов короче и сделать уравнение более простым. Вот как обрезать несколько имен одновременно.
Например, у вас могут быть файлы .jpg, которые нужно обрезать, с именами, которые уже настроены. Внутри целевого каталога вы можете добавить функцию «ren*.* ??????.*». Эта функция обрезает исходные фотографии до количества символов, обозначенных вопросительными знаками.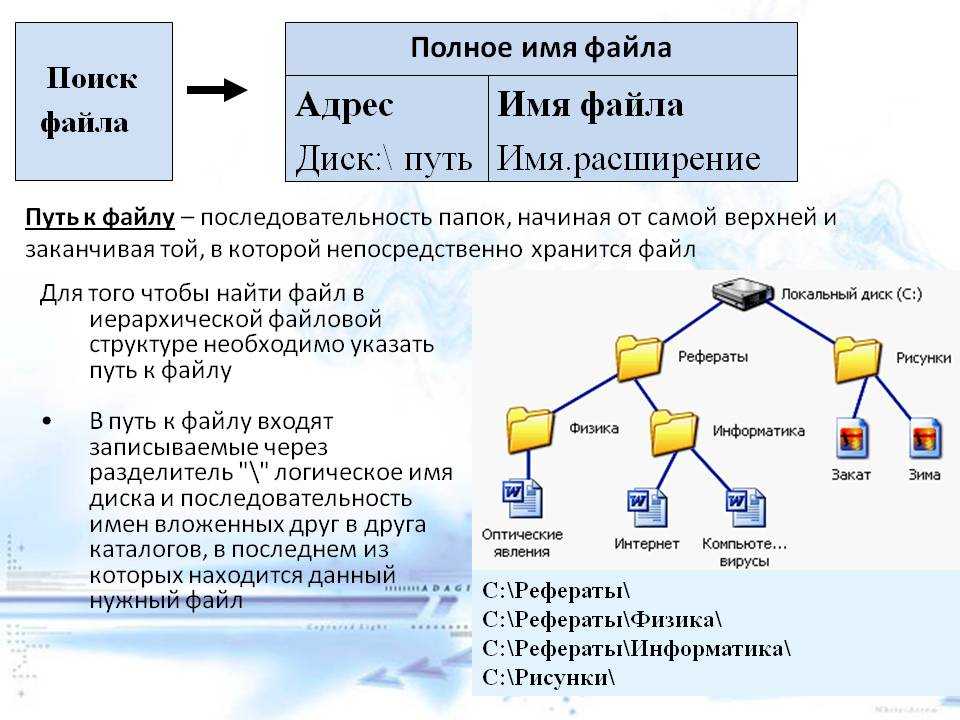
В этом примере файл с именем «mountain_trip.jpg» будет преобразован в «mounta.jpg». Конечно, если длина имени файла не превышает шести символов, оно останется прежним. Это полезно, когда короткие имена файлов лучше, чем длинные.
Если вы хотите добавить любой префикс к именам файлов, это можно сделать, как показано в примере ниже. Здесь мы пытаемся добавить «фото» к каждому файлу jpg в текущей папке и подпапках.
forfiles /S /M *.jpg /C "cmd /c переименовать @file [электронная почта защищена]"
Точно так же мы можем добавить число к имени файла.
forfiles /S /M *.jpg /C "cmd /c rename @file [email protected]"
Если новое имя, которое вы хотите присвоить файлам, содержит пробелы, это можно сделать, добавив двойное кавычки вокруг имени файла. Чтобы forfiles не интерпретировал эти двойные кавычки неправильно, вам нужно экранировать их с помощью «\»
. Например, чтобы добавить «-pic.jpg» к каждому из файлов jpg, команда будет такой, как показано ниже.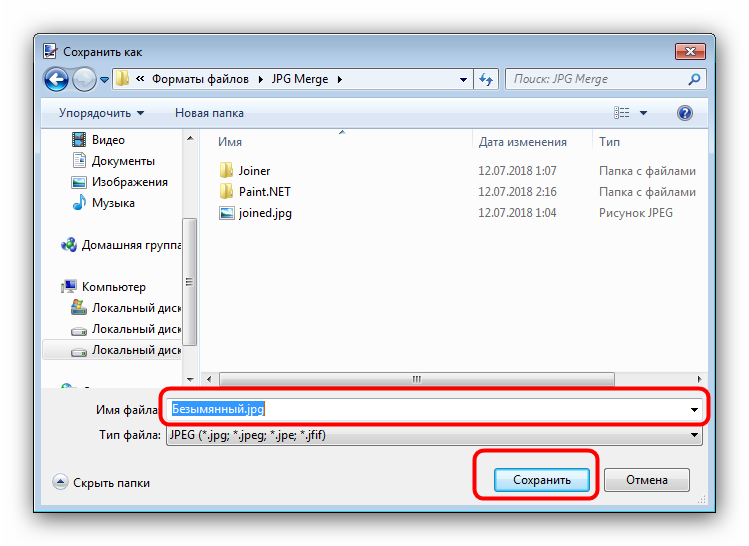
forfiles /M *.jpg /C "cmd /c rename @file \"@fname - pic.jpg\""
Изменение расширения нескольких файлов с помощью инструментов массового переименования
Лучшим способом изменения имен и расширений файлов является использование инструментов. Если вам нужно серьезно переименовать файл, попробуйте утилиту массового переименования файлов. Утилита массового переименования бесплатна. Он обладает огромной мощью и гибкостью, он позволяет очень легко выполнять такие действия, как изменение регистра кучи расширений файлов. Если вам нужно менее пугающее переименование, Better File Rename поможет, но это будет стоить 19 долларов США.0,95.
Ниже приведено руководство по изменению регистра всех файлов в папке с помощью утилиты массового переименования:
- Откройте папку, содержащую файлы.
- Щелкните правой кнопкой мыши любой файл в папке и выберите «Массовое переименование здесь» в контекстном меню. Утилита загрузит все файлы в свое главное окно, с деревом папок, отображаемым слева, позволяющим вам перейти к любой другой папке, и ошеломляющим набором параметров, отображаемым ниже.