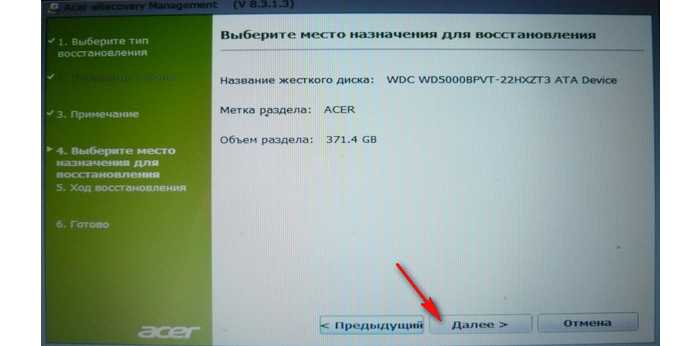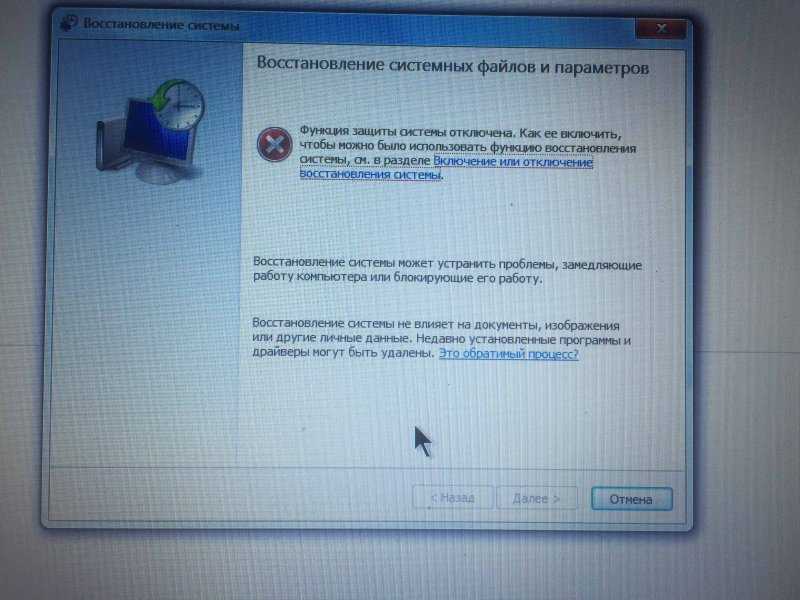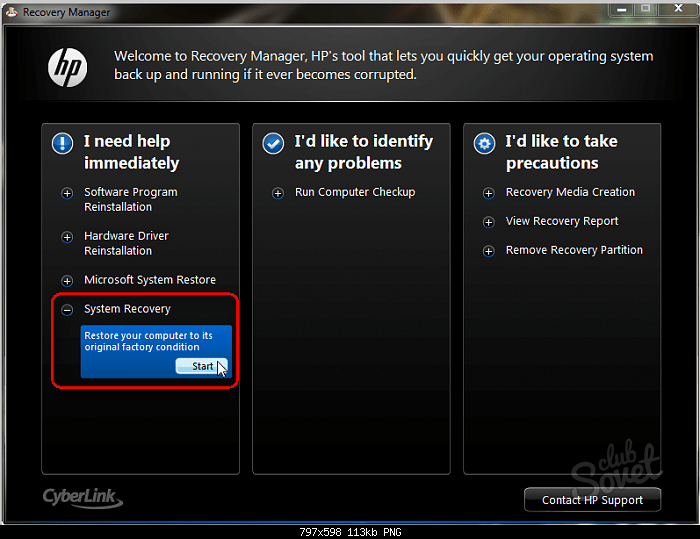Возврат виндовс 7 к заводским настройкам: Как сбросить windows 7 до заводских настроек: 3 способа
Содержание
Решения 4 для восстановления заводских настроек Windows 7 / 8 с / без диска
Восстановление заводских настроек Windows — это универсальное решение для обеспечения нормальной работы вашего компьютера и защиты персональных данных на ПК, когда ваш компьютер страдает от вирусов, вредоносного или шпионского ПО или вы просто хотите его продать.
Каждый день миллионы компьютеров взламываются шпионским ПО, вредоносным ПО или вирусом. Хакеры собирают личную информацию и продают информацию в темной сети. Хуже того, некоторые хакеры шантажируют людей, блокируя личные файлы на ПК. Это не хороший способ заплатить выкуп. Вместо этого люди могут сбросить настройки компьютера до полного удаления вредоносных программ и вирусов с ПК.
Кроме того, это также хороший способ решения проблем сбоев, продажи компьютеров и т. Д.
В этой статье вы можете ознакомиться с подробными руководствами по сброс настроек Windows 8 и 7.
- Часть 1. Как восстановить заводские настройки Windows 7 без диска из режима восстановления системы
- Часть 2.
 Как восстановить заводские настройки Windows 7 с помощью Repair Disc
Как восстановить заводские настройки Windows 7 с помощью Repair Disc - Часть 3. Как восстановить заводские настройки Windows 7 без пароля
- Часть 4. Как обновить Windows 8 / 8.1 из раздела восстановления
Часть 1. Как восстановить заводские настройки Windows 7 без диска из режима восстановления системы
Производители компьютеров Windows предоставляют диск восстановления системы или раздела на жестком диске, чтобы помочь перезагрузить компьютер Windows.
В настоящее время большинство крупных компьютеров Windows 7 / 8 / 10, таких как HP, Dell и т. Д., Предоставляют разделы восстановления для сброса компьютера. Что вам нужно сделать, это перейти в режим восстановления системы и запустить функцию восстановления системы. Это самый простой способ восстановить заводские настройки Windows 7.
Шаг 1
Включите компьютер Windows 7. После появления логотипа нажмите и удерживайте F8 для загрузки в экран дополнительных параметров загрузки. Вы можете нажать F8 несколько раз, чтобы убедиться, что ваш компьютер понимает вашу команду.
Вы можете нажать F8 несколько раз, чтобы убедиться, что ваш компьютер понимает вашу команду.
Шаг 2
Выберите Ремонт компьютера среди Дополнительные параметры загрузки и ударил Enter ключ для открытия Параметры восстановления системы окно.
Шаг 3
В окне восстановления системы выберите Восстановить и нажмите Далее Кнопка продолжить.
Шаг 4
По умолчанию функция восстановления системы выберет самую последнюю доступную точку восстановления. Если вы хотите выбрать другую точку восстановления, установите флажок Показать больше точек восстановления и выберите подходящую. Нажми на Далее и затем Завершить для подтверждения настроек.
Шаг 5
После того, как вы нажмете кнопку «Да», начнется процесс восстановления. Когда процесс будет завершен, вы можете перезагрузить компьютер, чтобы убедиться, что сброс Windows 7 до заводских настроек прошел успешно.
О нас Сброс компьютера Windows 10Пожалуйста, нажмите здесь.
Часть 2. Как восстановить заводские настройки Windows 7 с помощью Repair Disc
Вышеуказанные методы доступны только в том случае, если вы можете получить доступ к вашему компьютеру Window 7 или Windows 8. Если операционная система не запускалась в обычном режиме, вам необходимо использовать диск восстановления системы, чтобы устранить проблемы и восстановить заводские настройки Windows.
Если операционная система не запускалась в обычном режиме, вам необходимо использовать диск восстановления системы, чтобы устранить проблемы и восстановить заводские настройки Windows.
Шаг 1
Вставьте диск восстановления системы в дисковод CD-ROM. И перезагрузите компьютер как обычно.
Шаг 2
Когда сообщение будет нажимать любую клавишу для загрузки с CD / DVD или USB-накопителя, быстро нажмите любую клавишу на клавиатуре, иначе компьютер загрузится из операционной системы.
Шаг 3
Нажмите кнопку «Далее», чтобы начать восстановление операционной системы. Когда восстановление системы завершено, выберите Установка Windows а затем нажмите на Далее кнопку.
Шаг 4
В окне параметров восстановления выберите Восстановить и нажмите на Далее чтобы двигаться дальше. В следующем окне выберите точку восстановления и следуйте инструкциям, чтобы запустить заводской сброс Windows.
Шаг 5
Наконец, когда заводская перезагрузка завершается, перезагрузите компьютер как обычно.
Ваш ноутбук не получает DVD-привод? Проверьте этот пост, чтобы узнать о том, как сбросить ноутбук здесь.
Этот способ доступен как для Windows 7, так и для Windows 8. Если вы покупаете системы Windows в магазинах, вы можете найти диск восстановления системы в футляре. Или вы можете создать личный диск восстановления системы на доступном компьютере.
Часть 3. Как восстановить заводские настройки Windows 7 без пароля
Вышеуказанные способы 2 работают, когда вы можете посетить свою компьютерную систему. Однако, если вы просто забыли свой пароль для входа в Windows, сброс настроек Windows 7 на заводские настройки станет сложной задачей. Потому что вам нужно сначала найти или сбросить пароль, а затем следуйте приведенным ниже инструкциям, чтобы восстановить заводские настройки Windows 7 на компьютере.
Tipard Windows Password Reset Platinum имеет возможность сброса пароля Windows без ущерба для личных файлов. Он работает в Windows XP (SP2 или более поздней версии), Vista, 7, 8, 10, Windows Server 2003 / 2008, и вы можете легко сбросить пароль.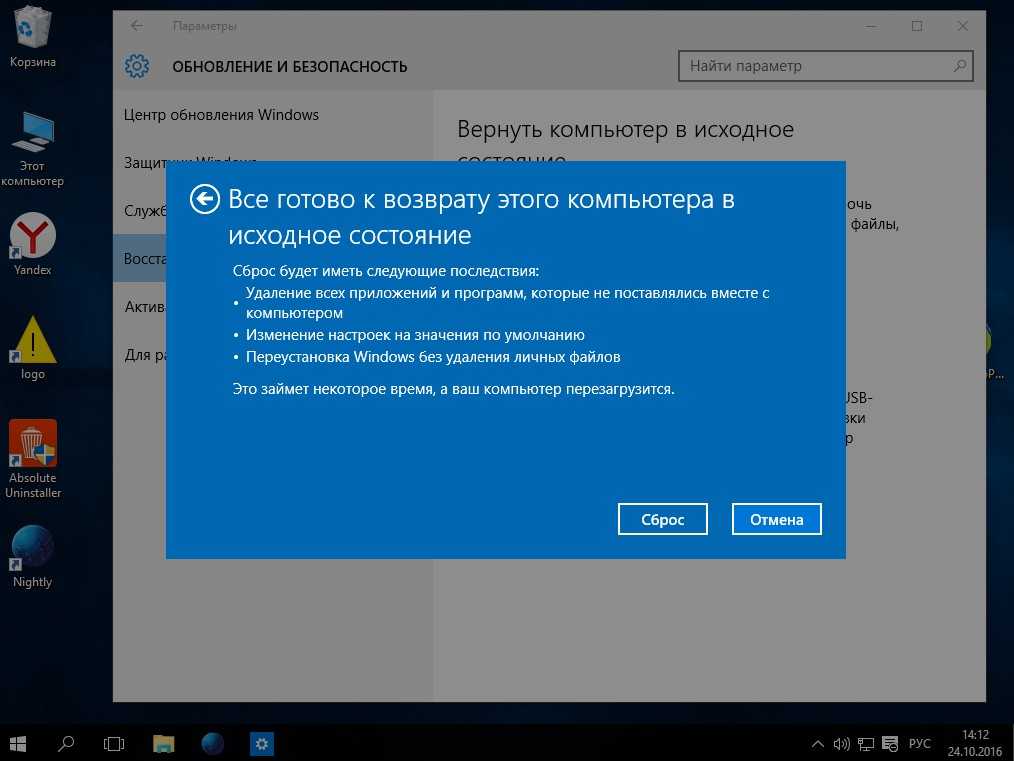
1. Как сделать загрузочный USB
Пользователи могут создавать загрузочный DVD-диск или загрузочный USB-накопитель. В качестве примера здесь используется загрузочный USB.
Шаг 1
Установите и откройте Windows Password Reset Platinum на доступном компьютере и подключите отформатированный USB-накопитель.
Шаг 2
В интерфейсе нажмите на Запись USB Кнопка Windows Password Reset Platinum сделает всю остальную работу автоматически.
Шаг 3
Когда загрузочный USB-диск будет выполнен, нажмите OK и отсоедините загрузочный USB-порт.
2. Как сбросить пароль Windows
Шаг 1
Подключите загрузочный USB-накопитель к компьютеру, когда вы забыли пароль Windows.
Шаг 2
Перед загрузкой операционной системы экран диспетчера паролей откроется автоматически.
Шаг 3
Выберите свой аккаунт и сбросить пароль нажав на Сброс пароля кнопку.
Шаг 4
Когда вы закончите, отключите загрузочный USB и перезагрузите компьютер с новым паролем.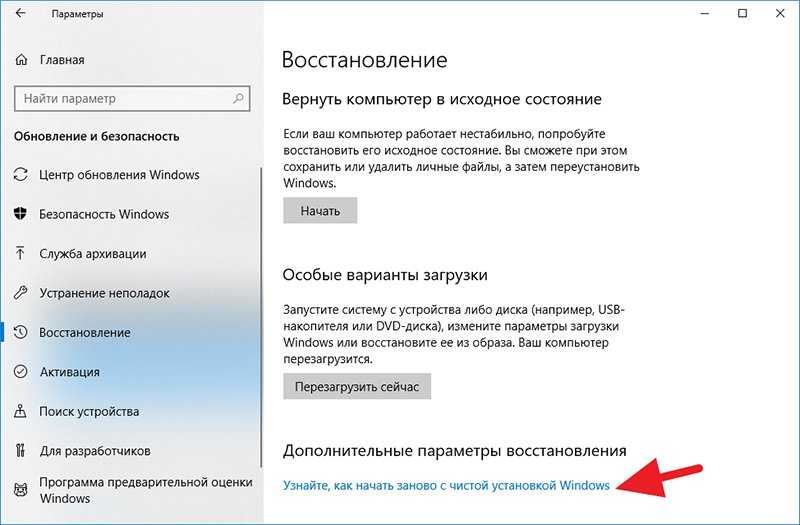
Для получения более подробной информации о сбросе или обходе пароля Windows 7, проверьте это здесь.
Часть 4. Как обновить Windows 8 / 8.1 из раздела восстановления
Когда дело доходит до заводских настроек Windows 8 / 8.1, это проще. Microsoft улучшила многие функции Windows 8, включая функцию сброса настроек. Если у вас есть доступ к вашему компьютеру под управлением Windows 8 / 8.1, вы можете использовать встроенную функцию и сбросить Windows 8 до заводских настроек.
Microsoft улучшила многие функции в Windows 8, включая функцию сброса настроек. Если вы можете получить доступ к вашему компьютеру, запустите Windows 8 / 8.1, вы можете использовать встроенную функцию и сбросить Windows 8 до заводских настроек.
Шаг 1
Проведите пальцем слева от экрана, чтобы вызвать панель очарования и выберите Настройки меню с изображением шестерни.
Шаг 2
В диалоговом окне настроек нажмите Изменить настройки ПК опцию.
Шаг 3
Когда откроется экран настроек ПК, найдите Удалите все и переустановите окна. раздела под Общие Вкладка. Если ваш компьютер работает под управлением Windows 8.1, вам нужно выбрать Удалите все и переустановите Windows в разделе «Обновление и восстановление». меню.
раздела под Общие Вкладка. Если ваш компьютер работает под управлением Windows 8.1, вам нужно выбрать Удалите все и переустановите Windows в разделе «Обновление и восстановление». меню.
Шаг 4
Нажмите на Начать и нажмите Далее в Сброс окна вашего ПК.
Шаг 5
Выберите, чтобы удалить Только диск, на котором установлена Windows or Все диски продолжать. Затем выберите «Просто удалить мои файлы» или «Полностью очистите диск, чтобы двигаться дальше».
Шаг 6
Затем, нажмите Сброс Нажмите кнопку, чтобы запустить восстановление заводских настроек Windows 8. Через несколько минут вы получите новую операционную систему без вредоносных программ и вирусов. Учитывая, что он удаляет все личные данные с вашего компьютера, вам лучше сделать резервную копию перед сбросом.
Заключение
Основываясь на приведенных выше инструкциях, вы можете воспользоваться методами заводского сброса Windows 7, 8 / 8.1 в разных условиях. Если ваш компьютер доступен, вы можете использовать встроенные функции сброса системы для достижения заводских настроек Windows 7 или 8 / 8. 1. Преимущество этого метода быстро и не требует дополнительных инструментов. Но когда Windows 7 или Windows 8 аварийно завершает работу и не запускается в обычном режиме, вам необходимо сбросить Windows до заводских настроек с диска восстановления системы. Перед сбросом убедитесь, что у вас есть резервное копирование компьютера, потому что процесс может удалить личные данные с жесткого диска.
1. Преимущество этого метода быстро и не требует дополнительных инструментов. Но когда Windows 7 или Windows 8 аварийно завершает работу и не запускается в обычном режиме, вам необходимо сбросить Windows до заводских настроек с диска восстановления системы. Перед сбросом убедитесь, что у вас есть резервное копирование компьютера, потому что процесс может удалить личные данные с жесткого диска.
С другой стороны, если вы просто забыли пароль Windows, вы можете попробовать Tipard Windows Password Reset Platinum. Сброс пароля Windows Platinum — более простой способ сброса пароля Windows, по сравнению с заводским сбросом Windows. Кроме того, Windows Password Reset Platinum позволяет вам управлять и сбрасывать пароль Windows в предустановочной среде без ущерба для личных данных на вашем компьютере.
Как восстановить заводские настройки Windows 7
Windows 7 сброса завод полезно , если Windows 7 не может быть восстановлен. Если вы перепробовали все возможное, чтобы исправить ошибки или исправить все, что мешает нормальной работе Windows 7, возврат к заводским настройкам будет лучшим способом вернуть операционную систему в нормальное рабочее состояние.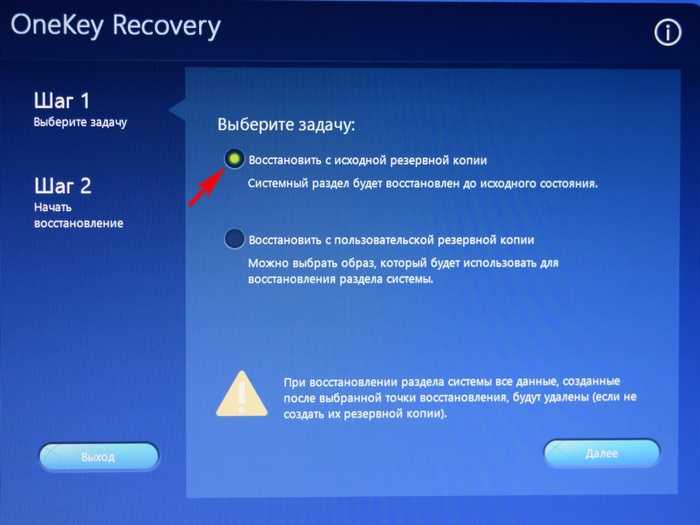
К сожалению, в отличие от Windows 10 и Windows 8, которые имеют встроенную опцию сброса , сброс Windows 7 к заводским настройкам может потребовать немного больше работы. Но до тех пор, пока вы внимательно следите за этим, этот процесс достаточно прост для всех.
Windows 7 больше не поддерживается Microsoft. Для получения свежих обновлений безопасности и новых функций мы рекомендуем выполнить обновление до Windows 10 .
Что делает Windows 7 Factory Reset?
Истинный сброс к заводским настройкам, также называемый восстановлением заводских настроек, возвращает Windows 7 к состоянию, в котором она была при первоначальной установке на компьютере. Возвращение Windows 7 к тому, что было, когда она покидала фабрику, — это место, где этот термин получил свое название
Когда вы впервые получили свой компьютер или когда вы впервые установили Windows 7 (если вы сделали это самостоятельно), у него были только самые необходимые компоненты — браузер Internet Explorer и, возможно, несколько дополнительных инструментов в зависимости от производителя.
Сброс Windows 7 удаляет все, кроме этих элементов по умолчанию. Все ваши личные файлы будут удалены, а все установленные вами программы будут удалены.
Однако, в зависимости от используемого вами метода, сброс Windows 7 может также привести к удалению обновлений и драйверов Windows . Или, если вы перезагрузите Windows 7 с резервной копией, он может восстановить старые файлы и программы. Обязательно прочитайте внимательно, чтобы узнать, какой сброс Windows 7 вы выберете, будет и не будет восстанавливать.
Как восстановить заводские настройки Windows 7
Есть несколько способов выполнить возврат к заводским настройкам Windows 7:
- С установочным DVD-диском Windows 7 или внешним жестким диском с файлами операционной системы. Это удалит все на компьютере и восстановит только те файлы, которые поставляются с новой установкой Windows 7.
- Используйте диск восстановления или раздел, который поставляется с вашим новым компьютером. Это самая близкая вещь к истинному заводскому сбросу для Windows 7.

- Восстановите полную резервную копию системы, созданную Windows 7 или сторонним инструментом. Все, что было скопировано в образ системы, будет восстановлено, что может включать все ваши личные файлы и пользовательские программы.
Прежде чем продолжить выполнение этих инструкций, убедитесь, что вы действительно хотите сбросить Windows 7. См. Внизу этой страницы некоторые альтернативы, которые вы можете предпочесть в зависимости от того, как вы планируете использовать Windows 7 после сброса.
Чистая установка Windows 7 с установочного диска
В одной из техник сброса настроек Windows 7 используется установочный диск Windows 7. Если вы установили Windows 7 самостоятельно или если диск был приобретен вместе с компьютером, вы можете сбросить настройки Windows 7 таким образом.
Этот метод сотрет все и переустановит Windows 7 с нуля. Никакие настройки или личные файлы из текущей установки не будут сохранены во время чистой установки.
См. Наш учебник Как установить Windows 7 для полного ознакомления.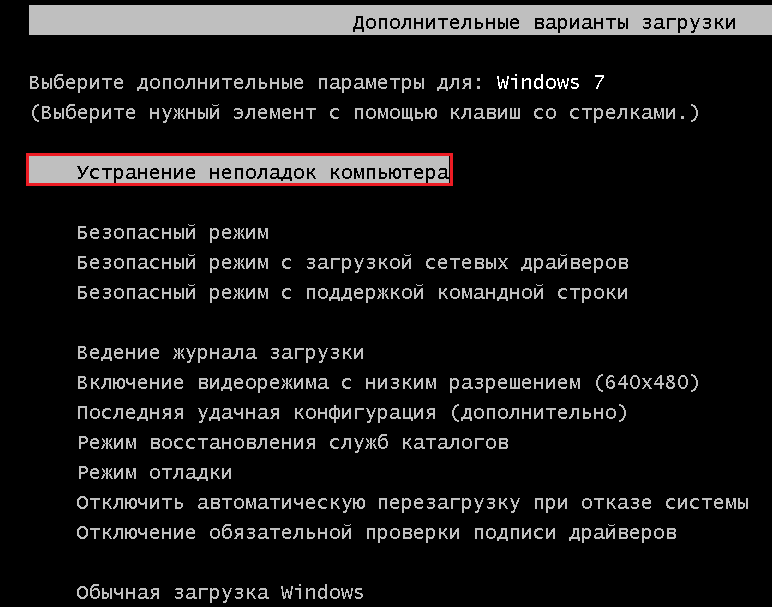
Заводские настройки Windows 7 HP или компьютера Dell
У вас есть компьютер HP с Windows 7? В зависимости от ваших настроек, вы можете сбросить Windows 7 с диска восстановления или программного обеспечения HP Recovery Manager, которое было встроено в компьютер.
См. Инструкции HP по восстановлению системы Windows 7, чтобы узнать, как это сделать.
Если на вашем компьютере есть раздел восстановления заводского образа Dell, вы можете выполнить сброс настроек Windows 7 к заводским настройкам, чтобы переустановить операционную систему и восстановить все файлы и программы по умолчанию, поставляемые с вашим компьютером Dell.
Вы также можете вручную переустановить Windows 7 с установочного диска Dell для операционной системы. Это то же самое, что чистая установка Windows 7, упомянутая выше.
Посетите страницу справки Dell 7 по сбросу настроек к заводским настройкам для получения инструкций по обоим этим методам и инструкциям по переустановке драйверов Dell после сброса.
Другие производители имеют аналогичные методы восстановления заводских настроек, такие как Toshiba Recovery Wizard и заводские диски Acer по умолчанию .
Использовать образ системы для восстановления заводских настроек Windows 7
Если вы создали резервную копию Windows 7 с помощью встроенной утилиты резервного копирования, вы можете восстановить образ системы из области «Расширенные методы восстановления» панели управления . Не требуется установочный диск!
Этот метод сброса рекомендуется только в том случае, если вы создали образ системы, когда ваш компьютер все еще работал должным образом (т. Е. На нем не было вирусов или поврежденных файлов), и он особенно подходит, если резервная копия содержит все ваши личные файлы и любимые программы. Поскольку это просто резервная копия того, что было на вашем компьютере при создании, оно может содержать большую часть ваших файлов, чего не могут сделать эти другие методы сброса к заводским настройкам Windows 7.
Этот способ восстановления заводских настроек Windows 7 работает, только если у вас все еще есть доступ к Windows, так как вам нужно войти в систему и открыть утилиту. Ваша резервная копия может храниться на другом жестком диске, DVD-диске или в папке в сети.
Ваша резервная копия может храниться на другом жестком диске, DVD-диске или в папке в сети.
How-To Geek имеет учебник по сбросу Windows 7 таким образом.
Другие параметры сброса Windows 7
«Сброс к заводским настройкам» может означать другие вещи в зависимости от того, чего именно вы хотите достичь.
- Если вы продаете свой компьютер, вы можете полностью удалить Windows 7, протерев жесткий диск . Это приведет к сбросу компьютера с чистого листа, без файлов, программ или операционной системы.
- Сброс Windows 7 к предыдущему состоянию называется восстановлением . Использование восстановления системы не удаляет Windows 7 или какие-либо личные файлы, но возвращает операционную систему в более старое состояние, надеясь исправить любые проблемы с важными системными файлами.
- Некоторые резервные копии Windows 7 создаются с помощью сторонних инструментов, таких как Macrium Reflect . Если у вас есть резервная копия Windows 7, созданная определенной программой, вы можете использовать утилиту восстановления этого программного обеспечения, чтобы восстановить Windows 7 до состояния, в котором она находилась при создании резервной копии.

Вот 3 лучших способа легко восстановить заводские настройки Windows 7
Сброс до заводских настроек Windows 7 — это хороший способ удалить файлы и данные на компьютере, чтобы сохранить конфиденциальность или помочь решить некоторые проблемы. Но знаете ли вы, как восстановить заводские настройки Windows 7? Как восстановить Windows 7 до заводских настроек? Этот пост показывает вам 3 лучших способа.
Зачем нужно сбрасывать Windows 7 до заводских настроек?
Сброс к заводским настройкам — это функция, восстанавливающая электронные устройства до исходного состояния системы путем удаления всей информации, хранящейся на устройствах. Очевидно, что компьютер также имеет функцию — Factory Reset.
И есть много причин для сброса настроек Windows 7.
- Во-первых, если вы хотите отдать или продать свой компьютер другому, вы можете выбрать сброс настроек Windows 7 до заводских настроек, чтобы избежать утечки конфиденциальной информации.
- Во-вторых, восстановите компьютер, чтобы отменить внесенные вами системные изменения.

- В-третьих, компьютер использовался в течение длительного времени, и вы можете выполнить сброс настроек Windows 7, чтобы удалить файлы, хранящиеся на нем, для повышения производительности.
Конечно, есть и другие причины для восстановления заводских настроек Windows 7. Например, если ваш компьютер сталкивается с небольшими проблемами из-за вашей ошибочной операции, вы можете выбрать заводской сброс Windows 7, чтобы решить эту проблему.
Однако знаете ли вы, как восстановить заводские настройки Windows 7? Как легко восстановить Windows 7 до заводских настроек?
Это правильное место для вас. В этом посте будут перечислены 3 основных способа сброса настроек Windows 7.
Статья по теме: Как легко восстановить заводские настройки ноутбука в Windows 10/8/7 (3 способа)
Что делать перед сбросом настроек Windows 7?
Как известно, заводской сброс компьютера удалит информацию в Windows 7 или удалит все в системном разделе Windows.
Таким образом, перед заводским сбросом Windows 7 вам необходимо сделать резервную копию всех важных файлов на внешний жесткий диск, чтобы сохранить данные в безопасности.
Для резервного копирования файлов настоятельно рекомендуется профессиональное программное обеспечение для резервного копирования – MiniTool ShadowMaker.
MiniTool ShadowMaker — это инструмент для резервного копирования файлов, папок, разделов, дисков и операционной системы. Это также инструмент для клонирования USB, помогающий клонировать USB-накопитель для обеспечения безопасности данных.
Поэтому, чтобы сохранить данные в безопасности до сброса настроек Windows 7, попробуйте пробную версию MiniTool ShadowMaker, нажав следующую кнопку, или выберите расширенную версию.
Скачать бесплатно
Теперь мы покажем вам, как создать резервную копию файлов с пошаговым руководством перед сбросом настроек Windows 7.
Шаг 1: Запустите MiniTool ShadowMaker
- Установите MiniTool ShadowMaker и запустите его.

- Нажмите Следите за .
- Нажмите Подключить в Этот компьютер , чтобы войти в его основной интерфейс.
Шаг 2. Выберите источник резервного копирования
- Перейдите на страницу Резервное копирование и нажмите Исходный модуль .
- Выберите Папки и файлы .
- Выберите файлы для резервного копирования и нажмите OK для продолжения.
Шаг 3: Выберите целевой диск
- Щелкните модуль Destination , чтобы выбрать целевой диск.
- Доступно пять путей. Вы должны выбрать внешний жесткий диск в качестве места назначения.
- Нажмите OK , чтобы продолжить.
Шаг 4. Начните резервное копирование файлов
После выбора источника и места назначения резервного копирования нажмите Создать резервную копию сейчас для немедленного выполнения задачи.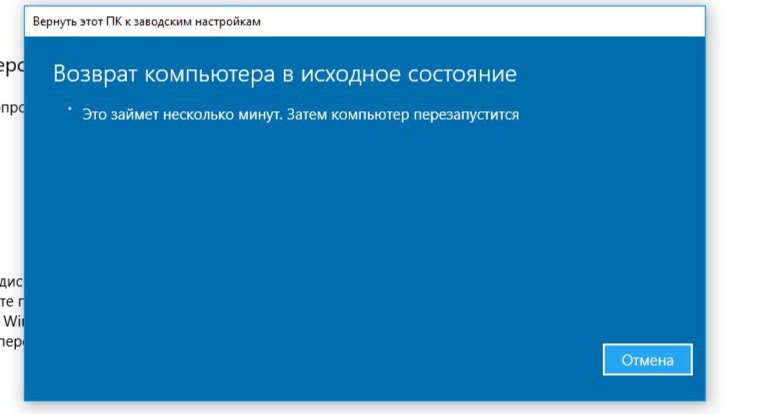
После резервного копирования всех файлов пришло время восстановить заводские настройки Windows 7. И мы покажем вам, как восстановить заводские настройки Windows 7 с пошаговым руководством.
Как восстановить заводские настройки Windows 7
В этой части мы покажем вам, как восстановить заводские настройки Windows 7 тремя различными способами. Вы можете обращаться к ним один за другим.
Восстановление заводских настроек Windows 7 с помощью установочного диска Windows
Windows 7 не имеет встроенных функций обновления и сброса, которые имеются в более новой версии Windows. Но вы все равно можете выполнить сброс Windows 7 до заводских настроек, переустановив Windows 7 с диска, который является исходным и предоставленным производителем установочным носителем.
А теперь мы покажем вам, как восстановить заводские настройки Windows 7 с пошаговым руководством.
Шаг 1: Открытие восстановления
- Нажмите кнопку Пуск в Windows 7.

- Выберите Панель управления во всплывающем окне.
- Далее выберите Восстановление , чтобы продолжить.
Шаг 2: Выберите расширенный метод восстановления
- Во всплывающем окне выберите Расширенные методы восстановления в разделе Восстановление системы , чтобы продолжить.
- Далее вам необходимо выбрать Переустановить Windows (требуется установочный диск Windows) продолжить. Обратите внимание, что установочный диск Windows является оригинальным и поставляется производителем. Однако, если на вашем компьютере есть раздел восстановления, вы увидите опцию «Вернуть компьютер в заводское состояние ». Таким образом, просто выберите его, чтобы продолжить.
Примечание: При сбросе настроек Windows 7 к компьютеру должен быть подключен установочный диск Windows.
Шаг 3: Резервное копирование файлов
На этом шаге Windows требует от вас резервного копирования файлов, потому что сброс настроек Windows 7 удалит все системные разделы Windows 7.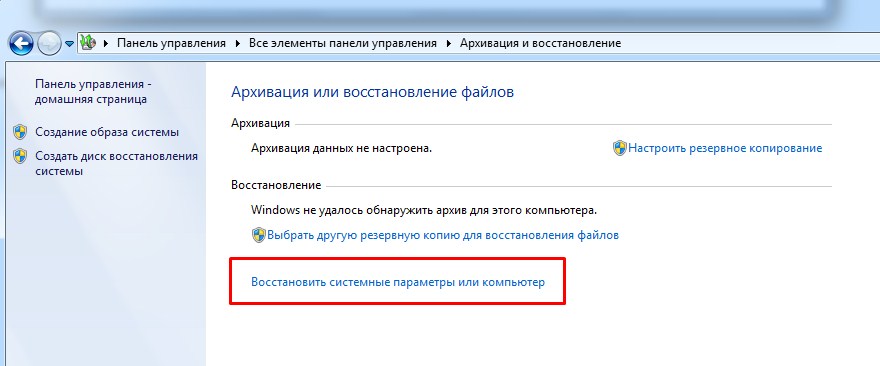 Поэтому вам необходимо создать их резервную копию на внешнем жестком диске. водить машину. Однако, если вы уже делали резервные копии файлов, вам нужно их пропустить.
Поэтому вам необходимо создать их резервную копию на внешнем жестком диске. водить машину. Однако, если вы уже делали резервные копии файлов, вам нужно их пропустить.
Шаг 4: Начните восстановление заводских настроек Windows 7
- После того, как вы создали резервную копию всех файлов, вы можете начать восстановление Windows 7 до заводских настроек.
- Нажмите Перезапустите , чтобы продолжить.
После того, как все шаги будут выполнены, начнется процесс сброса настроек Windows 7, который поможет вам восстановить заводские настройки Windows 7.
Восстановление заводских настроек Windows 7 с помощью опции восстановления
Теперь мы покажем вам второй способ восстановления заводских настроек Windows 7. На самом деле компьютеры этой марки поставляются со встроенной функцией, которая поможет вам восстановить заводские настройки. Windows 7. Например, восстановление заводского образа Dell на ноутбуке Dell, полное восстановление системы до заводских настроек по умолчанию на ноутбуке Acer и т.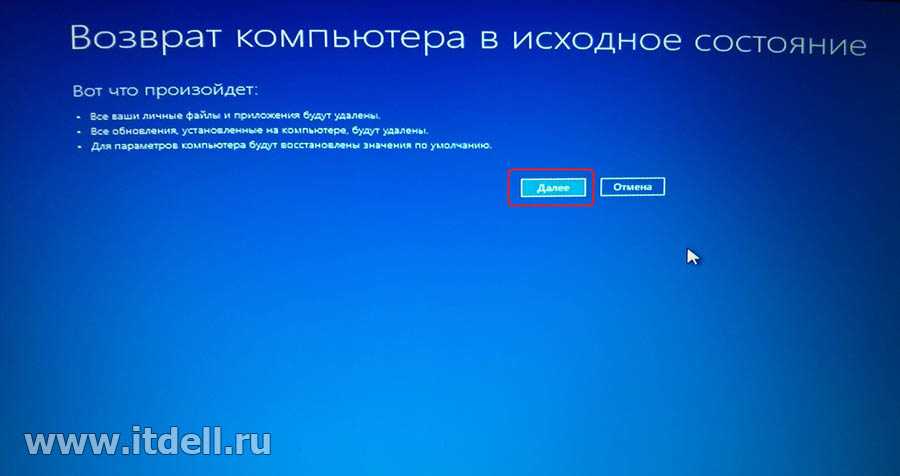 д.
д.
Итак, если вы используете фирменный компьютер, вы можете попробовать найти встроенную функцию для восстановления Windows 7 до заводских настроек. А теперь в качестве примера возьмем заводской сброс Windows 7 Dell. Обратите внимание, что инструкция по сбросу настроек Windows 7 может различаться в зависимости от разных производителей.
Примечание: Очевидно, вам необходимо сделать резервную копию всех файлов на внешний жесткий диск, прежде чем восстановить заводские настройки компьютера.
Шаг 1. Введите дополнительные параметры загрузки
Перезагрузите компьютер и постоянно нажимайте F8, пока не увидите Дополнительные параметры загрузки . (Клавиша может различаться в зависимости от производителя.)
Совет: Прежде чем на экране появится логотип Windows, необходимо нажать F8. Если вы нажмете F8 после появления логотипа Windows, меню «Дополнительные параметры загрузки» не появится на экране.
Шаг 2. Выберите Repair Your Computer
- В дополнительных параметрах загрузки , нажмите стрелку вниз на клавиатуре, чтобы выбрать Repair Your Computer .
- Нажмите Введите , чтобы продолжить.
- Выберите настройки языка и нажмите Далее для продолжения.
- Войдите в систему как администратор и нажмите OK .
Шаг 3. Начните восстановление заводских настроек Windows 7
1. Во всплывающем окне выберите Восстановление заводского образа Dell , чтобы продолжить.
2. Затем вы можете следовать инструкциям, чтобы продолжить.
3. Отметьте опцию Да, переформатируйте жесткий диск и восстановите системное ПО до заводских условий . Затем Далее .
Когда процедура завершена, вы успешно выполнили восстановление заводских настроек Windows 7. Если вы не являетесь пользователем Dell, а являетесь другими пользователями, такими как HP, Toshiba, Acer и т. д., вы можете выполнить поиск в Интернете или посетить его официальный сайт для получения подробной информации. процедура сброса настроек Windows 7.
Если вы не являетесь пользователем Dell, а являетесь другими пользователями, такими как HP, Toshiba, Acer и т. д., вы можете выполнить поиск в Интернете или посетить его официальный сайт для получения подробной информации. процедура сброса настроек Windows 7.
Восстановление заводских настроек Windows 7 через образ системы
Здесь мы покажем вам доступный способ восстановить заводские настройки Windows 7. Вы можете использовать образ системы для восстановления заводских настроек компьютера, если вы создали образ системы. когда компьютер находится в чистом состоянии.
Итак, в следующей части мы продемонстрируем, как восстановить заводские настройки Windows 7 без компакт-диска. Есть два разных способа сделать это.
1. Восстановление заводских настроек Windows 7 с восстановлением образа системы
Если вы создали образ системы с помощью Backup and Restore , встроенного инструмента Windows, вы можете восстановить заводские настройки Windows 7 в WinRE.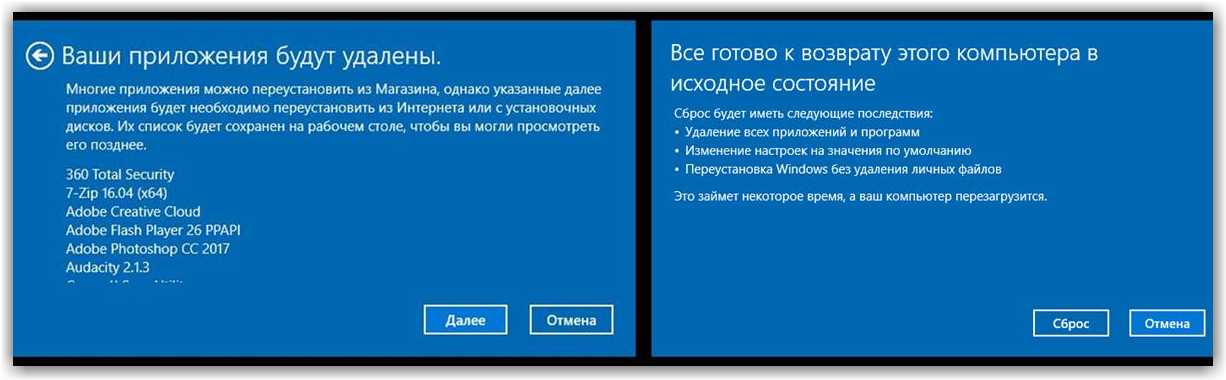 И мы покажем вам подробную процедуру в следующей части.
И мы покажем вам подробную процедуру в следующей части.
Шаг 1: Введите WinRE
- Перезагрузите компьютер и одновременно нажмите клавишу F8, чтобы ввести Дополнительные параметры загрузки
- Нажмите Восстановите компьютер , чтобы продолжить.
Шаг 2. Выберите Восстановление образа системы
1. Во всплывающем окне нужно выбрать System Image Recovery .
2. Далее вы можете следовать указаниям мастера, чтобы восстановить заводские настройки компьютера.
После завершения всех шагов вы можете успешно восстановить заводские настройки Windows 7.
2. Восстановление заводских настроек Windows 7 с помощью MiniTool ShadowMaker
Если вы создали образ системы с помощью MiniTool ShadowMaker, когда компьютер находится в чистом состоянии, вы также можете с его помощью восстановить заводские настройки Windows 7.
Кроме того, для восстановления заводских настроек Windows 7 с помощью MiniTool ShadowMaker требуется загрузочный носитель MiniTool. Поэтому вам нужно сначала создать его. И мы продемонстрируем подробную процедуру.
Бесплатная загрузка
Шаг 1. Создайте загрузочный носитель и загрузите компьютер с него
- Запустите MiniTool ShadowMaker и перейдите на страницу Инструменты .
- Выберите функции Media Builder для создания загрузочного носителя.
- Загрузите компьютер с него.
Возможно, вы ищете:
- Как создать загрузочные CD/DVD-диски и загрузочную флешку с помощью Мастера создания загрузочных носителей?
- Как выполнить загрузку с записанных загрузочных CD/DVD-дисков MiniTool или USB-накопителя?
Шаг 2: Восстановите Windows до заводских настроек
1. После входа в основной интерфейс вы увидите здесь резервный образ.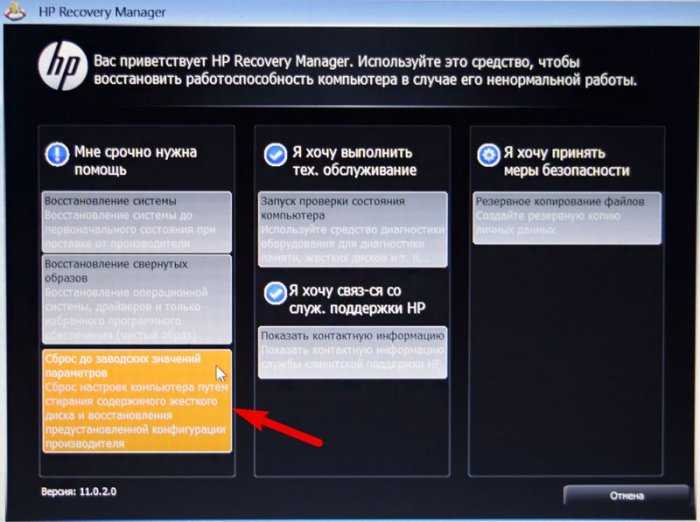 Нажмите Восстановить , чтобы продолжить.
Нажмите Восстановить , чтобы продолжить.
2. Выберите версию резервной копии и нажмите Далее .
3. Отметьте разделы, которые необходимо восстановить из резервных копий. Обратите внимание, что для успешной загрузки необходимо проверить mbr и Track 0.
4. Выберите целевой диск для восстановления. Поскольку вам нужно восстановить заводские настройки Windows 7, вам нужно выбрать исходный системный диск и внимательно прочитать предупреждающее сообщение.
5. После этого можно восстановить компьютер. Поскольку образ системы создается, когда операционная система находится в чистом состоянии, вы можете восстановить Windows 7 до заводских настроек.
Статья по теме: Как восстановить компьютер до более ранней даты в Windows 10/8/7 (2 способа)
В общем, вы можете использовать эти методы для сброса настроек Windows 7. личные файлы на системных разделах, сделайте резервную копию заранее, если файлы важны.
Я хочу восстановить заводские настройки Windows 7, но не знаю, как это сделать. Благодаря этому сообщению я получил надежный способ восстановления заводских настроек Windows 7. Нажмите, чтобы твитнуть
В заключение, эта статья продемонстрировала три надежных решения для сброса настроек Windows 7. Если вам нужно это сделать, попробуйте эти способы.
И если у вас есть лучшее решение для восстановления заводских настроек компьютера, вы можете поделиться им в зоне комментариев. Или, если у вас возникли проблемы с MiniTool ShadowMaker, свяжитесь с нами по электронной почте [email protected], и мы ответим вам как можно скорее.
- Твиттер
- Линкедин
- Реддит
Как восстановить заводские настройки или переустановить Windows 7 без диска
Если ваш компьютер с Windows 7 работает медленно или работает ненормально, одним из лучших способов решения проблемы является сброс Windows 7 до заводских настроек.
Эта статья покажет вам несколько способов восстановить заводские настройки Windows 7, даже не забыв пароль администратора диска на любом ноутбуке/настольном компьютере, таком как Dell, HP, Acer, Asus, Toshiba, Lenovo, Samsung и т. д.
Способ 2: Сброс/восстановление Windows 7 до заводских настроек без диска или загрузки.
Способ 3: сброс Windows 7 до заводских настроек, если вы забыли пароль администратора.
Примечание: Сделайте резервную копию ваших файлов и ключей продуктов установленного программного обеспечения перед сбросом настроек или переустановкой Windows 7.
Способ 1: сброс настроек Windows 7 без диска (CD, DVD, USB)
Если вам нужно восстановить заводские настройки сбросить или переустановить Windows 7 на вашем компьютере, это руководство вам очень поможет. Он покажет вам, как восстановить заводские настройки Windows 7 или переустановить систему Windows 7 без какого-либо диска: CD, DVD или USB.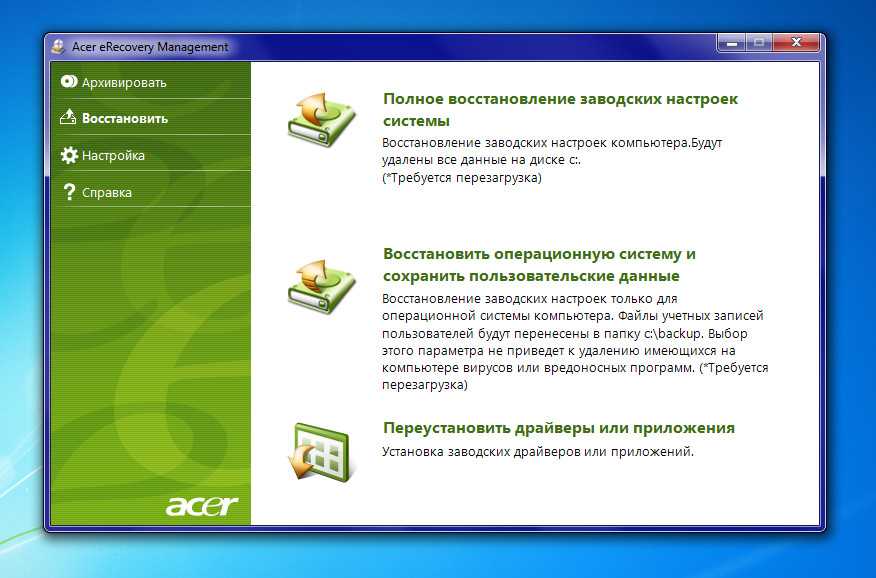 Это очень просто! Просто сделайте это на рабочем столе вашей Windows 7.
Это очень просто! Просто сделайте это на рабочем столе вашей Windows 7.
Все, что вам нужно сделать, это загрузить файл ISO-образа Windows 7 с официального сайта Microsoft. Затем выполните следующие действия, чтобы легко восстановить заводские настройки ПК с Windows 7, что приведет к удалению всех файлов и настроек со старого диска системного диска (C:\), но файлы на других дисках останутся в порядке. (Поэтому лучше сначала сделать резервную копию важных файлов с диска C и узнать все ключи продукта вашего программного обеспечения, прежде чем продолжить).
Шаг 1. Загрузите файл ISO-образа Windows 7 на рабочий стол. (Вы можете загрузить его с Microsoft)
Шаг 2: Используйте программу WinRAR или 7ZIP, чтобы открыть загруженный файл ISO-образа Windows 7, а затем извлеките все установочные файлы в новую папку на рабочем столе. (Убедитесь, что в C:) достаточно места
Шаг 3: Найдите программу «Setup» и запустите ее двойным щелчком.
Шаг 4: Откроется экран установки Windows. Просто нажмите «Установить сейчас».
Просто нажмите «Установить сейчас».
Шаг 5: Вас спросят, есть ли важные обновления для установки. Убедитесь, что ваш компьютер остается подключенным к Интернету, просто выберите получение последних обновлений и нажмите «Далее».
Шаг 6: Сначала будут загружены последние обновления Windows 7.
Шаг 7: Затем установите флажок «Я принимаю условия лицензии» и нажмите «Далее».
Шаг 8: В разделе «Какой тип установки вы хотите?» выберите «Пользовательский».
Шаг 9: Когда вас спросят, куда вы хотите установить Windows 7, выберите C: и нажмите «Далее».
Примечание. Выбранный раздел может содержать файлы из предыдущей установки Windows. Если это так, эти файлы и папки будут перемещены в папку с именем «Windows.old». Вы сможете получить доступ к информации в «Windows.old», но не сможете использовать предыдущую версию Windows.
Шаг 10: Дождитесь окончания процесса установки. Это займет около получаса, чтобы завершить весь процесс автоматически. Можно было выпить чашечку кофе!
Можно было выпить чашечку кофе!
Шаг 11: После нескольких перезапусков будут установлены функции и обновления, а затем завершена установка.
Шаг 12: Теперь вам нужно установить новую Windows 7 перед ее использованием. Выберите свой регион и язык, а затем нажмите «Далее».
Шаг 13: Выберите имя пользователя для своей учетной записи и назовите свой компьютер, чтобы его можно было отличить в сети. Затем нажмите «Далее».
Шаг 14: Введите новый пароль и подсказку для пароля, а затем нажмите «Далее». Пожалуйста, сделайте резервную копию пароля в надежном месте.
Шаг 15: Введите ключ продукта Windows 7 или просто установите флажок «Автоматически активировать Windows, когда я в сети». Затем нажмите «Далее».
Шаг 16: Выберите, используя рекомендуемые настройки.
Шаг 17. Проверьте настройки времени и даты. Затем нажмите «Далее».
Шаг 18: Выберите текущее местоположение вашего компьютера.
Шаг 19: Дождитесь подготовки рабочего стола. Тогда вы увидите на компьютере новенькую Windows 7.
Способ 2. Сброс/восстановление Windows 7 до заводских настроек без диска или загрузки чего-либо.
В ноутбуках некоторых марок (таких как Dell, HP, Acer, Lenovo, Toshiba) пользователи могут легко сбросить/восстановить заводские настройки Windows 7 без диска или файла образа ISO.
Эти производители компьютеров предварительно устанавливают OEM-версию Windows 7, не предоставляя вам фактический установочный носитель. Вместо этого они создают скрытый раздел восстановления, чтобы пользователи могли выполнить сброс до заводских настроек. Если на вашем жестком диске есть такой раздел восстановления, вы можете сбросить Windows 7 до заводских настроек без использования каких-либо дисков или внешних накопителей. Теперь просто следуйте этому руководству, чтобы восстановить заводские настройки Windows 7 без диска или загрузки.
Шаг 1: Откройте меню «Пуск» и выберите «Панель управления».
Шаг 2: На экране панели управления выберите «Система и безопасность».
Шаг 3: Далее выберите «Резервное копирование и восстановление».
Шаг 4: На экране «Резервное копирование и восстановление» выберите «Восстановить настройки системы или ваш компьютер».
Шаг 5: Далее откройте ссылку «Дополнительные методы восстановления».
Шаг 6: Вам будет предложено два варианта: «Восстановить файлы из резервной копии образа системы» и «Вернуть компьютер в заводское состояние». Выберите «Вернуть компьютер в заводское состояние».
Примечание. Если на вашем компьютере нет раздела восстановления, то параметр сброса к заводским настройкам недоступен, и вместо этого вы увидите параметр «Переустановить Windows (требуется установочный диск Windows)».
Шаг 7: выберите либо создать резервную копию сейчас, либо пропустить ее и продолжить восстановление заводских настроек без резервного копирования текущих файлов.
Шаг 8: После этого следуйте инструкциям на экране или « шаги 10-19 » из метода 1, чтобы установить и настроить новую систему Windows 7.

 Как восстановить заводские настройки Windows 7 с помощью Repair Disc
Как восстановить заводские настройки Windows 7 с помощью Repair Disc