Как проверить ноутбук перед покупкой бу: Алгоритм проверки Б.У. ноутбука при покупке
Содержание
Cоветы по выбору б/у ноутбука
Главная
» Особенности и советы по выбору б/у ноутбука
Оборудование, которое уже было в употреблении, сейчас можно без труда приобрести на специализированных рынках. Появление его датируют некоторым периодом позже, чем сформировался обычный рынок. Почему люди продают свои вещи, а не выбрасывают или, к примеру, не дарят кому-либо? Верно ответить на данный вопрос непросто, но можно с уверенностью сказать, почему другие люди покупают б/у вещи — они стремятся сэкономить.
Особенно сэкономить получается, когда речь заходит о покупке техники, бывшей в употреблении. Компьютеры или ноутбуки – вещь дорогостоящая, особенно сейчас. Но, приобретая ее с рук вы можете быть уверенными в том, что не отдадите более чем 70% от его полной стоимости.
Что важно не упустить при выборе ноутбука?
Важно внимательно осмотреть технику перед покупкой на наличие дефектов или повреждений, как видимых, так и скрытых от глаз. Есть определенные основы и обязательные моменты, которые не следует выпускать из внимания ни при каких условиях.
Есть определенные основы и обязательные моменты, которые не следует выпускать из внимания ни при каких условиях.
Покупка б/у ноутбука в большинстве своих случаев ограничивается покупкой самого компьютера и зарядного устройства к нему. Редко получается получить коробки, документы, гарантии или прочие дополнительные элементы. К примеру, некоторые продавцы стараются компенсировать отсутствие упаковки наличием установочных дисков с драйверами и ОС. Данный момент достаточно спорный, поскольку любые драйвера можно скачать из Интернета за считанные минуты.
Другой вопрос – это механические повреждения. Вам следует обязательно осмотреть технику на наличие сколов, трещин или вмятин. Скорее всего, выбранный вами компьютер будет испещрен царапинами, и от этого не уйти. Придется смириться. Царапины – приемлемо, трещины или сколы – свидетельство небрежного обращения или падения ноутбука. Следовательно, лучше от такой покупки воздержаться, даже если цена выглядит очень привлекательно. Дело в том, что матрица может выдержать падение и продолжать исправно функционировать, но системная плата позже начнет давать сбои. Кому приятно работать за тормозящим компьютером?
Дело в том, что матрица может выдержать падение и продолжать исправно функционировать, но системная плата позже начнет давать сбои. Кому приятно работать за тормозящим компьютером?
Чтобы не попасть впросак, следует ноутбук погнуть. Причем, в самом что ни на есть буквальном смысле. Погнуть основную часть и сам экран. При включенном компьютере это поможет выявить возможные недостатки или дефекты, которые в последствии могут испортить вам жизнь. Иногда ноутбук при нажатии на экран выдает битые пиксели, пятна или замыливания. Все это признак того, что ноутбук непригоден к полноценной работе. Но если вам не помеха пара битых пикселей, то смело можете просить хорошую скидку.
Битые пиксели – брак или полученный дефект
Вы можете подумать, что плохого в том, что на мониторе проскакивают битые пиксели? Сам по себе битый пиксель – это дефект жидкокристаллической матрицы, который отображен на ней в виде так называемого кристалла, не отображающего цвета как положено. Обычно, он отображает только одну. Реже – несколько или все вместе. В живую этот кристалл-точка может и не мешать, особенно, когда он расположен по краям монитора. Но, если он расположенпосредиэкрана, может серьезно раздражатьвладельца.
Обычно, он отображает только одну. Реже – несколько или все вместе. В живую этот кристалл-точка может и не мешать, особенно, когда он расположен по краям монитора. Но, если он расположенпосредиэкрана, может серьезно раздражатьвладельца.
Бюджетные ноутбуки порой могут иметь врожденные битые пиксели, обусловленные компанией-производителем ранее. Указывается, что матрица может иметь от 1 до 5 поврежденных пикселей, тогда беспокоиться не следует.
Чтобы проверить, есть ли поврежденные пиксели на ноутбуке, можно воспользоваться специальной программой. К примеру, NokiaMonitorTest закрашивает весь монитор в цвета обычной гаммы. К ним относятся синий, зеленый, а также красный. Отличным решением является прихватить эту программу и протестировать ноутбук на месте. Конечно, возможно это, когда лэптоп включен и имеет уже полностью установленную ОС.
Вентиляция и зарядное устройство – подводные камни
Проблема вентиляции внутри ноутбука, а также оценка степени износа батареи –довольно сложная вещь. Это и есть те подводные камни выбора б/у компьютера. Одним из способов тестирования ноутбука является полная загрузка его процессора какими-либо приложениями. Через время включится вентилятор и можно будет проверить, насколько качественно работает он и материнская плата. К примеру, можно использовать одну из современных игр. Ноутбук имеет уникальное строение, которое позволяет ему не перегреваться, при этом вентилятор является далеко не ключевым охладителем видеокарты и материнской платы. Если ни вы, ни продавец не имеете возможности перегреть ноутбук достаточно, придется довериться порядочности и честности бывшего владельца, и поверить ему на слово.
Это и есть те подводные камни выбора б/у компьютера. Одним из способов тестирования ноутбука является полная загрузка его процессора какими-либо приложениями. Через время включится вентилятор и можно будет проверить, насколько качественно работает он и материнская плата. К примеру, можно использовать одну из современных игр. Ноутбук имеет уникальное строение, которое позволяет ему не перегреваться, при этом вентилятор является далеко не ключевым охладителем видеокарты и материнской платы. Если ни вы, ни продавец не имеете возможности перегреть ноутбук достаточно, придется довериться порядочности и честности бывшего владельца, и поверить ему на слово.
Вполне очевидно, что по словам продавца, ноутбук вполне исправно работает сутками напролет без сбоев и перегревов. Верить ему или нет – зависит только от вас. Ведь именно вам предстоит оценить его порядочность и аккуратность. По человеку видно с первого взгляда, опрятен он или небрежен, аккуратен или расхлябан. Что сказать, никто не отменял человеческий фактор при покупке б/у техники.
Совершенно другое дело, если вам все-таки удалось запустить мощное приложение и активировать вентилятор. Дождитесь окончания работы, дабы стопроцентно убедиться в том, справился ли он со своей задачей или нет. Если нет, то возможны несколько проблем. Первая – это запыленность вентилятора, которая легко устраняется в домашних условиях путем разборки ноутбука. Вторая может таить в себе самые различные варианты, начиная от неисправности и заканчивая износом вентилятора.
Когда вы убедились, что матрица работает хорошо, а проблем с платой не обнаружено, самое время начать тестировать аккумулятор. Узнать реальную емкость батареи кажется непростой задачей, даже несмотря на то, что существует множество софта для ее определения. Вся дело в том, что неновые аккумуляторы, особенно те, чей износ достиг 50%, могут как плавно терять в своих показателях, так и мгновенно их лишиться. За те несколько минут, которые вы общаетесь с продавцом, определить степень износа физически невозможно. Может быть, что за 10 минут ноутбук полностью разрядиться, а может не разрядиться ни капли, но сядет в последующих 20. Наилучшим способом определить, исправна ли батарея, является полная его нагрузка и тест при помощи одной из специализированных программ. Подобного рода софт строит графики, которые вам придется определить на линейность. Если потеря заряда проходила линейно, то шансы, что батарея исправна, достаточно высоки. Важно, что тестировать лучше всего не полностью подзаряженную, а лишь на половину.
Может быть, что за 10 минут ноутбук полностью разрядиться, а может не разрядиться ни капли, но сядет в последующих 20. Наилучшим способом определить, исправна ли батарея, является полная его нагрузка и тест при помощи одной из специализированных программ. Подобного рода софт строит графики, которые вам придется определить на линейность. Если потеря заряда проходила линейно, то шансы, что батарея исправна, достаточно высоки. Важно, что тестировать лучше всего не полностью подзаряженную, а лишь на половину.
Не следует также игнорировать возможность неисправности зарядного устройства. Это случается крайне редко, но подобного рода случаи возможны,поэтому мы рекомендуем вам проверить зарядку на месте.
О чем забыли?
Осталось рассмотреть более незначительные функции и их проверку на прочность. Вы, как будущий владелец этого чуда техники, должны понимать, что и для чего будете использовать. Следовательно, если вы не планируете включать наушники или подключать новый телевизор, то особого резона проверять данные функции нет.
Привод оптических дисков – вещь несколько устаревшая на сегодняшний день, но его отсутствие иногда чревато. Захватите с собой парочку дисков, чтобы проверить, все ли работает в плане чтения и записи дисков. Нюансов здесь много, но проблем обычно не возникает.
Жесткий диск или хранилище ваших будущих файлов следует проверять в обязательном порядке. Для этого используются специальные программы, вроде MHIDD. Однако, такие программы написаны под DOS и сложны в обращении для неопытных пользователей. Более простой, но не менее эффективный вариант – это запуск ОС в совместительстве с программой, позволяющей читать SMART-атрибуты. Во время тестирования следует прислушаться к работе жесткого диска. Если он издает какие-либо посторонние звуки, кроме тихого шуршания, то его работе вскоре может прийти конец. Благо, что жесткий диск – одна из самых бюджетных комплектующих ноутбука.
Как проверить работу портов, сетевой карты, если встреча будет на улице? В принципе, если ОС устройства установлена, драйвера работают, то с некоторой уверенностью можно говорить, что порты и сети в порядке. Если система обнаружит какие-либо неработающие порты, то диспетчер устройство обязательно сообщит о проблеме. Главное– вовремя диагностировать поломки.
Если система обнаружит какие-либо неработающие порты, то диспетчер устройство обязательно сообщит о проблеме. Главное– вовремя диагностировать поломки.
Такие новомодные программы, как TrackPoint&TouchPad позволят выявить все возможные недостатки работы сенсора и позиционирования мыши на экране. С клавиатурой вопрос обстоит иначе. Здесь необходимо запускать отдельный тест, который покажет, насколько хорошо работают отдельные клавиши и клавиатура в целом. Можно банально запустить любой текстовый редактор: так вы легко обнаружите, какие клавиши не функционируют.
Уже купил, а потом нашел дефекты. Что делать?
Когда вы принесете новый компьютер домой, возможны два варианта развития событий: все будет хорошо и сэкономленные деньги можно потратить на другое, или вы обнаружите мелкий или средний дефект, который не смогли распознать сразу. Главное в таком случае – не расстраиваться, а немного потратиться на хороший ремонт, и вы получите качественный и не слишком дорогой аппарат. Любой современный ноутбук способен проработать до 10-ти лет без проблем, но при бережном и аккуратном обращении. Ну а если ваш ноутбук сгорел через неделю, не расстраивайтесь, а просто продайте его на детали. Может быть, вы даже останетесь в плюсе!
Любой современный ноутбук способен проработать до 10-ти лет без проблем, но при бережном и аккуратном обращении. Ну а если ваш ноутбук сгорел через неделю, не расстраивайтесь, а просто продайте его на детали. Может быть, вы даже останетесь в плюсе!
Как проверить б/у Макбук перед покупкой
Покупка любого устройства — в каком-то смысле лотерея. Даже если устройство запаковано и еще ни разу не использовалось, это не значит, что оно будет работать идеально. Это касается и iPhone, и, тем более, MacBook. Ноутбук от Apple — вещь достаточно недешевая, особенно, в настоящее время. Большой плюс MacBook при проверке — он не окажется подделкой, как это бывает с AirPods. С другой стороны, в ноутбуке могут быть скрытые дефекты: системные или связанные с железом, но обнаружить их реально. Сегодня поговорим о том, как проверить MacBook перед покупкой, на что обратить внимание и какие нюансы важно знать.
Рассказываем, как проверить Макбук перед покупкой
Содержание
- 1 Проверка Макбука перед покупкой
- 2 Как проверить серийный номер Макбука
- 3 Как проверить работоспособность Макбука
- 4 Как проверить жесткий диск на Макбуке
- 5 Как провести диагностику Макбука
- 6 Как проверить батарею Макбука
- 7 Что проверить при покупке MacBook
Проверка Макбука перед покупкой
MacBook должен открываться легко одним пальцем без скрипов
Внешний осмотр — первый пункт в вашем чек-листе. Как и любое другое устройство, нужно проверить корпус MacBook на наличие сколов и трещин. Они могут быть не только на б/у ноутбуке, но и на новом — возможно, были нарушены правила транспортировки.
Как и любое другое устройство, нужно проверить корпус MacBook на наличие сколов и трещин. Они могут быть не только на б/у ноутбуке, но и на новом — возможно, были нарушены правила транспортировки.
Что делать, если отключат сервисы Apple в России
Как проверить серийный номер Макбука
Любая техника Apple имеет свой код, который подтверждает ее оригинальность, а также наличие гарантии. Кроме того, этот серийный номер MacBook дополнительную информацию:
Серийный номер находится на тыльной стороне MacBook
- О производителе.
- О стране, где собиралось устройство.
- Отображает день сборки.
- Показывает информацию о модификации.
Многие интересуются, где посмотреть серийный номер Макбука. Сделать это можно по-разному.
В свойствах системы также можно посмотреть серийный номер MacBook
- Загляните под нижнюю крышку — он напечатан именно там.
- Зайдите в «Подробнее», выберите «Аппаратные средства».

- Найти серийный номер MacBook можно на коробке, а также на чеке магазина при покупке.
Можно ли будет в России купить iPhone SE 3, iPad Air и другие продукты Apple
После того, как увидите серийный номер, необходимо проверить оригинальность MacBook. Сделать это очень просто по аналогии с iPhone или AirPods.
- Зайдите на страницу проверки подлинности Apple.
- Введите серийный номер.
- Получите информацию об устройстве.
Как проверить работоспособность Макбука
Далее вам необходимо проверить работоспособность системы и ее быстродействие. При включении обратите внимание на скорость загрузки — это отражает состояние жесткого диска MacBook. Что нужно знать?
Обратите внимание на скорость включения Макбука
- Старые MacBook (до 2015 года) запускаются за 35-45 секунд. Современные MacBook с SSD — за 10-15 секунд. Можно даже засечь на секундомере: если MacBook долго загружается, лучше его не покупать — иначе придется вложить в ремонт и устранение проблем.

- Если покупаете новый MacBook, при включении не должны запрашиваться пароли. Если они есть, значит, перед вами б/у MacBook.
- Если покупаете бывший в употреблении MacBook, обратите внимание на то, что он без проблем входит в учетную запись iCloud и выходит из нее.
- Обратите внимание на наличие документов на устройство: если они есть — значит, что перед вами действительно собственник.
Не забудьте подписаться на наш Яндекс.Дзен: там вы найдете еще больше эксклюзивных статей!
Как проверить жесткий диск на Макбуке
Не забудьте проверить состояние накопителя. Это может быть либо HDD, либо SSD. Проверка важна и при покупке б/у MacBook, и при покупке нового.
Таким образом можно узнать все подробности о вашем MacBook
- Откройте утилиту Disk Utility.
- Запустите ее и обратите внимание на пункт «SMART Status» — здесь должно быть значение «Verified».

- На MacBook с SSD проверьте скорость записи и чтения. Попробуйте Smartmontools.
- Скорость записи должна быть выше 300-400 Мб/с. Для SSD это низкий показатель.
Читайте также: Какой смартфон купить вместо Айфона
Как провести диагностику Макбука
Запустите диагностику Apple, чтобы проверить MacBook на ошибки
Далее вам необходимо запустить Диагностику Apple, чтобы проверить ноутбук на наличие проблем с оборудованием.
- Выключите MacBook и отключите все внешние устройства
- Если у вас MacBook на процессоре Apple: во время запуска удерживайте кнопку питания и отпустите ее, когда появится окно параметров. Нажмите Command.
- Если MacBook на процессоре Intel: при включении удерживайте клавишу В и отпустите ее, когда появится индикатор выполнения или выбор языка.
- После выполнения теста вы увидите результаты, где будут содержаться коды ошибок.
 На сайте Apple есть полное описание этих кодов.
На сайте Apple есть полное описание этих кодов.
Свои вопросы вы можете задать в нашем Telegram-чате: добро пожаловать!
Как проверить батарею Макбука
Аккумулятор MacBook рассчитан примерно на 1000 циклов, после чего автономность начинает стремительно падать. Рекомендуем проверять и новый MacBook, и б/у.
Обязательно проверьте батарею MacBook перед покупкой!
- Зайдите в меню Apple в углу экрана.
- Выберите «Об этом Mac».
- Нажмите «Обзор», затем «Отчет о системе».
- Выберите «Аппаратные средства», затем «Электропитание».
В списке вы увидите «Количество циклов перезарядки», которое указывает на состояние батареи MacBook.
Правда ли, что фирменные сервисы Apple закрылись? Что теперь делать
Что проверить при покупке MacBook
Все разъемы должны работать и не шататься
Помимо дисплея, состояния системы и наличия сбоев в оборудовании важно проверить видеокарту и разъемы.
- Чтобы проверить видеокарту, запустите мощную программу или игру. Выставьте оптимальные настройки для вашего ноутбука: все должно работать без задержек.
- Обратите внимание на разъёмы и проверьте их работоспособность: все должны функционировать без проблем и сбоев.
Самое главное — не ведитесь на слишком низкую цену. Уже сейчас все новые и б/у MacBook подскочили в цене, как и iPhone: предложение по слишком привлекательной цене — большая редкость. Помните, что лучше выделить сразу несколько вариантов, чтобы определить для себя приемлемую цену и отталкиваться от нее.
Проблемы AppleСоветы по работе с AppleЦены на Apple
16 вещей, которые нужно проверить при покупке подержанного компьютера
Иногда новый компьютер не входит в наш бюджет. В этом случае вам нужно знать некоторые вещи, которые нужно проверить при покупке подержанного компьютера.
Содержание
- На что обратить внимание при покупке подержанного компьютера
- 1.
 Проверить наличие физических повреждений
Проверить наличие физических повреждений - 2. Прослушать жесткий диск
- 3. Спросить, можно ли предоставить ключи продукта
- 4 , Посмотрите на программное обеспечение, которое идет с ним
- 5. Проверьте вентиляторы охлаждения
- 6. Проверьте версию Windows
- 7. Используйте ее не менее 20 минут
- 8. Проверьте объем оперативной памяти
- 9. Узнайте больше о жестком диске
- 10
- 11. Проверьте общий возраст компьютера
- 12. Учитывайте свой бюджет
- 13. Откройте монитор производительности
- 14. Просмотрите технические характеристики оборудования
- 15 , Проверяйте аккумулятор при поиске ноутбука
- 16. Проверка конденсаторов при поиске рабочего стола
- 1.
- Заключение
Существуют различные риски, связанные с различными типами компьютеров.
К ноутбуку, например, я бы относился с большей осторожностью, чем к настольному компьютеру.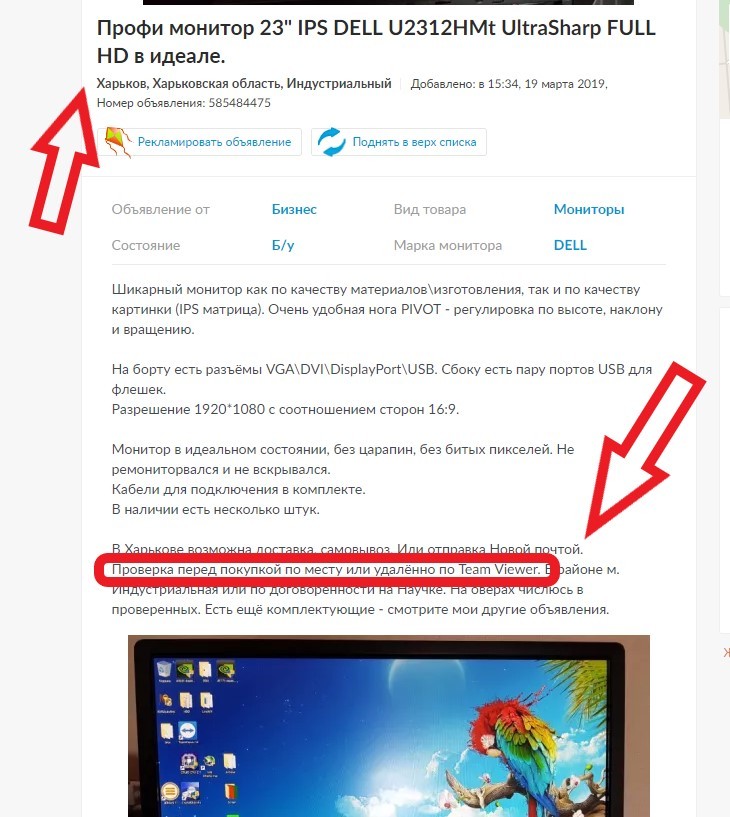
Детали в настольном компьютере заменить проще.
Хотя вы можете купить подержанный компьютер в авторитетном компьютерном магазине, не ограничивайте свои возможности только этим.
Отличные предложения можно найти у друзей, родственников и даже в Интернете. Но всегда убедитесь, что вы можете сначала внимательно рассмотреть его без каких-либо обязательств.
Используемый игровой компьютер также может быть хорошим вариантом для школьников, которым нужен компьютер для учебы и игр одновременно.
На что обратить внимание при покупке подержанного компьютера
Вот список, который я составил на основе своего опыта. Этот список не находится в каком-либо конкретном порядке важности.
1. Проверьте наличие физических повреждений
Некоторые виды трещин в корпусе компьютера трудно заметить. Так что не торопитесь и смотрите внимательно.
Определенно возможно, что компьютер упал или получил неприятный удар, если вы видите трещину.
Если вы смотрите на ноутбук, внимательно проверьте экран на наличие царапин. Откройте и закройте экран ноутбука и убедитесь, что движение плавное и не имеет шумов во время движения.
Проверить клавиатуру ноутбука, все клавиши работают.
Если компьютер выглядит так, как будто за ним вообще не ухаживали, возможно, это признак того, что его следует избегать. Ведь недостатка в кандидатах на покупку у вас не будет.
2. Прослушайте жесткий диск
После включения питания прослушайте звуки, издаваемые жестким диском.
Если кажется, что он перемалывает или издает кудахтанье, его, вероятно, придется заменить.
Имейте в виду, что жесткий диск емкостью 2 ТБ будет стоить от 80 до 120 долларов.
В настоящее время твердотельные накопители становятся все более распространенным выбором, чем когда-либо прежде. Это связано с преимуществами, которые они предлагают, а также с тем, что они становятся дешевле и гораздо более полезными.
Таким образом, если на компьютере установлен твердотельный накопитель разумной емкости 1 ТБ или более, он будет предпочтительнее механического жесткого диска.
3. Спросите, можно ли предоставить ключи продукта
Если вы устанавливаете новый жесткий диск, всегда лучше выполнить новую установку Windows, для активации которой потребуется ключ Windows.
Если он поставляется с Microsoft Office или любым другим платным программным обеспечением, запросите также эти лицензионные ключи.
В любой момент может наступить день для переустановки операционной системы, поэтому важно иметь эти ключи, иначе вам, возможно, придется заплатить за новую копию операционной системы или других программных приложений, которые могут вам понадобиться.
Вы, конечно, можете сохранить образ существующей установки, но рано или поздно придет день, когда вам нужно будет начать заново.
4. Посмотрите на прилагаемое к нему программное обеспечение.
Это полезно, когда на компьютере уже установлено программное обеспечение, такое как Microsoft Office.
Adobe Photoshop — еще одна программа, которая стоит денег и очень часто нужна.
Если он поставляется с платным программным обеспечением, посмотрите, сколько будет стоить его покупка. Это даст вам некоторое представление о добавленной стоимости компьютера.
Опять же, запросите ключи продукта, если вы обнаружите какое-либо установленное программное обеспечение, которое может оказаться полезным.
Хотя наличие обновленного антивируса важно, не обязательно иметь платное решение для защиты компьютера от вирусов или других вредоносных программ.
5. Проверьте вентиляторы охлаждения
Для настольного компьютера проверьте, все ли вентиляторы вращаются. Если они шумные, это не проблема, их легко и дешево заменить.
Если вы рассматриваете ноутбук, убедитесь, что впускные каналы выглядят чистыми и что после нескольких минут работы вентилятора слышен звук работы вентилятора.
Если вы совсем не слышите вентилятор, включите видео в высоком разрешении в течение нескольких минут. Если он по-прежнему не раскручивается, есть вероятность, что компьютер перегрелся.
В этом случае перейдите к следующему кандидату. Это не стоит риска.
6. Проверьте версию Windows
Если вы обнаружите что-либо более старое, чем Windows 10, обратите внимание на версию Windows.
Если на нем установлено что-либо более раннее, чем Windows 7, вам придется заплатить за лицензию для Windows 10 и, возможно, за работу по ее установке или обновлению в зависимости от вашего уровня владения компьютером.
Это также означает, что существует высокая вероятность того, что оборудование действительно устарело и в любом случае может быть несовместимо с Windows 10.
Так что, если это действительно старая версия Windows, возможно, она вам не подходит.
7. Используйте его не менее 20 минут.
Доведение компьютера до рабочей температуры и поддержание его в рабочем состоянии — хороший базовый тест.
Если какое-либо оборудование выйдет из строя, когда оно нагреется до рабочей температуры, у вас будет больше шансов его обнаружить.
Я видел, как многие компьютеры запускаются нормально, но после некоторой рабочей нагрузки выходят из строя из-за перезапуска, зависания или отключения питания. Итак, прохождение пост-экрана — это только начало теста.
Вы же не хотите, чтобы у компьютера была такая неисправность. Ремонт может стоить немалых денег, не говоря уже о неудобствах.
8. Проверьте объем ОЗУ
Хотя для работы Windows 10 требуется минимум 1 ГБ ОЗУ, вам не нужно ничего меньше 4 ГБ ОЗУ.
Это замедлит работу системы и заставит ваш жесткий диск работать без надобности.
Маловероятно, что вы найдете компьютер с памятью менее 4 Гб, но если вы найдете и вас интересует компьютер, идите и посмотрите, сколько будут стоить сменные модули оперативной памяти.
Некоторые старые модули оперативной памяти могут быть дорогими.
Хороший объем оперативной памяти для начала — 8 ГБ. Этого достаточно, чтобы ваш компьютер работал достаточно хорошо с большинством программных приложений и Windows 10.
Вы можете ввести «msinfo32» (без кавычек) в поле запуска, а затем нажать Enter, чтобы увидеть характеристики оборудования.
9. Узнайте больше о жестком диске
Хотя жесткий диск не слишком дорог, все же стоит ознакомиться с некоторыми характеристиками.
Жесткий диск важен, поскольку на нем хранятся все ваши личные файлы.
Посмотрите на следующие пункты:
- Емкость : Размер диска (в ГБ или ТБ). Около 2 ТБ идеально.
- Age : Если диск старше 4 лет, возможно, стоит заменить его. Потеря данных доставляет большое неудобство, даже если вы сохраняете все резервные копии.
- Производитель : Western Digital — это марка, которую я рекомендую. После тестирования жестких дисков многих марок, Western Digital оказался самым надежным, на мой взгляд.
Возраст даст вам приблизительное представление о том, сколько времени осталось до замены.
Вы можете загрузить CrystalDiskInfo, чтобы узнать больше о жестком диске.
10. Узнайте, как долго владелец владеет им
Если нынешний владелец получил компьютер из нового, это хороший знак.
Если бы он был у него пару месяцев после покупки/получения подержанного, я бы был осторожен.
Это может означать, что с ним что-то не так, и он может пытаться избавиться от проблемы.
11. Проверить общий возраст компьютера
Узнать возраст компьютера и, если он превышает пять лет, рассмотреть что-то другое.
Аппаратное обеспечение, скорее всего, находится в том возрасте, когда оно не может очень хорошо работать с последней версией Windows или современным программным обеспечением, необходимым для решения задач.
12. Будьте внимательны к своему бюджету
Вероятно, у вас есть фиксированная цена, которую вы не можете превысить, поскольку наиболее вероятным вариантом является подержанный компьютер.
Убедитесь, что это число как минимум на 20% ниже, чем у самой дешевой новой модели, при сравнении базовых характеристик.
В противном случае нет смысла покупать б/у компьютер.
13. Откройте монитор производительности
Монитор производительности в диспетчере задач Windows может вам многое рассказать.
Обратите особое внимание на уровень загрузки ЦП. Если он работает очень быстро, вот возможные причины:
- Существует множество приложений, запускаемых при запуске.
- Возможно, заражение вирусом или вредоносным ПО.
- Возможно, недостаточно мощности ЦП.
Что-то можно легко сделать с первыми двумя причинами, но с третьей будет достаточно причин, чтобы продолжить поиски.
14. Взгляните на характеристики оборудования
Процессор (CPU) будет первым и наиболее важным компонентом, на который следует обратить внимание в первую очередь.
Компьютер будет оснащен процессором Intel или AMD.
Убедитесь, что он не превышает пятилетнюю отметку.
Когда процессоры состарятся, они не смогут нормально работать с Windows 10 и другим современным программным обеспечением.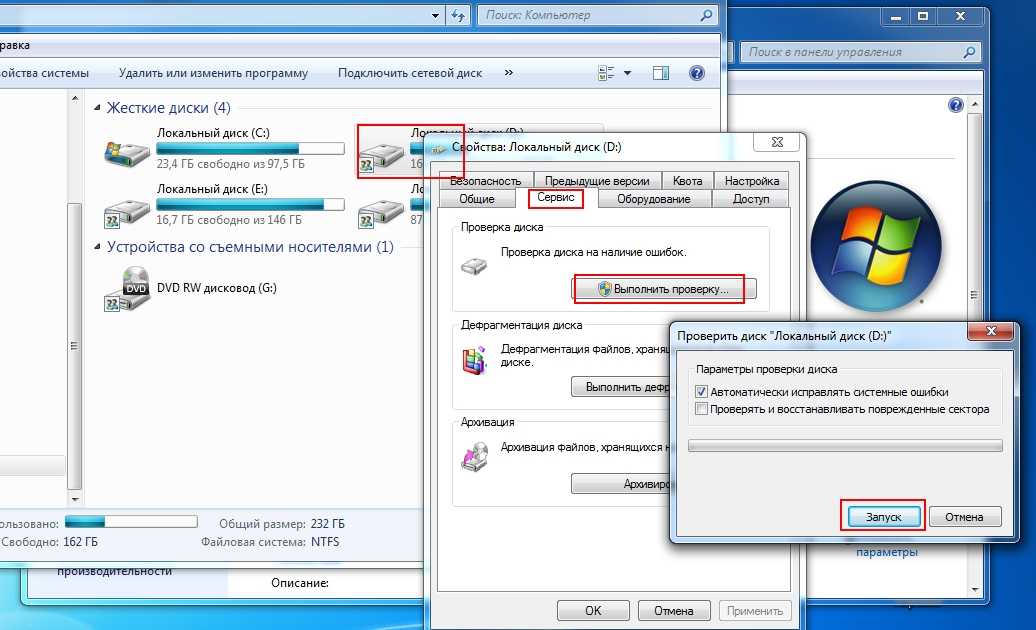
Выполните поиск в Google по модели, если вам нужен ноутбук. Если вы видите много результатов о неработающем дисплее или о том, что он не включается, забудьте об этой конкретной модели.
15. Проверяйте аккумулятор при поиске ноутбука
Если вы рассматриваете ноутбук, запустите его с отключенным зарядным устройством, чтобы узнать, как долго будет работать аккумулятор.
Если батарея быстро садится, очевидно, что ее придется заменить. Поднимите цену на аккумулятор и учтите это в цене.
Чтобы быстро получить информацию, воспроизведите видео на YouTube в полноэкранном режиме в течение пяти минут, а затем проверьте аккумулятор.
Если за это время он упадет на несколько процентов, вы знаете, что батарею придется заменить.
16. Проверьте конденсаторы при поиске рабочего стола
Нормальные конденсаторы Неисправные вздутые конденсаторы
Откройте корпус и посмотрите конденсаторы на материнской плате. Материнская плата будет самой большой платой, прикрученной непосредственно к корпусу.
Когда эти конденсаторы вздуты, компьютер все еще может нормально работать. Но знайте, что эта материнская плата прожила свою жизнь, и появление неисправностей — лишь вопрос времени.
Рекомендую прочитать, как перевезти настольный компьютер в машине, если вы планируете забрать его откуда-то самостоятельно.
Заключение
Я понимаю, что может быть много причин, почему подержанный компьютер имеет смысл.
Но, возможно, будет разумнее посмотреть в Интернете цены на некоторые компьютеры. Новый компьютер начального уровня может прослужить вам несколько лет.
У вас будет гарантия и кому можно позвонить, если что-то пойдет не так.
Просто взвесьте риски и затраты и хорошенько подумайте.
Слайд 1. Как протестировать ноутбук в розничном магазине перед его покупкой
Даже если лучшие предложения для всех ноутбуков существуют в Интернете, было бы здорово использовать офлайн-магазин электроники, чтобы протестировать ноутбук перед покупкой его (или аналогичного из этой серии) в Интернете. Таким образом, вы абсолютно уверены в том, чего хотите, и не остается места для догадок. Находясь в магазине, это то, что вы должны искать в ноутбуке.
Таким образом, вы абсолютно уверены в том, чего хотите, и не остается места для догадок. Находясь в магазине, это то, что вы должны искать в ноутбуке.
Качество экрана:
Хотя разрешение экрана довольно простое и понятное, есть и другие вещи, на которые следует обращать внимание, например, на его качество. Встаньте перед ноутбуком и наклоняйте его экран вперед-назад (сохраняя при этом голову неподвижной). Затем попробуйте двигаться слева направо, удерживая экран неподвижным. Если вы заметили изменение цвета, совершенно очевидно, что у ноутбука нет дисплея IPS. Цветовые сдвиги полностью зависят от панели экрана ноутбука, и хотя IPS остается лучшим качеством с точки зрения углов обзора, то, что вы получаете на экране, зависит от того, сколько денег вы готовы потратить.
Яркость экрана:
Проверьте яркость экрана с помощью приложения для измерения освещенности, например «Lux Meter» или «Easy Light Meter». Они должны дать вам четкое представление о яркости экрана. Очевидно, что самым ярким пятном будет центр экрана, а ближе к краям экран будет менее ярким.
Очевидно, что самым ярким пятном будет центр экрана, а ближе к краям экран будет менее ярким.
Объявления
ЖК-экран:
Если ноутбук, выставленный в выставочном зале, подключен к сети, попробуйте посетить lagom.nl через его браузер и пройти ЖК-тест, чтобы определить для себя, насколько хорош или плох экран ноутбука.
Отражающая способность экрана:
Вы не сможете сказать, насколько плохо экран ноутбука отражает падающий на него свет, пока не увидите его лично. Лучше всего подходят матовые экраны, в то время как глянцевые поверхности экрана (как в большинстве современных ноутбуков) могут быть довольно раздражающими при работе, как в примере, показанном здесь.
Аудио:
Скопируйте некоторые из ваших любимых песен на флэш-накопитель и попросите менеджера по продажам на демонстрационной станции ноутбука разрешить вам воспроизвести ваши песни на ноутбуке. Как правило, не ожидайте, что динамики ноутбука будут отличного качества, так как вы будете разочарованы.
Как правило, не ожидайте, что динамики ноутбука будут отличного качества, так как вы будете разочарованы.
Объявления
Температура:
Если у вас дома есть электронный термометр, вы можете легко проверить максимальную температуру нагрузки ноутбука. Убедите продавца разрешить вам установить «Prime95» на ноутбук и выберите «Просто стресс-тестирование» при первом запуске. Примерно через 4–5 минут попробуйте подержать наконечник датчика термометра на вентиляционном отверстии для отвода тепла на краю ноутбука (слева, справа или сзади). Если показания стабилизируются ниже 60 градусов, все в порядке. Все, что превышает 65 градусов, должно вызывать тревогу. Если вы можете установить «Speccy», вы можете видеть временные параметры в реальном времени, а все, что выделено красным, — это большой запрет.
Читаемость экрана:
Чтобы проверить, обеспечивает ли ноутбук хорошую читаемость, мы используем очень короткий инструмент для сравнительного анализа, который вы можете носить с собой на флешке и опробовать на своем предполагаемом ноутбуке в магазине электроники. «Pixperan» — это автономный инструмент, не требующий установки. После запуска инструмент сообщит вам частоту кадров или частоту обновления вашего экрана. Здесь есть два ограничения: сила вашего глаза и качество экрана — одно из которых (ваш глаз) будет оставаться постоянным на протяжении всего теста. Обычно мы получаем минимальный балл 10 или 11 на экране ниже среднего и более 15-16 на экране выше среднего. Посмотрите, как работают экраны ноутбуков в магазине.
«Pixperan» — это автономный инструмент, не требующий установки. После запуска инструмент сообщит вам частоту кадров или частоту обновления вашего экрана. Здесь есть два ограничения: сила вашего глаза и качество экрана — одно из которых (ваш глаз) будет оставаться постоянным на протяжении всего теста. Обычно мы получаем минимальный балл 10 или 11 на экране ниже среднего и более 15-16 на экране выше среднего. Посмотрите, как работают экраны ноутбуков в магазине.
Качество сборки:
Обратите особое внимание на шарниры позвоночника ноутбука, должны ли они быть тугими и хорошего качества (желательно металлические). Убедитесь, что экран не дрожит во время набора текста — следует ожидать некоторой вибрации, но легкое дрожание является признаком плохого качества сборки. Убедитесь, что на нижней панели ноутбука есть резиновые (не пластиковые) заглушки для лучшего сцепления со всеми поверхностями, включая стекло. В ноутбуках 2-в-1 или гибридных ноутбуках с шарниром, вращающимся на 360 градусов, или в планшетах с отламывающимся экраном особое внимание необходимо уделять качеству сборки устройства.


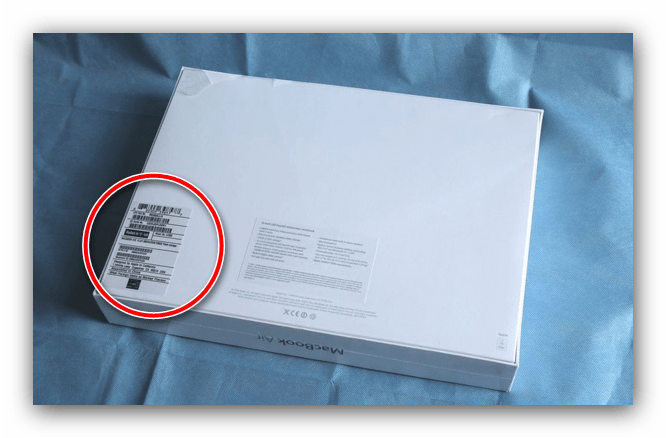

 На сайте Apple есть полное описание этих кодов.
На сайте Apple есть полное описание этих кодов. Проверить наличие физических повреждений
Проверить наличие физических повреждений