Как отформатировать флешку если ее комп не видит: Компьютер не видит флешку: решаем проблему просто
Содержание
Почему компьютер не видит флешку
На сегодняшний день USB-флешки являются наиболее распространённым устройством для хранения и переноса данных. Почти у каждого пользователя есть одна, а то и несколько флешек.
На сегодняшний день USB-флешки являются наиболее распространённым устройством для хранения и переноса данных. Почти у каждого пользователя есть одна, а то и несколько флешек. Их преимущества неизменны – малый размер, удобство использования и низкая стоимости. Да и объемы носителей в последнее время неустанно растут, позволяя вместить все больше информации. Однако, несмотря на множество плюсов, это устройство может подвести Вас в самый неподходящий момент. К примеру, флешка не определится компьютером. Попробуем разобраться, почему так происходит и что можно сделать.
Физическое повреждение
Если компьютер не видит флешку, в первую очередь стоит проверить ее на физические повреждения. USB-разъем должен плотно прилегать к корпусу, даже если он немного шатается, это вполне может быть причиной неисправности. Решить такую проблему самостоятельно сложно, поэтому чтобы не рисковать своими данными, лучше обратиться к специалистам. Пытаться как-то «удачно» прижать флешку к USB порту и зафиксировать ее в положении, в котором она будет определяться, тоже не самая хорошая идея. Таким образом есть шансокончательно оторвать разъем, повредить контактные площадки и тем самым усложнить работу профессионалам.
Решить такую проблему самостоятельно сложно, поэтому чтобы не рисковать своими данными, лучше обратиться к специалистам. Пытаться как-то «удачно» прижать флешку к USB порту и зафиксировать ее в положении, в котором она будет определяться, тоже не самая хорошая идея. Таким образом есть шансокончательно оторвать разъем, повредить контактные площадки и тем самым усложнить работу профессионалам.
Проблема с USB портом
Иногда флешка не работает по причине неисправности или отключения порта компьютера. Это просто проверить — достаточно воспользоваться другим портом (например, не на тыльной панели компьютера, а не на передней) или подключить к другому компьютеру. Если устройство будет работать, вероятно проблема действительно в портах. Для корректной настройки их нужно подключить к материнской плате, руководствуясь маркировкой на ней.
Если раньше Вам этого делать не приходилось, лучше обратиться к специалисту. В случае неправильного подключения вы рискуете повредить контакты. В некоторых случаях, когда флешка или другие устройства не определяются на компьютере, порты могут быть просто отключены в настройках BIOS. Чтобы их включить, необходимо зайти в настройки BIOS — при включении компьютера удерживайте клавишу, отвечающую за вызов настроек (обычно это Delete F2).
В некоторых случаях, когда флешка или другие устройства не определяются на компьютере, порты могут быть просто отключены в настройках BIOS. Чтобы их включить, необходимо зайти в настройки BIOS — при включении компьютера удерживайте клавишу, отвечающую за вызов настроек (обычно это Delete F2).
Далее перейдите в “Advanced Settings” – “USB configuration”
Найдите строчку “USBcontroller” и проверьте указанное значение, должно быть “Enabled”
Затем нажмите F2, чтобы сохранить настройки. После этого порты должны заработать.
Несоответствие файловых систем
Если флешка не определяется компьютером, стоит проверить и ее файловую систему. Если вы пользуетесь Windows, для которого стандартно используется NTFS, флешка работающая в exFAT или HFS, может просто не заработать. Правильный выход из такой ситуации – подключить устройство к компьютеру, на котором она использовалась ранее и скопировать с нее данные, чтобы не лишиться их. Ведь восстановление данных с флешки после форматирования бывает довольно непростым.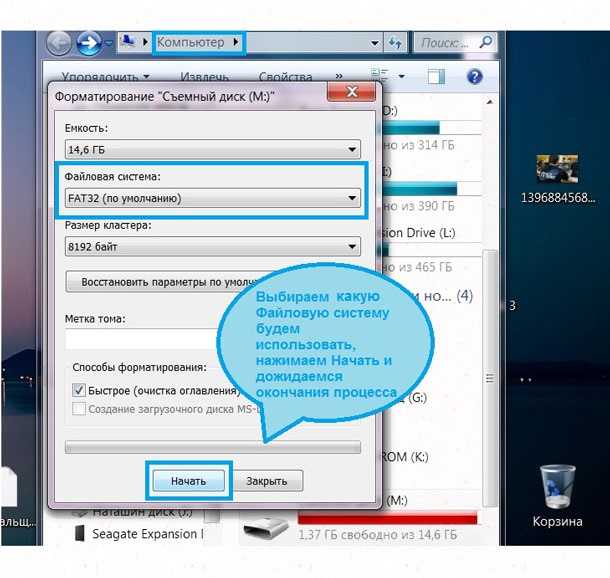 После сохранения информации можно переходить к форматированию.
После сохранения информации можно переходить к форматированию.
Сначала выясним, какую систему использует Ваш компьютер. Заходим в «Мой компьютер», затем клик правой кнопкой мыши на любой исправно работающий логический диск и выбираем «Свойства». Откроется окошко с параметрами, во вкладке «Общие» можно будет увидеть файловую систему.
Теперь необходимо отформатировать флешку в эту же файловую систему. Для этого можно использовать компьютер, на котором она определяется. В «Моем компьютере» ищем нужную флешку (будьте внимательны, ведь форматирование удалит все данные!), кликаем правой кнопкой мыши и выбираем строчку «Форматировать»
После этого всплывает окно форматирования. Теперь выбираем нужную файловую систему, выбираем «быстрый» способ форматирования и нажимаем кнопку «Начать»
После этого устройство должно исправно работать.
Флешке не присвоена буква раздела
Иногда бывает, что система не присваивает букву для устройства. Или присваивает, но не верную, уже используемую для другого носителя. Тогда компьютер не увидит флешку (сам раздел). Чтобы проверить это, необходимо зайти в меню «Управление дисками».
Тогда компьютер не увидит флешку (сам раздел). Чтобы проверить это, необходимо зайти в меню «Управление дисками».
Для начала, вызовите командную строку (клавиша Win + R), в ней нужно ввести diskmgmt.msc. Перед Вами откроется перечень используемых дисков. И если внизу одно из устройств будетбез метки тома и названия — это нужная нам флешка. Нужно навести на нее, нажать правую кнопку мыши и выбрать строку «Изменить букву или путь к диску»
После этих действий устройство должно определиться компьютером.
Установка драйверов и системных обновлений
Иногда флешка не работает из-за отсутствия необходимых драйверов или исправлений для работы с накопителями. Часто такое бывает, если Вы используете наиболее современные носители. Чтобы избежать такого, просто вовремя обновляйте систему, можно настроить системное автоматические обновления. Для обновления драйверов можно использовать бесплатную утилиту DriverPackOnline. Она самостоятельно подберет и установит драйверы.
Если же эти советы не сработали, и флешка все еще не определяется в системе, лучше обратиться к специалистам, чтобы не потерять важные данные.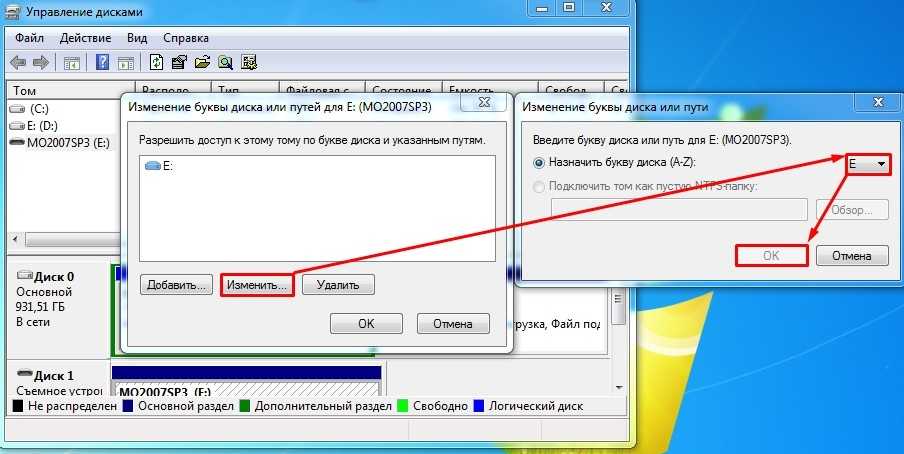 Мы привели только некоторые варианты возможных проблем. Зачастую бывает, что неисправность куда серьезнее. Например, возможны проблемы с чипами памяти или контроллером. В таких случаях, компьютер не видит флешку и все вышеперечисленное не может это исправить. Самостоятельные попытки восстановить данные с флешки могут только усугубить ситуацию.
Мы привели только некоторые варианты возможных проблем. Зачастую бывает, что неисправность куда серьезнее. Например, возможны проблемы с чипами памяти или контроллером. В таких случаях, компьютер не видит флешку и все вышеперечисленное не может это исправить. Самостоятельные попытки восстановить данные с флешки могут только усугубить ситуацию.
Компьютер не видит флешку | Ремонт компьютеров, ноутбуков, планшетов, телефонов в Хомутово, Западном, Урике, Грановщине, Иркутске
Сегодня мы разберём несколько причин, когда и почему компьютер не видит флешку.
Флешка – это автономная микросхема, имеющая свой формат и программное обеспечение, поэтому, когда, мы подключаем её к usb – порту компьютера, необходимо, чтобы он распознал её.
Для этого нужны специальные настройки в BIOS компьютера и установленные драйвера, способные «увидеть» flash-накопитель.
Настройки в BIOS поверить не сложно: при включении компьютера нажимаем на клавиатуре del, esc, либо другую клавишу F (в зависимости от конфигурации).
Переходим на вкладку Advanced – находим пункт «usb configuration» (или что-то подобное, в зависимости от конфигурации БИОС. Может быть «legaсy usb support», «usb controller») — должно стоять «enable» (включено), если это не так – стоит «disable» – включаем. Нажимаем F10 (чтобы сохранить изменения) и перезапускаем компьютер.
Также можно включить поддержку usb-портов, перейдя на последнюю вкладку BIOS «Exit» и выбрать Load setup defaults/ restore defaults (это вернёт БИОС к настройкам по умолчанию, там usb-порты включены) – сохраняем изменения и перезапускаем компьютер.
Следующим шагом, проверяем установлены ли драйвера usb 2.0 и 3.0 (при их наличии). Для этого просто подключаем флешку к компьютеру, компьютер должен её распознать, при необходимости автоматически установить драйвера. В правом нижнем углу появится сообщение о готовности флешки к работе и в «мой компьютер» появится наша флешка.
Если выдаст сообщение что «usb-устройство не опознано» — переходим в «диспетчер устройств» — на вкладке «контроллёры usb», либо на вкладке «другие устройства» обращаем внимание на неустановленные (с восклицательным знаком), неопознанные накопители – жмём по ним правой кнопкой мыши, выбираем «обновить драйвер».
Также, драйвер можно установить с помощью программы SamDrivers.
Если это не помогает, проблема может быть во флешке или вирусах, или каких-то программах, блокирующих работу флешки.
Итак, по порядку:
1. Если проблема во флешке и компьютер не видит её:
Подключаем флешку к компьютеру, правой клавишей мыши нажимаем по «мой компьютер» — заходим в «управление» — «управление дисками» смотрим на «съёмное устройство» (это наше устройство), обращаем внимание, присвоена ли ему буква, а также отформатировано ли оно. Если такого нет, жмём по нему правой кнопкой мыши, присваиваем букву и форматируем.
Флешка может распознаться и заработать.
2. Если компьютер видит флешку, но она не открывается:
В данном случае, пробуем отформатировать флешку. А если на флешке нужные вам данные – пробуем восстановить работу флешки. Для этого жмём правой кнопкой мыши по флешке, выбираем «свойства», на вкладке «сервис» нажимаем «выполнить проверку» на наличие ошибок.
После этого флешка может заработать.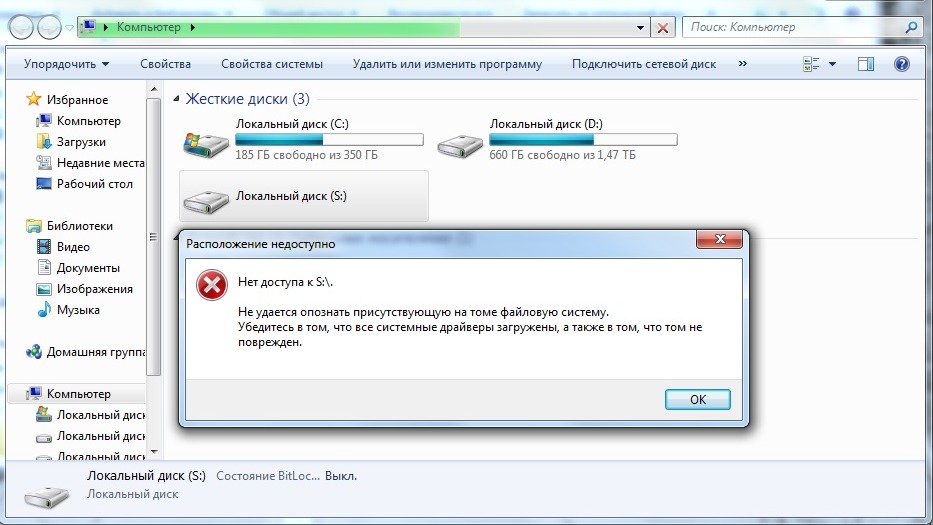
Если не работает — идём в интернет и ищем программы для восстановления файлов на флешке.
Ещё одной причиной, по которой компьютер не видит флешку, может быть вирус. Как проверить компьютер на вирусы написано тут.
Также, иногда антивирусы блокируют работу флешки. Если антивирус отключить или удалить – можно наглядно увидеть в этом ли дело.
Не работать flash-накопитель может и по причине ошибок в работе операционной системы. В этом случае, систему нужно откатить, восстановить или переустановить.
Также, флешки записанные для операционной системы OS X (Mac), например загрузочные, могут не открываться в операционной системе Windows из-за разного формата записи.
И напоследок, проверьте usb-порты вашего компьютера на работоспособность, их контакты, читают ли они другие usb-носители.
А также, сама флешка могла повредиться физически и восстановление данных с неё не самое простое и не самое дешёвое занятие. Поэтому, сохраняйте важную информацию в нескольких местах.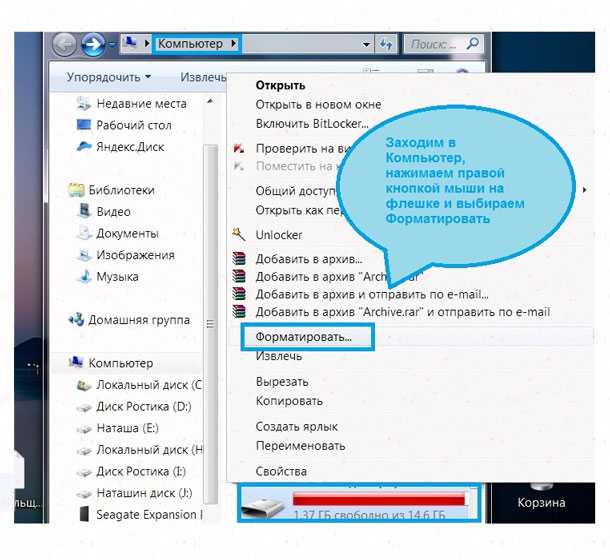
На этом у меня всё, берегите свои данные и флешки.
Почему флешка распознается в одной системе, но не распознается в другой?
DAN STONE
TECH
… Jeffrey Hamilton/Digital Vision/Getty Images
Когда флэш-накопитель работает на одной системе, но не работает на другом компьютере или устройстве, это указывает на то, что устройство не может прочитать диск может иметь конфликт совместимости или настроек. Хорошей новостью является то, что если один компьютер или устройство может прочитать флешку, диск не сломан и не содержит поврежденных данных. Однако вам нужно будет определить проблему с системой, которая не может прочитать флешку.
Исследуйте эту статью
- с использованием совместимых файловых систем
- Отключение устройств для подключения и воспроизведения
- Работа вокруг USB Hub Conflicts
- Compatible USB Hub. например, флэш-накопители используют файловые системы для форматирования и организации сохраненных данных.
 Компьютер или аналогичное устройство должно быть совместимо с файловой системой, чтобы хранить данные. Некоторые файловые системы, такие как NTFS и HFS+, являются проприетарными форматами для устройств Windows и Mac OS. Компьютер с Windows не может распознать флэш-накопитель в формате HFS+, а компьютер Mac не может распознать флэш-накопитель в формате NTFS+. Однако флешки, которые будут использоваться для кроссплатформенной передачи данных, могут быть отформатированы в файловых системах ExFAT или FAT32. Изменение формата файловой системы флешки приведет к удалению всех данных на устройстве.
Компьютер или аналогичное устройство должно быть совместимо с файловой системой, чтобы хранить данные. Некоторые файловые системы, такие как NTFS и HFS+, являются проприетарными форматами для устройств Windows и Mac OS. Компьютер с Windows не может распознать флэш-накопитель в формате HFS+, а компьютер Mac не может распознать флэш-накопитель в формате NTFS+. Однако флешки, которые будут использоваться для кроссплатформенной передачи данных, могут быть отформатированы в файловых системах ExFAT или FAT32. Изменение формата файловой системы флешки приведет к удалению всех данных на устройстве.2 Отключение устройств Plug and Play
Компьютер распознает устройства, добавленные в систему после первоначального включения, и автоматически настраивает их с помощью функции plug and play. Отключение plug and play на компьютере может помешать системе распознавать внешние запоминающие устройства, такие как флэш-накопители, при подключении к компьютеру. Подключи и работай можно переключать в CMOS и диспетчере устройств.
 Функция Plug and Play включена по умолчанию, а это означает, что ее необходимо вручную отключить в системе, чтобы вызвать проблемы с обнаружением устройства. Перезагрузка компьютера может помочь устранить ошибки plug and play.
Функция Plug and Play включена по умолчанию, а это означает, что ее необходимо вручную отключить в системе, чтобы вызвать проблемы с обнаружением устройства. Перезагрузка компьютера может помочь устранить ошибки plug and play.3 Устранение конфликтов USB-концентраторов
USB-концентраторы могут одновременно подключаться к 127 устройствам. Однако маловероятно, что компьютер когда-либо будет использовать такое количество устройств. Ограничение на 127 устройств назначает адреса каждому подключенному устройству, чтобы компьютер мог различать устройства; если компьютер ошибочно назначает двум USB-устройствам один и тот же адрес, он не может их различить. Если компьютер не распознает флешку, попробуйте перезагрузить компьютер и переподключить устройства. Адреса переназначаются при перезапуске.
4 Проблемы USB-концентратора с питанием от шины
Система может не распознать флэш-накопитель, если он подключен к USB-концентратору с питанием от шины.
 USB-концентраторы с питанием от шины распределяют доступную мощность между портами; если у порта недостаточно энергии для работы подключенного устройства, устройство не будет работать. Концентратор с питанием от шины может уменьшить поток энергии до уровня менее 100 мА, чего недостаточно для работы флэш-накопителей. Попробуйте подключить флэш-накопитель напрямую к одному из USB-портов компьютера или переключиться на USB-концентратор с автономным питанием для доступа к устройству.
USB-концентраторы с питанием от шины распределяют доступную мощность между портами; если у порта недостаточно энергии для работы подключенного устройства, устройство не будет работать. Концентратор с питанием от шины может уменьшить поток энергии до уровня менее 100 мА, чего недостаточно для работы флэш-накопителей. Попробуйте подключить флэш-накопитель напрямую к одному из USB-портов компьютера или переключиться на USB-концентратор с автономным питанием для доступа к устройству.ссылки
- 1 Энциклопедия журнала PC: определение: Plug and Play
- 2 Windows Server: включение или отключение устройства Plug and Play
- 3 The Guardian Ask Jack Blog: Сколько устройств я могу иметь в одном USB-дерево?
- 4 Энциклопедия журнала PC Magazine: определение: USB
- 5 Мир ПК: выбор USB-концентратора
- 6 Служба поддержки Apple: компьютеры и дисплеи Apple: питание периферийных устройств через порт USB
- 7 Энциклопедия журнала PC Magazine: Определение: USB-концентратор
Об авторе
Дэн Стоун начал профессионально писать в 2006 году, специализируясь на образовании, технологиях и музыке.
 Он веб-разработчик в коммуникационной компании, ранее работал на телевидении. Стоун получил степень бакалавра гуманитарных наук в области журналистики и магистра гуманитарных наук в области коммуникативных исследований в Университете Северного Иллинойса.
Он веб-разработчик в коммуникационной компании, ранее работал на телевидении. Стоун получил степень бакалавра гуманитарных наук в области журналистики и магистра гуманитарных наук в области коммуникативных исследований в Университете Северного Иллинойса.Статьи по теме
Как исправить внешний жесткий диск, который не отображается или не распознается (2023)
Немногие вещи вызывают большее разочарование, чем подключение внешнего жесткого диска к компьютеру и обнаружение того, что он не определяется вашей системой. Внезапное осознание того, что ваши данные больше не доступны, может вызвать у вас панику.
👀
Прежде чем вы начнете думать о том, что ваши данные будут потеряны навсегда, знайте, что существует множество различных способов решить проблему с отсутствием внешнего жесткого диска. В этой статье мы рассмотрим несколько проверенных решений, которые сделают ваш внешний жесткий диск доступным для чтения.
Причины, по которым внешние жесткие диски становятся нечитаемыми или неузнаваемыми
Хотя внешний жесткий диск не отображается в Windows 10/11 поначалу может показаться случайным, есть большая вероятность, что существуют некоторые основные проблемы, из-за которых диск стал нечитаемым.
 когда вы подключаете его к компьютеру.
когда вы подключаете его к компьютеру.- 💥 Неисправное оборудование — Это может быть что угодно, от неисправного кабеля до поломки жесткого диска. Если один аппаратный компонент больше не работает, это может повлиять на производительность всего диска.
- 🔧 Устаревшие или поврежденные драйверы — Драйверы позволяют операционной системе обмениваться данными с внешним жестким диском и другими устройствами. Если драйверы устарели, вы можете пропустить важные обновления совместимости. Или ваши существующие драйверы могли быть повреждены, что сделало их непригодными для использования.
- 🤷♂️ Неподдерживаемая файловая система — Если ваш диск отформатирован в файловой системе Apple HSF+, Windows не обнаружит его. Вместо этого он предложит вам отформатировать его с помощью поддерживаемого. Это произойдет с любым диском, использующим файловую систему, не распознаваемую основной операционной системой.
- ⚡ Недостаточное питание — Если у вас есть внешний жесткий диск USB 3.
 0, обязательно подключите его к порту USB 3.0. Порт USB 2.0 может не обеспечивать достаточную мощность для поддержки работы. Кроме того, если вашему накопителю требуется внешнее питание, убедитесь, что он подключен к розетке при использовании.
0, обязательно подключите его к порту USB 3.0. Порт USB 2.0 может не обеспечивать достаточную мощность для поддержки работы. Кроме того, если вашему накопителю требуется внешнее питание, убедитесь, что он подключен к розетке при использовании.
7 проверенных способов исправить внешние жесткие диски, которые не отображаются или не распознаются в Windows 10/11
Приведенные ниже методы помогут вам сделать внешний жесткий диск видимым и доступным на вашем компьютере. Реализуйте каждое решение в порядке, указанном в этой статье, чтобы не упустить ни одной детали.
Способ 1. Подключитесь к другому порту
Чаще всего это может быть просто плохой порт USB. Попробуйте подключить жесткий диск к другому порту USB. Если это не помогло, и вы по-прежнему не можете получить доступ к внешнему жесткому диску, попробуйте подключить его к другому компьютеру. Наконец, вы можете попробовать использовать другой кабель для подключения диска к компьютеру. Исключение этих шагов в первую очередь может сэкономить вам бесчисленные часы ненужного устранения неполадок, если это проблема, связанная с оборудованием.

👀
Некоторым внешним жестким дискам для работы требуется больше энергии, чем может обеспечить порт USB. Если у вас это так, убедитесь, что он подключен к розетке помимо USB-порта.
Способ 2. Инициализация диска
Если у вас новый диск, он может быть не инициализирован и не готов к использованию с компьютером Windows. Когда диск инициализируется, он стирает все на этом диске. Из-за этого это рекомендуется только в том случае, если это совершенно новый диск, на котором ничего нет, у вас есть резервная копия, из которой вы можете восстановить файлы, или вам удобно пытаться восстановить данные с помощью программного обеспечения для восстановления данных.
- Щелкните правой кнопкой мыши Пуск и щелкните Управление дисками .
- Щелкните правой кнопкой мыши внешний диск с надписью Not Initialized и выберите Initialize Disk .
- Нажмите OK .
- Затем, чтобы использовать диск, его необходимо отформатировать.
 Щелкните правой кнопкой мыши нераспределенное пространство и выберите New Simple Volume .
Щелкните правой кнопкой мыши нераспределенное пространство и выберите New Simple Volume . - Щелкните Далее .
- Укажите, насколько большим должен быть том в МБ. Нажмите Следующий .
- Назначить букву диска. Windows автоматически назначит доступный, поэтому нажмите Next .
- Укажите, как вы хотите назвать том, а также файловую систему. Если хотите, можете оставить эти настройки по умолчанию и нажать Далее .
- Наконец, нажмите Готово . После этого диск должен быть готов к использованию.
Способ 3. Запустите средство устранения неполадок
Windows по умолчанию поставляется с различными средствами устранения неполадок, которые специализируются на устранении определенных проблем. Одно из таких средств устранения неполадок можно использовать для сканирования и устранения проблем, связанных с оборудованием, таких как отсутствие жесткого диска USB. Прежде чем двигаться дальше, попробуйте запустить сканирование с помощью средства устранения неполадок, чтобы убедиться, что ничего нельзя исправить автоматически.

- Нажмите Ключ Windows + S и выполните поиск Командная строка . Щелкните правой кнопкой мыши первый результат и выберите Запуск от имени администратора . Если вам будет предложено разрешить доступ, нажмите Да .
- Запустите команду msdt.exe -id DeviceDiagnostic , чтобы запустить средство устранения неполадок.
- Щелкните Дополнительно и убедитесь, что установлен флажок Применить ремонт автоматически . Щелкните Далее . Средство устранения неполадок начнет сканирование вашей системы на наличие потенциальных проблем.
- Когда сканирование завершено, вы можете нажать Просмотреть подробную информацию , чтобы просмотреть обзор сканирования.
Способ 4. Обновите или переустановите драйверы
Драйверы позволяют внешнему жесткому диску взаимодействовать с компьютером и его операционной системой. Без драйверов диск не будет отображаться или работать должным образом.
 Вы можете обновить свои драйверы, чтобы убедиться в отсутствии проблем совместимости. Если они уже обновлены, попробуйте переустановить их на случай, если они недавно были повреждены.
Вы можете обновить свои драйверы, чтобы убедиться в отсутствии проблем совместимости. Если они уже обновлены, попробуйте переустановить их на случай, если они недавно были повреждены.- Щелкните правой кнопкой мыши Пуск и щелкните Диспетчер устройств .
- Расширить Дисководы . Щелкните правой кнопкой мыши свой диск, затем выберите Свойства
👀
Имя жесткого диска может отличаться в вашей системе.
- Нажмите на вкладку Драйвер , затем нажмите Обновить драйвер .
- Нажмите Автоматический поиск драйверов . Это просканирует Интернет на наличие совместимых обновленных драйверов и автоматически загрузит и установит их.
- Если вам это не помогло, вернитесь назад и нажмите Удалить устройство . Это приведет к удалению существующих драйверов из вашей системы. Отключите диск, а затем снова подключите его для переустановки драйверов.
Способ 5.
 Отключение выборочной приостановки USB
Отключение выборочной приостановки USBВыборочная приостановка USB — это параметр в Windows, который позволяет отключать питание отдельных портов USB для экономии энергии, когда они не используются. По большей части это прекрасно работает, но иногда Windows ошибается и отключает питание порта, даже когда его необходимо использовать. Вы можете полностью отключить этот параметр, чтобы устранить эту проблему.
- Нажмите Ключ Windows + S и найдите Панель управления . Откройте верхний результат.
- Нажмите Оборудование и звук .
- Нажмите Электропитание .
- Нажмите Изменить параметры плана в плане электропитания, который в данный момент включен.
- Нажмите Изменить дополнительные параметры питания .
- Разверните раскрывающийся список Настройки USB , затем Настройка выборочной приостановки USB . Если вы используете настольный компьютер, измените параметр на Disabled .
 Если вы работаете на ноутбуке, вы можете отключить этот параметр для одного или обоих параметров «От батареи» и «От сети ».
Если вы работаете на ноутбуке, вы можете отключить этот параметр для одного или обоих параметров «От батареи» и «От сети ». - По завершении нажмите Применить и закройте окна.
Способ 6. Добавление или изменение буквы диска
Windows назначает букву диска всем подключенным устройствам хранения. Если диск не был назначен, это приведет к его недоступности из-за того, что Windows не распознает внешний жесткий диск. Это легко исправить, назначив букву диска или изменив существующую.
- Щелкните правой кнопкой мыши Пуск и щелкните Управление дисками .
- Щелкните правой кнопкой мыши внешний жесткий диск и выберите Изменить букву диска и путь .
- Если у вас уже есть буква диска, выберите ее и нажмите Изменить . Если буква диска отсутствует, нажмите Добавить .
- В раскрывающемся меню выберите букву диска и нажмите OK , затем OK еще раз, чтобы закрыть диалоговые окна.

Метод 7: форматирование диска
Выполнение форматирования является распространенным способом устранения различных логических проблем с внешними и внутренними жесткими дисками. Фактически, отсутствие нового жесткого диска может быть результатом отсутствия файловой системы. Он включает в себя очистку жесткого диска от его содержимого и восстановление заводских настроек. Если все остальное не помогло, вы можете попробовать отформатировать диск, чтобы увидеть, станет ли он узнаваемым.
👀
Форматирование диска приведет к удалению всего содержимого на нем и должно выполняться только в крайнем случае. Перед форматированием следует восстановить данные с помощью программного обеспечения для восстановления данных.
- Щелкните правой кнопкой мыши Пуск и щелкните Управление дисками .
- Щелкните правой кнопкой мыши том вашего диска и выберите Формат .
- Укажите имя диска, а также файловую систему. Убедитесь, что Выполнить быстрое форматирование отмечен флажком.
 В противном случае снимите флажок для полного формата. Когда будете готовы, нажмите OK .
В противном случае снимите флажок для полного формата. Когда будете готовы, нажмите OK . - Подтвердите формат, нажав OK в появившемся окне предупреждения.
Как восстановить файлы с внешнего жесткого диска, который не отображается
Хотите верьте, хотите нет, но когда вы удаляете свои данные, они не исчезают сразу. Вместо этого информация, которая позволила вашей операционной системе найти эти данные, стирается, позволяя операционной системе перезаписать это место новыми данными. Это означает, что данные все еще существуют какое-то время, хотя и недоступны.
✅
С помощью инструментов восстановления данных вы можете сканировать и восстанавливать эти данные всего за несколько кликов. Это работает даже для устройств, недоступных через проводник Windows. Пока внешний жесткий диск виден в диспетчере устройств, вы можете восстановить данные с него. Для этой демонстрации мы используем Disk Drill Data Recovery из-за его проверенной надежности и дополнительных функций, о которых мы поговорим далее.

- Убедитесь, что диск подключен. Загрузите, установите и откройте Disk Drill.
- Выберите свой внешний диск из списка и нажмите Поиск потерянных данных .
- Время сканирования зависит от объема имеющихся данных и размера вашего диска. Когда будете готовы, нажмите Просмотрите найденные элементы .
- В раскрывающемся меню найдите файлы, которые хотите восстановить, и установите для них галочки. Когда будете готовы, нажмите Восстановить .
- Укажите, куда вы хотите поместить восстановленные файлы. Лучше всего выбрать место, которое не находится на внешнем жестком диске. Нажмите OK , когда будете готовы.
Как контролировать состояние внешнего жесткого диска
Жесткие диски, поскольку они содержат движущиеся компоненты, со временем подвержены проблемам. Из-за этого жесткие диски имеют свой собственный способ измерения их производительности и надежности. Это называется S.M.A.R.T. (Технологии самоконтроля, анализа и отчетности).

Через командную строку
Windows изначально не предлагает подробного способа проверки этой информации, но у вас есть возможность получить базовую проверку через командную строку.
- Нажмите Ключ Windows + S и найдите Командная строка . Щелкните правой кнопкой мыши первый результат и выберите Запуск от имени администратора . Если вам будет предложено разрешить доступ, нажмите Да .
- Запустите команду wmic diskdrive, получите статус .
Если команда возвращает состояние «ОК» для ваших дисков, вам не о чем беспокоиться. Однако, если вы видите «Плохо», «Неизвестно» или «Осторожно», вам следует рассмотреть возможность выполнения полной проверки работоспособности с помощью стороннего программного обеспечения для тщательного сканирования S.M.A.R.T. данные.
Через Disk Drill
Как мы упоминали ранее, Disk Drill — это многофункциональный инструмент для восстановления данных.
 Он не только может восстанавливать данные, но также может отслеживать состояние вашего диска и предупреждать вас, если есть какие-либо проблемы. Вот как вы можете выполнять разовые проверки, а Disk Drill сделает это за вас.
Он не только может восстанавливать данные, но также может отслеживать состояние вашего диска и предупреждать вас, если есть какие-либо проблемы. Вот как вы можете выполнять разовые проверки, а Disk Drill сделает это за вас.- Откройте Disk Drill и выберите диск, который хотите проверить.
- Нажмите на S.M.A.R.T. таб. Нажмите Проверить все S.M.A.R.T. атрибуты .
- Это даст вам краткий обзор S.M.A.R.T. вашего накопителя. данные. Когда будете готовы, закройте это окно.
- Чтобы Disk Drill активно контролировал диск, щелкните три точки в правом верхнем углу и выберите Настройки .
- Нажмите на S.M.A.R.T. раздел слева.
- Отметьте Показать состояние в системном трее и отметьте диски, для которых вы хотите отобразить температуру.
Проактивный подход и активная проверка работоспособности внешнего жесткого диска могут помочь предотвратить проблемы, которые обычно приводят к тому, что внешний жесткий диск не обнаруживается.

Часто задаваемые вопросы
Почему я не могу найти внешний жесткий диск в Windows 10?
Существуют различные проблемы, из-за которых внешний жесткий диск может не отображаться. Логические проблемы относительно легко исправить. Физические проблемы могут потребовать помощи профессионала. Общие проблемы включают в себя:
- Устаревшие драйверы — Ваши существующие драйверы могут быть повреждены. Или им может потребоваться обновление для установления связи между внешним жестким диском и вашей системой.
- Неисправное соединение . Попробуйте подключить внешний жесткий диск к другому порту, чтобы проверить, не связана ли проблема с портом. Если это все еще не удается, попробуйте подключить его к другому компьютеру.
- Неподдерживаемая файловая система — файловая система, которую Windows не распознает (например, HFS+), приведет к тому, что диск либо не будет отображаться, либо будет казаться пустым.
- Недостаточная мощность — Если вы используете накопитель USB 3.
 0, подключите его к порту USB 3.0, чтобы обеспечить достаточную мощность.
0, подключите его к порту USB 3.0, чтобы обеспечить достаточную мощность.
Почему Windows 10 не распознает мой внешний жесткий диск?
Если внешний жесткий диск не распознается, отображается сообщение типа «USB-устройство не распознано». Помимо использования другого USB-порта и другого устройства, вы можете попробовать обновить или переустановить необходимые драйверы:
- Щелкните правой кнопкой мыши Запустите и нажмите Диспетчер устройств .
- Разверните Диски и щелкните правой кнопкой мыши внешний жесткий диск. Щелкните Свойства .
- Перейдите на вкладку Драйвер , затем щелкните Обновить драйвер .
- Нажмите Автоматический поиск драйверов . Если ваши драйверы уже обновлены, вернитесь в предыдущее окно и нажмите Удалить устройство .
- Отключите устройство и снова подключите его, чтобы драйверы установились снова.
Как сбросить настройки внешнего жесткого диска?
Внешний жесткий диск можно сбросить, отформатировав его.
 Форматирование включает в себя удаление существующего содержимого жесткого диска и указание файловой системы. Поскольку этот процесс включает в себя удаление всех данных на вашем диске, вам следует сделать резервную копию ваших файлов, если вы хотите сохранить их в безопасности.
Форматирование включает в себя удаление существующего содержимого жесткого диска и указание файловой системы. Поскольку этот процесс включает в себя удаление всех данных на вашем диске, вам следует сделать резервную копию ваших файлов, если вы хотите сохранить их в безопасности.👀
Если на диске есть данные, вы должны сделать их резервную копию или попытаться восстановить их с помощью программного обеспечения для восстановления данных, если они недоступны обычными средствами. Более подробную информацию об этом вы можете найти в нашей статье о восстановлении отформатированных дисков.
- Щелкните правой кнопкой мыши Пуск и щелкните Управление дисками .
- Щелкните правой кнопкой мыши объем внешнего жесткого диска и выберите Формат .
- Укажите имя внешнего жесткого диска, а также файловую систему. Если вы хотите выполнить быстрое форматирование, оставьте Выполнить быстрое форматирование отмеченным . В противном случае, если вы хотите более тщательное форматирование, не устанавливайте флажок, чтобы выполнить полное форматирование.
 Когда будете готовы, нажмите OK , затем OK еще раз, чтобы завершить процесс.
Когда будете готовы, нажмите OK , затем OK еще раз, чтобы завершить процесс.
Что делать, если внешний жесткий диск не определяется?
Если внешний жесткий диск не появился после его подключения, попробуйте подключить его к другому порту или устройству. Это может помочь определить, связана ли проблема с конкретным портом, компьютером или жестким диском. После этого вы можете попробовать использовать средство устранения неполадок, предлагаемое Windows, для автоматического поиска и устранения проблем:
- Убедитесь, что внешний жесткий диск подключен к компьютеру.
- Нажмите Ключ Windows + S , найдите Командная строка . Щелкните правой кнопкой мыши первый результат и выберите Запуск от имени администратора .
- Запустите команду msdt.exe -id DeviceDiagnostic , чтобы запустить средство устранения неполадок.
- Щелкните Дополнительно и убедитесь, что установлен флажок Применять ремонт автоматически .
 Щелкните Далее . Средство устранения неполадок начнет сканировать вашу систему и устранять потенциальные проблемы.
Щелкните Далее . Средство устранения неполадок начнет сканировать вашу систему и устранять потенциальные проблемы.
Заключение
Жесткие диски являются бесценным компонентом для хранения и транспортировки наших данных. По этой причине все, что ставит нас в положение, когда мы не можем получить доступ к внешнему жесткому диску, может расстраивать. К счастью, используя методы, описанные в этой статье, вы можете устранить проблемы, из-за которых ваш компьютер не распознавал внешний жесткий диск.
Что вы хотите сделать?
Восстановление случайно удаленных файлов Восстановление испорченного/поврежденного диска Подробнее о восстановлении данных
Джордан Джеймисон-Мейн — внештатный писатель, страстно интересующийся технологиями. Начиная с юных лет, это увлечение постепенно переросло в карьеру: Джордан учился в области информационных технологий и сразу после высшего образования перешел на техническую должность.


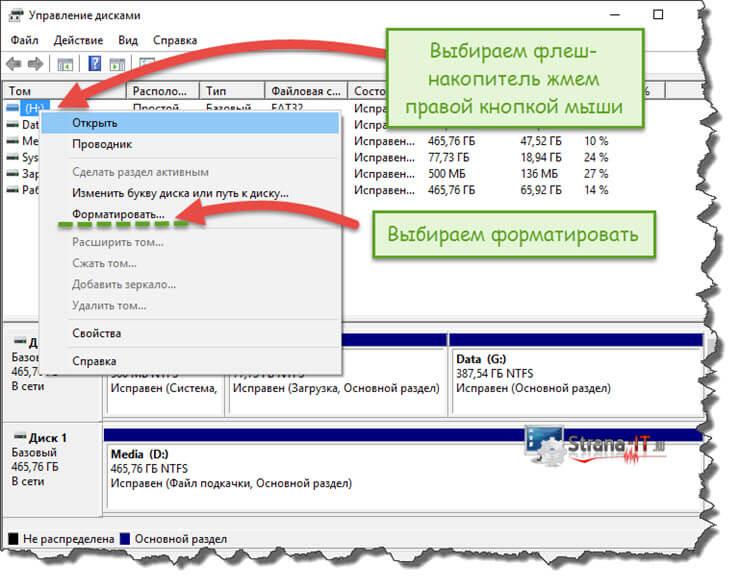 Компьютер или аналогичное устройство должно быть совместимо с файловой системой, чтобы хранить данные. Некоторые файловые системы, такие как NTFS и HFS+, являются проприетарными форматами для устройств Windows и Mac OS. Компьютер с Windows не может распознать флэш-накопитель в формате HFS+, а компьютер Mac не может распознать флэш-накопитель в формате NTFS+. Однако флешки, которые будут использоваться для кроссплатформенной передачи данных, могут быть отформатированы в файловых системах ExFAT или FAT32. Изменение формата файловой системы флешки приведет к удалению всех данных на устройстве.
Компьютер или аналогичное устройство должно быть совместимо с файловой системой, чтобы хранить данные. Некоторые файловые системы, такие как NTFS и HFS+, являются проприетарными форматами для устройств Windows и Mac OS. Компьютер с Windows не может распознать флэш-накопитель в формате HFS+, а компьютер Mac не может распознать флэш-накопитель в формате NTFS+. Однако флешки, которые будут использоваться для кроссплатформенной передачи данных, могут быть отформатированы в файловых системах ExFAT или FAT32. Изменение формата файловой системы флешки приведет к удалению всех данных на устройстве. Функция Plug and Play включена по умолчанию, а это означает, что ее необходимо вручную отключить в системе, чтобы вызвать проблемы с обнаружением устройства. Перезагрузка компьютера может помочь устранить ошибки plug and play.
Функция Plug and Play включена по умолчанию, а это означает, что ее необходимо вручную отключить в системе, чтобы вызвать проблемы с обнаружением устройства. Перезагрузка компьютера может помочь устранить ошибки plug and play.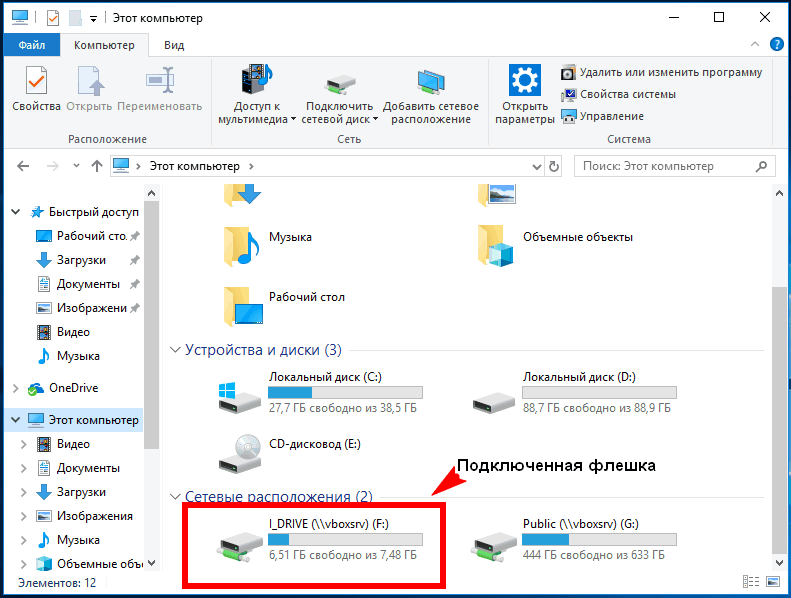 USB-концентраторы с питанием от шины распределяют доступную мощность между портами; если у порта недостаточно энергии для работы подключенного устройства, устройство не будет работать. Концентратор с питанием от шины может уменьшить поток энергии до уровня менее 100 мА, чего недостаточно для работы флэш-накопителей. Попробуйте подключить флэш-накопитель напрямую к одному из USB-портов компьютера или переключиться на USB-концентратор с автономным питанием для доступа к устройству.
USB-концентраторы с питанием от шины распределяют доступную мощность между портами; если у порта недостаточно энергии для работы подключенного устройства, устройство не будет работать. Концентратор с питанием от шины может уменьшить поток энергии до уровня менее 100 мА, чего недостаточно для работы флэш-накопителей. Попробуйте подключить флэш-накопитель напрямую к одному из USB-портов компьютера или переключиться на USB-концентратор с автономным питанием для доступа к устройству. Он веб-разработчик в коммуникационной компании, ранее работал на телевидении. Стоун получил степень бакалавра гуманитарных наук в области журналистики и магистра гуманитарных наук в области коммуникативных исследований в Университете Северного Иллинойса.
Он веб-разработчик в коммуникационной компании, ранее работал на телевидении. Стоун получил степень бакалавра гуманитарных наук в области журналистики и магистра гуманитарных наук в области коммуникативных исследований в Университете Северного Иллинойса.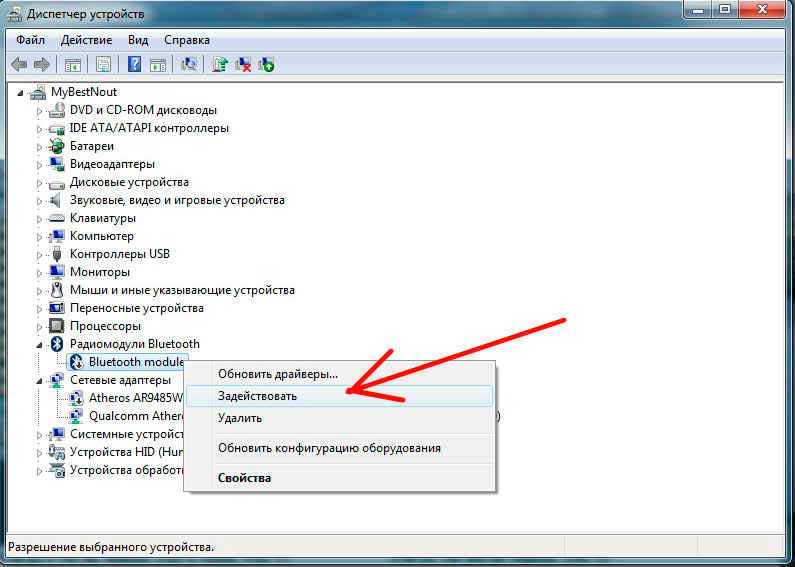 когда вы подключаете его к компьютеру.
когда вы подключаете его к компьютеру.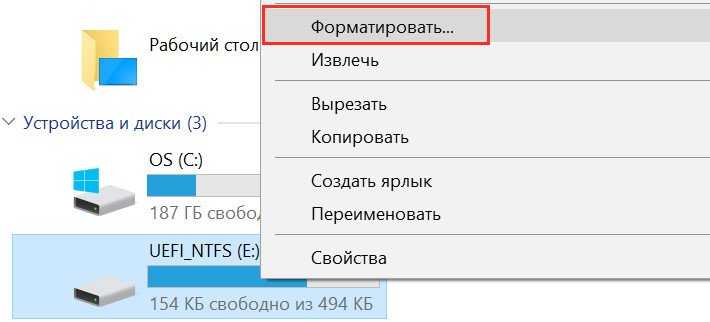 0, обязательно подключите его к порту USB 3.0. Порт USB 2.0 может не обеспечивать достаточную мощность для поддержки работы. Кроме того, если вашему накопителю требуется внешнее питание, убедитесь, что он подключен к розетке при использовании.
0, обязательно подключите его к порту USB 3.0. Порт USB 2.0 может не обеспечивать достаточную мощность для поддержки работы. Кроме того, если вашему накопителю требуется внешнее питание, убедитесь, что он подключен к розетке при использовании.
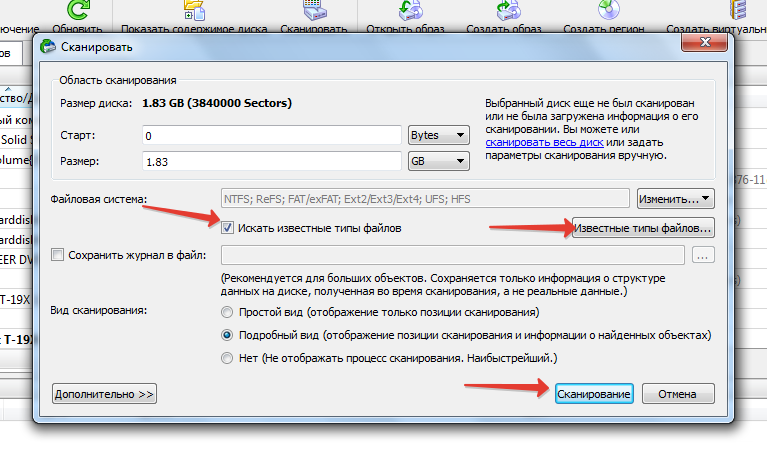 Щелкните правой кнопкой мыши нераспределенное пространство и выберите New Simple Volume .
Щелкните правой кнопкой мыши нераспределенное пространство и выберите New Simple Volume .
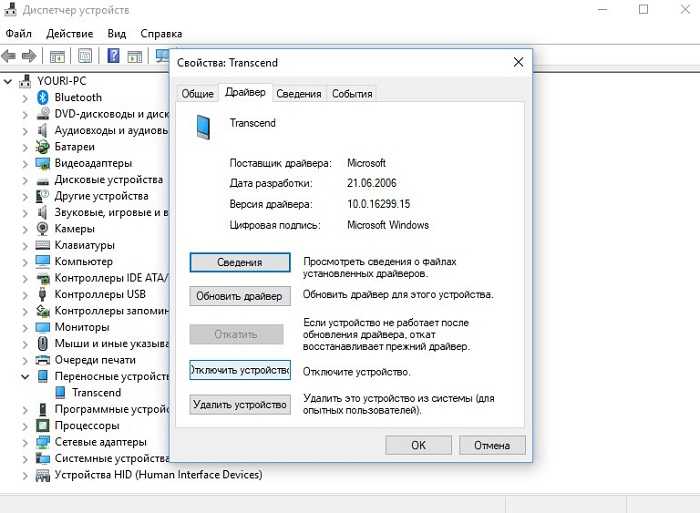 Вы можете обновить свои драйверы, чтобы убедиться в отсутствии проблем совместимости. Если они уже обновлены, попробуйте переустановить их на случай, если они недавно были повреждены.
Вы можете обновить свои драйверы, чтобы убедиться в отсутствии проблем совместимости. Если они уже обновлены, попробуйте переустановить их на случай, если они недавно были повреждены. Отключение выборочной приостановки USB
Отключение выборочной приостановки USB Если вы работаете на ноутбуке, вы можете отключить этот параметр для одного или обоих параметров «От батареи» и «От сети ».
Если вы работаете на ноутбуке, вы можете отключить этот параметр для одного или обоих параметров «От батареи» и «От сети ».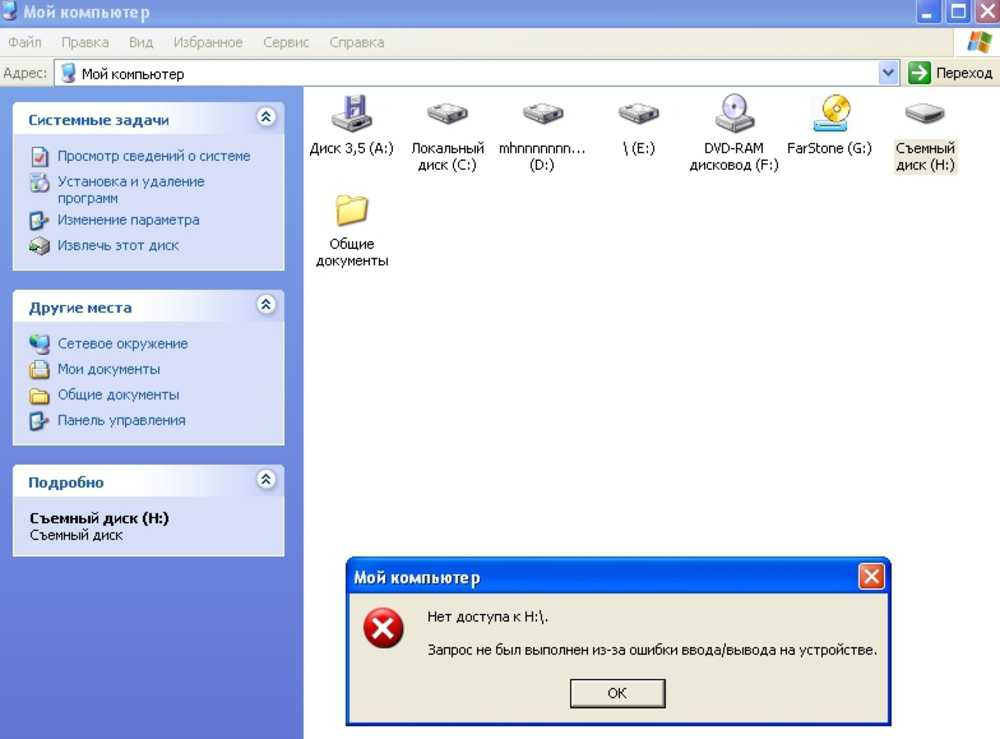
 В противном случае снимите флажок для полного формата. Когда будете готовы, нажмите OK .
В противном случае снимите флажок для полного формата. Когда будете готовы, нажмите OK .

 Он не только может восстанавливать данные, но также может отслеживать состояние вашего диска и предупреждать вас, если есть какие-либо проблемы. Вот как вы можете выполнять разовые проверки, а Disk Drill сделает это за вас.
Он не только может восстанавливать данные, но также может отслеживать состояние вашего диска и предупреждать вас, если есть какие-либо проблемы. Вот как вы можете выполнять разовые проверки, а Disk Drill сделает это за вас.
 0, подключите его к порту USB 3.0, чтобы обеспечить достаточную мощность.
0, подключите его к порту USB 3.0, чтобы обеспечить достаточную мощность. Форматирование включает в себя удаление существующего содержимого жесткого диска и указание файловой системы. Поскольку этот процесс включает в себя удаление всех данных на вашем диске, вам следует сделать резервную копию ваших файлов, если вы хотите сохранить их в безопасности.
Форматирование включает в себя удаление существующего содержимого жесткого диска и указание файловой системы. Поскольку этот процесс включает в себя удаление всех данных на вашем диске, вам следует сделать резервную копию ваших файлов, если вы хотите сохранить их в безопасности.