Восстановление винды через биос: Как восстановить Виндовс 10 через БИОС: способы отката системы
Содержание
Восстановление Windows 10 через BIOS
Как восстановить windows 10 через bios
BIOS – набор утилит, которые установленные в материнскую плату, которые дают возможность включать устройство для установки ОС. С его помощью происходит загрузка Windows 10, выбор носителя данных, указывается диапазон тепловых датчиков, настраиваются различные параметры. Если система перестала загружаться, вылетают ошибки и выполнить восстановление стандартным способом не удаётся, выполнить восстановление Windows 10 можно через BIOS.
Как восстановить виндовс 10 через биос.
Но этот метод можно использовать только в случае наличия установочного диска или флешки с дистрибутивом лицензионной операционной системы с той версией и разрядностью, которая у вас установлена, без внешнего накопителя данный вариант не возможен.
В первую очередь нужно начать с настройки BIOS для чтения диска сразу при запуске компьютера.
Если подготовка автоматического восстановления не дает возможности перезагрузить компьютер нормально, нужно сделать это принудительно, зажимая кнопки выключения на 10-15 секунд, сразу как система начала загружаться, необходимо нажать одну из клавиш: F1, F4, F3, Delete, F8 (точно сказать какую именно вам нужно нажать нельзя, так как это зависит от модели материнской платы на вашем устройстве).
В инструкции к компьютеру или на сайте производителя можно поискать какая клавиша понадобится для входа. На большинстве ПК используется кнопка «Delete», на ноутбуках может использоваться комбинация клавиш «ctrl+alt+esc».
После того как БИОС запустится перейти в раздел Boot.
Нужно найти параметр «1st boot device», который может быть расположен в разделе «Boot Device Configuration», «Advanced Features», «Boot», «Boot Sequence. Там потребуется выставить параметр для диска CDROM или PXE UND I для загрузки с флешки:
Нажать «F10», чтобы сохранить результат, вставить диск в дисковод или подключить флешку, на которых хранится дистрибутив, потом перезагрузить устройство.
После того как компьютер загрузиться появится начальное меню установки системы, где необходимо будет нажать на кнопку «Восстановление системы».
Откроется меню «Выбор действий», нужно выбрать пункт «Диагностика».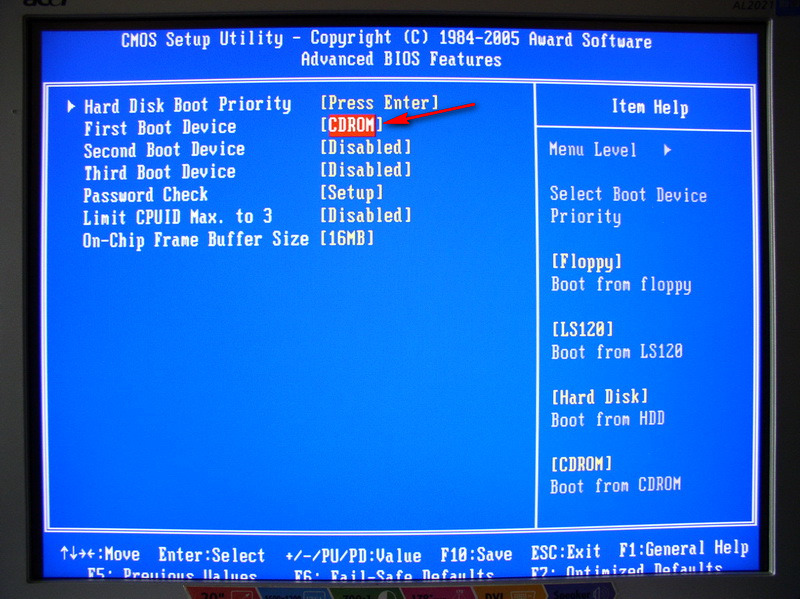
Затем перейти к пункту «Дополнительные параметры».
Далее нажать на пункт «Восстановление системы».
После нажатия запустится окно с выбором точки восстановления.
Функция «Восстановление при загрузке» запускает сканирование компьютера на наличие ошибок и в ходе их обнаружения исправляет. Запустить утилиту можно попробовать, но в большинстве случаев после поиска обычно выдает сообщение, что восстановить компьютер не удалось.
Если у вас откат был предусмотрен и ваш Windows после указанных действий успешно восстановленный, то поле этого понадобится зайти в BIOS и вернуть назад приоритет загрузки жёсткого диска на первое место.
— Как восстановить Windows 10 через командную строку.
Если контрольной точки вы не создавали, восстановление системы Виндовс 10 можно попробовать выполнить через командную строку. Для этого тоже потребуется загрузочный диск или флешка с операционной системой Windows, которая установлена на компьютере.
В разделе «Дополнительные параметры» выбрать пункт «Командная строка»
В открывшемся окошке пропечатать «fixboot».
Затем действие необходимо подтвердить, нажав клавишу «Y».
После восстановления загрузчика Windows 10, систему нужно проверить на наличие повреждённых системных файлов.
Варианты решения проблем с поврежденными системными файлами
- Поврежден загрузочный сектор операционной системы.
В командной строке нужно ввести «fixboot», нажать «Enter», далее ввести «fixmbr», нажать «Enter». После этого загрузочный сектор windows будет восстановлен. Компьютер можно перезагружать в обычном режиме. - Пропал загрузочный файл boot.ini.
В строке необходимо напечатать «bootcfg /rebuild», потом нажать «Enter». Все возможные вопросы системы подтверждать, нажимая клавишу «Y» и «Enter». - Поврежден config в папке system32.
В дисковод необходимо вставить диск с вашей версией ОС, ввести в командной строке «cd repair copy SYSTEM C:\windows\system32\config», после чего нажать «Enter».
- Отсутствуют файлы «ntldr» или «ntdetect.com», система выдает сообщение: «NTLDR is missing при загрузке Windows».
- Ввести в командной строке «copy Х:\i386\ntldr С:\», нажать «Enter» (Где Х – буква вашего дисковода, а C – буква вашего системного диска, на котором установлена ваша ОС).
Восстановление системы через командную строку при включенном компьютере.
При нежелании перезагружать компьютер, можно восстановить систему через командную строку из Windows. Для этого понадобится вставить диск в DVD-ROM при загруженном ПК. После чего запустить командную строку, нажав сочетание горячих клавиш «Win + R» и в рядке поиска окна «Выполнить» вписать «sfc /scannow» и нажать «Ок». После чего битые дистрибутивы системы будут скопированы с загрузочного диска автоматически. Восстановление системы, откат проходит довольно быстро и бес проблемно.
После установки чистой Виндовс 10 рекомендуется включить создание точек восстановления, иначе откатить систему опять не сможете. Как это сделать можете посмотреть в видео:
Как это сделать можете посмотреть в видео:
Код ошибки 0xc000021a в Windows 10: как исправить
Полное руководство по Windows 10
Ошибка 0xC000021A обычно приводит к «синему экрану смерти» (BSoD) и возникает из-за неисправных файлов процесса Winlogon.exe или CSRSS.exe. Однако существует множество возможных решений, которые можно использовать для решения проблемы, описанной в этой статье.
Синий экран смерти Windows 10
Что такое код ошибки 0xc000021a?
Код ошибки 0xc000021a указывает на WINLOGON_FATAL_ERROR. Эта ошибка возникает, когда процедура уровня пользователя прерывается. Когда это происходит, безопасность системы скомпрометирована, из-за чего ОС включает режим ядра, показывая синий экран смерти. Сообщение об ошибке, которое вы видите, может выглядеть следующим образом:
Ошибка 0xC000021 возникает по нескольким причинам. Чаще всего это связано с файлом Winlogon.exe, который отвечает за обработку и загрузку профиля пользователя при входе в систему (помимо других обязанностей), или с файлом CSRSS.exe, который отвечает за управление наборы графических инструкций в ОС Windows.
Чаще всего это связано с файлом Winlogon.exe, который отвечает за обработку и загрузку профиля пользователя при входе в систему (помимо других обязанностей), или с файлом CSRSS.exe, который отвечает за управление наборы графических инструкций в ОС Windows.
Помимо других причин проблемы, можно выделить следующие:
- Поврежденные или неправильно настроенные драйверы устройств.
- Поврежденный реестр Windows.
- Вредоносное программное обеспечение или несовместимые инструменты.
- Мешающее оборудование.
- Неполная установка программы.
- Неудачное обновление аппаратного/программного обеспечения.
Как исправить ошибку 0xC000021A в Windows 10
Прежде чем переходить к списку решений для исправления кода ошибки 0xc000021a, обязательно отключите все внешние устройства, такие как принтеры, сканеры, USB-накопители и т. д., и убедитесь, что эта проблема не связана с каким-либо внешним устройством.
Отключите обязательное использование подписи драйверов
По умолчанию Windows настроена только на запуск подписанных драйверов, чтобы убедиться, что драйвер является подлинным, а не вредоносным ПО, замаскированным под драйвер. Если вы устанавливаете неподписанные драйверы, это может вызвать фатальную системную ошибку, вызывающую ошибку с кодом остановки 0xC000021A.
Если вы устанавливаете неподписанные драйверы, это может вызвать фатальную системную ошибку, вызывающую ошибку с кодом остановки 0xC000021A.
Однако вы можете отключить принудительное применение подписанного драйвера непосредственно из среды восстановления Windows (WinRE). Вот как:
- Удерживайте кнопку питания около 10 секунд, чтобы принудительно выключить машину.
- После выключения включите его снова, а затем повторите процесс 3 раза.
- При четвертой загрузке Windows загрузится в WindowsRE. Оттуда перейдите к следующему:
Устранение неполадок >> Дополнительные параметры >> Параметры запуска >> Перезагрузить - Теперь устройство снова перезагрузится. На этот раз вам будет представлен список опций, которые вы можете выбрать, используя функциональные клавиши на клавиатуре (F1-F9). Нажмите тот, который говорит «Отключить обязательное использование подписи диска».
Теперь Windows автоматически перезапустится и попытается загрузиться в обычном режиме.
Загрузитесь в безопасном режиме
Чтобы ничего не вызывало проблем, вам может потребоваться запустить компьютер в безопасном режиме. И поскольку эти решения требуют, чтобы вы вошли в систему на компьютере, в то время как вы не можете получить доступ к компьютеру при возникновении этой ошибки.
- Перезагрузите компьютер. Продолжайте перезагружать его, когда увидите логотип Windows не менее трех раз. Сделав это, вы войдете в WinRE.
- Щелкните Дополнительные параметры.
- Выберите «Устранение неполадок» -> «Дополнительные параметры» -> «Параметры запуска» -> «Перезагрузить».
- Нажмите F4, чтобы войти в безопасный режим.
Восстановите поврежденные системные файлы
Средство проверки системных файлов — это встроенный инструмент, созданный для решения проблем с запуском. Как указывалось ранее, если есть какой-либо поврежденный или поврежденный системный файл, ваш компьютер может столкнуться с различными проблемами. Итак, чтобы исправить ошибку 0xc000021a Windows 10, вы можете запустить команду SFC следующим образом:
- Откройте командную строку от имени администратора.

- Введите sfc/scannow. Нажмите клавишу ввода.
Запустите команду CHKDSK
Вы можете выполнить проверку диска с помощью команды CHKDSK, чтобы определить любые проблемы с файлами, хранящимися на жестком диске. Однако при использовании этого решения вы можете потерять данные, поэтому рекомендуется создать резервную копию ваших данных перед продолжением или восстановлением данных.
- Откройте командную строку от имени администратора.
- Введите CHKDSK /f /r C: (замените C: буквой вашего диска). Нажмите Ввод.
- Перезагрузите компьютер после завершения процесса.
Восстановите BCD
Данные конфигурации загрузки (BDC) содержат инструкции по запуску компьютера. Если он по какой-либо причине поврежден или испорчен, ваш компьютер начинает показывать BSoD с кодом остановки 0xc000021a. Вот как вы можете восстановить BCD с помощью командной строки.
- Откройте командную строку от имени администратора.
- Введите bootrec /repairbcd.
 Нажмите Ввод.
Нажмите Ввод. - Введите bootrec/osscan. Нажмите Ввод.
- Введите bootrec /repairmbr. Нажмите Ввод.
Выполните восстановление системы
Вы можете попробовать восстановить систему, если вышеуказанные решения не работают. Выполнение восстановления системы изменит вашу систему на настройки по умолчанию или на выбранную точку восстановления.
Мы рекомендуем вам сделать резервную копию всех ваших данных, прежде чем продолжить. Вот как выполнить восстановление системы в безопасном режиме:
- Найдите «Создать точку восстановления» в поле поиска рядом с кнопкой «Пуск». Нажмите Ввод.
- Перейдите на вкладку «Защита системы». Нажмите «Восстановление системы».
- Дважды нажмите «Далее» и выберите точку восстановления. Нажмите «Далее.
- Перезагрузите компьютер/ноутбук.
Сбросьте настройки BIOS
Неправильно сконфигурированный файл BIOS вызывает ошибку с кодом ошибки 0xc000021a в Windows. Вы должны попытаться перенастроить его следующим образом:
- Войдите в среду автоматического восстановления, трижды перезагрузив систему, когда увидите логотип Windows.

- Когда Windows перейдет в режим восстановления, выберите «Устранение неполадок» -> «Дополнительные параметры» -> «Параметры прошивки UEFI».
- Выберите «Перезагрузить», чтобы запустить среду BIOS.
- Ищите вариант сброса BIOS, сохранения настроек и перезагрузки.
Перезагрузите компьютер
Если ничего из вышеперечисленного не сработало для вас, последний вариант, который у вас есть, — это перезагрузить компьютер. Обратите внимание, что все ваши настройки будут сброшены на значения по умолчанию, а все установленные программы будут удалены, кроме тех, которые поставлялись с Windows. Если вы готовы потерять все обновления и хотите попробовать исправление, выполните следующие действия:
- Войдите в среду восстановления Windows и перейдите в раздел «Устранение неполадок» -> «Дополнительные параметры».
- Выберите «Сбросить этот компьютер» и выберите «Сохранить мои файлы».
Таким образом, вы не потеряете никаких данных.
Пусть система перезагрузится. Он автоматически перезапустится после завершения.
Обновите/переустановите драйверы
Как мы упоминали ранее, код ошибки 0xC000021A также может возникать из-за устаревших или неисправных драйверов. В этом случае необходимо либо обновить драйвер, либо переустановить текущий драйвер.
Программы для обновления драйверов Windows 10
Выполните следующие действия, чтобы обновить драйвер:
- Откройте диспетчер устройств, введя devmgmt.msc в поле «Выполнить команду».
- Щелкните категорию, чтобы развернуть ее, а затем щелкните правой кнопкой мыши устройство, для которого вы хотите обновить драйвер.
- В мастере обновления драйверов щелкните Автоматический поиск драйверов.
- Теперь мастер будет искать новые драйверы с помощью Центра обновления Windows. После завершения сканирования закройте мастер.
Также возможно, что в нем указано «Лучшие драйверы для вашего устройства уже установлены».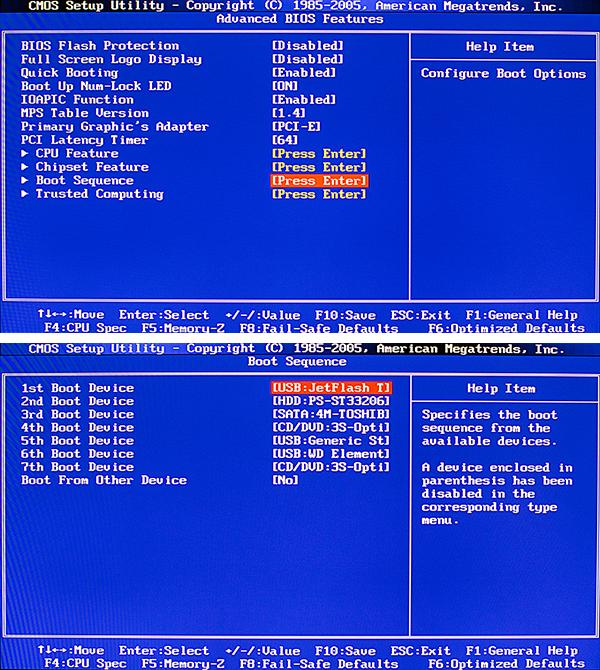 В этом случае вы можете попробовать установить драйвер вручную .
В этом случае вы можете попробовать установить драйвер вручную .
Если драйвер не может быть обновлен, рекомендуется удалить устройство, а затем переустановить драйвер. Для этого снова откройте Диспетчер устройств, щелкните правой кнопкой мыши устройство с неисправным драйвером и выберите Удалить устройство в контекстном меню. Затем вас спросят, хотите ли вы также удалить драйвер. Установите флажок и нажмите «Удалить».
После удаления переустановите драйвер с веб-сайта производителя, и у вас будет свежая версия файла, вызывающего проблему.
Сбросить Windows
Сброс компьютера возвращает все конфигурации к заводским настройкам и значениям по умолчанию.
Сброс Windows 10 к заводским настройкам: пошаговая инструкция
Скопируйте файл hidparse.sys из папки system32\drivers в папку system32
Код ошибки BSOD 0xC000021A связан с накопительным обновлением Windows 10 версии 22h3 KB5021233. Microsoft также признала эту проблему в статье на своем официальном сайте. Однако вы также можете увидеть этот код ошибки с синим экраном при установке другого исправления Центра обновления Windows.
Однако вы также можете увидеть этот код ошибки с синим экраном при установке другого исправления Центра обновления Windows.
По данным Microsoft, причиной ошибки может быть несоответствие между версиями файла hidparse.sys в c:/windows/system32 и c:/windows/system32/drivers (при условии, что Windows установлена на ваш диск C:), что может привести к сбою проверки подписи при очистке.
В настоящее время команда Microsoft исследует код ошибки BSOD 0xC000021A, и вскоре пользователи Windows 10 версии 22h3 получат обновление в следующем выпуске. До тех пор вы можете использовать это временное решение, предоставленное Microsoft.
- На экране среды восстановления Windows нажмите кнопку «Дополнительные параметры».
- Теперь выберите Устранение неполадок.
- Выберите Дополнительные параметры еще раз.
- Выберите Командная строка. Ваш компьютер может перезагрузиться, чтобы запустить командную строку.
- После перезагрузки вы увидите окно командной строки.
 Если вас попросят ввести пароль вашего устройства, введите его.
Если вас попросят ввести пароль вашего устройства, введите его. - Теперь скопируйте следующую команду и вставьте ее в командную строку. После этого нажмите Enter.
xcopy C:\windows\system32\drivers\hidparse.sys C:\windows\\system32\hidparse.sysВ приведенной выше команде буква C указывает на то, что операционная система Windows установлена на диск C. Если по какой-то причине вы установили Windows на другой раздел жесткого диска, введите букву этого раздела жесткого диска. - После выполнения вышеуказанной команды введите exit и нажмите Enter. Вы снова увидите экран среды восстановления Windows. Нажмите «Продолжить», чтобы перезагрузить компьютер. Windows должна запуститься, как и ожидалось.
Сканировать на наличие вредоносных программ
Некоторые вредоносные сценарии также могут влиять на системный процесс и вызывать эту проблему. В таких случаях вы можете устранить BSOD, выполнив описанные выше методы. Тем не менее, вы не сможете остановить его повторение.
Для этого вам необходимо использовать антивирусную программу для сканирования таких вредоносных программ. Вот как вы можете сделать это, используя встроенный Защитник Windows или Безопасность:
- Откройте «Выполнить».
- Введите ms-settings:windowsdefender, чтобы открыть параметры безопасности Windows.
- Перейдите в раздел Защита от вирусов и угроз и выберите Параметры сканирования.
- Установите флажок «Полное сканирование» и нажмите «Сканировать сейчас».
hp bios recovery черный экран
AlleVideosBilderShoppingMapsNewsBücher
suchoptionen
Восстановление BIOS с помощью комбинации клавиш. Выключите компьютер. Нажмите и удерживайте клавиши Windows + b и продолжайте нажимать эти клавиши, одновременно нажимая и удерживая кнопку питания в течение 2–3 секунд. Отпустите кнопку питания, но продолжайте нажимать клавиши Windows + b.
28 февраля 2022 г.
Черный экран не отключается после обновления BIOS — HP Community
h40434. www3.hp.com › Notebook-Operating-System-and-Recovery › td-p
www3.hp.com › Notebook-Operating-System-and-Recovery › td-p
Hervorgehobene Snippets
Не удалось обновить биос Hp, теперь он зависает на черном экране — HP Community
h40 434.www3. hp.com › td-p
02.04.2023 · Одновременно нажмите и удерживайте клавишу Windows и клавишу B, а затем нажмите и удерживайте кнопку питания в течение 2–3 секунд. Release the Power …
Пустой экран после обновления BIOS HP — Сообщество поддержки HP — 7214931
h40434.www3.hp.com › td-p
25.08.2019 · Одновременно нажмите и удерживайте клавиши Windows и B, а затем нажмите и удерживайте кнопку питания в течение 2–3 секунд. Release the Power …
Черный экран после восстановления BIOS — Сообщество поддержки HP — 8541657
h40434.www3.hp.com › td-p
18.11.2022 · Перейти к ноутбукам HP — Обновление BIOS для Дополнительная информация. Отобразится экран HP BIOS Update, и восстановление начнется автоматически.
BIOS ПОВРЕЖДЕН, ЧЕРНЫЙ ЭКРАН ПРОБЛЕМА — Сообщество поддержки HP секунд, а затем отпустите кнопку питания, но продолжайте .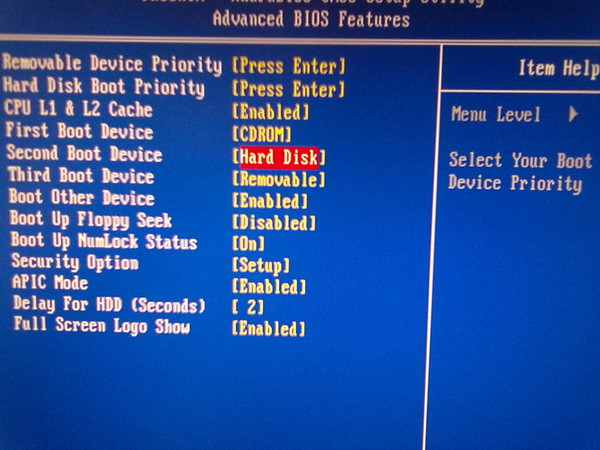 ..
..
Черный экран после обновления BIOS — Сообщество поддержки HP — 8659314
h40434.www3.hp.com › td-p
06.04.2023 · Обновление Windows загрузил новую версию биоса для моего HP 15-bs557ur, я перезагрузил компьютер и установил его, а затем компьютер перезагрузился с черным …
Черный экран после обновления BIOS — Сообщество поддержки HP — 8068076
h40434.www3.hp.com › td-p
19.05.2021 · Извлеките аккумулятор. · Отключенный адаптер переменного тока от ноутбука. · Нажмите и удерживайте кнопку питания в течение 15 секунд. · Подсоедините аккумулятор и …
Черный экран после обновления BIOS — Сообщество поддержки HP — 8674190
h40434.www3.hp.com › td-p
28.04.2023 · Черный экран после обновления BIOS на моем ноутбуке HP 15-bs542TU Пожалуйста, помогите мне, я попытаюсь загрузиться, нажав кнопку питания и несколько раз Windows …
Устранение черного экрана после обновления BIOS — YouTube
www. youtube.com › смотреть
youtube.com › смотреть
29.10.2022 · Выключение компьютера вручную во время обновления BIOS может привести к тому, что компьютер …
Дауэр: 4:26
Прислан: 29.10.2022
решено Ноутбук HP завис/черный экран после обновления биоса — YouTube
www.youtube.com › смотреть
15.10.2021 · Take It Easy Люк Бергс | https://soundcloud.com/bergscloud/Музыка, продвигаемая https://www …
Dauer: 2:35
Прислано: 15.10.2021
Ähnlichesuchanfragen
HP BIOS recovery USB не работает
Экран ноутбука HP черный, но все еще работает
HP BIOS recovery USB flash drive
900 04 Черный экран после обновления BIOS
Перемычка восстановления BIOS HP
Черный экран BIOS
Черный экран Windows 10 после логотипа BIOS
Нет сигнала монитора после обновления BIOS0003
suchoptionen
Drücken Sie auf der Tastatur mehrmals die Taste F2, bis der Computer das BIOS-Setup aufruft. Falls Sie die Option BIOS-Wiederherstellung von Festplatte im BIOS-Setup finden, unterstützt Ihr Dell Computer BIOS-Wiederherstellung 2.
24. März 2023
So stellen Sie das BIOS auf einem Dell Computer oder Планшет…
www.dell.com › Support › Wissensdatenbankartikel
Hervorgehobene Snippets
Ähnliche Fragen
Welche F Taste für Bootmenü Dell?
Хотите попробовать BIOS Dell?
Как подключиться к Dell Optiplex в BIOS?
BR2 (BIOS Recovery 2), Настольные компьютеры — сообщество Dell
www.dell.com › Inspiron-Desktops › td-p
03.05.2018 · BR2 есть на настольных компьютерах Dell, поставленных после декабря 2015 г. * Отключите все периферийные устройства с рабочего стола. Только USB-мышь, …
Schritte zur BIOS-Wiederherstellung beim Fehler „Kein POST … — Dell
www.dell.com › Служба поддержки › Wissensdatenbankartikel
24.03.2023 · Запись на BIOS-Wiederherstellung beim Fehler «Kein POST» для настольных ПК типа OptiPlex, Alienware, XPS, Vostro, Inspiron и Inspiron …
Durchführen eines BIOS- oder CMOS-Resets und Löschen. .. — Dell
.. — Dell
www.dell.com › Support › Wissensdatenbankartikel
In diesem Artikel wird das Durchführen eines BIOS- oder CMOS-Resets und/oder das Löschen des NVRAM на компьютере Dell.
Устранение проблем с загрузкой с помощью средства восстановления BIOS
www.dell.com › Поддержка › Видео поддержки
09.06.2023 · Нажмите и удерживайте клавиши Control и Escape, пока не появится страница восстановления. Для ноутбуков: при выключенном компьютере отключите кабель переменного тока …
Latitude Computer startet die Automatic BIOS-Recovery und…
www.dell.com › Support › Wissensdatenbankartikel
des Betriebssystems · Идентификация компьютера Dell. · Wählen Sie das Betriebssystem aus, das auf dem Dell …
Число: 2 | Количество номеров:2
Anleitung zum Wiederherstellen des BIOS oder UEFI (Systemsetup …
www.dell.com › Support › Wissensdatenbankartikel
Schalten Sie den Computer ein, oder fü hren Sie einen Neustart durch.


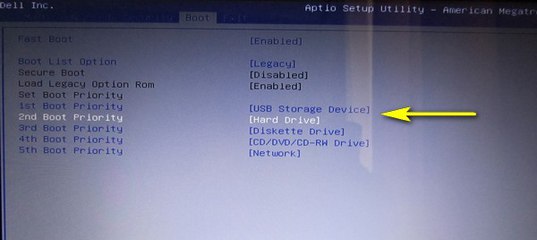
 Нажмите Ввод.
Нажмите Ввод.
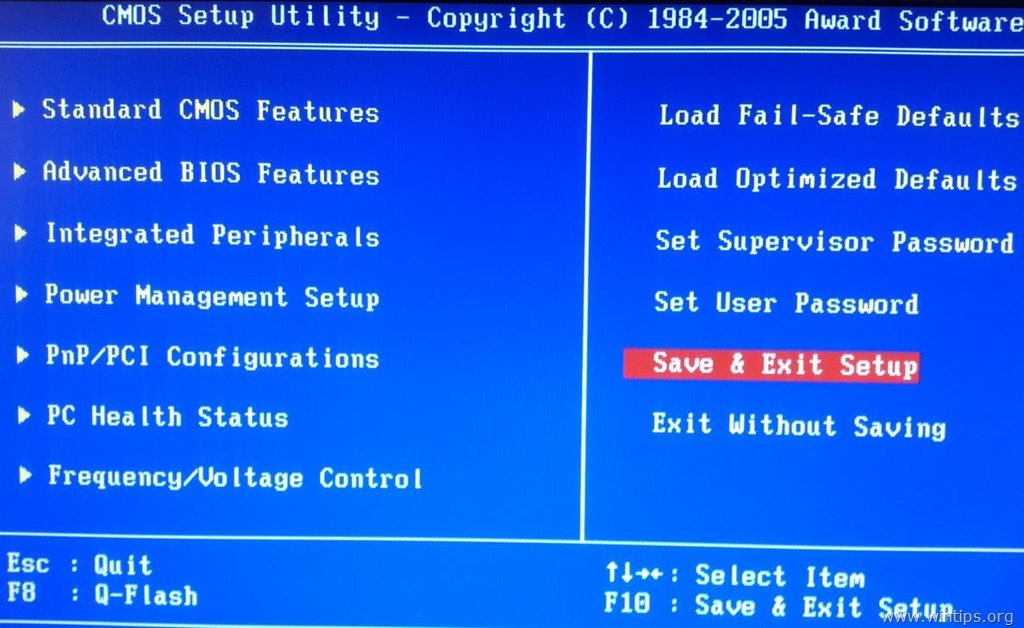 Если вас попросят ввести пароль вашего устройства, введите его.
Если вас попросят ввести пароль вашего устройства, введите его.