Установить виндовс 10 из под виндовс 10: Как установить Windows 10 на Windows 11
Содержание
Как установить Windows 10 на Windows 11
Если у вас имеется новый ноутбук или настольный ПК с предустановленной операционной системой Windows 11, вы можете понизить ее до Windows 10. Также у пользователя могут быть другие резоны для возврата к десятой версии системы, например, после выполнения обновления до Windows 11.
В данный момент времени производители поставляют свои устройства с ОС Windows 11. Несмотря на то, что в новой версии Windows представлен переработанный интерфейс и внедрено много новых функций и улучшений, для части пользователей это не та ОС, которой они хотят пользоваться.
Содержание:
- Особенности перехода с Windows 11 на Windows 10
- Как установить Windows 10 на Windows 11
- Установка Windows 10 поверх Windows 11
- Выводы статьи
- Как установить Windows 10 на Windows 11 (видео)
На компьютерах части пользователей произойдет обновление системы с Windows 10 до Windows 11, если устройство подходит по требованиям совместимости. Не все будут в восторге от этого обновления.
Не все будут в восторге от этого обновления.
В связи с этим, у них возникают вопросы о том, как установить Windows 10 на Windows 11. Подобный вопрос интересует и тех пользователей, кто установил Windows 11 и не знает, как вернуть Windows 10.
Особенности перехода с Windows 11 на Windows 10
Если компьютер соответствует минимальным системным требованиям, предъявляемым к Windows 11, то это устройство с операционной системой Windows 10 получит предложение об обновлении до следующей версии. Этим вариантом пользуются многие пользователи, но возможны проблемы.
После перехода на новую систему, Microsoft установила совсем небольшой срок, когда вы можете вернуться к прежней Windows. Это встроенная функция операционной системы, которой можно воспользоваться в ограниченный период времени. О том как это сделать ознакомьтесь с инструкцией ниже.
Подробнее: Как вернуться на Windows 10 с Windows 11
Но многие пользователи не знали о такой возможности или пропустили установленные временные рамки. В результате, пользователь чувствует себя неуютно на Windows 11 или компьютер работает не лучшим образом по разным причинам. Поэтому в этих случаях пользователей также интересует вопрос о том, как установить Windows 10 вместо Windows 11.
В результате, пользователь чувствует себя неуютно на Windows 11 или компьютер работает не лучшим образом по разным причинам. Поэтому в этих случаях пользователей также интересует вопрос о том, как установить Windows 10 вместо Windows 11.
В обоих случаях: с предустановленной Windows 11 или после обновления до этой версии системы, вы можете перейти на Windows 10. Это возможно, поскольку Windows 11 основана на Windows 10, а это означает, что ключ продукта работает для активации любой версии соответствующего издания.
Когда необходимо решить, как переустановить Windows 10 на Виндовс 11, у пользователя есть два метода действий:
- Установка «десятки» поверх текущей Windows
- Чистая переустановка Windows
В первом случае нам поможет приложение Media Creation Tool с помощью которого можно установить Windows 10, используя опцию обновления системы.
Второй вариант предполагает, что вы можете выполнить чистую установку ОС Windows 10 на компьютер с установленной Windows 11 с помощью загрузочного USB-накопителя.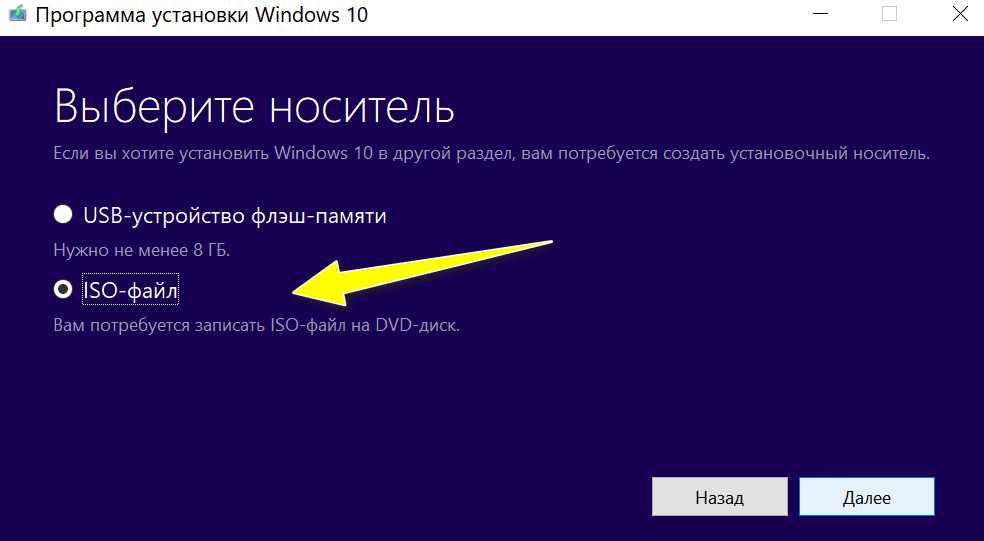
Из этого руководства вы узнаете, как установить Windows 10 на Виндовс 11 в программе Media Creation Tool. Вы бесплатно установите на ПК другую операционную систему, при этом ОС Windows 11, с которой мы перейдем на «десятку», должна быть активирована.
Как установить Windows 10 на Windows 11
Прежде чем продолжить, желательно создать резервную копию вашего компьютера. Это нужно, если что-то пойдет не так и вам нужно будет откатиться, вы сможете восстановить текущую операционную систему.
Чтобы перейти с Windows 11 на Windows 10, выполните следующие действия:
- Откройте официальный сайт Microsoft: https://www.microsoft.com/ru-ru/software-download/windows10.
- На странице загрузки программного обеспечения «Скачать Windows 10», в разделе «Хотите установить Windows 10 на своем компьютере?» нажмите кнопку «Скачать средство сейчас».
- Сохраните установщик на своем устройстве.
- Дважды щелкните по файлу «MediaCreationToolXXXX.
 exe», чтобы запустить инструмент.
exe», чтобы запустить инструмент. - После подготовки, в окне «Применимые уведомления и условия лицензии» нажмите на кнопку «Принять».
- В окне «Что вы хотите сделать?» выберите параметр «Обновить этот компьютер сейчас» и нажмите «Далее».
- Инструмент для создания медиа выполняет загрузку Windows 10 на компьютер.
- Программа установки Windows 10 создает носитель.
- После проверки и подготовки вашего ПК, приложение Media Creation Tool проверит обновления, а затем происходит перезапуск программы установки Windows.
- В окне лицензионного соглашения нажмите на кнопку «Принять» еще раз.
- В окне «Выберите, что вы хотите сохранить» по умолчанию активирован вариант «Ничего не сохранять», потому что вы устанавливаете более раннюю версию Windows. Нажмите «Далее».
- В открывшемся окне нажмите на кнопку «Да».

- После очередной проверки обновлений и готовности системы откроется окно с выбором вариантов:
- Установить Windows 10 соответствующего выпуска.
- Ничего не сохранять.
- Нажмите на кнопку «Установить».
Установка Windows 10 поверх Windows 11
Начинается следующий этап: процесс установки Windows 10. Во время этой операции ОС будет переустановлена, а пользователю необходимо будет выполнить предварительные настройки системы.
Проделайте следующие шаги:
- В окне «Установка Windows 10» отображается ход выполнения переустановки. Этот процесс занимает довольно долгое время, во время которого ПК будет несколько раз перезагружаться.
- В окне «Продолжить на выбранном языке?» выбран язык предыдущей операционной системы. Нажмите кнопку «Да».
- Выберите параметр своего региона на странице первичных настроек стандартного интерфейса (OOBE) Windows, которые задаются при первом включении.
 Нажмите кнопку «Да».
Нажмите кнопку «Да».
- В следующем окне выберите настройку раскладки клавиатуры.
- Нажмите на кнопку «Пропустить», если вам не нужно добавить вторую раскладку клавиатуры.
- Если компьютер использует проводное соединение Ethernet, он автоматически подключится к сети. Если у вас есть беспроводное соединение, вам нужно будет настроить соединение вручную (может потребоваться ввод ключа безопасности).
- В окне «Выбор способа настройки» выберите параметр «Настроить для личного использования» в Windows 10 Pro. В Домашней версии ОС такой опции нет, потому что данная редакция не предназначена для использования в организациях.
- В окне «Добавление вашей учетной записи» подтвердите адрес электронной почты, номер телефона или идентификатор Skype, чтобы добавить на устройство свою учетную запись. Если ее нет, то вы можете создать учетную запись Microsoft.
- Если вы не хотите использовать MSA на компьютере, нажмите на «Автономная учетная запись».

- В следующем окне вам снова предложат создать аккаунт Майкрософт, нажмите на «Ограниченные возможности».
- В окне «Кто будет использовать этот компьютер?» укажите имя пользователя.
- В окне «Создание хорошо запоминающегося пароля» введите пароль. Если вы не желаете использовать вход в систему при помощи пароля, оставьте поле пустым, а затем нажмите на кнопку «Далее».
- В окне «Выберите параметры конфиденциальности для этого устройства» подтвердите настройки конфиденциальности, которые лучше всего соответствуют вашим потребностям. Нажмите кнопку «Принять».
В большинстве случаев лучше отключить предлагаемые параметры, чтобы уменьшить количество информации, передаваемой на сервера Microsoft.
- На странице «Настройка взаимодействия» выберите один или несколько способов, которыми вы планируете использовать устройство, чтобы разрешить программе установки предлагать инструменты и службы во время настройки и первого использования.
 Нажмите кнопку «Пропустить», чтобы пропустить, чтобы перейти к завершающей части установки Windows.
Нажмите кнопку «Пропустить», чтобы пропустить, чтобы перейти к завершающей части установки Windows.
- После выполнения этих шагов происходит завершающий этап настройки операционной системы.
- На экране компьютера откроется рабочий стол ОС Windows.
В дальнейшем, когда вы будете готовы к использованию Windows 11 или срок поддержки Windows 10 подойдет к концу, вы можете обновить свой компьютер с помощью Центра обновления Windows, загрузочной флешки или ISO-файла.
Пользовательские данные из Windows 11 сохранены в папке Windows.old. Вы можете скопировать оттуда некоторые файлы, если в этом есть необходимость. Операционная система самостоятельно удалит эту папку с компьютера через некоторое время.
Вы можете самостоятельно удалить с ПК эту папку, например, для экономии места. Как это сделать вы узнаете из соответствующей статьи.
Подробнее: Как удалить папку Windows.old
Откройте «Параметры», войдите в «Обновление и безопасность», откройте вкладку «Активация».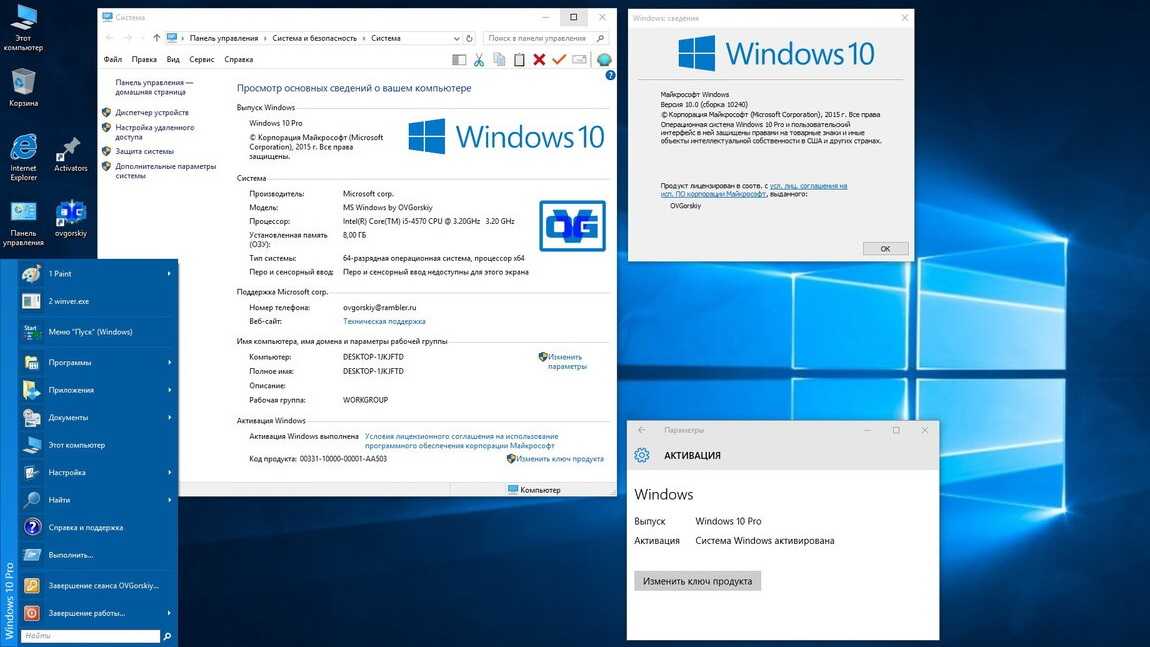 В разделе «Активация» вы увидите, что система осталась активированной.
В разделе «Активация» вы увидите, что система осталась активированной.
Выводы статьи
В некоторых случаях, на компьютере с установленной Windows 11 пользователю может понадобится перейти на предыдущую версию операционной системы — Windows 10. Вы можете выполнить операцию для понижения версии системы с помощью приложения Media Creation Tool. В результате выполнения необходимых действий, на вашем устройстве снова будет установлена Windows 10.
Как установить Windows 10 на Windows 11 (видео)
Нажимая на кнопку, я даю согласие на обработку персональных данных и принимаю политику конфиденциальности
Установка Windows 10 на компьютере Mac с помощью приложения «Ассистент Boot Camp»
С помощью Boot Camp можно установить Microsoft Windows 10 на компьютере Mac и переключаться между macOS и Windows при его перезагрузке.
Необходимые условия для установки Windows 10 на компьютере Mac
- MacBook, выпущенный в 2015 г. или позже
- MacBook Air, выпущенный в 2012 г.
 или позже
или позже - MacBook Pro, выпущенный в 2012 г. или позже
- Mac mini, выпущенный в 2012 г. или позже
- iMac, выпущенный в 2012 г. или позже1
- iMac Pro (все модели)
- Mac Pro, выпущенный в 2013 году или позже
Последние обновления macOS, которые могут включать обновления приложения «Ассистент Boot Camp». Приложение «Ассистент Boot Camp» необходимо для установки Windows 10.
Не менее 64 ГБ свободного места на загрузочном диске Mac:
- Достаточно 64 ГБ дискового пространства, но для оптимальной работы требуется не менее 128 ГБ. Это минимальный объем, необходимый для автоматических обновлений Windows.
- Если объем оперативной памяти (ОЗУ) компьютера iMac Pro или Mac Pro составляет 128 ГБ или больше, на загрузочном диске должно быть как минимум столько же свободного места2.
Внешний флеш-накопитель USB объемом памяти не менее 16 ГБ, если только не используется компьютер Mac, для которого не требуется флеш-накопитель для установки Windows.
64-разрядная версия Windows 10 Home или Windows 10 Pro в виде образа диска (ISO) или на другом установочном носителе. При первой установке Windows на компьютере Mac используйте полную версию Windows, а не обновление.
- Если ваша копия Windows записана на флеш-накопитель USB или у вас есть ключ продукта Windows и нет установочного диска, загрузите образ диска Windows 10 на сайте Microsoft.
- Если ваша копия Windows записана на диск DVD, может потребоваться создать его образ.
Инструкции по установке Windows 10 на компьютере Mac
Для установки Windows используйте приложение «Ассистент Boot Camp», входящее в комплект поставки компьютера Mac.
1. Проверьте настройки функции «Безопасная загрузка»
Узнайте, как проверить настройки функции «Безопасная загрузка». В настройках функции «Безопасная загрузка» по умолчанию выбран параметр «Высший уровень безопасности». Если вы выбрали параметр «Функции безопасности отключены», перед установкой Windows снова включите параметр «Высший уровень безопасности». После установки Windows вы можете использовать любые настройки функции «Безопасная загрузка». Это не повлияет на запуск ОС Windows.
После установки Windows вы можете использовать любые настройки функции «Безопасная загрузка». Это не повлияет на запуск ОС Windows.
2. Использование приложения «Ассистент Boot Camp» для создания раздела Windows
Откройте приложение «Ассистент Boot Camp» во вложенной папке «Утилиты» папки «Программы». Следуйте инструкциям на экране.
- Если появится сообщение о необходимости использовать накопитель USB, вставьте флеш-накопитель USB в компьютер Mac. Приложение «Ассистент Boot Camp» использует его, чтобы создать загружаемый накопитель USB для установки Windows.
- Когда приложение «Ассистент Boot Camp» попросит указать размер раздела Windows, руководствуйтесь минимальными требованиями к объему памяти, указанными в предыдущем разделе. Укажите размер раздела в соответствии со своими потребностями. В дальнейшем изменить его будет нельзя.
3. Форматирование раздела Windows (BOOTCAMP)
По завершении работы приложения «Ассистент Boot Camp» компьютер Mac перезагрузится в среде установки Windows.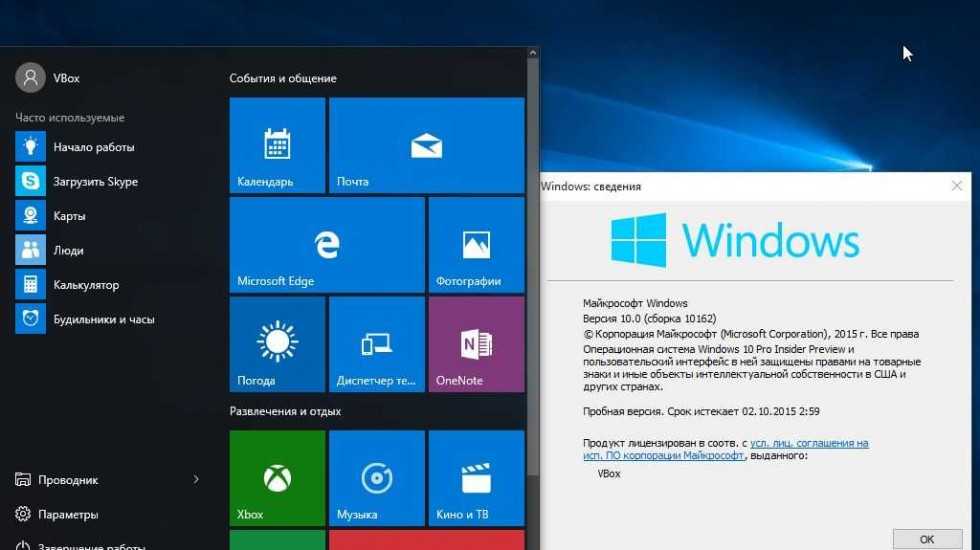 Если установщик спросит, куда установить Windows, выберите раздел BOOTCAMP и нажмите «Форматировать». В большинстве случаев установщик автоматически выберет и отформатирует раздел BOOTCAMP.
Если установщик спросит, куда установить Windows, выберите раздел BOOTCAMP и нажмите «Форматировать». В большинстве случаев установщик автоматически выберет и отформатирует раздел BOOTCAMP.
4. Установка Windows
Отсоедините все внешние устройства, которые не требуются во время установки. Затем нажмите «Далее» и следуйте инструкциям на экране, чтобы начать установку Windows.
5. Использование установщика Boot Camp в Windows
По завершении установки Windows компьютер Mac запускается в Windows и отображает приветствие установщика Boot Camp. Следуйте инструкциям на экране, чтобы установить Boot Camp и вспомогательное программное обеспечение Windows (драйверы). По завершении будет предложено выполнить перезапуск.
- Если установщик Boot Camp не открывается, откройте его вручную и используйте для выполнения установки Boot Camp.
- При наличии внешнего дисплея, подключенного к порту Thunderbolt 3 на компьютере Mac, его экран во время установки (до 2 минут) будет пустым (черным, серым или синим).

Процедура переключения между Windows и macOS
Дополнительная информация
Если используется одна из перечисленных ниже моделей Mac на базе процессора Intel с OS X El Capitan или более поздней версии, для установки Windows не требуется флеш-накопитель USB.
- MacBook, выпущенный в 2015 г. или позже
- MacBook Air, выпущенный в 2017 г. или позже3
- MacBook Pro, выпущенный в 2015 г. или позже3
- iMac, выпущенный в 2015 г. или позже
- iMac Pro (все модели)
- Mac Pro, выпущенный в конце 2013 г. или позже
1. Если используется компьютер iMac (с дисплеем Retina 5K, 27 дюймов, конец 2014 г.), iMac (27 дюймов, конец 2013 г.) или iMac (27 дюймов, конец 2012 г.) с жестким диском объемом 3 ТБ и операционной системой macOS Mojave или более поздней версии, узнайте об оповещении, которое может отображаться во время установки.
2. Например, если объем ОЗУ на компьютере Mac составляет 128 ГБ, то на загрузочном диске должно быть доступно не менее 128 ГБ для Windows.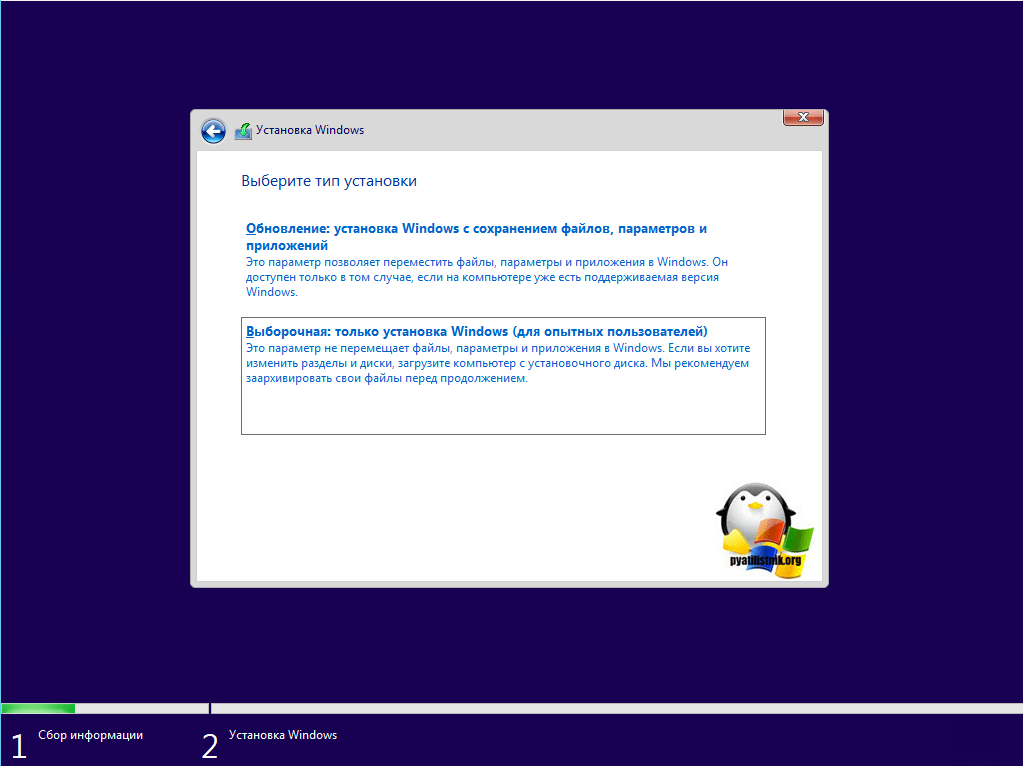 Чтобы узнать объем ОЗУ компьютера Mac, перейдите в меню Apple > «Об этом Mac». Чтобы узнать объем доступного дискового пространства, перейдите на вкладку «Хранилище» в этом же окне.
Чтобы узнать объем ОЗУ компьютера Mac, перейдите в меню Apple > «Об этом Mac». Чтобы узнать объем доступного дискового пространства, перейдите на вкладку «Хранилище» в этом же окне.
3. Эти модели Mac также были доступны с жесткими дисками емкостью 128 ГБ. Компания Apple рекомендует жесткие диски емкостью не менее 256 ГБ, чтобы можно было создать раздел Boot Camp размером не менее 128 ГБ.
Информация о продуктах, произведенных не компанией Apple, или о независимых веб-сайтах, неподконтрольных и не тестируемых компанией Apple, не носит рекомендательного или одобрительного характера. Компания Apple не несет никакой ответственности за выбор, функциональность и использование веб-сайтов или продукции сторонних производителей. Компания Apple также не несет ответственности за точность или достоверность данных, размещенных на веб-сайтах сторонних производителей. Обратитесь к поставщику за дополнительной информацией.
Дата публикации:
Как установить Windows 10 с устройства Android
Вы можете установить Windows 10 с различных внешних носителей. Полезно хранить резервную копию Windows 10 на USB-накопителе. Но что, если вам нужна копия Windows 10, когда вы находитесь вне дома?
В этом случае вы можете установить Windows 10 прямо со своего Android-смартфона через приложение DriveDroid. Вот как настроить DriveDroid, а затем установить Windows 10 со своего смартфона.
Что такое DriveDroid?
DriveDroid — это приложение для Android, которое позволяет монтировать образ диска с операционной системой и использовать его в качестве установочного носителя, например загрузочного USB-накопителя или CD/DVD-ROM.
Вы можете использовать DriveDroid для установки широкого спектра операционных систем. Обычно он ассоциируется с дистрибутивами Linux, но его также можно использовать для установки Windows 10.
Важно: DriveDroid требует корневого доступа Android.
Укоренение — это процесс, который дает вам привилегированный доступ к устройству. Это позволяет приложению больше контроля и доступа, чем стандартное приложение. Получение root-доступа похоже на джейлбрейк устройства iOS.
Вы можете спросить, полезно ли рутирование для устройств Android. Однако, как вы увидите из этого урока, польза определенно есть!
Если вы хотите получить root права на свой Android-смартфон, ознакомьтесь с нашим руководством о том, как лучше всего получить root права на ваше устройство Android. По моему опыту, Magisk — это самый простой способ рутирования вашего устройства, но вам нужно будет сделать резервную копию системы перед фиксацией, поскольку этот процесс потенциально включает в себя очистку вашего устройства.
Как установить Windows 10 с устройства Android с помощью DriveDroid
Если у вас нет root-доступа на вашем Android-устройстве, остальная часть этого руководства не будет работать должным образом. DriveDroid требует корневого доступа на вашем устройстве для правильного монтирования Windows 10 ISO. Вам также понадобится root-доступ, если вы хотите установить другую операционную систему, например дистрибутив Linux.
DriveDroid требует корневого доступа на вашем устройстве для правильного монтирования Windows 10 ISO. Вам также понадобится root-доступ, если вы хотите установить другую операционную систему, например дистрибутив Linux.
С этого момента в этом руководстве предполагается, что ваше устройство Android имеет root-доступ.
0. Примечание перед установкой DriveDroid
К сожалению, приложение DriveDroid больше не обновляется активно. Недавние обзоры на странице DriveDroid в Google Play показывают, что потенциальные пользователи DriveDroid, использующие недавно выпущенные смартфоны с последними версиями Android, изо всех сил пытаются правильно настроить и запустить DriveDroid.
Например, 27 июля 2022 года пользователь Swaroop Ghimire написал:
Это приложение действительно нуждается в обновлении. В нем говорится, что нет хост-устройства, что является ошибкой для последних устройств, но оно работает на моих старых телефонах Android
.
Короче говоря, вы все еще можете попробовать это руководство, но есть вероятность, что оно может не работать с вашим устройством Android — вас предупредили!
Кроме того, рутирование вашего устройства может иметь и другие последствия, например, некоторые приложения не смогут работать после рутирования. Вы можете попытаться заставить приложения думать, что ваш Android не имеет root-прав, но нет гарантии, что это сработает.
1. Загрузите последнюю версию Windows 10
Чтобы установить Windows 10 с устройства Android, вам потребуется копия Windows 10. Инструмент создания Windows Media — это самый простой способ загрузить последнюю версию Windows 10.
Перейдите на страницу загрузки программного обеспечения для Windows 10 и выберите инструмент Download now.
- Откройте средство создания Windows Media.
- Выберите Создать установочный носитель для другого ПК , затем создайте параметры ISO для Windows 10.

- Если вы создаете резервную копию ISO для используемого вами ПК, вы можете Использовать рекомендуемые параметры для этого ПК .
- Нажмите Далее , затем дождитесь завершения процесса.
После завершения загрузки ISO-образа Windows 10 вам необходимо скопировать его на свой Android-смартфон в легко запоминающуюся папку. Лучше всего копировать файлы на Android с помощью USB-кабеля, так как для остальной части руководства вам также потребуется активное соединение.
2. Загрузите и настройте DriveDroid
Загрузите и установите DriveDroid.
Откройте DriveDroid. Приложение немедленно запросит root-доступ, который вы должны предоставить Grant .
Настройка каталога изображений . Каталог образов — это папка, в которой вы храните образы дисков (ISO), например версию Windows 10, которую вы скопировали на свое устройство.
Во время первоначальной настройки DriveDroid вы выберете папку по умолчанию, но вы можете изменить это позже.
3 изображения
Скачать: DriveDroid для Android (бесплатно)
3. Проверьте настройки USB DriveDroid
Теперь DriveDroid проверит настройки USB-подключения для вашего Android-устройства. DriveDroid должен обрабатывать USB-подключение как запоминающее устройство, что позволяет ему монтировать ISO-образ Windows 10 в качестве загрузочного образа.
Следуйте инструкциям с помощью скриншотов ниже:
3 изображения
Для большинства пользователей
Стандартное ядро Android
это правильный вариант. Выберите первый вариант, затем нажмите
Следующий
. Подождите, пока тестовый файл DriveDroid не появится как подключаемый диск.
Если устройство не отображается в проводнике, выберите Выберите другую систему USB и повторите попытку.
Если вы просматриваете три основные настройки USB, а тестовый файл DriveDroid не появляется, не беспокойтесь.
Настройка параметров USB DriveDroid
Вы можете изменить параметры DriveDroid USB на главной странице.
Выберите значок шестеренки в правом верхнем углу, затем прокрутите вниз. Затем выберите «Настройки USB» > «Изменение режима USB вручную» > «Запоминающее устройство », затем «Подтвердить».
4. Смонтируйте ISO-образ Windows 10 в DriveDroid
Теперь вам нужно смонтировать образ Windows 10. В зависимости от параметра папки изображения по умолчанию ISO-образ Windows 10 может уже отображаться на главной странице DriveDroid.
Если нет, выберите значок шестеренки в правом верхнем углу, затем выберите Каталоги изображений .
Нажмите красную иконку в нижнем углу. Теперь перейдите к папке, содержащей образы ваших дисков, и предоставьте доступ по запросу.
3 изображения
Выберите правильный каталог в каталоге изображений, затем вернитесь на домашнюю страницу DriveDroid.
Затем выберите ISO-образ Windows 10, затем Образ хоста с помощью компакт-диска . На образе диска должен появиться маленький значок диска, указывающий на то, что он смонтирован и готов к работе.
С помощью USB-кабеля вам необходимо подключить ваше Android-устройство к компьютеру, на который вы хотите установить Windows. ПК должен быть выключен, для начала. Подключите USB-кабель и устройство Android к компьютеру.
При включении необходимо войти в загрузочное меню с помощью специального ярлыка. Для большинства ПК ярлык меню загрузки — F8, F11 или DEL, хотя у разных производителей он различается.
Когда загрузится меню загрузки, прокрутите вниз, чтобы найти параметр DriveDroid с именем, похожим на 9.0013 Гаджет Linux File-CD . Нажмите Введите .
Теперь загрузится экран установки Windows 10, и вы сможете установить чистую версию Windows 10 на свой компьютер.
Установите Windows 10 со смартфона Android на любой компьютер
После установки Windows 10 ISO и DriveDroid на Android-устройстве все готово.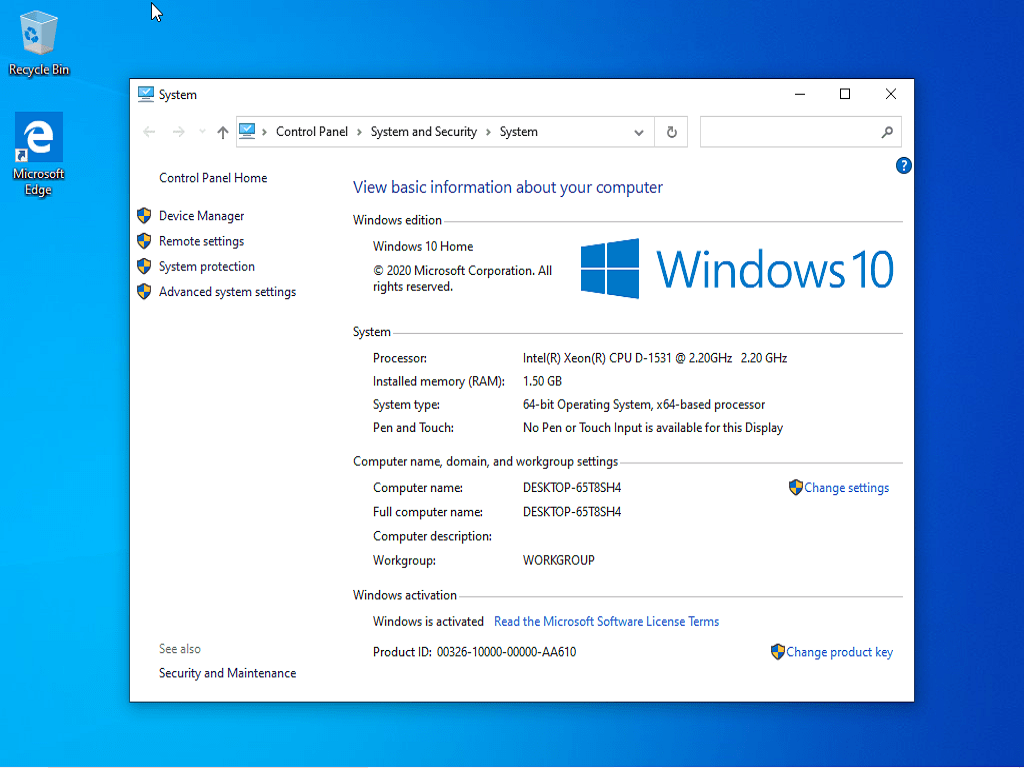 Единственным существенным недостатком метода установки DriveDroid является то, что ваш ISO-образ Windows 10 со временем устареет.
Единственным существенным недостатком метода установки DriveDroid является то, что ваш ISO-образ Windows 10 со временем устареет.
Когда это произойдет, вам придется загрузить последнюю версию, а затем скопировать ее на свое устройство Android для использования с DriveDroid.
DriveDroid — удобное приложение, которое всегда рядом. Вы можете использовать приложение даже для загрузки компьютера напрямую через USB-кабель, используя любой файл ISO или IMG, хранящийся на вашем телефоне.
Установите Windows на новый Mac с помощью Boot Camp
Вы можете использовать Ассистент Boot Camp для установки Windows 10 на свой Mac с процессором Intel.
Более новые компьютеры Mac используют оптимизированный метод для установки Windows на ваш Mac. Чтобы узнать, использует ли ваш Mac этот метод, см. раздел «Подробнее» статьи службы поддержки Apple «Установка Windows 10 на Mac с помощью Ассистента Boot Camp». Если ваш Mac — более старая модель, для которой требуется внешний USB-накопитель, следуйте инструкциям в разделе «Установка Windows на старый Mac с помощью Boot Camp».
Что вам нужно
Клавиатура и мышь или трекпад, входящие в комплект поставки вашего Mac. Если они недоступны, используйте USB-клавиатуру и мышь.
64-разрядная версия Windows 10 с полной установкой на образе диска (файл ISO) или другом установочном носителе.
Образ диска Windows 10 (файл ISO) можно загрузить с веб-сайта Microsoft.
Достаточно свободного места на загрузочном диске. Информацию о необходимом объеме свободного места см. в статье службы поддержки Apple Установка Windows 10 на Mac с помощью Ассистента Boot Camp.
Выполните установку
На вашем Mac выполните следующие действия по порядку.
Шаг 1. Проверьте наличие обновлений программного обеспечения
Перед установкой Windows установите все обновления macOS.
На Mac войдите в систему как администратор, закройте все открытые приложения, а затем выйдите из системы для всех других пользователей.

Выберите меню Apple > «Системные настройки», нажмите «Основные» на боковой панели, затем нажмите «Обновление ПО» справа. (Возможно, вам придется прокрутить вниз.)
Установите все доступные обновления macOS.
Если компьютер Mac перезагружается после установки обновления, снова откройте «Обновление ПО», чтобы установить дополнительные обновления.
Шаг 2. Подготовьте свой Mac к работе с Windows
Ассистент Boot Camp подготовит ваш Mac, создав новый раздел для Windows с именем BOOTCAMP и загрузив программное обеспечение поддержки Boot Camp.
Важно: Если вы используете ноутбук Mac, перед продолжением подключите его к источнику питания.
На Mac откройте Ассистент Boot Camp, расположенный в /Applications/Utilities.
На экране «Введение» нажмите «Продолжить».
Система проверяется на доступное дисковое пространство.
 Старые снимки Time Machine и кэшированные файлы iCloud удаляются, чтобы освободить место для Boot Camp. Этот процесс может занять много времени (вы можете нажать кнопку «Стоп», чтобы пропустить этот процесс).
Старые снимки Time Machine и кэшированные файлы iCloud удаляются, чтобы освободить место для Boot Camp. Этот процесс может занять много времени (вы можете нажать кнопку «Стоп», чтобы пропустить этот процесс).Если у вас только один внутренний диск, выберите ISO-образ Windows, укажите размер раздела, перетащив разделитель между разделами macOS и Windows, затем нажмите «Установить».
Важно: Вы не сможете изменить размер раздела позже.
Если у вас несколько внутренних дисков, следуйте инструкциям на экране, чтобы выбрать и отформатировать диск, на который вы хотите установить Windows, и выбрать ISO-образ Windows.
Если выбрать загрузочный диск: Вы можете создать дополнительный раздел для Windows. Укажите размер раздела, перетащив разделитель между разделами macOS и Windows.
Если вы выбрали диск в формате APFS: Вы можете либо создать дополнительный раздел на диске для Windows, либо стереть весь диск и создать раздел для Windows.
 Если вы решите создать дополнительный раздел, укажите размер раздела, перетащив разделитель между разделами macOS и Windows.
Если вы решите создать дополнительный раздел, укажите размер раздела, перетащив разделитель между разделами macOS и Windows.Если вы выбрали диск, не отформатированный в формате APFS: Вы можете стереть весь диск и создать раздел для Windows.
Если Boot Camp уже присутствует на выбранном вами диске, вы также можете удалить его.
Важно: Вы не сможете изменить размер раздела позже.
По завершении этого шага запускается установщик Windows.
Шаг 3. Установите Windows
В программе установки Windows следуйте инструкциям на экране.
Когда установка будет завершена, ваш Mac автоматически перезагрузится с помощью Windows.
Следуйте инструкциям на экране для настройки Windows.
Шаг 4. Установка Boot Camp в Windows
После установки Windows начинается установка драйверов Boot Camp, поддерживающих оборудование Mac.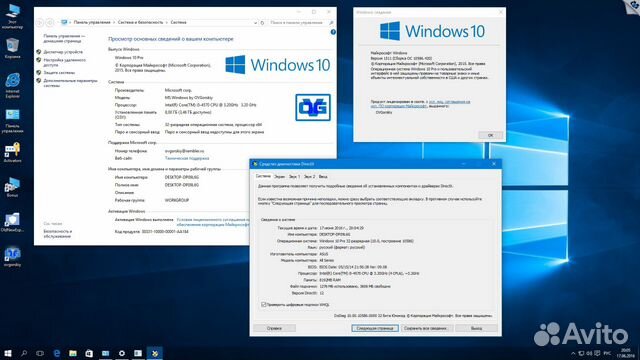

 exe», чтобы запустить инструмент.
exe», чтобы запустить инструмент.
 Нажмите кнопку «Да».
Нажмите кнопку «Да».
 Нажмите кнопку «Пропустить», чтобы пропустить, чтобы перейти к завершающей части установки Windows.
Нажмите кнопку «Пропустить», чтобы пропустить, чтобы перейти к завершающей части установки Windows. или позже
или позже



 Старые снимки Time Machine и кэшированные файлы iCloud удаляются, чтобы освободить место для Boot Camp. Этот процесс может занять много времени (вы можете нажать кнопку «Стоп», чтобы пропустить этот процесс).
Старые снимки Time Machine и кэшированные файлы iCloud удаляются, чтобы освободить место для Boot Camp. Этот процесс может занять много времени (вы можете нажать кнопку «Стоп», чтобы пропустить этот процесс).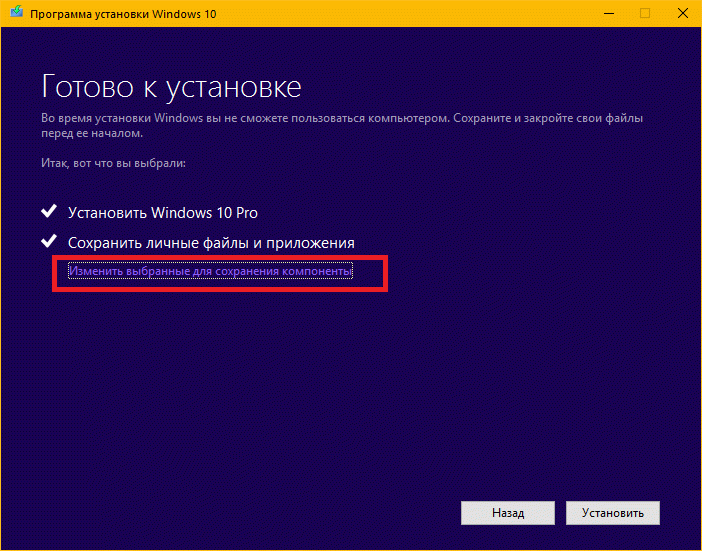 Если вы решите создать дополнительный раздел, укажите размер раздела, перетащив разделитель между разделами macOS и Windows.
Если вы решите создать дополнительный раздел, укажите размер раздела, перетащив разделитель между разделами macOS и Windows.