Не работает клавиатура у ноутбука что делать: Что делать, если не работает клавиатура ноутбука?| ichip.ru
Содержание
Решение проблемы неисправности клавиатуры ноутбука HP
31.12.2020
Новости партнеров
Все компоненты компьютера, от мыши до принтера, имеют решающее значение. Но мы не можем обойтись без некоторых периферийных устройств, таких как клавиатура. Клавиатура — важный компонент компьютерной системы. Нам не нужно больше подчеркивать его важность, поскольку вы должны быть уже хорошо осведомлены о нем, даже если вы только начинаете изучать азбуку компьютеров. Возможно, вы уже знаете, как это может раздражать, если клавиатура перестает работать. К сожалению, то же самое происходит с некоторыми пользователями ноутбуков HP. Клавиатуры HP блокируются, и некоторые клавиши на них не работают для многих незадачливых пользователей ноутбуков HP. Однако не стоит паниковать, если вы тоже один из них, так как вы выбрали правильную статью. Здесь мы расскажем об оптимальных способах решения проблем, если все или некоторые клавиши не работают на клавиатуре ноутбука HP. Теперь давайте сразу перейдем к устранению этой проблемы.
Теперь давайте сразу перейдем к устранению этой проблемы.
100% рабочие способы разблокировки заблокированной клавиатуры ноутбука HP
Ниже приведены исправления для разблокировки заблокированной клавиатуры ноутбука HP и устранения проблем, если некоторые клавиши не работают на клавиатуре.
Решение 1. Снова запустите компьютер
Перезагрузка клавиатуры иногда работает как по волшебству и решает все проблемы устройства. Поэтому, если ваша клавиатура HP заблокирована, перезагрузите компьютер, чтобы разблокировать ее. Вот как это сделать.
- Щелкните значок «Пуск».
- Выберите «Питание».
- Выберите «Перезагрузить» из параметров на экране.
Если клавиатура ноутбука HP или некоторые клавиши на ней не работают в Windows 10, одной из возможных причин может быть неправильная установка драйвера. Поэтому переустановите драйвер клавиатуры, чтобы устранить проблему. Ниже приведены инструкции по выполнению этой задачи.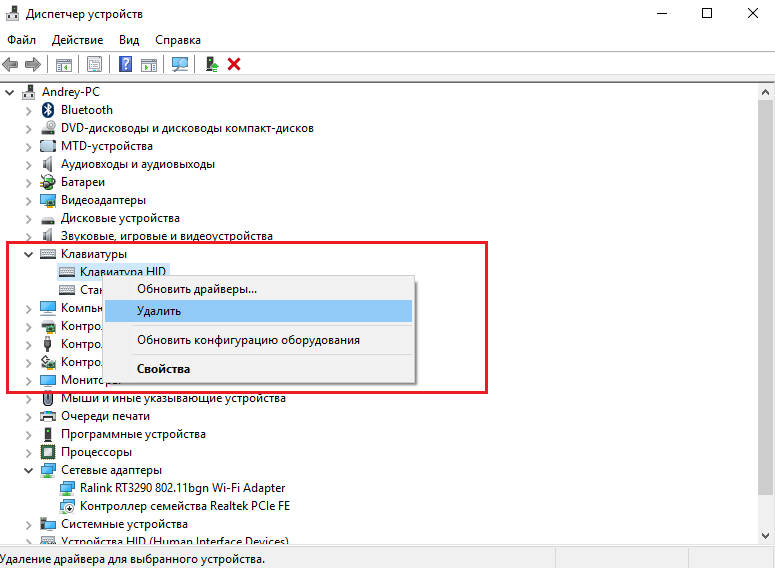
- На клавиатуре нажмите клавишу Windows и R, чтобы вызвать окно «Выполнить».
- Когда на экране появится окно «Выполнить», введите «devmgmt.msc» и выберите «ОК».
- Когда запустится Диспетчер устройств, щелкните категорию «Клавиатуры».
- Щелкните правой кнопкой мыши на клавиатуре и выберите «Удалить устройство» из альтернатив, представленных на экране
- Установите флажок «Удалить программное обеспечение драйвера для этого устройства» и нажмите «ОК», чтобы начать процесс удаления драйвера клавиатуры.
- После полного удаления драйвера переустановите его новую версию с веб-сайта производителя клавиатуры.
Отрегулируйте настройки клавиатуры
Если клавиши на клавиатуре ноутбука HP не работают должным образом, то небольшая корректировка настроек может решить проблему. Ниже описано, как настроить параметры клавиатуры.
- Щелкните значок «Пуск» и выберите значок «Настройки».

- После появления всплывающих окон нажмите «Время и язык»
- Попробуйте выполнить полный сброс
Вы также можете выполнить полный сброс, если клавиатура HP не печатает или некоторые клавиши ноутбука не работают должным образом. Следуйте приведенным ниже инструкциям, чтобы выполнить полную перезагрузку компьютера.
Отключите все ненужные внешние устройства и выключите компьютер
- Отключите адаптер переменного тока компьютера, и извлеките аккумулятор из аккумуляторного отсека.
- Нажмите кнопку питания и удерживайте ее около 15 секунд.
- Снова вставьте аккумулятор и адаптер переменного тока в компьютер. Помните, не подключайте внешние устройства в данный момент.
- Нажмите кнопку питания, чтобы включить компьютер.
- Запустите Windows в обычном режиме и нажмите Enter на клавиатуре.
Вышеуказанные шаги также могут оказаться полезными, когда клавиатура ноутбука HP и сенсорная панель не работают.
Отключите клавиши фильтров
Если у вас включены клавиши фильтра, то эти клавиши часто мешают работе клавиатуры и приводят к различным проблемам, например к неправильной работе клавиатуры HP. Следовательно, отключите ключи фильтра, чтобы устранить проблемы. Здесь мы расскажем, как сделать то же самое.
- Откройте настройки вашего ноутбука.
- Выберите «Легкость доступа» из представленных на экране опций.
- Выберите «Клавиатура» в разделе «Взаимодействие» на левой панели.
- Отключите переключатель кнопок фильтра
Если ни один из указанных нами способов не помог, возможно пришло время заменить клавишную панель на новую. Это можно легко сделать в специализированном интернет-магазине «104knopki».
Не работает клавиатура на ноутбуке, что делать?
Запчасти для ноутбуков
org/ListItem»>Статьи по ремонту
- Если не работает клавиатура на ноутбуке
Статьи и акции
Обзоры ноутбуков
Схемы плат
Статьи по ремонту
Полезные советы
Акции
Последние новости
Зарядное устройство подключено к ноутбуку Asus, но он не заряжает
Зарядное устройство подключено к ноутбуку Asus, но он не заряжает…
Как отремонтировать экран ноутбука?
Данная статья поможет Вам отремонтировать матрицу ноутбука….
Ноутбук подключен к блоку питания, но не заряжается
Что делать, когда зарядка подключена, но не заряжается ноутбук?…
Ноутбук работает, но матрица без изображения
Почему ноутбук включен, а экран не показывает?…
Ноутбук включается, но экран не включается
Ноутбук включается, но экран не работает…
Многие из нас хотя бы раз сталкивались с проблемой, когда клавиатура перестала работать, а ее клавиши не реагируют на нажатия.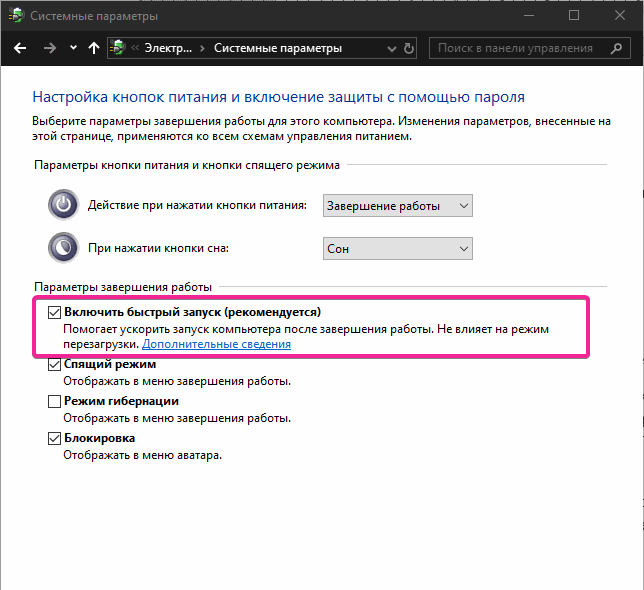 Причин этому может быть несколько, и от этого зависит сложность поломки, а также способ ее устранения. В нашей статье мы разберем самые распространенные неисправности клавиатуры, их причины и решение.
Причин этому может быть несколько, и от этого зависит сложность поломки, а также способ ее устранения. В нашей статье мы разберем самые распространенные неисправности клавиатуры, их причины и решение.
Причины поломки клавиатуры
Чтобы устранить любую неисправность, связанную с клавиатурой, необходимо для начала диагностировать проблему и выяснить причину, которая ее вызвала. Чаще всего поломка клавиатуры вызвана неосторожностью самого пользователя, к примеру, если на клавиатуру был пролит чай, кофе или другой напиток. Также проблемы могут быть вызваны повреждением шлейфа для подключения, износом механизма клавиш, ошибками ПО и драйвера.
Клавиатура залита жидкостью: что делать?
- Если вы пролили на ноутбук какой-либо напиток, сразу же выключите устройство. Отсоедините кабель блока питания и извлеките аккумулятор.
- Переверните ноутбук таким образом, чтобы жидкость начала вытекать из его корпуса.
- Просушите устройство, на это может потребоваться несколько дней.
 Учтите, что ускорить этот процесс не получится – использование фена, нагревателя или других подобных устройств может только навредить.
Учтите, что ускорить этот процесс не получится – использование фена, нагревателя или других подобных устройств может только навредить. - Если у вас есть такая возможность, разберите корпус ноутбука. Так вы сможете убедиться, что жидкость попала только на клавиатуру, ведь в противном случае могут пострадать и другие детали, например, материнская плата или аккумулятор.
Программный сбой или ошибка ПО
Если вы пользовались клавиатурой бережно, но она внезапно вышла из строя, возможно, проблема в программной части. При загрузке операционной системы иногда возникает конфликт драйверов или программные ошибки, из-за которых клавиши могут перестать реагировать на нажатия. К счастью, чтобы исправить это, зачастую достаточно просто перезагрузить ноутбук. Не лишним также будет запустить проверку на наличие вирусов и вредоносных программ.
Клавиатура не работает из-за драйвера
Проблемы с клавой ноутбука могут быть спровоцированы ошибкой драйвера, особенно это касается работы мультимедийных и FN-клавиш. Для проверки нужно выполнить следующее:
Для проверки нужно выполнить следующее:
- Запустите «Диспетчер устройств» через «Панель управления».
- Откройте вкладку «Клавиатуры». Напротив названия устройства не должно быть никаких вопросительных или восклицательных знаков (если они всё же есть, скорее всего, причина в драйвере).
- Чтобы обновить драйвер клавиатуры, нажмите правой кнопкой мыши на устройстве и выберите пункт «Обновить драйверы» (далее всё будет выполнено автоматически).
- Если по каким-либо причинам вам не удалось обновить драйвер клавиатуры через «Диспетчер устройств», можете перейти на официальный сайт производителя вашего ноутбука и найти нужный драйвер там.
- После обновления драйверов рекомендуется выполнить перезагрузку системы.
Повреждение шлейфа клавиатуры
После замены клавиатуры или ремонта других комплектующих ноутбука иногда проблема может заключаться с неисправности шлейфа для подключения. Возможно, он просто не был плотно зафиксирован или «выскочил» из разъема (достаточно просто отсоединить и заново подключить коннектор). Если же шлейф получил серьезные повреждения, вероятно, придется отнести ноутбук в сервисный центр или приобрести новую клавиатуру для вашего ноутбука, что вы можете сделать при помощи нашего онлайн-каталога. Также иногда встречается проблема, когда контакты шлейфа окисляются, из-за чего периодически пропадает контакт – в таком случае, нужно будет аккуратно протереть контакты ластиком.
Если же шлейф получил серьезные повреждения, вероятно, придется отнести ноутбук в сервисный центр или приобрести новую клавиатуру для вашего ноутбука, что вы можете сделать при помощи нашего онлайн-каталога. Также иногда встречается проблема, когда контакты шлейфа окисляются, из-за чего периодически пропадает контакт – в таком случае, нужно будет аккуратно протереть контакты ластиком.
Залипание клавиш, чистка клавиатуры от мусора
Если одна или несколько клавиш постоянно залипают, скорее всего, проблема довольно банальная – скопление грязи, пыли, крошек и прочего мусора под клавишами. Всё это может привести к тому, что кнопки клавы нажимаются слишком туго или вообще не реагируют на нажатие.
Учитывая конструкцию клавиатуры ноутбука, для ее очистки придется извлечь устройство из лэптопа, сняв клавиатурный фрейм. Затем можно использовать специальную антистатическую кисточку, небольшой USB-пылесос, салфетки или какие-либо чистящее средство, предназначенное для подобных задач.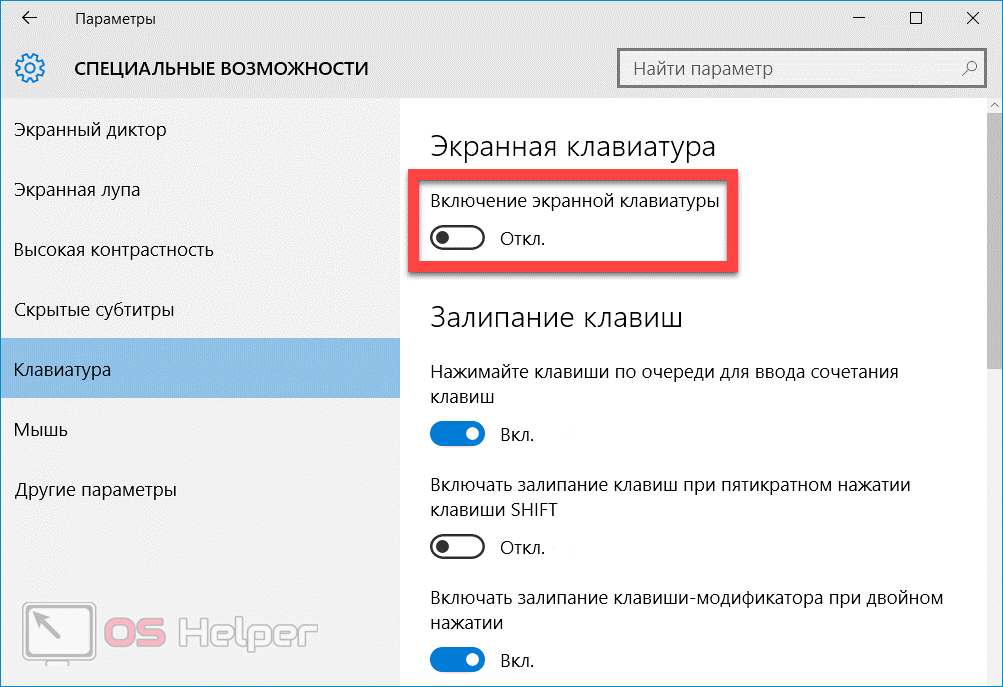 Главное – никуда не торопиться и тщательно удалить всю грязь не только между клавишами, но и под ними. Ну а чтобы не допустить подобной ситуации в дальнейшем, рекомендуем пользоваться клавиатурой бережно, мыть руки перед работой за устройством, не употреблять пищу и напитки в непосредственной близости к вашему ноутбуку.
Главное – никуда не торопиться и тщательно удалить всю грязь не только между клавишами, но и под ними. Ну а чтобы не допустить подобной ситуации в дальнейшем, рекомендуем пользоваться клавиатурой бережно, мыть руки перед работой за устройством, не употреблять пищу и напитки в непосредственной близости к вашему ноутбуку.
Последнее изменение: 16.06.2021
Клавиатуры для ноутбуков Acer
Клавиатуры для ноутбуков Apple
Клавиатуры для ноутбуков Asus
Клавиатуры для ноутбуков Compaq
Клавиатуры для ноутбуков Dell
Клавиатуры для ноутбуков eMachines
Клавиатуры для ноутбуков Fujitsu
Клавиатуры для ноутбуков Gateway
Клавиатуры для ноутбуков HP
Клавиатуры для ноутбуков Lenovo
Клавиатуры для ноутбуков LG
Клавиатуры для ноутбуков MSI
Клавиатуры для ноутбуков Packard Bell
Клавиатуры для ноутбуков Samsung
Клавиатуры для ноутбуков Sony Vaio
Клавиатуры для ноутбуков Toshiba
E-mail:
Придумайте пароль:
Повторите пароль:
Забыли пароль?Логин
Клавиатура ноутбука
не работает? Вот некоторые исправления.
 .
.
Бхуми Гупта
13 мая 2019 г.
Решение
Клавиатура ноутбука
не работает? Вот некоторые исправления..
Клавиатура вашего ноутбука является важным компонентом того, что делает ноутбук ноутбуком. Это часть общего пакета портативности, за который вы платите больше, и когда он перестает работать, ваш блестящий ноутбук внезапно выглядит немного ненужным. Почему это происходит и как предотвратить поломку клавиатуры ноутбука? Здесь мы покажем вам наиболее распространенные проблемы и решения.
Клавиатура ноутбука не работает
Первое, что вам нужно сделать, это точно определить, в чем проблема с клавиатурой. Это аппаратная проблема (более серьезная) или программная?
Чтобы локализовать проблему, во время загрузки вашего ноутбука несколько раз нажмите кнопку, которая приведет вас к экрану BIOS. Это зависит от модели ноутбука, но обычно это клавиша Удалить , F2 , F8 или F12 . Если ваш ноутбук загружается в Windows, то вы либо нажимаете не ту кнопку, либо ваша клавиатура действительно не работает на аппаратном уровне.
Это зависит от модели ноутбука, но обычно это клавиша Удалить , F2 , F8 или F12 . Если ваш ноутбук загружается в Windows, то вы либо нажимаете не ту кнопку, либо ваша клавиатура действительно не работает на аппаратном уровне.
Если вы уверены, что нажали правильную кнопку, а BIOS не загружается, то, скорее всего, на клавиатуре вашего ноутбука возникла аппаратная проблема. Это может быть что-то настолько простое, как ослабление разъема между клавиатурой и материнской платой.
Если вам неудобно открывать ноутбук, отнесите его к специалисту, который может его посмотреть. Если вы хотите попробовать проверить себя на наличие проблемы, вы можете использовать инструмент, чтобы поднять клавиатуру и проверить соединение под ней (на свой страх и риск). Как только вы увидите кран, соединяющий клавиатуру с материнской платой, убедитесь, что он не болтается (или, что еще хуже, не сломан) и надежно вставлен в слот.
Если лента или разъем повреждены, вам необходимо отремонтировать ноутбук. Если он был просто свободным, то, возможно, вы только что решили свою проблему!
Программное обеспечение клавиатуры ноутбука не работает
Если ваш ноутбук загружается в BIOS при нажатии соответствующей кнопки, хорошей новостью является то, что клавиатура вашего ноутбука работает. Плохая новость заключается в том, что Windows так не считает, и вам нужно будет ее убедить.
Плохая новость заключается в том, что Windows так не считает, и вам нужно будет ее убедить.
Примечание. Возможно, вам потребуется подключить к ноутбуку внешнюю клавиатуру, чтобы выполнить этот процесс, то есть ввести пароль Windows.
Переустановите драйвер клавиатуры
Перейдите в диспетчер устройств (нажмите кнопку «Пуск», введите «диспетчер устройств»), затем прокрутите вниз и щелкните «Клавиатуры». Если на клавиатуре ноутбука по умолчанию (в нашем случае она называется «Стандартная клавиатура PS/2») стоит восклицательный знак, значит, Windows обнаружила проблему. Щелкните правой кнопкой мыши клавиатуру, выберите «Удалить устройство», затем перезагрузите компьютер.
Клавиатура должна быть переустановлена мгновенно — даже если вы только что вошли в Windows — и, надеюсь, снова заработает.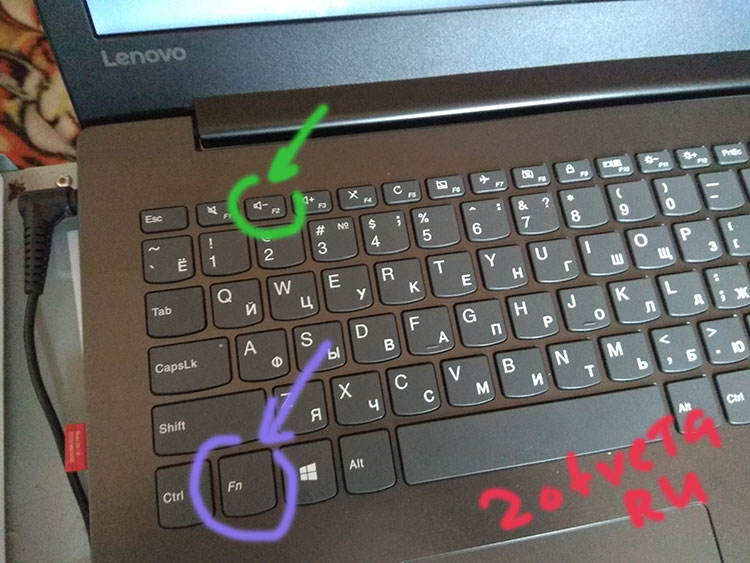
Удаление дополнительных клавиатур
Иногда драйверы других ранее подключенных клавиатур могут мешать работе клавиатуры ноутбука и автоматически отключать ее. Начните настройку клавиатуры заново, удалив все драйверы ноутбука, которые не являются вашей основной клавиатурой.
В диспетчере устройств снова нажмите «Просмотр», затем «Показать скрытые устройства». Перейдите к клавиатурам, затем щелкните правой кнопкой мыши и удалите все, что называется «HID Keyboard Device». На самом деле это универсальный термин, поскольку сюда могут быть включены различные другие внешние устройства, даже мыши. Не забудьте переустановить устройство, которое нужно просто подключить.
Заключение
Здесь описаны наиболее распространенные причины, по которым клавиатура вашего ноутбука может работать с ошибками.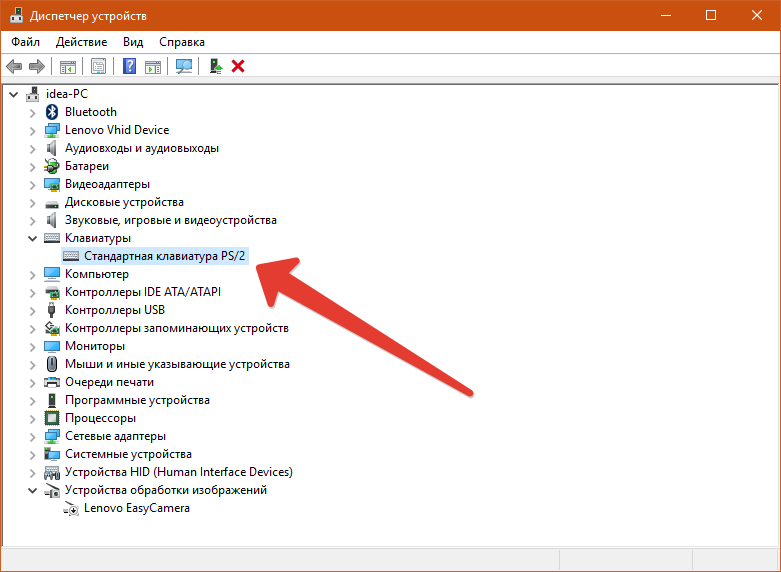 Еще одна вещь, которую вы можете попробовать, — это удалить любое стороннее программное обеспечение клавиатуры, которое может быть у вас из-за других устройств. Это помогло? Дайте нам знать, если вам требуется технический специалист для решения ваших ИТ-проблем. Свяжитесь с нами!!
Еще одна вещь, которую вы можете попробовать, — это удалить любое стороннее программное обеспечение клавиатуры, которое может быть у вас из-за других устройств. Это помогло? Дайте нам знать, если вам требуется технический специалист для решения ваших ИТ-проблем. Свяжитесь с нами!!
Источник
Категория:
Разовая поддержка
Была ли эта статья полезной?
Да
№
Спасибо за отзыв!
Как починить клавиатуру ноутбука
Обнаружить неисправную клавиатуру ноутбука во время важной работы может быть довольно неприятно. Вы можете не знать, что произошло, это может быть проблема с программным обеспечением или аппаратная проблема. Что ты собираешься делать дальше? Что ж, мы здесь, чтобы ответить на этот вопрос.
В этом уроке мы собираемся показать вам простые программные и аппаратные решения для исправления вашей не отвечающей клавиатуры. Однако может быть много причин, по которым ваша клавиатура не работает, но мы собираемся перечислить наиболее распространенные из них, а также способы решения проблемы.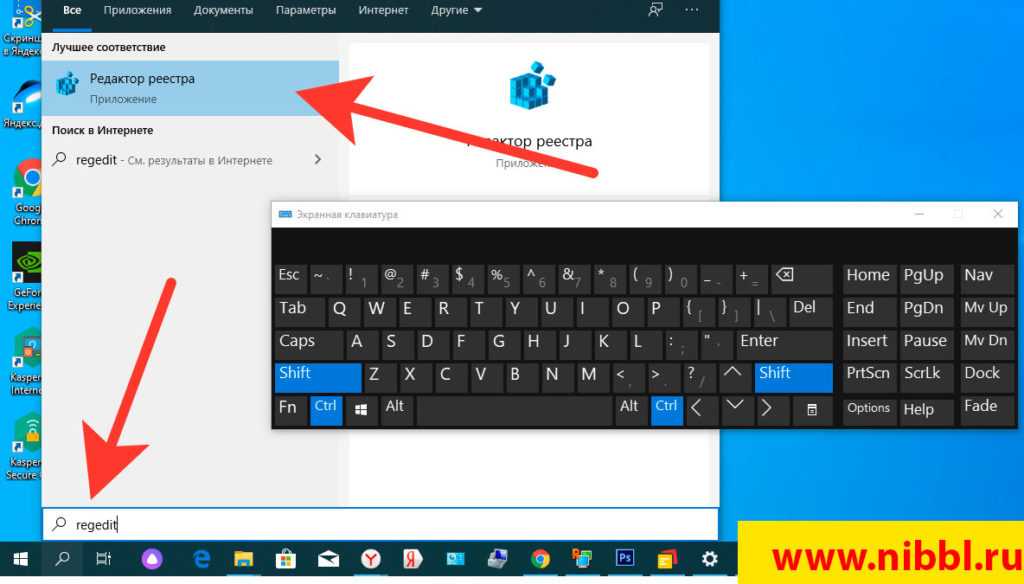
Очистите любой мусор
Если некоторые из клавиш вашей клавиатуры не работают, а другие в порядке, то есть вероятность, что какой-то мусор мешает. Это может произойти, когда вы едите во время работы, а хлебные крошки и т. д. падают на клавиатуру вашего ноутбука.
Чтобы избавиться от мусора, самое простое, что вы можете сделать, это наклонить ноутбук под углом ~ 75 градусов и встряхнуть его, чтобы избавиться от мусора. Вы также можете держать ноутбук вверх дном под углом 90 градусов, если это необходимо, но не переворачивайте его и будьте осторожны при встряхивании, чтобы предотвратить повреждение оборудования. Если у вас есть механический жесткий диск, лучше всего выключить ноутбук, чтобы избежать сбоя головки диска.
После этого проверьте все клавиши и посмотрите, рабочие они или нет. Если нет, то возьмите баллончик со сжатым воздухом и используйте его, чтобы выдуть любой потенциальный мусор из-под проблемных клавиш.
Перезагрузите ноутбук
Если вся клавиатура не отвечает, это может быть проблема с программным обеспечением/драйвером, и перезагрузка вашего ноутбука может решить эту проблему. Вы можете просто выключить ноутбук в обычном режиме из меню «Пуск», если все работает нормально. В противном случае удерживайте кнопку питания в течение 5 секунд (максимум 15 секунд) и принудительно выключите компьютер, а затем снова запустите его.
Вы можете просто выключить ноутбук в обычном режиме из меню «Пуск», если все работает нормально. В противном случае удерживайте кнопку питания в течение 5 секунд (максимум 15 секунд) и принудительно выключите компьютер, а затем снова запустите его.
Это может решить проблему, если нет, то переходите к следующим шагам.
Восстановите Windows
Если ваша клавиатура перестала работать после установки какого-либо нового приложения или изменения каких-либо настроек, то восстановление предыдущего образа вашего ПК может решить проблему. Чтобы восстановить систему, нажмите «Пуск» и оттуда нажмите «Панель управления».
Теперь нажмите «Создать резервную копию вашего компьютера» под заголовком «Система и безопасность».
На следующей странице нажмите «Восстановить настройки системы или компьютера», а затем нажмите «Открыть восстановление системы». Здесь просто следуйте простому мастеру, чтобы восстановить свой компьютер. После того, как ваш компьютер восстановится и перезагрузится. Если это была системная проблема, ваша клавиатура должна начать работать.
Если это была системная проблема, ваша клавиатура должна начать работать.
Исправление драйвера клавиатуры
Если драйвер клавиатуры устарел или какое-то приложение повредило драйвер, это может привести к зависанию клавиатуры. Вы можете проверить, нормально ли работает ваш драйвер клавиатуры, в «Диспетчере устройств».
Вы можете легко получить доступ к Диспетчеру устройств из поиска Windows или диалогового окна «Выполнить», но для этого потребуется ввести соответствующие команды с помощью клавиатуры, которая сейчас не работает. Поэтому мы собираемся предоставить ручные инструкции для доступа к нему.
Щелкните меню «Пуск», а затем выберите «Панель управления».
В Панели управления нажмите «Система и безопасность», а затем нажмите «Диспетчер устройств», расположенный под заголовком «Система».
В «Диспетчере устройств» вы найдете драйверы для всего оборудования вашего ноутбука. Здесь просто нажмите на опцию «Клавиатура», и под ней вы найдете ее драйвер. Если на нем есть желтый треугольник с восклицательным знаком внутри, значит, есть проблема. Вы можете перейти на веб-сайт производителя вашего ноутбука и найти последнюю версию драйвера для загрузки и установки.
Если на нем есть желтый треугольник с восклицательным знаком внутри, значит, есть проблема. Вы можете перейти на веб-сайт производителя вашего ноутбука и найти последнюю версию драйвера для загрузки и установки.
Обратитесь к специалисту
Если все вышеперечисленные методы не сработали, проверьте, находится ли ваш ноутбук на гарантии или нет. Если да, то позвоните в справочную службу вашего производителя, чтобы узнать, могут ли они помочь, вы сможете починить / заменить его в одном из их сервисных центров.
Если на него не распространяется гарантия, отнесите свой ноутбук в местную мастерскую по ремонту оборудования для ПК и проверьте его. Есть вероятность, что это может быть проблема с крошечным проводом, например, с отсоединенным ленточным кабелем, который можно легко исправить. Мы надеемся, что ремонтная мастерская возьмет небольшую плату за эту работу, и вы будете готовы к работе.
Если есть более серьезная проблема, ее устранение может стоить немного дороже.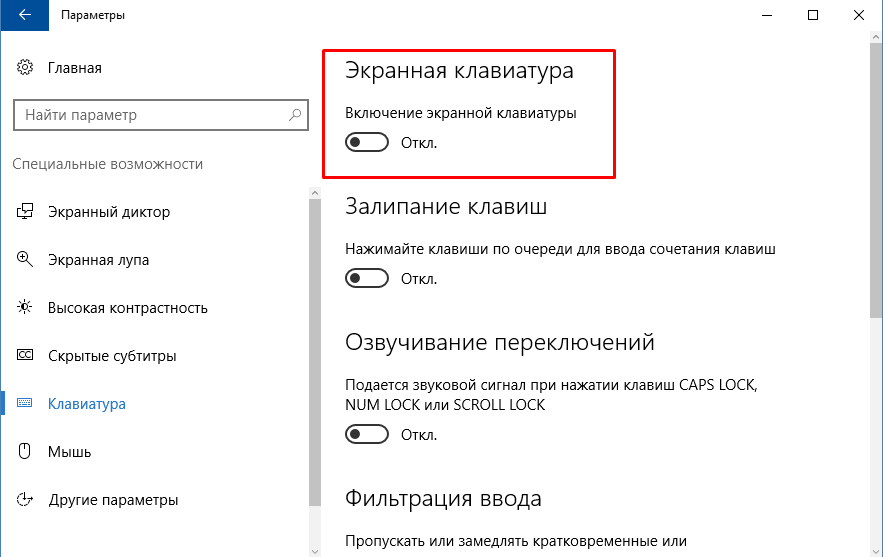 В этом случае вы можете либо заплатить за исправление, либо полагаться на альтернативу, продолжайте читать…
В этом случае вы можете либо заплатить за исправление, либо полагаться на альтернативу, продолжайте читать…
Воспользуйтесь альтернативой
Если вам не удалось это исправить, и вы не готовы платить целое состояние за клавиатуру ноутбука. заменены, то вы также можете попробовать временную замену. Вы можете использовать внешнюю USB-клавиатуру с вашим ноутбуком, чтобы делать все, что нужно для набора текста. Это может быть не очень удобно, но с задачей справится. Вы можете получить его всего за 5 долларов.
Если вам срочно нужно набрать что-то совсем короткое, например, логин и пароль для доступа к чему-либо, то экранная клавиатура (похожая на ту, что в сенсорных смартфонах) тоже сможет вам помочь. Чтобы получить экранную клавиатуру, щелкните меню «Пуск», а оттуда выберите «Все программы».
Теперь нажмите «Аксессуары» и там нажмите «Простота доступа». Там вы найдете опцию «Экранная клавиатура», просто нажмите на нее, чтобы начать ее использовать.
Вышеупомянутые методы должны решить проблему с не отвечающей клавиатурой ноутбука или, по крайней мере, помочь вам выполнить текущую задачу.


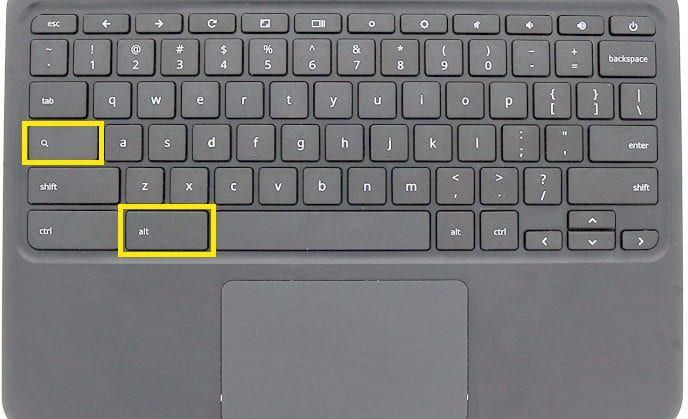 Учтите, что ускорить этот процесс не получится – использование фена, нагревателя или других подобных устройств может только навредить.
Учтите, что ускорить этот процесс не получится – использование фена, нагревателя или других подобных устройств может только навредить.