Ошибка код 43 блютуз: Код ошибки 43 Bluetooth
Содержание
Bluetooth драйверы и прошивки | Драйверы и прошивки BIOS
← Вернуться в раздел «Драйверы и прошивки BIOS»
Автор: cl85
Дата сообщения: 09.07.2015 12:31
Здравствуйте.
Скажите какая разница в версиях драйверов 6.хх и 7.хх на чипах Broadcom.
Есть седьмая версия по дате ранее шестой. Или это у каждого производителя мат. плат своя нумерация?
Автор: RattMan
Дата сообщения: 22.08.2015 11:35
Попался ноут на win7 x64 с Qualcomm-Atheros-Azurewave
usb\vid_13d3&pid_3304
Перепрбовал кучу восьмых версий и 7.4.0.103, везде ошибка «код 43» спустя десяток секунд после установки драйвера.
Помогли только вот эти драйвера:
http://drivers.softpedia.com/get/BLUETOOTH/Atheros/ASUS-Atheros-Bluetooth-Software-740140-for-Windows-7.shtml
Спасибо, immotus, за ссылку!
Автор: daxill
Дата сообщения: 30.08.2015 12:17
После переустановки win 10 пропал Bluetooth адаптер Foxconn T77h214 Bcm2070. В диспетчере устройств его нет, а программа с сайта Broadcom не может определить устройство. После обновления с 7 на 10 Bluetooth был. Как вернуть Bluetooth?
В диспетчере устройств его нет, а программа с сайта Broadcom не может определить устройство. После обновления с 7 на 10 Bluetooth был. Как вернуть Bluetooth?
Автор: jonix007
Дата сообщения: 12.09.2015 13:52
Здравствуйте. Прошёлся поиском по всем страницам по ID USB\Vid_0e5e&Pid_6622 на плате надпись mbt-503-03 для системы win 7 64 бит, но не нашёл. В win xp норм работает встроенный микрософтовский софт. А вот win 7 64 вроде дрова находит и ставит, но вот стандартный софт не робит, не открывается вкладка с параметрами устройства, прога BlueSoleil норм тянет, но хочется обойтись встроенной софтиной, тем более надо то иногда скинуть фотку с сотки и всё. Какой драйвер можно использовать в этом случаи? В win xp адаптер пишется как CONWISE Technology Corporation Ltd.
Автор: Akam1
Дата сообщения: 13.09.2015 08:55
jonix007
http://catalog.update.microsoft.com/v7/site/Search.aspx?q=Vid_0e5e%26Pid_6622
Попробуйте четвертый сверху. Заходить и качать — через IE.
Автор: jonix007
Дата сообщения: 13.09.2015 13:42
Akam1, спасибо. Этот драйвер система сама уже автоматом нашла. Но всё оказалось намного проще, была отключена служба поддержки блютуз в системе.
Автор: milanconti
Дата сообщения: 26.10.2015 17:32
Здравствуйте. Я уже отчаялся…
Приобрел сей дивайс: USB Bluetooth v4.0 MobileData UBT-210
Производитель чипсета — Cambridge Silicon Radio (CSR)
чипсет: CSR8510.
Четвертый день пытаюсь подружить свой win 7 ultimate и беспородную клавиатуру …
Удалось подключить только при помощи BlueSoleil.
Но!
Хакнутую BlueSoleil установить так, чтобы не отваливалась регистрация и т.п. — это проблема!
Как сделать так, чтобы все работало без BlueSoleil ?
Пожалуйста, помогите!!!
Автор: Akam1
Дата сообщения: 27.10.2015 02:49
milanconti
Цитата:
Удалось подключить только при помощи BlueSoleil.
С драйверами с родного диска не получается?
Автор: Cosmotron
Дата сообщения: 27.10.2015 10:12
milanconti
Цитата:
Пожалуйста, помогите!!!
когда-то пользовал csr блюху со стеком от тошибы — все работало норм с минимумом телодвижений и даже звук на блюшные уши шел очень качественно…
брал из шапки тут — http://forum.ru-board.com/topic.cgi?forum=35&bm=1&topic=33321#1
Автор: postfild
Дата сообщения: 20.11.2015 14:01
Bluesoleil 10.0.479.1 при попытке поиска функций (Nokia n73) выдает сообщение: «поиск функций не выполнен». Сопряжение в норме. С Нокия сюитой стыкуется нормально.
Другие телефоны, в частности Nokia 2700, китайский Nokia N95 и соседский «поиск функций» в норме. Как быть? Сможет кто прояснить?
Автор: Guns1
Дата сообщения: 23.11.2015 23:13
Друзья, ни у кого случаем не получилось подружить Ralink Motorola BC8 донгл и драйвера от BROADCOM?
С Мотороловским дровами в комплекте идет слишком уж убогий менеджер блютус, а вот у Бродкома менеджер кошерный.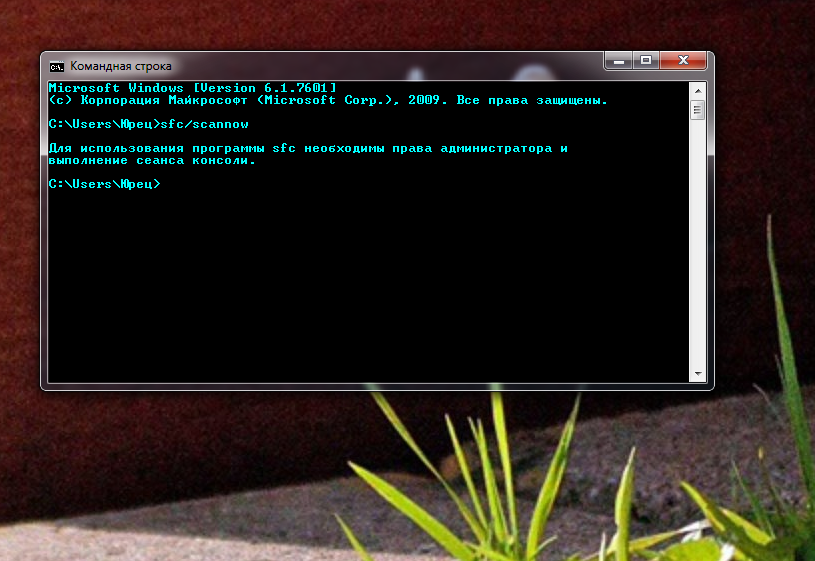
Автор: Fader
Дата сообщения: 02.12.2015 18:37
Ищу csr harmony wireless software stack
Юзаю старую версию 2010 года (http://www.gleescape.com/posts/3093)
Хотелось бы 2015-го
Автор: immotus
Дата сообщения: 25.01.2016 20:10
Есть чип BCM2070. OC — Win8.1 x64. Драйвера нашел и поставил. Но никакой панели управления нету.
Утилита Broadcom Software Download, очень информативно оповещает:
«This program cannot upgrade your software. Please contact the manufacturer of your Bluetooth device for support»
Че делать?
Автор: alexgr
Дата сообщения: 26.01.2016 07:05
immotus
Цитата:
Че делать?
искать/спрашивать на офф.сайте производителя железки.
Добавлено:
или попробовать IVT_BlueSoleil_10.0.479.1
Добавлено:
http://forum.ru-board.com/topic.cgi?forum=35&topic=47373&glp
Автор: immotus
Дата сообщения: 26. 01.2016 21:11
01.2016 21:11
alexgr
В этом и проблема. Качаю с сайта HP (производителя ноутбука) — ставится панель управления, но слетает драйвер. Драйвер скачанный с сайта Broadcom ставиться корректно, но без панели управления. Вроде все установил поставив сперва панель с кривым драйвером, а затем накатал драйвер отдельно.
Автор: Delmaro
Дата сообщения: 20.02.2016 18:48
Добрый вечер! Ищутся дрова нормальные под Win 7 -USB\VID_05AC&PID_8206&REV_1965
Стоит на iMac late 2006. Под OSX работает штатно. Под виндой работает вроде, видит клавиатуру в режиме сопряжения, но «Подключение к устройству» висит бесконечно.
Автор: Denn29
Дата сообщения: 20.02.2016 19:28
Delmaro, то есть эти, не очень подходят ?
https://devid.drp.su/?dev=USB%5CVID_05AC%26PID_8206&l=ru
Автор: Delmaro
Дата сообщения: 21.02.2016 06:55
Denn29
Пишет что обновление не нужно- нет оборудования для обновления.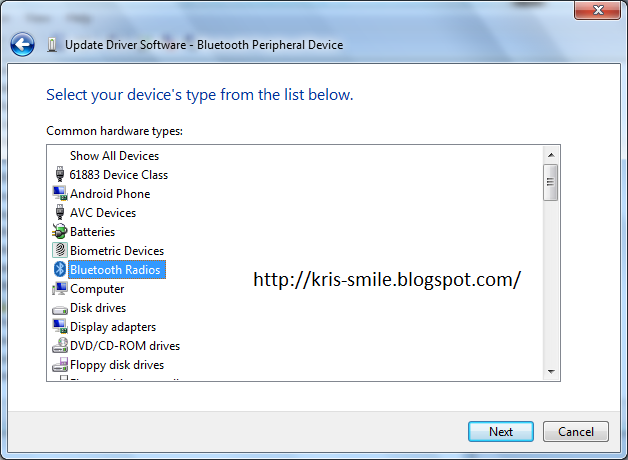 Оно бы и было не нужно если бы клава подключалась. Такое впечатление что на уровне протокола не хочет.
Оно бы и было не нужно если бы клава подключалась. Такое впечатление что на уровне протокола не хочет.
Автор: Denn29
Дата сообщения: 21.02.2016 07:55
Delmaro с драйверами напряжёнка. Так как, и 5-ом Boot Camp’е те же от 2010.
По изучайте тему https://applelife.ru/threads/razmeschenie-apple-bluetooth-modulja-v-obychnom-kompjutere.34656/
Автор: alexgr
Дата сообщения: 21.02.2016 07:59
Delmaro
Цитата:
Пишет что обновлениe не нужно- нет оборудования для обновления.
все верно. там так и написано
; for Vista 64 only
[Apple.NTamd64.6.0]
Apple Built-in Bluetooth=AppleBt, USB\VID_05ac&PID_8206
; for Windоws 7 only
[Apple.NTamd64.6.1]
; No action
; OS will load in-box driver.
пробуйте их поставить принудительно или в режиме совместимости с Вистой
https://ddriver.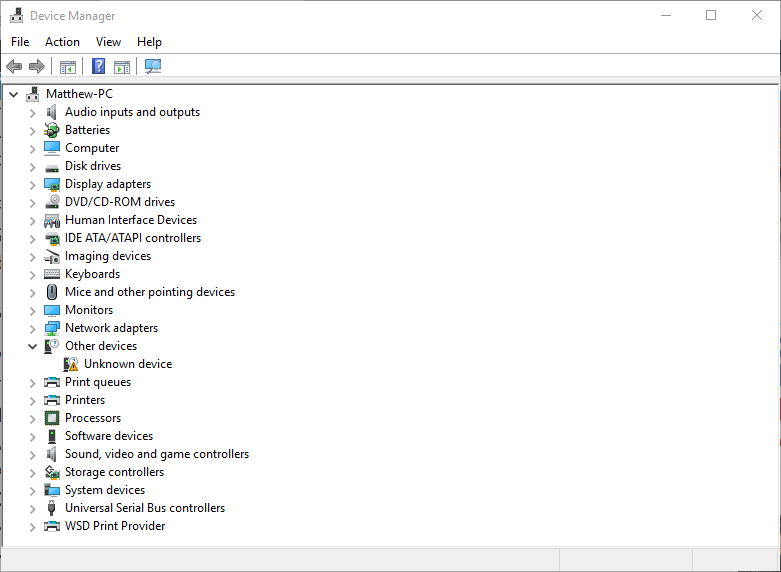 ru/kms_catalog+stat+cat_id-6+nums-60.html
ru/kms_catalog+stat+cat_id-6+nums-60.html
https://ddriver.ru/kms_catalog+stat+cat_id-6+page-1+nums-31.html
http://www.oszone.net/10661/compatibility_mode
Автор: Delmaro
Дата сообщения: 21.02.2016 12:41
alexgr
Не хочет. Ни в режиме совместимости ни принудительно.
Добавлено:
Вот наменование это гадючей крови
Настройки аппаратуры:
Адрес: 00-19-E3-F2-7D-B0
Производитель: Cambridge Silicon Radio
Имя: iMac
Версия прошивки: 1965
Сигнал Bluetooth: Вкл.
Поддается обнаружению: Да
ID производителя: 0x5ac
ID продукта: 0x8206
Версия HCI: 3 (0x3)
Ревизия HCI: 1965 (0x7ad)
Версия LMP: 3 (0x3)
Подверсия LMP: 1965 (0x7ad)
Тип устройства (основной): Computer
Тип устройства (полный): Mac Desktop
Композитный класс устройства: 3801348 (0x3a0104)
Класс устройства (основной): 1 (0x1)
Класс устройства (малый): 1 (0x1)
Класс службы: 464 (0x1d0)
Автор: Denn29
Дата сообщения: 21. 02.2016 15:35
02.2016 15:35
Delmaro, в Дисп.уст-в нет «неизвестных уст-в» ?
Автор: Delmaro
Дата сообщения: 21.02.2016 18:20
Denn29
Нет.
Поставил с горя 10, тоже самое. «Что по пошло не так».
А под Мак осью работает идеально. Гадство. А винда нужна. Подумываю уже купить USB адаптер.
Автор: Denn29
Дата сообщения: 21.02.2016 19:05
Delmaro это под Хр. Но смысл понятен
http://www.insanelymac.com/forum/topic/12293-bluetooth-fix/
Цитата:
Поставил с горя 10, тоже самое. «Что по пошло не так».
http://www.tenforums.com/drivers-hardware/10074-getting-special-keys-apple-bluetooth-keyboard-work-win-10-a.html
Папка Apple, из 5-го Boot Camp
http://www.upload.ee/files/5585009/Apple.7z.html
Автор: Delmaro
Дата сообщения: 21.02.2016 22:09
Denn29
Спасибо добрый человек! Разбираюсь.
Автор: Denn29
Дата сообщения: 21. 02.2016 22:20
02.2016 22:20
Delmaro, на insanelymac.com
Там варианты
Прописать USB\VID_05AC&PID_8206
1. x:\Windows\inf\bth.inf
2. Или в TOSHIBA Bluetooth Stack
Up. Архив «btinstall.zip» что упомянут, у меня есть.
Автор: Delmaro
Дата сообщения: 21.02.2016 22:29
Denn29
ппрописал. перезагрузил, толку нет
Кручу Тошибу
Автор: Denn29
Дата сообщения: 21.02.2016 22:39
Delmaro
Цитата:
ппрописал.
Куда ? Надо в секцию
Код: [Cambridge.NT.5.1]
Generic Bluetooth Radio= BthUsb, USB\Vid_0a12&Pid_0001
CSR Nanosira= BthUsb, USB\Vid_0a12&Pid_0003
CSR Nanosira WHQL Reference Radio= BthUsb, USB\Vid_0a12&Pid_0004
CSR Nanosira-Multimedia= BthUsb, USB\Vid_0a12&Pid_0005
CSR Nanosira-Multimedia WHQL Reference Radio= BthUsb, USB\Vid_0a12&Pid_0006
Apple Bluetooth Radio= BthUsb, USB\Vid_05ac&Pid_8206
Apple Bluetooth Radio= BthUsb, USB\Vid_05ac&Pid_8205
Автор: Delmaro
Дата сообщения: 21. 02.2016 22:44
02.2016 22:44
Denn29
Там в архиве готовый файл с прописанным.
Автор: Denn29
Дата сообщения: 21.02.2016 22:50
Delmaro
Он же под Хр. Файл надо заменить.
Страницы: 123456789101112131415161718192021
Предыдущая тема: NeoMagic MagicMedia 256AV.
Форум Ru-Board.club — поднят 15-09-2016 числа. Цель — сохранить наследие старого Ru-Board, истории становления российского интернета. Сделано для людей.
определение, и как ее исправить?
Бывают такие нелицеприятные ситуации, когда работаешь за компьютером, вроде бы все нормально, а тут вдруг ни с того, ни с сего система выдает сообщение о том, что устройство было остановлено (код 43). Да, система не виснет, однако работать становиться практически невозможно. Давайте посмотрим, с чем же связано возникновение таких ситуаций.
Что представляет собой ошибка (код 43)
Естественно, причин для возникновения таких сбоев может быть достаточно много.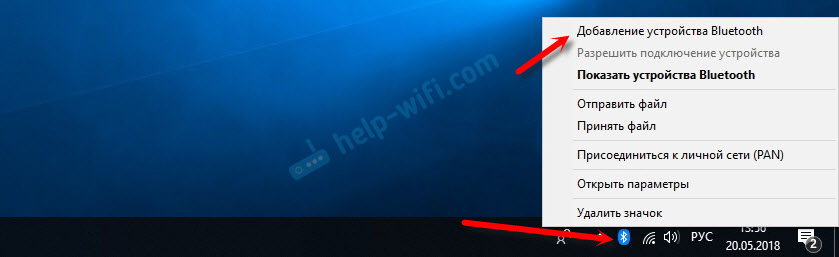 Появление сообщения об остановке какого-то оборудования означает только то, что ОС Windows обнаружила конфликт оборудования.
Появление сообщения об остановке какого-то оборудования означает только то, что ОС Windows обнаружила конфликт оборудования.
Причем, это не сбой операционной системы, как могут подумать некоторые юзеры. Это именно конфликты между «железными» компонентами. Как это ни странно, бывает и такое. И дело зачастую даже не в драйверах или сопутствующих программах. К примеру, иногда установленному в систему устройству может просто элементарно не хватать питания, которое обеспечивает тот же компьютерный системный блок. Рассмотрим самые распространенные варианты возникновения таких сбоев.
Наиболее часто возникающие ситуации
Считается, что в ошибке код 43 проявляется в основном при сбоях в работе видеокарты (видеоадаптера, видеоакселератора, графического ускорителя). Если проанализировать самые распространенные ситуации, самыми частыми, к сожалению, являются конфликты графического ускорителя с планками оперативной памяти.
Ситуация при возникновении неполадок (код 43) интерпретируется системой как некая «неуживчивость» между «оперативкой» компьютера и памятью видеоадаптера.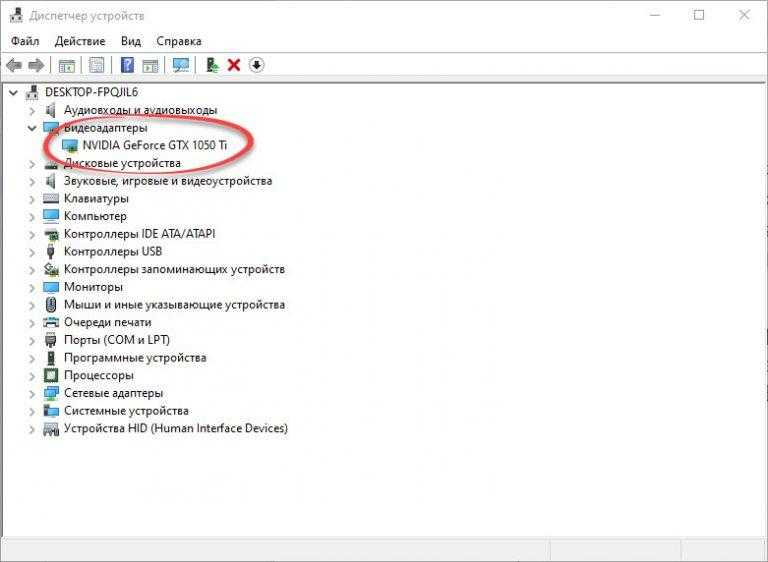 И, как считается, это напрямую зависит не от драйверов устройств, а от самих производителей, ведь в большинстве случаев BIOS видеокарты определяется в смысле того, что устройство распознается системой, а значит, должно функционировать нормально. Казалось бы… Ан нет! Не тут-то было. Как исправить ошибку, содержащую код 43, мы сейчас и посмотрим.
И, как считается, это напрямую зависит не от драйверов устройств, а от самих производителей, ведь в большинстве случаев BIOS видеокарты определяется в смысле того, что устройство распознается системой, а значит, должно функционировать нормально. Казалось бы… Ан нет! Не тут-то было. Как исправить ошибку, содержащую код 43, мы сейчас и посмотрим.
Исправление проблем видеоадаптера
Для начала стоит убедиться в том, что устройство (в смысле графический ускоритель) системой определяется, но функционирует не так, как полагается.
Для этого необходимо использовать стандартный «Диспетчер устройств» Windows. Тут сразу же будет видно состояние устройства. Если оно отмечено желтым значком с восклицательным знаком, значит, устройство действительно работает некорректно.
Для начала стоит попытаться обновить драйверы видеокарты или установить их заново. Кто знает, может конфликт возник именно на программном уровне (особенно это касается самонастраивающихся устройств Plug & Play).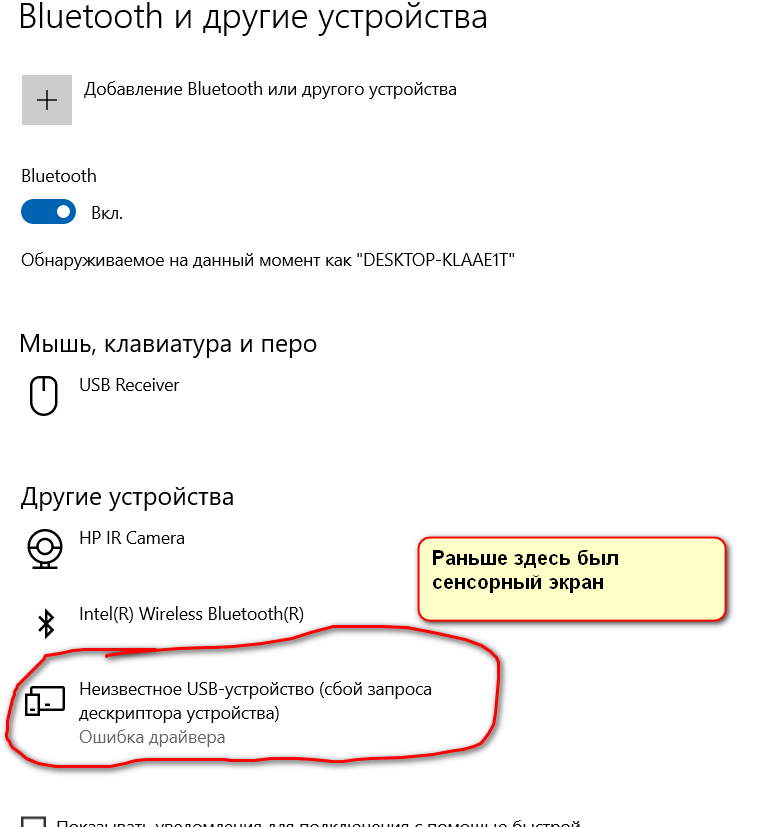 Но вот что больше всего поражает, так это только то, что появлению ошибок, содержащих код 43, как ни странно, подвержены адаптеры NVIDIA.
Но вот что больше всего поражает, так это только то, что появлению ошибок, содержащих код 43, как ни странно, подвержены адаптеры NVIDIA.
Проблемы оперативной памяти
Тут стоит сначала использовать администрирование компьютера и дополнительные параметры загрузки, доступ к которым осуществляется через меню конфигурации системы. В строке указания объема памяти нужно поставить галочку напротив пункта, позволяющего задействовать ее максимум, указав соответствующее значение в нужном поле).
Перегружаем систему и ждем результата. Если сообщение появляется снова, придется при отключенном компьютерном терминале вытащить все планки памяти, а затем вставить не более 2 Гб, постепенно добавляя новые (если таковые имеются).
Очень может быть, что это связано совсем не с видеокартой, а именно в «оперативкой», вернее, планками от разных производителей.
Неполадка (код 43) при работе с USB-устройствами
USB-девайсы тоже не застрахованы от появления сообщений о таких ошибках. Чаще всего это относится к обычным флэшкам, а не к USB-винчестерам. Мало ли что может быть? Да просто случайно зацепили включенную в порт флэшку на ноутбуке. Вот система и «плюнула». Достаточно заново вставить ее в соответствующий порт или просто перезагрузить систему.
Чаще всего это относится к обычным флэшкам, а не к USB-винчестерам. Мало ли что может быть? Да просто случайно зацепили включенную в порт флэшку на ноутбуке. Вот система и «плюнула». Достаточно заново вставить ее в соответствующий порт или просто перезагрузить систему.
Неопознанные устройства и проблемы с захламленностью реестра
Другое дело, когда Windows не распознает устройство (в «Диспетчере устройств» оно обозначено как Unknown Device).
Такая ситуация сигнализирует о том, что система просто не нашла в своем арсенале драйверов, наиболее подходящих для корректной работы устройства. В данном случае придется либо установить драйвер с диска, либо просто скачать его из Интернета (да хотя бы с официального сайта производителя).
В некоторых случаях код 43 в ошибке системы моет быть связан еще и с тем, что в реестре присутствует очень много неправильных или устаревших ключей, на которые ссылается система при попытке доступа к подключаемому USB-компоненту. Здесь тоже все просто.
Поскольку в самой ОС Windows собственные средства отсутствуют как таковые, нужно использовать утилиты для исправления реестра. Это может быть все, что угодно, скажем, программы типа CCleaner, Advanced System Care, Glary Utilities, Windows 7 Manager, Ashampoo WinOptimizer, Registry Optimizer, в общем, любой оптимизатор, где есть такая функция, даже входящая в систему анализа и исправлений в один клик.
Итог
В общем и целом, как уже понятно, пугаться сообщений об остановке работы какого-то оборудования не стоит. В принципе, такие проблемы, в большинстве случаев решаются достаточно просто. Конечно, сейчас не берутся в расчет ситуации, когда какой-то «железный» компонент выходит из строя полностью или частично. Естественно, тут потребуется его замена на новый или аналогичный.
С другой стороны, многие специалисты не рекомендуют устанавливать те же планки «оперативки» от разных производителей. Как говорится, мало ли что. С другой стороны, конфликты оборудования могут базироваться и на программном уровне, так что не стоит забывать и о средствах оптимизации системы, зачастую они помогают намного лучше, чем даже замена «железа», исключая появление конфликтов в плане перекрестной работы драйверов устройств.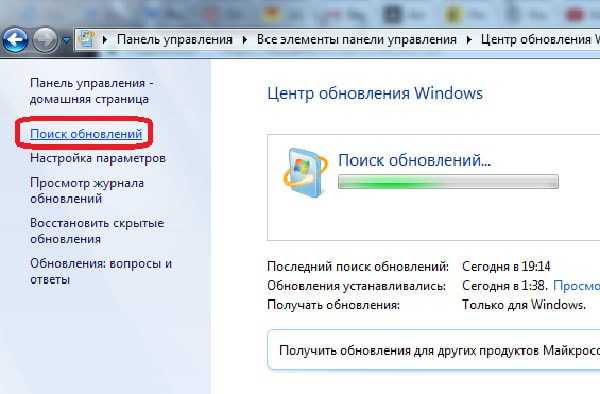 Правда, для этого потребуются профессиональные утилиты. И вообще, ошибки могут возникать даже в модулях беспроводной связи Bluetooth.
Правда, для этого потребуются профессиональные утилиты. И вообще, ошибки могут возникать даже в модулях беспроводной связи Bluetooth.
Windows остановила это устройство, поскольку оно сообщило о проблемах с кодом 43 [ИСПРАВЛЕНО]
Вы можете прочитать эту статью, чтобы получить наилучшие возможные решения для кода ошибки 43, «Windows остановил устройство».
Код ошибки 43, «Windows остановила это устройство, поскольку оно сообщило о проблемах», — это проблема диспетчера устройств, которая появляется в основном при использовании таких устройств, как USB и графические карты. Многие пользователи сообщают, что борются с этой проблемой на своих компьютерах с Windows 7/8/10.
Если вы тоже оказались одним из них, не паникуйте. Эта статья призвана помочь вам быстро и легко исправить ошибку «Windows остановила это устройство» с кодом 43.
Однако, прежде чем мы поделимся проверенными решениями этой проблемы, давайте сначала разберемся, что могло ее вызвать.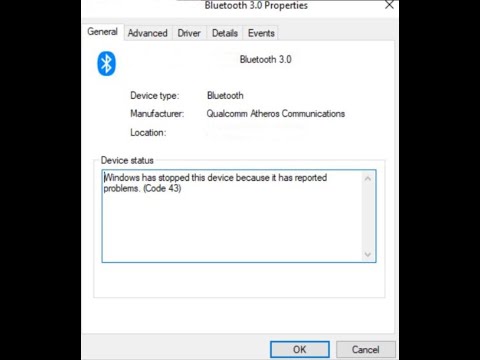 Если вы знаете, что вызвало ошибку, устранение неполадок похоже на прогулку по парку (очень просто!)
Если вы знаете, что вызвало ошибку, устранение неполадок похоже на прогулку по парку (очень просто!)
Следовательно, ниже мы познакомим вас с причинами, по которым вы получаете «Windows остановила это устройство» Код 43 для графического процессора AMD/Nvidia, WiFi или Bluetooth.
Причины сообщения «Windows остановила это устройство, поскольку оно сообщило о проблемах» Код 43
Как исправить «Windows остановило это устройство, поскольку оно сообщило о проблемах» Код 43
Исправление 1. Выполните предварительное устранение неполадок
Исправление 2 : Переустановите драйвер устройства
Исправление 3: Выполните обновление BIOS
Исправление 4: Обновите драйвер устройства (рекомендуется)
Исправление 5: Отключите параметры выборочной приостановки USB
Код 43 «Windows остановила это устройство, поскольку оно сообщило проблемы» исправлено
Причины сообщения «Windows остановила это устройство, так как оно сообщило о проблемах» Код 43
Ниже приведены наиболее распространенные факторы, вызывающие сообщение «Windows остановило устройство» Код 43.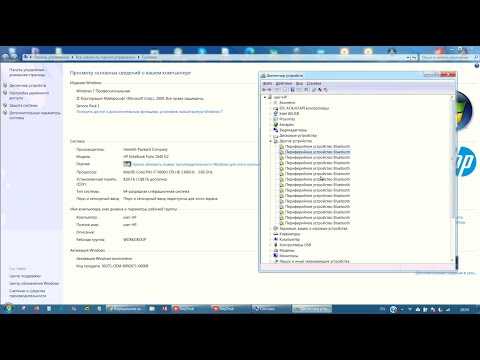
- Неправильно установленный драйвер устройства
- Устаревшее устройство драйвер
- BIOS устарел
- Аппаратные проблемы
- Энергосбережение ноутбука мешает работе устройства
Выше мы обсуждали часто обнаруживаемые проблемы, приводящие к «Windows остановила это устройство» Код 43.
Теперь давайте ответим на вопрос: «Как исправить ошибку «Windows остановила это устройство, потому что оно сообщило о проблемах» с кодом 43 в Windows 7/8/10?» Вы можете воспользоваться решениями, представленными в следующем разделе, чтобы удалить его с вашего компьютера.
Как исправить «Windows остановила это устройство, поскольку оно сообщило о проблемах» Код 43
Вы можете применить исправления, которые мы пробовали и протестировали, чтобы избавиться от «Windows остановила это устройство» Код 43 GPU/Bluetooth/ Ошибка Wi-Fi/USB.
Исправление 1. Выполните предварительное устранение неполадок
Прежде чем приступать к более комплексному решению проблемы, можно сэкономить время и попробовать несколько быстрых приемов. Ниже приведены некоторые 1-минутные задачи, которые исправили код 43 «Windows остановила это устройство» для многих пользователей.
Ниже приведены некоторые 1-минутные задачи, которые исправили код 43 «Windows остановила это устройство» для многих пользователей.
- Перезагрузите систему. Вы можете пройти по следу Пуск/Значок Windows>Питание>Выключение>Включите компьютер , чтобы сделать это.
- Подключите ваше устройство к другому компьютеру, чтобы убедиться в его исправности. В случае USB вы можете подключить его к другому порту, чтобы исключить возможность неисправного порта.
- Если у вас возникли проблемы с внешним жестким диском, правильно подключите и извлеките его на другом компьютере. Вы можете перейти по пути . Подключите устройство к другому компьютеру> Подождите, пока устройство будет распознано> Панель значков> Щелкните правой кнопкой мыши USB> Безопасно извлеките оборудование и извлеките носитель> Извлеките мой (ваш USB) , чтобы сделать это.
Читайте также: Исправление: Ошибка сбоя nvlddmkm.sys в Windows 11/10/7
Исправление 2.
 Переустановите драйвер устройства
Переустановите драйвер устройства
Если вы вручную обновили драйвер проблемного устройства до появления кода 43 «Windows остановила это устройство», проблема может быть вызвана установкой неправильного драйвера. Следовательно, переустановка драйвера является одним из способов решения проблемы. Ниже мы объясним шаги, чтобы сделать это.
- Найдите Диспетчер устройств на своем компьютере и выберите его из результатов на экране.
- Нажмите на категорию проблемного устройства, чтобы просмотреть его подробную форму. В нашем случае мы испытываем проблемы с USB-устройством. Следовательно, мы нажимаем на контроллеры универсальной последовательной шины.
- Щелкните правой кнопкой мыши устройство и выберите Удалить из предложенных вариантов.
- Не забудьте Удалить программное обеспечение драйвера для этого устройства и выберите Удалить , чтобы продолжить.
- После удаления драйвера щелкните значок диспетчера устройств (компьютер с увеличительным стеклом), чтобы выполнить поиск изменений оборудования.

- После завершения сканирования перезагрузите систему, чтобы исправить код ошибки 43 «Устройство остановлено Windows».
Исправление 3: выполнить обновление BIOS
В определенных обстоятельствах устаревшая версия BIOS может мешать работе устройства и вызывать такие проблемы, как код AMD 43 «Windows остановила это устройство, поскольку оно сообщило о проблемах». Следовательно, обновление BIOS также является способом решения проблемы. Ниже весь процесс, чтобы сделать это.
- Загрузите последнюю версию UEFI или BIOS с веб-сайта производителя.
- Разархивируйте загруженный файл и скопируйте его на USB-накопитель.
- Перезагрузите систему и войдите в UEFI/BIOS.
- Используйте экранные меню для обновления BIOS/UEFI.
Примечание: Обновление BIOS может быть рискованным процессом. Делайте это с максимальной осторожностью.
Читайте также: Как исправить аппаратную ошибку LiveKernelEvent 141
Исправление 4.
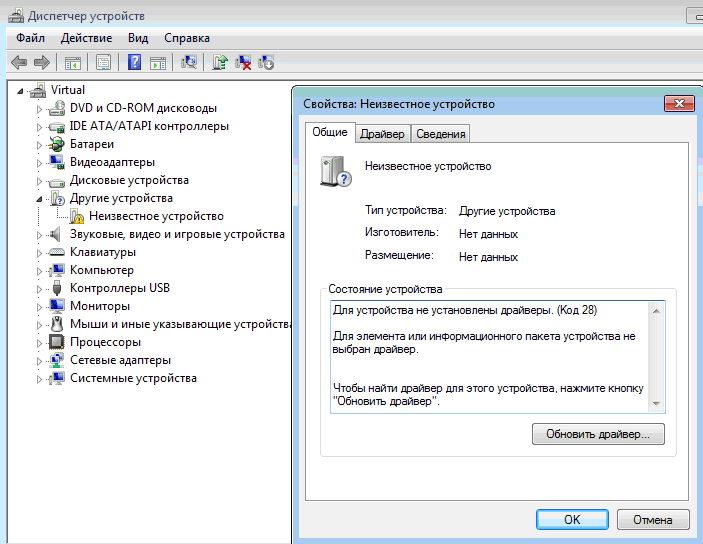 Обновите драйвер устройства (рекомендуется) например, код графического процессора 43 «Windows остановила это устройство, поскольку оно сообщило о проблемах».
Обновите драйвер устройства (рекомендуется) например, код графического процессора 43 «Windows остановила это устройство, поскольку оно сообщило о проблемах».
Таким образом, обновление драйвера является одним из основных способов решения проблемы. Вы можете обновить драйверы через Диспетчер устройств, веб-сайт производителя устройства или автоматически с помощью программного обеспечения, такого как Bit Driver Updater.
Bit Driver Updater обновляет все проблемные драйверы за один раз одним щелчком мыши. Кроме того, он предлагает множество преимуществ, таких как ускорение скорости загрузки драйверов, запланированное сканирование на наличие устаревших драйверов и многое другое.
Вы можете использовать указанную ниже ссылку, чтобы загрузить программное обеспечение и установить его в своей системе.
После завершения установки программного обеспечения пусть оно представит список устаревших драйверов. Как только на вашем экране появятся устаревшие драйверы, вы можете Обновить все драйверы автоматически до самой последней доступной версии.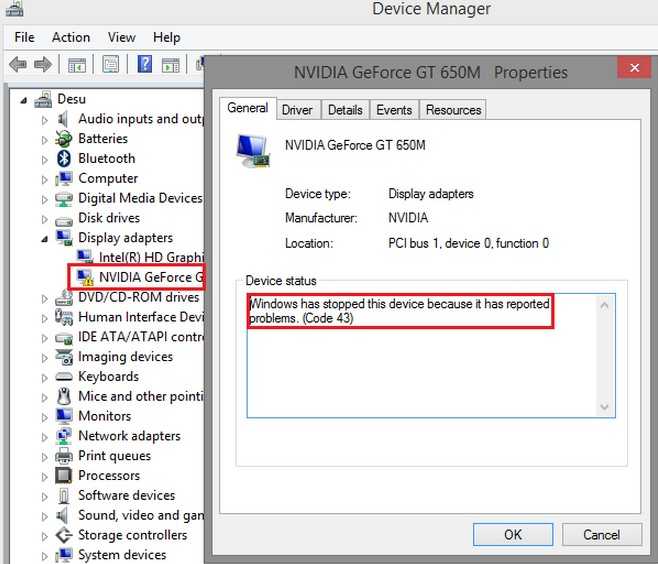
Существует также инструмент «Обновить сейчас», если вы хотите обновить только проблемный драйвер.
Однако, по мнению технических специалистов, всегда выгоднее обновить все драйвера.
Читайте также: Как исправить ошибку данных (проверка циклическим избыточным кодом)
Исправление 5. Отключите настройки выборочной приостановки USB
Если ваш компьютер приостанавливает питание неактивных USB-устройств, вы можете получить код ошибки 43 «Windows остановила это устройство, поскольку оно сообщило о проблемах». Следовательно, деактивация настроек выборочной приостановки USB — это способ решить проблему. Ниже приведены пошаговые инструкции, как это сделать.
- Используя команду клавиатуры, Windows+I, просмотреть настройки вашего компьютера.
- Выберите Система из доступных настроек.
- Выберите Power & Sleep на левой панели и перейдите к дополнительным параметрам питания .

- Выберите вариант Изменить настройки плана для текущего плана питания.
- Сейчас, Изменить дополнительные параметры питания.
- Перейдите к Настройки USB и нажмите на маленький «+», чтобы развернуть их.
- Нажмите на USB Selective Suspend Setting и установите для него значение Отключено.
- Выберите OK , чтобы применить изменения к вашему компьютеру.
Читайте также: Как исправить ошибку BSOD Critical Process Died в Windows. /AMD/Bluetooth/WiFi Code 43 «Windows остановила это устройство».
Вы можете применить приведенные выше решения для устранения проблемы. Если попытка всех исправлений кажется трудоемкой и сложной, вы можете обновить драйверы напрямую через Bit Driver Updater, чтобы решить проблему в кратчайшие сроки.
Чтобы устранить другие проблемы и получить последние технические обновления, оставайтесь на связи с TechPout.
Восстановить за 5 шагов
Запуск службы поддержки Bluetooth — быстрый способ решить эту проблему
by Иван Енич
Иван Енич
Эксперт по устранению неполадок
Увлеченный всеми элементами, связанными с Windows, и в сочетании с его врожденной любознательностью, Иван глубоко погрузился в понимание этой операционной системы, специализируясь на драйверах и. .. читать далее
.. читать далее
Опубликовано
Рассмотрено
Влад Туричану
Влад Туричану
Главный редактор
Увлеченный технологиями, Windows и всем, что имеет кнопку питания, он тратил большую часть своего времени на развитие новых навыков и изучение мира технологий. Скоро… читать дальше
Раскрытие партнерской информации
- Если Bluetooth не работает в Windows 10, вы не сможете подключить беспроводные периферийные устройства.
- Если это происходит только для определенного устройства, вы можете переустановить его и выполнить сопряжение снова.
- Обновление драйвера Bluetooth — еще одно эффективное решение, и вы также можете сделать это автоматически.
XУСТАНОВИТЕ, щелкнув файл загрузки
Для решения различных проблем с ПК мы рекомендуем DriverFix:
Это программное обеспечение будет поддерживать ваши драйверы в рабочем состоянии, тем самым защищая вас от распространенных компьютерных ошибок и сбоев оборудования. Проверьте все свои драйверы прямо сейчас, выполнив 3 простых шага:
Проверьте все свои драйверы прямо сейчас, выполнив 3 простых шага:
- Загрузите DriverFix (проверенный загружаемый файл).
- Нажмите Начать сканирование , чтобы найти все проблемные драйверы.
- Нажмите Обновить драйверы , чтобы получить новые версии и избежать сбоев в работе системы.
- DriverFix был загружен 0 читателями в этом месяце.
Какой бы прекрасной ни была Windows 10, она может доставить много неприятностей своим пользователям. Как сообщается, одной из таких неприятностей является проблема с Bluetooth-устройствами. Некоторые проблемы столь же серьезны, как Bluetooth, который не включается в Windows 10.
Теперь Windows 10 не распознает некоторые аксессуары Bluetooth. Эта проблема может быть неприятной, поскольку лишает вас возможности использовать беспроводные устройства.
Почему мой Bluetooth не работает в Windows 10?
Если ваш Bluetooth не работает в Windows 10 (код ошибки 43), это может быть связано с устаревшими драйверами на настольном компьютере или ноутбуке.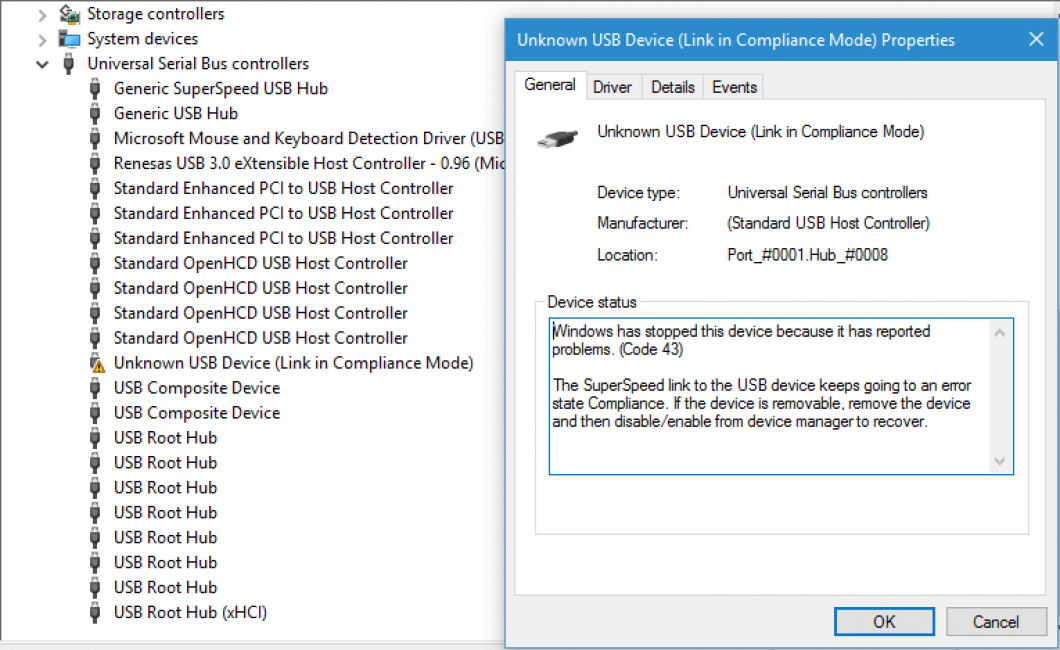 Быстрый способ решить эту проблему — обновить драйверы.
Быстрый способ решить эту проблему — обновить драйверы.
Проблема также может быть связана с неисправными портами или другими сбоями вашего ПК. Независимо от причины, мы предоставили исправление в этом руководстве.
Почему Bluetooth не подключается к моему ПК?
Если вы не можете добавить устройство Bluetooth в Windows, возможно, вы не внимательно следуете инструкциям по сопряжению. Кроме того, сопряжение этих типов устройств иногда может быть затруднено, поэтому обязательно прочитайте инструкции.
Прежде чем начать, убедитесь, что вы нажали кнопку сопряжения и что устройство находится в режиме сопряжения. Bluetooth не обнаружит устройства на вашем ПК, если вы этого не сделаете.
Кроме того, наши читатели сообщали о проблемах с Bluetooth на нескольких устройствах, таких как следующие:
- Bluetooth не работает в Windows 10 Bootcamp — в этом случае поможет проверка параметров энергосбережения.
- Bluetooth не работает на ноутбуке Dell с Windows 10 — пользователи Dell не являются исключением из-за проблем с Bluetooth, поскольку их драйверы также устарели и нуждаются в помощи.

- Bluetooth не работает в Windows 10 Lenovo . Переустановив устройство Bluetooth, как показано ниже, вы сможете это исправить.
- Bluetooth не работает на ноутбуке HP с Windows 10 — В некоторых случаях проблема связана не с самим драйвером, а с системными файлами. Поэтому мы рекомендуем вам проверить, как исправить поврежденные файлы.
Могут быть дополнительные причины, по которым возникает ошибка при установлении соединения с Bluetooth, но, надеюсь, это руководство поможет вам решить эту проблему.
Что делать, если Bluetooth перестает работать в Windows 10?
В этой статье
- Почему мой Bluetooth не работает в Windows 10?
- Почему Bluetooth не подключается к моему ПК?
- Что делать, если Bluetooth перестает работать в Windows 10?
- 1. Переустановите устройство Bluetooth
- 2. Обновить драйверы
- 3. Проверьте, запущена ли служба Bluetooth
- 4.
 Запустите средство устранения неполадок
Запустите средство устранения неполадок - 5. Изменить параметры энергосбережения
- Почему моего Bluetooth нет в диспетчере устройств?
1. Переустановите устройство Bluetooth
1. Перейдите в Поиск, введите диспетчер устройств и откройте Диспетчер устройств .
2. Дважды щелкните параметр Bluetooth , чтобы развернуть его.
3. Щелкните правой кнопкой мыши любой драйвер и выберите Удалить устройство .
4. Теперь установите флажок Попытаться удалить драйвер для этого устройства .
5. Нажмите кнопку Удалить , чтобы подтвердить действие.
6. Наконец, перезагрузите компьютер, и драйвер будет переустановлен автоматически, что устранит ошибку драйвера Intel Wireless Bluetooth.
Если Bluetooth не работает на ноутбуке HP, Dell, Lenovo или Asus с Windows 10, вам может потребоваться удалить и переустановить драйвер, чтобы он заработал.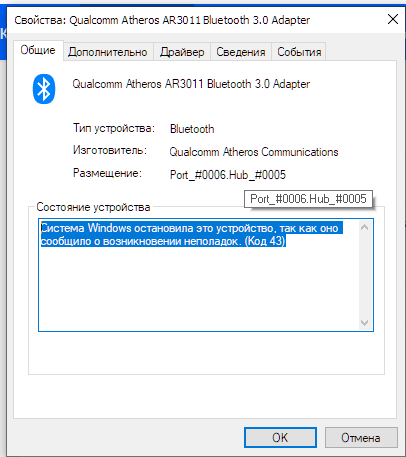
Вы можете легко удалить и установить новый драйвер через Диспетчер устройств. Просто перейдите в раздел для устройств Bluetooth и выберите удаление драйвера для них.
Совет эксперта:
СПОНСОРЫ
Некоторые проблемы с ПК трудно решить, особенно когда речь идет о поврежденных репозиториях или отсутствующих файлах Windows. Если у вас возникли проблемы с исправлением ошибки, возможно, ваша система частично сломана.
Мы рекомендуем установить Restoro, инструмент, который просканирует вашу машину и определит причину неисправности.
Нажмите здесь, чтобы загрузить и начать восстановление.
Однако, если Windows не переустанавливает драйвер автоматически, вы можете перейти на веб-сайт производителя, чтобы загрузить последнюю версию.
2. Обновите драйверы
- Перейдите в Диспетчер устройств и дважды щелкните параметр Bluetooth .
- Щелкните правой кнопкой мыши драйвер и выберите Обновить драйвер .

- Выберите параметр Автоматический поиск драйверов .
- Дождитесь завершения поиска и установите доступные обновления.
Еще одно решение проблемы с Bluetooth, не работающей в Windows после переустановки драйвера, — обновить его. Встроенное средство обновления Windows поможет вам обнаружить любое обновление, доступное для установки драйвера.
Также вы можете ввести свой идентификатор производителя Bluetooth на официальном сайте, чтобы загрузить и установить драйвер.
В качестве альтернативы, вместо утомительного и иногда запутанного процесса установки драйверов вручную, мы рекомендуем использовать профессиональное программное обеспечение, которое выполняет тщательное сканирование и загружает наиболее подходящие драйверы для вашего ПК всего за несколько кликов.
Специализированное программное обеспечение также может автоматически исправлять поврежденные драйверы, чтобы ваш компьютер всегда работал в лучшем виде.
Мы рекомендуем использовать специализированное средство обновления драйверов, поскольку оно легкое и простое в использовании. Кроме того, он совместим с любым ПК с Windows, начиная с Windows 7.
В большинстве случаев общие драйверы для оборудования и периферийных устройств вашего ПК не обновляются должным образом системой. Существуют ключевые различия между универсальным драйвером и драйвером производителя. Поиск правильной версии драйвера для каждого из ваших аппаратных компонентов может стать утомительным. Вот почему автоматизированный помощник может помочь вам каждый раз находить и обновлять вашу систему с помощью правильных драйверов, и мы настоятельно рекомендуем ДрайверФикс . Вот как это сделать:
- Загрузите и установите DriverFix .
- Запустить программу.
- Дождитесь обнаружения всех ваших неисправных драйверов.
- DriverFix теперь покажет вам все драйверы, у которых есть проблемы, и вам просто нужно выбрать те, которые вы хотели исправить.

- Подождите, пока приложение загрузит и установит новейшие драйверы.
- Перезагрузите компьютер, чтобы изменения вступили в силу.
DriverFix
Поддерживайте идеальную работу драйверов компонентов ПК, не подвергая его риску.
Бесплатная пробная версия
Посетите веб-сайт
Отказ от ответственности: эта программа должна быть обновлена с бесплатной версии, чтобы выполнять некоторые определенные действия.
3. Проверьте, запущена ли служба Bluetooth.services.msc
. Выберите опцию Services .
 Bluetooth не работает в Windows 10 после обновления проблема будет решена.
Bluetooth не работает в Windows 10 после обновления проблема будет решена.4. Запустите средство устранения неполадок
- Нажмите клавишу Windows + I , чтобы открыть приложение Настройки .
- Выберите параметр Обновления и безопасность .
- Нажмите Устранение неполадок на левой панели.
- Выберите параметр Дополнительные средства устранения неполадок .
- Теперь выберите Bluetooth .
- Наконец, нажмите Запустить средство устранения неполадок 9кнопка 0004.
- Следуйте инструкциям на экране, чтобы завершить процесс и перезагрузить компьютер. Проблема с прекращением работы Bluetooth будет решена позже.
Если Bluetooth и другие беспроводные соединения, такие как WiFi, не работают в Windows 10, встроенное средство устранения неполадок является одним из практических инструментов для их устранения. Не забудьте перезагрузить компьютер после завершения процесса устранения неполадок.
Не забудьте перезагрузить компьютер после завершения процесса устранения неполадок.
5. Изменить параметры энергосбережения
- Открыть Диспетчер устройств , затем разверните раздел Bluetooth и дважды щелкните драйвер.
- Когда откроется окно Свойства , перейдите к Управление питанием и снимите флажок Разрешить компьютеру отключать это устройство для экономии энергии. Наконец, нажмите OK.
Хотя это может показаться несвязанным, ваши настройки энергосбережения могут отключить устройство Bluetooth.
Иногда вы не можете найти свои планы питания, когда они вам нужны больше всего. В этом случае мы рекомендуем запустить устранение неполадок и повторить попытку.
Пользователи, сообщившие о следующих похожих ошибках, также смогут исправить их с помощью приведенных выше решений:
- Bluetooth недоступен в Windows 10 — если Windows 10 говорит, что этот Bluetooth недоступен на этом устройстве, вы скорее всего увидите сообщение об ошибке.
 Используйте это сообщение об ошибке для дальнейшего изучения проблемы.
Используйте это сообщение об ошибке для дальнейшего изучения проблемы. - Bluetooth не может подключиться в Windows 10 . Проблемы с подключением Bluetooth обычно являются наиболее распространенными проблемами, связанными с Bluetooth.
- Bluetooth исчез из Windows 10 — Конкретная системная ошибка может привести к полному исчезновению Bluetooth из Windows 10.
- Bluetooth не обнаруживает устройства в Windows 10 . Хотя все выглядит просто отлично, возможно, служба Bluetooth не может даже обнаружить другие устройства.
Почему моего Bluetooth нет в диспетчере устройств?
Если вы не можете найти свое устройство Bluetooth в диспетчере устройств, это может быть связано с устаревшим или неисправным драйвером. Вы можете быстро исправить это, обновив или переустановив драйвер, как показано в этом руководстве.
Другой известной причиной проблемы является устаревший ПК. Обновление вашей операционной системы должно помочь восстановить нормальное состояние здесь.

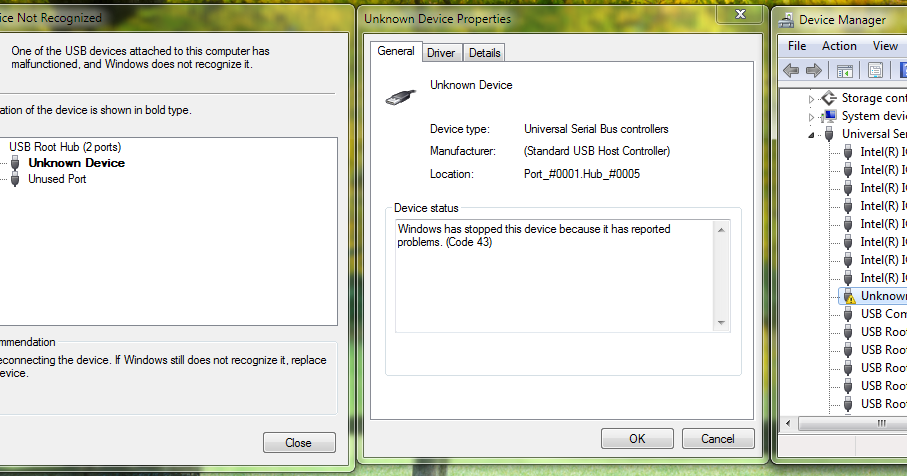
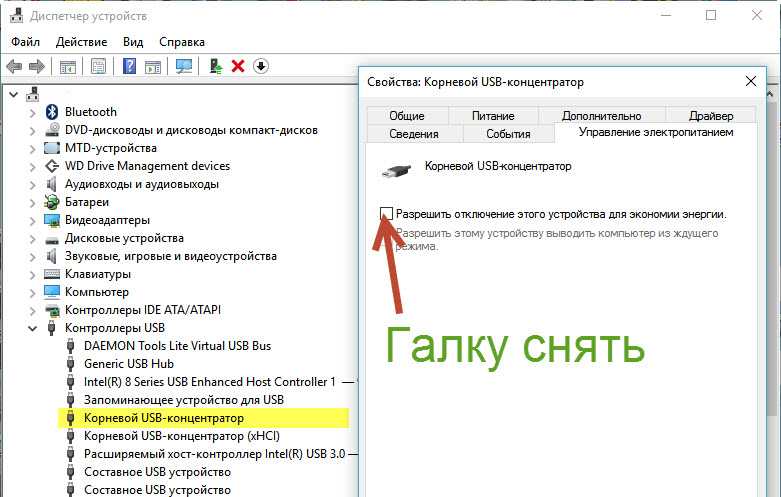
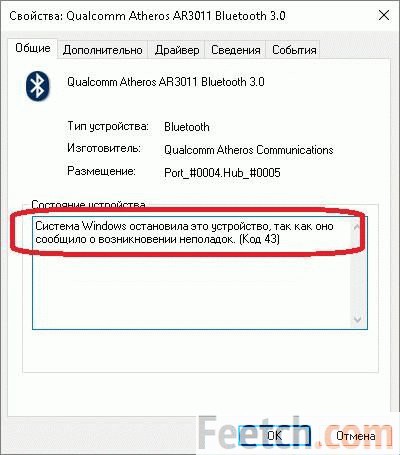
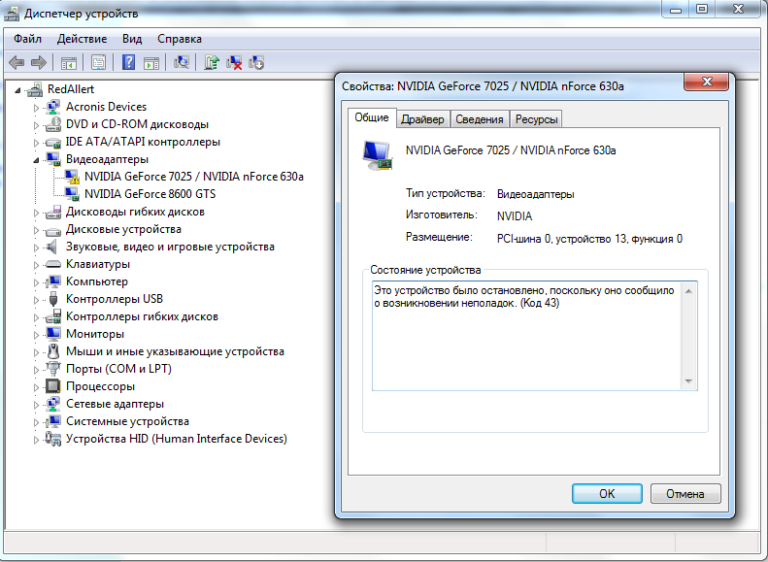
 Запустите средство устранения неполадок
Запустите средство устранения неполадок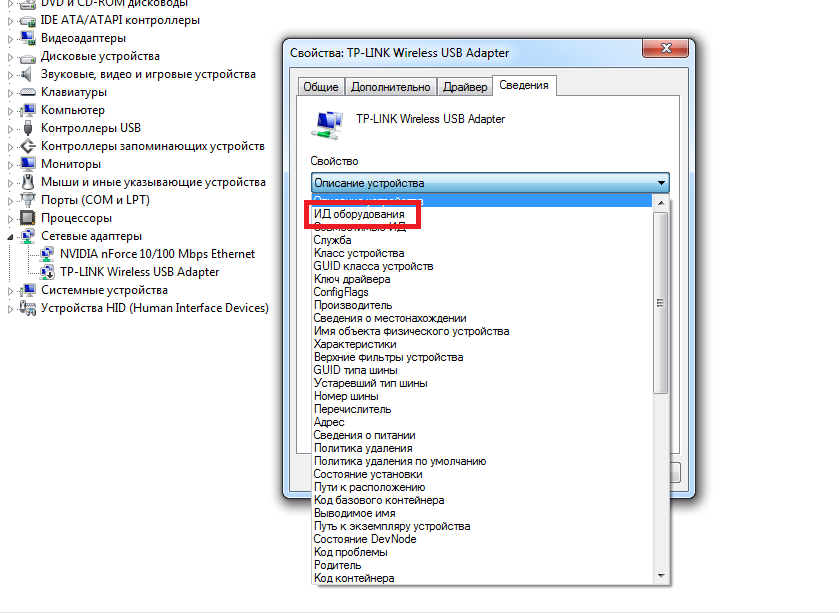

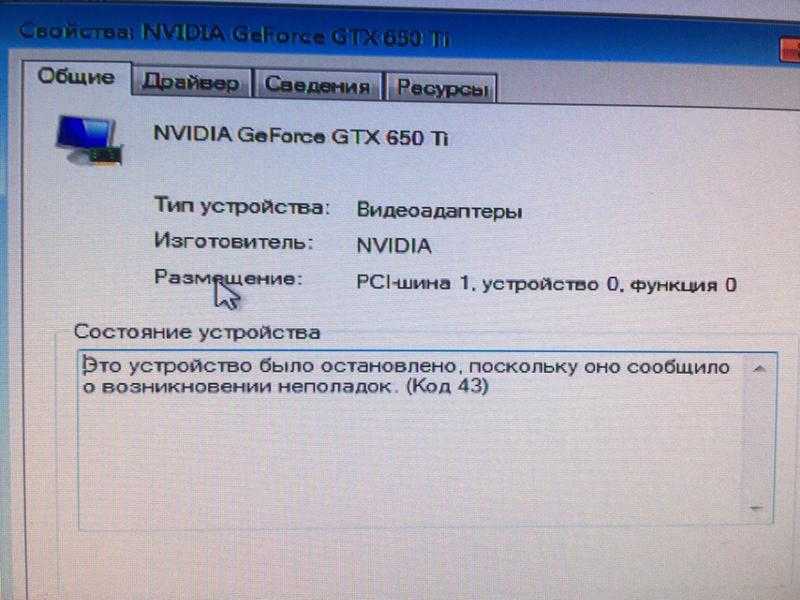 Используйте это сообщение об ошибке для дальнейшего изучения проблемы.
Используйте это сообщение об ошибке для дальнейшего изучения проблемы.