Восстановление в windows в безопасном режиме: Как запустить восстановление системы Windows 10 в безопасном режиме
Содержание
ВОССТАНАВЛИВАЕМ WINDOWS | Наука и жизнь
Ряды пользователей персональными компьютерами множатся непрерывно. Большинство из них работают с операционной системой Windows, которая насчитывает в своем составе несколько тысяч файлов. Иногда Windows работает крайне нестабильно, то и дело выдавая пользователю сообщения об ошибках.
При возникновении подобных проблем зачастую можно восстановить Windows с помощью
стандартных средств, входящих в состав этой операционной системы.
Рис. 1.
Рис. 2.
Рис. 3.
Рис. 4.
Рис. 5.
Рис. 6.
Рис. 7.
Рис. 8.
Рис. 9.
Рис. 10.
Рис. 11.
Рис. 12.
Рис. 13.
Рис. 14.
Рис. 15.
‹
›
Открыть в полном размере
Переустанавливать Windows довольно рискованно, так как в результате будут утрачены электронные письма,
учетные записи, сертификаты, шаблоны, макросы, контакты и другие файлы, созданные
пользователем, которые, собственно говоря, и делают компьютер персональным. Нарушится
Нарушится
работа и многих прикладных программ.
Итак, какие неполадки встречаются наиболее часто и как их можно устранить?
Windows не загружается . На мониторе отображается начальное окно загрузки, и загрузка прекращается.
Чаще всего подобная ситуация вызвана ошибками в файловой системе. Для их исправления предназначена программа SCANDSK для Windows. Запускать Windows следует в безопасном режиме. Сразу же после включения компьютера следует нажать и удерживать клавишу CTRL. Появится меню начального запуска Windows (рис. 1). В начальном меню необходимо выбрать 3-й вариант загрузки, соответствующий безопасному режиму. В этом режиме отключаются все драйверы и резидентные программы, в том числе антивирусы, которые значительно тормозят проверку и дефрагментацию жесткого диска. Устанавливается стандартное разрешение монитора. Безопасный режим предназначен только для восстановления работы Windows, и в этом режиме не рекомендуется запускать прикладные программы (рис. 2).
2).
Для начала убедимся в том, что на жестком диске отсутствуют ошибки. Вызвать программу проверки — SCANDSK для Windows — можно несколькими способами:
“Пуск” — “Программы” — “Стандартные” — “Служебные” — “Сведения о системе”. Далее в окне программы “Сведения о системе” в меню “Сервис” выбрать пункт “Проверка диска” (рис. 3).
Запустить “Проводник”. Выбрать диск, на котором установлена Windows, щелкнуть правой клавишей “мышки” и в контекстном меню выбрать “Свойства”. Перейти на вкладку “Сервис” и нажать кнопку “Выполнить проверку” (рис. 4).
“Пуск” — “Выполнить” и в появившемся окне ввести строку “scandisk”.
В результате будет запущена программа SCANDSK для Windows, окно которой представлено на рис. 5. Перед началом проверки следует установить переключатели “Полная проверка диска” и “Исправлять ошибки автоматически”. Дополнительные опции настройки можно не устанавли вать. В режиме “Полной проверки диска” SCANDSK выполнит проверку не только целостности файлов, но и жесткого диска на наличие дефектных кластеров.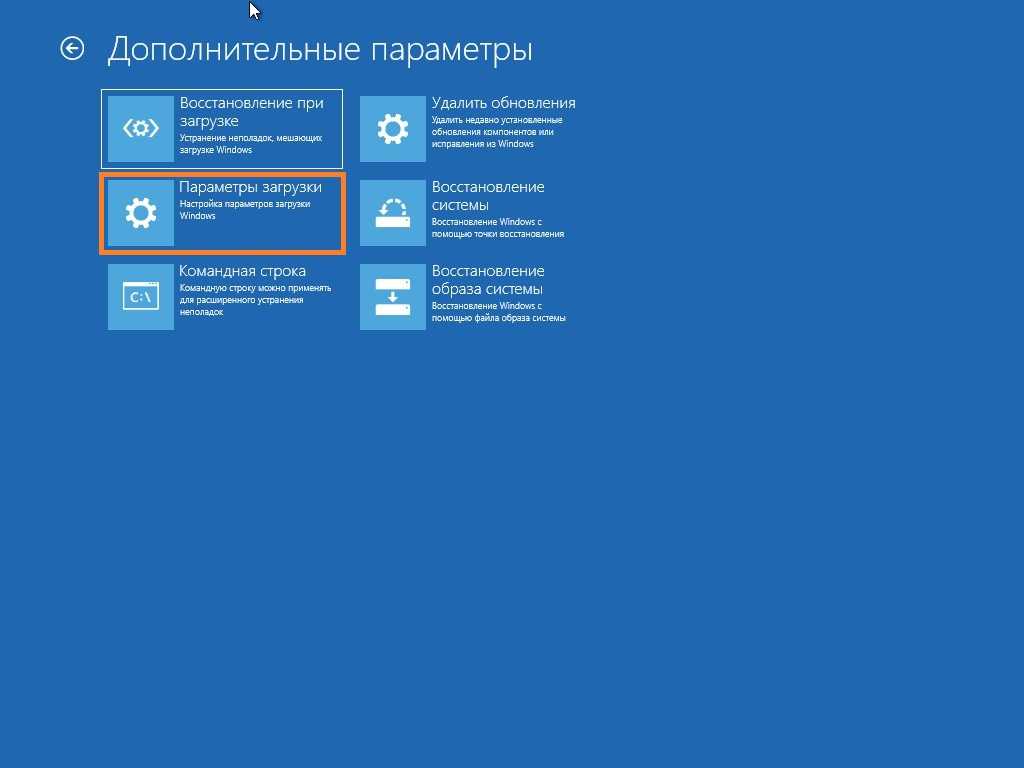 Эти кластеры будут отмечены как “занятые”, что в дальнейшем предотвратит запись на них каких-либо данных. После завершения работы SCANDSK выведет отчет о результатах проверки диска С (рис. 6).
Эти кластеры будут отмечены как “занятые”, что в дальнейшем предотвратит запись на них каких-либо данных. После завершения работы SCANDSK выведет отчет о результатах проверки диска С (рис. 6).
Обратите внимание на количество байтов в поврежденных секторах. Если этот параметр превышает хотя бы 1% от емкости диска и поврежденные сектора находятся в начале жесткого диска, где располагается загрузочная область операционной системы, жесткий диск необходимо заменить, сохранив на новом диске все данные и логическую структуру прежнего диска.
Далее следует, не выходя из безопасного режима Windows, оптимизировать размещение файлов на жестком диске, проще говоря, произвести дефрагментацию. Файл сохраняется не единым массивом, а в виде отдельных фрагментов, так как Windows записывает данные на первом встретившемся свободном участке жесткого диска. Таких участков может быть несколько. Сведения о файле хранятся в специальной области диска, откуда Windows считывает информацию, разыскивает фрагменты файла и по этим фрагментам, как из мозаики, восстанавливает файл. Если системный файл сильно фрагментирован, загрузка Windows замедляется. Иногда к тому же в системе происходит сбой, особенно если файл имеет внушительный размер (например, реестр Windows, в котором содержатся сведения о параметрах системы и аппаратных средствах, может достигать объема в несколько десятков мегабайт). Поэтому при считывании файла работа операционной системы останавливается.
Если системный файл сильно фрагментирован, загрузка Windows замедляется. Иногда к тому же в системе происходит сбой, особенно если файл имеет внушительный размер (например, реестр Windows, в котором содержатся сведения о параметрах системы и аппаратных средствах, может достигать объема в несколько десятков мегабайт). Поэтому при считывании файла работа операционной системы останавливается.
Устранить фрагментацию можно с помощью программы DEFRAG.EXE. Для ее запуска воспользуйтесь любым из двух вариантов:
Запустить “Проводник”. Выбрать диск, на котором установлена Windows, щелкнуть правой клавишей “мышки” и в контекстном меню выбрать “Свойства”. Перейти на вкладку “Сервис” и нажать кнопку “Выполнить дефрагментацию” (рис. 4).
“Пуск” — “Выполнить” и в появившемся окне ввести строку “defrag”.
В окне программы дефрагментации выберите диск, на котором установлена Windows. Процесс дефрагментации будет более наглядным, если вывести сведения о диске (рис.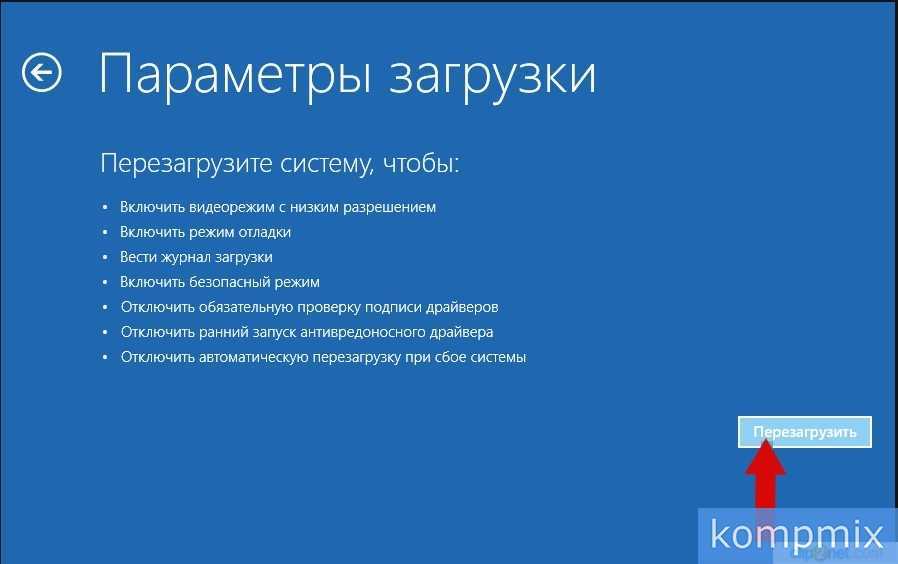 7). В зависимости от объема и состояния жесткого диска дефрагментация может продолжаться от нескольких минут до нескольких часов. Не стоит прерывать работу программы. В связи с этим весьма полезно подключить компьютер к источнику бесперебойного питания.
7). В зависимости от объема и состояния жесткого диска дефрагментация может продолжаться от нескольких минут до нескольких часов. Не стоит прерывать работу программы. В связи с этим весьма полезно подключить компьютер к источнику бесперебойного питания.
После окончания проверки и дефрагментации файлов компьютер можно перезапустить в стандартном режиме. Как правило, работа Windows восстанавливается.
На жестком диске могут быть повреждены сектора, в которых содержатся системные файлы. Проверка и дефрагментация жесткого диска в этом случае не устраняют проблемы, связанные с запуском Windows. Windows запускается, однако во время работы выдает сообщения об ошибках, например, поврежден исполнимый файл (Notepad.exe) или файл динамической библиотеки (Kernel32.dll). Если приложение — Notepad.exe (блокнот) — несложно переустановить с помощью “Установки/удаления программ” — “Установка Windows” из “Панели управления”, то переустановка файлов динамической библиотеки осуществляется иным способом — при помощи программы проверки системных файлов (System File Checker). Вызов программы проверки системных файлов произвести по-разному:
Вызов программы проверки системных файлов произвести по-разному:
“Пуск” — “Программы” — “Стандартные” — “Служебные” — “Сведения о системе”. Далее в окне программы “Сведения о системе” в меню “Сервис” выбрать пункт “Проверка системных файлов” (рис. 3).
“Пуск” — “Выполнить” и в появившемся окне ввести строку “sfc”.
В окне программы введите имя системного файла (под системным подразумевается любой файл, входящий в состав Windows), в данном случае Notepad.exe, как показано на рисунке “Извлечение файла с установочного диска”. Далее укажите путь к архиву, содержащему извлекаемый файл, и каталог, в который следует поместить этот файл (рис. 8). После замены файла сообщение об ошибках больше не появится.
При установке новых прикладных программ могут возникнуть сбои в работе Windows, при которых довольно сложно определить источник ошибок. В таких ситуациях бывает полезно проверить целостность файлов динамических библиотек Windows с расширением dll. Дело в том, что некоторые программы заменяют устаревшие, с их точки зрения, файлы динамических библиотек более новыми версиями, с которыми Windows не может корректно функционировать. Иногда файлы динамических библиотек Windows могут быть удалены в результате установки каких-либо программ или вирусных атак. Поэтому при сбоях в работе Windows полезно проверить целостность всех системных файлов программой System File Checker, с помощью которой восстанавливались поврежденные файлы.
Дело в том, что некоторые программы заменяют устаревшие, с их точки зрения, файлы динамических библиотек более новыми версиями, с которыми Windows не может корректно функционировать. Иногда файлы динамических библиотек Windows могут быть удалены в результате установки каких-либо программ или вирусных атак. Поэтому при сбоях в работе Windows полезно проверить целостность всех системных файлов программой System File Checker, с помощью которой восстанавливались поврежденные файлы.
Запускать программу можно как в стандартном, так и в безопасном режиме. Переключатель в данном случае необходимо установить в положение “Произвести поиск измененных файлов” (рис. 9). В “Настройке” на вкладке “Критерий поиска” отключите проверку всех папок, кроме Windows и подкаталогов. Это позволит существенно сократить время проверки и не допустить случайного изменения программных файлов (рис. 10). Сведения об изменении системных файлов сохраняются в файле проверки default.sfc (рис. 11). После запуска проверки будут выдаваться запросы по восстановлению удаленных (рис. 12) или измененных (рис. 13) файлов. Здесь возможно несколько вариантов:
12) или измененных (рис. 13) файлов. Здесь возможно несколько вариантов:
Игнорировать изменения. Эту опцию выбирайте в том случае, если неизвестно назначение файла или файл был установлен намного раньше нестабильной работы Windows.
Восстановить файл (рис. 12). Рекомендуется применить при некорректной установке прикладных программ, вирусной атаке. Следует иметь в виду, что некоторые прикладные программы после восстановления системных файлов Windows будут функционировать крайне нестабильно.
Обновить результаты проверки (рис. 13). При обновлении программного обеспечения самой Windows выберите этот вариант для того, чтобы сохранить сведения об изменениях системных файлов при последующих проверках.
Все сведения о системных файлах на момент установки Windows можно восстановить, воспользовавшись кнопкой “Восстановить исходные значения” на вкладке “Дополнительно” (рис. 11).
Проверка системных файлов позволяет устранить большинство неполадок.
Вместе с тем программа System File Checker оказывается совершенно бесполезной при некорректной установке программного обеспечения или аппаратных ресурсов ПК. Эти сведения содержатся в реестре Windows, который представлен не одним, а несколькими файлами. Ошибки в реестре Windows серьезно блокируют работу ПК.
В таком случае при загрузке выдается сообщение, что обнаружены ошибки в реестре, которые Windows пытается устранить. Иногда — успешно. Но чаще всего компьютер циклически перезагружается, каждый раз выдавая сообщение об ошибке.
В реестре представлены данные обо всех программах, установленных на компьютере, параметрах их запуска (размер окна, шрифт, режим и т.д.) и аппаратных устройствах, доступных в данной системе. Реестр — это своего рода “руководство пользователя” для Windows по программному и аппаратному обеспечению. Допустим, если человека, совершенно незнакомого ни с правилами вождения, ни с устройством автомобиля, усадить за руль, последствия могут быть совершенно непредсказуемыми и для водителя, и для автомобиля.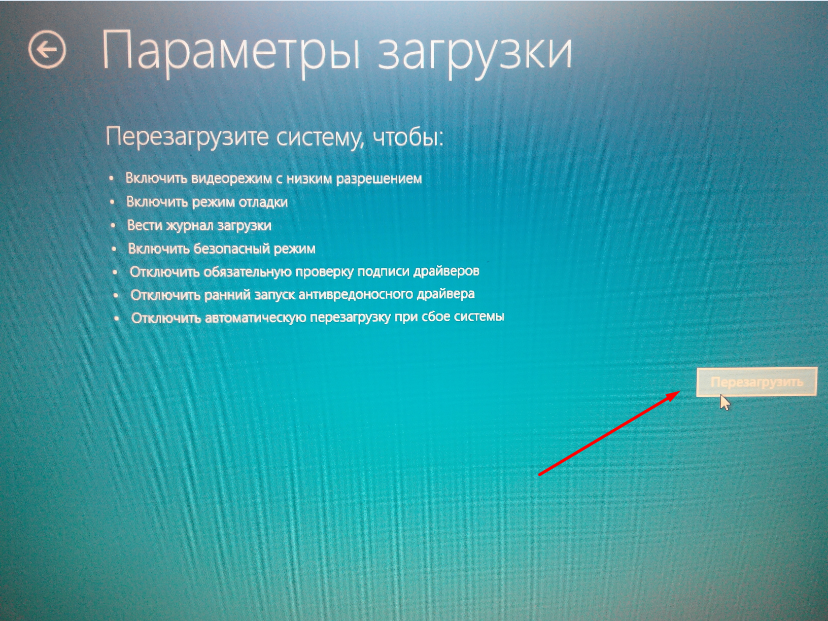 Практически то же самое происходит и с Windows в результате повреждения или разрушения реестра.
Практически то же самое происходит и с Windows в результате повреждения или разрушения реестра.
Реестр уникален для каждого ПК и имеет довольно сложную структуру, отражающую состояние системы на текущий момент. Однако восстановить реестр может любой пользователь.
Дело в том, что при каждом удачном запуске Windows в системной папке Sysbckup сохраняется копия файлов реестра. В обычном режиме эта папка скрыта от пользователя. Для ее отображения перезагрузите Windows в безопасном режиме, так как иной вариант загрузки при разрушении реестра попросту недоступен. Далее загрузите “Проводник”. В меню “Вид” выберите пункт “Свойства папки”, перейдите на вкладку “Вид” и в разделе “Файлы и папки”—“Скрытые файлы” установите переключатель против пункта “Показать все файлы” (рис.14). Примените эти установки и закройте окно. Теперь перейдите в папку Windows, в которой отобразится каталог Sysbckup. В этом каталоге имеется несколько архивных файлов rb00x.cab, где х — номер архивного файла от 0 до 5. При помощи любого архиватора распакуйте все четыре файла, находящиеся в архиве с НАИБОЛЬШИМ(!) номером, в каталог C:\WINDOWS, как показано на рис. 15.
При помощи любого архиватора распакуйте все четыре файла, находящиеся в архиве с НАИБОЛЬШИМ(!) номером, в каталог C:\WINDOWS, как показано на рис. 15.
Изображение, представленное на рисунке, — это не полиграфический дефект. Так как Windows запускается в безопасном режиме, число отображаемых цветов существенно сокращается, в результате чего качество изображения оказывается посредственным.
Теперь отключите компьютер. Удалите аппаратные устройства, установка которых вызвала сбой в работе Windows. Вновь включите компьютер и загрузите Windows в обычном режиме. После восстановления работы компьютера в меню “Вид” выберите пункт “Свойства папки”, перейдите на вкладку “Вид”. В разделе “Файлы и папки” — “Скрытые файлы” выберите пункт “Не показывать скрытые и системные файлы”.
Программы, при установке которых возникли проблемы с реестром Windows, не следует в дальнейшем запускать или переустанавливать.
Отмеченные методы восстановления Windows во многих случаях позволяют справиться с неполадками. Разумеется, аппаратные проблемы, связанные с работой жесткого диска, устранить ни одним из перечисленных выше способом невозможно. Необходимо обратиться в сервисный центр, так как неквалифицированное вмешательство может привести к полной потере информации.
Разумеется, аппаратные проблемы, связанные с работой жесткого диска, устранить ни одним из перечисленных выше способом невозможно. Необходимо обратиться в сервисный центр, так как неквалифицированное вмешательство может привести к полной потере информации.
Напомним, что пользователю желательно установить антивирусную программу, особенно если компьютер подключен к Интернету. Следует избегать запуска программ, полученных из сомнительных источников, программ, назначение которых недостаточно хорошо известно. Желательно хотя бы раз в месяц выполнять полную архивацию данных, тем более что в составе Windows имеется подобный архиватор (рис. 4). А для полной гарантии от утерь не забывайте по возможности сохранять эти данные на иных носителях.
Тестирование на совместимость в безопасном режиме. Восстановление системы.
Безопасный режим в Windows
Безопасный режим — это режим запуска системы Windows, предназначенный для устранения неполадок, в котором
используется ограниченный набор служб и компонентов. Загружаются только базовые файлы и драйверы, необходимые
Загружаются только базовые файлы и драйверы, необходимые
для запуска Windows. В углах экрана отображаются слова Безопасный режим, соответствующие используемому
режиму Windows.
Если при загрузке в безопасном режиме существующие проблемы не возникают, то из списка возможных причин можно
исключить параметры, используемые по умолчанию, и базовый набор драйверов устройств. Если причина проблемы
неизвестна, можно воспользоваться методом исключения, чтобы ее обнаружить. Попробуйте поочередно осуществить
запуск всех обычно используемых программ, включая программы из папки «Автозагрузка», чтобы увидеть,
какая из программ может приводить к возникновению проблемы.
Если компьютер автоматически, без запроса, запускается в безопасном режиме, возможно, проблема препятствует
обычной загрузке Windows.
Запуск компьютера в безопасном режиме
В безопасном режиме запуск Windows выполняется с использованием ограниченного набора файлов и драйверов. В
В
безопасном режиме не производится запуск программ, загружаемых при запуске, и устанавливается только базовый
набор драйверов, необходимый для запуска Windows.
Безопасный режим полезен для устранения неполадок, вызванных программами и драйверами, которые могут неправильно
загружаться или препятствовать правильному запуску Windows. Если при загрузке в безопасном режиме эти проблемы
не возникают, то из списка возможных причин можно исключить параметры, используемые по умолчанию, и базовый
набор драйверов устройств. Если недавно установленная программа, устройство или драйвер препятствуют правильному
запуску Windows, можно запустить компьютер в безопасном режиме и удалить программу, вызывающую проблему.
Дополнительные сведения об устранении неполадок в безопасном режиме см. в разделеСредства диагностики, которые
следует использовать в безопасном режиме.
Извлеките из компьютера все гибкие диски, компакт-диски и DVD-диски, а затем перезагрузите компьютер.

Нажмите кнопку Пуск, щелкните стрелку рядом с кнопкой Завершение работы, затем нажмите
кнопку Перезагрузка.Выполните одно из следующих действий.
Если установлена одна операционная система, во время перезагрузки компьютера нажмите и
удерживайте клавишу F8. Клавишу F8 необходимо нажать до того, как появится логотип Windows. Если
появилась эмблема Windows, дождитесь появления приглашения Windows для входа в систему, затем
завершите работу и перезагрузите компьютер.Если на компьютере установлено несколько операционных систем, при помощи клавиш со стрелками
выберите операционную систему, которую необходимо запустить в безопасном режиме, и затем нажмите
клавишу F8.
С помощью клавиш со стрелками выберите на экране Дополнительные варианты загрузки необходимый
вариант безопасного режима и нажмите клавишу ВВОД.
Войдите в систему под учетной записью пользователя с правами администратора.
Когда компьютер находится в безопасном режиме, по углам экрана отображается надпись Безопасный режим. Чтобы
выйти из безопасного режима, перезагрузите компьютер и позвольте Windows запуститься в обычном режиме.
Средства диагностики, которые следует использовать в безопасном режиме
При использовании безопасного режима для устранения неполадок компьютера значительную помощь могут оказать
описанные в данном разделе средства и функции.
Откройте компонент «Восстановление». Для этого нажмите кнопку Пуск
и выберите пункт Панель управления. В поле поиска введите восстановление и затем
щелкните пункт Восстановление.С помощью компонента «Восстановление» можно восстановить состояние системы до состояния на
определенный момент времени, а также восстановить содержимое жесткого диска из архива. Также можно
Также можно
переустановить Windows из образа для восстановления, расположенного на жестком диске компьютера.Откройте панель управления. Для этого нажмите кнопку Пуск и выберите пункт Панель
управления.Панель управления служит для доступа к различным средствам изменения параметров Windows.
Откройте диспетчер устройств. Для этого нажмите кнопку Пуск, выберите последовательно
компоненты Панель управления, Система и безопасность, а затем в
разделе Система выберите Диспетчер устройств. Если отображается запрос на ввод
пароля администратора или его подтверждения, укажите пароль или предоставьте подтверждение.Диспетчер устройств позволяет обновлять драйверы устройства и для настраивать установленное оборудование.
Для использования этой программы необходимо войти в систему в качестве администратора. В противном
В противном
случае изменять можно только параметры текущей учетной записи пользователя.Откройте раздел «Просмотр событий». Для этого нажмите кнопку Пуск, выберите Панель
управления, Система и безопасность, Администрирование, затем дважды щелкните Просмотр
событий. Если отображается запрос на ввод пароля администратора или его подтверждения, укажите
пароль или предоставьте подтверждение.Просмотр событий служит для просмотра подробных записей о событиях системы и программ на вашем
компьютере. Для использования этой программы необходимо войти в систему в качестве администратора. В
противном случае изменять можно только параметры текущей учетной записи пользователя.Откройте раздел «Сведения о системе». Для этого нажмите кнопку Пуск. В поле поиска
введите Сведения о системе, а затем в списке результатов выберите пункт Сведения о системе.
Компонент «Сведения о системе» служит для просмотра подробных сведений о конфигурации
оборудования, компонентах и драйверах компьютера.Откройте окно командной строки. Для этого нажмите кнопку Пуск. В поле поиска введите Командная
строка, а затем в списке результатов выберите пункт Командная строка.Опытные пользователи могут использовать окно командной строки для вызова программ командной строки. Для
использования этой программы необходимо войти в систему в качестве администратора. В противном случае
изменять можно только параметры текущей учетной записи пользователя.Откройте редактор реестра. Для этого нажмите кнопку Пуск, введите regedit в поле поиска и
затем нажмите клавишу ВВОД. >Если отображается запрос на ввод пароля администратора или
его подтверждения, укажите пароль или предоставьте подтверждение.
Опытные пользователи могут использовать редактор реестра, чтобы вносить изменения в файлы реестра
Windows. Для использования этой программы необходимо войти в систему в качестве администратора. В
противном случае изменение параметров будет доступно только для вашей учетной записи пользователя.В безопасном режиме Windows запускается только с базовым набором драйверов и служб, перечисленных в
данном разделе.
Восстановление системы.
Иногда из-за установки программы или драйвера Windows может начать работать медленно или непредсказуемо. Функция
восстановления системы позволяет восстановить системные файлы и программы компьютера.
Восстановление системы использует точки восстановления для возврата системных файлов и параметров к состоянию на
определенный момент времени, не влияя на личные файлы. Точки восстановления автоматически создаются еженедельно,
а также перед значительными системными событиями, такими как установка программ или драйверов устройств.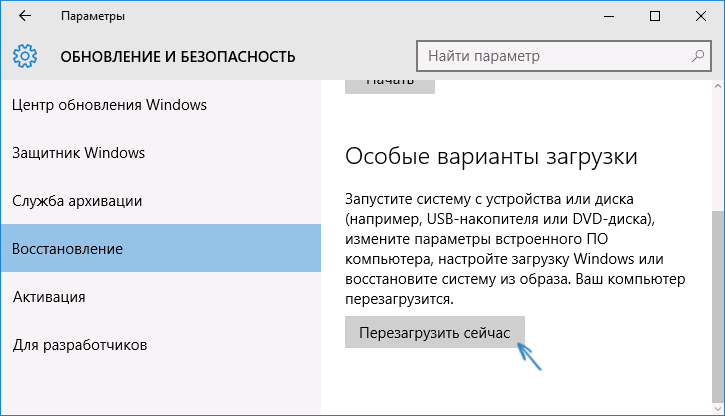 Точку
Точку
восстановления также можно создать вручную.
В Windows 7 можно не только создавать дополнительные точки восстановления системы, но и просматривать, какие
именно файлы будут удалены или добавлены при восстановлении системы.
Прежде чем запустить восстановление системы, сохраните все открытые файлы и закройте все программы. В процессе
восстановления системы будет перезагружен компьютер.
■ Откройте восстановление системы, нажав кнопку Пуск. В поле поиска введите восстановление системы, а затем в
списке результатов выберите Восстановление системы. Введите пароль администратора или подтверждение пароля, если
отобразится соответствующий запрос.
■ Выполните указания мастера, чтобы выбрать точку восстановления и восстановить компьютер.
Следующая лекция
Recovery Среда восстановления, безопасный режим и Win PE — Windows CMD
Recovery Recovery Environment, безопасный режим и Win PE — Windows CMD — SS64.com
- SS64
- CMD
- Практическое руководство
Преемник консоли восстановления Windows, среда восстановления Windows (WinRE) представляет собой набор инструментов, основанных на среде предустановки Windows (Win PE). Утилита Windows PE (Wpeutil) — это инструмент командной строки, который позволяет выполнять команды во время сеанса Windows PE
Утилита Windows PE (Wpeutil) — это инструмент командной строки, который позволяет выполнять команды во время сеанса Windows PE
Загрузка в безопасном режиме
При работе с «Синим экраном смерти» или другими критическими ошибками — один вариант
это загрузиться в безопасном режиме.
- На экране входа в Windows нажмите и удерживайте SHIFT , пока вы выбираете Power > Restart.
- После перезагрузки ПК на экране «Выбор параметра» выберите «Устранение неполадок» > «Дополнительные параметры» > «Параметры запуска» > «Перезагрузить».
Вас могут попросить ввести ключ восстановления BitLocker.- После перезагрузки компьютера вы увидите список параметров. Выберите 4 или F4, чтобы запустить компьютер в безопасном режиме. Или, если вам нужно использовать Интернет, выберите 5 или F5 для безопасного режима с поддержкой сети.
Из безопасного режима вы можете запустить восстановление системы с помощью %systemroot%\system32\restore\rstrui.
exe
Загрузитесь в среду восстановления Windows (winRE).
Для этого вы будете несколько раз выключать и включать устройство:
- Удерживайте кнопку питания в течение 10 секунд, чтобы выключить устройство.
- Нажмите кнопку питания еще раз, чтобы включить устройство.
- При первых признаках того, что Windows запустилась (например, некоторые устройства показывают логотип производителя при перезапуске), удерживайте кнопку питания в течение 10 секунд, чтобы выключить устройство.
- Нажмите кнопку питания еще раз, чтобы включить устройство.
- Когда Windows перезагрузится, удерживайте кнопку питания в течение 10 секунд, чтобы выключить устройство.
- Нажмите кнопку питания еще раз, чтобы включить устройство.
- Разрешить полный перезапуск устройства. Вы войдете в winRE и получите доступ к Bootrec.
Загрузка в Windows PE
WinPE чаще всего запускается с внешнего USB-устройства, такого как карта памяти.
Это можно использовать для отключения служб или замены системы.
файлы, пока вы не сможете загрузиться в безопасном режиме.
- Подключить устройство.
- Включите ПК и в меню загрузки выберите диск Windows PE. Обычно для этого требуется нажать аппаратную кнопку или клавишу, например клавишу Esc. Для ПК на основе UEFI вам может потребоваться найти возможность вручную выбрать загрузочные файлы UEFI, например, USBDrive01\EFI\BOOT\BOOTX64.EFI.
- Windows PE запускается автоматически. После появления командного окна команда wpeinit запускается автоматически. Это может занять несколько минут.
Буквы дисков WinPE меняются при каждой загрузке
myscript.cmd
@эхо выключено Для %%G in (C D E F G H I J K L M N O P Q R S T U V W X Y Z) do ( если существует %%G:\ myscript .cmd ( Эхо WinPE выполняется на диске: %%G REM другие команды ) )
Настройка вопросов безопасности локальной учетной записи в Windows 10
Чтобы установить или сбросить пароль локальной учетной записи или вопросы безопасности в Windows 10:
Настройки > Учетные записи > Параметры входа > Пароль > Обновите контрольные вопросы.
Как войти с помощью контрольных вопросов/ответов
Попытка входа с использованием неправильного пароля.
Нажмите ОК и
нажмите Сбросить пароль.
Введите правильный ответ на каждый контрольный вопрос и нажмите Enter.
Введите новый пароль и нажмите Enter.
Создайте новую учетную запись администратора и пароль.
На машинах с Защитником Windows эта процедура может не работать, см. здесь альтернативу с использованием режима SAFE и RoboCopy.
- Загрузка с загрузочного DVD-диска Windows 10 или USB-накопителя. (В качестве альтернативы загрузитесь в среду предустановки Windows, если она настроена.)
- Если на компьютере не установлен BitLocker, при появлении окна НАСТРОЙКА WINDOWS нажмите SHIFT+F10, чтобы запустить окно CMD.
Если на компьютере есть BitLocker, запустите НАСТРОЙКУ и выберите ВОССТАНОВЛЕНИЕ, он запросит у вас ключ восстановления BitLocker, а затем позволит вам открыть командную строку.
- Тип:
REN d:\windows\system32\utilman.exe utilman.exe.bak
и нажмите клавишу ВВОД. - Тип:
КОПИРОВАТЬ d:\windows\system32\cmd.exe d:\windows\system32\utilman.exe
и нажмите клавишу ВВОД. - Выйдите из программы установки Windows 10 (выключите питание) и загрузитесь в обычном режиме с жесткого диска.
- На экране входа в систему щелкните значок ПРОСТЫЕ ДОСТУП (рядом со значком питания в правом нижнем углу экрана). Из-за шага 4 это запустит окно CMD.
- Введите NET user ss64 password1 /add и нажмите клавишу ENTER
- Введите администраторы локальной группы NET ss64 /add и нажмите клавишу ВВОД. Нажмите ALT+F4, чтобы закрыть приглашение CMD. Это создает локального администратора с именем ss64.
- Введите wpeutil reboot, чтобы перезагрузить компьютер (или щелкните значок питания (справа внизу) и выберите ПЕРЕЗАГРУЗКА).
- Войдите как ss64 с паролем password1 .
- Если вы находитесь в домене, используйте имя пользователя .
 \ss64.
\ss64. - После входа в систему замените исходный тип файла:
REN d:\windows\system32\utilman.exe.bak utilman.exe и нажмите клавишу ВВОД.
«Когда нам нанесена глубокая травма, мы никогда не оправимся, пока не простим» ~ Алан Патон
Связанные команды:
Q12415 — параметры восстановления в Windows 10.
BCDBOOT — создание или восстановление системного раздела.
BCDEDIT — управление данными конфигурации загрузки.
BOOTREC — восстановить или заменить загрузочный сектор раздела (WinRE).
WPEUTIL — выполнение команд в среде предустановки Windows (WinPE)
Параметры восстановления/сброса в Windows — поддержка Microsoft.
Введение в WinPE — страница справки Microsoft.
Восстановление Windows — создайте нового пользователя с правами администратора.
Список служб Windows
Copyright © 1999-2022 SS64.com
Некоторые права защищены
Как загрузиться в Windows 11/10 Параметры восстановления системы
Существует несколько различных способов сделать это
Всякий раз, когда вы сталкиваетесь с умеренными или серьезными проблемами в Windows 11 или Windows 10, вы можете положиться на среду восстановления Windows (WinRE) для их устранения.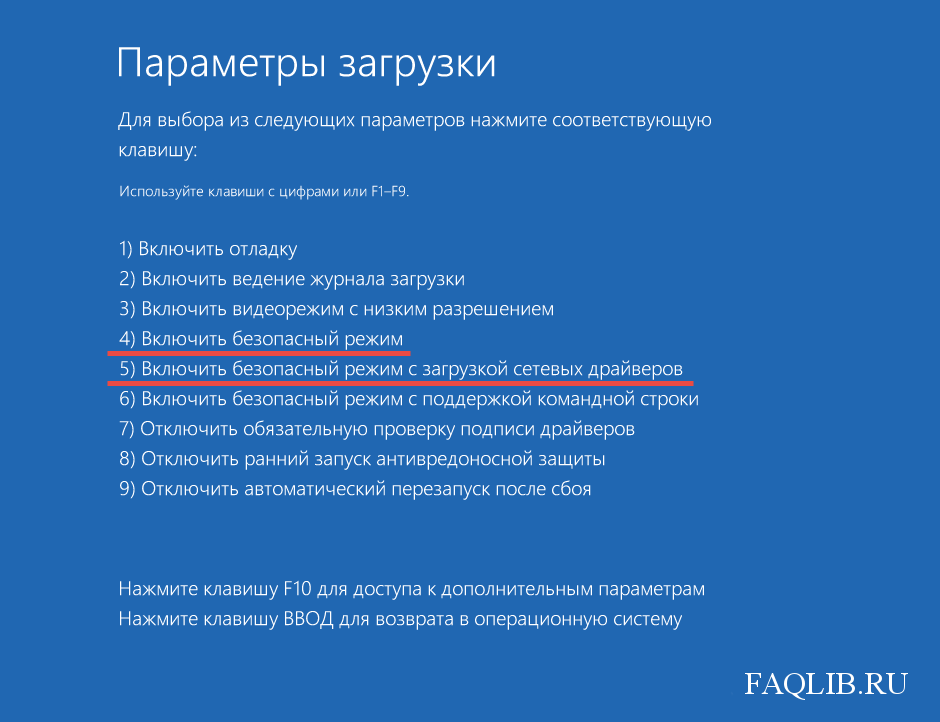 Он предоставляет несколько вариантов восстановления, которые позволяют выполнять расширенное устранение неполадок, начиная с запуска восстановления при запуске, удаления обновлений Windows и сброса операционной системы.
Он предоставляет несколько вариантов восстановления, которые позволяют выполнять расширенное устранение неполадок, начиная с запуска восстановления при запуске, удаления обновлений Windows и сброса операционной системы.
У вас есть несколько способов загрузить Windows 11/10 в среду восстановления Windows. Но это зависит от состояния операционной системы. Например, работает ли Windows? Или у вас есть проблемы даже с доступом к области рабочего стола? Несмотря на это, приведенные ниже методы вам помогли.
Содержание
После загрузки в среду восстановления Windows читайте дальше, чтобы узнать больше о параметрах восстановления системы, которые можно использовать для исправления Windows 11/10.
Загрузка через меню «Пуск»
Если предположить, что вы можете загрузиться в Windows 11 или Windows 10, самый удобный способ попасть в среду восстановления Windows — перезагрузить компьютер, как обычно, через меню «Пуск».
Единственная дополнительная вещь, которую вы должны сделать, это нажать и удерживать Нажмите клавишу Shift при выборе параметра Перезапустить .
Загрузка через приложение «Настройки»
Приложение «Настройки» в Windows 11 и Windows 10 имеет специальный параметр для перезагрузки компьютера в среду восстановления Windows. Использование описанного выше метода быстрее, но должно быть полезно, если у вас есть проблемы с меню «Пуск».
Начните с нажатия Windows + I , чтобы открыть приложение Настройки . Затем перейдите к Система (или Обновление и безопасность в Windows 10) > Восстановление и выберите параметр Перезагрузить сейчас в разделе Расширенный запуск .
Загрузка через экран безопасности
Вы также можете настроить загрузку Windows 11/10 с параметрами восстановления системы через экран безопасности. Это лучший метод для использования при работе с операционной системой, которая постоянно зависает.
Нажмите Ctrl + Alt + Del , чтобы открыть экран безопасности. Затем выберите Значок Power в правом нижнем углу экрана, нажмите и удерживайте клавишу Shift и выберите Restart .
Затем выберите Значок Power в правом нижнем углу экрана, нажмите и удерживайте клавишу Shift и выберите Restart .
Загрузка через экран блокировки
Если у вас возникли проблемы со входом в Windows 11 или Windows 10, вы можете попробовать загрузиться в среду восстановления Windows через экран блокировки. Снова выберите значок Power и выберите Restart , удерживая нажатой клавишу Shift .
Загрузка через Windows PowerShell
Консоль Windows PowerShell (доступ к которой можно получить через список программ в меню «Пуск») предлагает еще один способ загрузки среды восстановления Windows. Просто введите следующую команду и нажмите Введите :
shutdown /r /o
По умолчанию Windows должна загрузиться в WinRE в течение 30 секунд. Если у вас возникнут проблемы, попробуйте повторно запустить команду с дополнительными параметрами.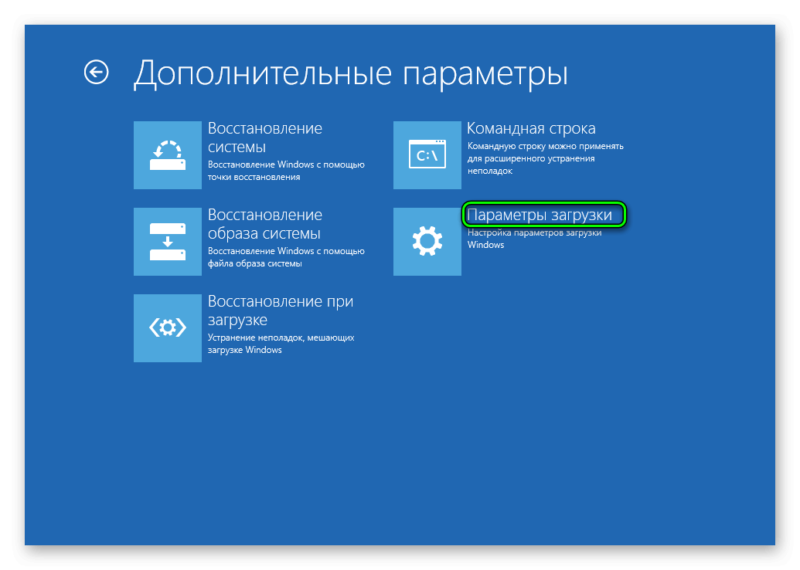 Это принудительно закрывает все программы и мгновенно перезагружает операционную систему:
Это принудительно закрывает все программы и мгновенно перезагружает операционную систему:
shutdown /r /o /f /t 0
Еще одна команда, которая может помочь вам получить доступ к параметрам восстановления системы, — это команда Reagentc /boottore . Однако вы должны запустить его в консоли Windows PowerShell с повышенными привилегиями, а затем перезагрузить компьютер вручную.
Загрузка с помощью кнопки аппаратного восстановления
Также можно получить доступ к WinRE, нажав определенную функциональную клавишу (например, F11 , F10 или F9 ) на вашем ПК сразу при запуске. Не ожидайте, что он будет работать на каждом настольном или портативном устройстве.
Загрузка с помощью автоматического восстановления
Если Windows 11 или Windows 10 не загружается или зависает при запуске, вы можете заставить компьютер войти в среду восстановления Windows, принудительно выключив его три раза. Для этого нажмите и удерживайте Кнопка питания , пока экран не погаснет.
Для этого нажмите и удерживайте Кнопка питания , пока экран не погаснет.
Вы должны увидеть слова Preparing Automatic Repair под логотипом Windows 11/10 на экране после третьей попытки. Выберите Дополнительные параметры , когда будет предложено войти в WinRE.
Загрузка с помощью установочного носителя
Если у вас есть установочный USB-диск или диск с Windows 11/10, вы можете использовать его для входа в среду восстановления Windows. При условии, что вы настроили свой компьютер на загрузку с USB или DVD, нажмите любую клавишу, когда ваш компьютер попросит вас при запуске.
В появившейся программе установки Windows выберите Далее > Восстановите компьютер .
Использование параметров восстановления системы Windows
После входа в среду восстановления Windows необходимо выбрать Устранение неполадок > Дополнительные параметры , чтобы получить доступ к параметрам восстановления системы. Или вы можете выбрать Продолжить для загрузки Windows 11/10 или Выключить компьютер для выхода и выключения компьютера.
Или вы можете выбрать Продолжить для загрузки Windows 11/10 или Выключить компьютер для выхода и выключения компьютера.
Вот краткое изложение параметров восстановления системы, к которым у вас есть доступ в WinRE:
Восстановление при загрузке: Предлагает вашему компьютеру выполнить серию автоматических ремонтов и помогает устранить проблемы, препятствующие загрузке Windows 11 или Windows 10. Лучше всего запускать это во время устранения ошибок Blue Screen of Death (BSOD).
Параметры запуска: Позволяет изменить поведение операционной системы при запуске по умолчанию. Например, вы можете использовать его для запуска Windows 11/10 в безопасном режиме.
Командная строка: Загружает консоль командной строки. Вы можете использовать его для выполнения различных инструментов командной строки, таких как средство проверки системных файлов и утилита проверки диска.
Удаление обновлений: Если проблема возникла сразу после применения функции или качественного обновления для Windows 11/10, этот параметр позволяет откатить ее.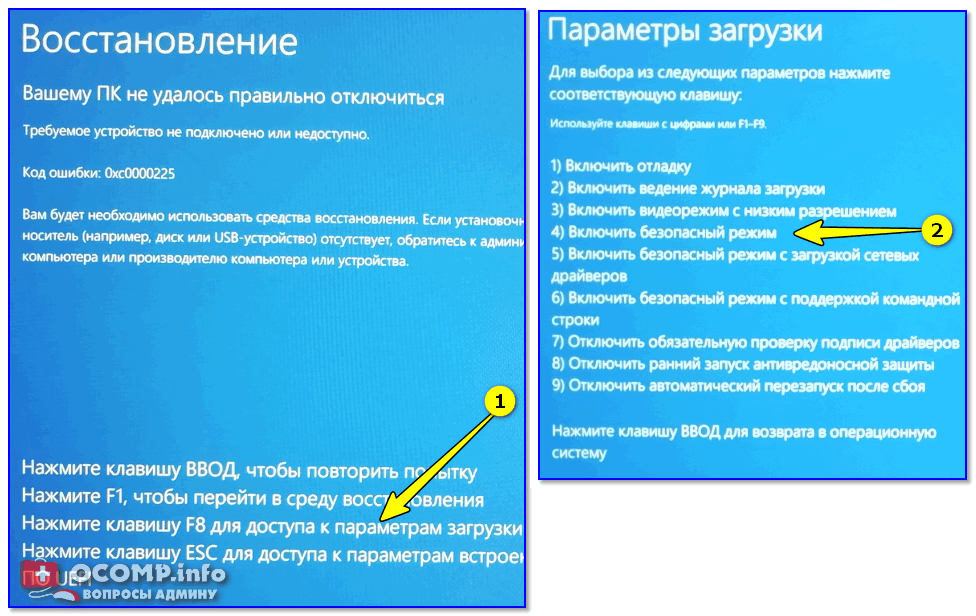
Параметры прошивки UEFI: Помогает быстро получить доступ к настройкам прошивки UEFI.
Восстановление системы: Если вы настроили восстановление системы в Windows 11/10, этот параметр позволяет отменить вредоносные изменения, вернув компьютер в более раннее состояние.
Образ для восстановления системы: Позволяет использовать образ для восстановления системы для восстановления данных на вашем компьютере.
Сбросить этот компьютер: Этот параметр доступен после выбора Устранение неполадок в WinRE. Вы можете использовать его для сброса Windows 10 или Windows 11 до заводских настроек. Вы также получаете возможность сохранить личные данные в неприкосновенности.
Начать исправление Windows 11/10
Использование параметров восстановления системы в среде восстановления Windows не является решением всех проблем, возникающих в Windows 11 и Windows 10. Если у вас по-прежнему возникают проблемы, вы можете воспользоваться этим дополнительный шаг и переустановите Windows с нуля.

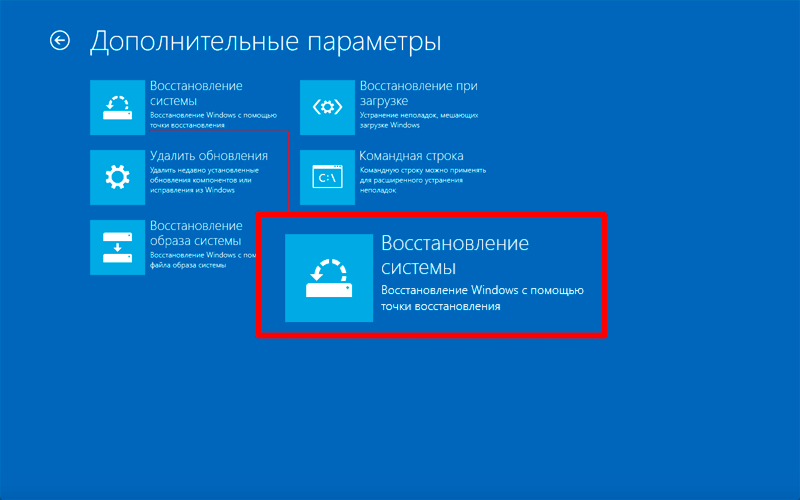

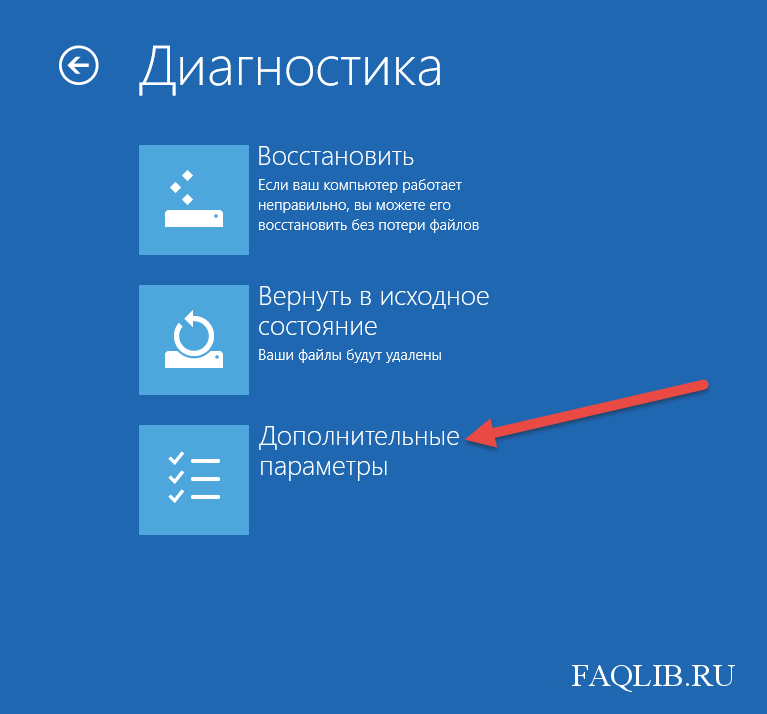 Также можно
Также можно В противном
В противном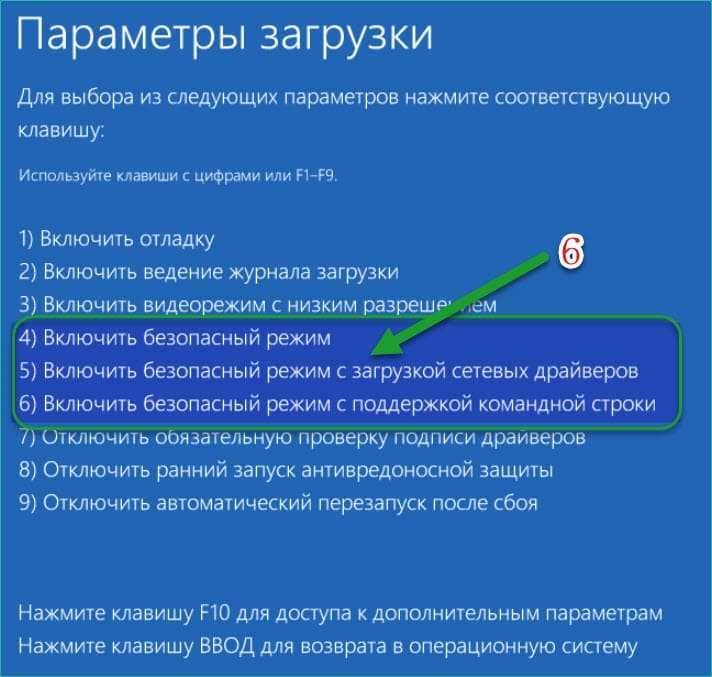

 exe
exe Это можно использовать для отключения служб или замены системы.
Это можно использовать для отключения служб или замены системы.

 \ss64.
\ss64.