Центр обновлений не загружает обновления windows 7: как устранить проблемы с Центром обновлений
Содержание
как устранить проблемы с Центром обновлений
Получать обновления операционной системы Windows 10 всегда приятно, особенно когда они включают важные и значимые изменения. С их поступлением, как правило, проблем ни у кого не возникает, но установить актуальные обновления получается далеко не у каждого. Нередко бывает, что пользователи сталкиваются с различными рода ошибками, которые блокируют загрузку и инсталляцию свежей версии системы.
О том, как со всем этим бороться и не угробить систему, поговорим в сегодняшней статье.
Исправляем проблему загрузки обновления Windows 10
Что делать, если обновления не загружаются
Если вы получили набор обновлений в Центре обновлений Windows 10, но они просто висят и не могут загрузиться по какой-то причине, то попробуйте воспользоваться следующими способами:
- полностью отключите антивирусное средство и VPN/Proxy-клиент;
- попробуйте самостоятельно загрузить и установить обновления через специальное средство Update Assistant;
- проверьте интернет-соединение – может быть, проблема просто в нем.

Если обновление начинает загружаться, но в результате вы видите непредвиденную ошибку, то исправить это можно через встроенное средство устранения неполадок от Windows 10. Для этого следует выполнить следующие действия:
- Зажимаем на клавиатуре комбинацию клавиш «Win+I», где Win – клавиша с логотипом Windows, расположенная в нижней левой части клавиатуры. Таким образом мы попадаем в параметры системы – оттуда переходим в раздел «Обновление и безопасность».
- Переходим в подраздел «Устранение неполадок» и в правой части находим кнопку «Запустить средство устранения неполадок». Если такой кнопки нет, то значит, Windows нечего вам предложить.
Как исправить зависание загрузки
Есть еще один способ, который часто помогает, когда загрузка начинает зависать в диапазоне от 5% до 95%. Чаще всего такая проблема возникает из-за некорректной загрузки файлов. Исправить это можно ручным удалением загруженных обновлений.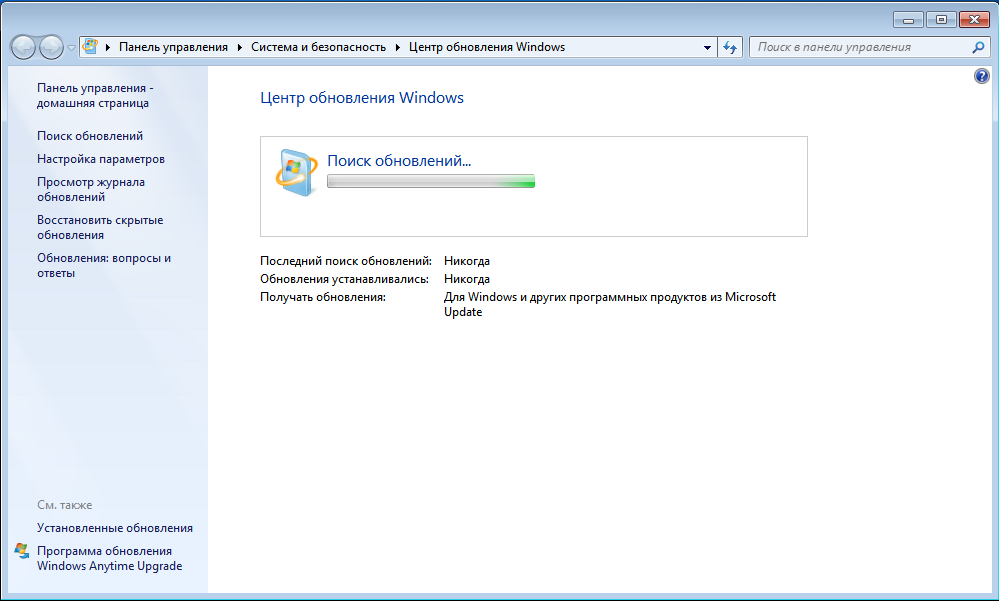 Для этого открываем любую папку и в строку запроса вводим путь C:\Windows\SoftwareDistribution\Download. Просто удаляем оттуда все файлы – используем комбинацию клавиш «CTRL+A» и жмем на клавишу DELETE. После этого Центр обновления попробует заново загрузить свежие апдейты.
Для этого открываем любую папку и в строку запроса вводим путь C:\Windows\SoftwareDistribution\Download. Просто удаляем оттуда все файлы – используем комбинацию клавиш «CTRL+A» и жмем на клавишу DELETE. После этого Центр обновления попробует заново загрузить свежие апдейты.
Ошибка службы оптимизации доставки
В некоторых случаях обновления могут не загружаться из-за службы «Оптимизация доставки». Исправить это можно следующим образом:
- Открываем в нижнем левом углу меню «Пуск» и вводим запрос «Службы». В отобразившемся окне открываем первый запрос.
- Находим нужную нам службу и кликаем по ней двойным щелчком мыши. Выбираем тип запуска «Вручную» и жмем «ОК».
После этой процедуры потребуется перезагрузить компьютер и попробовать заново скачать обновления. Если это не помогло, то попробуйте выбрать тип запуска «Автоматически (отложенный запуск)».
Остановка службы центр обновлений
Еще один способ – попробовать перезапустить центр обновлений. Иногда бывает, что он попросту зависает по каким-либо причинам. Для этого снова переходим в службы и находим там нужный нам компонент – кликаем по нему двойным щелчком мыши и жмем на кнопку «Остановить». В нашем случае кнопка серая, так как служба отключена.
Иногда бывает, что он попросту зависает по каким-либо причинам. Для этого снова переходим в службы и находим там нужный нам компонент – кликаем по нему двойным щелчком мыши и жмем на кнопку «Остановить». В нашем случае кнопка серая, так как служба отключена.
После остановки службы пробуем активировать ее заново – для этого предназначена кнопка «Запустить».
Если и такие манипуляции не помогли, то следуем дальше.
Комьюнити теперь в Телеграм
Подпишитесь и будьте в курсе последних IT-новостей
Подписаться
Утилита Reset Windows Update Tool
Существует специальная утилита от Microsoft под названием Reset Windows Update Tool, которая выполняет полный набор действий для исправления различных моментов, способных помешать скачиванию и установке обновлений. Перед тем как использовать данный способ, рекомендую создать точку восстановления системы – для этого перейдите в меню Пуск, введите запрос «Восстановление», затем откройте первый запрос и в отобразившемся окне выберите «Создание диска восстановления».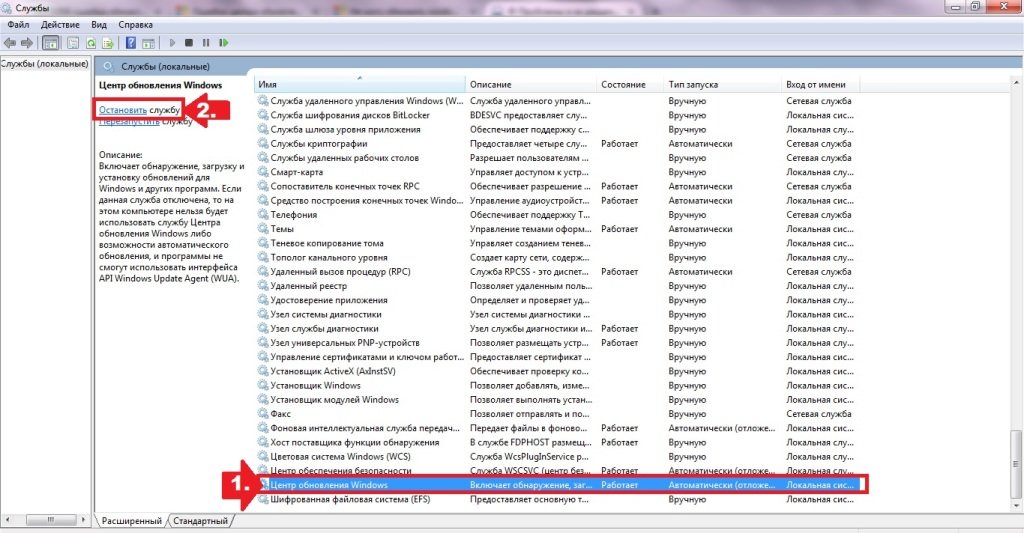
Когда точка восстановления будет создана, можно вернуться к сохраненным данным, если во время исправления ошибок что-то пойдет не так.
Итак, используем утилиту следующим образом:
- Переходим на официальный сайт и загружаем последнюю версию.
- Устанавливаем Reset Windows Update Tool и запускаем ее от имени администратора – для этого кликаем правой кнопкой мыши по ярлыку и находим необходимую опцию. В отобразившемся окне выбираем английский язык – просто вводим цифру 0 и жмем «Enter».
- После этого перед нами отобразится информация о том, что гарантии исправной работы утилита не дает – соглашаемся с этим клавишей Y. В результате мы увидим окно с доступными опциями. Рекомендую поочередно воспользоваться следующими опциями: 2, 3, 6, 11, 12, 14.
Актуальный список доступных функций утилиты:
- Открывает параметры защиты системы.
- Сбрасывает компоненты Центра обновлений Windows.
- Удаляет временные файлы.

- Открывает настройки Internet Explorer.
- Проверяет диск на наличие ошибок.
- Проверяет целостность файлов системы.
- Проверяет целостность хранилища компонентов.
- Проверяет образ на наличие отметки «поврежденный».
- Автоматически восстановливает хранилища компонентов с помощью dism.exe
- Очищает устаревшие компоненты.
- Очищает записи реестра с ошибками.
- Сбрасывает и корректирует параметры Winsock.
- Сбрасывает данные Microsoft Windows Store.
- Принудительно обновляет локальные групповые политики.
- Включает поиск обновлений Windows.
- Ищет ключ продукта Windows.
- Открывает устранение неполадок Windows.
- Открывает справку на сайте Майкрософт в браузере, чтобы найти дополнительные решения проблемы онлайн.
- Перезапускает компьютер.
Сброс центра обновлений Windows для исправления ошибок
Мы также можем сбросить все параметры Центра обновлений Windows до исходных – такой способ иногда позволяет решить все проблемы.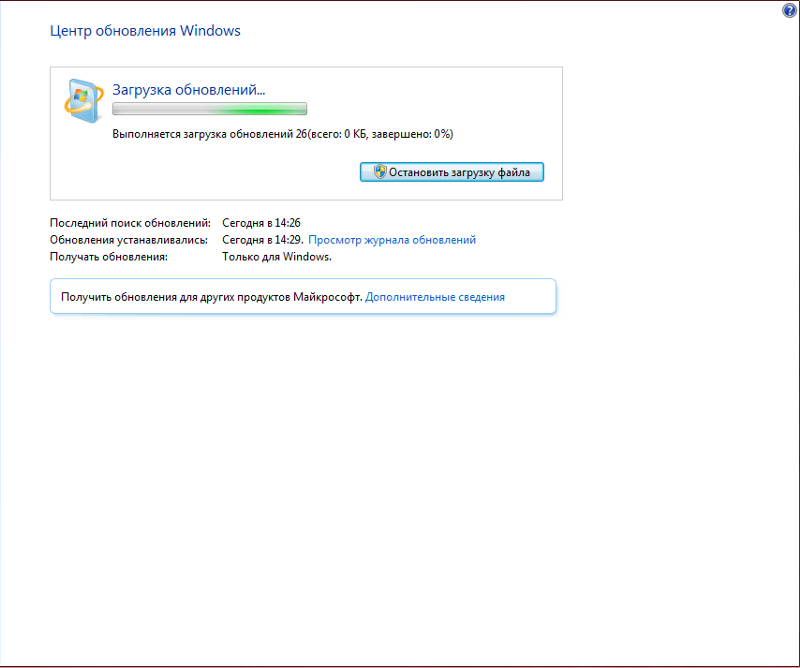 Сделать это можно автоматически с помощью bat-файла, который мы создадим самостоятельно. В этом нет ничего сложного, просто следуйте инструкции, и все получится.
Сделать это можно автоматически с помощью bat-файла, который мы создадим самостоятельно. В этом нет ничего сложного, просто следуйте инструкции, и все получится.
Итак, приступим. Для начала давайте убедимся, что у нас включена возможность изменять расширение файла. Это необходимо, чтобы простой документ преобразовался в bat-файл. Для этого открываем любую папку и переходим в раздел «Вид». Там убеждаемся, что отмечен пункт «Расширения имен файлов».
Теперь можем переходить к основным этапам: создаем на рабочем столе блокнот и добавляем в него следующий код:
@ECHO OFF echo Sbros Windows Update echo. PAUSE echo. attrib -h -r -s %windir%\system32\catroot2 attrib -h -r -s %windir%\system32\catroot2\*.* net stop wuauserv net stop CryptSvc net stop BITS ren %windir%\system32\catroot2 catroot2.old ren %windir%\SoftwareDistribution SoftwareDistribution.old ren "%ALLUSERSPROFILE%\application data\Microsoft\Network\downloader" downloader.old net Start BITS net start CryptSvc net start wuauserv echo. echo Finish echo. PAUSE
Сохраняем блокнот – переходим для этого в меню «Файл» и выбираем «Сохранить как…».
Даем ему название, например «Исправление ошибки обновления», и в конце обязательно указываем расширение .bat. В завершение жмем «Сохранить».
Теперь потребуется запустить файл от имени администратора. Кликаем по нему правой кнопкой мыши и выбираем «Запуск от имени администратора».
В результате увидим следующее:
Обязательно перезагружаем компьютер и проверяем, была ли исправлена неполадка с обновлением системы.
Исправляем проблему установки обновления Windows 10
Довольно неприятная ситуация, когда во время установки обновлений компьютер замирает с надписью «Подготовка к настройке Windows.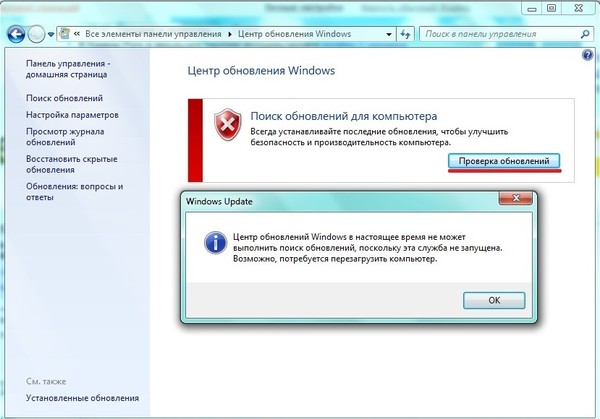 Не выключайте компьютер».
Не выключайте компьютер».
Если вы наблюдаете эту запись крайне долгое время, например несколько часов, то, скорее всего, уже никакого результата не будет. В таких случаях остается только перезагрузить компьютер, но в результате этого может произойти несколько сценариев:
- Компьютер успешно перезагрузится, обновление начнется заново.
- Произойдет сбой системы, и компьютер начнет автоматическое исправление ошибок.
- Произойдет сбой системы, и вы не сможете в нее войти из-за поврежденных файлов.
Последний сценарий, конечно, самый плачевный, и исправить его довольно проблематично. Потребуется восстановить систему, прежде чем в нее войти. Сделать это можно через запуск в безопасном режиме, через флешку с образом системы либо встроенными средствами Windows 10. Часто бывает, что ОС сама предлагает запустить восстановление системы, когда возникают различные неполадки. Это окно появляется после неудачного запуска:
Восстановив систему, попробуйте заново ее обновить. Если же восстановление не удалось, то потребуется помощь специалиста либо ручная переустановка системы.
Если же восстановление не удалось, то потребуется помощь специалиста либо ручная переустановка системы.
Синий экран после обновления Windows 10
Если после обновления системы у вас стал появляться синий экран смерти, информирующий о том, что пошло что-то не так, то можно пойти следующими путями:
- Используйте мастер восстановления системы. Если система недавно начала испытывать сбои, используйте функцию восстановления системы, чтобы вернуть систему в предыдущее стабильное состояние. Если это поможет, то, скорее всего, проблема была вызвана ошибками программного обеспечения.
- Выполните загрузку в безопасном режиме. Если ваш компьютер постоянно выдает сбои с синим экраном, то попытайтесь загрузиться в безопасном режиме. В безопасном режиме Windows загружает только основные драйверы, поэтому критические ошибки будут опущены. В таком случае мы можем либо откатить систему, либо удалить ранее установленные обновления.

- Переустановите Windows. Крайне радикальный метод, но иногда без него совсем никуда. Если вы не умеете переустанавливать систему, то лучше вызвать специалиста, который не просто переустановит ОС, а попытается восстановить исходную.
Другие проблемы с обновлением Windows 10
Обновление Windows 10 может показаться удачным, но со временем могут появиться некоторые проблемы, например ошибки подключения к интернету. Решить такую проблему можно через командную строку.
Давайте запустим ее и введем некоторые команды:
- Открываем меню «Пуск» и вводим запрос «Командная строка». Кликаем по ней правой кнопкой мыши и выбираем «Запуск от имени администратора».
- В отобразившемся окне поочередно вводим команды: netsh winsock reset catalog и netsh int ipv4 reset reset.log.
Если такой способ не помог, то попробуйте в командной строке ввести запрос ipconfig /renew.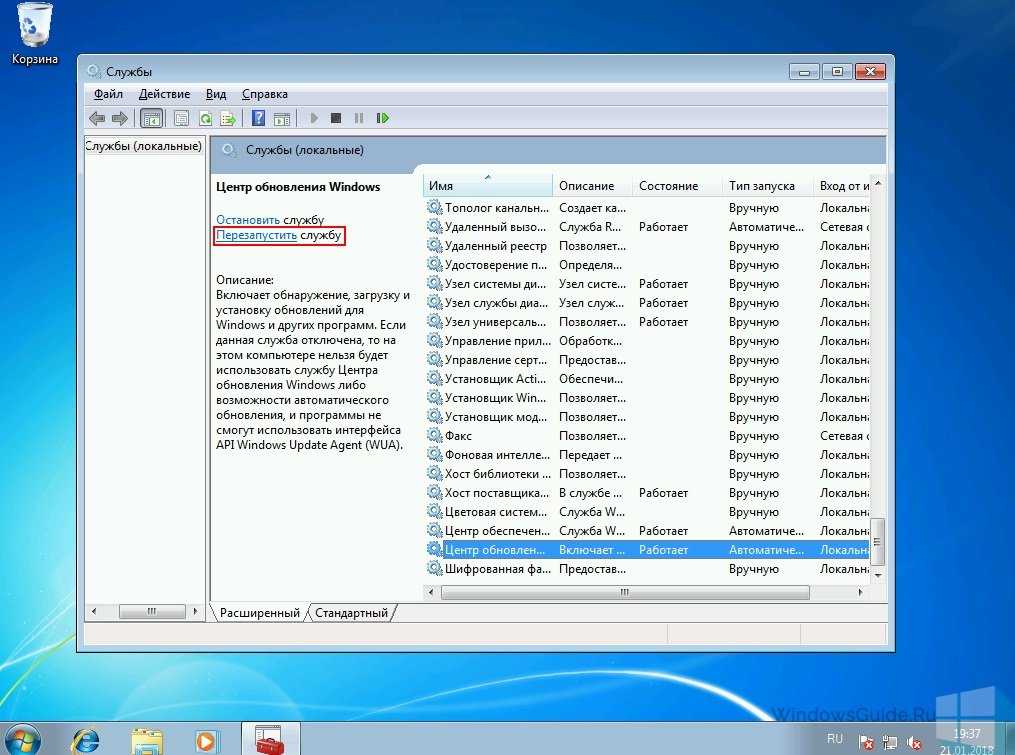 В таком случае будет обновлен IP-адрес компьютера, и, возможно, проблема решится.
В таком случае будет обновлен IP-адрес компьютера, и, возможно, проблема решится.
Команды DISM для проверки проблем с Windows 10
DISM используется для просмотра, установки, удаления и настройки компонентов в образах Windows формата WIM (Windows IMaging Format). С ее помощью мы можем восстановить образ системы и исправить любую проблему с обновлениями. Чтобы обезопасить себя, предварительно рекомендуется создать точку восстановления системы – для этого перейдите в меню Пуск, введите запрос «Восстановление», затем откройте первый запрос и в отобразившемся окне выберите «Создание диска восстановления».
Команда CheckHealth
CheckHealth позволяет обнаружить потенциальные повреждения. Данная команда используется для поиска повреждений, но не исправляет их. Чтобы ее запустить, открываем командную строку от имени администратора, как мы делали это выше, и вводим команду:
DISM /Online /Cleanup-Image /CheckHealth
Команда ScanHealth
Данная опция позволяет сканировать образ Windows на предмет каких-либо повреждений.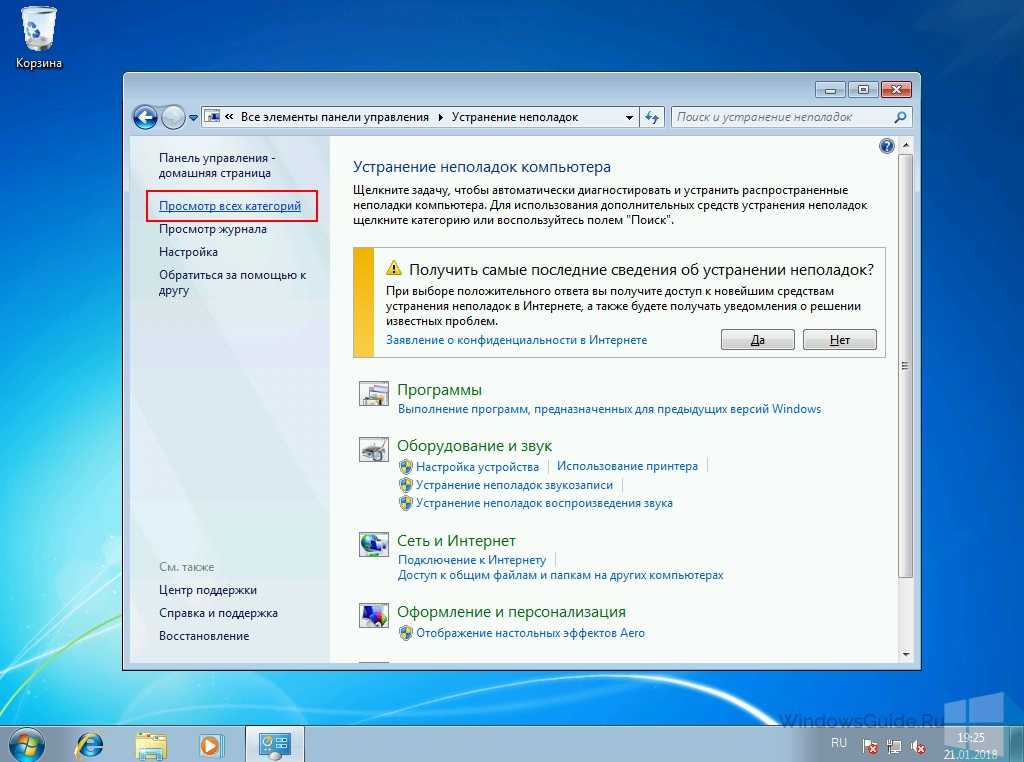 В отличие от предыдущей команды, проверка может занимать до 10 минут. Ее запуск выполняется также через командную строку с помощью следующей команды:
В отличие от предыдущей команды, проверка может занимать до 10 минут. Ее запуск выполняется также через командную строку с помощью следующей команды:
DISM /Online /Cleanup-Image /ScanHealth
Команда RestoreHealth
RestoreHealth позволяет автоматически проводить процедуру восстановления поврежденных образов Windows. Она запускается с помощью следующей команды:
DISM /Online /Cleanup-Image /RestoreHealth
Обратите внимание на то, что во время запуска команд /RestoreHealth или /ScanHealth может наблюдаться зависание процесса между 20% и 30% – в этом нет ничего страшного. Просто подождите, дальше все пойдет нормально.
Отключение обновления Windows 10 и драйверов
Если вы окончательно намучились с обновлениями и хотите отключить их загрузку и установку, то сделать это вполне реально. Начиная с Windows 10 1903 в Центре обновления Windows стала доступна функция «Приостановить обновление на 7 дн.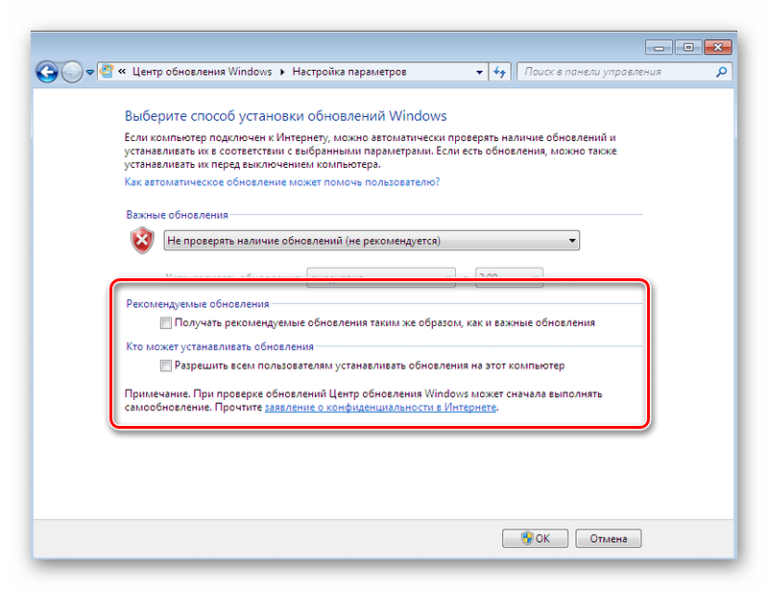 », позволяющая откладывать все поступающие обновления. Пользователи Windows 10 Home могут активировать ее 5 раз подряд.
», позволяющая откладывать все поступающие обновления. Пользователи Windows 10 Home могут активировать ее 5 раз подряд.
Для этого необходимо перейти в параметры компьютера (комбинация клавиш WIN+I), открыть раздел «Обновление и безопасность» и в подразделе «Центр обновление Windows» воспользоваться функцией «Приостановить обновление на 7 дн.».
В случае с обновлением драйверов все немного иначе – потребуется загрузить специальную утилиту, чтобы отключить их автообновление.
Другие возможные причины ошибок при обновлении и способы их исправления
Если вам до сих пор не удалось исправить ошибки с обновлением Windows 10, то вот еще несколько рекомендаций, которые могут вам помочь:
- Если ранее вы использовали стороннюю программу для отключения обновлений, то попробуйте с ее помощью снова запустить обновления.
- Если вы использовали утилиты для отключения слежки Windows 10, то они могли заблокировать доступ к серверам Майкрософт в файле hosts и брандмауэре.
 Удалите системные адреса из списка блокировок.
Удалите системные адреса из списка блокировок. - Попробуйте установить DNS 8.8.8.8 и 8.8.4.4 в параметрах интернет-соединения.
- Возможно, что у вас просто отсутствует свободное место на компьютере, поэтому обновления не устанавливаются. Очистите диск и попробуйте снова.
- Проверьте, запущены ли у вас службы обновления Windows.
- Выполните поиск ошибки в интернете по сообщаемому коду, чтобы узнать о возможных причинах ее появления.
Надеюсь, что вы смогли исправить ошибку обновления Windows 10 без радикальных мер. Спасибо за внимание!
Исправить обновление Windows 7, которое не загружается
Несмотря на то, что с момента прекращения основной поддержки Windows 7 прошло более пяти лет, на многих ПК все еще используется всеми любимая Windows 7. Как ни странно, по состоянию на июль 2020 года почти 20% компьютеров под управлением операционной системы Windows продолжают использовать старую версию Windows 7. Хотя Windows 10 является последней и наиболее продвинутой с точки зрения функций и дизайна, многие пользователи компьютеров избегают обновления с Windows 7 из-за ее простоты и способности бесперебойно работать на старых системах и менее мощных устройствах.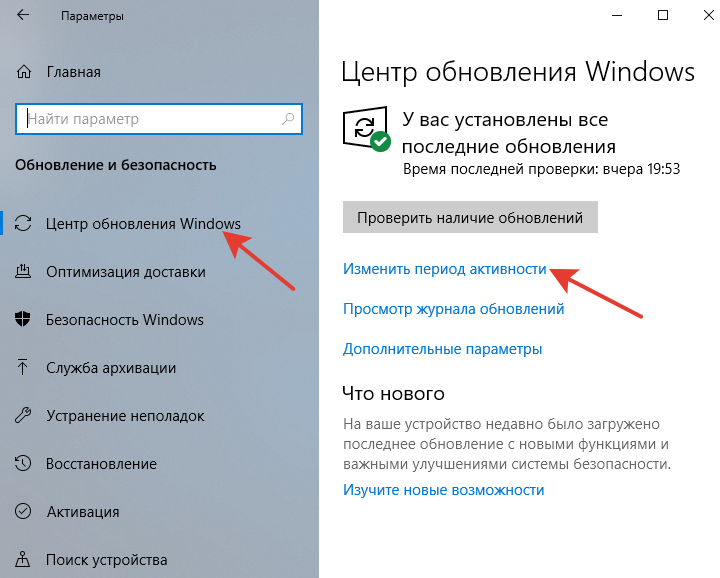
Однако с окончанием срока действия Windows 7 новые обновления операционной системы появляются крайне редко и появляются только один раз в голубую луну. Эти обновления, обычно бесшовные, иногда могут быть проблематичными для загрузки и установки. Служба Windows Update предназначена для тихой работы в фоновом режиме, загрузки новых обновлений по мере их появления, установки некоторых и сохранения других при перезагрузке компьютера. Хотя пользователи Windows 7, 8 и 10 сообщали о ряде проблем при попытке обновить свою операционную систему.
Наиболее распространенная проблема, с которой приходится сталкиваться, Центр обновления Windows зависает на уровне 0% при загрузке обновлений новые или в стадии разработки »Поиск / проверка обновлений. Пользователи могут решить эти проблемы с помощью обновлений Windows 7, выполнив одно из следующих решений.
В зависимости от корня проблемы пользователи могут решить ее различными способами. Наиболее распространенное и простое решение — запустить средство устранения неполадок Центра обновления Windows с последующим перезапуском службы Центра обновления Windows. Вы также можете временно отключить антивирус или выполнить чистую загрузку, а затем попытаться загрузить обновление. Кроме того, для обновления Windows 7 на вашем компьютере должны быть установлены Internet Explorer 11 и последняя версия .NET framework. Итак, сначала проверьте, есть ли у вас эти программы, а если нет, загрузите и установите их, чтобы решить проблему «Обновления не загружаются». В конце концов, к сожалению, если ничего не работает, вы всегда можете загрузить и установить новые обновления Windows 7 вручную.
Вы также можете временно отключить антивирус или выполнить чистую загрузку, а затем попытаться загрузить обновление. Кроме того, для обновления Windows 7 на вашем компьютере должны быть установлены Internet Explorer 11 и последняя версия .NET framework. Итак, сначала проверьте, есть ли у вас эти программы, а если нет, загрузите и установите их, чтобы решить проблему «Обновления не загружаются». В конце концов, к сожалению, если ничего не работает, вы всегда можете загрузить и установить новые обновления Windows 7 вручную.
Способ XNUMX. Запустите средство устранения неполадок Центра обновления Windows.
Прежде чем переходить к более продвинутым и более сложным методам, вам следует попробовать запустить средство устранения неполадок Центра обновления Windows, чтобы решить любые проблемы, с которыми вы можете столкнуться в процессе обновления. Это средство устранения неполадок доступно во всех версиях Windows (7, 8 и 10). Средство устранения неполадок выполняет ряд действий автоматически, например перезапускает службу обновления Windows, переименовывает папку SoftwareDistribution для очистки кеша загрузки и т. Д.
Д.
1. Щелкните кнопку Начало или нажмите Клавиша Windows на клавиатуре и найдите «Устранение неполадок». Нажмите «Устранение неполадок», чтобы запустить программу. Вы также можете открыть его из панели управления.
2. В разделе «Система и безопасность» нажмите Устраните проблемы с Центром обновления Windows.
3. Щелкните Расширенные настройки в следующем окне.
4. Выберите Применять ремонт автоматически Затем, наконец, нажмите «Далее», чтобы начать устранение неполадок.
Средство устранения неполадок Центра обновления Windows может отсутствовать на некоторых компьютерах. Они могут скачать средство устранения неполадок отсюда: Средство устранения неполадок Центра обновления Windows и закрепитель. После загрузки откройте папку «Загрузки», дважды щелкните файл WindowsUpdate.diagcab, чтобы запустить его, и следуйте инструкциям на экране, чтобы завершить процесс устранения неполадок.
Способ XNUMX. Перезапустите службу Центра обновления Windows.
Все действия, связанные с обновлением программного обеспечения, такие как загрузка и установка, контролируются службой Windows Update, которая постоянно работает в фоновом режиме. Поврежденная служба Центра обновления Windows может привести к остановке загрузки обновлений на уровне 0%. Сбросьте проблемное использование, затем попробуйте загрузить новые обновления. Хотя средство устранения неполадок Центра обновления Windows выполняет ту же процедуру, выполнение ее вручную может помочь решить проблему.
1. Нажмите Клавиша Windows + R На клавиатуре, чтобы запустить командное окно «Выполнить», введите services.msc и нажмите OK, чтобы открыть приложение «Службы».
2. В списке локальных служб выберите Сайт Центра обновления Windows.
3. Выберите «Служба обновления Windows», затем нажмите «Перезагрузить»Слева (над описанием службы) или щелкните правой кнопкой мыши службу и выберите« Перезагрузить »из следующего контекстного меню.
Метод 11: проверьте наличие необходимых компонентов для обновления Internet Explorer 4.7 и .NET 7 (Windows XNUMX)
Как упоминалось ранее, для обновления Windows7 вашему компьютеру требуется Internet Explorer 11 и последняя версия .NET framework. Иногда у вас может получиться выполнить обновление без этого программного обеспечения, но это не всегда так.
1. Посетите Скачать Microsoft .NET Framework 4.7 и нажмите кнопку «СкачатьКрасный, чтобы начать загрузку последней версии .NET Framework.
однажды Скачать , найдите загруженный файл и следуйте инструкциям на экране, чтобы установить его. Кроме того, при установке .NET framework убедитесь, что у вас есть постоянное подключение к Интернету.
2. Теперь пришло время включить/проверить целостность только что установленной платформы .NET 4.7.
3. Введите «Управление» или «Панель управления» в поле «Выполнить» или в строке поиска Windows и нажмите «Ввод», чтобы открыть панель управления.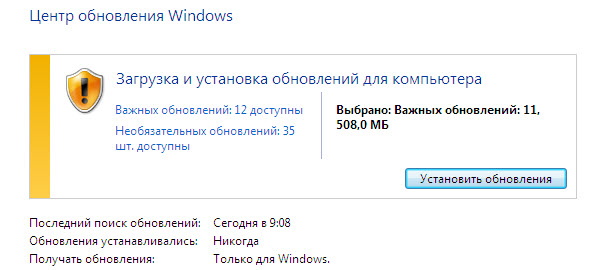
4. Нажмите «Программы и компоненты» в списке «Все элементы панели управления». Вы можете настроить размер значков на маленький или большой, щелкнув параметр «Просмотр по», чтобы облегчить поиск элемента.
5. В следующем окне нажмите «Включение или отключение функции Windows» (находится слева).
6. Выберите .NET 4.7. Сайт ввода И проверьте, включена ли функция. Если нет, установите флажок рядом с ним, чтобы включить. Нажмите ОК, чтобы сохранить изменения и выйти.
Хотя, если .NET 4.7 уже включен, нам нужно будет его исправить/исправить, и процесс для этого очень прост. Сначала отключите .NET Framework, сняв флажок рядом с ним, а затем перезагрузив компьютер, чтобы исправить инструмент.
После этого вам также понадобится Internet Explorer 11, чтобы иметь возможность устанавливать любые новые обновления Windows 7, которые выпускает Microsoft.
1. Посетите Internet Explorer В своем любимом веб-браузере загрузите соответствующую версию приложения (32- или 64-разрядную) в зависимости от операционной системы Windows 7, установленной на вашем компьютере.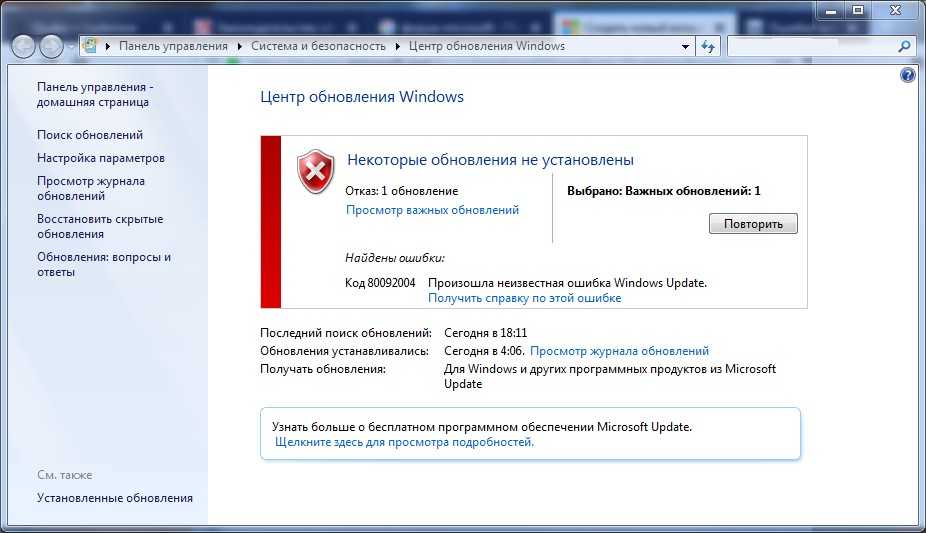
2. Откройте загруженный exe-файл (если вы случайно закрыли панель загрузок во время загрузки файла, нажмите Ctrl + J или проверьте папку «Загрузки») и следуйте инструкциям / подсказкам на экране, чтобы установить приложение.
Метод XNUMX: попробуйте выполнить обновление после чистой загрузки
Помимо проблем, присущих службе Центра обновления Windows, также возможно, что одно из многих сторонних приложений, установленных на вашем компьютере, мешает процессу обновления. Если это действительно так, вы можете попробовать установить обновление после выполнения чистой загрузки, при которой загружаются только основные службы и драйверы.
1. Откройте инструмент. Настройте систему, набрав msconfig в поле команды «Выполнить» или в строке поиска, затем нажмите клавишу ВВОД.
2. В открывшемся окне перейдите на вкладку «Службы». MSCONFIG И установите флажок Скрыть все службы Microsoft.
3. Теперь нажмите кнопку «Отключить все», чтобы отключить все оставшиеся сторонние службы.
4. Перейдите на вкладку «запускать» и снова нажмите «Отключить все».
5. Щелкните Применить, а затем ОК. Теперь перезагрузите компьютер и попробуйте загрузить новое обновление.
Если вы успешно установили обновление, снова откройте инструмент настройки системы и снова включите все службы. Точно так же включите все службы запуска, а затем перезагрузите компьютер для нормальной перезагрузки.
Метод XNUMX: отключить брандмауэр Windows
Иногда сам брандмауэр Windows препятствует загрузке новых файлов обновлений, и некоторые пользователи уже сообщали, что решили проблему, временно отключив брандмауэр Windows.
1. Открыть пульт управления И нажмите Брандмауэр Защитника Windows.
2. В следующем окне выберите Включить или выключить брандмауэр Защитника Windows на левой панели.
3. Наконец, установите переключатель в положение «Отключить брандмауэр Защитника Windows» (не рекомендуется) в настройках частной и общедоступной сети.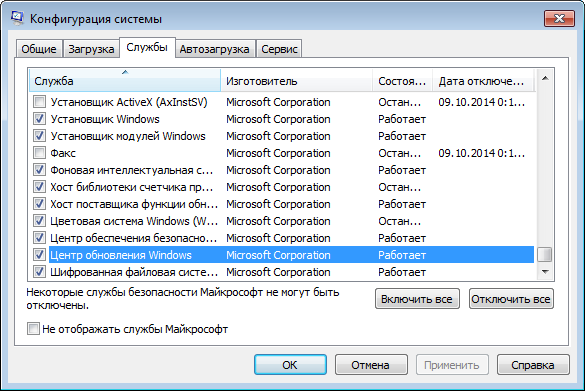 Нажмите ОК, чтобы сохранить и выйти.
Нажмите ОК, чтобы сохранить и выйти.
Кроме того, отключите любой сторонний антивирус / брандмауэр, который может работать, а затем попробуйте загрузить обновления.
Метод 6: изменение разрешений безопасности для распространения программного обеспечения
Он также не будет загружать обновления Windows 7, если службе обновления Windows не удается записать информацию из файла журнала в C: \ WINDOWS \ WindowsUpdate.log в папку SoftwareDistribution. Этот сбой в сообщении данных можно исправить, предоставив пользователю полный контроль над папкой SoftwareDistribution.
1. Откройте проводник Windows (или «Мой компьютер» в более старых версиях Windows), дважды щелкнув его ярлык на рабочем столе или используя комбинацию клавиш Windows + E.
2. Перейдите по следующему адресу C: \ Windows и найдите папку SoftwareDistribution.
3. Щелкните правой кнопкой мыши папку SoftwareDistribution и выберите «Свойства» в следующем контекстном меню или выберите папку и нажмите Alt + Enter.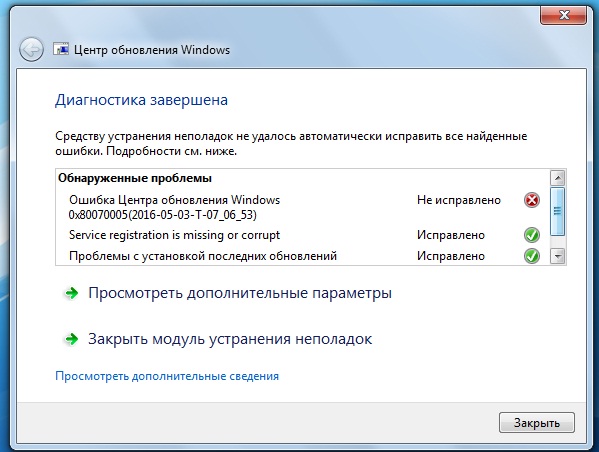
4. Перейдите на вкладку «Безопасность» в окне «Свойства SoftwareDistribution» и нажмите кнопку «Дополнительно».
5. Перейдите на вкладку «Владелец» и нажмите «Изменить» рядом с полем «Владелец».
6. Введите свое имя пользователя в текстовое поле под «Введите имя объекта для выбора» или нажмите «Дополнительно», а затем выберите свое имя пользователя.
7. Нажмите «Проверить имена» (ваше имя пользователя будет проверено в течение XNUMX секунд, и вам будет предложено ввести пароль, если он у вас установлен), а затем нажмите «ОК».
8. Снова щелкните правой кнопкой мыши папку SoftwareDistribution и выберите «Свойства».
Нажмите «Изменить…» на вкладке «Безопасность».
9. Сначала выберите имя пользователя или группы пользователей, щелкнув его, а затем установите флажок «Полный контроль» в столбце «Разрешить».
Метод XNUMX. Загрузите и установите новые обновления вручную
Наконец, если ни одно из вышеперечисленных решений не помогло вам, пора взять дело в свои руки и вручную установить новые обновления ОС. Центр обновления Windows может не загрузить последние обновления, если он требует обновления.
Центр обновления Windows может не загрузить последние обновления, если он требует обновления.
1. В зависимости от архитектуры вашей системы загрузите 32-разрядную или 64-разрядную версию пакета обновления, перейдя по любой из следующих ссылок:
Загрузить обновление для Windows 7 для систем на базе x64 (KB3020369)
Загрузить обновление для Windows 7 для систем на базе x32 (KB3020369)
2. Теперь откройте Панель управления (введите control в поле «Выполнить команду» и нажмите OK) и нажмите «Система и безопасность».
3. Щелкните Центр обновления Windows, а затем — Изменить параметры.
4. Разверните раскрывающийся список «Важные обновления» и выберите «Не проверять наличие обновлений (не рекомендуется)».
5. Щелкните кнопкуOkЧтобы сохранить изменения и перезагрузить компьютер.
6. После перезагрузки компьютера перейдите в папку «Загрузки» и дважды щелкните файл KB3020369, загруженный на первом этапе. Следуйте всем инструкциям на экране, чтобы установить стек обслуживания.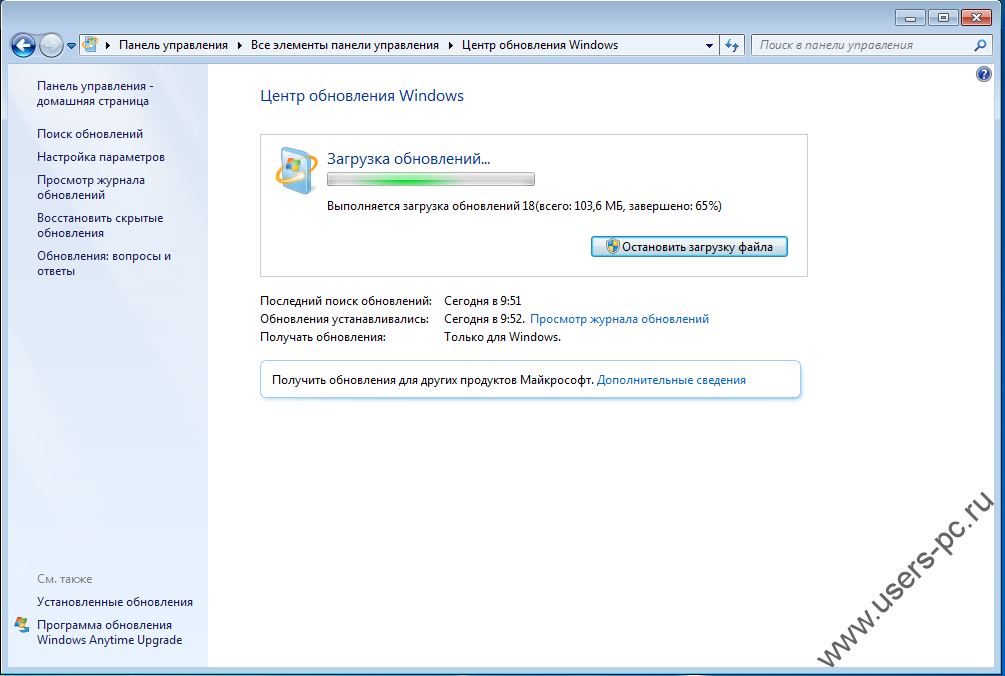
7. Теперь пришло время установить июльское обновление 2016 года для Windows 7. Опять же, в зависимости от архитектуры вашей системы, загрузите и установите соответствующий файл.
Загрузить обновление для Windows 7 для систем на базе x64 (KB3172605)
8. После перезагрузки компьютера в процессе установки вернитесь в Центр обновления Windows в Панели управления и снова измените настройки на Устанавливать обновления автоматически (рекомендуется). «
Теперь нажмите Проверить наличие обновлений, и у вас не должно возникнуть проблем с их загрузкой или установкой с помощью инструмента Windows Update.
Сообщалось о семи различных методах решения проблем, связанных с тем, что Windows 7 не загружает обновления; Расскажите нам, кто работал на вас, в комментариях ниже.
Windows 7 не загружает обновления (5 самостоятельных исправлений)
Функция обновления Windows, хотя и очень важная, иногда может быть источником боли. Пользователи жаловались, что иногда Центр обновления Windows просто останавливается на 0% при загрузке и отказывается двигаться вперед.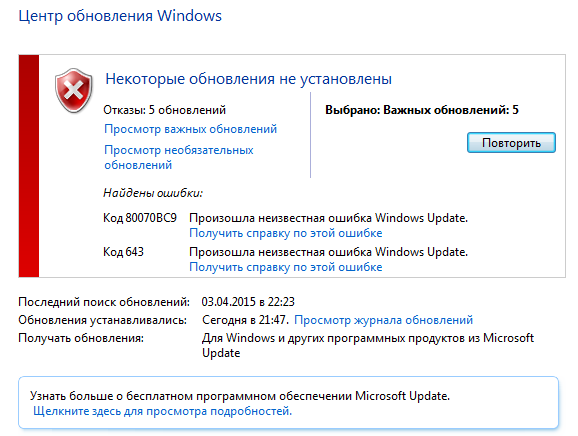
Вы тоже столкнулись с этой проблемой? Хорошая новость заключается в том, что вы можете расслабиться, потому что в этой статье мы покажем вам пять простых способов решить эту проблему раз и навсегда.
Решение № 1. Запустите средство устранения неполадок
Преимущество операционной системы Windows заключается в том, что она обычно включает средство устранения неполадок, которое может оказаться полезным в случае бедствия. Вы можете использовать встроенное средство устранения неполадок в Windows 7, чтобы устранить эту досадную ошибку.
Вот шаги, которые необходимо выполнить:
- Откройте меню «Пуск». Затем введите «устранение неполадок» в строке поиска. Нажмите Устранение неполадок в отображаемых результатах.
- Перейдите в раздел «Система и безопасность» в окне «Устранение неполадок», нажмите 9.0009 Исправить проблемы Центр обновления Windows
- Нажмите кнопку Далее в окне Центра обновления Windows
Решение №2.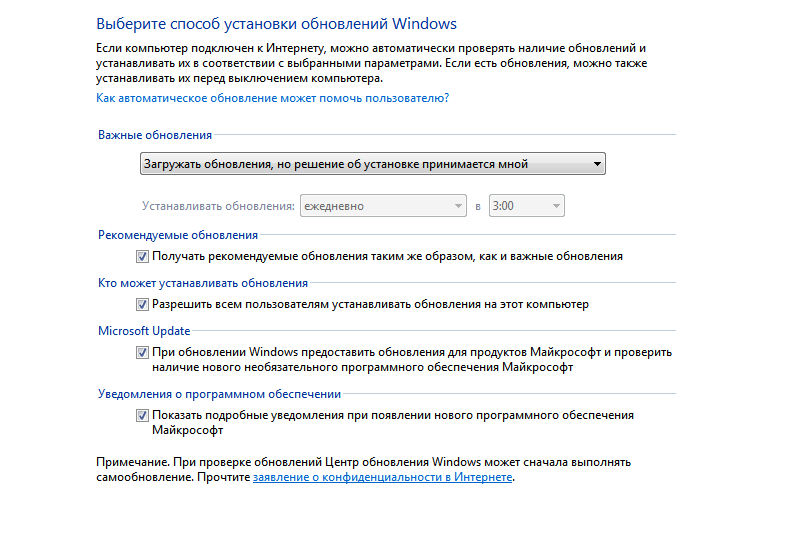 Сброс службы Центра обновления Windows
Сброс службы Центра обновления Windows
Это встроенная служба, которая позволяет пользователям Windows использовать Центр обновления Windows. Если у вас возникнут проблемы с Центром обновления Windows, мы рекомендуем вам сбросить эту службу, чтобы проверить, работает ли она.
Вот шаги, которые нужно выполнить:
- Одновременно нажмите клавишу Windows + клавишу R на клавиатуре. В диалоговом окне «Выполнить» введите msc и нажмите кнопку OK
- В окне «Службы» просмотрите список справа, чтобы найти Центр обновления Windows . Щелкните один раз эту службу, а затем щелкните Перезапустить на левой панели.
- Дождитесь завершения перезапуска Центра обновления Windows
Решение №3. Обновите агент обновления Windows
Встроенная агентская программа, агент обновления Windows, помогает определить обновления, которые требуются вашему компьютеру, а затем загрузить их. Многие пользователи сообщают, что им удалось решить проблему с загрузкой обновлений Windows, обновив агент обновления Windows, поэтому попробовать определенно стоит.
Многие пользователи сообщают, что им удалось решить проблему с загрузкой обновлений Windows, обновив агент обновления Windows, поэтому попробовать определенно стоит.
Сначала нужно скачать и установить программу, а затем обновить ее. Вы можете загрузить его с веб-сайта Microsoft.
Важно: Перед обновлением агента Windows на вашем компьютере с Windows 7 должен быть установлен пакет обновления 1 (SP1). Информацию о загрузке и установке пакета обновления 1 (SP1) для Windows 7 см. в официальном руководстве Microsoft.
После установки пакета обновления 1 (SP1) для Windows 7 выполните следующие действия:
.
 Проверьте, устранена ли проблема
Проверьте, устранена ли проблемаРешение №4. Загрузка обновлений вручную
Что делать, если Центр обновления Windows не может загрузить эти обновления? Что делать тогда?
Очень возможно загрузить обновления вручную и установить их. Таким образом, вы можете поддерживать свою систему Windows 7 в актуальном состоянии и , чтобы исправить названную ошибку.
Вот шаги, которые необходимо выполнить:
- Откройте меню «Пуск»
- Введите «обновление» в стартовой строке поиска
- Теперь нажмите Центр обновления Windows в отображаемых результатах
- Выберите доступных обновлений . Теперь Windows покажет вам список обновлений, доступных для загрузки
- Просмотрите список и проверьте код обновления (вы должны искать код, начинающийся с КБ ) обновлений Windows, которые необходимо загрузить
- Теперь перейдите в Центр загрузки Windows и найдите нужный код
- В результатах поиска вы можете увидеть несколько Загрузок Нажмите на результат, который вам нужно скачать
- Теперь нажмите Кнопка «Загрузить» , чтобы начать процесс загрузки и сохранить загруженный файл в соответствующем месте на вашем ПК
- После завершения загрузки откройте файл и следуйте инструкциям на экране, чтобы завершить процесс установки
.
Таким образом, вы можете установить все важные системные обновления одно за другим.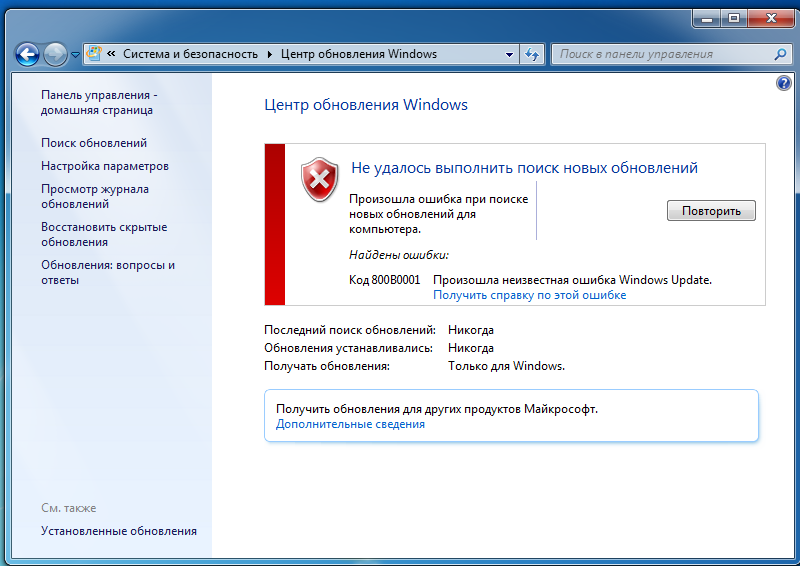 Конечно, установка нескольких обновлений вручную, вероятно, потребует много времени, но компромисс заключается в том, что это может исправить названную ошибку и обеспечить бесперебойную работу вашего компьютера с Windows.
Конечно, установка нескольких обновлений вручную, вероятно, потребует много времени, но компромисс заключается в том, что это может исправить названную ошибку и обеспечить бесперебойную работу вашего компьютера с Windows.
Решение № 5. Выполните чистую загрузку
Если проблема не устранена, несмотря на выполнение предложенных выше решений, проверьте, не мешает ли что-либо конкретному Центру обновления Windows.
Для этого вам потребуется выполнить чистую загрузку. В основном это означает запуск Windows с минимальным количеством драйверов и запускаемых программ. Таким образом, вы можете найти приложение, которое вызывает проблему.
Вот шаги, которые нужно выполнить:
- Одновременно нажмите клавишу Windows и клавишу R на клавиатуре
- В диалоговом окне запуска введите msconfig и нажмите кнопку OK
- В окне «Конфигурация системы» перейдите на вкладку «Общие». Значение по умолчанию здесь — Обычный запуск.
 Что вам нужно сделать, это выбрать Выборочный запуск и снять флажок перед загрузкой элементов запуска
Что вам нужно сделать, это выбрать Выборочный запуск и снять флажок перед загрузкой элементов запуска - Теперь перейдите на вкладку «Сервис» (третья слева)
- Установите флажок перед Скрыть все службы Microsoft. Теперь нажмите Отключить все (Необходимо сначала скрыть все службы Microsoft, а затем нажать кнопку «Отключить все». В противном случае вы можете отключить некоторые защищенные службы, что, в свою очередь, может вызвать неожиданные и серьезные последствия.)
- Нажмите кнопку OK
- Перезагрузите Windows. Теперь ваша система загрузится в чистом состоянии загрузки. После загрузки Windows проверьте, можете ли вы загружать обновления обычным способом, то есть через Центр обновления Windows. В этом случае выполните действия, перечисленные выше, чтобы включить службы по отдельности, то есть одну за другой. Это поможет вам определить приложение, вызывающее проблему.
 После того, как вы определили неисправное приложение, вы можете удалить или отключить его.
После того, как вы определили неисправное приложение, вы можете удалить или отключить его.
Важно: после устранения неполадок не забудьте восстановить исходные настройки конфигурации системы.
Центр обновления Windows не установился или не загружается в Windows 11/10 раз. Если вы столкнетесь с этой проблемой, когда обновления Windows не будут устанавливаться или загружаться, то это
Руководство по устранению неполадок обновлений Windows поможет вам определить и устранить проблему.
Центр обновления Windows не удалось установить
Если Центр обновления Windows не устанавливается, не работает, обновления не загружаются или продолжают давать сбои в Windows 11/10/8/7, то эти рекомендации помогут вам устранить неполадки и исправить Windows Обновления.
- Повторите попытку
- Удалить временные файлы и кэш браузера
- Отключите брандмауэр и антивирусное программное обеспечение
- Запустите SFC и DIRD
- Запустить Windows Update Update Learbleshooterer
- Сброс компонентов обновления Windows по умолчанию
- Использовать FixWu
- Смни по промыту Softwaredistribution Folder
- Сбросьте пла в папку Cathroot
- CHEAD Windows Sevief файл
- Очистить файл pending.
 xml
xml - Очистить очередь BITS
- Удалить неверные значения реестра
- Запустить установщик модулей Windows
- Запустить фоновое средство устранения неполадок Intelligent Transfer Service
- Загрузить автономный установщик
- Использовать проверенные прокси-серверы
- Запустить Центр обновления Windows в состоянии чистой загрузки
- Воспользоваться помощью Microsoft Virtual Agent
- Обратитесь в службу поддержки Microsoft.
Руководство по устранению неполадок обновлений Windows
Давайте подробно рассмотрим все эти потенциальные исправления. Сначала создайте точку восстановления системы. Прочитайте весь пост, а затем посмотрите, какие из них могут относиться к вашей системе. Затем вы можете попробовать любой из них, в произвольном порядке.
Исправление ошибок Центра обновления Windows
1] Повторите попытку
Как упоминалось ранее, во многих случаях обновление может не установиться с первого раза, но по какой-то необъяснимой причине оно завершается успешно со второй или третьей попытки.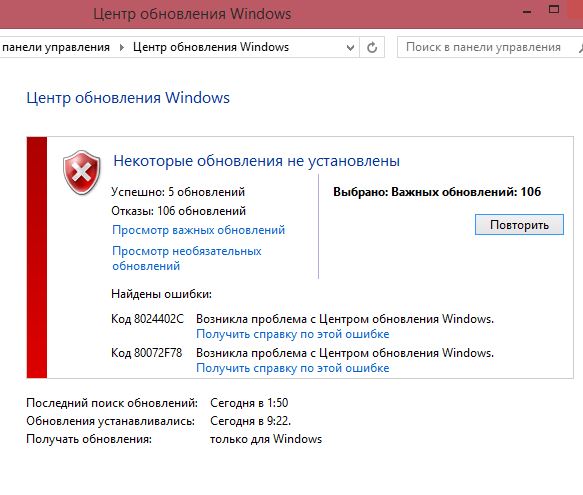 Так что попробуй пару раз.
Так что попробуй пару раз.
2] Удалить временные файлы и кэш браузера
Если вам не удается установить обновления Windows, сначала очистите временные файлы и кэш браузера, перезагрузите компьютер и повторите попытку. Посмотрите, поможет ли это решить проблему. Лучше всего и проще всего использовать встроенную утилиту очистки диска или CCleaner.
3] Отключите брандмауэр и антивирусное программное обеспечение
Временно отключите брандмауэр и антивирусное программное обеспечение и повторите попытку. Вот список файлов и папок Windows, которые вы можете исключить из сканирования антивирусом.
4] Запустите SFC и DISM
Запустите средство проверки системных файлов, чтобы заменить потенциально поврежденные системные файлы.
Вы также можете исправить поврежденные системные файлы Центра обновления Windows с помощью DISM Tool. Инструмент Dism.exe можно использовать в разных ситуациях, и одна из них — восстановить поврежденные файлы Центра обновления Windows.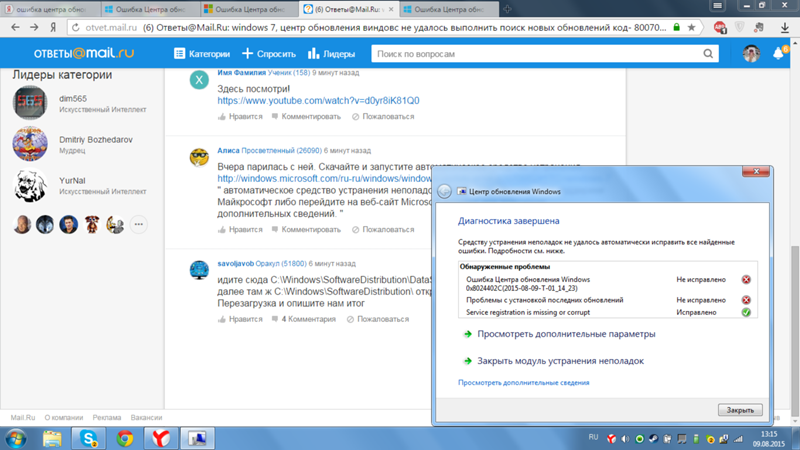 Обратите внимание, что вам нужно запустить другую команду, если вы хотите восстановить поврежденные системные файлы Центра обновления Windows. Если запустить обычную /RestoreHealth , это может не обязательно помочь.
Обратите внимание, что вам нужно запустить другую команду, если вы хотите восстановить поврежденные системные файлы Центра обновления Windows. Если запустить обычную /RestoreHealth , это может не обязательно помочь.
DISM заменит потенциально поврежденные или отсутствующие системные файлы исправными. Однако, если ваш клиент Центра обновления Windows уже поврежден , вам будет предложено использовать работающую установку Windows в качестве источника восстановления или использовать параллельную папку Windows из общего сетевого ресурса в качестве источника файлов.
Вместо этого вам потребуется выполнить следующую команду:
DISM.exe /Online /Cleanup-Image /RestoreHealth /Source:C:\RepairSource\Windows /LimitAccess
Здесь вы должны заменить заполнитель C:\RepairSource\Windows на местоположение вашего источника восстановления.
После завершения процесса DISM создаст файл журнала в %windir%/Logs/CBS/CBS.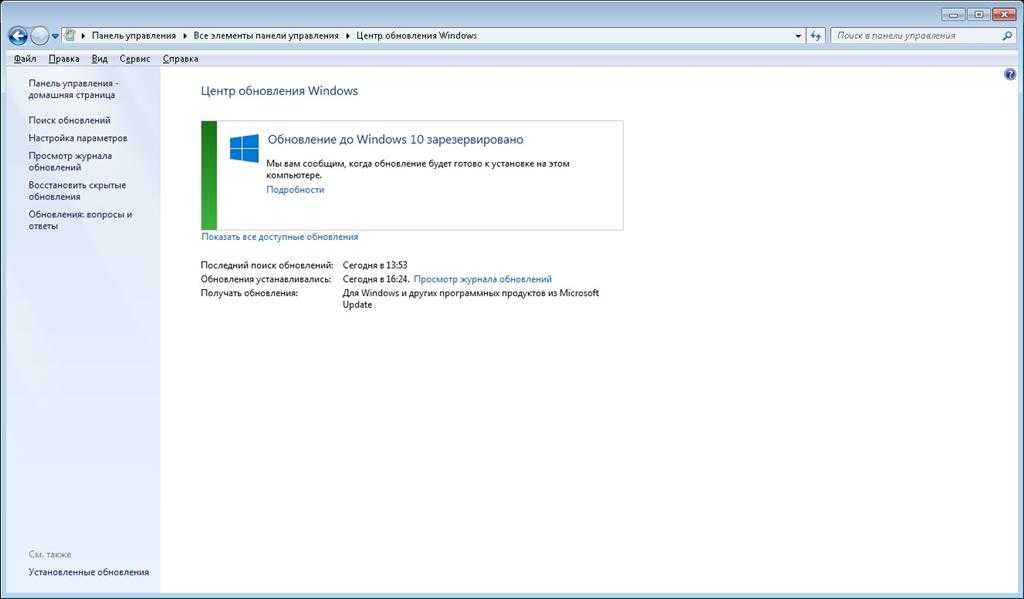 log и зафиксирует все проблемы, которые инструмент найдет или устранит.
log и зафиксирует все проблемы, которые инструмент найдет или устранит.
Это может помочь решить проблемы, которые могут препятствовать установке обновлений Windows.
5] Запустите средство устранения неполадок Центра обновления Windows
Используйте средство устранения неполадок Центра обновления Windows от Microsoft. Он сбрасывает настройки обновлений Windows до значений по умолчанию. Вы также можете запустить онлайн-средство устранения неполадок Windows от Microsoft.
6] Ручной сброс компонентов Центра обновления Windows до значений по умолчанию
Используйте инструмент сброса агента Центра обновления Windows (инструмент Microsoft) или инструмент сброса Центра обновления Windows (от стороннего поставщика) и посмотрите, поможет ли он вам. Этот сценарий PowerShell поможет вам сбросить клиент Центра обновления Windows. См. этот пост, если вы хотите вручную сбросить все компоненты Центра обновления Windows по умолчанию.
7] Используйте FixWU
Используйте наш инструмент Fix WU и посмотрите, поможет ли он. Он перерегистрирует все файлы dll, ocx и ax, необходимые для правильного функционирования обновлений Windows.
Он перерегистрирует все файлы dll, ocx и ax, необходимые для правильного функционирования обновлений Windows.
8] Очистите папку распространения программного обеспечения
Очистите папку распространения программного обеспечения. Запустите командную строку от имени администратора. В поле CMD, которое появляется на экране компьютера, введите следующие текстовые строки по одной за раз и нажмите Enter.
net stop wuauserv
net stop bits
Теперь перейдите в папку C:\Windows\SoftwareDistribution и удалите все файлы и папки внутри.
Если файлы используются, перезагрузите устройство. После перезагрузки снова запустите приведенные выше команды. Между прочим, ваше приложение Магазина Windows должно быть закрыто, поэтому не запускайте его.
Теперь вы сможете удалять файлы из указанной папки распространения программного обеспечения. Теперь в окнах командной строки введите следующие команды по одной и нажмите Enter:
net start wuauserv
net start bits
Перезагрузка.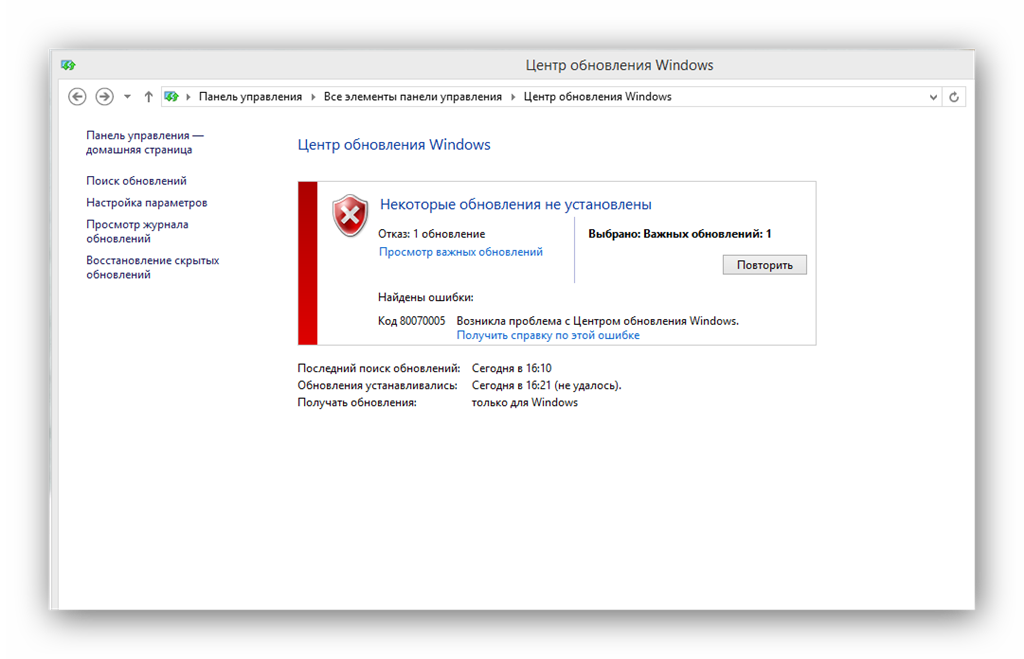 Если вы используете Центр обновления Windows, попробуйте использовать Центр обновления Майкрософт или наоборот.
Если вы используете Центр обновления Windows, попробуйте использовать Центр обновления Майкрософт или наоборот.
9] Сбросьте папку Catroot
Сбросьте папку Catroot и посмотрите. Чтобы сбросить папку catroot2, сделайте следующее:
Откройте командную строку с повышенными привилегиями, введите следующие команды одну за другой и нажмите Enter:
net stop cryptsvc
md %systemroot%\system32\catroot2.old
xcopy %systemroot%\system32\catroot2 %systemroot%\system32\catroot2.old /s
Затем удалите все содержимое папки catroot2 .
Сделав это, в окнах CMD введите следующее и нажмите Enter:
net start cryptsvc
Ваша папка catroot будет сброшена, как только вы снова запустите Центр обновления Windows.
Чтение : Обновления Windows могут завершиться ошибкой, если включен быстрый запуск.
10] Проверьте статус служб Центра обновления Windows
Откройте диспетчер служб Windows и убедитесь, что службы, связанные с Центром обновления Windows, такие как Центр обновления Windows, Центр обновления Windows Medic, Службы обновления Orchestrator и т.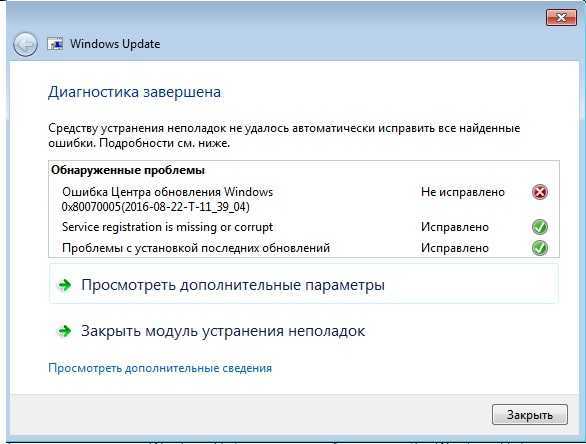 д., не отключены.
д., не отключены.
Конфигурация по умолчанию на автономном ПК с Windows 11/10 выглядит следующим образом:
- Служба обновления Windows — вручную (запускается)
- Медицинские службы Windows Update — вручную
- Криптографические службы — автоматически
- Фоновая интеллектуальная служба передачи — вручную
- Средство запуска процессов сервера DCOM — автоматически
- Средство сопоставления конечных точек RPC — автоматически
- Установщик Windows — вручную.
Это обеспечит доступность требуемых служб.
Помимо прямой службы, вы должны найти зависимости службы Windows Update и убедиться, что они работают.
Чтобы начать, найдите «услуги» в поле поиска на панели задач и щелкните результат поиска. После открытия Services , найдите Центр обновления Windows, средство запуска серверных процессов DCOM и сопоставитель конечных точек RPC. Проверьте, работают они или нет.
Если нет, вам нужно запустить эти службы один за другим.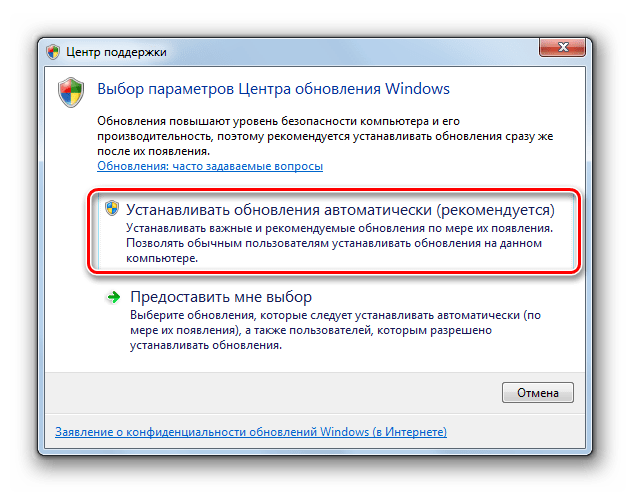
11] Проверьте файл журнала Центра обновления Windows
Если проблема не устранена, перейдите в C:\Windows\WindowsUpdate.log и найдите самую последнюю запись. Это будет присутствовать ближе к концу журнала. Рядом со всеми неудачными обновлениями будет написан код ошибки. Запишите их. Если вы обнаружите, что слишком много записей слишком запутанны, удалите этот журнал WindowsUpdate.log и попробуйте снова установить проблемные обновления.
Теперь откройте вновь созданный файл журнала WindowsUpdate и просмотрите его содержимое.
Предупреждения, вероятно, будут выглядеть как -: ПРЕДУПРЕЖДЕНИЕ: Не удалось найти обновления с кодом ошибки AAAAAAAA.
Теперь щелкните правой кнопкой мыши Компьютер > Управление > Просмотр событий > Журналы приложений и служб > Microsoft > Windows > WindowsUpdateClient > Operational . Проверьте наличие критических сообщений или предупреждений.
Далее см. Коды ошибок Центра обновления Windows.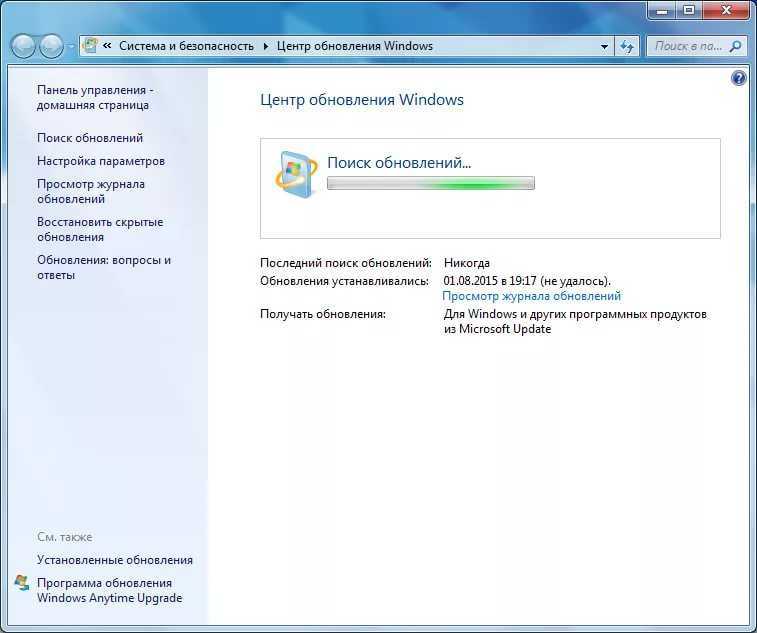 Это даст вам направление, в котором вам, возможно, придется искать решение. Вы также можете найти здесь код ошибки Центра обновления Windows и посмотреть, доступно ли конкретное решение.
Это даст вам направление, в котором вам, возможно, придется искать решение. Вы также можете найти здесь код ошибки Центра обновления Windows и посмотреть, доступно ли конкретное решение.
12] Очистить файл pending.xml
Откройте окно командной строки с повышенными привилегиями, введите следующее и нажмите Enter:
Ren c:\windows\winsxs\pending.xml pending.old
Это переименует файл pending.xml в ожидании.стар. Теперь попробуйте еще раз.
13] Очистить очередь BITS
Очистить очередь BITS от любых текущих заданий. Для этого введите следующее в CMD с повышенными правами и нажмите Enter:
bitsadmin.exe /reset /allusers
14] Удалить неверные значения реестра
Откройте редактор реестра и перейдите к следующему ключу:
HKEY_LOCAL_MACHINE\COMPONENTS
Щелкните правой кнопкой мыши COMPONENTS. Теперь на правой панели удалите следующие элементы, если они существуют:
- PendingXmlIdentifier
- NextQueueEntryIndex
- AdvancedInstallersNeedResolving
Перезагрузите компьютер и повторите попытку.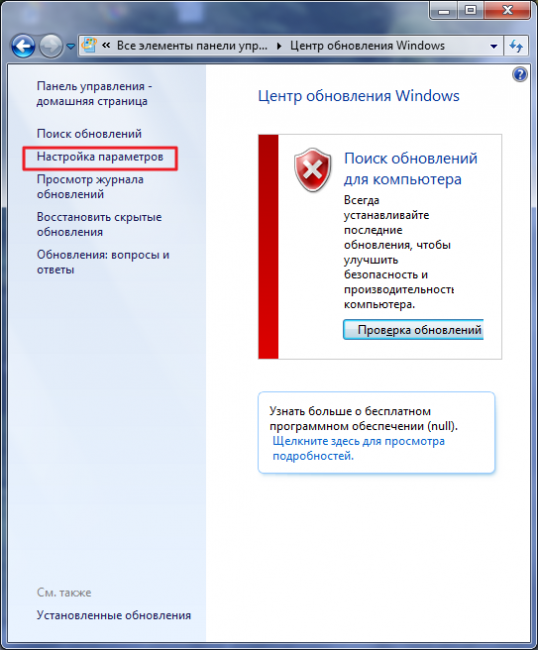
15] Запустите установщик модуля Windows
Установщик модуля Windows — это встроенная служба Windows 10. Это позволяет исправить зависшие обновления Windows.
Чтобы использовать это, откройте командную строку с правами администратора.
Введите следующее и нажмите Enter:
SC config trustinstaller start=auto
После успешного выполнения вы должны увидеть [SC] ChangeServiceConfig SUCCESS в консоли командной строки.
Выйдите из командной строки и проверьте, вернулись ли кнопки в нормальное состояние.
16] Запустите средство устранения неполадок фоновой интеллектуальной службы передачи
Запустите средство устранения неполадок фоновой интеллектуальной службы передачи и посмотрите, поможет ли это. Фоновая интеллектуальная служба передачи или BITS помогает в передаче, загрузке или выгрузке файлов между клиентом и сервером и предоставляет информацию о ходе передачи. Он также играет роль в загрузке файлов с пира. Эта служба Windows необходима для правильной работы обновлений Windows.
Эта служба Windows необходима для правильной работы обновлений Windows.
17] Загрузите его автономный установщик
Найдите на веб-сайте каталога Центра обновления Майкрософт исправление Центра обновления Windows, используя номер базы знаний обновлений, и загрузите его автономный установщик. Теперь примените патч вручную. Найдите только номер; не включайте КБ.
18] Используйте прокси-серверы с проверкой подлинности
Вы можете использовать прокси-серверы с проверкой подлинности для исправления ошибок установки приложений Центра обновления Windows и Microsoft Store.
19] Запустите Центр обновления Windows в состоянии чистой загрузки
Загрузитесь в состоянии чистой загрузки и запустите Центр обновления Windows и посмотрите, поможет ли это. Это работает в большинстве случаев.
Чтение : Центр обновления Windows продолжает автоматически отключаться.
20] Воспользуйтесь помощью Microsoft Virtual Agent
Если вы получаете сообщение об ошибке при загрузке или установке обновлений Windows, вы также можете воспользоваться помощью Microsoft Virtual Agent, нажав здесь.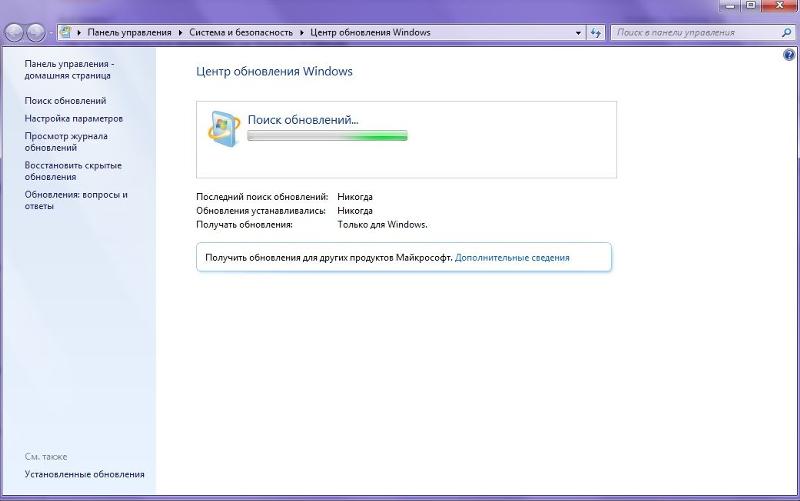
22] Список URL-адресов Центра обновления Windows для внесения в белый список
Убедитесь, что следующие URL-адреса, связанные с Центром обновления Майкрософт, не заблокированы:
- http://windowsupdate.microsoft.com
- http://*.windowsupdate.microsoft.com
- https://*.windowsupdate.microsoft.com
- http://*.update.microsoft. com
- https://*.update.microsoft.com
- http://*.windowsupdate.com
- http://download.windowsupdate.com
- https://download.microsoft.com
- http ://*.download.windowsupdate.com
- http://wustat.windows.com
- http://ntservicepack.microsoft.com
- http://go.microsoft.com
- http://dl.delivery.mp.microsoft.com
- https://dl.delivery.mp.microsoft.com
- https://stats.microsoft .com
21] Обратитесь в службу поддержки Microsoft
Если ничего не помогает, вы всегда можете обратиться в службу поддержки Microsoft.



 old
ren %windir%\SoftwareDistribution SoftwareDistribution.old
ren "%ALLUSERSPROFILE%\application data\Microsoft\Network\downloader" downloader.old
net Start BITS
net start CryptSvc
net start wuauserv
echo.
echo Finish
echo.
PAUSE
old
ren %windir%\SoftwareDistribution SoftwareDistribution.old
ren "%ALLUSERSPROFILE%\application data\Microsoft\Network\downloader" downloader.old
net Start BITS
net start CryptSvc
net start wuauserv
echo.
echo Finish
echo.
PAUSE
 Удалите системные адреса из списка блокировок.
Удалите системные адреса из списка блокировок.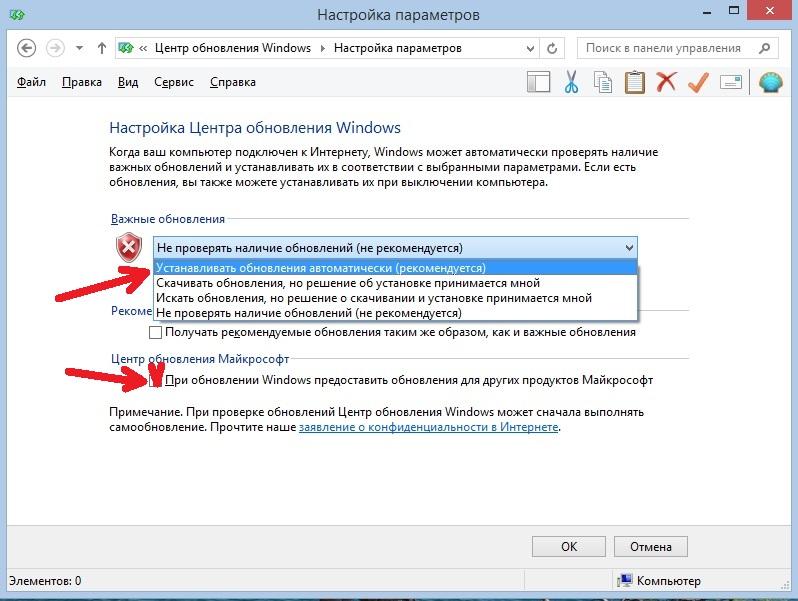 Что вам нужно сделать, это выбрать Выборочный запуск и снять флажок перед загрузкой элементов запуска
Что вам нужно сделать, это выбрать Выборочный запуск и снять флажок перед загрузкой элементов запуска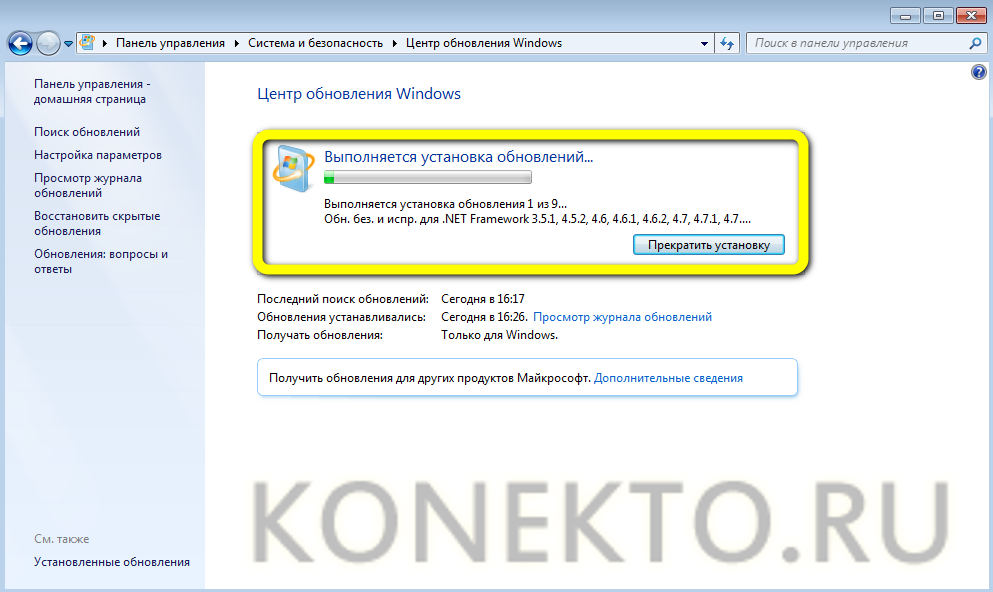 После того, как вы определили неисправное приложение, вы можете удалить или отключить его.
После того, как вы определили неисправное приложение, вы можете удалить или отключить его.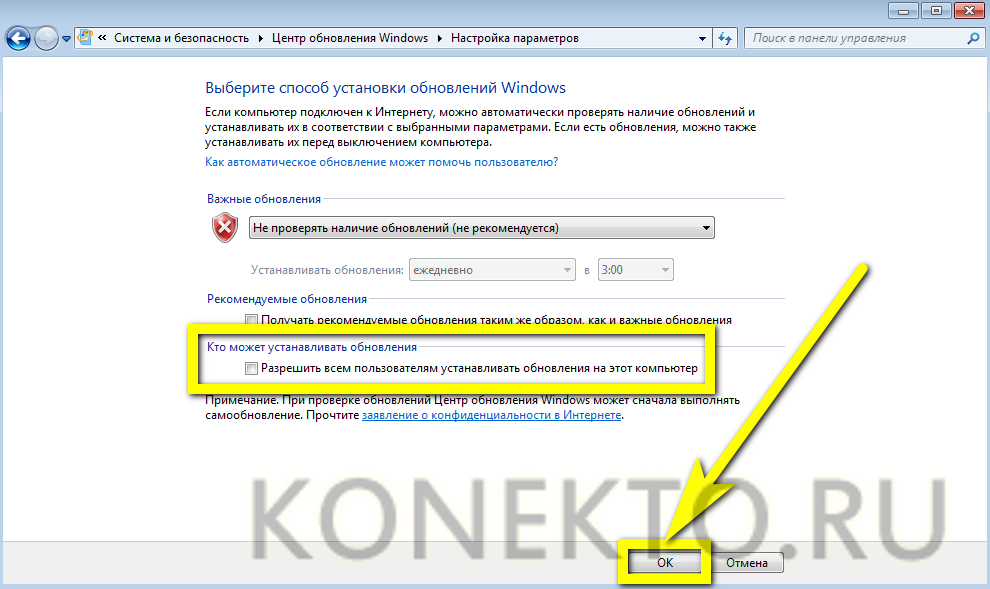 xml
xml