Как закрепить число в формуле в экселе: Как закрепить число в формуле excel
Содержание
Функции МАКС и МИН в Excel по условию
Подсчет максимального и минимального значения выполняется известными функциями МАКС и МИН. Бывает, что вычисления нужно произвести по группам или в зависимости от условия, как в СУММЕСЛИ.
Долгое время в Excel не было аналога СУММЕСЛИ или СРЗНАЧЕСЛИ для расчета максимального и минимального значения, поэтому использовали формулу массивов.
Пусть имеются данные
Нужно подсчитать максимальное значение в указанной группе. Название группы (критерий) введем в отдельную ячейку (D2). Пусть для начала это будет группа Б. Рядом введем следующую формулу:
=МАКС(ЕСЛИ(A2:A13=D2;B2:B13))
Это формула массивов, поэтому ввести ее нужно комбинацией Ctrl + Shift + Enter.
Теперь, меняя название группы, можно без всяких фильтров и сводных таблиц видеть максимальное значение внутри этой группы.
Как это работает? Очень просто. Первым делом нужно указать диапазон, который будет использоваться в качестве аргумента функции МАКС, то есть только те ячейки, которые соответствуют указанной группе. Так как мы заранее позаботились об удобстве использования функции, то название группы указали не внутри формулы, а в отдельной ячейке (гораздо легче менять группу). Тогда формула для нужного диапазона выглядит так.
Так как мы заранее позаботились об удобстве использования функции, то название группы указали не внутри формулы, а в отдельной ячейке (гораздо легче менять группу). Тогда формула для нужного диапазона выглядит так.
ЕСЛИ(A2:A13=D2;B2:B13)
Указанное выражение отбирает только те значения, для которых название группы совпадает с условием в ячейке D2. Вот, как это видит Excel
На следующем этапе укажем функцию МАКС, аргументом которой выступает полученный выше массив. Excel воспринимает примерно так.
Видно, что максимальное значение внутри массива равно 31. Его и мы и увидим в ячейке с формулой. Нужно только не забыть итоговую функцию ввести комбинацией клавиш Ctrl + Shift + Enter, иначе ничего не получится. В строке формул формула массива отображается внутри фигурных скобок. Добавляются сами, специально дорисовывать не нужно.
Если функцию МАКС заменить на МИН, то по указанному условию (названию группы) будет выдаваться минимальное значение.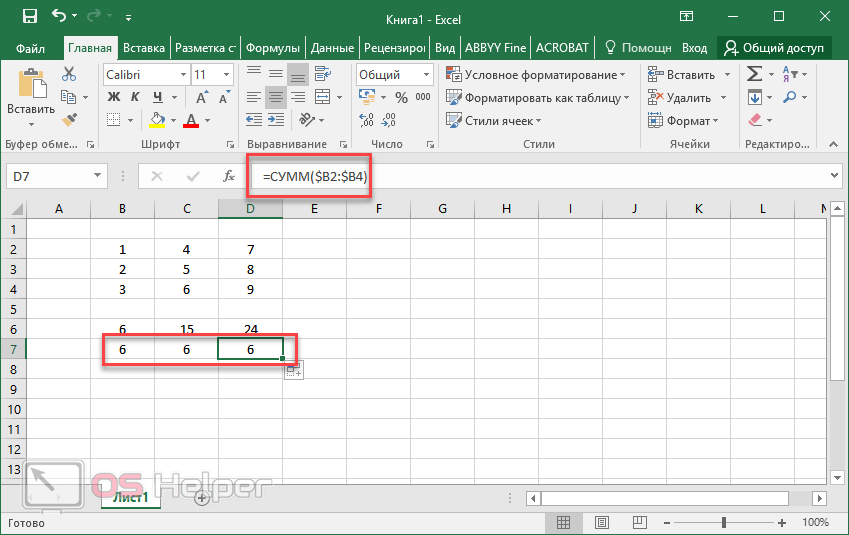
В MS Excel добавили новые статистические функции — МАКСЕСЛИ и МИНЕСЛИ. Обе функции имеют возможность учитывать несколько условий и некоторое время в их названиях в конце были буквы -МН. Потом убрали, хотя в скриншотах ниже используется вариант названий с -МН.
Есть ряд значений, каждое из которых входит в некоторую группу. Нужно рассчитать максимальное значение по группе А. Используем формулу МАКСЕСЛИ.
Все очень просто. Как и у СУММЕСЛИМН вначале указываем диапазон, где находится искомое максимальное значение (колонка В), затем диапазон с критериями (колонка А) и далее сам критерий (в ячейке D2). Можно указать сразу несколько условий. Таким же способом легко рассчитать минимальное значение по условию.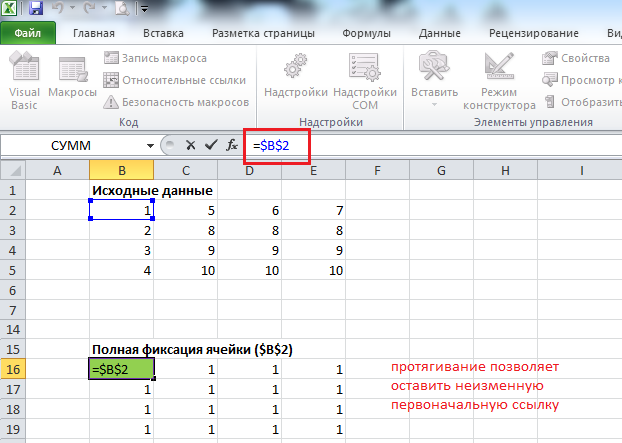 Найдем, к примеру, минимум внутри группы Б.
Найдем, к примеру, минимум внутри группы Б.
Ниже показан
ролик, как рассчитать максимальное и минимальное значение по условию.
Поделиться в социальных сетях:
Задача №7. Электронные таблицы. Абсолютная и относительная адресация. Графики и диаграммы.
Автор материалов — Лада Борисовна Есакова.
Microsoft Excel (в дальнейшем просто — Excel) — это программа выполнения расчетов и управления так называемыми электронными таблицами.
Excel позволяет выполнять сложные расчеты, в которых могут использоваться данные, расположенные в разных областях электронной таблицы и связанные между собой определенной зависимостью. Для выполнения таких расчетов в Excel существует возможность вводить различные формулы в ячейки таблицы.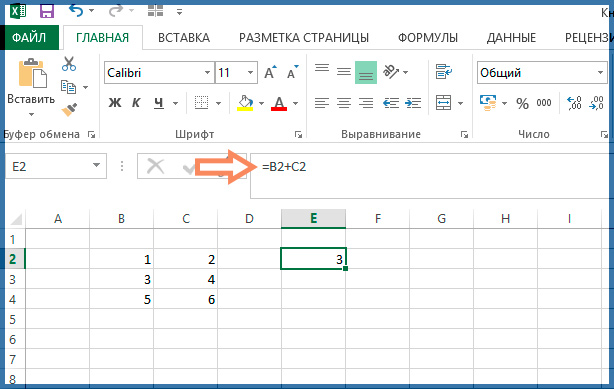 ). Формула начинается знаком =.
). Формула начинается знаком =.
В Excel предусмотрены стандартные функции, которые могут быть использованы в формулах. Это математические, логические, текстовые, финансовые и другие функции. Однако, на экзамене Вам могут встретиться только самые простые функции: СЧЕТ (количество непустых ячеек), СУММ (сумма), СРЗНАЧ (среднее значение), МИН (минимальное значение), МАКС (максимальное значение).
Диапазон ячеек обозначается следующим образом: A1:D4 (все ячейки прямоугольника от A1 до D4.
Адреса ячеек бывают относительными, абсолютными и смешанными.
Они по-разному ведут себя при копировании формулы из ячейки в ячейку.
Относительная адресация:
Если в ячейке B2 мы напишем формулу =D1+3, то таблица воспримет это как «взять значение ячейки на две правее и на одну выше текущей, и прибавить к нему 3».
Т.е. адрес D1 воспринимается таблицей, как положение относительно ячейки, куда вводится формула.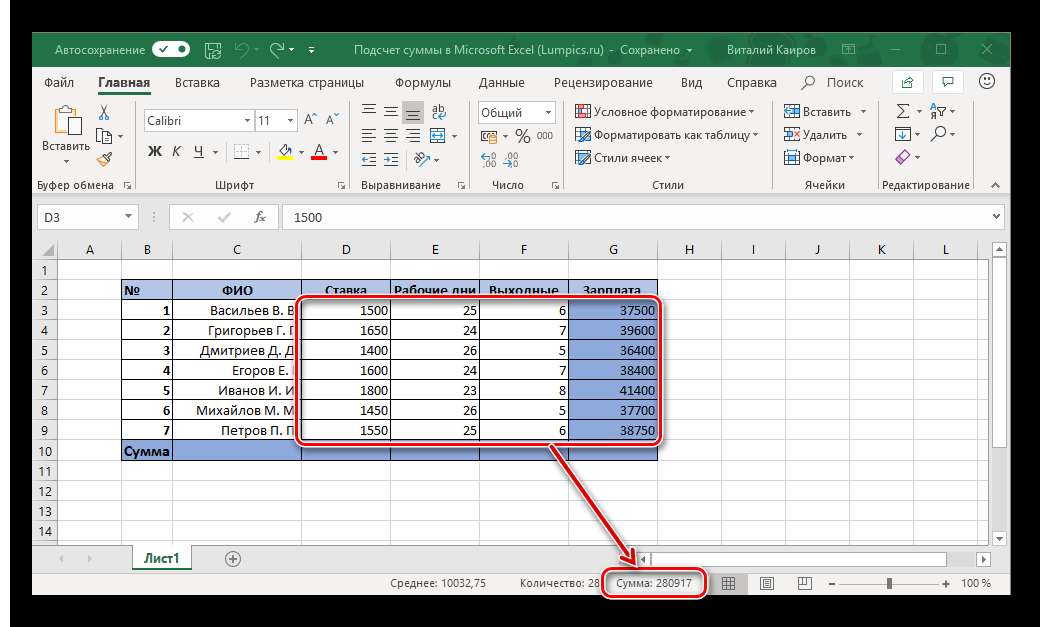 Такой адрес называется относительным. При копировании такой формулы в другую ячейку, таблица автоматически пересчитает адрес относительно нового расположения формулы:
Такой адрес называется относительным. При копировании такой формулы в другую ячейку, таблица автоматически пересчитает адрес относительно нового расположения формулы:
Абсолютная адресация:
Если нам не нужно, чтобы адрес пересчитывался при копировании формулы, мы можем его «закрепить» в формуле — поставить знак $ перед буквой и индексом ячейки: =$D$1+3. Такой адрес называется абсолютным. Такая формула не будет изменяться при копировании:
Смешанная адресация:
Если же мы хотим, чтобы при копировании формулы автоматически пересчитывался, к примеру, только индекс ячейки, а буква оставалась неизменной, мы можем «закрепить» в формуле только букву (или наоборот): =$D1+3. Такой адрес называется смешанным. При копировании формулы будет меняться только индекс в адресе ячейки:
Электронные таблицы. Копирование формул.
Пример 1.
В ячейке C2 записана формула =$E$3+D2. Какой вид приобретет формула, после того как ячейку C2 скопируют в ячейку B1?
Какой вид приобретет формула, после того как ячейку C2 скопируют в ячейку B1?
1) =$E$3+C1 2) =$D$3+D2 3) =$E$3+E3 4) =$F$4+D2
Решение:
Место расположения формулы меняется с C2 на B1, т.е. формула сдвигается на одну ячейку влево и на одну ячейку вверх (буква «уменьшается» на единицу и индекс уменьшается на единицу). Значит, так же изменятся все относительные адреса, а абсолютные (закрепленные знаком $) останутся неизменными:
=$E$3+С1.
Ответ: 1
Пример 2.
В ячейке В11 электронной таблицы записана формула. Эту формулу скопировали в ячейку А10. В результате значение в ячейке А10 вычисляется по формуле х—Зу, где х — значение в ячейке С22, а у — значение в ячейке D22. Укажите, какая формула могла быть написана в ячейке В11.
1) =C22-3*D22 2) =D$22-3*$D23 3) =C$22-3*D$22 4) =$C22-3*$D22
Решение:
Проанализируем поочередно каждую формулу:
Место расположения формулы меняется с B11 на A10, т. е. буква «уменьшается» на 1 и индекс уменьшается на 1.
е. буква «уменьшается» на 1 и индекс уменьшается на 1.
Тогда при копировании формулы изменятся следующим образом:
1) =B21-3*C21
2) =C$22-3*$D22
3) =B$22-3*C$22
4) =$C21-3*$D21
Условию задачи соответствует формула 2).
Ответ: 2
Электронные таблицы. Определение значения формулы.
Пример 3.
Дан фрагмент электронной таблицы:
А | В | С | D | |
1 | 1 | 2 | 3 | |
2 | 4 | 5 | 6 | |
3 | 7 | 8 | 9 |
В ячейку D1 введена формула =$А$1*В1+С2, а затем скопирована в ячейку D2. Какое значение в результате появится в ячейке D2?
Какое значение в результате появится в ячейке D2?
1) 10 2) 14 3) 16 4) 24
Решение:
Место расположения формулы меняется с D1 на D2, т.е. буква не меняется, а индекс увеличивается на 1.
Значит, формула примет вид: =$А$1*В2+С3. Подставим в формулу числовые значения ячеек:1*5+9=14. Правильный ответ указан под номером 2.
Ответ: 2
Пример 4.
В электронной таблице значение формулы =СРЗНАЧ(A6:C6) равно (-2). Чему равно значение формулы =СУММ(A6:D6), если значение ячейки D6 равно 5?
1) 1 2) -1 3) -3 4) 7
Решение:
По определению среднего значения:
СРЗНАЧ(A6:C6) = СУММ(A6:С6)/3 = -2
Значит, СУММ(A6:С6) = -6
СУММ(A6:D6) = СУММ(A6:С6)+D6 = -6+5 = -1
Ответ: 2
Электронные таблицы и диаграммы.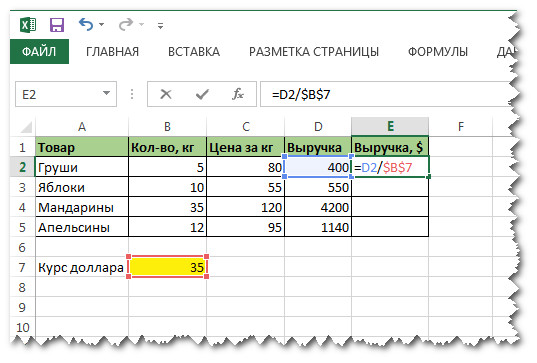
Пример 5.
Дан фрагмент электронной таблицы в режиме отображения формул.
После выполнения вычислений построили диаграмму по значениям диапазона A1:D1. Укажите полученную диаграмму:
Решение:
Вычислим по формулам значения ячеек A1:D1.
B1 = 3-2 =1
A1 = 2-1 =1
C1 = 1+2 =3
D1 = 1*3 =3
Этим данным соответствует диаграмма 3.
Ответ:3
Как исправить #ЧИСЛО! ошибка
Excel
Формулы и функции
Ошибки
Ошибки
Как исправить #ЧИСЛО! ошибка
Excel для Microsoft 365 Excel для Microsoft 365 для Mac Excel для Интернета Excel 2021 Excel 2021 для Mac Excel 2019 Excel 2019 для Mac Excel 2016 Excel 2016 для Mac Excel 2013 Excel для iPad Excel Web App Excel для iPhone Excel для планшетов с Android Excel 2010 Excel 2007 Excel для Mac 2011 Excel для телефонов с Android Excel для Windows Phone 10 Excel Mobile Excel Starter 2010 Дополнительно.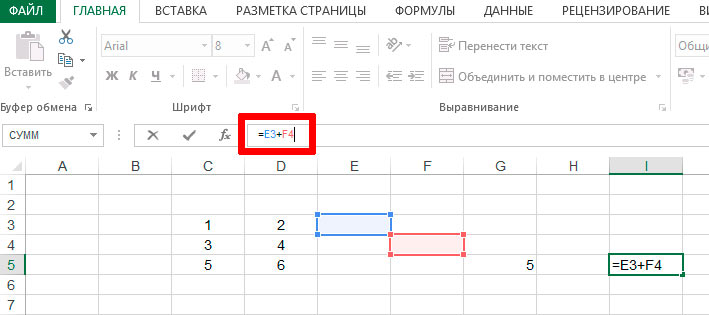 .. Меньше
.. Меньше
Excel показывает эту ошибку, когда формула или функция содержит недопустимые числовые значения.
Это часто происходит, когда вы ввели числовое значение, используя тип данных или числовой формат, который не поддерживается в разделе аргументов формулы. Например, вы не можете ввести такое значение, как $1000 в денежном формате, потому что знаки доллара используются в качестве абсолютных справочных показателей, а запятые — в качестве разделителей аргументов в формулах. Чтобы избежать ошибки #ЧИСЛО! ошибка, введите значения как неформатированные числа, например 1000 вместо этого.
Excel также может отображать #ЧИСЛО! ошибка когда:
Формула использует повторяющуюся функцию, такую как IRR или RATE, и не может найти результат.
Чтобы исправить это, измените количество итераций Excel в формулах:
Выберите Файл > Параметры . Если вы используете Excel 2007, выберите Кнопка Microsoft Office > Параметры Excel .
На вкладке Формулы в разделе Параметры расчета установите флажок Включить итеративный расчет .
В поле Максимальное количество итераций введите число повторных вычислений, которое Excel должен выполнить. Чем больше число итераций, тем больше времени требуется Excel для вычисления рабочего листа.
В поле Максимальное изменение введите сумму изменения, которую вы принимаете между результатами расчета.
 Чем меньше число, тем точнее результат и тем больше времени требуется Excel для вычисления рабочего листа.
Чем меньше число, тем точнее результат и тем больше времени требуется Excel для вычисления рабочего листа.Формула приводит к слишком большому или слишком маленькому числу для отображения в Excel.
Чтобы исправить это, измените формулу так, чтобы ее результат находился в диапазоне от -1*10307 до 1*10307.
Совет: Если в Excel включена проверка ошибок, вы можете щелкнуть рядом с ячейкой, в которой отображается ошибка. Щелкните Показать шаги расчета , если он доступен, и выберите разрешение, подходящее для ваших данных.
Нужна дополнительная помощь?
Вы всегда можете обратиться к эксперту в техническом сообществе Excel или получить поддержку в сообществе ответов.
См. также
Обзор формул в Excel
Как избежать неработающих формул
Обнаружение ошибок в формулах
Функции Excel (по алфавиту)
Функции Excel (по категориям)
Исправление ссылок на ячейки со знаком $
by Colin Foster | 8 мая 2018 г.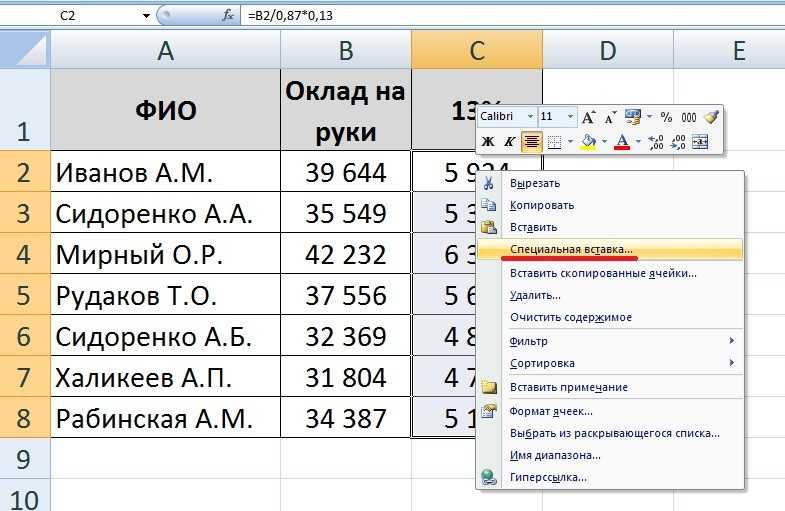
Исправление ссылок на ячейки
Исправление ссылок на ячейки (иначе называемых абсолютными ссылками) — это то, что, кажется, сбивает с толку многих людей — возможность изменить ссылку на ячейку в формуле на фиксированную ячейку, строку или столбец. …
Причина, по которой вам следует подумать об этом, заключается в том, что часть вашей формулы всегда должна ссылаться на одну и ту же строку или столбец; в простейшем случае это может быть создание «Таблицы умножения» или счета-фактуры, к которому вы хотите применить ту же ставку НДС. Для этого мы используем знак доллара ($) в нашей формуле Excel.
Относительные ссылки на ячейки
«Нормальное» поведение Excel заключается в том, что когда вы копируете и вставляете формулу Excel из одной ячейки в другую, ссылки на ячейки изменяются относительно новой позиции, поэтому, например,
Если у нас есть очень простая формула «=A1» в ячейке B1, она изменится следующим образом при копировании и вставке:
- При вставке в ячейку B2 она становится «=A2»
- Вставляется в C2, становится «=B2»
- Вставил на А2, возвращает ошибку!
В каждом случае изменяется ссылка, чтобы ссылаться на ячейку слева в той же строке, что и ячейка, в которой находится формула, т.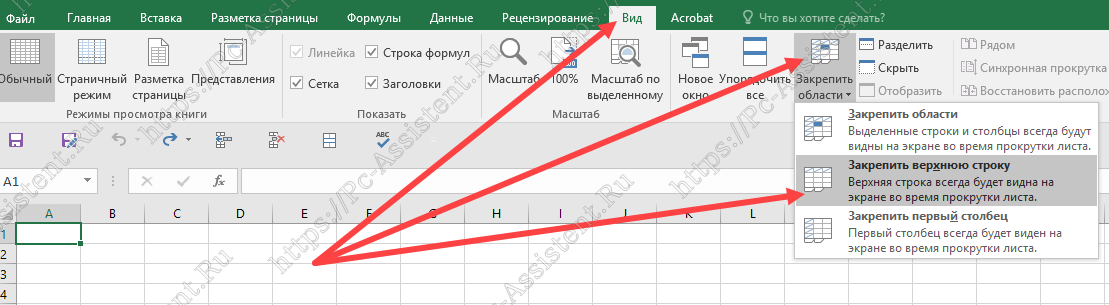 е. в той же относительной позиции, что и A1 по отношению к исходной формуле. Причина, по которой при вставке в столбец A возвращается ошибка, заключается в том, что слева от столбца A нет столбцов. Такое поведение очень полезно и позволяет копировать сумму по всей странице или вниз и автоматически ссылаться на нее. новый столбец или строка, в которой он находится; как я уже упоминал, это поведение Excel по умолчанию.
е. в той же относительной позиции, что и A1 по отношению к исходной формуле. Причина, по которой при вставке в столбец A возвращается ошибка, заключается в том, что слева от столбца A нет столбцов. Такое поведение очень полезно и позволяет копировать сумму по всей странице или вниз и автоматически ссылаться на нее. новый столбец или строка, в которой он находится; как я уже упоминал, это поведение Excel по умолчанию.
Однако, как отмечалось выше, могут возникнуть ситуации, когда вы хотите, чтобы некоторые или все ссылки оставались фиксированными при их копировании в другое место. Здесь используется знак доллара ($).
Абсолютные ссылки на ячейки
Если вы создаете счет-фактуру, вам потребуется ввести ставку НДС только один раз, но вы вполне можете захотеть показать сумму НДС для каждой позиции. В этом случае вы должны исправить ссылку на ячейку, содержащую ставку НДС, путем преобразования ссылки на ячейку. Итак, если, например, ставка НДС находится в ячейке E11, каждая ячейка, которая ссылается на нее, будет использовать, например, «=$E$11»…
Если мы развернем ячейки, чтобы показать формулы, мы увидим это в действии…
Смешанные ссылки на ячейки
Здесь только часть ссылки на ячейку фиксируется с помощью знака доллара.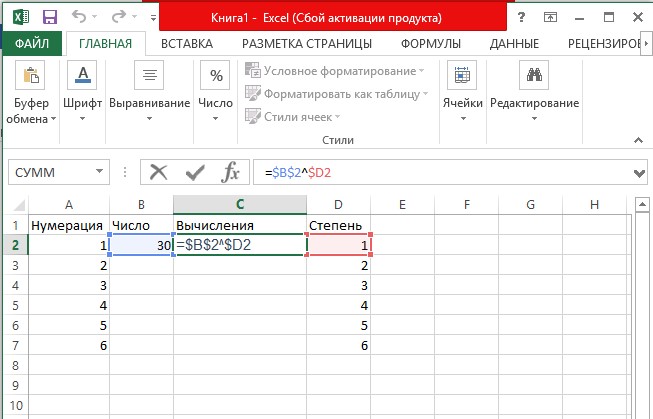

 Чем меньше число, тем точнее результат и тем больше времени требуется Excel для вычисления рабочего листа.
Чем меньше число, тем точнее результат и тем больше времени требуется Excel для вычисления рабочего листа.