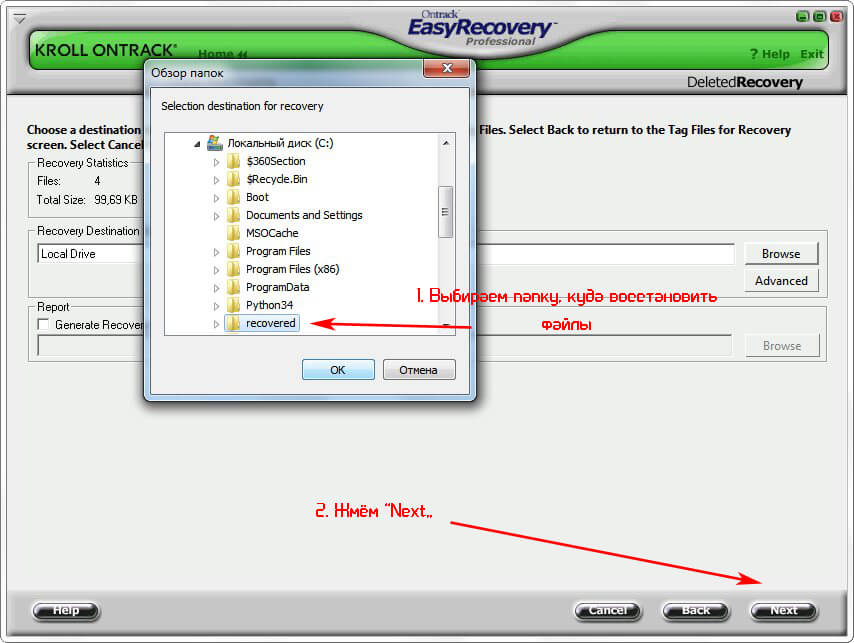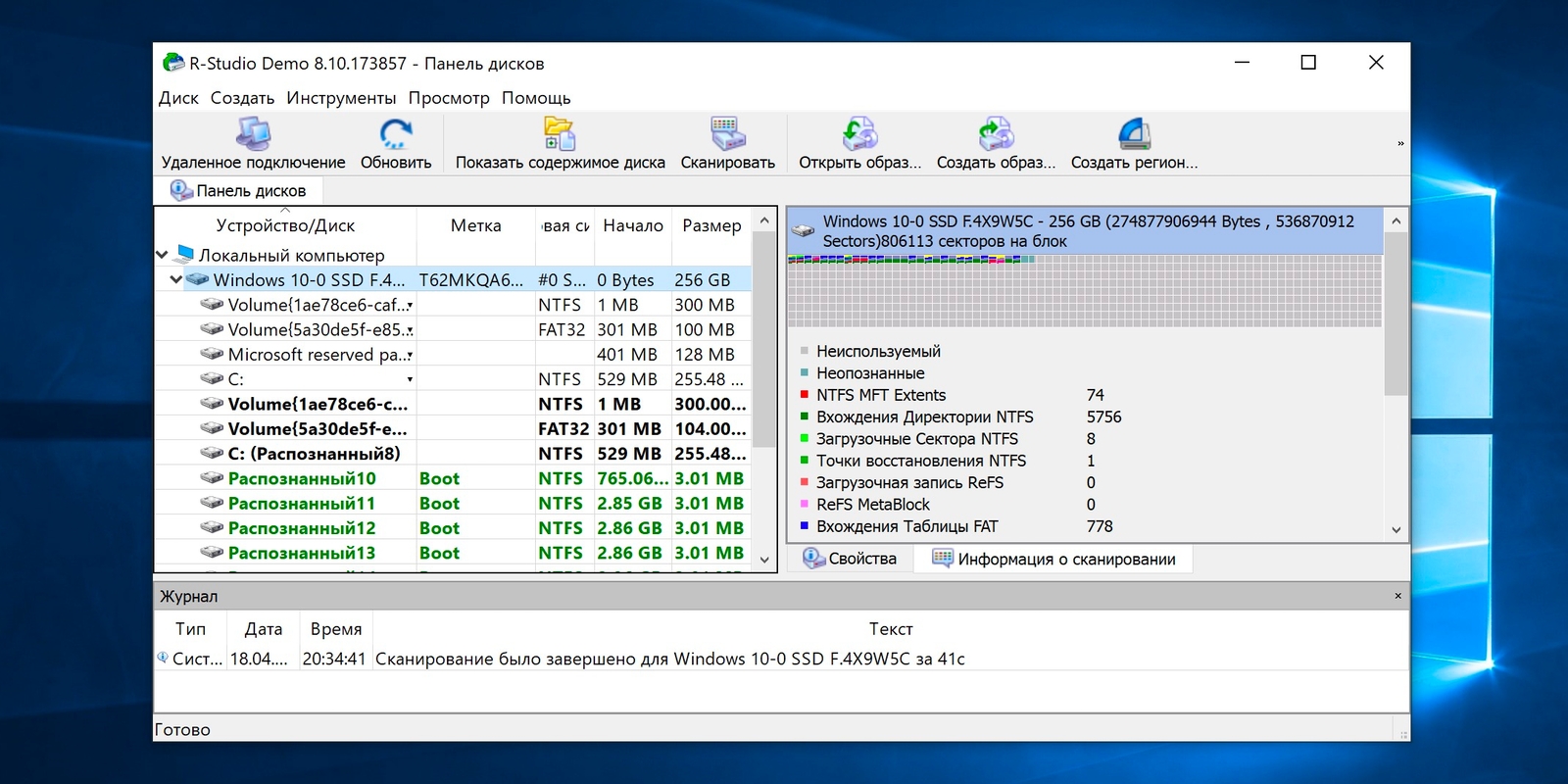Восстановление секторов флешки: Битый сектор на флешке, что это
Содержание
Восстановление с флешек и карт памяти устройств
Восстановление данных с флешки осуществляется различными способами, в зависимости от характера ее неисправности. Компьютерные флешки (USB-брелоки) представляют собой самый распространенный флеш накопитель. В начале их появления из-за большого разброса по емкости, габариты этих накопителей значительно отличались. В настоящее время , с развитием технологий производства микросхем большой емкости размеры флешек заметно уменьшились .
Накопители flash usb и карты памяти ( флешки , SD карты, xD карты, Compact flash) с точки зрения сохранности данных считаются более надежными устройствами, чем FDD, CD и DVD. Flash не боятся царапин, они более защищены от механических воздействий, и.т.п. Тем не менее, флешки также могут выходить из строя, в результате чего может потребоваться восстановление данных, записанных на них.
Существует множество специализированных пользовательских программ программ для восстановления данных. Они могут работать как с жесткими дисками, так и с флешками. Но и здесь, как в случае с жесткими дисками, подразумевается исправное флеш устройство, которое можно сканировать. Но как восстановить флешку, если она не определеляется , как устройство ?
Они могут работать как с жесткими дисками, так и с флешками. Но и здесь, как в случае с жесткими дисками, подразумевается исправное флеш устройство, которое можно сканировать. Но как восстановить флешку, если она не определеляется , как устройство ?
Поведение неисправных флешек :
Зависание операционной системы компьютера при подключении флешки;
Зависание программ, используемых для сканирования флешки;
При неправильной работе контролера, флешка неправильно выдает хранящуюся не ней информацию.
Флешка совсем не определяется , как устройство (неисправен контроллер флешки).
Диагностика неисправности флешки.
Основные вопросы пользователей, связанные с неисправными флешками :
— «Флешка определяется компьютером, но данные недоступны» ;
— » Флешка определяется , но просит форматирования»
— «Флешка вообще не видится операционной системой»
Во всех случаях неисправности , как флешки, так и карты памяти, надо определиться с характером неисправности.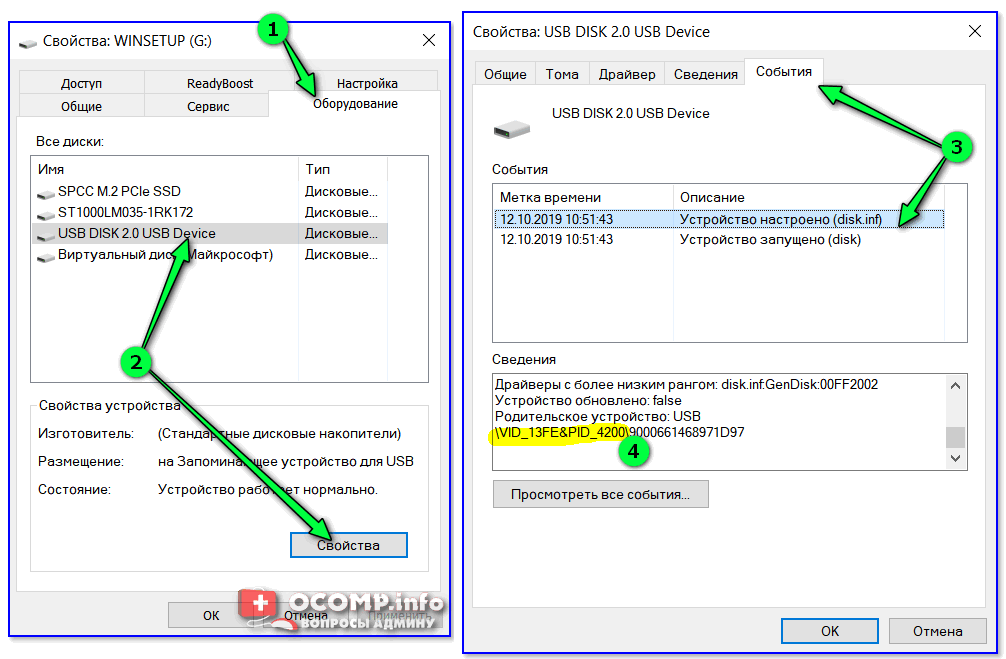 Если флешка инициализируется, как устройство, важно проанализировать и понять, правильную ли информацию показывает флешка или карта памяти внутри себя. Если видны системная информация, заголовки файлов — это скорее логический сбой . Если доступа до логических секторов нет , либо видны только пустые сектора — проблема на аппаратном уровне.
Если флешка инициализируется, как устройство, важно проанализировать и понять, правильную ли информацию показывает флешка или карта памяти внутри себя. Если видны системная информация, заголовки файлов — это скорее логический сбой . Если доступа до логических секторов нет , либо видны только пустые сектора — проблема на аппаратном уровне.
Восстановление флешки при механическом повреждении:
Если флешка сломалась из-за механического воздействия , то ,обычно, ломается usb разъем флешки. Если ремонт невозможен, тогда восстановление данных флешки осуществляется только с микросхем памяти.
Восстановление данных на флешке при логических разрушениях.
Нарушение логической структуры данных на флешке или карте памяти может быть связано с появлением битых ячеек памяти в микросхеме, разрушением системных секторов флешки при неправильном отключении или инициализации флешки компьютером.
У карт памяти SD , Compact flash логический сбой может произойти при переполнении емкости.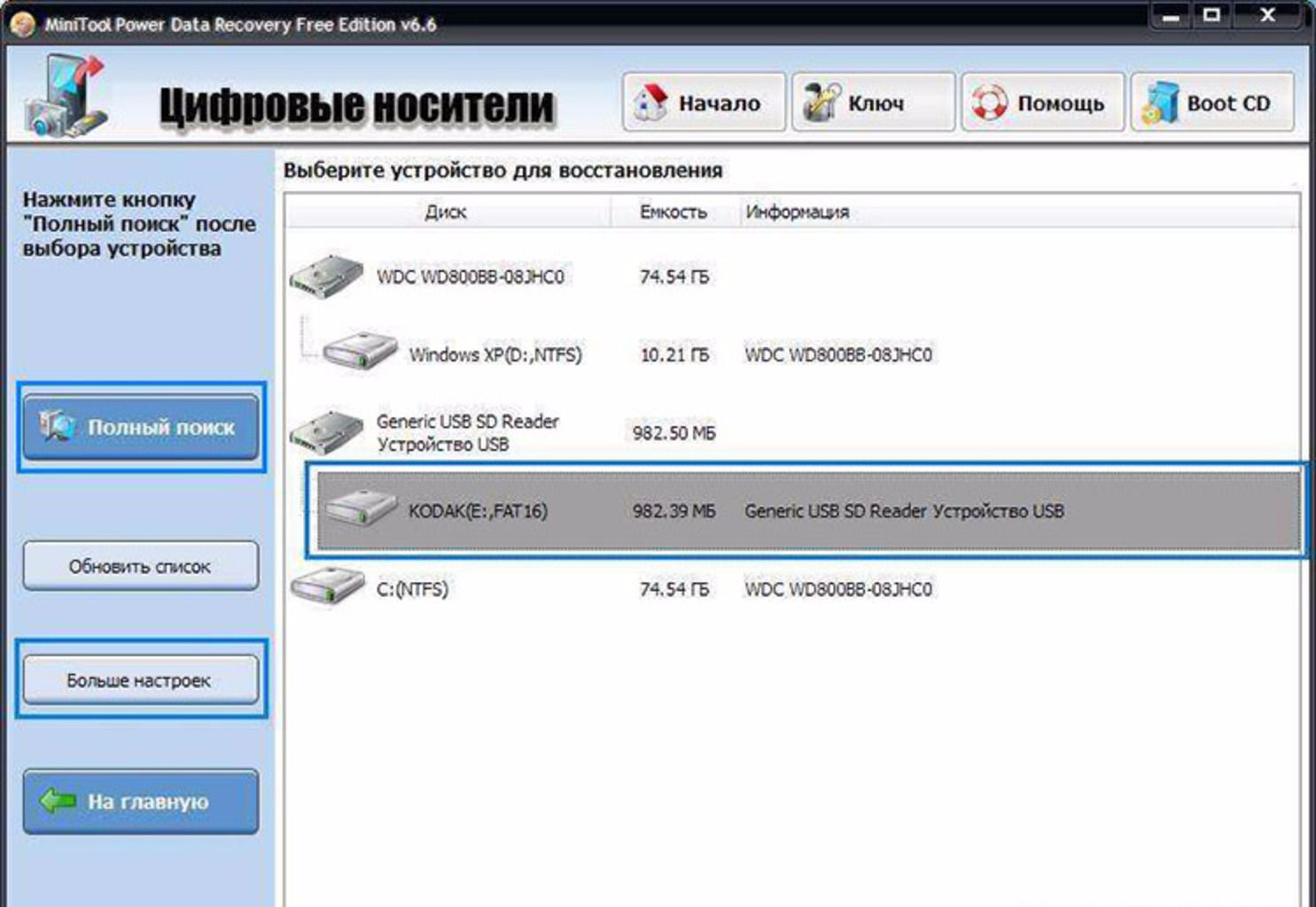 Не стоит фотографировать до последней фотографии. «Эффект последнего кадра » может принести неприятный сюрприз.
Не стоит фотографировать до последней фотографии. «Эффект последнего кадра » может принести неприятный сюрприз.
Если нарушена логическая структура данных flash, обязательно создается ее полная посекторная копия. Это делается для того, чтобы при дальнейшей работе по восстановлению данных лишний раз не обращаться к неисправному flash устройству. После чего копия флешки сканируется на предмет поиска файлов и директорий. Проводится анализ данных и восстановленные данных флешки на сторонний накопитель.
Восстановление флешки при разрушении файловой структуры.
Часто клиенты задают вопрос : «Я вижу фотографии на флешке, но не могу их скопировать». Это происходит из-за того , что доступны для просмотра только превью фотографий, а не сами фотографии. Превью расположена в начале файла JPG и занимает размер 4 Kb. Эту маленькую картинку и показывает Windows, когда включен режим «крупные значки» или «эскизы страниц». Сама фотография может не открываться по разным причинам. Это может быть из-за разрушения файловой таблицы, содержащей ссылки на части данной фотографии, если присутствует фрагментация. Если фотография открывается некорректно , с неправильным изображением и измененными цветами, то возможно наличие нечитаемых секторов на микросхеме в том месте, где находится сама фотография. Либо файловая таблица ссылается на то место, где фотографии просто нет. Восстановление данных флешки в этом случае заключается в детальном сканированиии все пространства флеш памяти для поиска всех , находящихся на ней фотографий.
Это может быть из-за разрушения файловой таблицы, содержащей ссылки на части данной фотографии, если присутствует фрагментация. Если фотография открывается некорректно , с неправильным изображением и измененными цветами, то возможно наличие нечитаемых секторов на микросхеме в том месте, где находится сама фотография. Либо файловая таблица ссылается на то место, где фотографии просто нет. Восстановление данных флешки в этом случае заключается в детальном сканированиии все пространства флеш памяти для поиска всех , находящихся на ней фотографий.
Восстановление данных, если не работает контроллер флешки.
В случае, если восстановление флешки, как устройства невозможно, приходится проводить восстановление данных непосредственно с микросхемы (или микросхем) памяти usb flash.
После восстановления информации с одной или нескольких микросхем флешки, производится расшифровка данных и приведение их в читаемый вид. Восстановление информации флешки в этом случае достаточно сложен. Дело в том, что принцип хранения данных у разных моделей usb flash организован по своему. В зависимости от типа контролера флешки , ее емкости и количества микросхем памяти. Восстановление данных с современных флешек , которые для хранения данных используют несколько микросхем памяти и многоканальную запись, можно сравнить с восстановлением информации с RAID массива.
Дело в том, что принцип хранения данных у разных моделей usb flash организован по своему. В зависимости от типа контролера флешки , ее емкости и количества микросхем памяти. Восстановление данных с современных флешек , которые для хранения данных используют несколько микросхем памяти и многоканальную запись, можно сравнить с восстановлением информации с RAID массива.
Проблемы с микросхемами памяти флеш.
Причиной неработоспособности флешки могут быть непосредственно микросхемы памяти. Основной проблемой является появление большого количества «битых» ячеек в микросхемах памяти , которые флеш контроллер не успевает обработать в реальном режиме времени. Другой причиной является отключение или пробой одной из частей микросхемы памяти. В этом случае успех восстановления флешки зависит от того, в какой последовательности флеш контроллер распределял во время записи информацию на микросхемах.
Специализированное оборудование, предназначенное для восстановления данных с микросхем памяти флешки, используя сложный алгоритм, позволяет вычитывать битовые ошибки на микросхемах флешки для получения максимально возможного результата.
Программные и логические сбои флешек
Услуги
Контакты
Восстановление данных с флеш-памяти зачастую требуется после программных и логических ошибок. Основной причиной подобных ошибок являются программные сбои контроллера. Прежде чем разбираться с неисправностями USB Flash, нужно знать, что находится внутри.
На самом деле, флешки устройства довольно простые. Состоят они из следующих частей:
- Плата PCB – PCB представляет собой многослойную печатную плату, на которой установлены все элементы. Самыми типичными неисправностями являются внутренние обрывы проводников при механическом повреждении, например при ударах или изгибах. Также часто причиной сбоев служит некачественная пайка. Проявления: нестабильная работа устройства.
- USB разъём – проблемы с USB разъёмом могут быть также вызваны механическим повреждением или некачественной пайкой контактов. Проявления: флэш-диск определяется «через раз»
- Преобразователь напряжения из 5-и в 3,3 вольта – преобразователь напряжения (стабилизатор) конвертирует и стабилизирует напряжение, которое флешка получает от компьютера.
 Дело в том, что для работы контроллера и флэш памяти необходимо напряжение, отличное от того, что подается на разъем USB. Проявления: устройство не определяется совсем, или отображается в системе как «неопознанное». Чаще всего преобразователь напряжения выходит из строя при переполюсовке USB разъёма.
Дело в том, что для работы контроллера и флэш памяти необходимо напряжение, отличное от того, что подается на разъем USB. Проявления: устройство не определяется совсем, или отображается в системе как «неопознанное». Чаще всего преобразователь напряжения выходит из строя при переполюсовке USB разъёма. - Микросхема контроллера – контроллер представляет собой микросхему, которая управляет NAND памятью и передачей данных. Контроллер содержит следующие данные: тип микросхемы NAND-памяти, информация о производителе устройства, прочие служебные данные, необходимые для работы флэш накопителя. Проявления: флэшка определяется системой как неизвестное устройство; система показывает нулевой или меньший реального объём памяти. Чаще всего контроллер выходит из строя при так называемом «горячем$raquo извлечении флэшки, то есть, при, попросту говоря, выдергивании её из разъема в процессе работы. Обычно восстановить контроллер можно, если перепрошить его специальными программами, выпускаемыми производителями флеш-памяти.

- Микросхема с энергонезависимой NAND памятью – NAND микросхема это основная часть устройства. Она представляет собой энергонезависимую память, в которой, собственно, и хранится вся информация. Проявления: невозможность чтения или записи на устройство, появление так называемых «бэд блоков» (ошибочных блоков памяти). Такие ошибки возникают в связи со старением или по иным причинам. Исправить можно при помощи форматирования фирменным приложением, с уменьшением общего размера флэш-памяти.
- Кварцевый резонатор, обычно на 12 Mhz – кварцевый резонатор представляет собой устройство, формирующее опорную частоту для работы контроллера и флэш памяти. Ломается он крайне редко, но если это происходит, флэш не определяется в системе совсем или отображается в системе как «неизвестное устройство».
Дополнительная информация о контроллере
Контроллер выполняет одну из основных функций: передачу данных между флэш-памятью и компьютером. Самим контроллером управляет микропрограмма, записанная в микросхеме памяти. В основном эта микросхема содержит параметры памяти, программу-транслятор, различные идентификаторы и флаги (например — флаг запрета записи). Если происходит сбой питания, например, в результате неправильного извлечения устройства, то может произойти и сбой микропрограммы контроллера. Последствием таких сбоев является блокировка контроллера и невозможность ответа на запросы операционной системы. В других случаях блокировка может произойти в результате износа микросхемы памяти. При появлении дефектных блоков или превышении порога циклов записи контроллер сам помечает блок как неиспользуемый и блокирует возможность записи.
Самим контроллером управляет микропрограмма, записанная в микросхеме памяти. В основном эта микросхема содержит параметры памяти, программу-транслятор, различные идентификаторы и флаги (например — флаг запрета записи). Если происходит сбой питания, например, в результате неправильного извлечения устройства, то может произойти и сбой микропрограммы контроллера. Последствием таких сбоев является блокировка контроллера и невозможность ответа на запросы операционной системы. В других случаях блокировка может произойти в результате износа микросхемы памяти. При появлении дефектных блоков или превышении порога циклов записи контроллер сам помечает блок как неиспользуемый и блокирует возможность записи.
Если подключить такой флэш-диск к компьютеру, то система, скорее всего, опознает его как «неизвестное устройство», имеющее формат RAW. В других случаях диск может отображаться в системе нормально, но иметь нулевую ёмкость, а при попытке обращения к нему, система выдаст сообщение «Вставьте диск» или «Нет доступа к диску».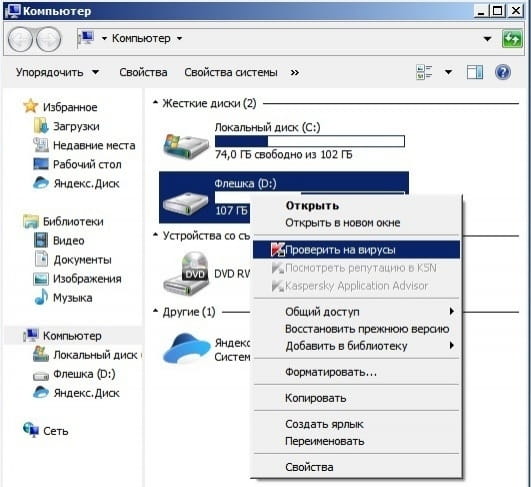 Бывают случаи, когда флэш-диск становится доступным только для чтения. Вся информация на нём доступна и отлично читается, а при попытке записи, удаления или форматирования выводится сообщение: «Диск защищен от записи». Это происходит в тех случаях, когда контроллер перешел в режим защиты данных после обнаружения ошибок в микропрограмме или самой флэш-памяти. Режим защиты служит для предотвращения дальнейшего разрушения устройства. Нужно отметить, что используемый во флэшках тип памяти NAND повреждается, в основном, в процессе записи данных.
Бывают случаи, когда флэш-диск становится доступным только для чтения. Вся информация на нём доступна и отлично читается, а при попытке записи, удаления или форматирования выводится сообщение: «Диск защищен от записи». Это происходит в тех случаях, когда контроллер перешел в режим защиты данных после обнаружения ошибок в микропрограмме или самой флэш-памяти. Режим защиты служит для предотвращения дальнейшего разрушения устройства. Нужно отметить, что используемый во флэшках тип памяти NAND повреждается, в основном, в процессе записи данных.
Большинство программ по восстановлению флеш-памяти осуществляют полное её форматирование, а значит, если требуется сохранить важные данные, обязательно обратитесь к специалистам по восстановлению информации. Только специалисты, с помощью специального оборудования смогут считать и расшифровать информацию непосредственно из микросхемы NAND памяти, минуя неисправный управляющий контроллер.
Полезные ссылки
- Если вам необходимо восстановить данные с флешки, то рекомендуем вам ознакомиться с информацией на соответствующей странице
- Если вы не нашли нужную для вас информацию, вернитесь на главную страницу.

Как восстановить данные с USB-накопителя с поврежденными секторами?
Не удается получить доступ к содержимому USB-накопителя или USB-накопитель необходимо отформатировать из-за поврежденных секторов, и у вас нет резервной копии данных? Не волнуйтесь! Используйте REMO Recover, чтобы создать образ диска вашего диска, содержащий поврежденные сектора, чтобы с легкостью восстановить нужные данные.
ДЛЯ ПОЛЬЗОВАТЕЛЕЙ WINDOWS
Загрузить
Купить
ДЛЯ ПОЛЬЗОВАТЕЛЕЙ MAC OS X
Загрузить
Купить сейчас
Признаки, указывающие на то, что USB-накопитель содержит поврежденные сектора
Если на USB-накопителе имеются поврежденные сектора, то раздел, помеченный как неисправный, поврежден или поврежден. Давайте рассмотрим некоторые распространенные признаки того, что USB-накопитель, вероятно, содержит поврежденные сектора.
- USB часто сообщает об ошибках, говорящих о том, что файлы или папки повреждены, когда вы запускаете программу или читаете какой-либо файл.

- ПК не может прочитать USB-накопитель и выскакивает предупреждающее сообщение «Сектор не найден».
- Автоматически запускает scandisk для сканирования USB-накопителя на наличие ошибок каждый раз, когда вы подключаете его к компьютеру.
Автоматизированное и безопасное решение для восстановления поврежденных секторов на USB-накопителе
Когда на USB-накопителе обнаружен один или несколько поврежденных секторов, файлы или другие данные, хранящиеся на нем, становятся нечитаемыми или недоступными. Но это не означает, что все содержимое USB-накопителя потеряно навсегда. На самом деле файлы и папки, хранящиеся в поврежденных секторах, все еще можно восстановить. Поэтому, когда USB-накопитель становится недоступным для поврежденных секторов, вам следует прекратить использование USB-устройства и применить инструмент Remo Recover. Он создает образы вашего USB-диска, содержащие поврежденные сектора, и позже вы можете использовать эти файлы образов для бесплатного восстановления поврежденных файлов с USB-накопителя.
Remo Partition Recovery — это безопасное и неразрушающее программное обеспечение, которое не изменяет исходные данные жесткого диска USB, а восстановление USB не отображается в Windows 10/8/7 и т. д. Инструмент разработан с удобным интерфейсом, который могут быть легко поняты как техническими, так и любительскими пользователями. Он прост в установке и занимает меньше места на вашем компьютере. Кроме того, Remo также восстанавливает диски с переразметкой с исключительными результатами.
- Поддерживаемые марки USB-накопителей: Kingston Data Traveller, Lexar Jump Drive, Transcend JetFlash, Sony Micro Vault, Sandisk Cruzer Blade и другие.
- Поддерживаемые файловые системы: FAT32, FAT16, NTFS5, NTFS, HFSX, HFS+, HFS и exFAT.
Загрузить
Купить
1. Загрузите и установите Remo Recover на свой компьютер с ОС Windows, а затем подключите к нему USB-накопитель.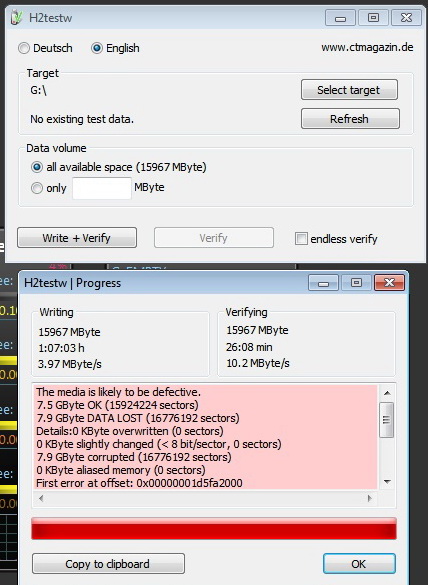
2. Выберите диск, представляющий USB-накопитель, с которого вы хотите восстановить данные. Если вы не можете обнаружить свой USB-накопитель из-за плохих секторов, нажмите на Не удается найти параметр диска для восстановления данных с него.
3. На главном экране щелкните параметр Сканировать , чтобы начать процесс сканирования.
Примечание: После завершения быстрого сканирования сразу запускается глубокое сканирование . Теперь вы можете перейти к папке Lost Partition . Теперь вы также можете нажать на опцию Preview , чтобы проверить результаты восстановления.
4. Наконец, нажмите Recover , чтобы сохранить восстановленные файлы в нужном месте.
Remo Partition Recovery поможет:
- Восстановить файлы с поврежденных секторов жесткого диска, которые стали недоступны для пользователей
- Отформатирована и удалена флешка
- Не загружается и не распознается USB-накопитель
- Поврежденные, неисправные и недоступные USB-накопители всех популярных марок
Программа Remo Recover восстанавливает файлы даже с флешек, жестких дисков, устройств FireWire, карт памяти SD и других устройств хранения.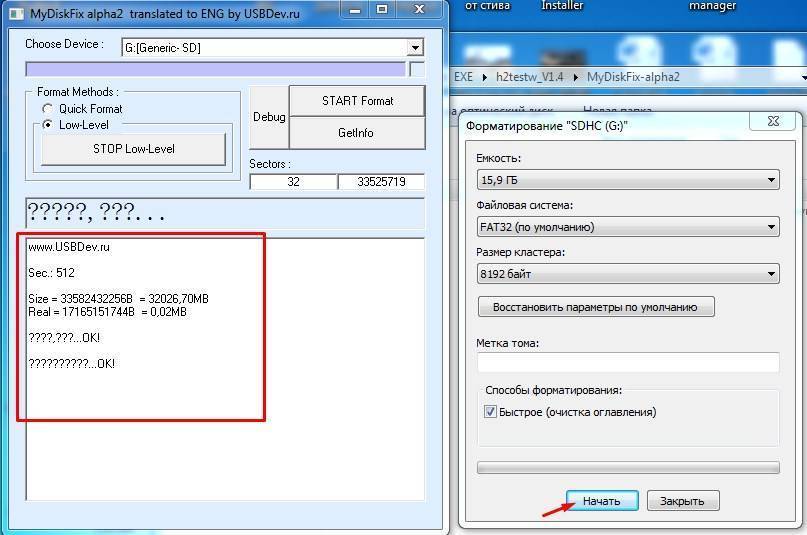 Приложение предлагает множество уникальных опций, таких как:
Приложение предлагает множество уникальных опций, таких как:
- Найти: Позволяет найти конкретный файл, который вы хотите восстановить, из списка восстановленных файлов.
- Сохранить сеанс восстановления: Вы можете приостановить и возобновить сеанс восстановления USB-накопителя в любое запланированное время.
- Предварительный просмотр данных: Позволяет просматривать извлеченные файлы с помощью параметра «Просмотр типа файла» или «Просмотр данных» перед сохранением файлов.
2023 Лучшее программное обеспечение/инструменты для восстановления поврежденных секторов: проверка и восстановление поврежденных секторов
Обновлено
Джейн Чжоу, 26 апреля 2023 г.
Автор
Джин
| Главная > Клон диска/раздела
Можно ли восстановить поврежденные сектора? Чтобы выяснить ответ, попробуйте запустить инструмент проверки ошибок диска, чтобы определить, сколько поврежденных секторов было найдено. Запустив поверхностные тесты, инструмент проверки ошибок диска также может помочь определить жесткое или мягкое повреждение поврежденных секторов. Вы можете использовать EaseUS Disk Copy, чтобы заменить физически поврежденный жесткий диск, пропустив поврежденные сектора, а также использовать #MHDD# и другие альтернативные способы исправления поврежденных секторов, если их не слишком много.
Запустив поверхностные тесты, инструмент проверки ошибок диска также может помочь определить жесткое или мягкое повреждение поврежденных секторов. Вы можете использовать EaseUS Disk Copy, чтобы заменить физически поврежденный жесткий диск, пропустив поврежденные сектора, а также использовать #MHDD# и другие альтернативные способы исправления поврежденных секторов, если их не слишком много.
Как мы выбираем лучшее программное обеспечение для восстановления поврежденных секторов
Как мы выбираем EaseUS Disk Copy среди многих программ восстановления поврежденных секторов на рынке? Ниже приведены элементы, которые мы больше всего ценили при выборе лучшего, чтобы поделиться с вами:
| 🖥️Пользовательский интерфейс | Лучшее программное обеспечение для восстановления сектора должно иметь удобный интерфейс, простой для навигации и понимания даже для нетехнических пользователей. |
| 🛠️Способы ремонта | Программное обеспечение должно предлагать как автоматические, так и ручные варианты восстановления, позволяя вам выбрать наилучший подход для вашей конкретной ситуации. |
| 😎Скорость и эффективность | Программное обеспечение должно быть способно быстро и эффективно сканировать и восстанавливать поврежденные сектора, сводя к минимуму время простоя и снижая риск дальнейшего повреждения. |
| 🧑💻Служба поддержки | Выберите программное обеспечение, которое предлагает надежную поддержку клиентов по различным каналам, таким как электронная почта, чат или телефон. Это гарантирует, что вы сможете получить помощь, когда она вам понадобится. |
Как проверить поврежденные сектора на жестких или твердотельных дисках
Неисправный сектор — это сектор компьютера или внешнего жесткого диска, карты памяти SD, флэш-накопителя USB или флэш-накопителя, который недоступен или недоступен для записи. Большое количество непригодных для использования сбойных секторов может привести к серьезным последствиям, включая зависания системы, странные звуки, невозможность завершения форматирования или проблемы с BSOD. Более того, файлы на поврежденных секторах будут нечитаемыми или даже поврежденными. Если вам нужна дополнительная информация о двух типах поврежденных секторов — жестких/физических поврежденных секторах и программных/логических поврежденных секторах, щелкните статью о восстановлении поврежденных секторов и изучите некоторые основы.
Более того, файлы на поврежденных секторах будут нечитаемыми или даже поврежденными. Если вам нужна дополнительная информация о двух типах поврежденных секторов — жестких/физических поврежденных секторах и программных/логических поврежденных секторах, щелкните статью о восстановлении поврежденных секторов и изучите некоторые основы.
Чтобы проверить поврежденные сектора на жестком диске, вам понадобится бесплатный инструмент. Бесплатное программное обеспечение для разделов EaseUS пользуется доверием и рекомендуется миллионами пользователей. С помощью тщательного тестирования поверхности программное обеспечение перечислит, сколько поврежденных секторов было найдено, и поможет вам найти физически поврежденные сектора.
Шаг 1. Откройте EaseUS Partition Master. Щелкните правой кнопкой мыши диск, который вы хотите проверить, а затем нажмите «Проверка поверхности».
Шаг 2. Операция будет выполнена немедленно, и все поврежденные сектора будут отмечены красным цветом.
Как защитить данные в поврежденных секторах
Обратите внимание, поврежденные сектора легко распространяются. То есть, когда вы обнаружите несколько поврежденных секторов, есть два варианта корректной работы с ними.
- Вариант 1. Замените отказавший жесткий диск и восстановите данные как можно скорее
Если сбойные сектора превзошли ваши ожидания и EaseUS Partition Master сообщил о чрезвычайной ситуации, не пытайтесь искать решения для восстановления сбойных секторов. Пока плохой сектор возникает из-за физического повреждения, единственным решением является резервное копирование жесткого диска и его замена. Это наиболее безопасный способ гарантировать, что данные на жестком диске не будут повреждены до тех пор, пока не станет слишком поздно.
Здесь мы хотели бы порекомендовать вам попробовать мощное программное обеспечение для клонирования дисков — EaseUS Disk Copy, которое полностью совместимо со всеми ОС. Вы можете просто применить это программное обеспечение, чтобы помочь вам обновить и клонировать жесткий диск с поврежденными секторами на другой новый жесткий диск в среде WinPE. При таком способе замены жесткого диска вам не нужно беспокоиться о переустановке приложений и операционной системы. Самое главное, вы можете попытаться максимально сохранить данные на новом диске.
При таком способе замены жесткого диска вам не нужно беспокоиться о переустановке приложений и операционной системы. Самое главное, вы можете попытаться максимально сохранить данные на новом диске.
Шаг 1. Загрузите, установите и запустите EaseUS Disk Copy на исправном компьютере с ОС Windows. И подключите внешнее запоминающее устройство, такое как USB-накопитель или внешний жесткий диск, к ПК. Нажмите «Создать загрузочный диск».
Шаг 2. Выберите USB и выберите свое устройство, нажмите «Создать».
Дождитесь завершения процесса, после чего вы получите загрузочный диск.
Шаг 3. Подключите загрузочный диск USB и новый SSD/HDD к компьютеру, на который вы хотите клонировать диск, и настройте компьютер на загрузку с загрузочного диска, изменив порядок загрузки в BIOS.
Шаг 4. В EaseUS Disk Copy нажмите «Режим диска» и выберите исходный диск, который вы хотите скопировать или клонировать.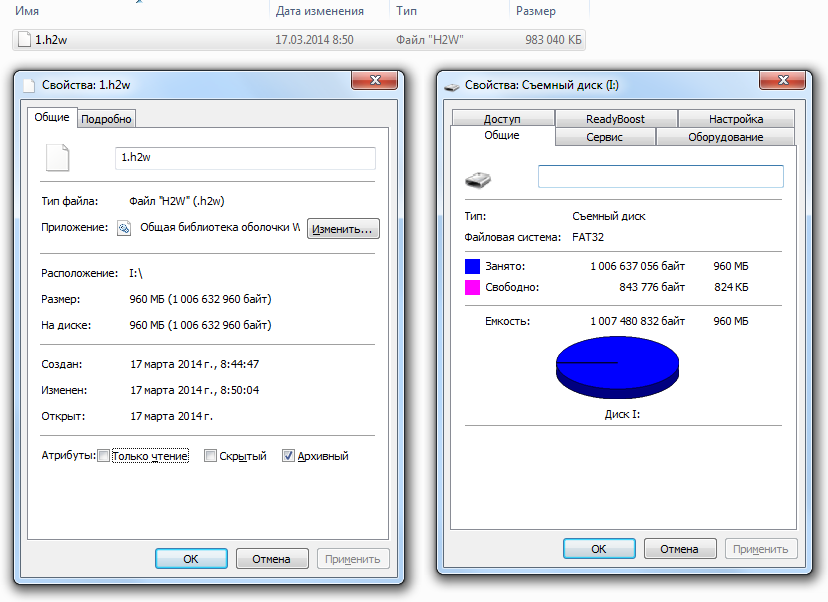 Нажмите «Далее», чтобы продолжить.
Нажмите «Далее», чтобы продолжить.
Шаг 5. Выберите целевой диск, на который вы хотите клонировать/скопировать старый диск, и нажмите Далее, чтобы продолжить. Нажмите «ОК», чтобы подтвердить, если программа попросит стереть данные на целевом диске.
Шаг 6. Проверьте и отредактируйте схему диска, выбрав Автоподбор диска, Копировать как источник или Изменить схему диска. Рекомендуется автоподборка диска.
- Опция Копировать как исходный копирует/клонирует тот же макет разделов исходного диска на целевой диск.
- Изменить макет диска позволяет вручную изменить размер или переместить макет раздела на целевом диске.
- Если вашим целевым диском является SSD-накопитель, не забудьте установить флажок «Проверить», если целью является SSD.
Нажмите «Продолжить», чтобы начать процесс клонирования или копирования диска.
- Вариант 2. Найдите надежное программное обеспечение для восстановления поврежденных секторов, чтобы сразу удалить поврежденные сектора
Наиболее эффективный способ удаления или восстановления поврежденных секторов — перезапись жесткого диска нулями и выполнение низкоуровневого форматирования. В результате это приведет к полной потере данных и сделает их невосстановимыми. Поэтому вы должны быть готовы принять доступные решения для удаления поврежденных секторов жесткого диска, которые угрожают здоровью и данным вашего жесткого диска. Используйте Disk Copy для переноса данных с поврежденных секторов на другой диск в любое время.
В результате это приведет к полной потере данных и сделает их невосстановимыми. Поэтому вы должны быть готовы принять доступные решения для удаления поврежденных секторов жесткого диска, которые угрожают здоровью и данным вашего жесткого диска. Используйте Disk Copy для переноса данных с поврежденных секторов на другой диск в любое время.
Инструмент восстановления поврежденных секторов: как удалить поврежденные сектора
Вздохните, если вы не доживаете до дня, чтобы клонировать жесткий диск с поврежденными секторами. Плохие сектора, возникшие в результате повреждения программного обеспечения, влияющего на MBR (основную загрузочную запись), можно легко исправить с помощью подходящего инструмента для восстановления поврежденных секторов, такого как MHDD. MHDD — самая популярная бесплатная программа для низкоуровневой диагностики HDD. Он может проводить точную диагностику механической части накопителя, просматривать атрибуты SMART, выполнять низкоуровневое форматирование, восстановление поврежденных секторов, различные тесты и десятки других функций.
Как использовать MHDD для исправления поврежденных секторов? См. Документацию MHDD>>
Существуют ли какие-либо другие работающие решения для удаления поврежденных секторов?
Помимо автоматического способа применения стороннего программного обеспечения для восстановления поврежденных секторов, здесь также доступны некоторые ручные исправления.
Для пользователей Windows 10/8:
- Откройте этот компьютер > щелкните правой кнопкой мыши системный диск и выберите «Свойства».
- Выберите «Инструменты» > «Проверить».
- В разделе «Проверка ошибок» нажмите «Проверить».
- Просмотрите результат сканирования > Щелкните Сканировать и восстановить диск.
- Выберите, когда восстанавливать файловую систему.
- Подождите, пока Windows 10/8 просканирует и восстановит поврежденные сектора жесткого диска.
Исправление поврежденных секторов в Windows 7:
- Откройте «Компьютер» > Щелкните правой кнопкой мыши жесткий диск, который вы хотите проверить на наличие поврежденных секторов, и выберите «Свойства».


 Дело в том, что для работы контроллера и флэш памяти необходимо напряжение, отличное от того, что подается на разъем USB. Проявления: устройство не определяется совсем, или отображается в системе как «неопознанное». Чаще всего преобразователь напряжения выходит из строя при переполюсовке USB разъёма.
Дело в том, что для работы контроллера и флэш памяти необходимо напряжение, отличное от того, что подается на разъем USB. Проявления: устройство не определяется совсем, или отображается в системе как «неопознанное». Чаще всего преобразователь напряжения выходит из строя при переполюсовке USB разъёма.