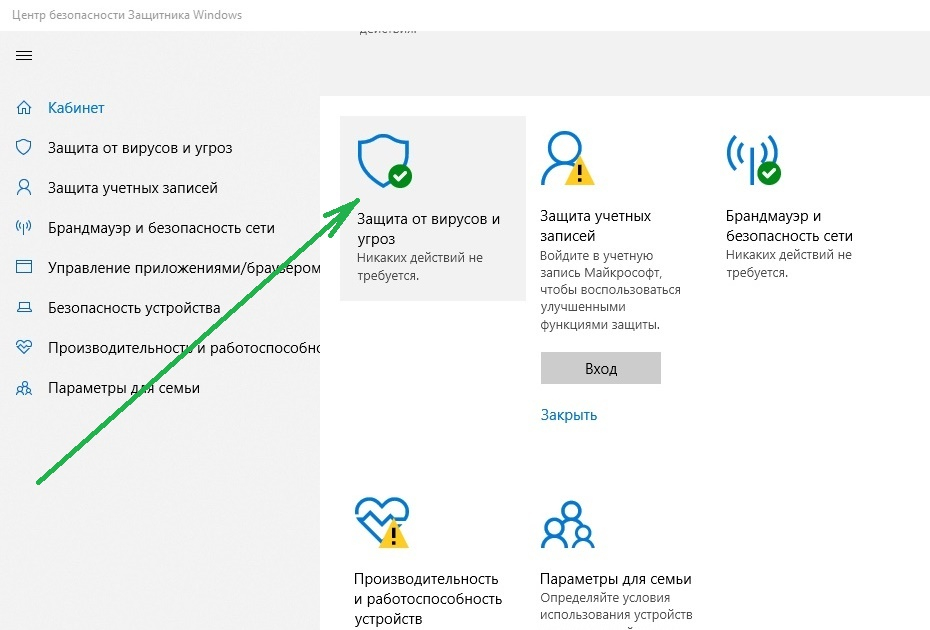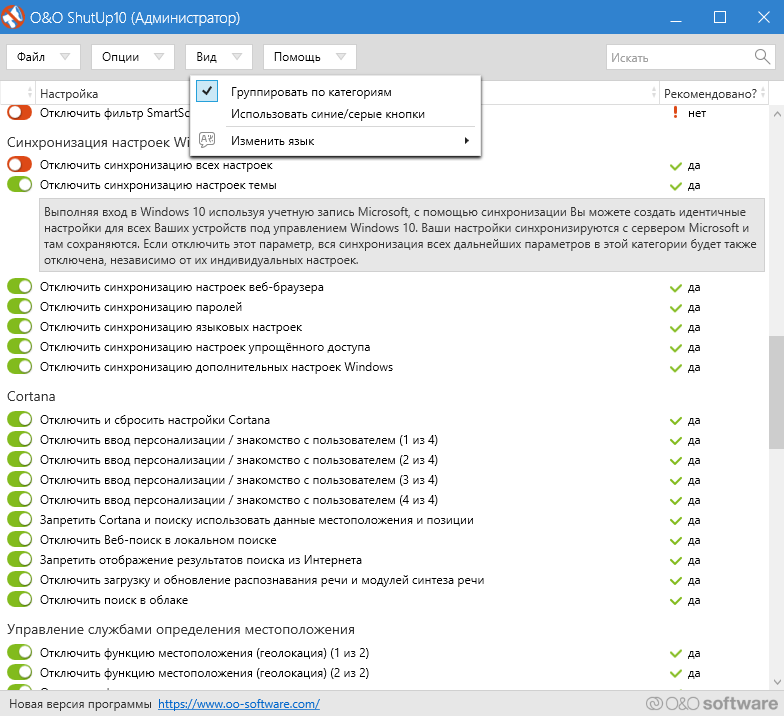Отключить слежение windows 10 программа: отключение слежения – WindowsTips.Ru. Новости и советы
Содержание
отключение слежения с использованием штатных средств и сторонних программ
Как ни печально это звучит, но новейшая версия операционной системы Windows 10 откровенно шпионит за пользователями. Это выражается не только в том, что конфиденциальные данные передаются на серверы Microsoft, а еще и в том, что отслеживается даже местоположение компьютера, ноутбука или смартфона, на котором установлена данная система. Сколько уже было исков по этому поводу — не сосчитать. Тем не менее все остается так, как есть. Но давайте посмотрим, как можно произвести отключение слежения Windows 10 с применением штатных средств системы и сторонних программ. Сделать это достаточно просто, если точно знать, какую именно службу и когда следует деактивировать.
Как и почему Windows 10 отслеживает пользовательские действия?
Как утверждается самой корпорацией Microsoft, слежения за пользователем или совершаемыми им действиями нет как такового. Если используется создание учетной записи, система, естественно, сохраняет Ф. И.О. юзера. С другой стороны, учитываются некоторые пользовательские предпочтения, скажем, в плане получения новостей.
И.О. юзера. С другой стороны, учитываются некоторые пользовательские предпочтения, скажем, в плане получения новостей.
Обнаружение интерактивных служб: определение и как отключить
Многие пользователи на всевозможных компьютерных интернет-форумах жалуются на то, что в…
Попутно может производиться отсылка на серверы корпорации LOG-файлов отчетов об ошибках (как раз в этом-то и нет ничего страшного) или списков действий, что, как считается, должно улучшить работоспособность Windows 10, добавить новый функционал и избежать повторения ошибок в дальнейшем. Но так ли это на самом деле? Отнюдь нет. Пользователь, сам того не желая, может сохранить на компьютере, скажем, пароли и PIN-коды от банковских карт (это самое простое). Они могут быть элементарно считаны самой системой. А если говорить о хакерах, способных выкрасть такую информацию, то сами понимаете… Быть может, у серверов самой корпорации защита и находится на самом высоком уровне, но вот пользовательские терминалы с тем же Windows Defender оказываются абсолютно беззащитными.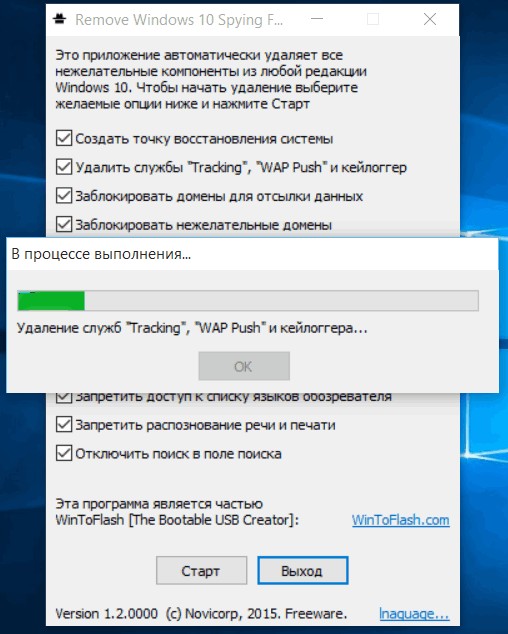
Отключение ненужных служб в Windows 10 для оптимизации…
Windows 10, хоть и является сегодня одной из самых продвинутых операционных систем, все равно…
Отключение слежения Windows 10 на этапе инсталляции системы
Но мы отвлеклись. Самый первый подводный камень подстерегает пользователя еще на стадии установки системы. Да-да! Мало кто обращает внимание на две строки снизу в окне повышения работоспособности, и все жмут кнопку продолжения с использованием стандартных параметров по умолчанию.
А ведь если нажать на гиперссылку параметров, можно посмотреть, сколько всего включено. В окне настроек нужно все ползунки переставить в выключенное положение. Только таким образом производится отключение слежения Windows 10 (по крайней мере, на первой стадии). Но что делать, если пользователь все-таки принял стандартные настройки?
Отключение служб слежения в Windows 10 после установки
На данном этапе предполагаем, что система установлена и работает. В Windows 10 отключение слежения за пользователем производится через меню параметров и раздел конфиденциальности.
В Windows 10 отключение слежения за пользователем производится через меню параметров и раздел конфиденциальности.
В разделе общих настроек нужно установить все фейдеры в выключенное положение, после чего кликнуть на строке получения рекламы от Microsoft, а в появившемся окне убедиться, что все ползунки также выставлены в выключенное положение.
Далее, в Windows 10 отключение слежения подразумевает и деактивацию геолокации. В предыдущем меню выбираем строку местоположения и выключаем все, что есть. Обязательно нужно обратить внимание на пункт журнала местоположений и произвести его очистку.
Узнаем как удалить приложения в Windows 10, включая…
По сравнению с предыдущими системами, Windows 10 имеет намного больше инструментов и возможностей…
Теперь обращаемся к строкам камеры и микрофона, где тоже выставляем все ползунки на отключенное положение. Наконец, если в разделе речи и рукописного ввода присутствует строка «Познакомьтесь со мной», значит, вся слежка отключена.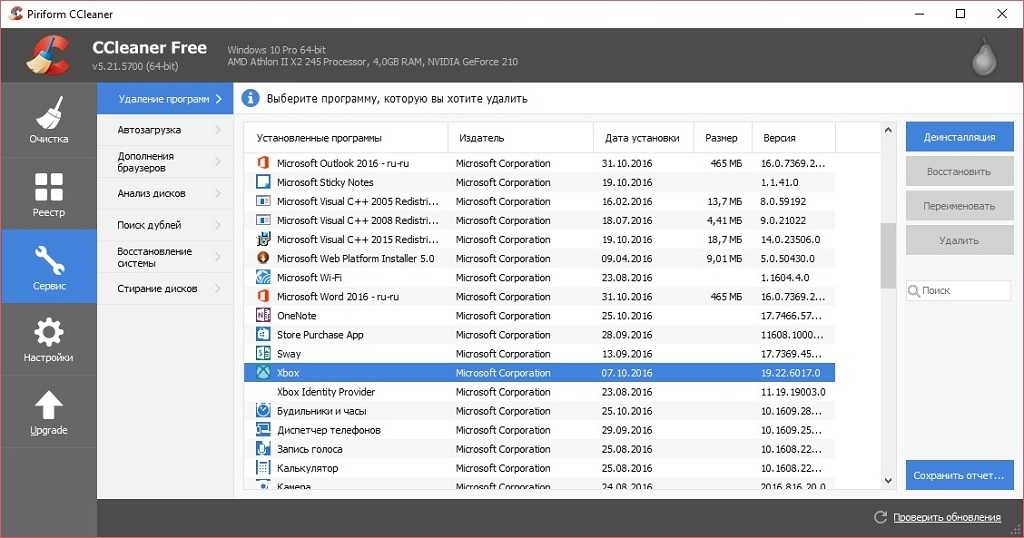
На конечном этапе входим в собственную учетную запись и отключаем все приложения, которые могут ее использовать.
В разделе отзывов для формирования устанавливаем параметр «Никогда», а для данных диагностики – «Базовые сведения». После этого можно включить или отключить фоновые службы, но роли это уже особо не играет.
В самую последнюю очередь отключаем телеметрию. Для этого используем командную строку, запущенную от имени администратора, где вводится следующий перечень команд с нажатием клавиши ввода после каждой из них, как показано на изображении ниже.
Если вы используете браузер Edge, в нем нужно найти параметр запросов Do Not Track и установить для него включенное положение.
В настройках безопасности можно отключить облачную защиту, а в учетных записях деактивировать синхронизацию данных.
Наконец, можно просто заблокировать все серверы Microsoft в файле Hosts.
Применяемые программы
В принципе, может применяться и какая-нибудь программа отключения слежения в Windows 10. На первый случай подойдет тот же Windows 10 Manager. Но для полной уверенности и автоматизации процесса лучше воспользоваться двумя простыми утилитами: DWS или Disable Win Tracking.
На первый случай подойдет тот же Windows 10 Manager. Но для полной уверенности и автоматизации процесса лучше воспользоваться двумя простыми утилитами: DWS или Disable Win Tracking.
O&O ShutUp10 для отключения слежки в Windows 10
O&O ShutUp10
O&O ShutUp10 – это бесплатная программа для отключения слежки в Windows 10. Данная утилита позволит с лёгкостью отключить все «шпионские» опции и модули, включённые корпорацией Майкрософт в эту версию операционной системы с целью сбора пользовательских данных и прочей диагностической информации.
Как пользоваться O&O ShutUp10
Отключите ту или иную функцию, руководствуясь следующим:
- Зелёной галочкой отмечены опции, рекомендуемые к отключению – они не оказывают существенного влияния на работоспособность Windows;
- Жёлтый треугольник – здесь будьте внимательны, при отключении опции с такой пометкой некоторые функции Windows и программ могут стать недоступными (к примеру, вы больше не будете получать уведомления от приложений, или некоторые программы, например Skype, не смогут получить доступ к камере и микрофону, а, следовательно, ваш собеседник не сможет вас ни увидеть, ни услышать).

- Красный восклицательный знак – изменение параметров крайне не рекомендуется, так как это может поставить безопасность компьютера под угрозу. Сюда относятся деактивация автоматического обновления системы или «Защитника Windows», и другие опции.
В любом случае (независимо от метки), перед тем как активировать тот или иной пункт, рекомендуется сначала кликнуть по его названию, и подробно узнать о его предназначении (вся информация на русском языке). При необходимости, все сделанные изменения могут быть отменены.
Обратите также внимание, что настройки программы можно экспортировать, чтобы оперативно их перенести и применить на другом компьютере (ноутбуке) под управлением Windows 10.
Скачать O&O ShutUp10
На нашем сайте вы можете скачать последнюю версию бесплатной программы O&O ShutUp10, которая позволит избавиться от слежки в Windows 10 за счёт отключения «шпионских» модулей и изменения прочих параметров, отвечающих за сбор и передачу данных на сервера Майкрософт.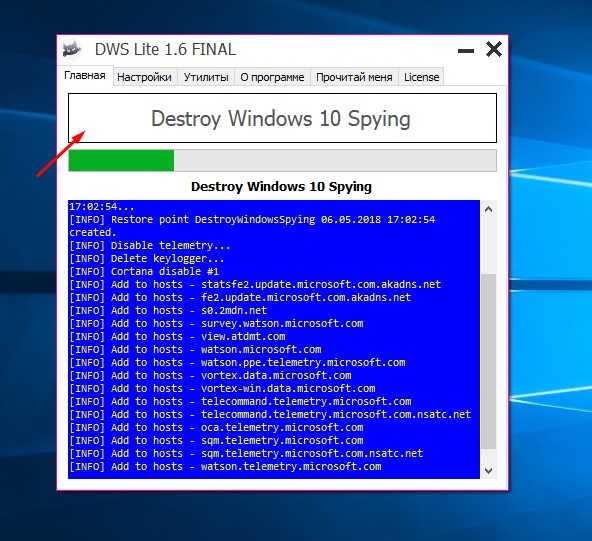
Операционная система: Windows 10
Дата релиза: 6 декабря 2019
Статус программы: Бесплатная
Рейтинг: Пожалуйста, поставьте оценку программе от 1 до 5 баллов
Как пользоваться O&O ShutUp10
В последнее время популярности набирают небольшие программы для быстрой настройки системы и отключения ненужных функций. На нашем пути уже встречалось много портативных программ позволяющих отключать службы и функции с интерфейса программы.
Не так давно мы рассмотрели утилиту SSD Mini Tweaker для оптимизации операционной системы размещенной на твердотельном накопителе. Сегодня рассмотрим утилиту O&O ShutUp10 в деле. С помощью программы O&O ShutUp10 пользователь может буквально в несколько нажатий отключить все лишние функции Windows 10.
Как пользоваться O&O ShutUp10
Несмотря на язык официального сайта программа O&O ShutUp10 имеет русскую локализацию. Буквально в последнем обновлении в программу была добавлена поддержка русского языка и последней версии операционной системы Windows 10.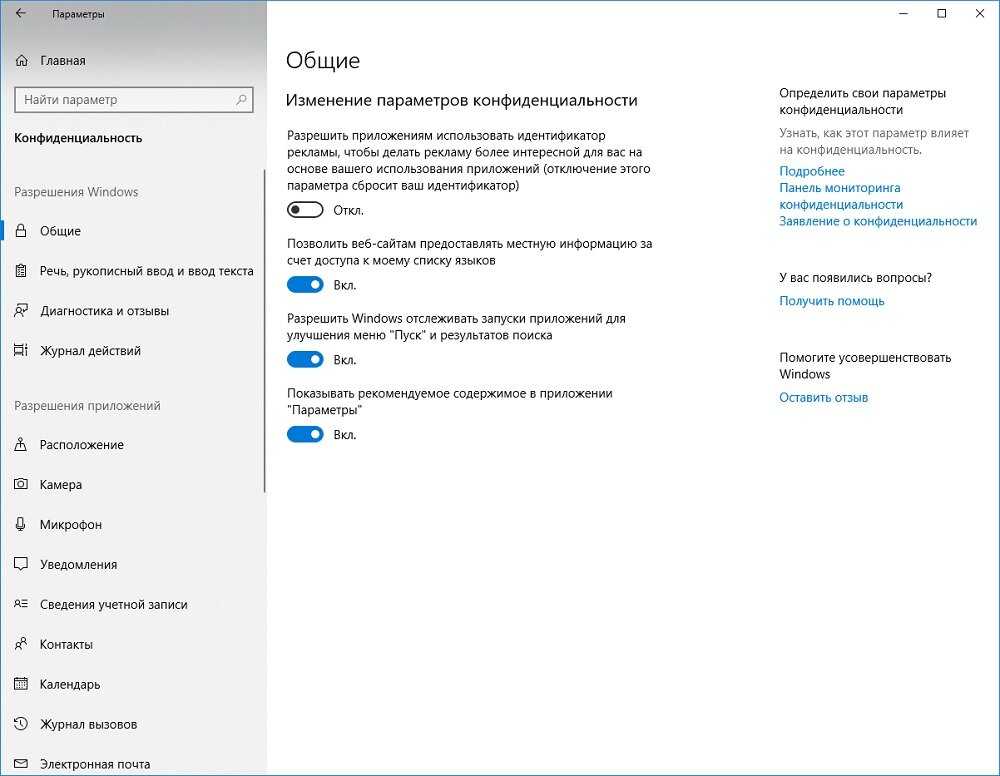
- Переходим на официальный сайт программы: www.oo-software.com/en/shutup10.
- Скачиваем портативную версию программы на русском языке нажав кнопку Download.
Как и в случае с использованием редактора реестра здесь также необходимо сделать резервную копию настроек системы. Для этого после открытия программы нажмите меню Файл > Экспорт параметров и сохраните файл конфигурации в любое удобное для Вас место на системном диске.
Перед использованием утилиты присмотритесь к рекомендациям от автора программы. Возле каждого пункта настроек будет установлен значок рекомендаций к использованию.
Программа O&O ShutUp10 позволяет изменить множество настроек системы с одного интерфейса перетянув нужный ползунок в положение включено или отключено. Согласитесь, это значительно удобней сравнивая с ручным внесением изменений в реестр операционной системы с помощью редактора.
Защита конфиденциальности данных
Самыми полезными параметрами в текущем разделе есть возможность отключить и сбросить рекламную идентификацию пользователя, запретить проводить эксперименты компании Microsoft на компьютере пользователя, а также отказаться от участия в программе улучшения качества программного обеспечения.
Конфиденциальность приложений
Раздел конфиденциальности приложений позволяет запретить доступ приложений к учетной записи пользователя, камере, микрофону, уведомлениям, сообщениям, документам, изображениям, видео и к файловой системе в целом.
Настройка параметров безопасности
Здесь пользователю предоставляется возможность отключить кнопку раскрытия пароля, отключить записи действий пользователя и отключить телеметрию. А также раздел настройки параметров безопасности имеет множество других условно рекомендованных пунктов, с которыми пользователь может ознакомиться в интерфейсе самой программы.
Браузер Microsoft Edge
Текущий раздел позволяет включить рекомендованные настройки Microsoft Edge, а именно: отключить слежение пользователей в Интернете, отключить прогнозирование страниц, отключить предложения вариантов поисковых запросов и веб-адресов, отключить автоматическое заполнение.
Возможно более логичным в текущей ситуации будет вариант полного удаления браузера Microsoft Edge.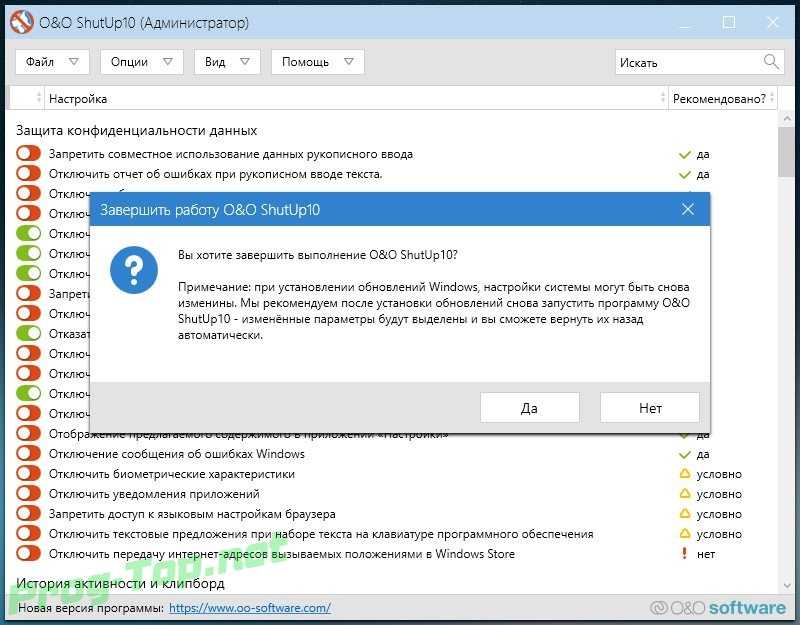 Как удалить стандартные приложения Windows 10 можно посмотреть в нашей инструкции.
Как удалить стандартные приложения Windows 10 можно посмотреть в нашей инструкции.
Синхронизация настроек Windows
Синхронизация параметров является очень полезной функцией в Windows 10. Поскольку используя учетную запись Майкрософт автоматически происходит синхронизация всех настроек начиная от настроек темы и заканчивая паролями и языковыми настройками.
Cortana
Используя настройки текущего раздела пользователю предоставляется возможность отключить и сбросить настройки Cortana, запретить Cortana и поиску использовать данные местоположения и позиции, а также отключить и запретить множество других настроек скрытых от глаз пользователя.
Управление службами определения местоположения
Именно благодаря службам местоположения компания Microsoft может отслеживать расположение пользователей. Отключите службы Windows для определения местоположения, и запретите доступ приложений к Вашему местоположению.
Предотвращение передачи пользовательских и диагностических данных
Благодаря текущему разделу пользователю можно отключить использование диагностических данных для унификации пользователей и отключить телеметрию приложений.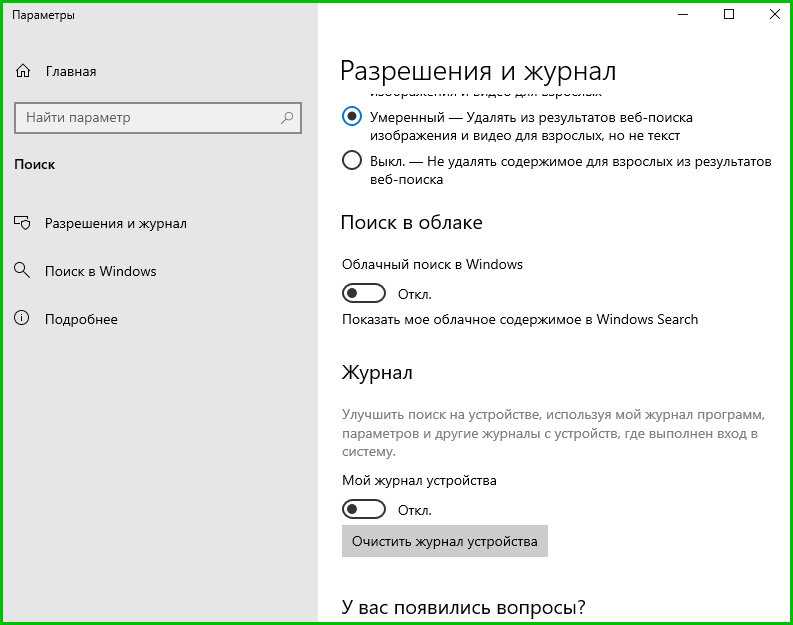
Управление обновлениями Windows
Мы уже множество раз показывали как отключить автоматическое обновление Windows 10 разными способами. Текущий раздел же позволяет произвести настройку или отключение обновлений с одного интерфейса. А также полезной является возможность отключения обновлений других продуктов (например, Microsoft Office) через Windows Update.
Проводник Windows
Пользователь используя настройки раздела проводник Windows может с легкостью отключить рекламу в проводнике Windows 10 / OneDrive, отключить пункт рекомендованные приложения в меню Пуск или даже полностью отключить Microsoft OneDrive.
Windows Defender и Microsoft SpyNet
Хоть и в пользователей есть возможность отключить центр безопасности защитника Windows 10, но мы категорически не рекомендуем этого делать. Здесь можно отключить членство Microsoft SkyNet и отправку проб. данных в Microsoft.
Экран блокировки
Текущий раздел позволяет отключить функцию Windows интересное и отображение забавных фактов, советов и рекомендаций на экране блокировки.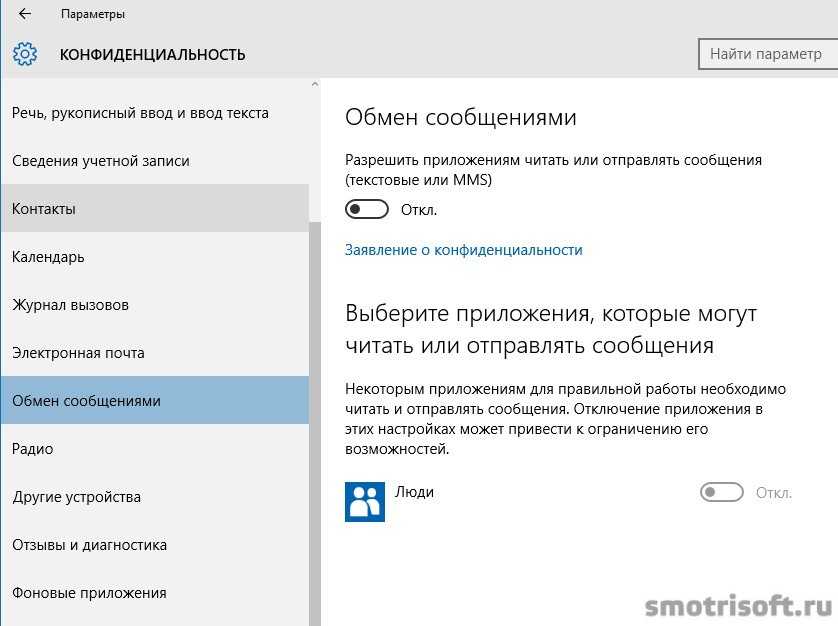
В данной статье мы рассмотрели как пользоваться программой O&O ShutUp10. А также как скачать программу O&O ShutUp10 с официального сайта на русском языке.
При установке обновлений Windows, настройки системы могут быть снова установлены по умолчанию. Поэтому разработчики рекомендуют после установки обновлений снова запустить программу O&O ShutUp10 — измененные параметры будут выделены и пользователь сможет вернуть их назад автоматически.
O&O ShutUp10 или как отключить слежку в Windows 10
Не секрет, что Microsoft внедрила в набирающую популярность Windows 10 множество следящих сервисов. Конечно, можно их блокировать по мере возникновения проблем (о кейлоггере я писал тут), но самый экономный по времени вариант – отключить пакетно, разом. Для этого рекомендую опробовать известную русифицированную спецутилиту ShutUp10, о которой и пойдет речь ниже.
O&O ShutUp10 – бесплатная портативная программа для отключения слежки в Windows 10.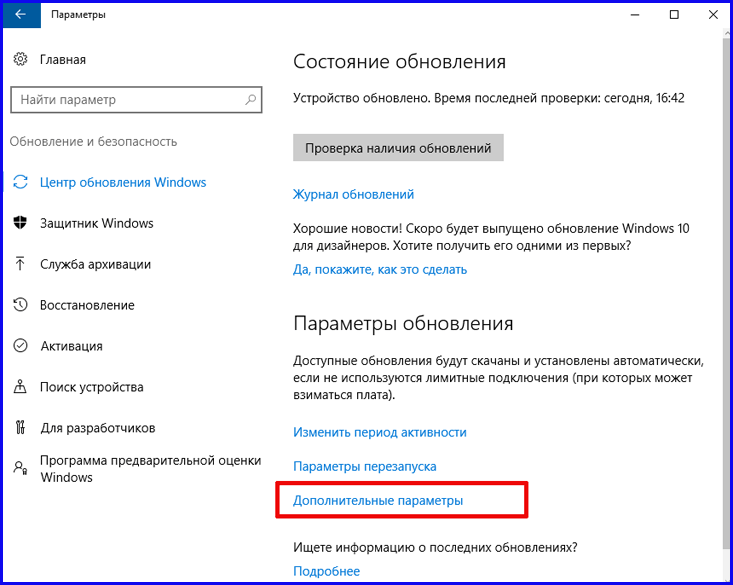 Она относится к категории так называемых твикеров (англ. tweak – «уловка», «щипок»), помогающих быстро настроить ПО через скрытые опции (реестр). Что удобно, кроме английского, французского, немецкого, итальянского, русского интерфейса твикер имеет всплывающие подсказки по каждому пункту настроек. Другие бесспорные «плюсы» вы оцените при чтении подробного, со скриншотами, мануала.
Она относится к категории так называемых твикеров (англ. tweak – «уловка», «щипок»), помогающих быстро настроить ПО через скрытые опции (реестр). Что удобно, кроме английского, французского, немецкого, итальянского, русского интерфейса твикер имеет всплывающие подсказки по каждому пункту настроек. Другие бесспорные «плюсы» вы оцените при чтении подробного, со скриншотами, мануала.
Как пользоваться ShutUp10
- Скачав утилиту по ссылке в конце обзора, запустим ее. В окне обнаружится список шпионящих и других малополезных функций «десятки», отмеченных коричневым цветом.
- Вначале создайте точку восстановления системы (см. в верхней панели кнопку «Опции«). Если что-то «пойдет не так», в том же меню выберите «Отменить все изменения (вернуть настройки по умолчанию»)«.
- Отключаются «шпионы» как попунктно, так и «скопом». Кликнув мышью по любой строчке, мы получим описание функции и ее взаимодействия с другими штатными сервисами.
 Сие радует, когда вы твикаете вручную, не прибегая к готовым шаблонам.
Сие радует, когда вы твикаете вручную, не прибегая к готовым шаблонам.
Так, после щелчка по «Отключить рекламу в проводнике Windows / OneDrive» всплывет подсказка «Интеграция проводника Windows и OneDrive может привести к появлению рекламных сообщений от компании Microsoft. Этим параметром реклама в проводнике может быть отключена. Отключение параметра также отключит все другие сообщения от OneDrive«. Для деактивации «сорных» функций воспользуйтесь переключателем, который изменит свой цвет на зеленый.
- В программе три автоматических режима твикинга (см. «Опции«). Начинающим компьютерщикам лучше остановиться на шаблоне «Применить все рекомендованные настройки«. Более опытные могут активировать «Применить все рекомендованные и частично рекомендованные настройки» (после твика пробегитесь по списку – мало ли, какие-то опции трогать не следовало).
 Третий режим «Применить все настройки» не запускайте – излишний экстрим скажется на безопасности и работоспособности Windows 10. В финале утилита сама предложит перезагрузить ПК.
Третий режим «Применить все настройки» не запускайте – излишний экстрим скажется на безопасности и работоспособности Windows 10. В финале утилита сама предложит перезагрузить ПК.
- ShutUp10 сохраняет настройки системы в файл OOSU10.ini (для импорта / экспорта конфигурации откройте «Файл» → «Импорт параметров» / «Экспорт параметров«).
- Чтобы сменить язык интерфейса, нажмите «Вид» → «Изменить язык«.
- Весьма полезным будет знакомство со встроенным русифицированным мануалом («Помощь» → «Краткое руководство пользователя«). Из него автор узнал, что твикер записывает конфиг в реестр и при каждом своем старте сравнивает с текущим. Если после обновления Windows некоторые настройки сбросятся, ShutUp10 предупредит с предложением «Показать только изменения«, «Применить изменения» (новый конфиг сохранится) и «Вернуть изменения«.

- Для полноценной работы нужны права администратора. Если вы обычный пользователь, напротив неизменяемых параметров в списке появится значок в виде щита.
Бесплатно скачать O&O ShutUp10 на русском здесь.
Дмитрий dmitry_spb Евдокимов
Утилита O&O ShutUp10 позволит вам в один клик отключить все шпионские функции Windows 10
Практически с момента появления операционную систему Windows 10 стали упрекать в сборе пользовательских данных. В Сети появились подробные многостраничные мануалы, описывающие десятки параметров и ключей реестра, которые следовало отключить для обеспечения безопасности. Однако гораздо проще и безопаснее сделать это не вручную, а с помощью небольшой утилиты от немецкой компании O&O Software.
Прежде чем перейти к описанию утилиты, хочу призвать вас ещё раз подумать, действительно ли так необходимо отключать все функции Windows 10, собирающие о нас информацию.
Сбор и накопление данных о пользователях осуществляют многие компании.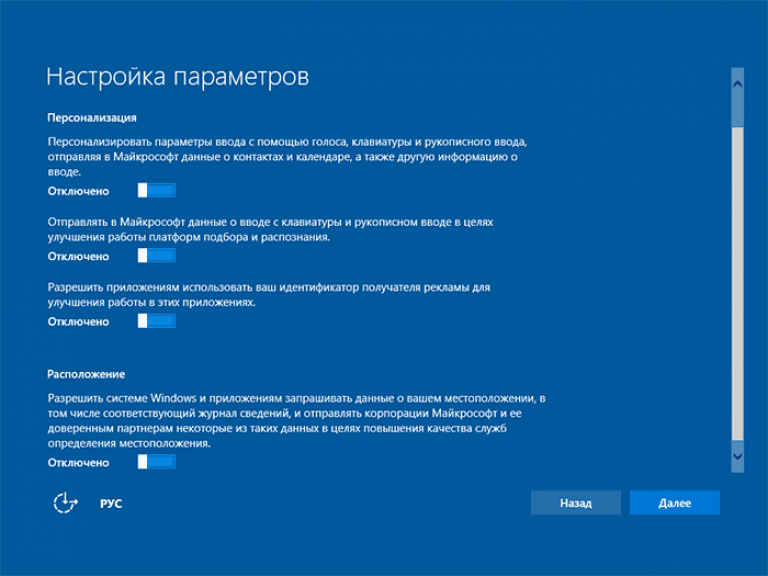 Это является требованием времени и служит прежде всего для того, чтобы предоставить на основе этих данных более качественные или совершенно новые функции. Не дадите отсканировать свой отпечаток, значит, придётся отказаться от удобного способа разблокировки прикосновением пальца. Запретите сделать снимок своего лица, значит, система не сможет узнать вас при открытии ноутбука. Не хотите, чтобы система считывала набранный вами текст, тогда стоит забыть про автоматическое исправление ошибок. И так далее и тому подобное — этот список можно продолжать. Так что любой запрет и любая отключённая функция могут повлечь за собой негативные последствия, о которых вы сейчас можете и не подозревать.
Это является требованием времени и служит прежде всего для того, чтобы предоставить на основе этих данных более качественные или совершенно новые функции. Не дадите отсканировать свой отпечаток, значит, придётся отказаться от удобного способа разблокировки прикосновением пальца. Запретите сделать снимок своего лица, значит, система не сможет узнать вас при открытии ноутбука. Не хотите, чтобы система считывала набранный вами текст, тогда стоит забыть про автоматическое исправление ошибок. И так далее и тому подобное — этот список можно продолжать. Так что любой запрет и любая отключённая функция могут повлечь за собой негативные последствия, о которых вы сейчас можете и не подозревать.
Компания Microsoft вовсе не является первооткрывателем в этой области, и все существующие операционные системы в той или иной степени накапливают данные о своих пользователях. Да и чего вообще бояться людям, целенаправленно выкладывающим всю свою жизнь на всеобщее обозрение в Facebook, «ВКонтакте» или «Одноклассниках»?
Но это было лирическое отступление, а сейчас перейдём к делу.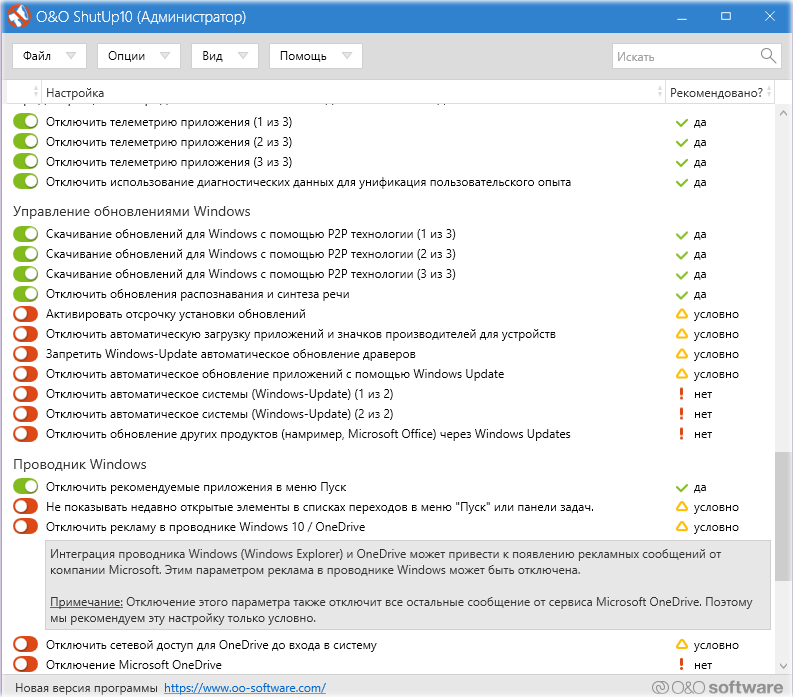 Утилита O&O ShutUp10 позволит вам взять под полный контроль все «шпионские» функции Windows 10. При этом вам не придётся лазить по кустам реестра или пробираться по дебрям системных настроек, опасаясь, что одно неверное движение может нарушить работоспособность операционной системы.
Утилита O&O ShutUp10 позволит вам взять под полный контроль все «шпионские» функции Windows 10. При этом вам не придётся лазить по кустам реестра или пробираться по дебрям системных настроек, опасаясь, что одно неверное движение может нарушить работоспособность операционной системы.
O&O ShutUp10 распространяется в виде ZIP-архива и не требует установки. После распаковки и запуска исполнимого файла перед вами появится окно программы, содержащее список доступных настроек. Клик по названию открывает подробное описание для каждой настройки, а расположенные рядом переключатели позволят деактивировать мешающие вам спокойно жить функции.
Обратите также внимание на выпадающее сверху меню Actions. C помощью находящихся в нём команд вы сможете одним кликом применить несколько схем рекомендованных настроек, различающихся степенью параноидальности. Кроме того, здесь же находится команда возврата всех параметров в их исходное положение, а также создания системной точки восстановления.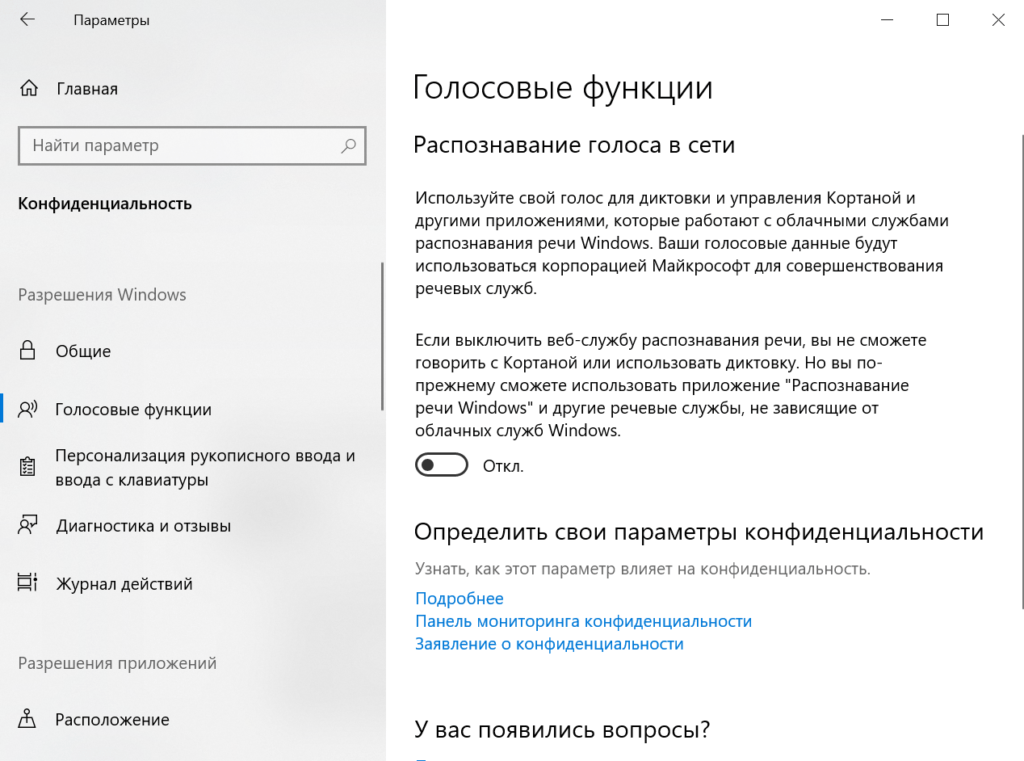 Последней возможностью рекомендуем вам обязательно воспользоваться. Хотя O&O Software является известной компанией и даже партнёром Microsoft, всё же лучше подстраховаться.
Последней возможностью рекомендуем вам обязательно воспользоваться. Хотя O&O Software является известной компанией и даже партнёром Microsoft, всё же лучше подстраховаться.
А вы уже отучили свою Windows 10 от лишнего любопытства? Или, как и я, не видите в этом какой-либо опасности?
Как отключить телеметрию в Windows 10 и 11
Конфиденциальность данных является серьезной проблемой в цифровом мире. Когда вы используете Интернет, вы теряете данные на каждом этапе пути, если вы не помните об этом, и даже Microsoft может просмотреть ваши данные.
Microsoft собирает данные с помощью своей системы телеметрии, представленной в Windows 10. Microsoft собирает данные, чтобы улучшить ваш пользовательский опыт, и, среди прочего, отслеживает ваши настройки Windows, используемые вами приложения и системные настройки.
Но вот что хорошо: вы можете отключить систему телеметрии, если вы не хотите, чтобы Microsoft регистрировала ваши данные.
Как ограничить то, что Microsoft регистрирует с помощью телеметрии
Если вы не хотите полностью отключать телеметрию, вы можете разрешить Microsoft собирать только самые важные данные.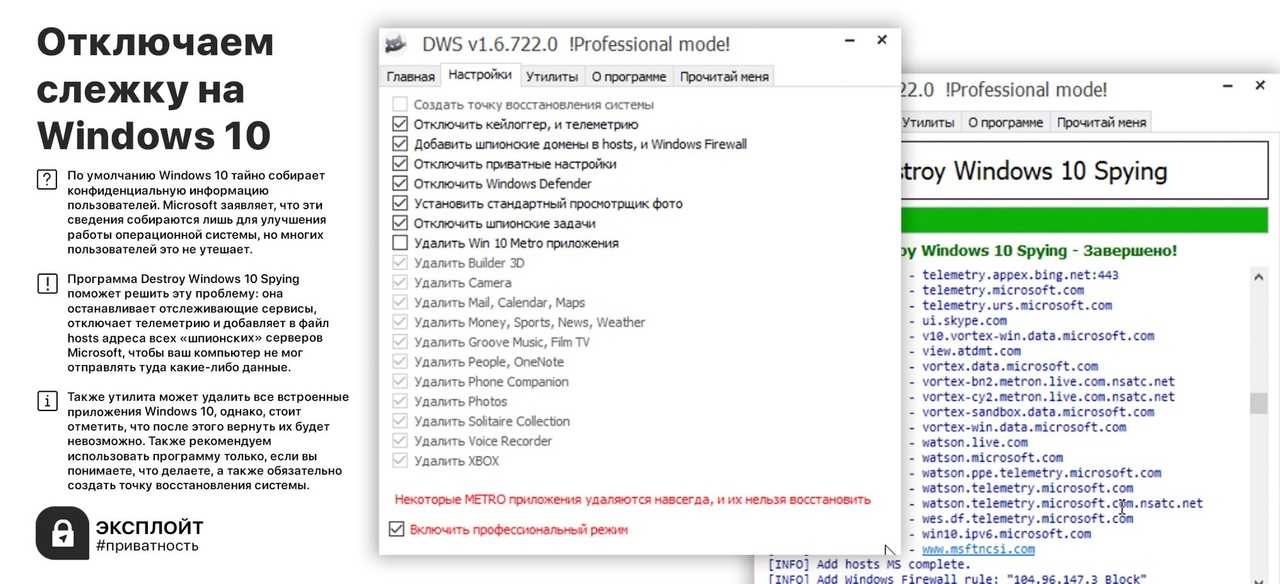 Если вы используете домашнюю версию Windows 10 или 11, это ваш единственный вариант, поскольку Microsoft не разрешает отключать телеметрию для пользователей домашней версии. Полностью отключить телеметрию могут только пользователи выпусков Windows 10 или 11 Enterprise, Education или Professional, а также пользователи Windows Server 2016 или более поздней версии.
Если вы используете домашнюю версию Windows 10 или 11, это ваш единственный вариант, поскольку Microsoft не разрешает отключать телеметрию для пользователей домашней версии. Полностью отключить телеметрию могут только пользователи выпусков Windows 10 или 11 Enterprise, Education или Professional, а также пользователи Windows Server 2016 или более поздней версии.
Чтобы ограничить сбор данных в Windows, вам необходимо изменить настройки, чтобы корпорация Майкрософт прекратила сбор «необязательных данных».
Начните с нажатия Win + I и перейдите к Конфиденциальность и безопасность > Диагностика и обратная связь . Отключите кнопку рядом с Отправить необязательные диагностические данные .
После этого Microsoft будет собирать только данные о вашем оборудовании, настройках системы и о том, правильно ли работает ваша система. С другой стороны, если вы разрешите Microsoft также собирать необязательные данные, она будет собирать все диагностические данные.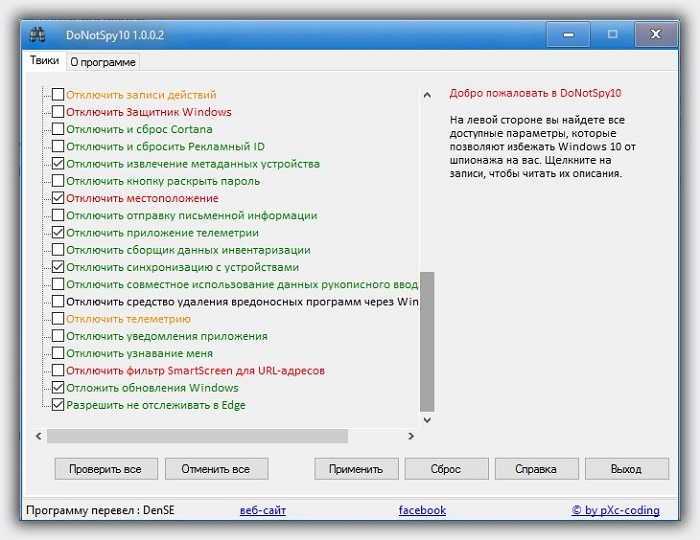 Сюда входят используемые вами приложения, посещаемые вами веб-сайты и другие данные, необходимые для устранения неполадок.
Сюда входят используемые вами приложения, посещаемые вами веб-сайты и другие данные, необходимые для устранения неполадок.
БЕСПЛАТНАЯ Шпаргалка: более 100 основных команд Windows CMD
Как отключить телеметрию с помощью редактора групповой политики
Хотя существует несколько других способов отключить телеметрию, это самый простой. Конечно, этот метод работает, только если вы используете Windows 10/11 Enterprise, Education или Professional, либо Windows Server 2016 и более поздних версий.
Чтобы запустить редактор групповой политики, нажмите Win + R , введите gpedit.msc и нажмите Введите . Используйте левую боковую панель, чтобы перейти к Конфигурация компьютера > Административные шаблоны > Компоненты Windows > Сбор данных и предварительные сборки .
Переключитесь на правую панель и дважды щелкните Разрешить диагностические данные . Обратите внимание, что если вы используете Windows 10 (а не Windows 11), вы увидите Разрешить телеметрию в качестве параметра в списке вместо Разрешить диагностические данные .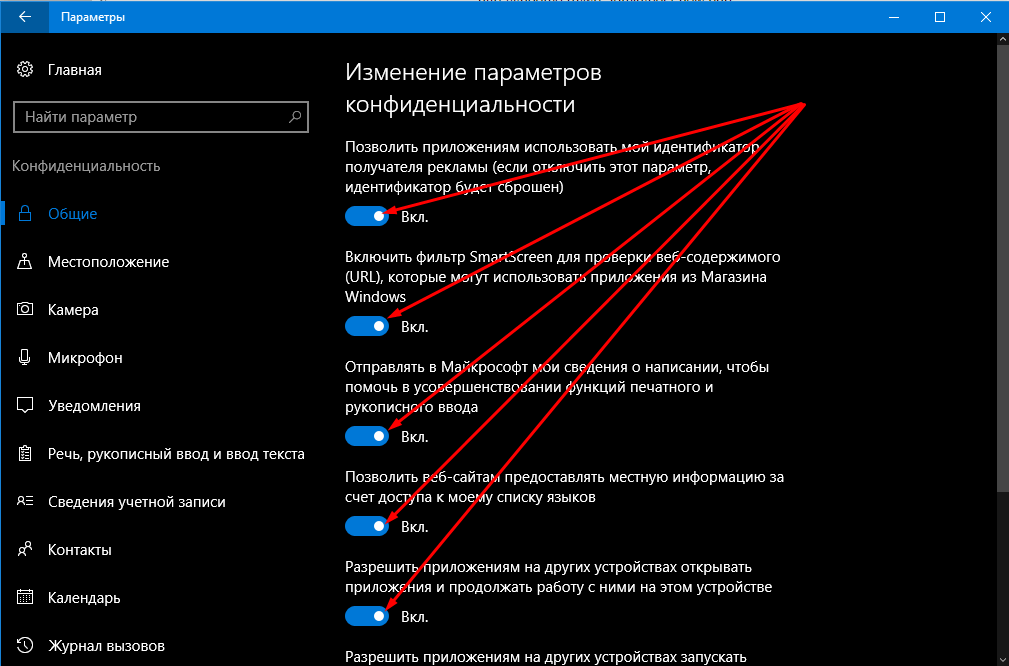
После двойного щелчка должно открыться окно. По умолчанию установлено значение Не настроено . Вместо этого выберите Disabled и нажмите OK .
Как отключить телеметрию с помощью редактора реестра
Для отключения телеметрии можно также использовать реестр Windows. Тем не менее, всегда обязательно делайте резервную копию реестра, прежде чем вносить какие-либо изменения. Исправить ошибки реестра обычно несложно, но несколько ошибок могут сделать ваш компьютер непригодным для использования.
Обратите внимание, что, как и предыдущие методы, этот метод не отключает телеметрию в выпусках Windows 10 и 11 Домашняя.
Чтобы запустить редактор реестра, нажмите Win + R , введите regedit и нажмите Enter . Перейдите к HKEY_LOCAL_MACHINE\SOFTWARE\Policies\Microsoft\Windows\DataCollection . Затем щелкните правой кнопкой мыши пробел на правой панели и выберите New > DWORD (32-разрядное) значение .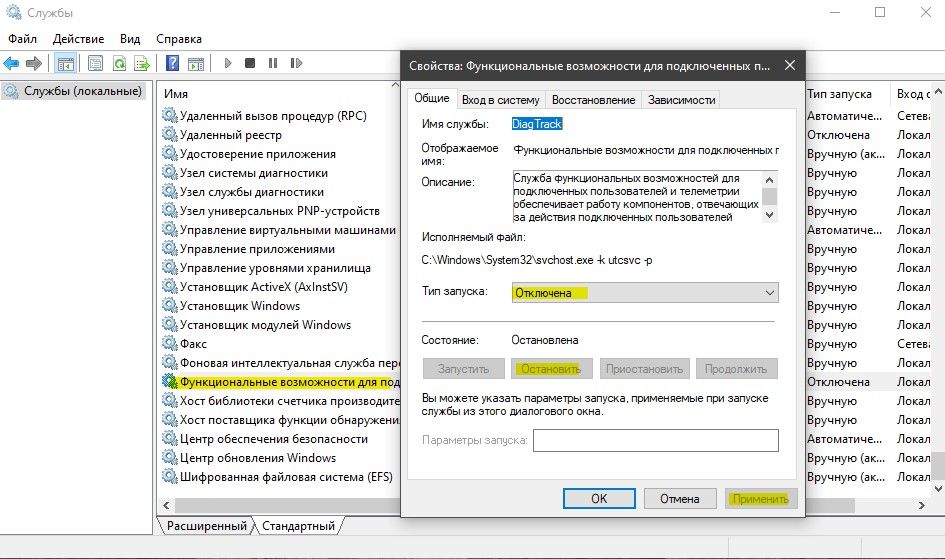
Назовите значение Разрешить телеметрию . Дважды щелкните новое значение, вставьте Значение данных как 0 и нажмите OK .
Когда вы закончите, выйдите из редактора реестра, перезагрузите компьютер.
Как отключить телеметрию, отключив ее службу
Функция телеметрии зависит от службы Windows, которая запускается автоматически при каждом включении компьютера. Когда вы отключите службу, вы, по сути, также отключите телеметрию.
Чтобы запустить консоль служб, нажмите Win + R , введите services.msc и нажмите Enter . Найдите службу с именем Взаимодействие с подключенными пользователями и телеметрия . Дважды щелкните службу, чтобы открыть свойства службы.
Оставайтесь на вкладке Общие и измените Тип запуска на Отключено .
Нажмите OK .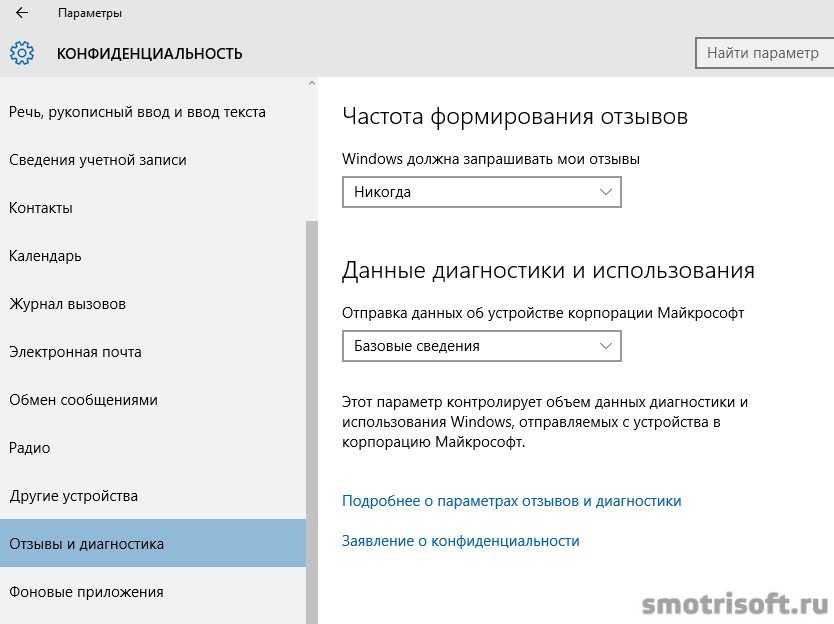 Затем найдите другую службу с именем Device Management Wireless Application Protocol (WAP) Push message Routing Service . Отключите его таким же образом. Перезагрузите компьютер, и все готово.
Затем найдите другую службу с именем Device Management Wireless Application Protocol (WAP) Push message Routing Service . Отключите его таким же образом. Перезагрузите компьютер, и все готово.
Вы также можете использовать командную строку для отключения этих служб, если не хотите тратить время на поиск этих служб. Нажмите Win + R , введите cmd и нажмите Ctrl + Shift + Enter , чтобы запустить командную строку от имени администратора.
Затем выполните следующие команды одну за другой:
sc config DiagTrack start= disabledsc config dmwappushservice start= disabled
Когда вы закончите, перезагрузите компьютер, и сбор данных на нем будет отключен.
Как отключить телеметрию с помощью планировщика заданий
Другой способ отключить телеметрию — использовать планировщик заданий. Все, что вам нужно сделать, это отключить несколько задач в планировщике заданий, и вы фактически отключите телеметрию.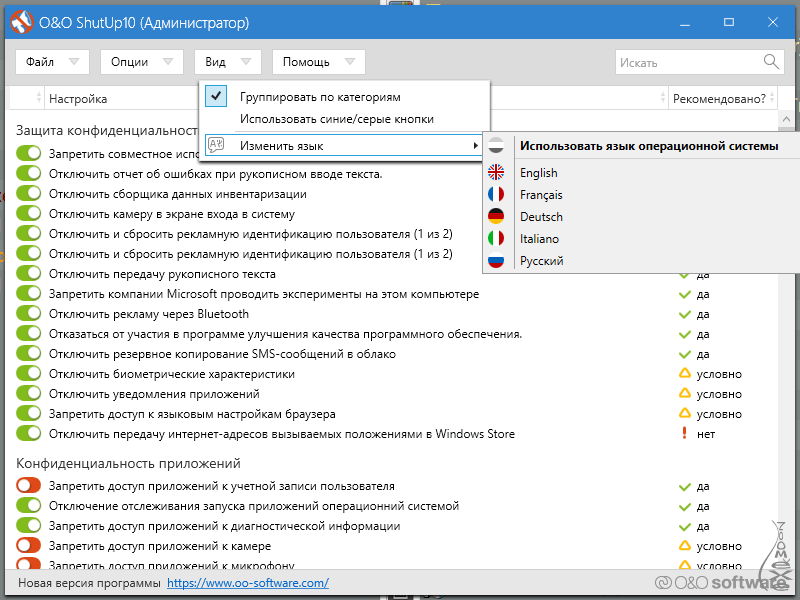
Найдите в меню «Пуск» Планировщик заданий и откройте Лучшее совпадение.
На левой боковой панели перейдите к Библиотека планировщика заданий > Microsoft > Windows > Программа улучшения качества программного обеспечения . Отключите задачу с именем Consolidator . Повторите процесс для всех других задач в этом месте.
После отключения обеих задач перезагрузите компьютер.
Безопасно ли отключать телеметрию?
Да, при отключении телеметрии нет неотъемлемых рисков. Корпорация Майкрософт использует телеметрию для сбора данных от пользователей с целью улучшения взаимодействия с пользователем с помощью будущих обновлений. До сих пор система телеметрии считалась законным способом улучшения работы с Windows.
Однако он собирает данные. Если вас не устраивает какой-либо тип сбора данных, отключение телеметрии никак не повлияет на ваш опыт. Вы продолжите получать обновления, как обычно. Конечно, в некоторых случаях отключение телеметрии невозможно.
Вы продолжите получать обновления, как обычно. Конечно, в некоторых случаях отключение телеметрии невозможно.
Например, если вы используете Windows 10 или 11 Home Edition, вы все равно можете отключить сбор необязательных данных, что означает, что Microsoft будет собирать только те данные, которые необходимы для поддержания работы операционной системы.
Отключение телеметрии в Windows 10 и 11
В наш новый цифровой век важно сохранять конфиденциальность ваших данных, но это трудно сделать, когда даже наши операционные системы передают информацию домой. Теперь вы знаете, как отключить телеметрию в Windows 10 и 11. Кроме того, в Windows 11 есть масса других настроек конфиденциальности, на которые стоит обратить внимание, если вы хотите полной конфиденциальности.
Как отключить функции отслеживания в Windows 11
Конфиденциальность данных была важной темой для разговоров в последние годы, и пользователи требовали более строгих законов о конфиденциальности данных от технологических компаний, таких как Meta, Google и даже Microsoft.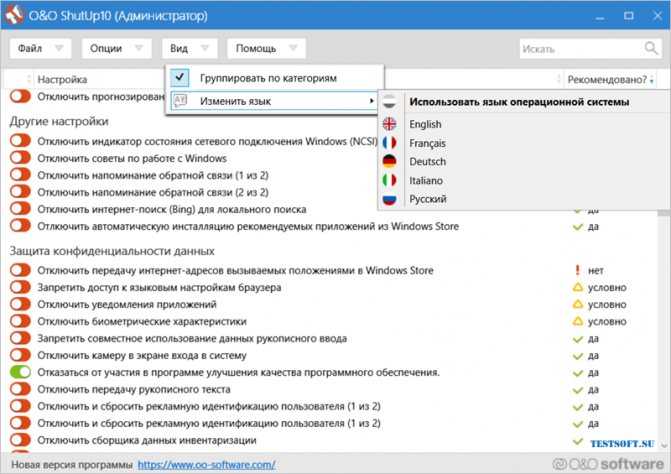 Несмотря на то, что многие юридические серые зоны все еще существуют, которые технологические компании используют, чтобы защитить себя от проверки, вы должны защитить себя, настроив параметры защиты конфиденциальности.
Несмотря на то, что многие юридические серые зоны все еще существуют, которые технологические компании используют, чтобы защитить себя от проверки, вы должны защитить себя, настроив параметры защиты конфиденциальности.
Существует несколько способов отключить функции отслеживания или телеметрии в Windows 11; читайте дальше, пока мы поможем вам взять под контроль данные об активности в Windows 11.
Как Windows 11 отслеживает ваши данные?
Windows 11, как и ее предшественница Windows 10, постоянно собирает значительный объем пользовательских данных. Хотя часть этого происходит в фоновом режиме, большая часть сбора данных основана на действиях пользователя. Microsoft утверждает, что собирает пользовательские данные, чтобы лучше понять, как их клиенты используют свои продукты, и улучшить общее взаимодействие с пользователем.
Некоторые методы, которые Microsoft использует для сбора данных от среднего пользователя Windows 11, — это службы определения местоположения, файлы cookie, диагностическая обратная связь и активность браузера в Microsoft Edge.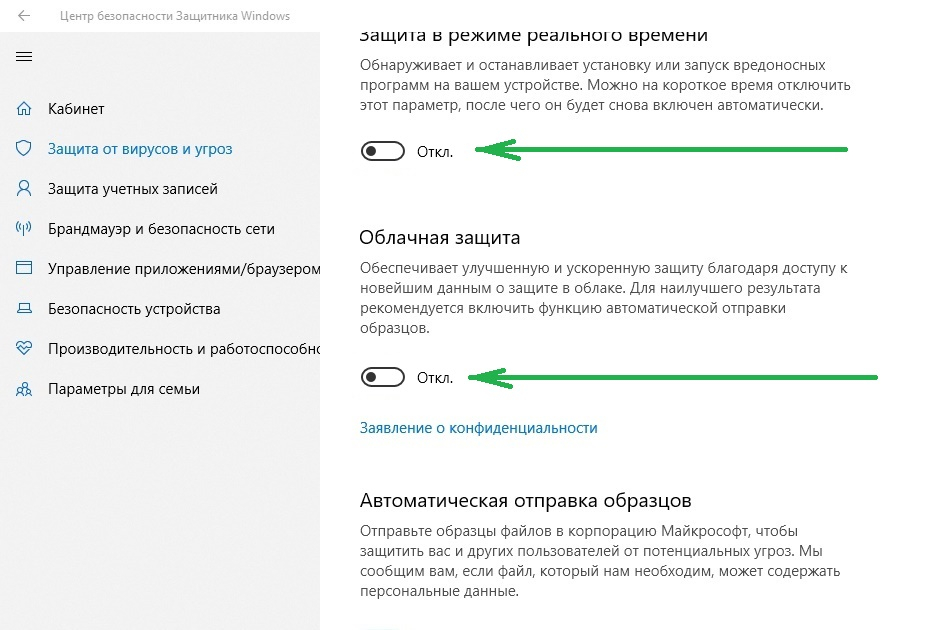 Любые сторонние приложения, установленные на вашем ПК с Windows 11, также могут собирать данные о вашей активности и местоположении.
Любые сторонние приложения, установленные на вашем ПК с Windows 11, также могут собирать данные о вашей активности и местоположении.
Стоит ли беспокоиться о конфиденциальности ваших данных в Windows 11?
Как пользователь Windows 11, вы должны знать о приложениях, которые собирают ваши данные, и понимать, что означают ваши предустановленные настройки отслеживания действий в Windows 11. Microsoft отслеживает своих пользователей, чтобы улучшить их работу, но, что более важно, сделать рекламу более актуальной и персонализированной.
Данные о вашей активности напрямую влияют на то, насколько релевантна реклама, которую вы получаете. В определенной степени это означает, что Windows 11 отслеживает посещаемые вами веб-сайты, то, как вы взаимодействуете с рекламой, ваше текущее местоположение и т. д.
Если вы, как и большинство людей, беспокоитесь о конфиденциальности своих данных и не хотите, чтобы Microsoft воспользовалась вашей пользовательской активностью, вам следует рассмотреть возможность отключения функций отслеживания в Windows 11. Даже если вы не можете полностью отключить функции отслеживания, вам следует отказаться от предпочтений добровольного сбора данных.
Даже если вы не можете полностью отключить функции отслеживания, вам следует отказаться от предпочтений добровольного сбора данных.
Как отключить отслеживание рекламных данных в Windows 11
Если вы обеспокоены тем, что ваши данные или шаблоны действий используются третьими лицами для рекламы, вам следует рассмотреть возможность отключения соответствующих параметров. Чтобы отключить отслеживание рекламных данных в Windows 11:
- Откройте меню Пуск и запустите приложение Настройки.
- На боковой панели выберите Конфиденциальность и безопасность , а затем в разделе Разрешения Windows выберите вкладку Общие .
- Отключите все общие настройки с помощью переключателя.
Выполнив вышеуказанные шаги, вы успешно откажетесь от персонализированной рекламы в Windows 11.
Как отключить отслеживание активности в Windows 11
История активности — это сомнительная функция Windows 11, которая имеет множество проблем с конфиденциальностью.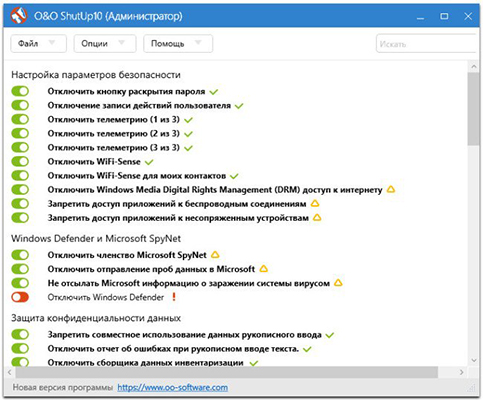 По словам Microsoft, эта функция позволяет пользователям отслеживать, как они используют свои устройства с Windows 11. Это включает в себя запись того, какие приложения, службы, веб-сайты и файлы пользователи использовали или к которым недавно обращались. Если на вашем ПК выполнен вход с учетной записью Microsoft, ваши данные отправляются в Microsoft; в противном случае история вашей активности хранится только локально на вашем устройстве.
По словам Microsoft, эта функция позволяет пользователям отслеживать, как они используют свои устройства с Windows 11. Это включает в себя запись того, какие приложения, службы, веб-сайты и файлы пользователи использовали или к которым недавно обращались. Если на вашем ПК выполнен вход с учетной записью Microsoft, ваши данные отправляются в Microsoft; в противном случае история вашей активности хранится только локально на вашем устройстве.
Журнал вашей активности используется для персонализации работы с Windows и предоставления соответствующих рекомендаций. Виндовс 11 Timeline и Microsoft Edge используют историю ваших действий.
Чтобы отключить отслеживание Журнал активности в Windows 11:
- Запустите приложение Настройки через меню Пуск .
- Перейдите к Настройки > Конфиденциальность и безопасность .
- В разделе Разрешения Windows выберите История действий .

- Перейдите на вкладку История активности и отключите Хранить мою историю активности на этом устройстве 9вариант 0016.
- Мы также рекомендуем выбрать опцию Очистить историю активности для этой учетной записи .
- Аналогичным образом перейдите к Настройки > Конфиденциальность и безопасность > Диагностика и обратная связь .
- Отключите параметр Tailored Experience , чтобы Microsoft не использовала ваши диагностические данные для рекламы, персонализированных советов и рекомендаций.
- Вы также можете удалить существующие диагностические данные с помощью Удалить диагностические данные 9вариант 0016.
Как остановить сбор данных Microsoft Edge в Windows 11
Microsoft Edge — один из лучших браузеров, который очень серьезно относится к вашей конфиденциальности. Существует несколько различных параметров, связанных с конфиденциальностью, которые вы можете настроить по своему вкусу и уровню комфорта.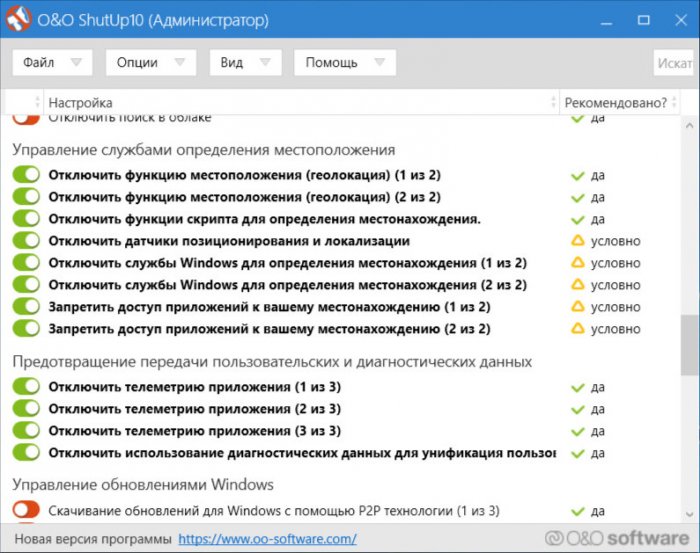
Чтобы отключить отслеживание в Microsoft Edge:
- Запустите Microsoft Edge через панель задач или меню «Пуск».
- Щелкните значок меню из трех точек справа и выберите 9.0015 Настройки из выпадающего меню.
- Выберите Конфиденциальность, поиск и услуги в боковом меню.
- Включите Предотвращение отслеживания и выберите уровень отслеживания, который вы хотите разрешить во время сеансов просмотра.
Если вы все еще недовольны и хотите поднять защиту конфиденциальности на новый уровень, вам следует ознакомиться с нашим специальным руководством по конфиденциальности Microsoft Edge.
Как удалить данные отслеживания активности из учетной записи Microsoft
Даже если вы отключите и удалите историю действий со своего устройства Windows 11, все еще могут быть данные, которые вам нужны для данных из вашей облачной учетной записи Microsoft.
Вот что вам нужно сделать, чтобы удалить данные отслеживания активности из связанной учетной записи Microsoft:
- Войдите в свою учетную запись Microsoft и выполните любую двухфакторную аутентификацию, требуемую сайтом.

- На панели инструментов выберите Конфиденциальность , а затем Панель конфиденциальности .
- В разделе Управление данными о вашей активности вы должны увидеть несколько групп, таких как Активность местоположения, История просмотров, История поиска, Активность приложений и служб .
- По очереди выберите каждую вкладку и нажмите Очистить все .
- Например, чтобы очистить 2323 экземпляров действий, связанных с приложениями и службами, хранящихся в указанной выше учетной записи Microsoft, мы выберем вкладку Действия приложений и служб , а затем выберем Очистить все действия приложений и служб .
- Во всплывающем окне выберите Очистить и укажите, как часто Microsoft будет автоматически очищать выбранные данные.
- Вы также можете выбрать Загрузить свои данные , чтобы более подробно ознакомиться с объемом данных, собранных корпорацией Майкрософт.


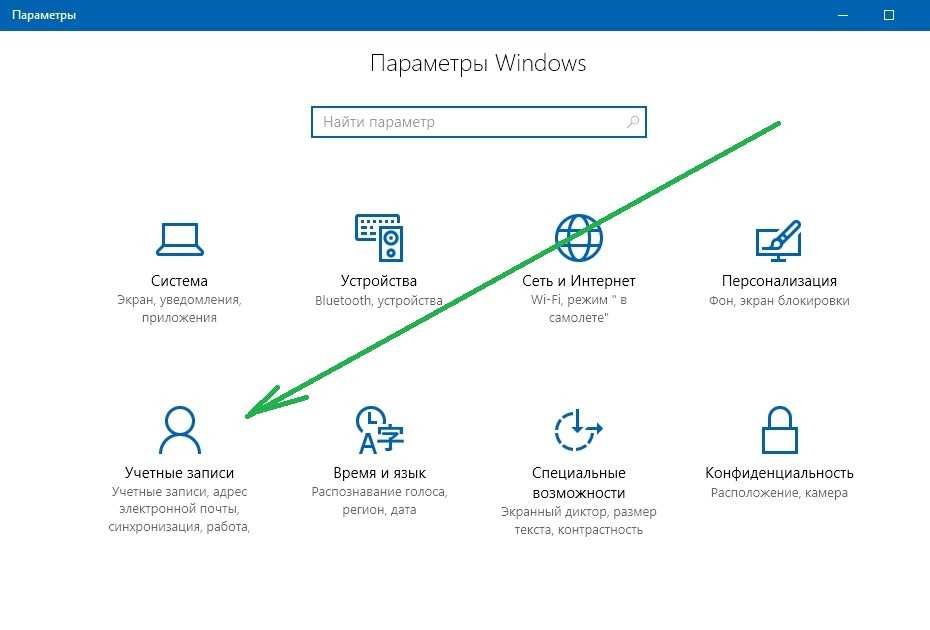
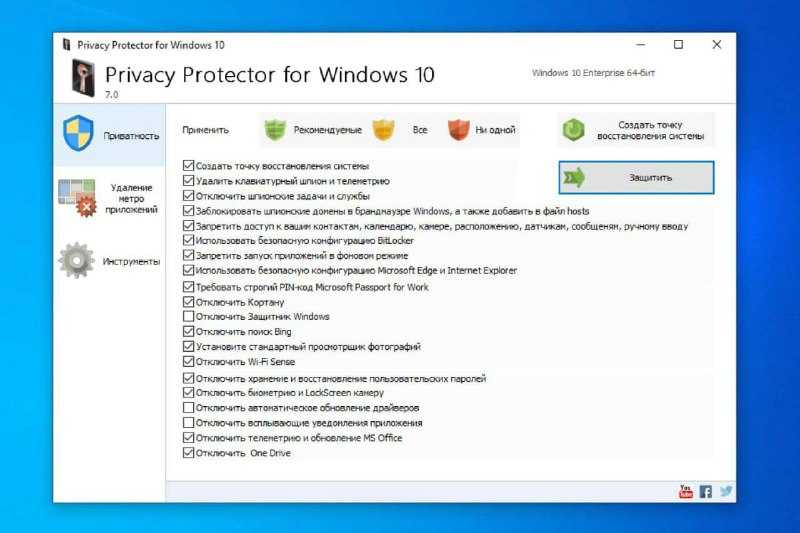 Сие радует, когда вы твикаете вручную, не прибегая к готовым шаблонам.
Сие радует, когда вы твикаете вручную, не прибегая к готовым шаблонам.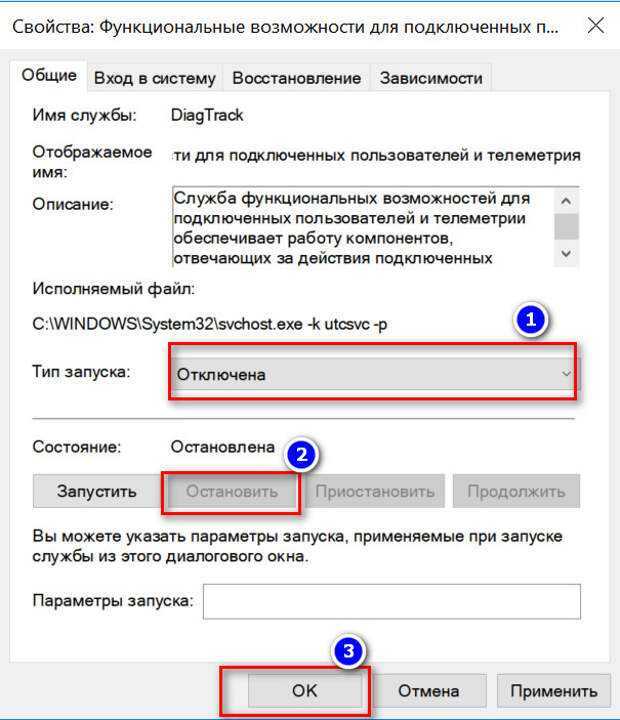 Третий режим «Применить все настройки» не запускайте – излишний экстрим скажется на безопасности и работоспособности Windows 10. В финале утилита сама предложит перезагрузить ПК.
Третий режим «Применить все настройки» не запускайте – излишний экстрим скажется на безопасности и работоспособности Windows 10. В финале утилита сама предложит перезагрузить ПК.