Как почистить реестр на виндовс 8: Чистка реестра Windows 8
Содержание
Как и когда чистить реестр Windows: инструкция для чайников
Большинство современных программ для ускорения работы компьютера оборудовано модулем, позволяющим чистить реестр Windows. Полезность этой функции вызывает оживлённые споры среди специалистов. Мы рассмотрим основные преимущества регулярного удаления неактуальных записей и предупредим о возможных рисках. Из этого руководства вы также сможете узнать о популярных приложениях для оптимизации системного реестра и научиться их использовать.
Зачем чистить реестр Windows
Системный реестр — это обширная база данных, в которой хранится большинство настроек установленных программ и самой Windows. Распределение информации в нём построено на иерархическом принципе. Существует пять веток с данными, названия которых начинаются буквами «HKEY». В каждой ветке находится структура каталогов с различным уровнем вложенности. В папках на последних уровнях содержатся сами записи. Они состоят из названия, типа данных (всего существует 11 различных типов) и самого значения.
Необходимость очистки возникает из-за неправильного удаления приложений, сбоев в работе системы и деятельности вирусов. В этих случаях появляются ошибки реестра. Например, ссылки на несуществующие файлы. Очистка является довольно рискованной операцией. Даже самые надёжные программы не всегда могут произвести достаточно глубокий анализ, чтобы определить, какие изменения повлечёт удаление той или иной записи. Поэтому рекомендуется всегда сохранять бэкапы (резервные копии) удалённых данных.
Стоить отметить, что не все эксперты по оптимизации системы разделяют мнение о полезности очистки реестра. Многие отмечают, что такая процедура бесполезна, и эффект от неё скорее психологический. Якобы, пользователи получают чувство удовлетворения от того, что «вынесли мусор» в Windows. Другие специалисты утверждают, что очистка действительно способна повлиять на скорость загрузки и бесперебойность в работе системы. Так или иначе, окончательный выбор остаётся за вами.
Как чистить реестр
В связи с разветвлённостью и сложной структурой, очистка в ручном режиме — не самая лучшая затея. Даже при наличии обширных знаний и понимания принципов работы Windows, ни один человек не сможет проанализировать все записи и правильно выбрать те, которые нужно удалить. Но иногда возникает потребность в удалении некоторых значений в определённых ветках. Для этого используется специальный редактор. Чтобы его запустить, откройте меню «Пуск» и введите название «regedit». Кликните по найденной стоке и подтвердите запуск от имени администратора.
Даже при наличии обширных знаний и понимания принципов работы Windows, ни один человек не сможет проанализировать все записи и правильно выбрать те, которые нужно удалить. Но иногда возникает потребность в удалении некоторых значений в определённых ветках. Для этого используется специальный редактор. Чтобы его запустить, откройте меню «Пуск» и введите название «regedit». Кликните по найденной стоке и подтвердите запуск от имени администратора.
Важный совет! При внесении любых изменений руководствуйтесь готовыми инструкциями. Не удаляйте параметры наугад, чтобы не нарушить работоспособность Windows или программ, для которых редактируются значения.
При необходимости комплексной очистки применяются отдельные приложения. Большинство из них требует установки на компьютер, но некоторые также имеют портативные версии. Данные программы отличаются наличием дополнительных функций, таких как удаление временных файлов Windows, очистка жёстких дисков, активный мониторинг системы.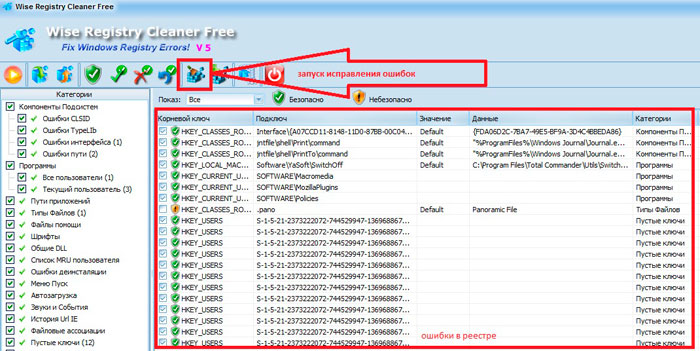 Наиболее популярны следующие утилиты:
Наиболее популярны следующие утилиты:
- CCleaner — оптимизирует систему, позволяет чистить реестр Windows и временные файлы;
- Wise Registry Cleaner;
- Reg Organizer;
- Registry Recycler;
- EasyCleaner;
- Auslogics Registry Cleaner.
В каких случаях необходимо чистить системный реестр
Единственного конкретного ответа на этот вопрос нет. Ошибки и неактуальные данные накапливаются в базе настроек Windows постепенно, поэтому запускать средство очистки нужно регулярно. Особое внимание стоит уделить оптимизации записей после массовой установки и удаления программ. Это связано с тем, что подобные операции вносят большое количество изменений в реестр. Воспользоваться утилитой для очистки также можно в качестве вспомогательной меры устранения медленной работы системы.
В редких случаях чистить устаревшие записи приходится из-за сбоев при установке программ. Например, после некорректного удаления антивируса (если были убраны не все данные) может возникнуть проблема при попытке следующей установки этой же программы.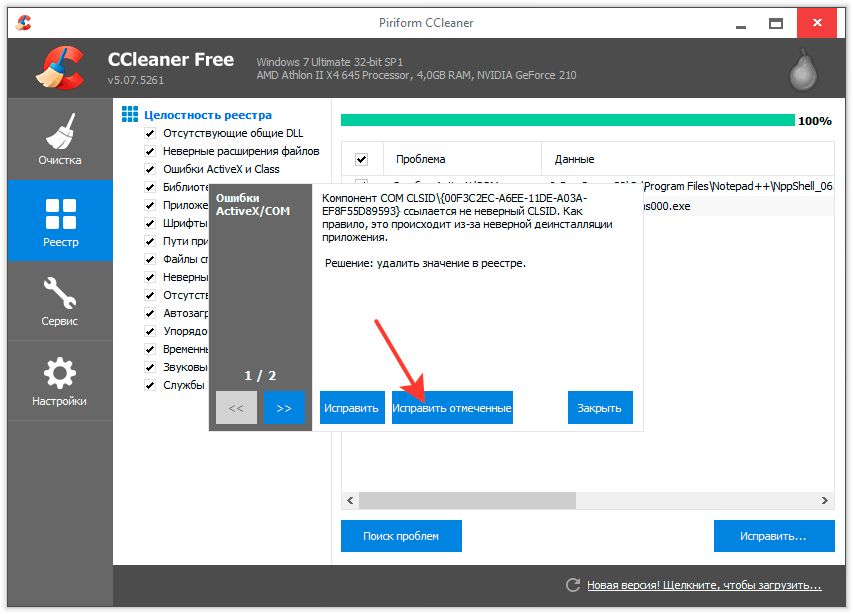 В этом случае придётся в ручном режиме или при помощи специализированных утилит стереть следы предыдущей установки. Однако, в большинстве современного ПО для Windows такие конфликты решаются автоматически.
В этом случае придётся в ручном режиме или при помощи специализированных утилит стереть следы предыдущей установки. Однако, в большинстве современного ПО для Windows такие конфликты решаются автоматически.
Необходимые программы для очистки реестра
При выборе приложения, выполняющего эту функцию, следует ориентироваться на четыре основных критерия:
- Удобство и простота интерфейса.
- Скорость работы.
- Эффективность (глубина анализа и правильность выбора неактуальных записей).
- Наличие дополнительных модулей.
CCleaner
Эта бесплатная программа, разработанная британской компанией Piriform, является лидером среди подобного софта. Она работает быстро и позволяет сохранять резервные копии удалённых записей. Чтобы компьютер работал с максимальной производительностью и без сбоев, не ограничивайтесь только этой функцией приложения. Рекомендуется использовать и другие возможности CCleaner: регулярно чистить временные файлы, отключать автоматический запуск ненужного ПО и стирать остаточные данные, сохраняющиеся в системе после удаления других программ.
Для запуска проверки целостности реестра перейдите на вторую вкладку в левом меню. Во второй колонке будут отображаться типичные проблемы и сферы поиска, с которыми работает CCleaner. По умолчанию здесь установлены все галочки. Оставьте их отмеченными, если у вас нет особых требований для анализа данных. В противном случае отключите ненужные пункты, чтобы сканирование выполнялось быстрее. Нажмите на кнопку «Поиск проблем» и дождитесь, пока в строке статуса будет значение 100%.
Если ранее вы не чистили Windows с использованием подобных утилит, количество найденных ошибок может исчисляться десятками или даже сотнями. Перед их исправлением приложение позволит убрать флажки напротив тех строк, которые нужно игнорировать. Сделайте это, если хотите оставить определённые параметры без изменений. Далее нажмите кнопку «Исправить выбранное» в правом нижнем углу интерфейса. Появится диалоговое окно, предлагающее сохранить бэкап модифицированных значений.
Не игнорируйте эту возможность. Выберите вариант «Да» и укажите путь в файловой системе компьютера, по которому будет сохранена резервная копия. Для большей надёжности запишите файл «.reg» с перечнем внесённых правок на сторонний накопитель — флешку или внешний HDD. Чтобы восстановить данные с такого файла, будет достаточно запустить его и подтвердить внесение изменений. Удалённые через CCleaner записи будут возобновлены.
Выберите вариант «Да» и укажите путь в файловой системе компьютера, по которому будет сохранена резервная копия. Для большей надёжности запишите файл «.reg» с перечнем внесённых правок на сторонний накопитель — флешку или внешний HDD. Чтобы восстановить данные с такого файла, будет достаточно запустить его и подтвердить внесение изменений. Удалённые через CCleaner записи будут возобновлены.
Обратите внимание! При появлении проблем с загрузкой может возникнуть ситуация, при которой у вас не получится воспользоваться созданным бэкапом. В этом случае запустите компьютер в безопасном режиме и откройте нужный файл. После этого перезагрузите Windows и используйте ПК в нормальном режиме.
После сохранения на всплывающем окне будут поочерёдно отображаться найденные ошибки и предложения по их решению. Чтобы пропустить отдельное значение, нажимайте кнопку «>>» слева. Для выполнения рекомендуемых действий жмите «Исправить». Чаще всего действия сводятся к удалению сбойных ключей, поэтому приложение позволяет эффективно чистить записи.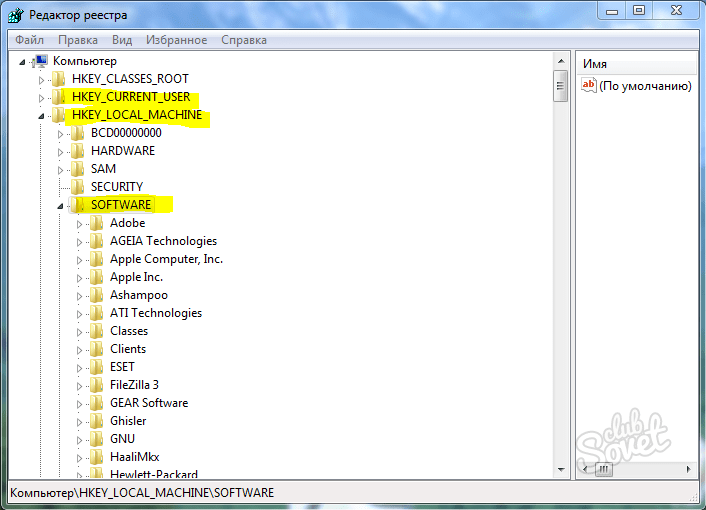 Также можно воспользоваться пакетным режимом, выбрав действие «Исправить отмеченные». При этом будут откорректированы все обнаруженные неполадки.
Также можно воспользоваться пакетным режимом, выбрав действие «Исправить отмеченные». При этом будут откорректированы все обнаруженные неполадки.
Reg Organizer
Российская утилита, имеющая расширенные возможности для работы с реестром Windows. Продвинутые функции открываются после приобретения лицензии, но основные действия доступны и в пробной версии. Как и предыдущее приложение, Reg Organizer позволяет удалять ненужные временные данные, накопившиеся при работе ОС. Но самыми интересными и полезными инструментами здесь являются именно те, которые помогают чистить и настраивать реестровые файлы. По сравнению с CCleaner, в Reg Organizer их гораздо больше.
В частности, следует отметить функцию оптимизации. Так как ключи и конкретные значения хранятся в наборе файлов, время от времени проявляется их фрагментация — неравномерное распределение по поверхности жёсткого диска, влияющее на скорость доступа. Оптимизация поможет упорядочить файлы. Её запуск производится через раздел на вкладке «Для всех пользователей» в меню слева.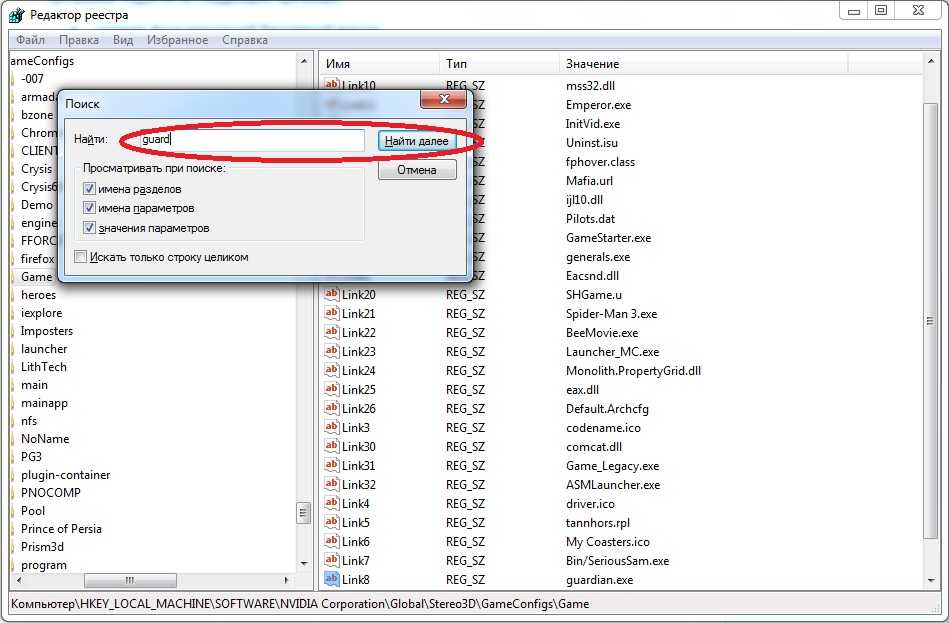 Система предупредит о необходимости перезагрузки, выполняемой автоматически по завершении работы средства. Кликните выделенный на скриншоте пункт, чтобы запустить процесс.
Система предупредит о необходимости перезагрузки, выполняемой автоматически по завершении работы средства. Кликните выделенный на скриншоте пункт, чтобы запустить процесс.
Для опытных пользователей пригодится функционал сравнения снимков реестра. Он помогает отслеживать изменения, вносимые программами и самой Windows. При необходимости вы сможете сравнить сохранённое состояние с текущим. Данная возможность особенно полезна после установки ПО. Она позволяет оценить, насколько глубоко приложение интегрируется в систему и какие ключи оно затрагивает. По этим данным можно эффективно чистить записи с применением другого встроенного инструмента.
Easy Cleaner
Простая и удобная программа, которая отлично справляется со своими задачами, несмотря на устаревший интерфейс. Easy Cleaner распространяется бесплатно и работает даже на самых слабых компьютерах. Помогает чистить реестровые ветви, удаляя неактуальные значения. Среди недостатков выделяется отсутствие продвинутой системы резервного копирования. Список изменений сохраняется в файле «html», но создание готового бэкапа в формате «reg» здесь недоступно.
Список изменений сохраняется в файле «html», но создание готового бэкапа в формате «reg» здесь недоступно.
Чтобы чистить устаревшие записи, откройте Easy Cleaner и выберите самый первый раздел в меню доступных опций. Появится окно с пустой таблицей. В нижней части этого окна кликните «Найти», чтобы заполнить таблицу списком устаревших ключей. Утилита запустит поиск, который продлится немного дольше, чем при использовании предыдущих приложений. Когда таблица будет заполнена и статус в строке состояния дойдёт до 100%, вы сможете выбрать найденные значения и удалить их, нажав на третью кнопку слева. Также можно стереть сразу все найденные ключи.
Важно! Разработчик этого приложения рекомендует использовать его для очистки ненужных ветвей как минимум раз в неделю.
Полезное видео: Как очистить реестр в Windows 10
Поделиться:
Как быстро и безопасно почистить реестр Windows 7, 8, 10
Что делать, если через какое-то время Вы вдруг заметили, что компьютер начал постепенно заметно притормаживать.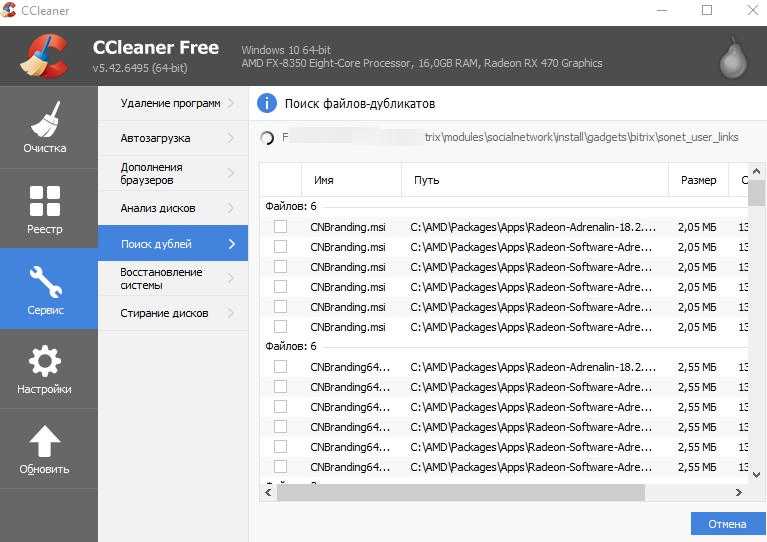 Обычно такое происходит через год, а у кого-то и полгода, активного использования. Причина как правило проста: ядро операционной системы — так называемый реестр Windows — буквально забит мусором от установленных ранее игр и приложений. Вы их давно поудаляли, но кучу записей от них в реестре — осталась. Многие в этом случае начинают переустанавливать Виндовс и это конечно же помогает, но отнимает огромное количество времени — ведь придется ставить кучу программ заново, настраивать всё это под себя. А ведь так не хочется;) Выход есть и он весьма прост — надо почистить реестр Windows. В представлении обычного пользователя это ужасно тяжелое и муторное занятие, так как придется перелопатить тысячи записей, найти и удалить лишние.
Обычно такое происходит через год, а у кого-то и полгода, активного использования. Причина как правило проста: ядро операционной системы — так называемый реестр Windows — буквально забит мусором от установленных ранее игр и приложений. Вы их давно поудаляли, но кучу записей от них в реестре — осталась. Многие в этом случае начинают переустанавливать Виндовс и это конечно же помогает, но отнимает огромное количество времени — ведь придется ставить кучу программ заново, настраивать всё это под себя. А ведь так не хочется;) Выход есть и он весьма прост — надо почистить реестр Windows. В представлении обычного пользователя это ужасно тяжелое и муторное занятие, так как придется перелопатить тысячи записей, найти и удалить лишние.
Действительно, раньше чистка реестра была достаточно сложным процессом. Ещё в эпоху прихода Windows XP были бородатые дядьки с грустными глазами, которые знали наизусть зачем нужна каждая ветка и за что она отвечает. Они часами через regedit удаляли мусор и много курили.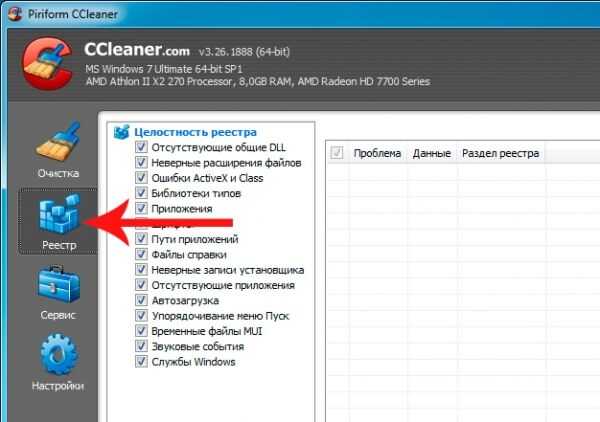
Сейчас, в эпоху Windows 10 всё намного проще — за Вас эту работу сделает программа CCleaner, причем за несколько минут. Особенно удобно, что есть бесплатная portable-версия CCleaner и скачать её можно тут — ссылка.
После скачивания — распаковываем архив:
Здесь есть два exe-шника — один для обычной Винды, а второй — для 64-битной системы. Не пугайтесь, если не знаете какая у Вас версия — если запустите не ту — программа просто выдаст ошибку и не запустится.
Первым Вы увидите окно Интеллектуального сканирования куки-файлов:
Оно нужно чтобы не снести случайно все учетки в почте и браузерах. Кликаем на «Yes». Откроется вот такое окно:
Тут я советую выполнить полную чистку системы. Для этого идём сначала на вкладку «Cleaner». Тут все галочки оставляем по-умолчанию и просто кликаем кнопку «Analyse». Результат будет примерно такой:
Теперь надо нажать на кнопку «Run Cleaner» и долждаться результата удаления.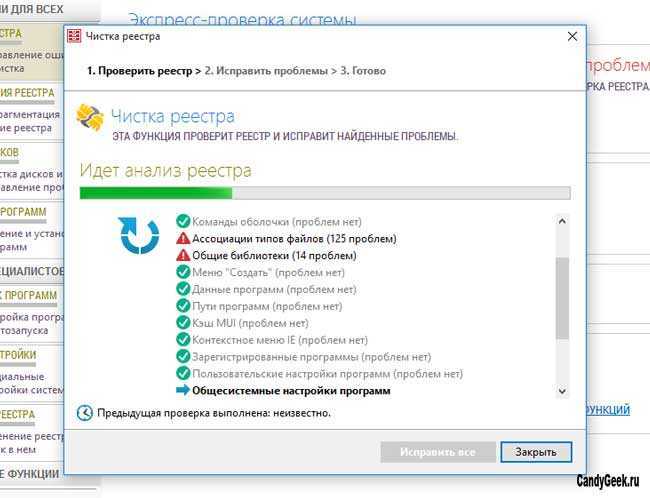
Потом переходим непосредственно к чистке реестра — вкладка «Registry»:
Ставим все галочки в поле «Registry Cleaner» и кликаем на Scan for Issues. после нескольких минут сканирования — увидите результат:
В поле справа будут записи в реестре, которые надо удалить. Кликаем на «Fix selected issues». В ответ утилита выдаст вот такое предупреждение:
Это запрос на сохранение резервной копии для восстановления системы в прежнее состояние в случае проблем, возникших после очистки. Выбрать надо «Да» и сохранять файл.
Затем, для каждой записи Вам будет выводится вот такое диалоговое окно:
В нем для исправления каждой записи надо кликнуть на кнопку «Fix Issue». Но чтобы не мучаться с каждой по-очереди — проще сразу выбрать вариант «Fix All Selected Issues». Программа сама всё сделает за Вас.
После того, как чистка реестра будет завершена — перезагрузите компьютер и оцените результат.
Очистка реестра в Windows 10: руководство 2023
Создайте точку восстановления на случай, если вам нужно вернуть реестр в исходное состояние.
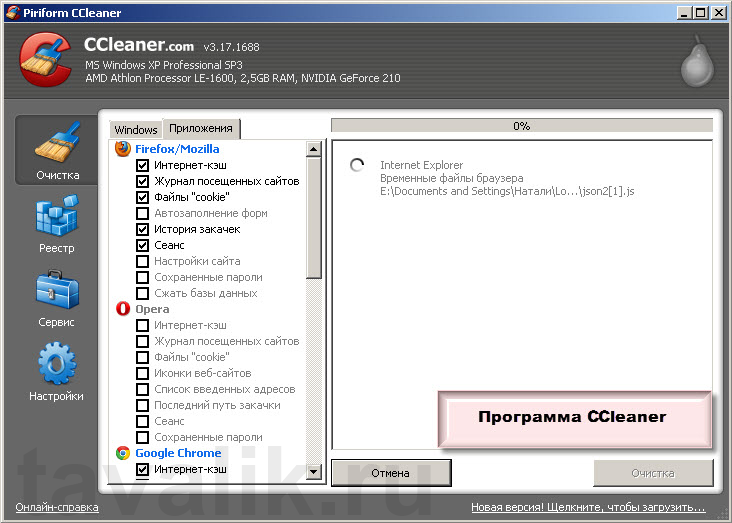
by Милан Станоевич
Милан Станоевич
Эксперт по Windows и программному обеспечению
Милан с детства увлекался технологиями, и это побудило его проявить интерес ко всем технологиям, связанным с ПК. Он энтузиаст ПК и… читать дальше
Обновлено на
Рассмотрено
Влад Туричану
Влад Туричану
Главный редактор
Увлеченный технологиями, Windows и всем, что имеет кнопку питания, он тратил большую часть своего времени на развитие новых навыков и изучение мира технологий. Скоро… читать дальше
Раскрытие партнерской информации
- Чтобы обеспечить бесперебойную работу ПК с Windows 10, необходимо проводить регулярное техническое обслуживание.

- Один из способов сделать это — очистить реестр в Windows 10 с помощью стороннего инструмента.
- Если вы хотите научиться очищать реестр вручную, используйте команду RegEdit.
XУСТАНОВИТЕ, щелкнув файл загрузки
Для устранения различных проблем с ПК мы рекомендуем Restoro PC Repair Tool:
Это программное обеспечение устраняет распространенные компьютерные ошибки, защищает вас от потери файлов, вредоносных программ, сбоев оборудования и оптимизирует ваш ПК для максимальной производительности. . Исправьте проблемы с ПК и удалите вирусы прямо сейчас, выполнив 3 простых шага:
- Скачать утилиту восстановления ПК Restoro с запатентованными технологиями (патент доступен здесь).
- Нажмите Начать сканирование , чтобы найти проблемы Windows, которые могут вызывать проблемы с ПК.
- Нажмите Восстановить все , чтобы устранить проблемы, влияющие на безопасность и производительность вашего компьютера.

- Restoro скачали 0 читателей в этом месяце.
Все мы знаем, что для того, чтобы наши компьютеры с Windows 11 работали бесперебойно и быстро, мы должны проводить регулярное техническое обслуживание и очищать файлы, оставшиеся от старых установок программного обеспечения, в том числе в реестре.
Сегодня мы рассмотрим очистку реестра Windows 11 от этих остатков. Но, опять же, мы настоятельно рекомендуем вам использовать сторонний инструмент, если вы хотите очистить реестр Windows 11.
Эти инструменты были созданы специально для этой цели, они оценивают ключи реестра и удаляют только те, которые больше не используются.
Кроме того, помните, что некоторые записи реестра, которые все еще используются, могут быть повреждены, и стороннее программное обеспечение иногда может их исправить, поэтому у этого метода есть одно преимущество.
Вы можете сделать это двумя способами: с помощью встроенного редактора реестра или с помощью инструмента восстановления реестра Windows 11, бесплатного или иного.
Нужно ли чистить реестр Windows 11?
Прежде чем мы начнем объяснять, как очистить реестр Windows 10, совет: будьте очень осторожны, если вы что-то удаляете.
Если вы не знаете, что делаете, то велика вероятность того, что ваши программы и операционная система больше не будут работать должным образом. Поэтому следуйте этим рекомендациям на свой страх и риск.
Мы рекомендуем создать точку восстановления перед началом и создать резервную копию вашего реестра, прежде чем вы начнете удалять записи. Кроме того, вам лучше использовать инструмент очистки диска, а не чистить реестр в одиночку.
Как почистить реестр Windows 11 вручную?
Если у вас возникли проблемы с поврежденным реестром в Windows, вы всегда можете очистить его, открыв редактор реестра и вручную удалив проблемные ключи.
Это особенно важно, если вы хотите удалить остатки программного обеспечения, которые могут мешать работе вашей операционной системы или других приложений.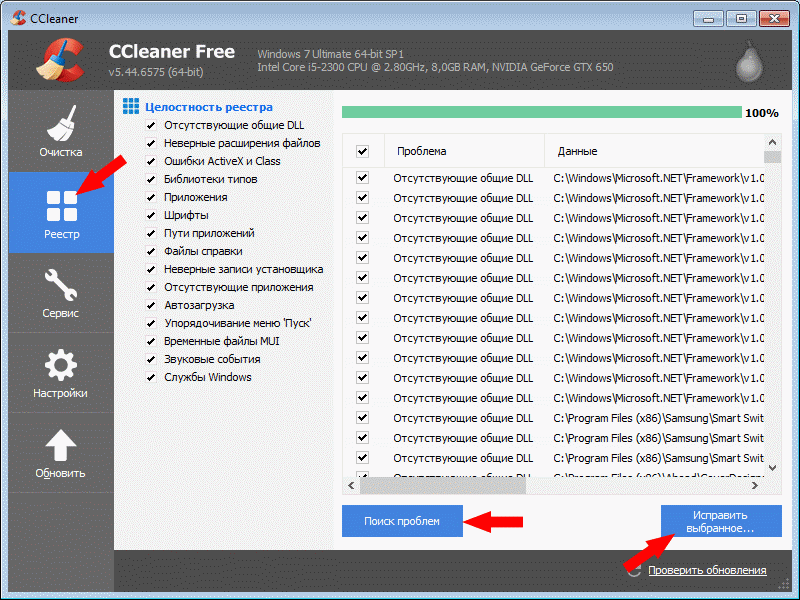
Помните, что это сложная процедура. Поэтому рекомендуется использовать лучшие инструменты очистки реестра в Windows 11, которые автоматически выполняют эту работу.
💡 Прежде чем приступить к очистке реестра Windows 10 💡
➡️ Убедитесь, что на вашем компьютере нет запущенных программ. Прежде чем начать, закройте все, кроме утилиты очистки реестра.
Активные программы создают и изменяют записи реестра, поэтому они могут помешать сканированию или даже стать поврежденными.
➡️ Во время сканирования или восстановления не вмешивайтесь в работу компьютера. Например, простое переименование папки или перемещение ярлыка создает запись в реестре и может поставить под угрозу весь процесс.
➡️ Некоторые программы очистки реестра оценивают риск каждого реестра и сообщают, какие из них безопасно изменять или очищать.
Не забудьте выбрать только те, которые говорит программа, и не выбирайте записи реестра, помеченные как опасные для изменения.
➡️ Если в вашей утилите реестра есть функция автоматического удаления, отключите ее. Лучше, чтобы у вас был контроль над тем, какие записи должны быть удалены.
Лучше, чтобы у вас был контроль над тем, какие записи должны быть удалены.
После завершения сканирования все должно работать нормально. Однако, если это не так, и конкретное программное обеспечение больше не работает, следует немедленно восстановить реестр в прежнем виде.
Как очистить реестр Windows 11?
1. Очистите реестр в Windows 11 с помощью стороннего инструмента
Центр обновления Windows предназначен для повышения общей производительности вашей операционной системы, интеграции новых функций и даже обновления существующих. Однако бывают случаи, когда определенные ошибки могут возникать совершенно неожиданно.
К счастью, если вы столкнетесь с такими проблемами, существует специализированное программное обеспечение для восстановления Windows, которое поможет вам решить их в кратчайшие сроки, и оно называется Restoro .
Вот как вы можете исправить ошибки реестра с помощью Restoro:
- Загрузите и установите Restoro .

- Запустить приложение.
- Подождите, пока приложение обнаружит проблемы со стабильностью системы и возможное заражение вредоносным ПО.
- Нажмите Начать ремонт .
- Перезагрузите компьютер, чтобы все изменения вступили в силу.
После завершения процесса ваш компьютер должен работать нормально, и вам больше не придется беспокоиться о каких-либо ошибках Центра обновления Windows.
⇒ Получить Restoro
Отказ от ответственности: Эта программа должна быть обновлена с бесплатной версии, чтобы выполнять некоторые определенные действия.
2. Очистите реестр в Windows 11 через редактор реестра
Вы можете легко вручную очистить реестр в Windows 10 с помощью встроенного приложения «Редактор реестра». Это отличный вариант, если вы не хотите использовать сторонние инструменты.
Прежде чем чистить реестр, рекомендуется сделать его резервную копию.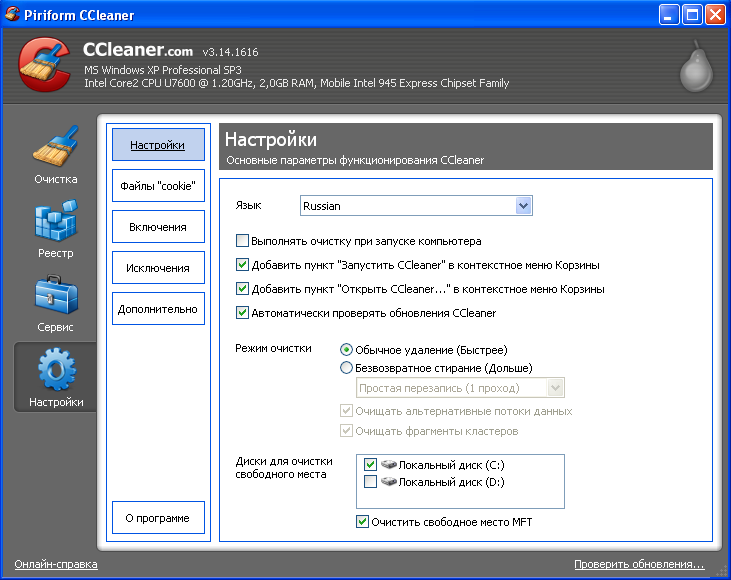 Удаление определенных записей из реестра может вызвать различные проблемы, поэтому обязательно заранее сделайте резервную копию реестра.
Удаление определенных записей из реестра может вызвать различные проблемы, поэтому обязательно заранее сделайте резервную копию реестра.
1. Нажмите Windows Key + R и введите regedit .
2. Теперь нажмите Введите или нажмите OK , чтобы открыть редактор реестра .
Совет эксперта:
СПОНСОРЫ
Некоторые проблемы с ПК трудно решить, особенно когда речь идет о поврежденных репозиториях или отсутствующих файлах Windows. Если у вас возникли проблемы с исправлением ошибки, возможно, ваша система частично сломана.
Мы рекомендуем установить Restoro, инструмент, который просканирует вашу машину и определит причину неисправности.
Нажмите здесь, чтобы загрузить и начать восстановление.
3. В приложении выберите Файл > Экспорт .
4. Теперь выберите Все как Экспортировать диапазон .
5. Введите желаемое имя файла, выберите безопасное место и нажмите Сохранить . Это создаст резервную копию. Если после изменения реестра возникнут какие-либо проблемы, вы можете просто запустить только что созданный файл, чтобы восстановить реестр в исходное состояние.
6. Теперь можно приступать к очистке файлов. В Редактор реестра , перейдите к HKEY_LOCAL_MACHINE\SOFTWARE .
7. Щелкните правой кнопкой мыши файл, который хотите удалить, и выберите Удалить . Вы также можете использовать клавиатурную задачу Удалить , чтобы выполнить то же самое.
С помощью встроенного приложения «Редактор реестра» вы можете легко вручную очистить реестр в Windows 10. Это отличный вариант, если вы не хотите использовать какие-либо сторонние инструменты.
3. Вернуться к резервной копии реестра
Если вы хотите восстановить на ПК предыдущую резервную копию реестра, вам необходимо найти в реестре записи программного обеспечения, которое вы удалили.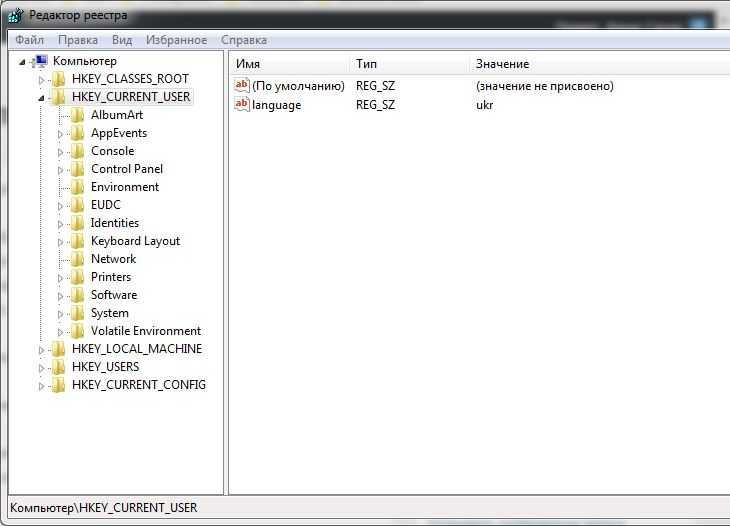
- Нажмите Windows + R , , затем введите regedit и нажмите Enter.
- Нажмите «Файл», а затем «Импорт».
- В поле «Импорт файла реестра» выберите место, где была сохранена резервная копия , затем нажмите кнопку Открыть .
Редактор реестра — это инструмент Windows по умолчанию для просмотра и изменения реестра. Однако этот ручной поиск занимает очень много времени, а фильтрация среди тысяч записей может быть довольно сложной.
Вот почему мы рекомендуем использовать сторонний инструмент для очистки реестра, так как он создаст резервную копию реестра Windows перед началом процесса очистки.
Есть ли в Windows 11 реестр?
Да, в Windows 11 есть реестр, содержащий важные данные об ОС и других частях системы. Реестр был впервые выпущен вместе с Windows 3.1 в 1992 году.
С его помощью вы можете легко вносить изменения на уровне администратора в ПК, хотя мы рекомендуем проявлять крайнюю осторожность во время процесса, поскольку незначительное упущение с вашей стороны может значительно повлиять на здоровье ПК и даже заставить его перестать работать.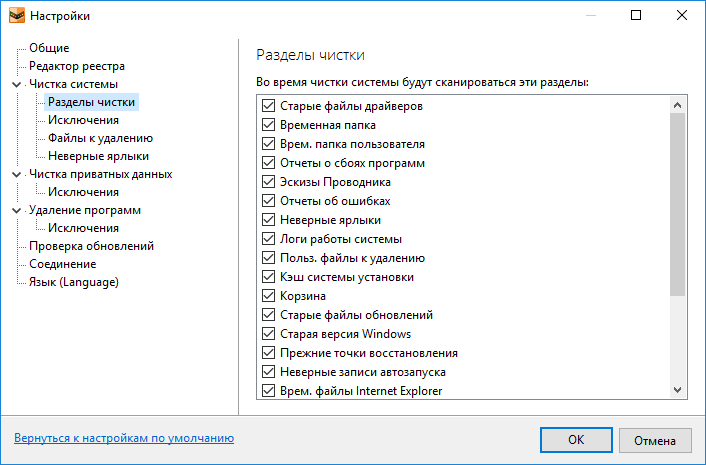
Как почистить реестр в Windows 10?
- Нажмите клавишу Windows, введите cmd и откройте верхний результат от имени администратора.
- Затем введите или вставьте следующую команду, которая очистит все, включая реестр:
DISM /Online /Cleanup-Image /ScanHealth
Команда позволяет быстро очистить реестр в Windows 10.
Зачем нам чистить реестр?
Записи реестра — это следы всего, что вы делаете на своем компьютере. Каждая установленная программа, каждая открытая веб-страница и каждое вносимое вами изменение создает запись в реестре.
Вы можете себе представить, сколько таких записей в реестре существует, если учесть, что каждая операция, которую вы выполняете на своем компьютере, создает свою запись в реестре.
Хотя ключи реестра почти ничего не занимают на жестких дисках, они, тем не менее, компенсируют это огромным числом.
Через некоторое время после запуска Windows 10 и установки и удаления программ и приложений вы получите сотни или тысячи записей реестра, которые совершенно бесполезны.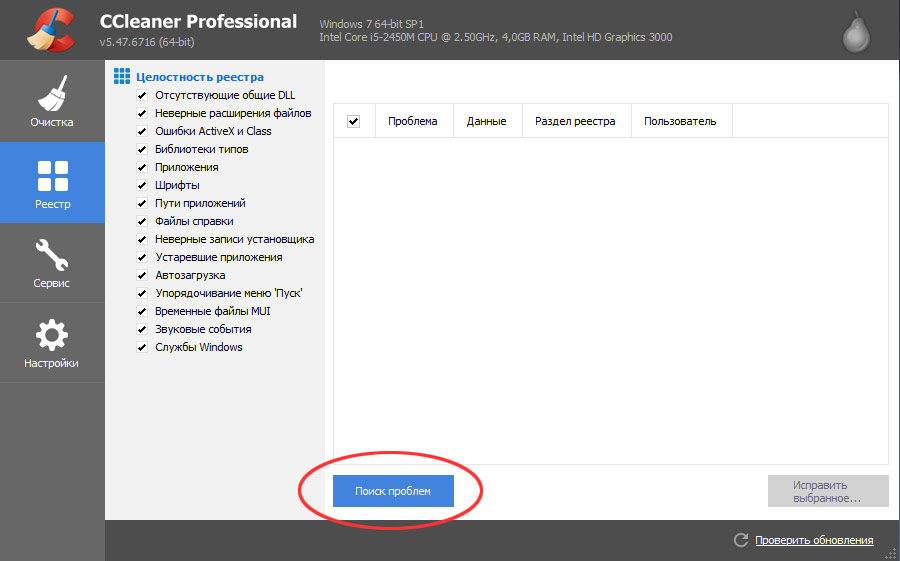
Даже если они больше не используются, операционная система все равно фильтрует их, и этот процесс их обременяет.
Мы видим, что Windows 10 не может управлять файловыми системами с большим количеством записей, даже со всеми обновлениями и улучшениями.
Вероятно, это связано больше с аппаратными ограничениями, чем с программными, но даже в этом случае мы можем сделать его лучше.
Входит ли в состав Windows 10 очиститель реестра?
Microsoft Disk Cleanup — это программное приложение, которое изначально было доступно в Windows 98 и с тех пор было включено во все более поздние выпуски Windows.
Пользователи могут удалять любые файлы, в том числе находящиеся в реестре, которые больше не нужны или которые можно сделать без риска.
Производительность жесткого диска и компьютера можно ускорить и улучшить, удалив любые лишние элементы, включая временные файлы. Идеальная работа и периодичность профилактического обслуживания — запускать очистку диска не реже одного раза в месяц.
Если проблема не устранена, следует использовать созданную вами точку восстановления, прежде чем начинать восстановление исходного состояния реестра.
Была ли эта страница полезной?
Есть 2 комментария
Делиться
Копировать ссылку
Информационный бюллетень
Программное обеспечение сделок
Пятничный обзор
Я согласен с Политикой конфиденциальности в отношении моих персональных данных
Как почистить реестр в Windows 10? — Блог Auslogics
Содержание
- Использование пакетов программного обеспечения Auslogics
- Использование опции очистки диска
- Развертывание системы обслуживания образов и управления ими
- Очистка реестра путем изменения или удаления ключей реестра
По сравнению с другими операционными системами «внутренности» ОС Windows очень доступны. Реестр, например, открыт для пользователей, которые могут быть заинтересованы в проверке информации об аппаратном и программном обеспечении компьютера. Однако имейте в виду, что реестр Windows подобен минному полю, и неудачи часто приводят к бешенству и дорогостоящему ремонту.
Реестр, например, открыт для пользователей, которые могут быть заинтересованы в проверке информации об аппаратном и программном обеспечении компьютера. Однако имейте в виду, что реестр Windows подобен минному полю, и неудачи часто приводят к бешенству и дорогостоящему ремонту.
Несмотря на это, обычно есть веская причина для доступа к вашему реестру Windows 10. Возможно, вы хотите внести изменения в работу вашего браузера или проверить лицензию программного пакета. В любом случае важно, чтобы вы знали, как очистить реестр в Windows 10.
Есть много способов сделать это. Некоторые из методов требуют использования инструментов, которые уже встроены в вашу систему, в то время как для других потребуются сторонние приложения. В этой статье мы выделили четыре метода очистки реестра Windows 10.
Используйте пакеты программного обеспечения Auslogics
Для пользователей Windows 10, у которых нет времени или возможности реализовать какой-либо из перечисленных выше методов, для этой цели предназначено множество пакетов программного обеспечения. Их использование может стоить вам немного денег, но в конечном итоге они приведут к желаемым результатам.
Их использование может стоить вам немного денег, но в конечном итоге они приведут к желаемым результатам.
Одним из лучших приложений, которое может очистить ваш компьютер с Windows 10 без каких-либо серьезных усилий с вашей стороны, является Auslogics Registry Cleaner. Это приложение, как вы можете понять из его названия, представляет собой специальный программный пакет, разработанный Auslogics для удаления ненужных ключей и записей в вашем каталоге реестра.
Auslogics Registry Cleaner обладает функциями, специально разработанными для того, чтобы помочь вам очистить реестр Windows. Это функции на таких вкладках, как «Очистить реестр», «Найти ключи реестра», «Очистить диски», «Оптимизировать диски», «Восстановить потерянные файлы», «Обновить все драйверы» и «Улучшить производительность ПК». Каждая из этих функций оценивает файлы на ваших жестких дисках, включая системные файлы, пути программных приложений и расширения DLL.
Когда вы нажимаете кнопку «Сканировать сейчас», Auslogics Registry Cleaner тщательно проверяет ключи реестра, представляющие ваши системные файлы и остатки приложений.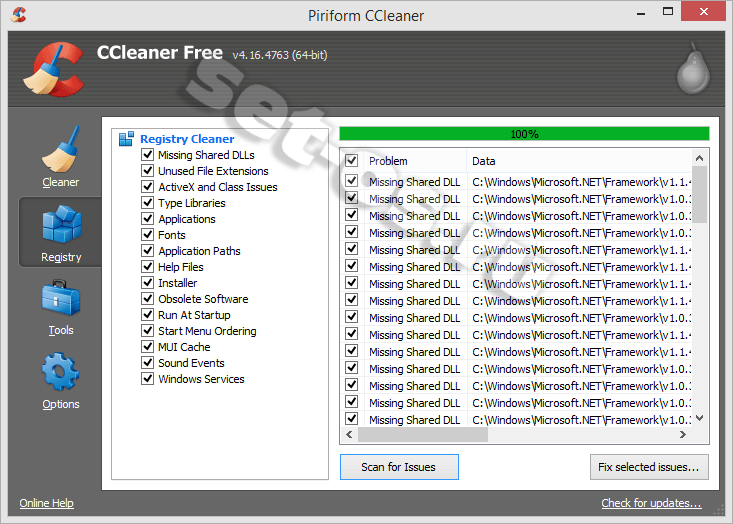 Как только программа просканирует вашу систему, она удалит все эти ключи и записи, которые больше не нужны для работы вашей операционной системы. Как только вы это сделаете, вы сразу же заметите, насколько быстро и плавно работает ваша Windows.
Как только программа просканирует вашу систему, она удалит все эти ключи и записи, которые больше не нужны для работы вашей операционной системы. Как только вы это сделаете, вы сразу же заметите, насколько быстро и плавно работает ваша Windows.
Вам не нужно беспокоиться о целостности ваших системных файлов при использовании Auslogics Registry Cleaner. Приложение безопасно и не занесет вредоносное ПО на ваш компьютер. Если бы приложение было скомпрометировано и скомпрометировано, оно не продержалось бы более десяти лет на конкурентном рынке программного обеспечения и не зафиксировало бы более 20 миллионов загрузок пользователей.
Цены на Auslogics Registry Cleaner справедливы. Вы можете получить версию Pro за 8,48 доллара. Последующая лицензия рассчитана на 3 компьютера и действует в течение 12 месяцев. Среди преимуществ — глубокая оптимизация реестра, управление настройками уведомлений, расширенная приоритетная поддержка и даже возможность задать эксперту три вопроса в прямом эфире. Конечно, вы также можете использовать бесплатный вариант, хотя вы не сможете использовать ни одну из перечисленных функций.
Конечно, вы также можете использовать бесплатный вариант, хотя вы не сможете использовать ни одну из перечисленных функций.
Если вы используете любой из этих четырех методов, вам не придется слишком долго беспокоиться о том, как почистить реестр в Windows 10. Ваш компьютер будет работать так быстро и плавно, как и должен.
Используйте параметр очистки диска
Параметр очистки диска — одна из наиболее эффективных встроенных функций Windows для управления дисковым пространством. Основная цель этой функции — очистить каждый временный файл, кеш или ненужную ключевую запись на вашем жестком диске, которая может создавать неудобства. Без использования этой функции компьютеры Windows имеют тенденцию отставать, работая все медленнее и медленнее по мере накопления компьютерного мусора. Таким образом, задействовав функцию очистки диска, вы освобождаете свой компьютер от ненужных файлов.
Вы можете запустить функцию очистки диска различными способами на своем компьютере с Windows 10.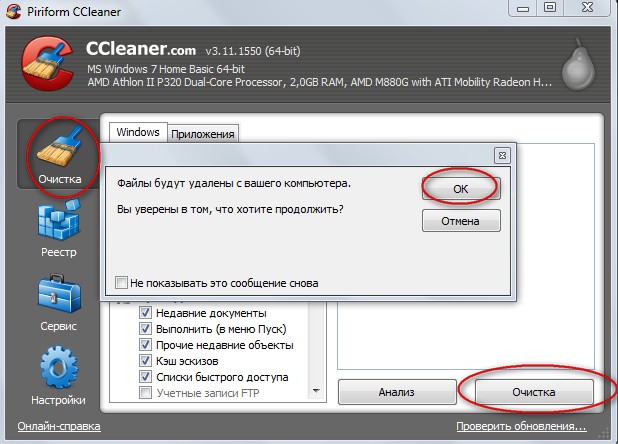 Один из них — сначала щелкнуть клавишу Windows и ввести «Очистка диска». Появится всплывающая функция, и вы можете щелкнуть ее.
Один из них — сначала щелкнуть клавишу Windows и ввести «Очистка диска». Появится всплывающая функция, и вы можете щелкнуть ее.
Другой способ — использовать консоль запуска:
- Нажмите клавишу Windows + R, чтобы активировать консоль запуска.
- Введите в консоли «cleanmgr» и нажмите ENTER.
Оба этих метода запускают функцию очистки диска. Вы можете выбрать диск, на котором установлена ваша Windows, и нажать «Очистить системные файлы». Нажмите Да , чтобы позволить функции удалить найденные ненужные документы. И это все.
Развертывание системы обслуживания образов и управления ими
Еще один способ очистки реестра в Windows 10 — использование встроенного средства обслуживания образов развертывания и управления ими (DISM). Это инструмент командной строки, который используется для перенастройки, удаления или установки пакетов и параметров драйверов. DISM — это основной инструмент, сопровождающий вашу ОС Windows 10.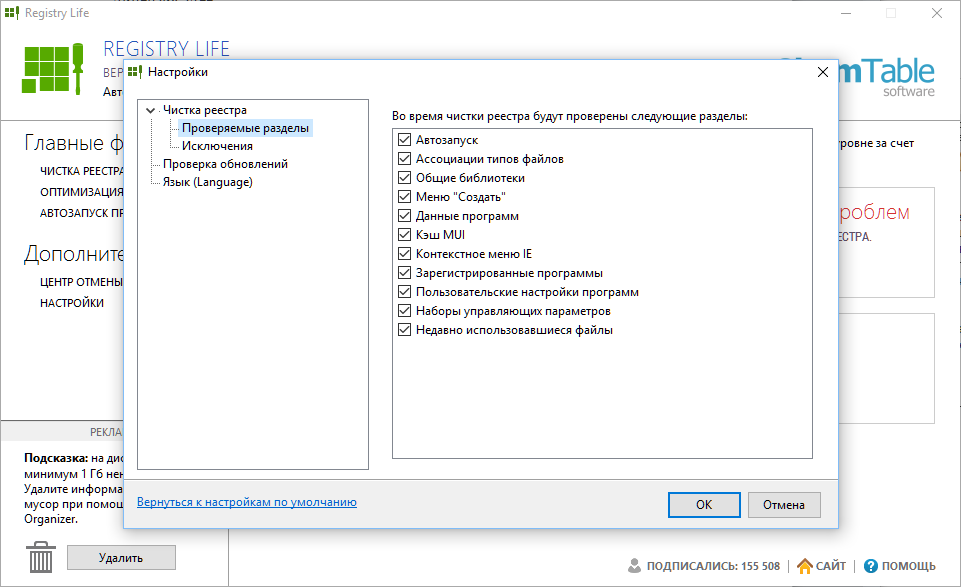
Чтобы запустить инструмент DISM, вы должны использовать консоль командной строки. Есть много способов запустить эту консоль, но вам нужно запустить пакет от имени администратора. Неспособность запустить инструмент DISM в консоли командной строки с правами администратора приведет к ошибке «Ошибка 740: для запуска DISM требуются повышенные разрешения». Используйте командную строку с повышенными привилегиями для выполнения этих задач».
Итак, вы можете щелкнуть клавишу Windows и ввести ярлык командной строки: cmd. Когда появится приложение командной строки, щелкните его правой кнопкой мыши и выберите параметр «Запуск от имени администратора». Когда появится консоль командной строки, введите следующую командную строку точно так, как она есть, то есть с символами косой черты и пробелами:
dism /online /cleanup-image /restorehealth
После ввода (или копирования и вставки) приведенной выше строки нажмите клавишу ВВОД.
Разрешить выполнение процесса до завершения.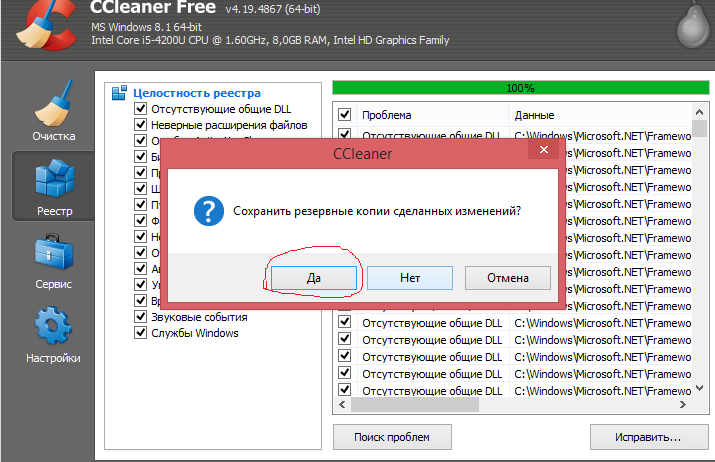 Как только это будет сделано, перезагрузите компьютер. Вы должны заметить, что ваш компьютер работает немного быстрее, что свидетельствует об устранении проблемы с реестром.
Как только это будет сделано, перезагрузите компьютер. Вы должны заметить, что ваш компьютер работает немного быстрее, что свидетельствует об устранении проблемы с реестром.
Очистка реестра путем изменения или удаления разделов реестра
Если использование инструмента DISM не работает, возможно, вам придется вручную очистить реестр, изменив разделы реестра. Это деликатный процесс, поэтому вы должны быть очень осторожны. Как упоминалось ранее, небрежное изменение или даже удаление ключей может повлиять на работу вашего компьютера в долгосрочной перспективе. Итак, убедитесь, что вы знаете, что делаете, и определили неисправные ключи реестра.
Чтобы вручную очистить реестр на компьютере с Windows 10, вам необходимо запустить встроенное приложение «Редактор реестра». ОС Windows никогда не разочаровывает: существует множество способов запустить приложение «Редактор реестра». Вы можете использовать ключ поиска по умолчанию, нажав клавишу Windows + клавишу S. Это вызовет команду поиска.




