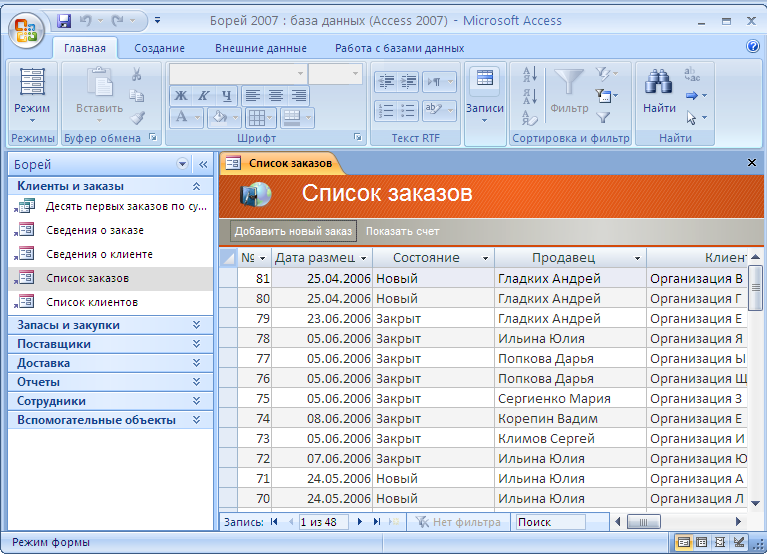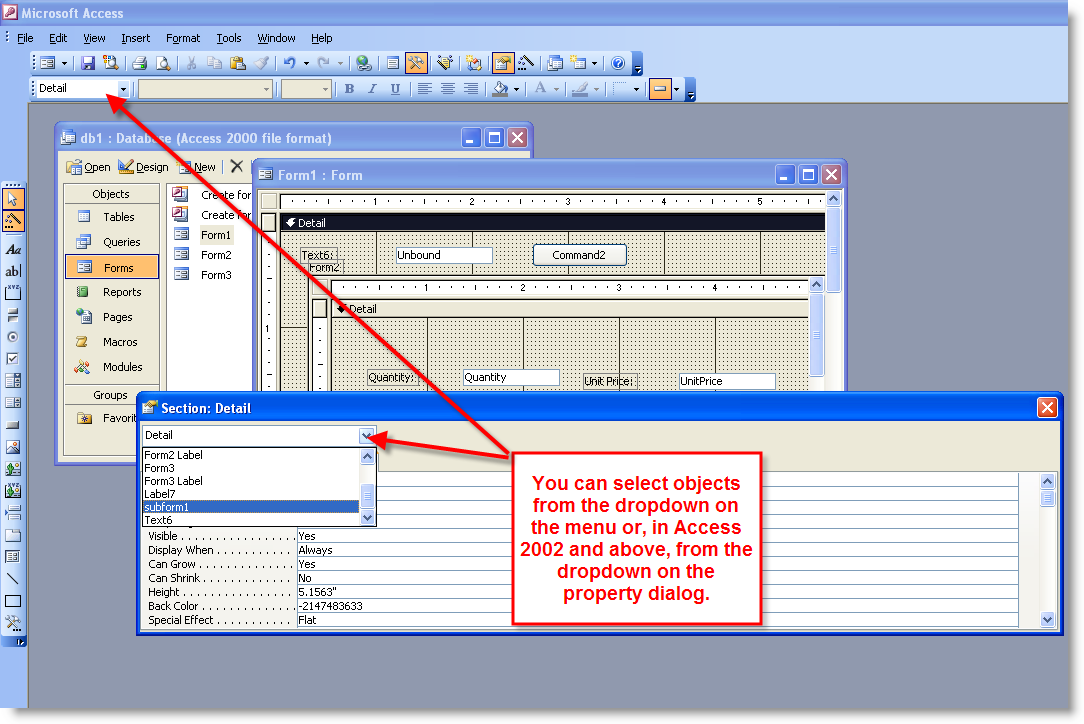Работа в microsoft access: Обучение работе с Access — Служба поддержки Майкрософт
Содержание
Работа в Microsoft Access — презентация онлайн
Похожие презентации:
Общие сведения о Microsoft Access
Создание базы данных в MicroSoft Access 2007
Общая характеристика СУБД Access
СУБД. Microsoft Access
Основы работы с СУБД MS Access: ввод и редактирование данных
Система управления базами данных Access. Лекция 1
Создание базы данных при помощи конструктора и мастера
СУБД. Microsoft Access
Создание таблиц в MS Access. (Тема 4)
Базы данных и системы управления базами данных
1. Общие сведения о Microsoft Access
2. позволяет хранить большие массивы данных , обрабатывать их, автоматизировать часто выполняемые операции , разрабатывать удобные
Система управления базами
данных Microsoft Access
позволяет хранить большие массивы
данных , обрабатывать их,
автоматизировать часто
выполняемые операции ,
разрабатывать удобные формы ввода
и просмотра данных, составлять
сложные отчеты
3.
 База данных Access содержит Объекты четырех типов:
База данных Access содержит Объекты четырех типов:
Структура базы данных
База данных Access содержит
Объекты четырех типов:
Таблицы
Запросы
Формы
Отчеты
Что бы начать работать в Microsoft
Access выполните следующие действия:
1. Нажмите на кнопку Office
выберите пункт создать
2. Нажмите на кнопку Новая база данных
«Начало работы с Microsoft Access»
3. Укажите имя файла
на странице
и нажмите на кнопку создать
Таблицы
Таблицы служат для хранения данных,
рассортированных по рядам и столбцам
Таблица-совокупность записей. Столбцы в
таблице называются полями, а строки записями
Способы создания
таблицы
С
помощью
мастера
В
режиме
конструктора
Посредством
ввода данных
и определения
полей в режиме
таблицы
Поля
Поле-значение определенного атрибута данного объекта
(например фамилия пациента , год рождения, диагноз),
дата поступления
Параметры поля
Имя полясодержит до 64
символов(буквы
цифры пробелы
Тип данных
служит для ограничения
сведений, которые
можно ввести в поле,
и их описания (например
назначение для поля
числового типа
предотвращает
ошибочный ввод текста
Свойства поляявляется
атрибутом поля,
отвечающим за
отображение
данных и их ввод
пользователем
Содержание
поля
(собственно
данные)
Ключ таблицы
Ключ таблицы представляет собой одно , или несколько полей ,
однозначно идентифицирующих записи в таблицах.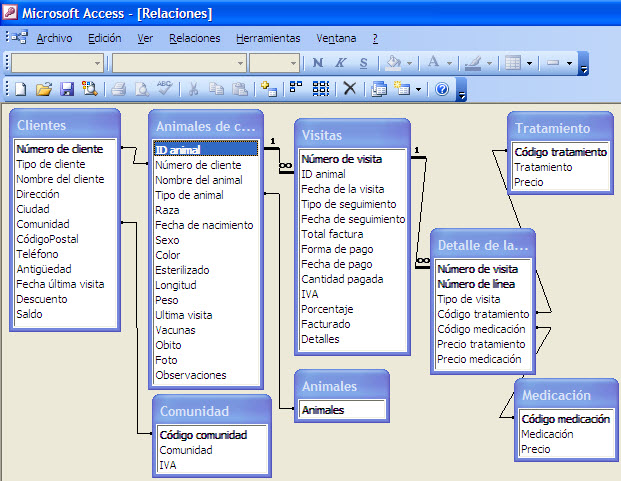 В таблице
В таблице
не может быть записей с одинаковыми значениями ключей.
Примером часто используемого
ключа является табельный
номер сотрудника, т.к. каждому
сотруднику присваивается
уникальный номер.
Ключ записи служит нескольким целям.
Если сортировка таблицы не задана,
записи упорядочиваются по значению
ключа. Кроме того , ключи используются
при определении взаимосвязи таблиц, с
помощью
которой
устанавливается
соответствие между записями двух
таблиц , состоящих из нескольких полей.
9. Создание таблицы в режиме конструктора
Для создания таблицы выполните следующие
действия:
• На вкладке Создание нажмите на кнопку
таблица
• Щелкните на вашей таблице правой
кнопкой мыши и выберите пункт
Конструктор
• Укажите имя таблицы и нажмите на кнопку
OK
• Укажите имя поля и тип данных ,который
будет
соответствовать
этому
полю
(например текстовый , числовой , дата/
время , логический)
• Щелкните правой кнопкой мыши на том
поле, которое вы хотите сделать ключевым
и поставьте ключ
• Закройте вашу таблицу и нажмите
сохранить
Формы
Служат для ввода и просмотра
данных.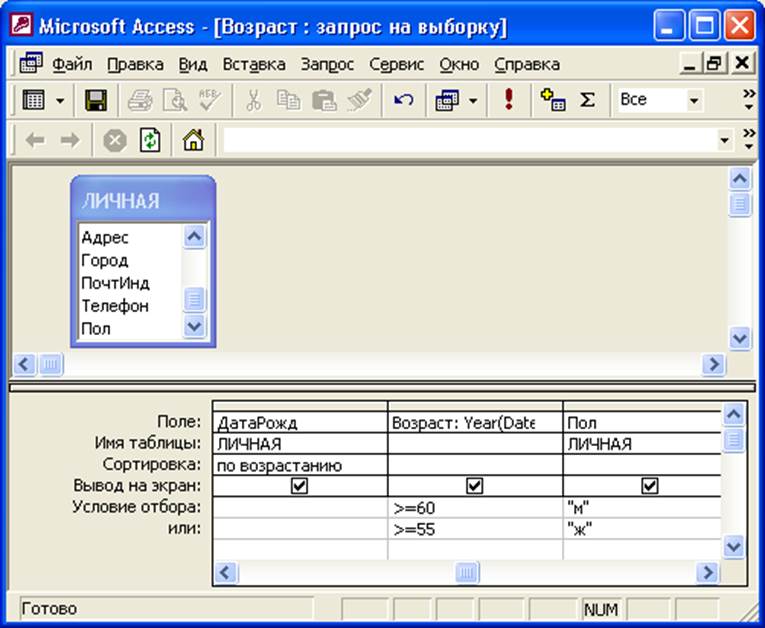
В
них
представлены
визуальные подсказки, упрощающие
работу с данными
12. Создание формы с помощью мастера
• Щелкните на вкладку Создание выберите
кнопку Другие формы ,затем Мастер
форм
• Выберите таблицу или запрос для которой
построите форму
• С помощью стрелочки
добавьте поля
для будущий формы и нажмите на кнопку
Далее
• Выберите внешний вид формы (например в
один столбец и нажмите на кнопку Далее
• Выберите стиль формы и нажмите на
кнопку Далее
• Задайте имя формы и нажмите на кнопку
Готово
Запросы
Служат для извлечения и обработки
данных.С их помощью можно
объединять данные из разных таблиц
15. Создание запроса с помощью конструктора
• На вкладке создание выберите пункт
Конструктор запросов
• Добавьте таблицы , которые послужат
источником для запроса
• Закройте окно добавления таблицы
• Удерживая левую кнопку мыши перетащите
поле из вашей таблицы в Поле будущего
запроса
Отчеты
Служат для подведения
итогов и печати данных
17.
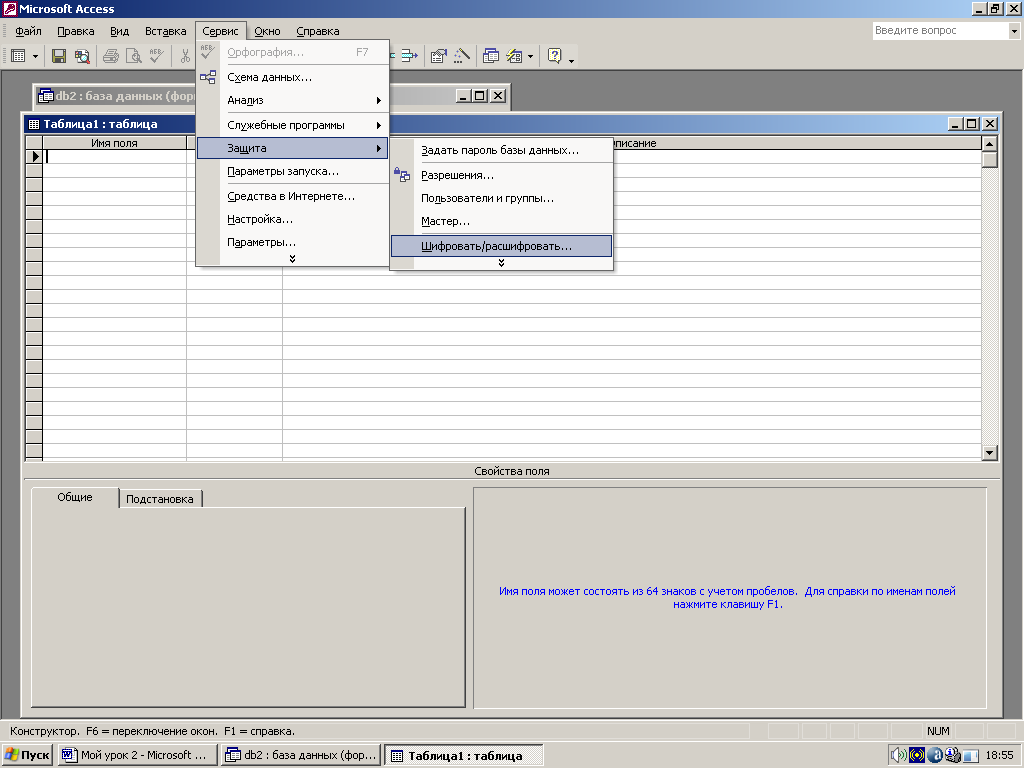 Создание отчета с помощью мастера
Создание отчета с помощью мастера
• на вкладке Создание нажмите на кнопку
Мастер отчетов
• Выберите таблицу или запрос, для которой
вы хотите построить отчет
• С помощью стрелочки
добавьте поля ,
которые будет содержать отчет и нажмите
на кнопку Далее
• Вы можете добавить уровни группировки(если
нет в этом необходимости, пропустите этот пункт)
и нажмите на кнопку Далее
• Задайте порядок сортировки (если нет в этом
необходимости, пропустите этот пункт) и
нажмите на кнопку Далее
• Выберите вид макета (например в столбец или
табличный) и нажмите на кнопку Готово
19. Автор: Парфенова Н.В.
Используемая литература:
Т.И. Немцова , Ю.В. Назарова Практикум по
информатике
English
Русский
Правила
Работа в Microsoft Access XP
Главная / Офисные технологии /
Работа в Microsoft Access XP / Тест 1
Упражнение 1:
Номер 1
Какие типы объектов входят в базу данных Access?
Ответ:
 (1) таблицы 
 (2) листы 
 (3) страницы доступа к данным 
Номер 2
Какие типы объектов входят в базу данных Access?
Ответ:
 (1) запросы 
 (2) таблицы 
 (3) формы 
Номер 3
Какие типы объектов входят в базу данных Access?
Ответ:
 (1) макросы 
 (2) модули 
 (3) программы 
Упражнение 2:
Номер 1
Какие типы объектов в базе данных Access предназначены для хранения информации?
Ответ:
 (1) таблицы 
 (2) листы 
 (3) страницы 
Номер 2
К какому типу баз данных относится база данных Access?
Ответ:
 (1) иерархическому 
 (2) сетевому 
 (3) реляционному 
Номер 3
К какому типу баз данных относится база данных Access?
Ответ:
 (1) реляционному 
 (2) объектно-ориентированному 
 (3) объектно-реляционному 
Упражнение 3:
Номер 1
Как называют столбцы в таблице базы данных?
Ответ:
 (1) поля 
 (2) записи 
 (3) списки 
Номер 2
Как называют строки в таблице базы данных?
Ответ:
 (1) поля 
 (2) записи 
 (3) списки 
Номер 3
Что называют полями в таблице базы данных?
Ответ:
 (1) столбцы 
 (2) строки 
 (3) списки 
Упражнение 4:
Номер 1
Каким образом можно запустить Microsoft Access?
Ответ:
 (1) Пуск (Start) / Программы (Programs) / Microsoft Office / Microsoft Access 
 (2) Пуск (Start) / Выполнить (Run) / Access 
 (3) Пуск (Start) / Программы (Programs) / Microsoft Office / Microsoft Excel 
Номер 2
Как можно открыть уже созданную базу данных?
Ответ:
 (1) запустить программу Access и воспользоваться командой Создать (New) в меню Файл (File) 
 (2) выполнить двойной щелчок по имени соответствующего файла (с расширением .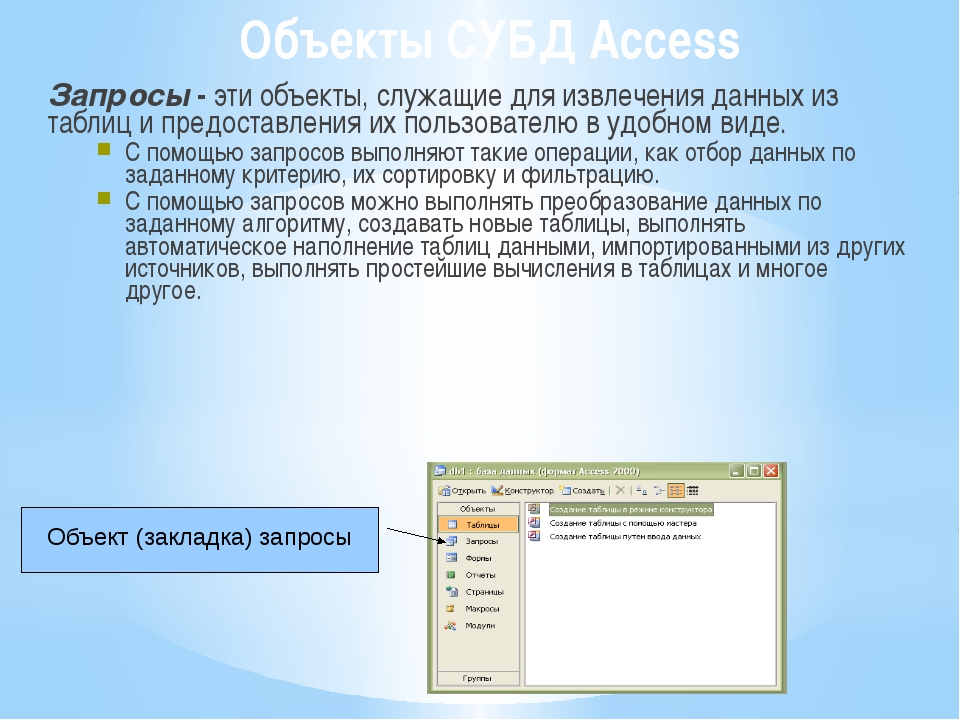 mdb) 
mdb) 
 (3) запустить программу Access и воспользоваться командой Открыть (Open) в меню Файл (File) 
Номер 3
Как можно создать новую базу данных?
Ответ:
 (1) запустить программу Access и воспользоваться командой Создать (New) в меню Файл (File) 
 (2) щелкнуть по имени соответствующего файла (с расширением .mdb) 
 (3) запустить программу Access и воспользоваться командой Открыть (Open) в меню Файл (File) 
Упражнение 5:
Номер 1
Как закрыть базу данных Access?
Ответ:
 (1) щелкнув на команде Закрыть (Close) в меню Файл (File) 
 (2) нажать крестик в правом верхнем углу 
 (3) ALT+F4 
Номер 2
Можно ли закрыть базу данных сочетанием клавиш ALT+F5?
Ответ:
 (1) можно 
 (2) нельзя 
 (3) можно, если база данных сохранена перед этим 
Номер 3
Каким номером отмечена панель объектов?
Ответ:
 (1) 1 
 (2) 2 
 (3) 3 
 (4) 4 
Упражнение 6:
Номер 1
В каких режимах может отображаться таблица в базе данных Access?
Ответ:
 (1) режим таблицы 
 (2) режим конструктора 
 (3) режим админа 
Номер 2
Что позволяет делать режим конструктора в объекте таблицы в базе данных Access?
Ответ:
 (1) вводить данные 
 (2) просмотреть и модифицировать структуру таблицы 
 (3) администрировать базу данных 
Номер 3
Что позволяет делать режим админа в объекте таблицы в базе данных Access?
Ответ:
 (1) администрировать базу данных 
 (2) просмотреть и модифицировать структуру таблицы 
 (3) такого режима нет 
Упражнение 7:
Номер 1
Какое ограничение существует на количество таблиц в базе данных Access?
Ответ:
 (1) доступное пространство на жестком диске компьютера 
 (2) 1 таблица 
 (3) 1000 таблиц 
Номер 2
Укажите кнопку для создания новой записи:
Ответ:
 (1) 1 
 (2) 2 
 (3) 3 
 (4) 4 
Номер 3
Можно ли создать базу данных в Access из 10000 таблиц?
Ответ:
 (1) нельзя 
 (2) можно 
 (3) можно, если достаточно места на жестком диске компьютера 
Упражнение 8:
Номер 1
Для чего предназначены запросы в базе данных Access?
Ответ:
 (1) для поиска в базе данных информации, отвечающей определенным критериям 
 (2) для вызова справки базы данных Access 
 (3) для вызова конструктора базы данных 
Номер 2
Можно ли использовать результаты запросов в качестве основы для создания других объектов Access?
Ответ:
 (1) нельзя 
 (2) можно только для создания форм 
 (3) можно 
Номер 3
Укажите значок запроса на выборку:
Ответ:
 (1) 1 
 (2) 2 
 (3) 3 
 (4) 4 
Упражнение 9:
Номер 1
Какие существуют типы запросов в базе данных Access?
Ответ:
 (1) запросы на выборку 
 (2) параметрические 
 (3) перекрестные 
 (4) запросы на бездействие 
Номер 3
Какие типы запросов не существуют в базе данных Access?
Ответ:
 (1) запросы на бездействие 
 (2) Autolookdown 
 (3) запросы SQL 
Упражнение 10:
Номер 1
Для чего служат формы в базе данных Access?
Ответ:
 (1) формы позволяют упростить и сделать более эффективными ввод и обработку содержимого таблиц 
 (2) формы визуализируют элементы управления базой данных Access 
 (3) формы предназначены для структуризации данных 
Номер 2
В каких режимах можно отображать формы базы данных Access?
Ответ:
 (1) в режиме формы 
 (2) в режиме конструктора 
 (3) в режиме таблицы 
Номер 3
В каких режимах можно отображать формы базы данных Access?
Ответ:
 (1) в режиме формы 
 (2) в режиме запроса 
 (3) в режиме таблицы 
Упражнение 11:
Номер 1
Для чего используются отчеты в базе данных Access?
Ответ:
 (1) для отображения информации, содержащейся в таблицах 
 (2) для структуризации данных 
 (3) отчеты позволяют упростить и сделать более эффективными ввод и обработку содержимого таблиц 
Номер 2
В каких режимах можно отображать отчеты базы данных Access?
Ответ:
 (1) в режиме конструктора 
 (2) в режиме просмотра образца 
 (3) в режиме предварительного просмотра 
Номер 3
В каких режимах можно отображать отчеты базы данных Access?
Ответ:
 (1) в режиме формы 
 (2) в режиме конструктора 
 (3) в режиме таблицы 
Упражнение 12:
Номер 1
Для чего предназначены страницы доступа к данным в базе данных Access?
Ответ:
 (1) для предоставления доступа к информации, хранящейся в базе данных, пользователям Интернета или интранета 
 (2) для просмотра таблиц, выполнения запросов и заполнения полей форм 
 (3) таких объектов не существует в базе данных Access 
Номер 2
Отметьте элементы управления Надпись?
Ответ:
 (1) 1 
 (2) 2 
 (3) 3 
 (4) 4 
Номер 3
В чем отличие макросов от модулей VBA в базе данных Access?
Ответ:
 (1) в количестве содержимых операций 
 (2) программы VBA используются для решения задач, слишком сложных для макросов 
 (3) отличий нет 
Главная / Офисные технологии /
Работа в Microsoft Access XP / Тест 1
Основные задачи для базы данных Access для настольных ПК
Базы данных для настольных компьютеров Access могут помочь вам хранить и отслеживать практически любую информацию, такую как инвентаризация, контакты или бизнес-процессы. Давайте рассмотрим пути, по которым вы можете создать настольную базу данных Access, добавить в нее данные, а затем узнать о следующих шагах по настройке и использованию вашей новой базы данных.
Давайте рассмотрим пути, по которым вы можете создать настольную базу данных Access, добавить в нее данные, а затем узнать о следующих шагах по настройке и использованию вашей новой базы данных.
В этой статье
Выберите шаблон
Создать базу данных с нуля
Добавить таблицу
Скопируйте и вставьте данные
org/ListItem»>Организуйте данные с помощью Table Analyzer
Следующие шаги
Импорт или ссылка на данные
Выберите шаблон
Шаблоны Access содержат встроенные таблицы, запросы, формы и отчеты, готовые к использованию. Выбор шаблонов — это первое, что вы заметите при запуске Access, и вы можете искать в Интернете дополнительные шаблоны.
В Access щелкните Файл > Новый .

Выберите шаблон базы данных для настольных компьютеров и введите имя для вашей базы данных под номером 9.0045 Имя файла . (Если вы не видите подходящего шаблона , , используйте поле Поиск онлайн-шаблонов .)
Вы можете либо использовать расположение по умолчанию, которое Access показывает под полем Имя файла , либо щелкнуть значок папки, чтобы выбрать его.
Щелкните Создать .
В зависимости от шаблона для начала работы вам может потребоваться выполнить одно из следующих действий:
- org/ListItem»>
Нажмите Новый пользователь .
Заполните форму Сведения о пользователе .
Нажмите Сохранить и закрыть .
Выберите только что введенное имя пользователя и нажмите Войти .
Если Access отображает диалоговое окно Login с пустым списком пользователей:
Если Access отображает предупреждение системы безопасности на панели сообщений, и вы доверяете источнику шаблона, нажмите Включить содержимое . Если база данных требует входа в систему, войдите снова.
Дополнительные сведения см. в разделе Создание базы данных Access для настольных ПК из шаблона.
Создать базу данных с нуля
Если ни один из шаблонов не подходит вам, вы можете начать с пустой базы данных рабочего стола.
В Access щелкните Новый > Пустая база данных рабочего стола .
Введите имя базы данных в поле Имя файла .

Вы можете либо использовать расположение по умолчанию, которое Access показывает под полем Имя файла , либо щелкнуть значок папки, чтобы выбрать его.
Нажмите Создать .
Добавить таблицу
В базе данных ваша информация хранится в нескольких связанных таблицах. Для создания таблицы:
При первом открытии базы данных вы увидите пустую таблицу в режиме таблицы, в которую можно добавить данные. Чтобы добавить другую таблицу, щелкните вкладку Создать > Таблица .
 Вы можете либо начать вводить данные в пустое поле (ячейку), либо вставить данные из другого источника, например из книги Excel.
Вы можете либо начать вводить данные в пустое поле (ячейку), либо вставить данные из другого источника, например из книги Excel.Чтобы переименовать столбец (поле), дважды щелкните заголовок столбца и введите новое имя.
Совет. Значимые имена помогают узнать, что содержит каждое поле, не видя его содержимого.
Щелкните Файл > Сохранить .
Чтобы добавить дополнительные поля, введите в столбце Щелкните, чтобы добавить .
org/ListItem»>
Чтобы переместить столбец, выберите его, щелкнув заголовок столбца, а затем перетащите его в нужное место. Вы также можете выбрать смежные столбцы и перетащить их все в новое место.
Дополнительные сведения см. в разделе Знакомство с таблицами.
Скопируйте и вставьте данные
Вы можете копировать и вставлять данные из другой программы, например Excel или Word, в таблицу Access. Лучше всего это работает, если данные разделены на столбцы. Если данные находятся в текстовом редакторе, таком как Word, используйте теги для разделения столбцов или преобразуйте их в табличный формат перед копированием.
Если данные нуждаются в редактировании, например, в разделении полных имен на имена и фамилии, сначала сделайте это в исходной программе.

Откройте источник и скопируйте (Ctrl + C) данные.
Откройте таблицу Access, в которую вы хотите добавить данные в режиме таблицы, и вставьте их (Ctrl + V).
Дважды щелкните заголовок каждого столбца и введите значимое имя.
Щелкните Файл > Сохраните и дайте новой таблице имя.
Примечание. Access устанавливает тип данных каждого поля на основе информации, которую вы вставляете в первую строку каждого столбца, поэтому убедитесь, что информация в следующих строках соответствует первой строке.

Импорт или ссылка на данные
Вы можете либо импортировать данные из других источников, либо ссылаться на данные из Access, не перемещая информацию из того места, где она хранится. Связывание может быть хорошим вариантом, если у вас есть несколько пользователей, обновляющих данные, и вы хотите убедиться, что видите последнюю версию, или если вы хотите сэкономить место для хранения. Вы можете выбрать, хотите ли вы связать или импортировать данные для большинства форматов. Дополнительную информацию см. в разделе Импорт или ссылка на данные в другой базе данных Access.
Процесс немного отличается в зависимости от источника данных, но эти инструкции помогут вам начать работу:
На вкладке Внешние данные щелкните формат данных, из которого вы будете импортировать данные или на которые будете ссылаться.
 Если вы не видите нужный формат, нажмите Еще .
Если вы не видите нужный формат, нажмите Еще .
Примечание. Если вы по-прежнему не можете найти правильный формат, вам может потребоваться сначала экспортировать данные в формат файла, поддерживаемый Access (например, текстовый файл с разделителями).
Следуйте инструкциям в диалоговом окне Получить внешние данные .
При связывании некоторые форматы доступны только для чтения. Вот внешние источники, из которых вы можете импортировать данные или ссылки:
Импорт | Ссылка | |
Microsoft Excel | Да | Да |
Microsoft Access | Да | Да |
Базы данных ODBC, такие как SQL Server | Да | Да |
Текстовые файлы или файлы со значениями, разделенными запятыми (CSV) | Да | Да |
Список SharePoint | Да | Да |
XML | Да | |
Службы данных | Да | |
HTML-документ | Да | Да |
Папка Outlook | Да | Да |
Дополнительные сведения см.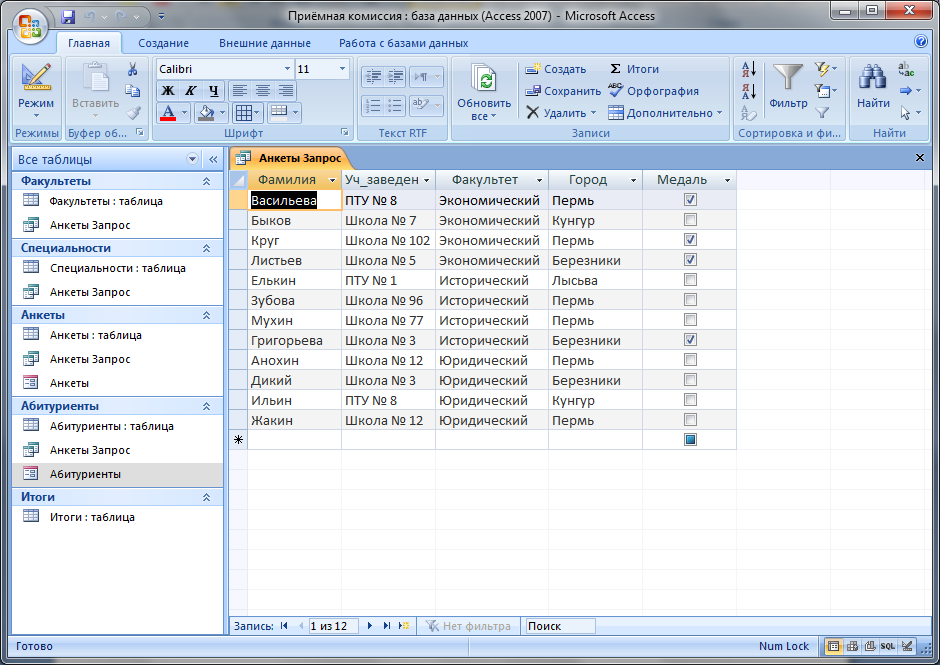 в разделе Импорт или ссылка на данные в другой базе данных Access.
в разделе Импорт или ссылка на данные в другой базе данных Access.
Организация данных с помощью Table Analyzer
Вы можете использовать мастер анализа таблиц для быстрого выявления избыточных данных. Затем мастер предоставляет простой способ организовать данные в отдельные таблицы. Access сохраняет исходную таблицу в качестве резервной копии.
Откройте базу данных Access, содержащую таблицу, которую вы хотите проанализировать.
Щелкните Инструменты базы данных > Анализ таблицы .
Первые две страницы мастера содержат краткое руководство с примерами. Если вы видите флажок Показать вводные страницы? , установите флажок, а затем дважды щелкните Назад , чтобы просмотреть введение.
 Если вы не хотите снова видеть вводные страницы, снимите флажок Показать вводные страницы?
Если вы не хотите снова видеть вводные страницы, снимите флажок Показать вводные страницы?
Верх страницы
Следующие шаги
Остальная часть процесса проектирования зависит от того, что вы хотите сделать, но вы, вероятно, захотите рассмотреть возможность создания запросов, форм, отчетов и макросов. Эти статьи могут помочь:
Знакомство с таблицами
Введение в запросы
Создать форму доступа
org/ListItem»>Защитите свои данные с помощью процессов резервного копирования и восстановления
Введение в отчеты в Access
Верх страницы
Access: Работа с таблицами
Урок 5: Работа с таблицами
/en/access/managing-databases-and-objects/content/
Введение
Хотя в Access существует четыре типа объектов базы данных, таблиц являются, пожалуй, самыми важными. Даже когда вы используете формы, запросы и отчеты, вы все равно работаете с таблицами, потому что именно там все ваши данные сохранены. Таблицы лежат в основе любой базы данных, поэтому важно понимать, как их использовать.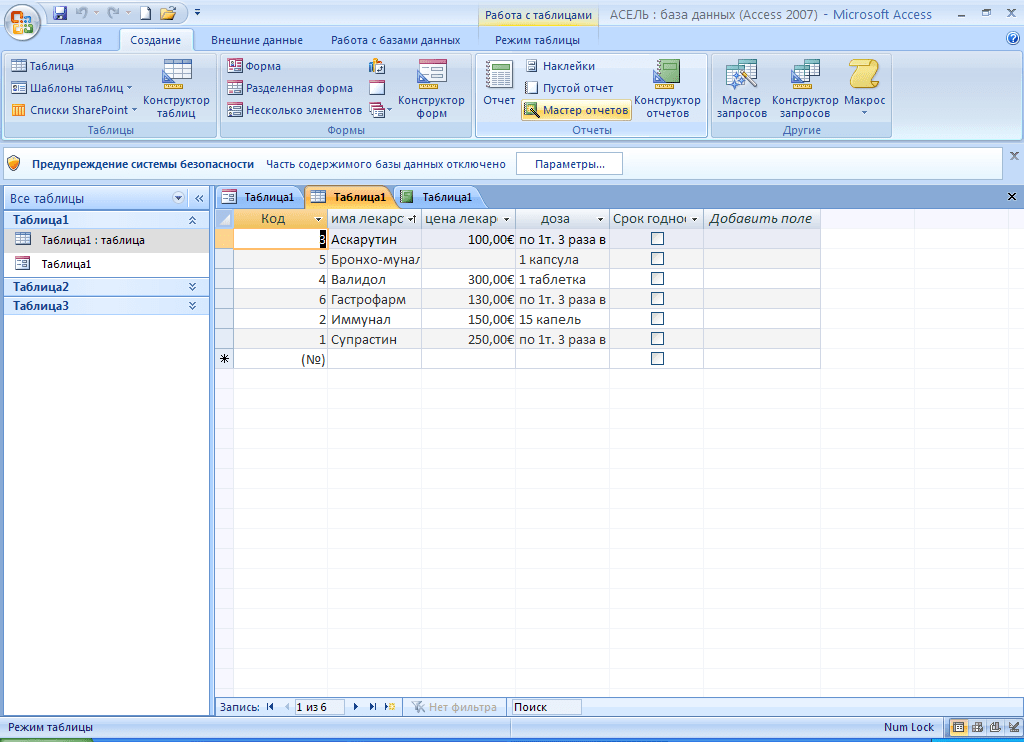
В этом уроке вы узнаете, как открывать таблицы , создавать и редактировать записи , а также изменять внешний вид вашей таблицы, чтобы упростить ее просмотр и работу с ней.
В этом руководстве мы будем использовать образец базы данных. Если вы хотите продолжить, вам необходимо загрузить нашу базу данных Access. Чтобы открыть пример, на вашем компьютере должен быть установлен Access.
Посмотрите видео ниже, чтобы узнать больше о работе с таблицами в Access.
Основные сведения о таблицах
Чтобы открыть существующую таблицу:
- Откройте базу данных и найдите панель навигации .
- В области навигации найдите таблицу, которую хотите открыть.
- Дважды щелкните нужную таблицу.
- Таблица откроется и появится в виде вкладки на вкладках документов панели .

Понимание таблиц
Все таблицы состоят из горизонтальных строк и вертикальных столбцов с небольшими прямоугольниками, называемыми ячейками в местах пересечения строк и столбцов. В Access строки и столбцы называются записями и полями .
Поле — это способ организации информации по типу. Думайте о поле с именем как о вопросе, а о каждой ячейке в этом поле — как о ответе на этот вопрос. В нашем примере Фамилия Выбрано поле, которое содержит все фамилии в таблице.
Запись — это единица информации. Каждая ячейка в данной строке является частью записи этой строки. В нашем примере выбрана запись Квинтона Бойда, которая содержит всю информацию, относящуюся к нему в таблице.
Каждая запись имеет свой собственный идентификационный номер . В таблице каждый идентификационный номер уникален для своей записи и относится ко всей информации в этой записи. Идентификационный номер для записи не может быть изменен.
Идентификационный номер для записи не может быть изменен.
Каждая ячейка данных в вашей таблице является частью поля и записи . Например, если бы у вас была таблица имен и контактной информации, каждый человек был бы представлен записью, и каждая часть информации о каждом человеке — имя, номер телефона, адрес и т. д. — содержалась бы в отдельном поле. в строке этой записи.
Нажмите кнопки в интерактивном ниже, чтобы узнать, как перемещаться по таблице.
редактировать горячие точки
Навигация по таблицам
Панель в нижней части таблицы содержит несколько команд, помогающих искать или прокручивать записи:
- Для навигации по записям в таблице можно использовать клавиши со стрелками вверх и вниз , прокручивайте вверх и вниз или используйте стрелки на панели навигации по записям , расположенной в нижней части таблицы.

- Вы можете создать новую запись с помощью команды новая (пустая) запись на Запись панели навигации .
- Вы можете найти любую запись в текущей открытой таблице, выполнив поиск с помощью окна поиска записей . Поместите курсор в поле поиска, введите любое слово, которое появляется в записи, которую вы хотите найти, и нажмите клавишу Enter .
Для перемещения между полями можно использовать клавиши со стрелками влево и вправо или прокрутку влево и вправо .
Добавление записей и ввод данных
Ввод данных в таблицы в Access аналогичен вводу данных в Excel. Для работы с записями вам придется ввести данные в ячеек . Если вам нужна помощь в вводе данных в записи, вы можете просмотреть наш урок «Основы работы с ячейками» из нашего учебника по Excel.
Чтобы добавить новую запись:
Существует три способа добавления новой записи в таблицу:
- В группе Records на вкладке Home щелкните команду New .

- На панели навигации по записям в нижней части окна нажмите кнопку Новая запись .
- Начните вводить строку под последней добавленной записью.
Иногда, когда вы вводите информацию в запись, появляется всплывающее окно с сообщением о том, что введенная вами информация недействительна. Это означает, что поле, с которым вы работаете, имеет правило проверки , которое определяет тип данных, которые могут отображаться в этом поле. Нажмите OK , затем следуйте инструкциям во всплывающем окне, чтобы повторно ввести ваши данные.
Для сохранения записи:
Access предназначен для автоматического сохранения записей. После ввода записи вы можете либо выбрать другую запись, либо закрыть объект, и Access сохранит запись. Однако в некоторых ситуациях вам может понадобиться сохранить запись вручную. Например, если вам нужно отредактировать существующую запись, вы можете сохранить запись, чтобы убедиться, что ваши изменения сохранены.
- Выберите вкладку Главная и найдите группу Записи .
- Щелкните команду Сохранить . Запись будет сохранена.
Редактирование записей
Чтобы быстро отредактировать любую запись в таблице, вы можете щелкнуть ее и ввести свои изменения. Access также позволяет вам находить и заменять слово в нескольких записях и полностью удалять записей.
Чтобы заменить слово в записи:
Вы можете редактировать несколько вхождений одного и того же слова, используя Найти и заменить , который ищет термин и заменяет его другим термином.
- Выберите вкладку Главная и найдите группу Найти .
- Выберите команду Заменить . Появится диалоговое окно «Найти и заменить ».
- В поле Найти что: введите слово, которое вы хотите найти, затем в поле Заменить на: введите слово, которым вы хотите заменить исходное слово.
 В нашем примере мы найдем экземпляры слова Осень и замените его на Осень .
В нашем примере мы найдем экземпляры слова Осень и замените его на Осень . - Щелкните стрелку раскрывающегося списка Искать в: , чтобы выбрать область для поиска. Выберите Текущее поле , чтобы ограничить поиск текущим выбранным полем. Выберите Текущий документ для поиска по всей таблице.
- Щелкните стрелку ниспадающего списка Match: , чтобы выбрать, насколько близко вы хотите, чтобы результаты соответствовали вашему поиску. Выберите Любая часть поля , чтобы выполнить поиск по ключевому слову в любой части ячейки. Выберите Целое поле для поиска только тех ячеек, которые точно соответствуют вашему поисковому запросу. Выберите Начало поля для поиска только тех ячеек, которые начинаются с вашего поискового запроса.
- Щелкните Найти далее . Если текст найден, он будет выделен .

- Просмотрите текст, чтобы убедиться, что вы хотите его заменить. Щелкните Заменить , чтобы заменить исходное слово новым.
- Доступ переместится к следующему экземпляру текста в объекте. Когда вы закончите замену текста, нажмите Отменить , чтобы закрыть диалоговое окно.
Опция Заменить все является мощной, но она может фактически изменить некоторые вещи, которые вы не хотите менять. В приведенном ниже примере слово осень не относится к сезону, поэтому замена его на осень будет некорректной. Использование обычной опции Заменить позволяет проверять каждый экземпляр перед заменой текста. Вы можете щелкнуть Найти далее , чтобы перейти к следующему экземпляру без замены текста.
Чтобы удалить запись:
- Выберите всю запись, щелкнув серую рамку в левой части записи.
- Выберите вкладку Главная и найдите группу Записи .

- Щелкните команду Удалить .
- Появится диалоговое окно. Щелкните Да .
- Запись будет удалена навсегда.
Идентификационные номера, присвоенные записям, остаются прежними даже после удаления записи. Например, если вы удалите 205-ю запись в таблице, последовательность номеров идентификаторов записей будет выглядеть как … 204, 206 , 207 … вместо … 204, 205 , 206, 207 …
Изменение внешнего вида таблицы
Access предлагает различные способы изменения внешнего вида таблиц, включая изменение размера полей и строк и временное скрытие информации, которую вам не нужно видеть. Эти изменения нужны не только для того, чтобы ваша таблица выглядела хорошо; они также могут облегчить чтение таблицы.
Посмотрите видео ниже, чтобы узнать больше о настройке таблиц.
Изменение размера полей и строк
Если ваши поля и строки слишком малы или велики для данных, содержащихся в них, вы всегда можете изменить их размер, чтобы отображался весь текст.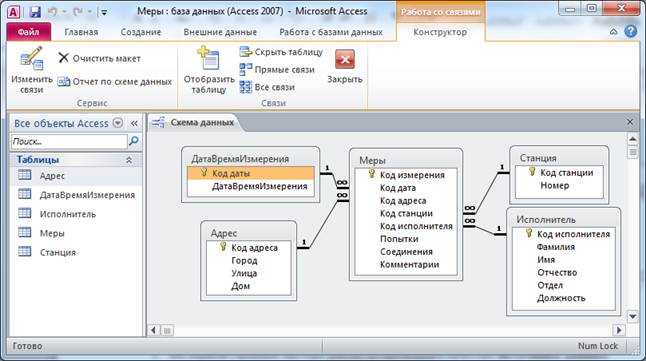
Чтобы изменить размер поля:
- Поместите курсор на правую линию сетки в заголовке поля . Ваша мышь превратится в двойную стрелку .
- Щелкните и перетащите линию сетки вправо, чтобы увеличить ширину поля, или влево, чтобы уменьшить ширину поля, затем отпустите кнопку мыши. Ширина поля изменится.
Чтобы изменить размер строки:
- Поместите курсор на нижнюю линию сетки в серой области слева от строки. Ваша мышь превратится в двойную стрелку .
- Щелкните и перетащите линию сетки вниз, чтобы увеличить высоту строки, или вверх, чтобы уменьшить высоту строки, затем отпустите кнопку мыши. Высота строки будет изменена.
Скрытие полей
Если у вас есть поле, которое вы не планируете редактировать или не хотите, чтобы другие люди редактировали его, вы можете скрыть это. Скрытое поле невидимо, но все же является частью вашей базы данных.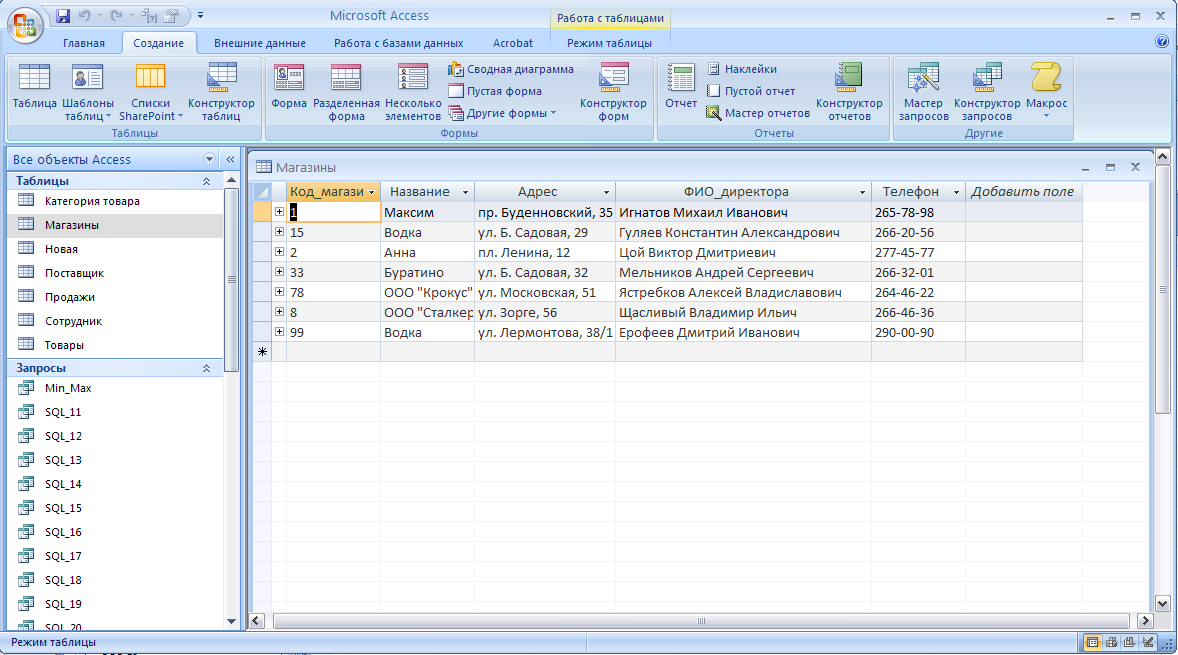 Доступ к данным в скрытом поле по-прежнему возможен из форм, запросов, отчетов и любых связанных таблиц.
Доступ к данным в скрытом поле по-прежнему возможен из форм, запросов, отчетов и любых связанных таблиц.
Чтобы скрыть поле:
- Щелкните правой кнопкой мыши заголовок поля , затем выберите Скрыть поля .
- Поле будет скрыто.
Если вы решите снова сделать поле видимым, вы можете отобразить его. Просто щелкните правой кнопкой мыши заголовок любого поля и выберите 9.0487 Показать поля . Появится диалоговое окно. Установите флажки в полях, которые вы хотите снова отобразить, затем нажмите Закрыть .
Параметры форматирования таблицы
Альтернативный цвет строки
По умолчанию фон каждой второй строки в таблице Access на несколько оттенков темнее фона остальной части таблицы. Этот более темный альтернативный цвет строки облегчает чтение таблицы, предлагая визуальное различие между каждой записью и записями непосредственно над и под ней.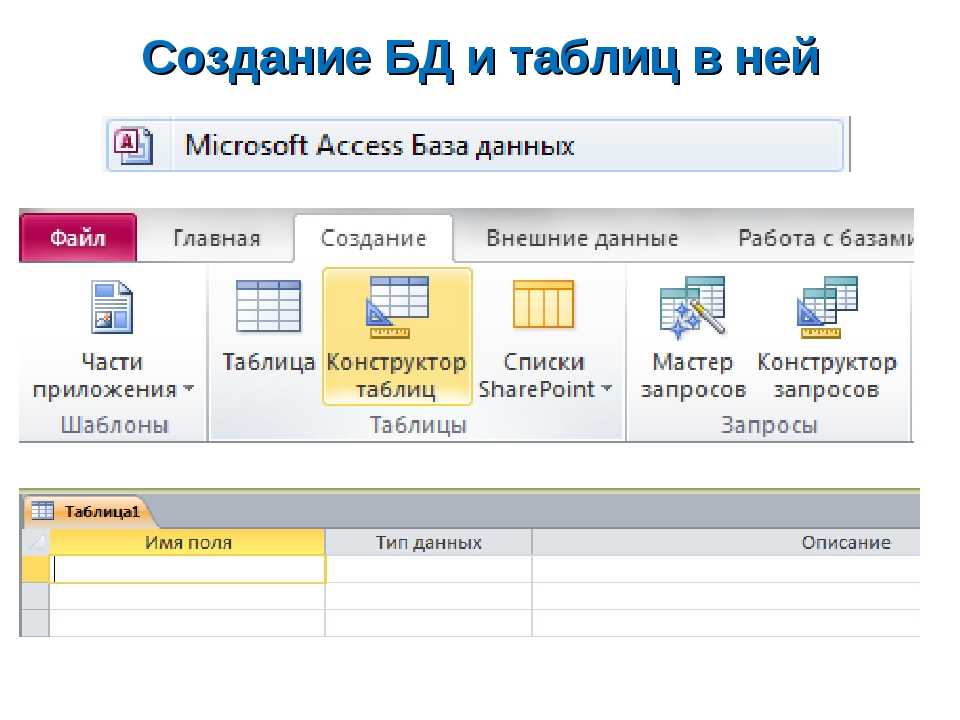
Чтобы изменить альтернативный цвет строки:
- Выберите вкладку Главная , найдите группу Форматирование текста и щелкните стрелку раскрывающегося списка Альтернативный цвет строки .
- Выберите цвет в раскрывающемся меню или выберите Нет цвета , чтобы удалить альтернативный цвет строки.
- Альтернативный цвет строки будет обновлен.
Изменение линий сетки
Еще один способ сделать ваши таблицы более удобными для чтения — добавить линий сетки , которые отмечают границы каждой ячейки. Линии сетки — это тонких линий, которые появляются между каждой ячейкой, строкой и столбцом таблицы. По умолчанию линии сетки темно-серые и отображаются с каждой стороны ячейки, но вы можете изменить их цвет и скрыть нежелательные линии сетки.
Чтобы настроить отображаемые линии сетки:
- Выберите вкладку Главная , найдите группу Форматирование текста и щелкните Линии сетки стрелка раскрывающегося списка.

- Выберите линии сетки, которые вы хотите отобразить. Вы можете выбрать горизонтальных линий сетки между строками, вертикальных линий сетки между столбцами , оба типа линий сетки или ни одного вообще.
- Линии сетки на вашем столе будут обновлены.
Дополнительные параметры форматирования
Чтобы просмотреть дополнительные параметры форматирования, щелкните стрелку Форматирование таблицы данных в правом нижнем углу .0487 Форматирование текста группа.
Диалоговое окно Datasheet Formatting предлагает несколько расширенных параметров форматирования, включая возможность изменения цвета фона, цвета линии сетки, а также стиля границы и линии. Он даже включает возможность просмотра таблицы образца с вашими вариантами форматирования, поэтому поиграйте с различными параметрами форматирования, пока ваша таблица не будет выглядеть так, как вы хотите.



 Вы можете либо начать вводить данные в пустое поле (ячейку), либо вставить данные из другого источника, например из книги Excel.
Вы можете либо начать вводить данные в пустое поле (ячейку), либо вставить данные из другого источника, например из книги Excel.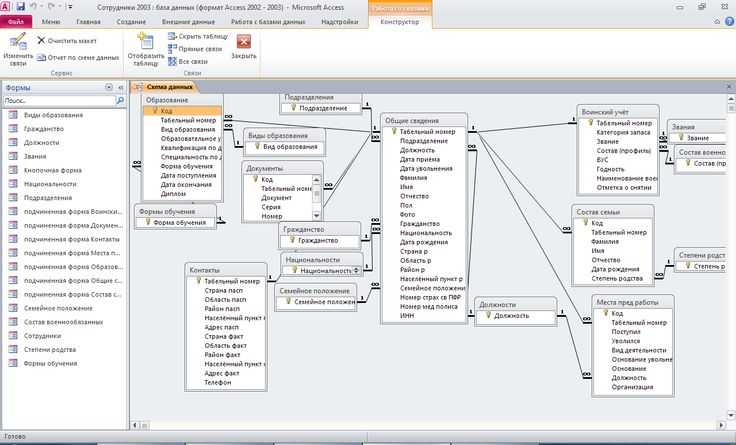
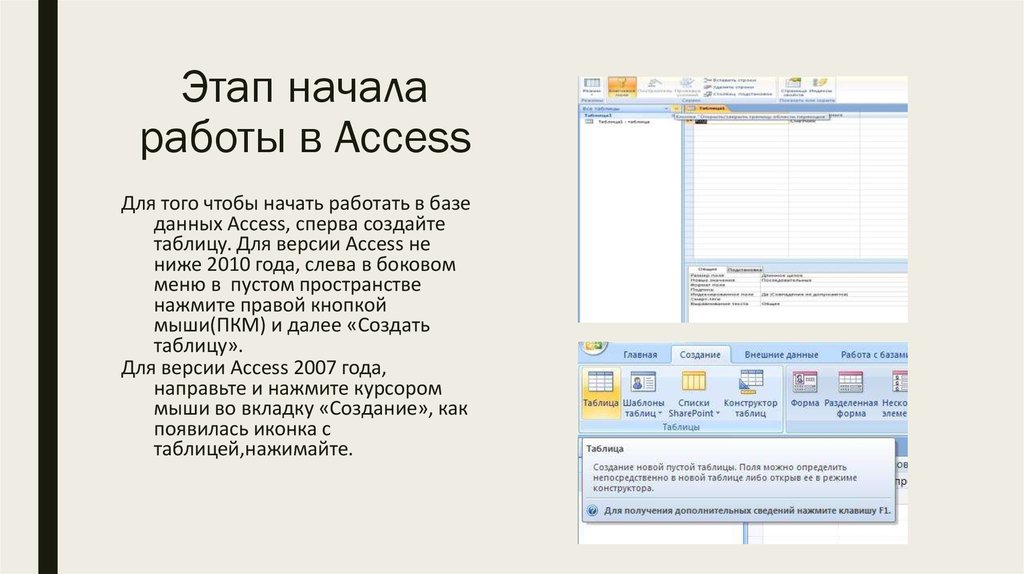
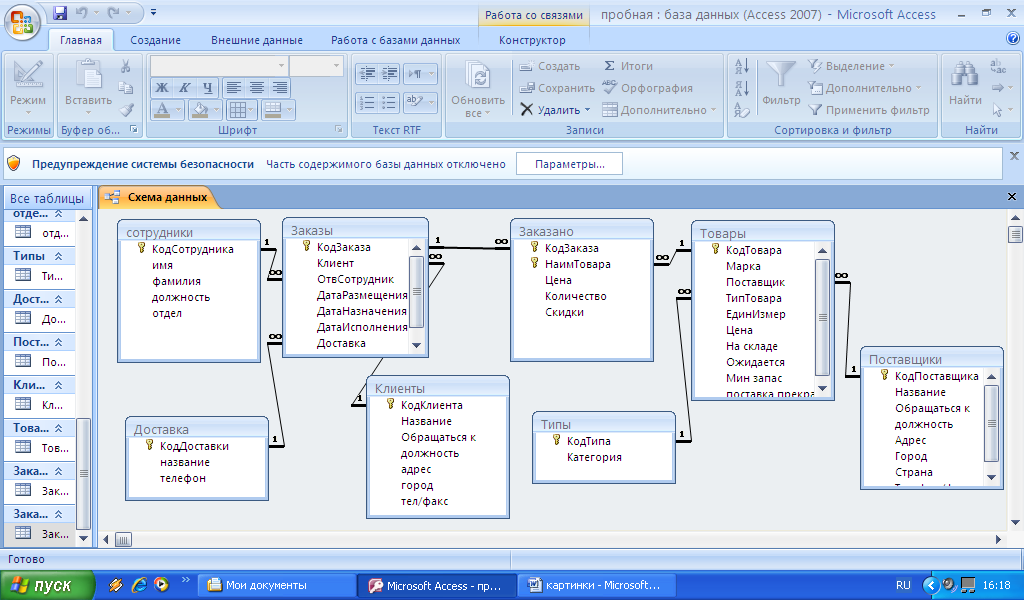 Если вы не видите нужный формат, нажмите Еще .
Если вы не видите нужный формат, нажмите Еще .  Если вы не хотите снова видеть вводные страницы, снимите флажок Показать вводные страницы?
Если вы не хотите снова видеть вводные страницы, снимите флажок Показать вводные страницы? 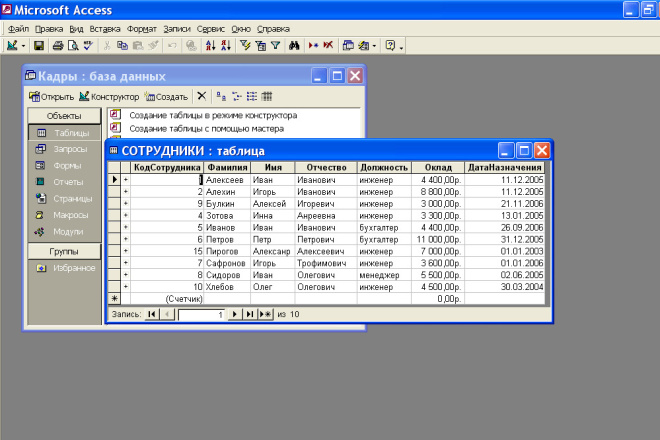
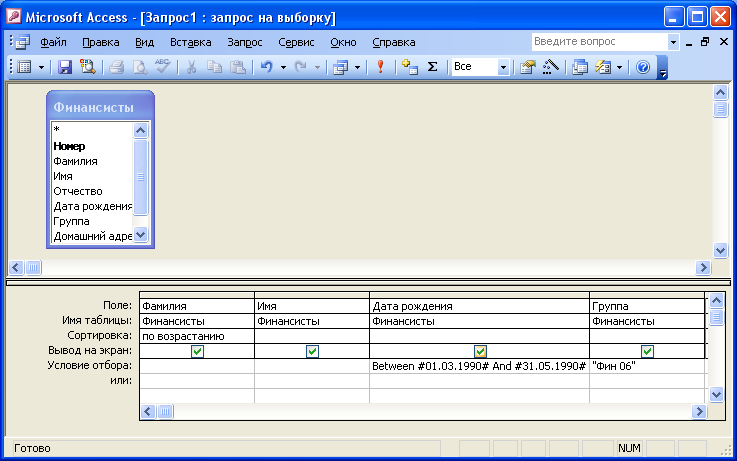

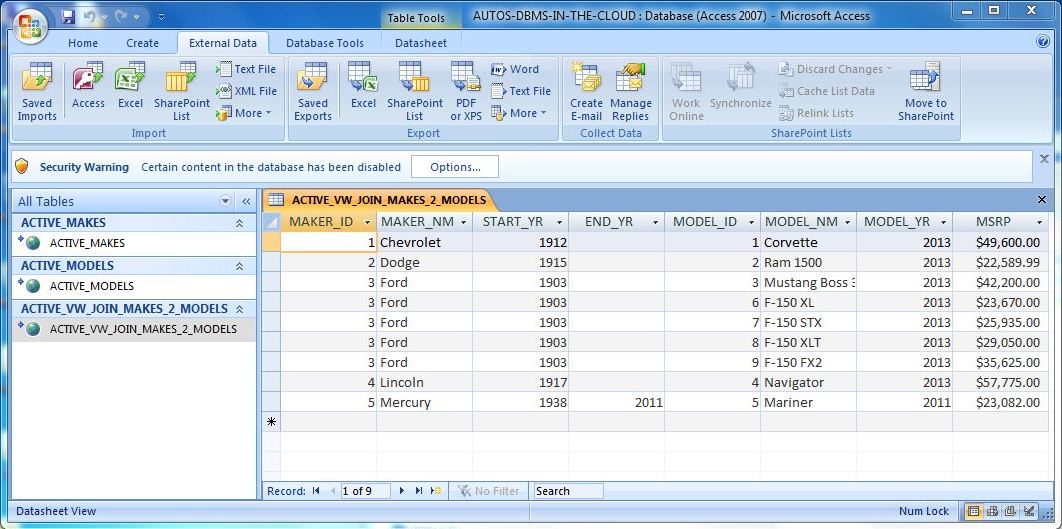 В нашем примере мы найдем экземпляры слова Осень и замените его на Осень .
В нашем примере мы найдем экземпляры слова Осень и замените его на Осень .