Восстановление ноутбука до заводских настроек samsung: Восстановление Windows до заводских настроек на ноутбуке Samsung
Содержание
Как восстановить заводские настройки или выполнить полный сброс Samsung Galaxy S4
Возможно, вы захотите выполнить сброс настроек к заводским настройкам (также известный как полный сброс) своего Galaxy S4, если вы хотите передать его кому-то другому или просто продаете его и хотите удалить из него все свои приложения, данные, контакты и т. Д.
Появилась возможность зарабатывать Биткоины просто в браузере вашего устройства. Зарабатывайте биткойны, смотря видео, общаясь в чате или играя в сети.
Или вы забыли пароль на экране блокировки и теперь ищете способ снова использовать свой Galaxy S4.
Программы для Windows, мобильные приложения, игры — ВСЁ БЕСПЛАТНО, в нашем закрытом телеграмм канале — Подписывайтесь:)
Или, возможно, вы делали какие-то небольшие хаки (ну, знаете, root, восстановление, анимацию загрузки и т. Д.), И теперь Galaxy S4 вообще не загружается.
Или, может быть, какое-то вредоносное ПО проникло в ваш GalaxyS4, вызвав всевозможные проблемы, Или, может быть, некоторые плохие приложения.
В любом случае Hard Reset должен вам только помочь.
Что ж, вы можете выполнить полный сброс Galaxy S4, который полностью отформатирует его. НО ВЫ ПОТЕРЯЕТЕ все свои приложения, их данные, контакты, журналы вызовов, закладки и т. Д. С телефона. Если вы синхронизируете контакты с Google, что вы всегда должны делать, это может просто сэкономить вам день в отношении контактов.
Вот как выполнить полный сброс на вашем Galaxy S4, что на самом деле очень просто.
→ Между прочим, это работает на всех телефонах Samsung Galaxy S4 по всему миру, будь то международный телефон или у любого оператора в США или где-либо еще. Так что никаких проблем по модели нет.
ЗАВОДСКОЙ СБРОС (также известный как ЖЕСТКИЙ СБРОС) и ФОРМАТИРОВАНИЕ SAMSUNG GALAXY S4
Сделать это можно двумя способами:
- Использование самих настроек: если вы можете включить свой Galaxy S4 и использовать его, это самый простой и лучший вариант.
- Использование аппаратных ключей.
 Мы используем комбинацию клавиш для входа в специальный режим для восстановления заводских настроек и делаем это оттуда. Работает, даже когда телефон не работает. Клавиши регулировки громкости и питания не должны быть повреждены.
Мы используем комбинацию клавиш для входа в специальный режим для восстановления заводских настроек и делаем это оттуда. Работает, даже когда телефон не работает. Клавиши регулировки громкости и питания не должны быть повреждены.
Но не забудьте сначала сделать резервную копию важных данных, как указано ниже.
УБЕДИТЕСЬ, ЧТО ВЫ СОХРАНИЛИ ВАЖНЫЕ ДАННЫЕ
Обязательно сделайте резервную копию всех важных данных, контактов, музыкальных и видеофайлов, других файлов и папок, а также всего важного, прежде чем выполнять сброс настроек до заводских, чтобы вы не пожалели всего 5 минут спустя. Воспользуйтесь нашим руководством по резервному копированию по ссылке ниже.
РУКОВОДСТВО ПО РЕЗЕРВНОМУ КОПИЮ ANDROID »
Более того, вы можете создавать резервные копии своих приложений и их данных (прогресс игры, настройки приложений и т. Д.) Без рут-доступа с помощью приложения Helium Android.
1. Выполнение сброса к заводским настройкам с помощью настроек (если телефон работает, и вы МОЖЕТЕ его использовать)
Выполните следующие простые шаги, чтобы выполнить полный сброс Galaxy S4 в настройках.
- Перейти к Настройки, и найдите вариант Резервное копирование и сброс.
- Теперь нажмите на Сброс данных.
- Он очень кратко перечислит все детали. Теперь нажмите на Сбросить устройство чтобы запустить полный сброс на вашем Galaxy S4.
Вот и все. Прежде чем вы допите кофе, ваш Galaxy S4 будет полностью отформатирован и загрузится как новый, как если бы вы сначала вынули его из коробки. Обновления конечно же останутся.
2. Восстановление заводских настроек с помощью аппаратных кнопок (если телефон НЕ РАБОТАЕТ, и вы НЕ МОЖЕТЕ его использовать).
Выполните следующие простые шаги, чтобы войти в режим восстановления и выполнить полный сброс настроек Galaxy S4.
Чтобы выполнить полный сброс на Samsung Galaxy S4, вам необходимо сделать следующее:
- Отключите устройство от ПК, а затем выключите устройство. Подождите 4-5 секунд после того, как экран погаснет. Если вы не можете выключить питание с помощью клавиши питания, извлеките аккумулятор и вставьте его обратно через несколько секунд.

- Нажмите и удерживайте эти 3 кнопки вместе, Увеличение громкости + Дом + Питание, пока не увидите логотип Samsung.
- Вы войдете в режим восстановления. Вы должны увидеть текст «Восстановление системы Android », написанный вверху. (К вашему сведению, восстановление 3e — это средство восстановления Samsung по умолчанию, которое поставляется с каждым устройством Samsung Galaxy.)
→ При восстановлении используйте кнопки громкости для перехода вверх и вниз между параметрами и кнопку «Домой» / «Питание» для выбора параметра. - Перейдите к опции, удалить данные / сброс настроек вариант, а затем выберите его с помощью Мощность кнопка.
- На следующем экране перейдите к ‘Да удалить все данные пользователя’ и выберите его, чтобы подтвердить очистку данных / сброс настроек вашего устройства Samsung Galaxy.
- Запустится аппаратный сброс, который сотрет все ваши данные с устройства, а после завершения форматирования вы вернетесь в режим восстановления.

- Перейти к варианту ‘перезагрузите систему’ и выберите его, чтобы перезагрузить устройство.
Сделанный. Это все.
Это было легко, не так ли?
Программы для Windows, мобильные приложения, игры — ВСЁ БЕСПЛАТНО, в нашем закрытом телеграмм канале — Подписывайтесь:)
способы разблокировки смартфона Самсунг без пароля – Москва и область
Как разблокировать телефон Samsung, если вы забыли пароль? Полезные советы по разблокировке – рассказываем, как снимать блокировку с устройств «Самсунг».
17 января 2022
8 минут на чтение
Смартфоны, произведенные южнокорейской компанией Samsung, пользуются в России большой популярностью. В начале 2021 года девайсы этого бренда занимали 27% российского рынка мобильных устройств – это второе место.
Как и любой другой смартфон с операционной системой Android, аппарат от «Самсунг» можно блокировать и разблокировать разными способами – с помощью пароля либо отпечатка пальца, графического ключа или взгляда во фронтальную камеру. И здесь могут возникнуть проблемы. Владельцы забывают пароли. Редко, но бывает так, что мобильные девайсы дают сбои: еще несколько минут назад дактилоскопический сенсор узнавал хозяина по отпечатку пальца, а сейчас уже не узнает. Кто-то посторонний, например, балующийся ребенок, взял смартфон, пока он был разблокирован, и изменил рисунок, использующийся в качестве кода доступа на сенсорном экране.
И здесь могут возникнуть проблемы. Владельцы забывают пароли. Редко, но бывает так, что мобильные девайсы дают сбои: еще несколько минут назад дактилоскопический сенсор узнавал хозяина по отпечатку пальца, а сейчас уже не узнает. Кто-то посторонний, например, балующийся ребенок, взял смартфон, пока он был разблокирован, и изменил рисунок, использующийся в качестве кода доступа на сенсорном экране.
Что делать, если у вас возникли проблемы с разблокировкой?
Снятие блокировки через безопасный режим
Безопасный режим в телефонах Samsung используется, чтобы устранять неисправности и ошибки операционной системы. Он же позволяет изменить пароль и графический ключ.
Сделать это просто.
1. Удерживайте на включенном смартфоне кнопку питания, пока на экране не появится меню с несколькими вариантами дальнейших действий – «Отключить», «Перезагрузить», «Автономный режим».
2. Выберите вариант «Отключить» или «Выключение» и несколько секунд удерживайте его пальцем.
3. Смартфон попросит разрешения перейти в безопасный режим – нажмите OK.
Смартфон попросит разрешения перейти в безопасный режим – нажмите OK.
4. После перезагрузки ваш «Самсунг» будет работать в чистом виде, без установленных приложений.
5. Войдите в «Настройки» и поменяйте пароль или графический ключ либо вообще отключите этот способ разблокировки.
6. Еще раз перезагрузите смартфон – изменения вступят в силу, а вы сможете вновь пользоваться всеми приложениями, которые ранее установили. Ваши файлы тоже останутся на устройстве.
Разблокировка с помощью дополнительного пин-кода
Прежде чем говорить о том, как работает этот метод, нужно обратить внимание на его недостатки:
- разблокировка с помощью дополнительного пин-кода действует далеко не на всех смартфонах Samsung;
- эта функция работает только в том случае, если при установке пароля или графического ключа вы предусмотрели вспомогательный пин-код – система предлагает такую возможность, но нередко люди от нее отказываются, чтобы сэкономить время;
- для дактилоскопического сенсора или технологии разблокировки по лицу дополнительный пин-код не устанавливается.

Чтобы воспользоваться дополнительным пин-кодом, выполните следующую последовательность действий.
- Введите несколько раз неправильный пароль или графический ключ – обычно требуется 5 раз допустить ошибку при вводе.
- Дождитесь, когда появится сообщение о том, что следующая попытка будет доступна через 30 секунд. При этом можно будет выбрать пункт «Доп. пин».
- Выберите этот пункт. Введите пин-код и нажмите OK. Если вы ввели пин-код без ошибки, смартфон разблокируется.
Разблокировка с помощью сервиса Samsung Find My Mobile
У компании «Самсунг» есть собственный онлайн-сервис, позволяющий через интернет следить за смартфоном и дистанционно управлять его настройками. Чтобы воспользоваться этим способом, нужно, чтобы девайс был подключен к интернету.
Убедитесь, что ваш пароль или графический ключ был сохранен в вашей учетной записи Samsung: при установке защиты, вы можете выбрать, делать резервную копию, или нет.
Принцип действия – прост.
- Пройдите по ссылке https://findmymobile.samsung.com/.
- Войдите в свою учетную запись – для этого надо указать электронную почту и пароль.
- Найдите устройство, которое хотите разблокировать, в списке девайсов, связанных с этой учетной записью.
- Выберите пункт «Разблокировать устройство».
- Для подтверждения своего решения нажмите во всплывающем окне OK.
Через несколько минут у вас вновь появится доступ к смартфону. Но воспользоваться этой функцией можно только в том случае, если у вас есть учетная запись «Самсунг».
Разблокировка через аккаунт Google
Для того чтобы полноценно пользоваться смартфоном с операционной системой Android – именно эта ОС установлена на аппаратах Samsung, – необходимо создать аккаунт Google. Он пригодится и в том случае, если понадобится снять блокировку.
Как и в случае с аккаунтом Samsung, для того чтобы воспользоваться им, понадобится подключение к интернету.
- Введите несколько раз неправильный пароль, чтобы на экране появилось соответствующее предупреждение.
 Вам предложат различные варианты действий, в том числе «Забыли пароль» и «Разблокировать в Google».
Вам предложат различные варианты действий, в том числе «Забыли пароль» и «Разблокировать в Google». - Выберите любой из этих двух вариантов.
- Войдите в Google-аккаунт – при этом вас попросят указать электронную почту и пароль.
- Сбросьте ключ и подтвердите действие вводом электронной почты и пароля.
- Придумайте новый пароль и нажмите OK, чтобы изменения вступили в силу.
Есть и более радикальный метод решения проблемы. Но если вы им воспользуетесь, вся информация на смартфоне будет стерта.
- Пройдите по ссылке https://android.com/find.
- Авторизуйтесь в аккаунте «Гугл» и выберите девайс, который надо разблокировать.
- В находящемся ниже меню выберите пункт «Настроить блокировку и удаление данных».
- Очистите память смартфона.
После этого вы можете опять пользоваться мобильным устройством и заново настроить на нем блокировку.
Сброс до заводских настроек
Следующий способ тоже приведет к потере всей информации, хранящейся в памяти смартфона Samsung. Им имеет смысл пользоваться только в том случае, если другие методы не способствуют решению проблемы и есть подозрение, что причина неисправности – серьезный системный сбой.
Им имеет смысл пользоваться только в том случае, если другие методы не способствуют решению проблемы и есть подозрение, что причина неисправности – серьезный системный сбой.
Откат до заводских настроек обычно выполняется из меню «Настройки». Но, так как у вас проблемы с разблокировкой, то и доступа к настройкам тоже нет. К счастью, разработчики мобильных девайсов предвидели такую ситуацию.
- Выключите телефон. Достаньте из слотов SIM-карту и карту памяти microSD.
- Зажмите одновременно кнопки питания и управления громкостью. На некоторых устройствах Samsung Galaxy есть еще аппаратная кнопка «Домой» или кнопка, отвечающая за вызов голосового ассистента Bixby, и может понадобиться зажать все три клавиши одновременно – работающая комбинация зависит от того, какой моделью вы пользуетесь.
- Когда на экране появится логотип компании Samsung, отпустите кнопку питания, а другие удерживайте еще в течение 10-15 секунд.
- Если вы все сделали правильно, логотип «Самсунг» на экране сменится инженерным меню.

- Для навигации между пунктами инженерного меню используйте клавишу, управляющую громкостью. Вам нужен пункт «Wipe data / Factory reset».
- Выберите указанный выше пункт и подтвердите свое решение, нажав Yes или Yes – Delete all user data.
- В некоторых случаях может понадобиться дополнительно выбрать в появившемся после этого меню пункт Reboot system now.
После перезагрузки девайс вернется в состояние, в котором он находился в тот момент, когда вы его купили. Теперь можно снова входить в меню «Настройки» и устанавливать пароль или другой способ блокировки. Личные данные и фотографии при этом сохранятся в аккаунте Google.
Разблокировка с помощью специальных приложений
Есть несколько программ, позволяющих снять блокировку со смартфона, работающего под управлением операционной системы «Андроид». Пользоваться ими просто. Как правило, программа позволяет с помощью компьютера и подключенного к нему смартфона снимать графические ключи, пароли либо сбросить настройки до заводских.
Перепрошивка с компьютера
Перепрошивка – процедура, которую лучше доверить опытному специалисту. Но можно выполнить ее и самостоятельно, только надо действовать аккуратно, внимательно читать, что вам предлагает программа, и не предпринимать действий, в последствиях которых вы не уверены.
Перепрошивка смартфона Samsung нацелена на восстановление операционной системы после критического сбоя. Прежде чем приступать к процедуре, ознакомьтесь с описанием утилиты, чтобы лучше понимать, что вы делаете, и следуйте инструкциям.
Если есть возможность – сохраните наиболее важную информацию с мобильного девайса. Также лучше достать SIM-карту и карту памяти.
Если все получилось, операционная система будет восстановлена. При этом все данные и настройки будут стерты и смартфон вернется в то состояние, в котором он находился, когда вы его купили и достали из коробки. Это значит, что на нем не будет никакой блокировки, и пароль, графический ключ либо защиту по отпечатку пальца или по лицу владельца можно установить заново.
Лучше всего, конечно, не забывать свой пароль или графический ключ – в этом случае вам не придется взламывать собственный смартфон. Samsung выпускает надежную мобильную электронику, и системные сбои возникают чрезвычайно редко. Большинство ситуаций, в которых будут полезны перечисленные выше методы, – это необходимость разблокировать телефон, код доступа к которому вы элементарно забыли. Но, как видите, существует обширный арсенал средств, позволяющих решить проблему.
Вам понравилась статья?
Samsung Galaxy Book 3 Pro 360 5G — Восстановление заводских настроек по умолчанию
- Дом
Справка по устройству
Samsung
Galaxy Book 3 Pro 360 5G
Основное использование
Восстановить заводские настройки по умолчанию
- Родительская страница
Успешно скопировано
Шаг 1 из 11
1. Найдите «Удалить все»
Найдите «Удалить все»
Щелкните значок Windows.
Шаг 2 из 11
1. Найдите «Удалить все»
Щелкните Настройки.
Шаг 3 из 11
1. Найдите «Удалить все»
Щелкните Восстановление.
Шаг 4 из 11
1. Найдите «Удалить все»
Найдите «Удалить все»
Щелкните Сбросить ПК.
Шаг 5 из 11
1. Найдите «Удалить все»
Щелкните Удалить все.
Шаг 6 из 11
2. Выберите настройки для восстановления заводских настроек по умолчанию.
Выберите нужный параметр.
Шаг 7 из 11
2. Выберите настройки для восстановления заводских настроек по умолчанию.
Выберите настройки для восстановления заводских настроек по умолчанию.
Щелкните Изменить настройки.
Шаг 8 из 11
2. Выберите настройки для восстановления заводских настроек по умолчанию.
Щелкните индикаторы, чтобы выбрать необходимые параметры.
Шаг 9 из 11
2. Выберите настройки для восстановления заводских настроек по умолчанию.
Нажмите «Подтвердить».
Шаг 10 из 11
3. Восстановите заводские настройки по умолчанию.
Нажмите «Далее» и подождите, пока ваш ноутбук подготовится к восстановлению заводских настроек по умолчанию.
Шаг 11 из 11
3. Восстановите заводские настройки по умолчанию.
Щелкните Сброс. Подождите, пока восстановятся заводские настройки по умолчанию. Следуйте инструкциям на экране, чтобы настроить ноутбук и подготовить его к использованию.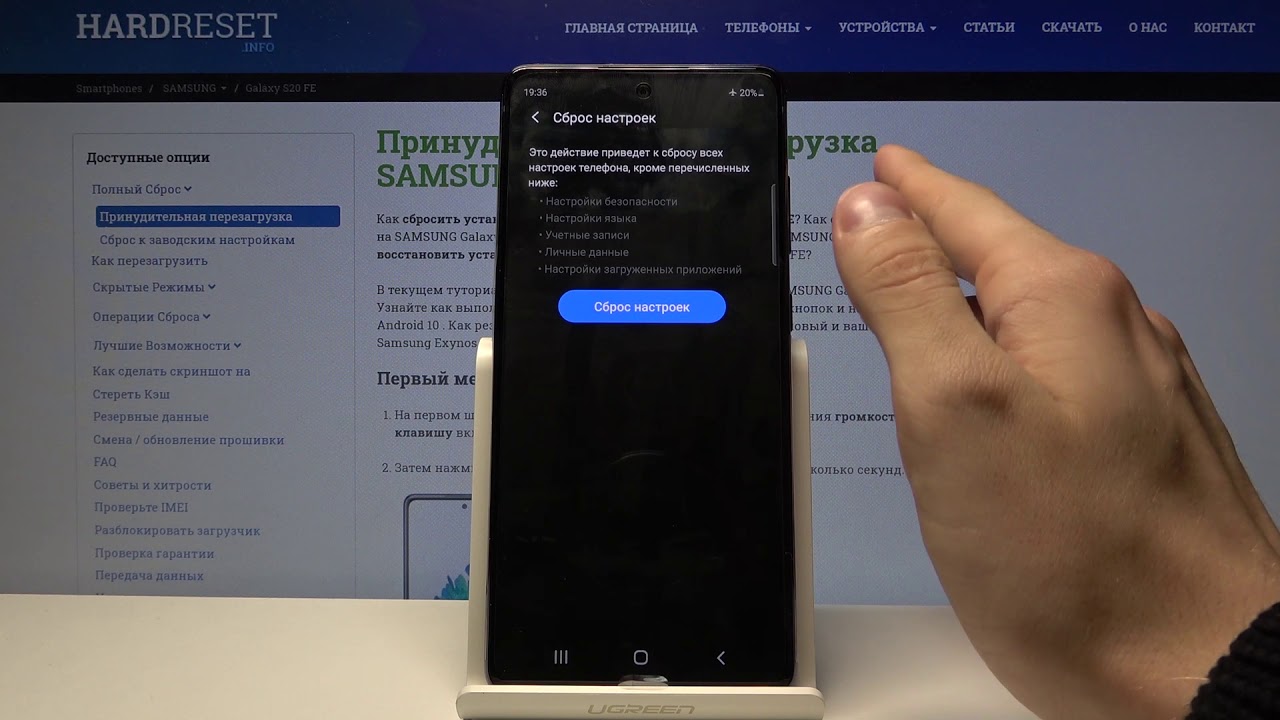
1. Найдите «Удалить все»
Щелкните значок Windows.
Щелкните Настройки.
Щелкните Восстановление.
Щелкните Сбросить ПК.
Щелкните Удалить все.
2. Выберите настройки для восстановления заводских настроек по умолчанию.
Выберите нужный параметр.
Щелкните Изменить настройки.
Щелкните индикаторы, чтобы выбрать необходимые параметры.
Нажмите «Подтвердить».
3. Восстановите заводские настройки по умолчанию.
Нажмите «Далее» и подождите, пока ваш ноутбук подготовится к восстановлению заводских настроек по умолчанию.
Щелкните Сброс. Подождите, пока восстановятся заводские настройки по умолчанию. Следуйте инструкциям на экране, чтобы настроить ноутбук и подготовить его к использованию.
Следуйте инструкциям на экране, чтобы настроить ноутбук и подготовить его к использованию.
успешно скопировано
4 способа сброса настроек телефона Samsung [решено]
Зачем вам нужно перезагружать устройство Samsung?
Существуют различные причины, по которым пользователь телефона Samsung может захотеть стереть данные со своего устройства. Например, если вы обнаружите, что приложения телефона либо зависают, либо дают сбой, устройство издает странные звуки или вообще не издает никаких звуков, вам нужно знать, что пришло время выполнить сброс заводских данных.
Другие причины включают проблемы при синхронизации с другими устройствами, а также при приеме и совершении вызовов. При выполнении сброса к заводским настройкам вы можете окончательно удалить данные или восстановить их.
- Часть 1. Резервное копирование данных перед сбросом настроек Samsung
- Часть 2. Как сбросить настройки телефона Samsung с нулевым восстановлением данных?
- Часть 3.
 Как сделать полную перезагрузку телефона Samsung?
Как сделать полную перезагрузку телефона Samsung? - Часть 4. Как восстановить заводские настройки устройства Samsung?
- Часть 5. Как перезагрузить телефон Samsung, если он заблокирован?
Часть 1. Резервное копирование данных перед сбросом настроек Samsung
Если вы выполните сброс настроек на своем смартфоне, планшете или ноутбуке Samsung, вы удалите всю информацию с устройства, включая ваши фотографии, видео, контакты и приложения. Резервное копирование данных позволяет пользователю устройства восстановить все свои приложения и данные после сброса настроек.
Это можно сделать различными способами. Вы можете выбрать резервное копирование данных и информации через учетную запись Google или Samsung Manager. После первой настройки устройства Android всегда обещает автоматически создать резервную копию всех данных в вашем аккаунте Google. При использовании диспетчера Samsung вы можете перенести всю информацию с телефона на компьютер.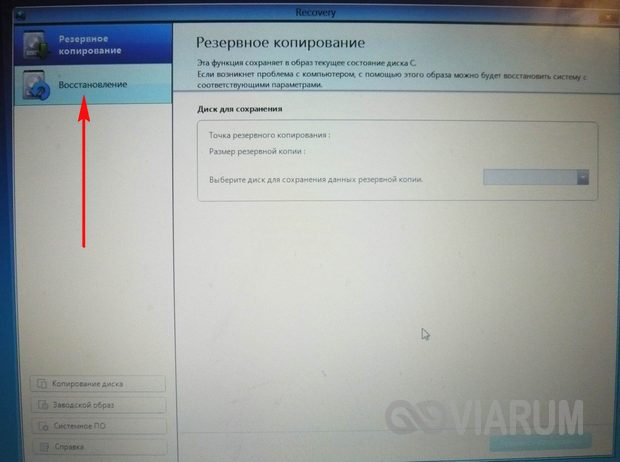
Часть 2. Как сбросить настройки телефона Samsung с нулевым восстановлением данных?
В некоторых случаях вам может потребоваться навсегда удалить все данные и информацию с вашего гаджета. Отличным примером таких ситуаций является ситуация, когда владелец понимает, что очень много программного обеспечения для восстановления данных на рынке может помочь другим людям восстановить данные, которые они отформатировали и удалили.
Самый эффективный способ гарантировать, что все данные с вашего телефона были безопасно удалены и не могут быть восстановлены, — это использование Android Data Eraser. Всего одним щелчком мыши по этой программе вы удалите все с вашего устройства. На данный момент это приложение считается одним из лучших на рынке, что означает, что ваши данные будут защищены от взлома.
Советы : Android Data Eraser полностью совместим с Samsung Galaxy S9+/S9/S8+/S8/S7/S6/S5/S4, Samsung Galaxy Note 9/Note 9 Plus/Note 8/Note 7/Note 6/Note 5/Note 4, Samsung Galaxy J3/J3 Pro, Samsung Galaxy A9/A8/A7/A5 и т. д.
д.
При использовании необходимо выполнить следующие шаги. этот ластик:
* Шаг первый: Загрузите и установите на свой компьютер профессиональный ластик данных Android
С помощью этой программы пользователи Android могут узнать, как сбросить настройки телефона Samsung и полностью стереть информацию о конфиденциальности.
* Шаг второй: подключите устройство Samsung к компьютеру
Вам потребуется использовать USB-кабель для подключения устройства и установить разъем MobileGo на устройство в соответствии с запросом. В большинстве случаев телефон определяется автоматически. Если это не так, вы должны перезапустить программу.
* Шаг третий: выберите способ стирания
После этого нажмите на кнопку «стереть все данные» на главном экране и вы завершите процесс стирания.
Часть 3. Как сделать полную перезагрузку телефона Samsung?
Аппаратная перезагрузка телефона необходима, когда экран пуст, завис или не принимает какие-либо действия пальца пользователя. Кнопки телефона помогут вам получить доступ к прошивке. Перед началом этого процесса желательно выключить устройство, удерживая кнопку «Питание» примерно десять секунд.
Кнопки телефона помогут вам получить доступ к прошивке. Перед началом этого процесса желательно выключить устройство, удерживая кнопку «Питание» примерно десять секунд.
(1) Инструкции для большинства устройств Samsung Galaxy:
* Шаг первый: одновременно нажмите кнопку «Питание», кнопку «Домой» и кнопку «Увеличение громкости». Затем дождитесь появления экрана восстановления Android.
* Шаг второй: на этом экране нажимайте кнопку «Уменьшение громкости» до тех пор, пока не выберете сброс к заводским настройкам или опцию очистки данных в зависимости от конкретного используемого устройства.
* Шаг третий: Сделав выбор, нажмите кнопку «Питание». На экране предупреждения появляется вариант «да», и его можно выделить с помощью кнопки «Уменьшение громкости». Нажмите кнопку «Питание» еще раз.
* Шаг четвертый: На появившемся экране восстановления Android выберите опцию «перезагрузить систему сейчас». Нажатие кнопки «Питание» перезагрузит устройство, и процесс сброса будет завершен.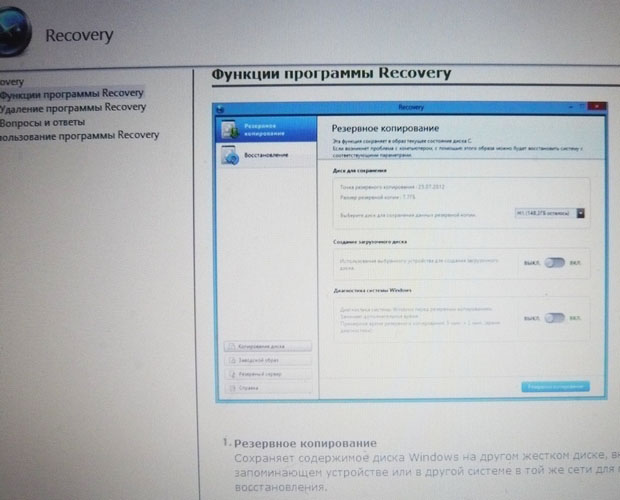 Через несколько минут пользователь может настроить свое устройство.
Через несколько минут пользователь может настроить свое устройство.
(2) Инструкции для Galaxy S8, S8+ и Note 8
Эти инструкции могут сильно отличаться от инструкций для других устройств Galaxy. Выполните следующие действия после выключения устройства.
* Шаг первый: удерживайте кнопки «Питание», «Увеличение громкости» и «Биксби» и одновременно нажимайте их, пока не появится журнал Samsung.
* Шаг второй: нажимайте кнопку «Уменьшение громкости» до тех пор, пока не выберите параметр сброса настроек, а затем нажмите кнопку «Питание», чтобы принять его.
* Шаг третий: Нажмите кнопку «Уменьшение громкости», чтобы выделить вариант «Да», и нажмите кнопку «Питание», чтобы подтвердить его.
* Шаг четвертый: На экране восстановления Android нажатие кнопки «Питание» приведет к перезагрузке телефона.
Вам может понравиться : Руководство по переносу файлов Android на внешний жесткий диск
Часть 4.
 Как восстановить заводские настройки устройства Samsung?
Как восстановить заводские настройки устройства Samsung?
Выполнение сброса к заводским настройкам на любом устройстве Samsung — это процесс, который включает в себя несколько этапов.
* Шаг первый: откройте значок «Приложения» на главном экране и проведите пальцем, пока не найдете экран «Настройки». Этот экран содержит список категорий.
* Шаг второй: найдите экран «Общее управление», нажмите «Сброс» и нажмите кнопку «Сброс к заводским настройкам». Нажмите «Сбросить», а затем «Удалить все».
Вам также может понравиться:
[Factory Reset Android] 2 способа восстановить Android до заводских настроек
Восстановление данных Samsung после сброса настроек
Часть 5. Как сбросить настройки телефона Samsung, если он заблокирован?
Каждый может забыть пароль своего телефона. Блокировка телефона будет кошмаром для всех, и именно поэтому многие люди ищут способы сбросить заблокированный телефон Samsung, если они забыли пароль.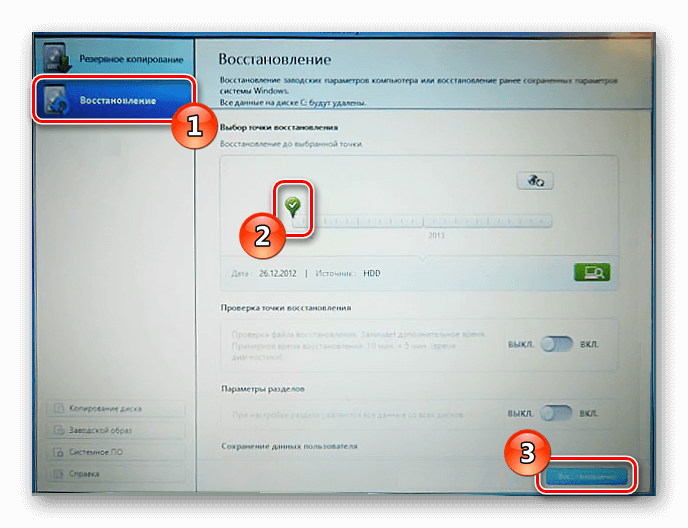

 Мы используем комбинацию клавиш для входа в специальный режим для восстановления заводских настроек и делаем это оттуда. Работает, даже когда телефон не работает. Клавиши регулировки громкости и питания не должны быть повреждены.
Мы используем комбинацию клавиш для входа в специальный режим для восстановления заводских настроек и делаем это оттуда. Работает, даже когда телефон не работает. Клавиши регулировки громкости и питания не должны быть повреждены.
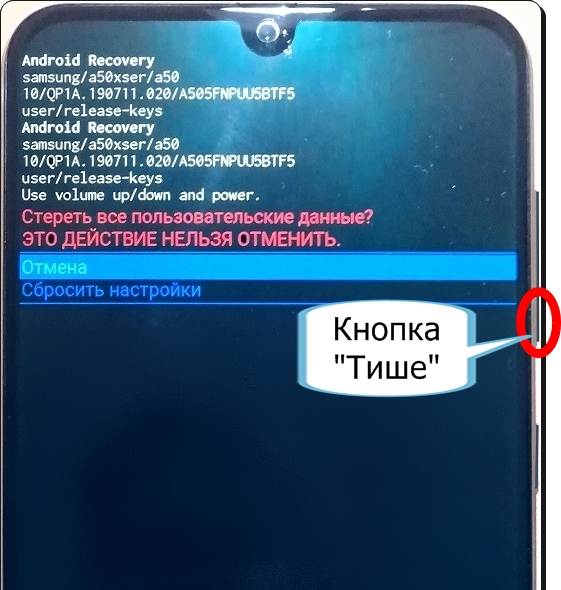
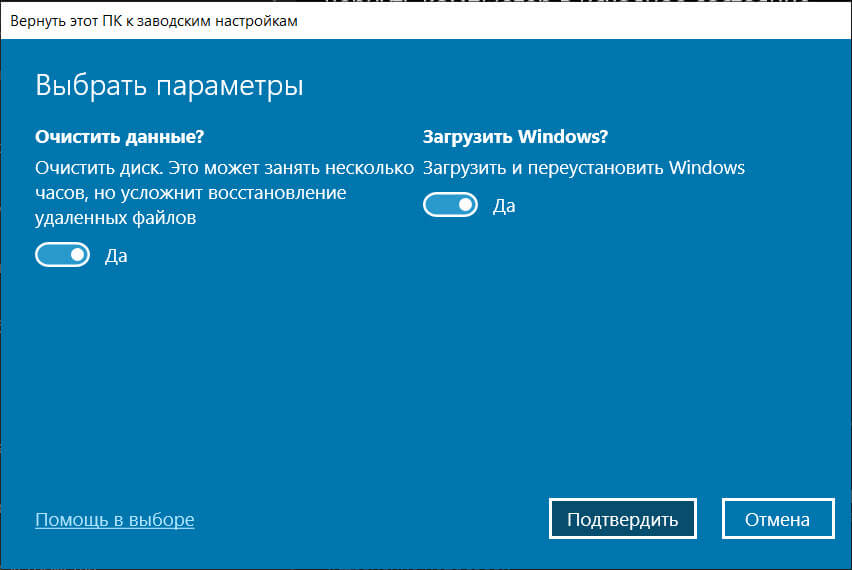
 Вам предложат различные варианты действий, в том числе «Забыли пароль» и «Разблокировать в Google».
Вам предложат различные варианты действий, в том числе «Забыли пароль» и «Разблокировать в Google».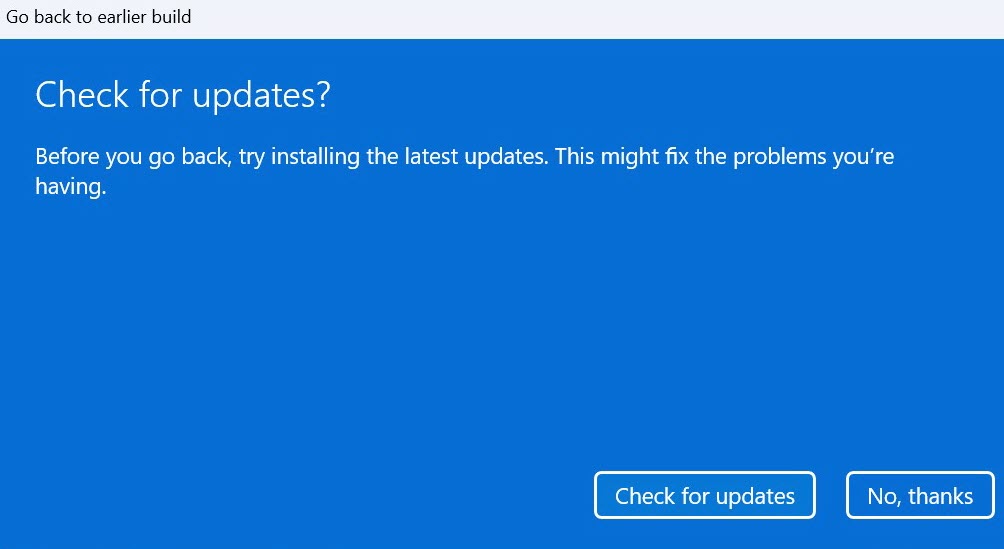
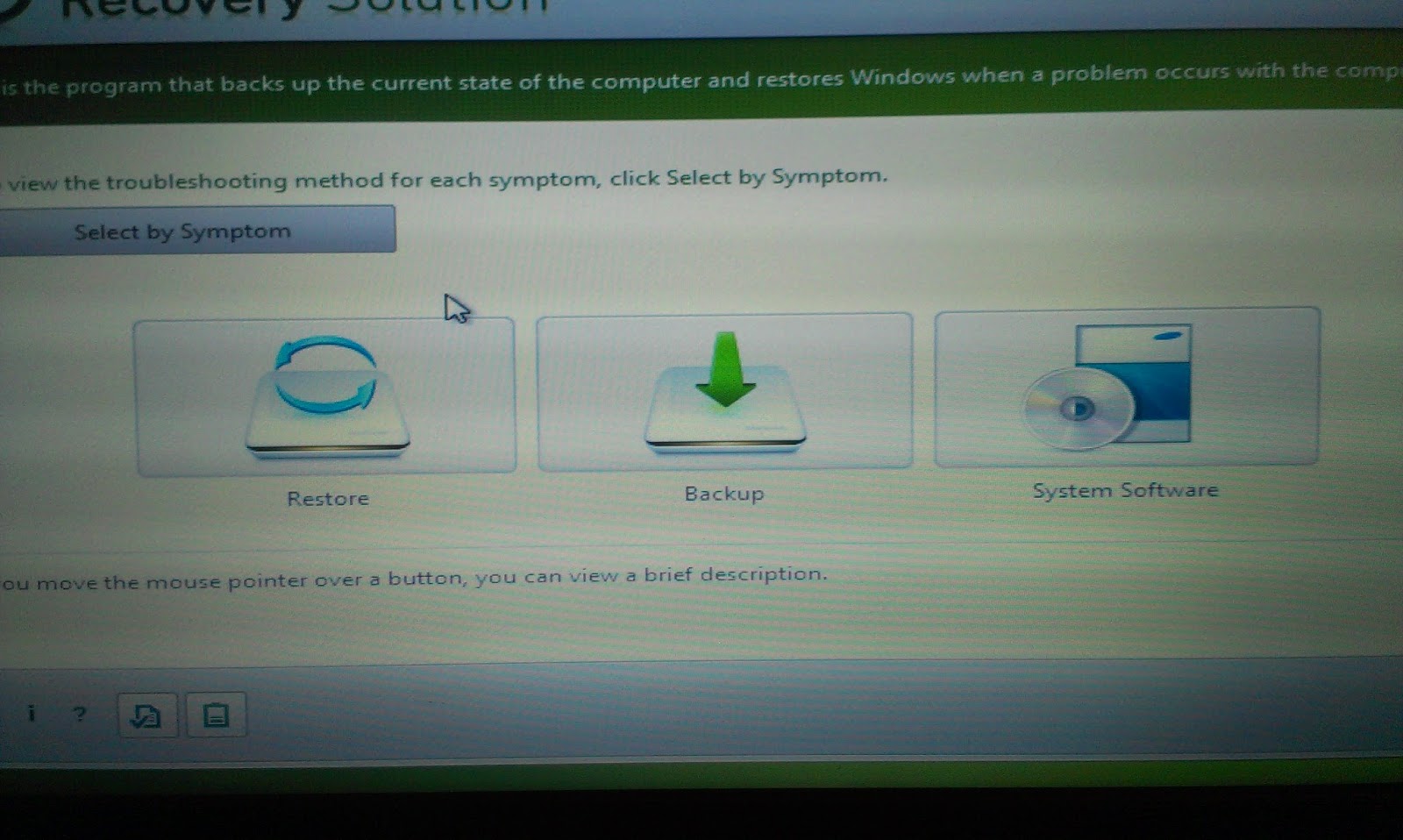 Как сделать полную перезагрузку телефона Samsung?
Как сделать полную перезагрузку телефона Samsung?