Как оптимизировать виндовс 7: Оптимизация Windows 7: Подробная инструкция
Содержание
Оптимизация Windows 7: Подробная инструкция
- Содержание статьи
- Настройка визуальных эффектов
- Оптимизация жесткого диска в Windows 7
- Оптимизация автозапуска в Windows 7
- Диагностика оперативной памяти и реестра
- Оптимизация Windows 7 под многоядерные процессоры
- Удаление ненужных гаджетов
- Оптимизация Windows 7 с помощью ReadyBoost
- Оптимизация электропитания в Windows 7
- Выводы
- Комментарии к статье ( 3 шт )
- Добавить комментарий
Вопрос как ускорить компьютер интересует огромное количество пользователей, и интерес к нему не угасает. Реально повлиять на скорость работы компьютера можно с помощью оптимизации операционной системы. Большинство функций и возможностей современных операционных систем остаются невостребованными у обычных пользователей. Многие после переустановки ОС не вносят какие-либо изменения в конфигурацию и довольствуются стандартными настройками, которые не являются самыми оптимальными.
Мы подробно разберем все самые актуальные методы оптимизации Windows 7 для повышения производительности компьютера. Если Вы последуете нашим рекомендациям, то наверняка заметите, что компьютер стал работать намного быстрее.
Настройка визуальных эффектов
Проблема. Операционные системы семейства Windows обладают не только удобным, но и красивым интерфейсом. Это в свою очередь накладывает достаточно серьезные требования к аппаратной части компьютера. При всем обилии интересных визуальных эффектов железо должно обеспечить плавную работу и максимально возможное быстродействие. Если компьютер не самый мощный, то падение производительности обеспечено. Особенно актуальна эта проблема для владельцев маломощных ноутбуков и нетбуков, производители которых в первую очередь ставили перед собой цели повышения энергоэффективности и снижения себестоимости.
Решение. Для решения этой проблемы рекомендуется отключить почти все визуальные эффекты и оставить только базовые. В этом случае прирост производительности Вам гарантирован. Оптимизация Windows 7 в плане визуальных эффектов осуществляется довольно просто. Зайдите в меню “Пуск” и в строке поиска введите “Визуальные эффекты”. Нажимаем на появившийся раздел “Настройка представления и производительности системы”.
В этом случае прирост производительности Вам гарантирован. Оптимизация Windows 7 в плане визуальных эффектов осуществляется довольно просто. Зайдите в меню “Пуск” и в строке поиска введите “Визуальные эффекты”. Нажимаем на появившийся раздел “Настройка представления и производительности системы”.
Для удобной настройки ставим селектор напротив пункта “Обеспечить наилучшее быстродействие”, при этом убираются абсолютно все флажки. После этого отметьте флажками следующие пункты:
- Включить композицию рабочего стола
- Использование стилей отображения окон и кнопок
- Отображать эскизы вместо значков
- Сглаживать неровности экранных шрифтов
Нажимаем “Применить” и перезагружаем компьютер.
Оптимизация жесткого диска в Windows 7
Проблема. Все файлы, записываемые на жесткий диск, разбиваются на фрагменты при помощи специального алгоритма. Делается это для максимально рационального использования оставшегося места на диске.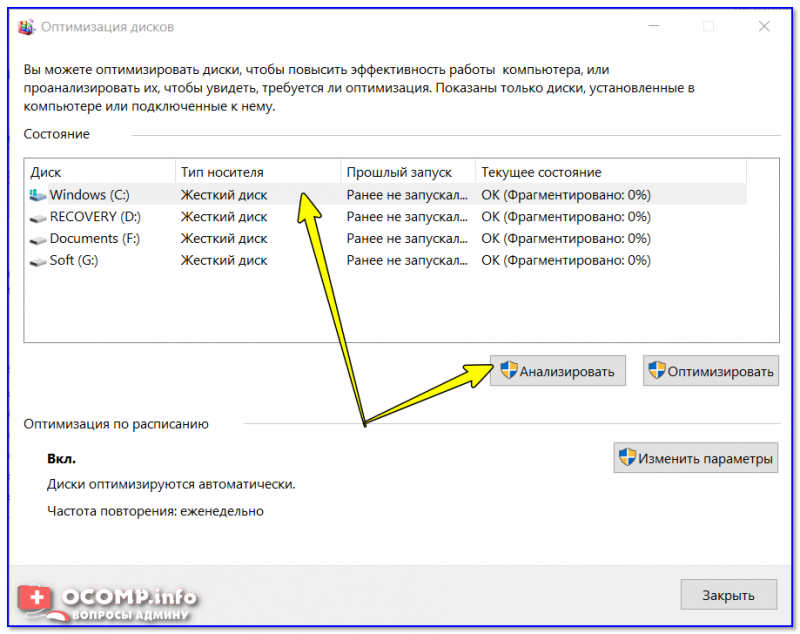 В итоге, когда компьютер пытается считать файл, он собирает огромное количество разбросанных по всему жесткому диску отдельных фрагментов. Усугубляет этот процесс наличие десятков тысяч фрагментов ненужных файлов. Это в свою очередь может привести к снижению производительности винчестера и системы в целом.
В итоге, когда компьютер пытается считать файл, он собирает огромное количество разбросанных по всему жесткому диску отдельных фрагментов. Усугубляет этот процесс наличие десятков тысяч фрагментов ненужных файлов. Это в свою очередь может привести к снижению производительности винчестера и системы в целом.
Решение. Единственный эффективный выход из проблемы – регулярная очистка от мусорных файлов и дефрагментация жесткого диска. Сперва проведите ревизию ненужной информации на своем компьютере. Удалите надоевшие фильмы (которые к слову занимают достаточно большой объем памяти), музыку и прочие файлы, которые для Вас уже потеряли актуальность. Затем удалите программы, которыми Вы не пользуетесь. Для этого перейдите в меню “Пуск” —> ”Панель управления” —> “Удаление программы”. Проводим ревизию устаревших приложений и избавляемся от них при помощи кнопки “Удалить”.
После очистки от мусора переходим к дефрагментации. Для этого перейдите в “Мой компьютер”, правой кнопкой мыши нажимаем на нужный диск и выбираем пункт “Свойства” —> “Сервис” —> “Выполнить дефрагментацию”.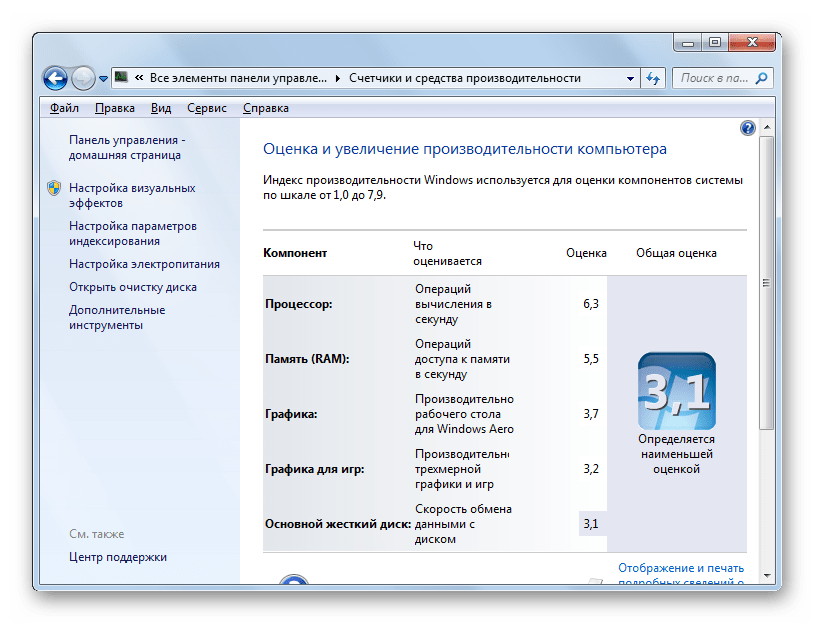 Выбираем диск и нажимаем кнопку “Дефрагментация диска”.
Выбираем диск и нажимаем кнопку “Дефрагментация диска”.
Оптимизация жесткого диска реально поможет Вам ускорить компьютер. Особенно заметным эффект будет на тех компьютерах, где эта процедура давно не проводилась. Напомним, что дефрагментацию желательно проводить регулярно для поддержания оптимальной работы винчестера.
Оптимизация автозапуска в Windows 7
Проблема. Даже на мощных и дорогих компьютерах со временем замечается снижение скорости загрузки операционной системы. И в большинстве случаев виновником является огромное количество программ, которые одновременно запускаются вместе с операционной системой. В автозагрузку добавляются менеджеры обновления различных приложений, агенты социальных сетей, всевозможные мессенджеры, антивирус. Последний кстати лучше из автозагрузки не убирать, поскольку в идеале антивирусная программа должна постоянно защищать компьютер в режиме реального времени. Всех остальных “нежданных гостей” автозагрузки будем отключать.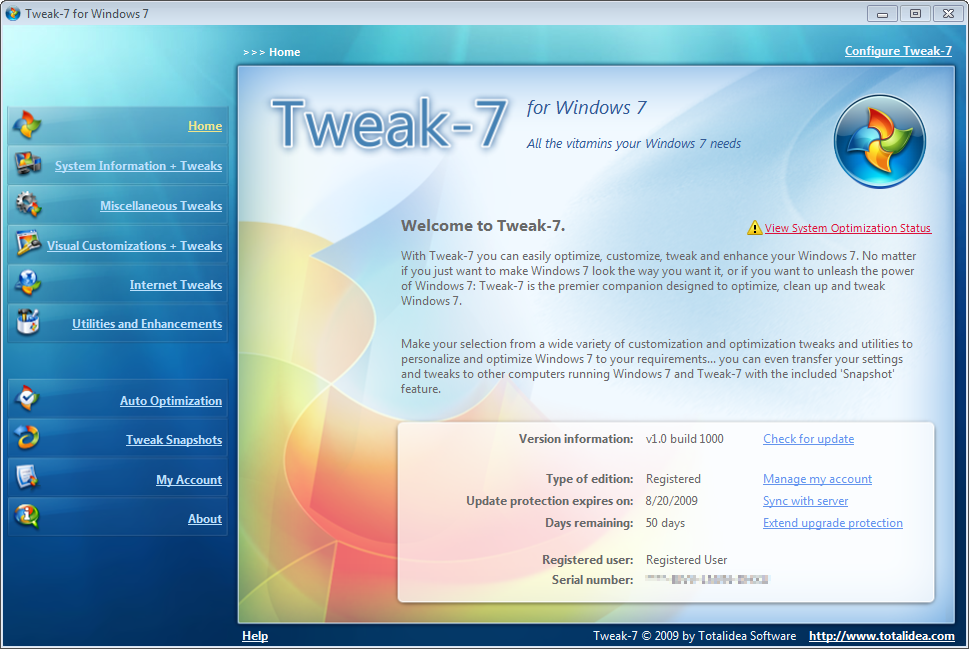
Решение. Для простого и эффективного удаления лишних программ из автозагрузки рекомендуется использовать программу CCleaner. Ее основная специальность заключается чистке реестра (об этом поговорим дальше), но и с оптимизацией автозагрузки она справляется на отлично предоставляя пользователю удобный и интуитивно понятный интерфейс.
Запустите программу, перейдите во вкладку “Сервис” —> “Автозагрузка” и при помощи кнопки “Выключить” уберите из автоматического запуска все программы, которые Вам не нужны.
Диагностика оперативной памяти и реестра
Проблема. Считается, что замусоренный реестр может негативно повлиять на скорость работы компьютера, как и проблемная оперативная память. С реестром все понятно. При неполном удалении установленных приложений в нем остается “мусор” (параметры приложений, ссылки на несуществующие ярлыки, неверные расширения файлов). Со временем мусора становится все больше. И если мы хотим ускорить компьютер, то мусор нужно удалить.
С оперативное памятью все несколько сложнее. Это очень важный компонент компьютера и говорить про оптимальную работу системы без адекватной работы оперативной памяти просто не приходится. Причиной появления сбоев в ОЗУ может быть брак при производстве, неполадки в блоке питания и даже перепады напряжения. В любом случае оптимизация Windows 7 в обязательном порядке подразумевает диагностику оперативной памяти.
Решение. Почистить реестр можно с помощью уже упомянутой ранее программы CСleaner. Диагностику ОЗУ можно провести средствами операционной системы. Для этого откройте меню “Пуск” и в окошке поиска введите “Диагностика проблем оперативной памяти компьютера”.
Должно появиться окошко, в котором нужно выбрать тип проверки (рекомендуется выбрать первый вариант).
После перезагрузки компьютера начнется проверка памяти. Она может занять долгий промежуток времени, поэтому на период диагностики не планируйте никаких срочных задач связанных с компьютером.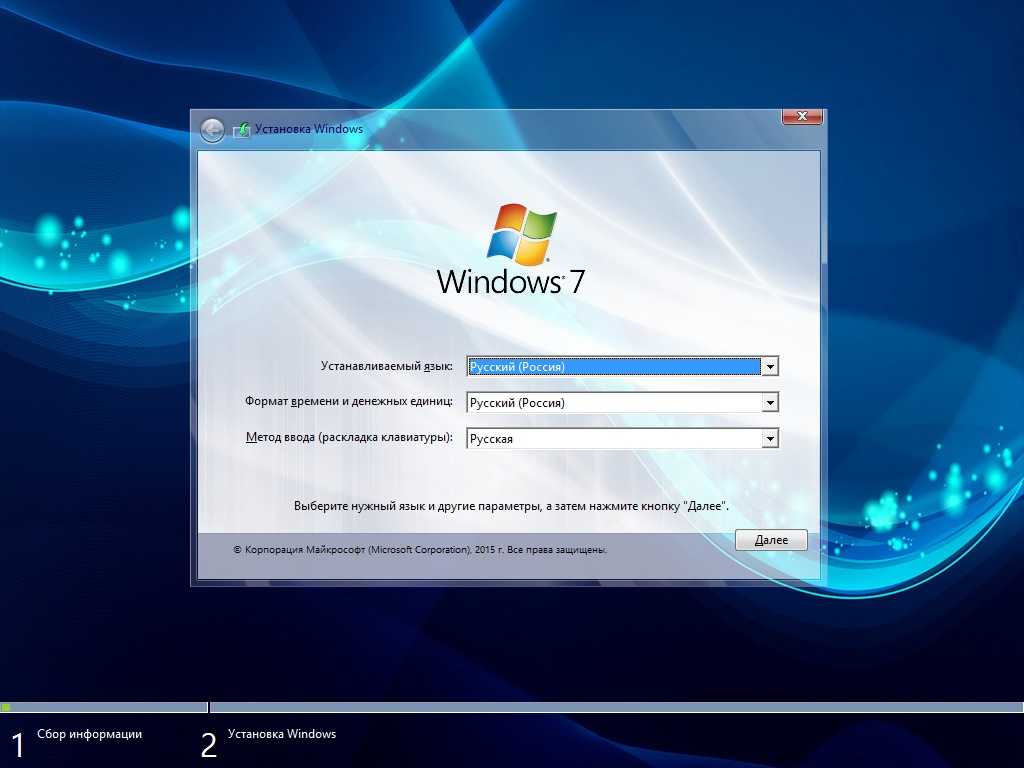 При проверке на экране Вы увидите примерно следующее окно:
При проверке на экране Вы увидите примерно следующее окно:
Окончание диагностики будет сопровождаться перезагрузкой компьютера. При следующем входе в систему Вы сможете ознакомиться с результатами проверки. Оптимизация Windows 7 должна обязательно включать в себя работу с реестром и ОЗУ.
Оптимизация Windows 7 под многоядерные процессоры
Проблема. У многих пользователей компьютеры оснащены многоядерными процессорами (с числом ядер от 2 и более). Большее количество ядер в процессоре должно положительно повлиять на скорость работы компьютера. Хотя операционная система сама автоматически проверяет тип и характеристики установленного процессора достаточно часто при запуске компьютера используется только одно ядро. Естественно в этом случае скорость загрузки операционной системы снижается.
Решение. Решение этой проблемы очень простое. Пользователь может принудительно указать системе необходимость загрузки с использованием мощности всех ядер процессора. Для этого перейдите в “Пуск” —> “Все программы” —> “Стандартные” —> “Выполнить”. Вводим команду “msconfig” и нажимаем “ОК”.
Для этого перейдите в “Пуск” —> “Все программы” —> “Стандартные” —> “Выполнить”. Вводим команду “msconfig” и нажимаем “ОК”.
В появившемся окне конфигурации системы переходим во вкладку “Загрузка” —> “Дополнительные параметры…”. Ставим флажок напротив пункта “Число процессоров” и выбираем максимальное число. Нажимаем “ОК”.
Если Вы не знаете, как ускорить работу компьютера, а точнее как повлиять на скорость запуска операционной системы, то данный способ Вам идеально подойдет.
Удаление ненужных гаджетов
Проблема. Стандартные и дополнительные гаджеты, используемые в Windows 7 несомненно очень удобные и полезные. Многие пользователи их с радостью используют в повседневной работе для облегчения доступа к интересной информации. С другой стороны гаджеты могут непосредственно влиять на скорость работы компьютера, естественно в отрицательном плане. Такие гаджеты будут расходовать ресурсы Вашей системы. На мощной современной машине этого может быть не заметно, но на более слабых компьютерах падение производительности будет ощутимым.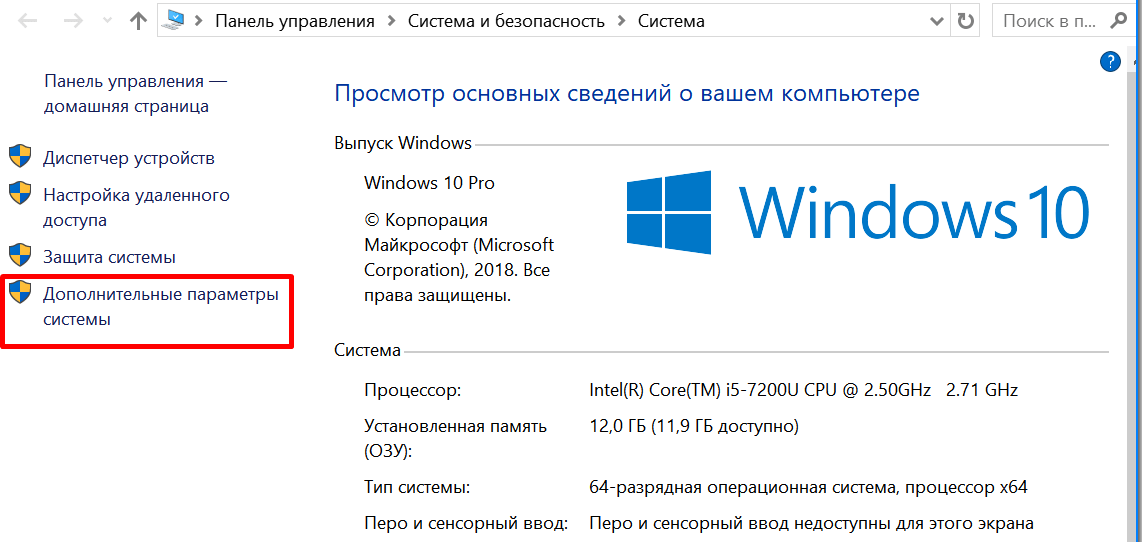
Решение. Оптимизация Windows 7 в плане гаджетов не подразумевает их полное удаление. Оставьте 1-2 самых часто используемых и полезных гаджета, а остальные удалите. Все равно с высокой долей вероятности можно утверждать, что большую часть интересной информации Вы получите в интернете. Зачем тогда лишний раз нагружать свою систему.
Оптимизация Windows 7 с помощью ReadyBoost
Проблема. Операционная система Windows 7 может использовать скоростные устройства флэш-памяти для эффективного кэширования данных наиболее часто запускаемых приложений. Фактически память USB флэшки или SD карты может быть использована вместо файла подкачки. Такая хитрая манипуляция дает возможность ускорить процедуру чтения-записи, что в итоге положительно повлияет на скорость работы компьютера и общую производительность системы.
Не все пользователи Windows 7 могут увеличить объем оперативной памяти стандартным способом (покупкой новой планки). Воспрепятствовать этому могут самые различные причины.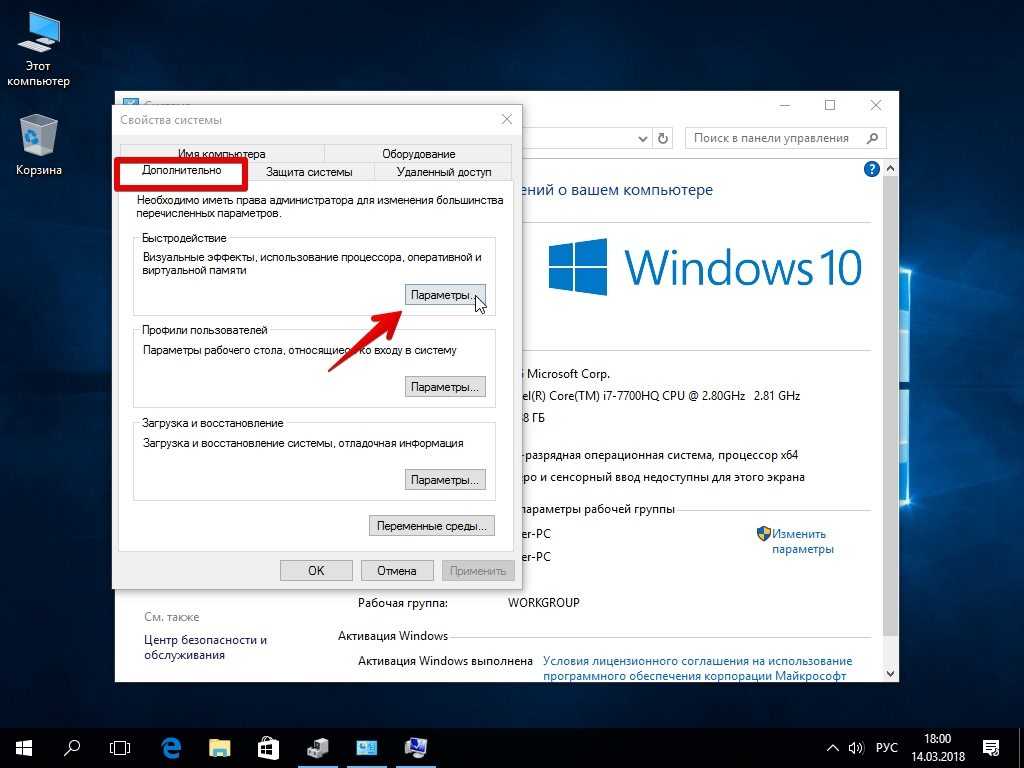 Это и ограничения, которые накладывает производитель чипсета или материнской платы на свою продукцию, и невозможность покупки оперативной памяти подходящего формата.
Это и ограничения, которые накладывает производитель чипсета или материнской платы на свою продукцию, и невозможность покупки оперативной памяти подходящего формата.
Решение. Для расширения оперативной памяти компьютера можно использовать стандартные USB флешки и флэш карты формата SDHC/SD/MS. Для использования флэш карты Вам понадобится специальный кард-ридер, который будет совместим с форматом карты. Технология ReadyBoost изначально встроена в операционную систему, поэтому Вам не придется скачивать и устанавливать дополнительное программное обеспечение.
Минимальные требования для накопителей при их использовании в ReadyBoost:
- Поддержка стандарта USB 2.0/3.0
- Минимальная скорость чтения 2,5 МБ/с для информации блоками по 4 КБ
- Минимальная скорость записи 1,75 МБ/с для информации блоками по 512 КБ
- Минимальный объем свободного места 64 МБ
Перед выбором накопителя для ReadyBoost обязательно уточните его скоростные характеристики и убедитесь, что они соответствуют требованиям.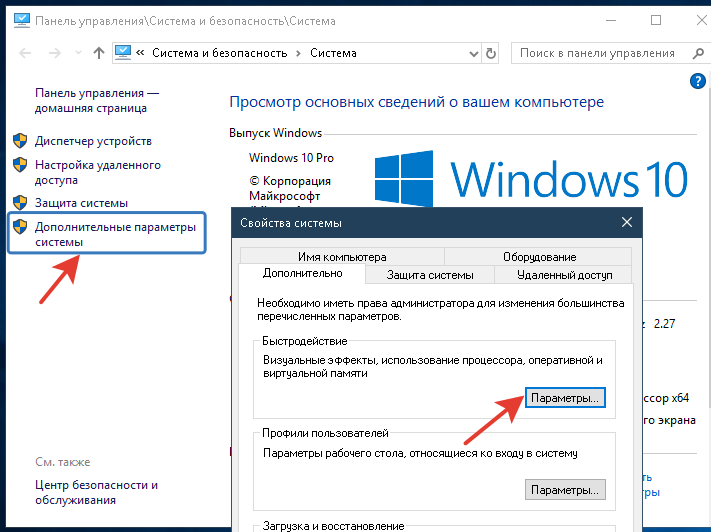 Использование скоростных флеш-карт обеспечит максимальный прирост производительности.
Использование скоростных флеш-карт обеспечит максимальный прирост производительности.
Заходим в “Мой компьютер”, кликаем правой кнопкой мыши на внешний носитель и нажимаем “Свойства”. Переходим во кладку “ReadyBoost”. Устанавливаем селектор напротив пункта “Использовать это устройство” и при помощи ползунка задаем лимит используемого объема памяти. Далее нажимаем “Применить” и “ОК”. Если Вы хотите предоставить системе доступ ко всей свободной памяти внешнего носителя, то устанавливаем селектор напротив пункта “Предоставлять это устройство для технологии ReadyBoost”.
Используйте этот хитрый способ. Надеемся, он поможет Вам ответить на вопрос как ускорить компьютер.
Оптимизация электропитания в Windows 7
Проблема. Очень часто при работе на компьютере пользователи забывают настроить схему управления питанием – набор аппаратных и системных параметров, которые отвечают за энергопотребление отдельных компонентов системы. Схема управления питанием может быть настроена на максимальную экономию энергии (соответственно на минимальную производительность), на сбалансированное потреблении энергии или на повышение производительности компьютера (максимальное энергопотребление).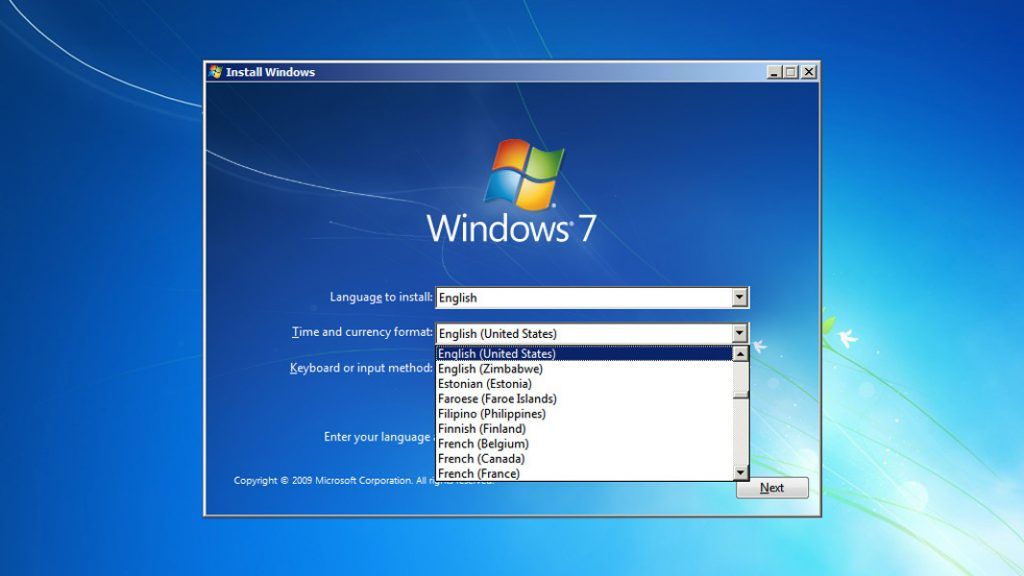 Об этом простом параметре можно попросту забыть и при этом отрицательно повлиять на быстродействие системы.
Об этом простом параметре можно попросту забыть и при этом отрицательно повлиять на быстродействие системы.
Актуальна эта проблема для владельцев ноутбуков. По умолчанию система устанавливает сбалансированный режим питания. Когда батарея ноутбука садится, то автоматически устанавливается режим экономии энергии. Позднее, когда ноутбук подключается к сети, мало кто вспоминает про экономный режим и необходимости его переключения. Так на простых вещах теряется скорость работы компьютера.
Если Вы используете персональный компьютер или ноутбук (но при этом работает от сети), то настройка схемы электропитания может ускорить компьютер и повысить общую производительность системы.
Решение. Решение проблемы заключается в контроле режима электропитания. Заходим в “Пуск” —> ”Панель управления” —> ”Электропитание” и выбираем режим “Высокая производительность”.
При желании можно настроить план электропитания. Для этого выбираем “Настройка плана электропитания” —> “Изменить дополнительные параметры электропитания”. Устанавливаем свои значения по желанию.
Устанавливаем свои значения по желанию.
Выводы
Мы разобрали 8 способов оптимизации Windows 7, которые помогут увеличить скорость работы компьютера. Очень трудно вместить все способы оптимизации в одну статью, поэтому это только первая часть материала. В дальнейших статьях мы продолжим разбирать интересные и эффективные способы оптимизации, поскольку эта тема достаточно обширна и интересна.
Оптимизация Windows 7 — Инструкция
Блог
- Posted by
softadmin
Windows 7 по сей день является довольно распространенной операционной системой, хоть в 2020 году ее поддержка уже закончена. Widnows 7 является до сих пор современной системой, которая поддерживает практически все тоже самое, что и Windows 10. Если у Вашего компьютера слабая конфигурация, то Windows 7 вообще является спасением и золотым компромиссом. В данной статье мы расскажем какие действия лучше совершить для оптимизации Вашей Windows 7 и чтобы Ваша ОС работала как часы.
Если у Вашего компьютера слабая конфигурация, то Windows 7 вообще является спасением и золотым компромиссом. В данной статье мы расскажем какие действия лучше совершить для оптимизации Вашей Windows 7 и чтобы Ваша ОС работала как часы.
1) Первый совет — это использовать только оригинальные дистрибутивы Windows 7. Настоятельно рекомендуем избегать пиратских сборок, т.к такие сборки не гарантируют стабильную работу, в связи с различными изменениями в самом дистрибутиве. А так же, избегать различных кряков и kms-активаторов, т.к такие схемы обхода активации системы, могут принести вирусы в Вашу систему, и они тоже могут серьезно повлиять на производительность работы.
Поэтому рекомендуем использовать оригинальные ключи активации для Windows 7. Приобрести их можете в нашем интернет-магазине по самым низким ценам. Быстрая доставка на Ваш Email. Круглосуточная техподдержка и гарантия. Ознакомиться с ключами активации Windows 7 можете на следующей странице.
2) Запустите меню «Автозагрузки» путем нажатия Win+R => msconfig. exe
exe
И удалите от туда все лишнее, чем меньше приложений в автозагрузке, тем лучше. Оставьте только самые необходимые приложения, которые нужны лично Вам. Отключите все лишнее путем снятия галок.
‘
3) Теперь настроим службы. Вызовите меню «Службы» путем нажатия Win+R => services.msc. Теперь вопрос, какие же службы отключить? Какие не особо-то нужные?
Как отключать?
— Находите нужную службу => Правой кнопкой мыши => Свойства => В выпадающем меню ставим «Отключена». Далее «Применить» => «Ок».
«Защитник Windows» — Если используете сторонний антивирус, то эта служба совершенно бесполезная.
«Архивация Windows» — Не самый надежный способ для резервных копий. Используя сторонние приложения для бекапа — Ваши файлы будут в большей безопасности.
«Вторичный вход в систему» — Если используете только одну учетную запись на компьютере (Администратор) и не используете вторичных записей, то можно отключить.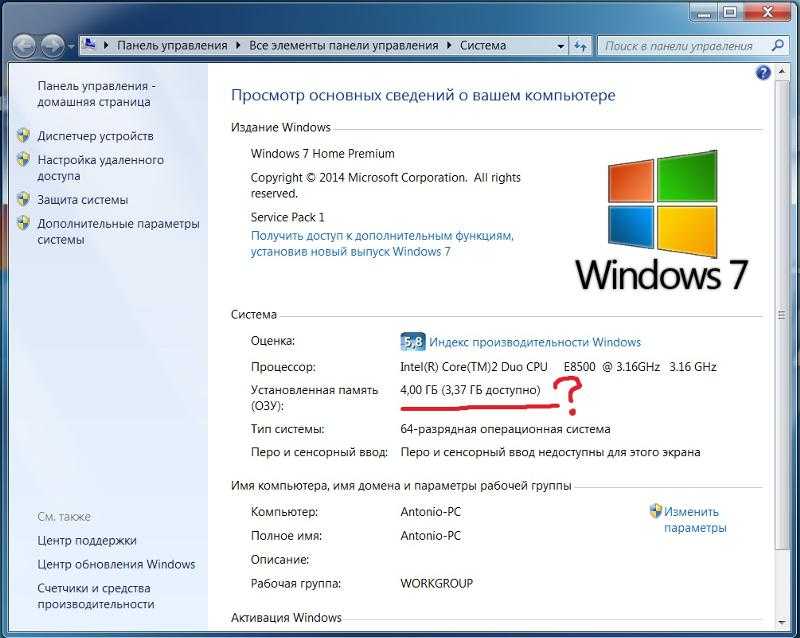 Внимание, создание других учетных записей будет недоступен, пока не включите данную службу.
Внимание, создание других учетных записей будет недоступен, пока не включите данную службу.
«Диспетчер печати» — Если не используете принтер на Вашем ПК, то данная служба не нужна.
«Сервер» — Если не используете локальную сеть, то можете выключить.
«Служба ввода планшетного ПК» — Бесполезная служба, если не используете сенсорный экран.
«Служба планировщика Windows Media Center» — Windows Media Center является уже забытым приложением, для которого работает отдельная служба. Можете отключить, если не пользуетесь этим проигрывателем.
«Служба поддержки Bluetooth» — Если не используете Bluetooth на Вашем ПК, то можете отключить.
«Служба шифрования дисков BitLocker» — Можете отключить, если не используете встроенную систему шифрования BitLocker.
«Службы удаленных рабочих столов» — Если не используете функцию RDP на своем ПК, то можете отключить.
«Удаленный реестр» — Еще одна функция для удаленной работы, если ее не используете, то можете отключить.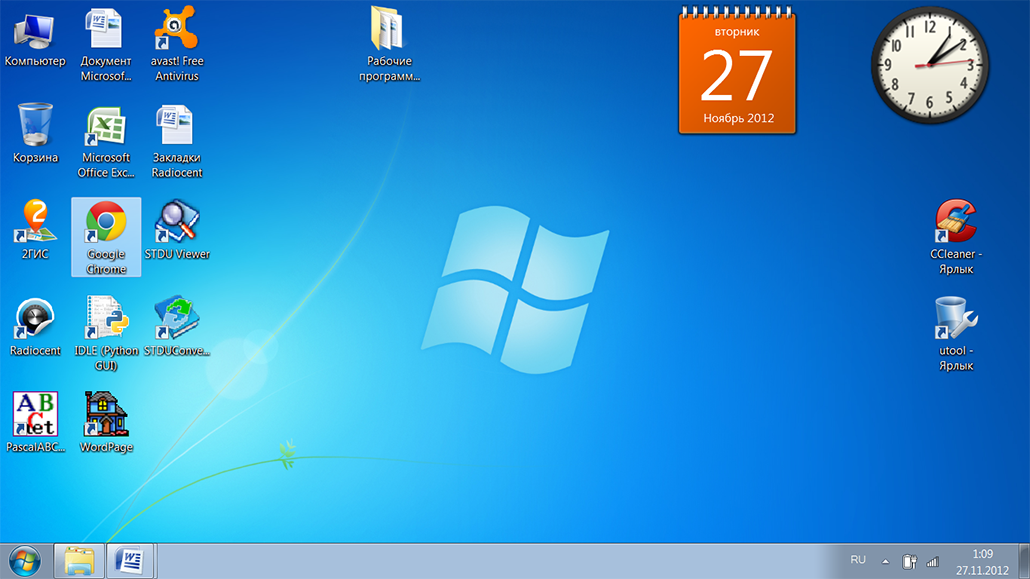 А так же, ее отключение повышает безопасность системы.
А так же, ее отключение повышает безопасность системы.
«Факс» — Соответственно отключаем, если не используете факс.
«Центр обновления Windows» — Если не планируете получать обновления (что для Windows 7 уже не актуально), то соответственно можете отключить.
4) Отключение визуальных эффектов. Значительную часть ресурсов занимают визуальные эффекты, отключите Aero, сделав «Упрощенный стиль», либо «Классический» в меню «Персонализация».
Щелкните правой кнопкой мыши на рабочий стол => Персонализация
А так же, можете задать «Наилучшее быстродействие» из меню «Свойства системы. Для этого зайдите:
Свойства системы => «Дополнительные параметры системы» => Во вкладке «Быстродействие» меню «Параметры» => Далее во вкладке «Визуальные эффекты» выберите «Обеспечить наилучшее быстродействие». Далее «Применить» и «Ок.
В целом это все, что можно сделать на программном уровне для быстродействия Windows 7.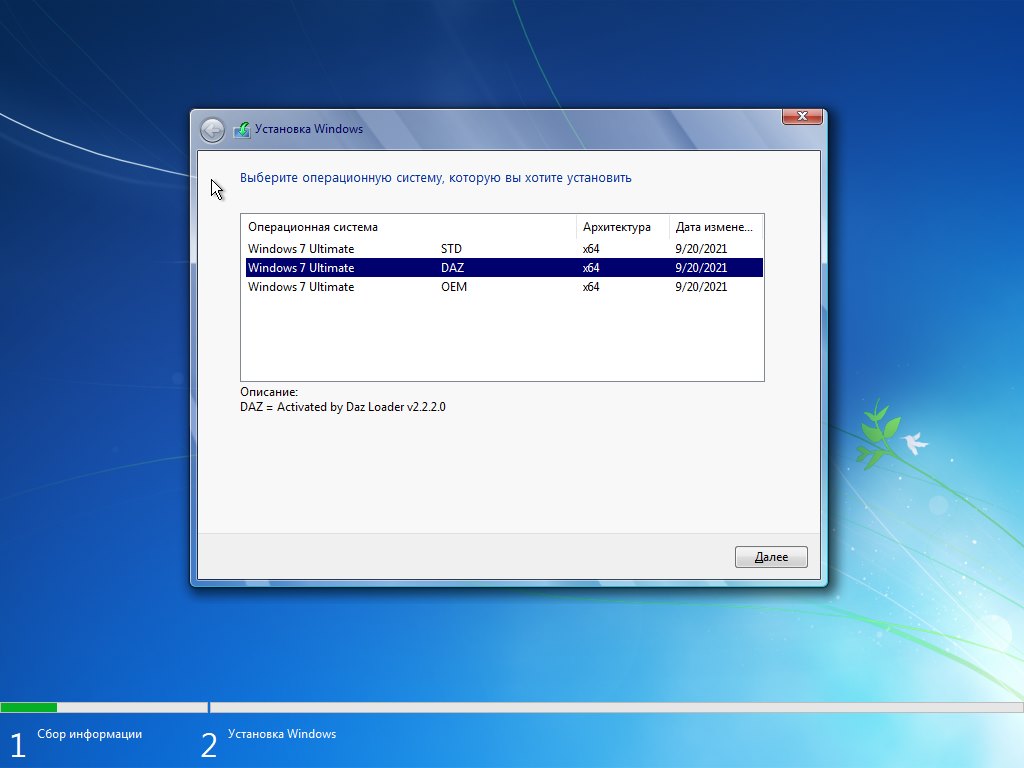 Но так же можем Вам посоветовать использовать как носитель для системы вместо жестких дисков (HDD) — SSD. Использование SSD значительно увеличивает производительность Вашей системы за счет более быстрой скорости записи и чтения. И это не просто какое-то мифическое увеличение скорости работы, в операциях чтения SSD быстрее, чем HDD более чем в 90 раз, а в операциях записи более чем в 170 раз. Наглядное сравнение в тестах — слева на рисунке тест HDD, справа соответственно SSD. (конечно, данные могут отличаться в зависимости от производителя HDD и SSD), но факт на лицо.
Но так же можем Вам посоветовать использовать как носитель для системы вместо жестких дисков (HDD) — SSD. Использование SSD значительно увеличивает производительность Вашей системы за счет более быстрой скорости записи и чтения. И это не просто какое-то мифическое увеличение скорости работы, в операциях чтения SSD быстрее, чем HDD более чем в 90 раз, а в операциях записи более чем в 170 раз. Наглядное сравнение в тестах — слева на рисунке тест HDD, справа соответственно SSD. (конечно, данные могут отличаться в зависимости от производителя HDD и SSD), но факт на лицо.
Оптимизируйте свой ПК с Windows 7
Практическое руководство
Дэвид Мерфи
PCWorld 18 октября 2009 г. 18:00 PDT
Windows 7 значительно улучшила производительность по сравнению со своей предшественницей Windows Vista. Но если вы хотите получить максимально возможную производительность, вам следует внести несколько системных настроек, чтобы исключить программы и функции, потребляющие ресурсы.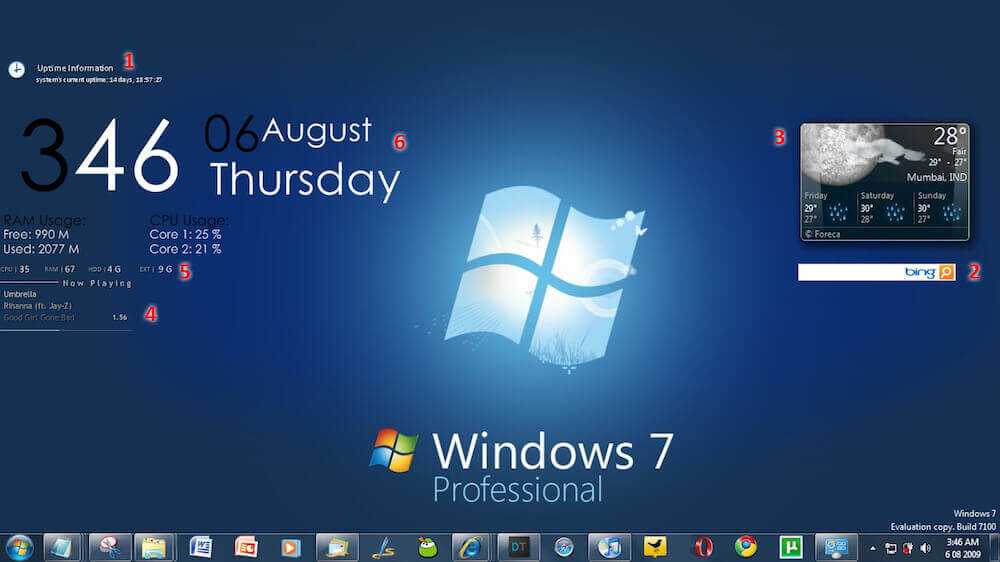 В этом руководстве я покажу вам несколько хороших способов повысить производительность вашего ПК без обновления оборудования.
В этом руководстве я покажу вам несколько хороших способов повысить производительность вашего ПК без обновления оборудования.
Во-первых, одно предупреждение: быстрый поиск в Интернете приведет вас к сокровищнице советов по максимальному использованию вашей ОС, но будьте осторожны — многие из этих советов — золото дураков, мифы, унаследованные от руководств по оптимизации Vista и XP, которые на самом деле могут нанести больше вреда. чем хорошо для производительности вашей системы Windows 7.
Настройки и предложения, которые я здесь предлагаю, не превратят ваш старый ржавый хлам в кричащий новый Porsche, но они помогут вам выжать дополнительную скорость и пространство из родной установки Windows 7. Если вы намерены внести дополнительные изменения в Windows 7 помимо опций, описанных здесь, обязательно выполните быстрый поиск по запросу «мифы о производительности Windows 7». Не дайте себя одурачить более диковинными заявлениями и руководствами по настройке, которые вы найдете в Интернете.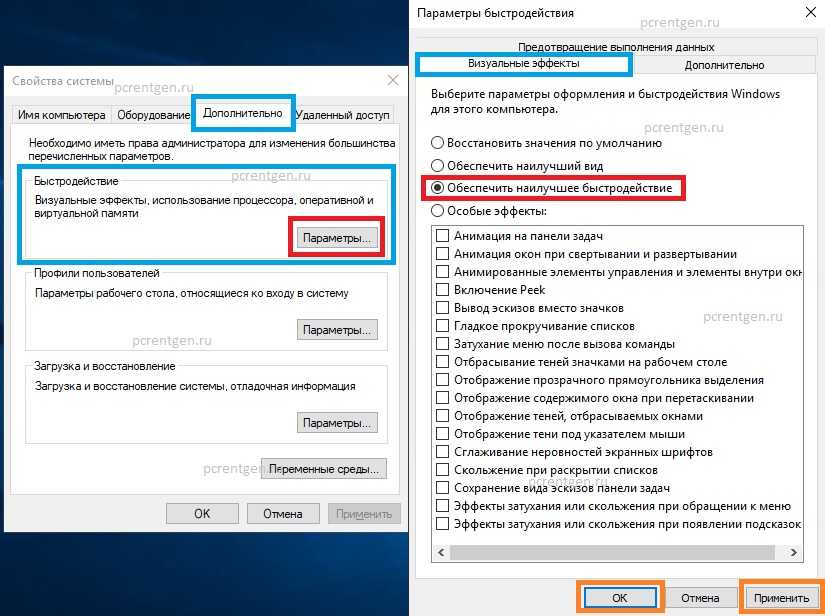 Изучите изменения, которые вы собираетесь внести в свою систему, прежде чем что-либо делать, иначе вы можете оказаться в нежелательной (или даже непоправимой) ситуации.
Изучите изменения, которые вы собираетесь внести в свою систему, прежде чем что-либо делать, иначе вы можете оказаться в нежелательной (или даже непоправимой) ситуации.
Ускорьте свежее обновление Windows 7
Когда вы доберетесь до первого нового рабочего стола после успешной установки Windows 7, вы можете быть ошеломлены, обнаружив, что ваши компоненты находятся в идеальном рабочем состоянии. По большей части Windows 7 неплохо справляется с настройкой драйверов для сети, видео, устройств ввода и других элементов — то есть хорошо, но не отлично.
Чтобы максимизировать производительность вашего ПК, сначала найдите и установите драйверы Windows 7 для всех критически важных компонентов, подключенных к вашей системе. Драйверы материнской платы являются наиболее важным соображением, особенно если видео и звук вашей системы интегрированы в системную плату. Если эти компоненты не интегрированы в ваш ПК, добавьте в список драйверы для вашей видеокарты и звуковой карты, а затем ваши устройства ввода и любые дополнительные компоненты, которые вы подключили к своей системе в той или иной степени (включая, помимо прочего, , карта Wi-Fi, любые устройства на базе PCI и принтеры).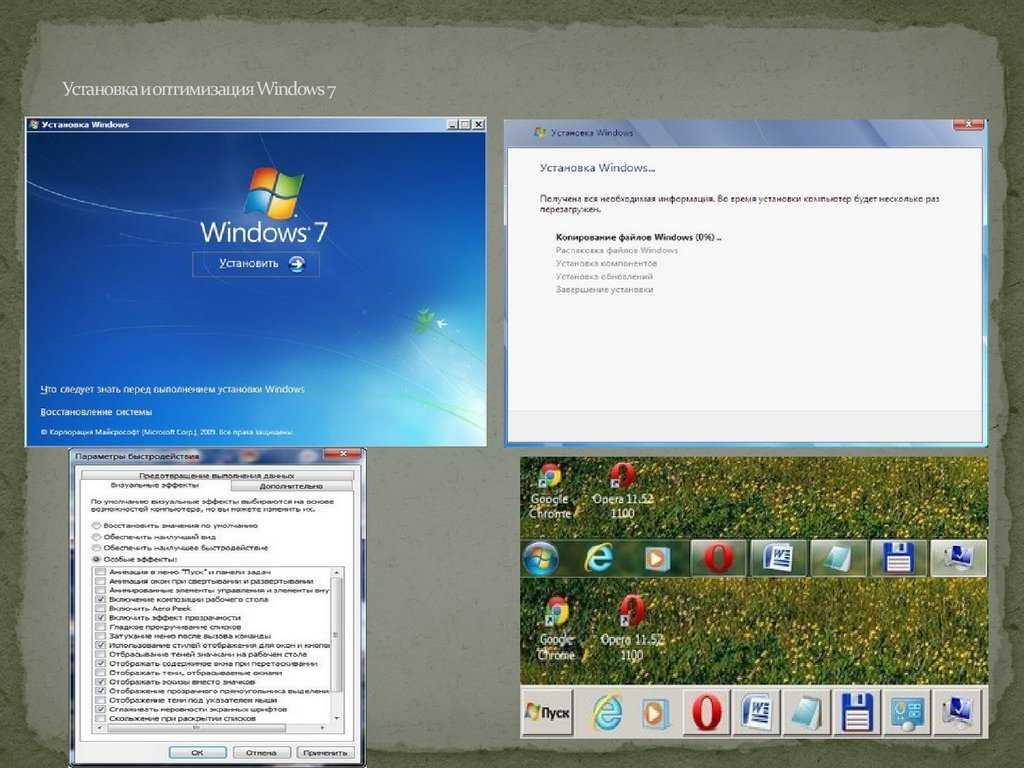 Если вы не уверены, какие компоненты у вас есть, возьмите бесплатную программу DriverMax и используйте ее для сканирования вашей системы на наличие компонентов и потенциальных обновлений драйверов.
Если вы не уверены, какие компоненты у вас есть, возьмите бесплатную программу DriverMax и используйте ее для сканирования вашей системы на наличие компонентов и потенциальных обновлений драйверов.
Функция совместимости Windows 7 дает вам возможность запускать устаревшие программы, которые плохо работают с новой ОС. Это также хороший способ заставить Windows 7 использовать драйверы Vista. Не можете найти драйверы Windows 7 для продукта? Вместо этого попробуйте использовать драйверы Windows Vista. Если у вас возникли проблемы, попробуйте щелкнуть правой кнопкой мыши исполняемый файл и щелкнуть левой кнопкой мыши «Устранение неполадок совместимости». Запустите мастер и выберите параметр, который указывает на то, что программа работает нормально в более ранней версии Windows, но не в Windows 7. Выберите Windows Vista в качестве последующей операционной системы, нажмите Далее через предложенные подсказки, а затем снова запустите исполняемый файл установки.
Наконец, хотя это может показаться странным, не используйте Центр обновления Windows для установки драйверов для вашей машины — Microsoft печально известна тем, что выпускает через эту службу старые и/или несовместимые драйверы.
Оптимизируйте хранилище
Если вы установили Windows 7 в качестве обновления Windows Vista, вы найдете папку с надписью C:Windows.old. Эта папка, как и следовало ожидать, содержит все содержимое вашей старой системы Windows Vista. Он огромен, и это пустая трата места. Прокрутите папки и найдите файлы, которые вы хотите сохранить в новой ОС Windows 7, а затем удалите всю папку с диска. Место сохранено.
Хотя разрешить системе управлять размером вашего файла подкачки — лучший вариант, для максимальной производительности вы должны переместить этот файл на жесткий диск, который не включает вашу ОС. Если на вашем ПК несколько жестких дисков, вы можете повысить производительность, перенос расположения системного файла подкачки с диска, содержащего раздел C:, на отдельный жесткий диск. Для этого откройте панель управления и выберите System . Оттуда нажмите Дополнительные параметры системы . Выберите Вкладка «Дополнительно» , а затем нажмите кнопку «Настройки» в категории «Производительность». В появившемся новом окне выберите вкладку Advanced . Наконец, нажмите Изменить . Снимите флажок Автоматически управлять размером файла подкачки для всех дисков . Выберите C: в поле Диск и переключите его на параметр Нет файла подкачки . Затем выберите другой жесткий диск и выберите Размер , управляемый системой. Нажмите ОК и перезагрузите компьютер.
В появившемся новом окне выберите вкладку Advanced . Наконец, нажмите Изменить . Снимите флажок Автоматически управлять размером файла подкачки для всех дисков . Выберите C: в поле Диск и переключите его на параметр Нет файла подкачки . Затем выберите другой жесткий диск и выберите Размер , управляемый системой. Нажмите ОК и перезагрузите компьютер.
Повышение производительности
Редактирование реестра может быть опасным процессом. Убедитесь, что вы редактируете только значения задержки меню, иначе вы можете столкнуться с кучей неприятностей. Чтобы сделать работу с Windows 7 более быстрой, начните с изменения количества времени, которое требуется для появления полей при наведении указателя мыши и щелчка по меню. . Нажмите кнопку Windows «Пуск » и введите regedit в поле «Поиск программ и файлов». Добро пожаловать в реестр Windows 7 — ничего не трогайте и не изменяйте без веской причины. Щелкните левой кнопкой мыши расширяющуюся стрелку рядом с цифрой 9.0021 HKEY_CURRENT_USER . Разверните папку Control Panel и щелкните непосредственно Desktop в иерархии. На правой панели найдите и дважды щелкните MenuShowDelay . Измените значение с 400 на любое меньшее число, равное 1 или больше; эта цифра представляет задержку в миллисекундах между вашим кликом и отображением меню. Перезагрузите компьютер, чтобы немедленно применить изменения, или перейдите к следующей настройке.
Щелкните левой кнопкой мыши расширяющуюся стрелку рядом с цифрой 9.0021 HKEY_CURRENT_USER . Разверните папку Control Panel и щелкните непосредственно Desktop в иерархии. На правой панели найдите и дважды щелкните MenuShowDelay . Измените значение с 400 на любое меньшее число, равное 1 или больше; эта цифра представляет задержку в миллисекундах между вашим кликом и отображением меню. Перезагрузите компьютер, чтобы немедленно применить изменения, или перейдите к следующей настройке.
Видите папку с надписью «Мышь» (ниже «Рабочий стол»)? Нажмите на нее, а затем найдите и выберите MouseHoverTime Ключ реестра. Как и раньше, измените это значение на любое меньшее число, равное 1 или больше. Закройте редактор реестра, перезагрузите компьютер, и у вас будет более быстрое наведение курсора мыши.
Если вы готовы пожертвовать красивой внешностью Windows 7, вы можете улучшить производительность своей системы, отключив некоторые из ее привлекательных глазных конфет. Либо уничтожьте их все, либо выберите некоторые в соответствии с вашими личными предпочтениями. Если вы готовы пожертвовать внешним видом ради скорости, вы можете изменить визуальные параметры интерфейса Windows 7, чтобы сделать акцент на производительности, а не на представлении. Вернитесь в раздел «Система» панели управления и нажмите «9».0021 Дополнительные настройки системы еще раз. В появившемся окне «Свойства системы» выберите вкладку Advanced , а затем щелкните поле Settings под категорией Performance. Появится окно параметров производительности. Там вы увидите список отмеченных флажков, которые соответствуют всей показухе в операционной системе.
Либо уничтожьте их все, либо выберите некоторые в соответствии с вашими личными предпочтениями. Если вы готовы пожертвовать внешним видом ради скорости, вы можете изменить визуальные параметры интерфейса Windows 7, чтобы сделать акцент на производительности, а не на представлении. Вернитесь в раздел «Система» панели управления и нажмите «9».0021 Дополнительные настройки системы еще раз. В появившемся окне «Свойства системы» выберите вкладку Advanced , а затем щелкните поле Settings под категорией Performance. Появится окно параметров производительности. Там вы увидите список отмеченных флажков, которые соответствуют всей показухе в операционной системе.
Если вы не возражаете против преобразования вашей ОС в клон Windows 2000, нажмите кнопку, которая сообщает Windows настроить свои визуальные параметры для достижения наилучшей производительности. Однако это суровый шаг — если вы предпочитаете поэтапный подход, снимите флажки только с тех полей, которые относятся к Windows Aero (например, Aero peek и прозрачное стекло). Вы сохраните подобие красивого рабочего стола, но при этом немного улучшите производительность.
Вы сохраните подобие красивого рабочего стола, но при этом немного улучшите производительность.
Экономия ресурсов
После того, как вы установили достаточное количество программ на свой компьютер — вашу «основную базу» приложений, так сказать, — вы захотите убедиться, что в вашей системе нет никаких нежелательных приложений, работающих в фоновом режиме, которые в противном случае могли бы помешать общая производительность машины. Эти программы запускаются во время запуска операционной системы и часто предназначены для того, чтобы помочь вам быстрее загрузить соответствующие приложения. Проблема в том, что они запускаются каждый раз, независимо от того, собираетесь ли вы использовать приложение во время данного сеанса.
Нажмите Start и введите msconfig в поле «Поиск программ и файлов». Нажмите Введите . В появившемся окне System Configuration выберите вкладку Startup . Наведите указатель мыши между заголовками столбцов «Производитель» и «Команда» и уменьшите столбец «Производитель» вниз; столбец Command — тот, который вас интересует.
Ускорьте время запуска Windows 7, отключив ненужные программы, которые спешат загрузиться, как только появляется ОС. Ряд запускаемых приложений, которые запускаются на вашем компьютере, работают в фоновом режиме, потребляя ресурсы. Например, возьмем iTunes: если вы установили это приложение, вы найдете списки iTunes и QuickTime на вкладке «Автозагрузка». И iTunesHelper.exe, и QTTask.exe являются ненужными дополнениями к вашей системе — первый запускается при запуске iTunes в любом случае, а второй размещает значок QuickTime в углу вашей системы для облегчения запуска программы. Снимите оба флажка.
Что касается других программ в вашем списке, попробуйте выполнить быстрый поиск в Интернете по имени исполняемого файла каждого приложения, чтобы выяснить, стоит ли сохранять или удалять программу. После того, как вы отметили программы, которые хотите запускать при запуске, и сняли флажки с программ, которые не запускаете, нажмите OK .
В дополнение к программам автозагрузки вы найдете службы на своем ПК; Microsoft рекомендует обрезать оба, чтобы выжать из вашей системы максимальную производительность. Для услуг нажмите Пуск, введите services.msc в поле поиска и нажмите Введите . Up открывает окно «Службы» со списком параметров и исполняемых файлов, что еще более запутанно, чем окно запуска.
Для услуг нажмите Пуск, введите services.msc в поле поиска и нажмите Введите . Up открывает окно «Службы» со списком параметров и исполняемых файлов, что еще более запутанно, чем окно запуска.
Используйте предложенные Black Viper настройки служб Windows 7, чтобы повысить производительность вашего компьютера. Лучше следовать его инструкциям, чем делать это самостоятельно, потому что некоторые службы имеют решающее значение для функциональности операционной системы. каждый из них влияет на общую производительность вашей системы. К счастью, кто-то выполнял именно эту задачу со времен Windows XP: Чарльз Спаркс под псевдонимом Black Viper перечислил каждую перестановку служб Windows 7 во всех ее версиях, а также «безопасный» и «измененный» список, который сервисы, которые вы должны изменить, и как вы должны установить их параметры.
Чтобы последовать его совету, просто дважды щелкните любой из перечисленных сервисов. Вам нужно заботиться только о списке «Тип запуска» на следующем экране. Переключаясь между автоматическим, ручным и отключенным режимами, в зависимости от его рекомендаций, вы сможете точно контролировать запуск служб — если вообще — во время процесса запуска Windows и во время обычного использования операционной системы. Каждая мелочь помогает.
Переключаясь между автоматическим, ручным и отключенным режимами, в зависимости от его рекомендаций, вы сможете точно контролировать запуск служб — если вообще — во время процесса запуска Windows и во время обычного использования операционной системы. Каждая мелочь помогает.
Поддержание максимальной производительности
Если вы хотите, чтобы ваша система работала быстро, не забывайте время от времени очищать папку C:WindowsTemp. Сделайте это, как только вы загрузитесь в ОС или даже через безопасный режим, чтобы убедиться, что вы стерли все неиспользуемые файлы с вашего диска. В том же духе не используйте функцию удаления Windows 7 или исполняемый файл удаления программы по умолчанию, чтобы удалить приложение с вашего диска. Вместо этого используйте бесплатную утилиту Revo Uninstaller; это замечательное приложение удаляет программы, используя их процедуры удаления по умолчанию, но оно также делает еще один шаг вперед, сканируя вашу систему и реестр, чтобы удалить все и все следы программы с вашего жесткого диска.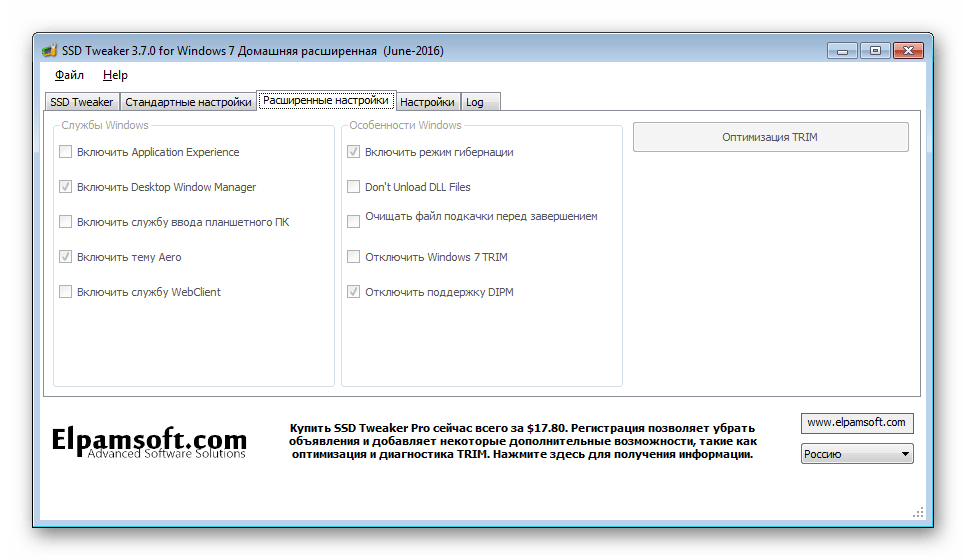
Настройка операционной системы для повышения ее производительности поможет вам добиться лучших результатов с имеющимся у вас оборудованием, но самый надежный способ повысить производительность вашего ПК — обновить аппаратное обеспечение. Сделав это, не забудьте очистить свою систему от беспорядка — в любом случае, что хорошего в повышении производительности в захламленной системе?
Чтобы получить исчерпывающие, простые рекомендации и подсказки, которые помогут вам максимально эффективно использовать новую операционную систему, закажите руководство PC World по Windows 7 по адресу 9.0022 CD-ROM или в виде удобного загружаемого PDF-файла .
10 советов по оптимизации SSD в Windows 7
Советы: Поскольку Windows 10, Windows 8.1 или Windows 8 являются адаптацией Windows 7 в качестве основы. Это руководство также относится к оптимизации SSD для Windows 10, Windows 8.1 и Windows 8. Дополнительные советы по оптимизации SSD и управлению разделами.
Первый шаг оптимизации SSD — убедиться, что ваша система работает в режиме AHCI. Обычно, если у вас есть ПК с Windows 7 или 8, все, что вам нужно сделать, это войти в настройки BIOS и изменить режим контроллера SATA на режим AHCI.
Советы: общий способ входа в BIOS — нажатие клавиши Delete или F2 во время загрузки компьютера.
Система может не загрузиться после изменения режима с IDE на AHCI в BIOS. Если это так, вернитесь в исходный режим. Обычно это должно быть так, если вы установили систему, а затем войдите в BIOS, чтобы проверить, включен ли AHCI или нет. Если нет, пожалуйста, не вносите никаких изменений, потому что это приведет к BSOD. В таком случае есть другой способ включить AHCI в Windows.
После входа в Windows следуйте приведенным ниже инструкциям, чтобы включить режим AHCI, который не приведет к невозможности загрузки вашего компьютера.
Используйте сочетание клавиш Win+R, чтобы открыть диалоговое окно «Выполнить».

Введите «regedit» и нажмите клавишу Enter, чтобы открыть редактор реестра.
Перейдите в папку «HKEY_LOCAL_MACHINE\SYSTEM\CurrentControlSet\Services\msahci».
Установите начальное значение «0» (0 означает, что AHCI включен).
SSD должен очистить данные, помеченные для удаления, прежде чем их можно будет записать, но стирание занимает больше времени. И, таким образом, это снизит скорость SSD при записи. Поэтому производители SSD внедряют технологии TRIM, которые позволяют SSD автоматически стирать данные, помеченные для удаления, чтобы ускорить запись данных. Не так просто проверить, включен ли TRIM или нет, потому что TRIM — это мгновенная вещь. Следующий метод может помочь вам проверить статус TRIM.
Открыть приглашение командной строки.
Введите «запрос поведения fsutil DisableDeleteNotify».
Если результат равен 0, это означает, что функция TRIM включена.
 С другой стороны, если результат равен 1, TRIM отключен.
С другой стороны, если результат равен 1, TRIM отключен.
Выравнивание разделов — это новая концепция SSD. Это относится к тому, что начальное местоположение каждого раздела на SSD должно быть кратно 2048, что очень полезно для повышения скорости записи и чтения данных. Вы можете использовать AS SSD Benchmark или AOMEI Partition Assistant Pro, чтобы проверить, выровнены ли разделы SSD.
В AS SSD Benchmark (изображенный выше), если он показывает «-BAD», это означает, что раздел (здесь F:) не выровнен. Тогда как выровнять раздел SSD?
AOMEI Partition Assistant Pro — это универсальный менеджер разделов и программное обеспечение для управления волшебными дисками для Windows 10, Windows 8.1/8, Windows 7, Windows Vista и XP. Это не только позволяет вам проверить, выровнены ли разделы SSD, но также позволяет реализовать выравнивание разделов. Кроме того, он также поддерживает изменение размера раздела, перенос ОС с жесткого диска на SSD, клонирование жесткого диска на меньший SSD и так далее.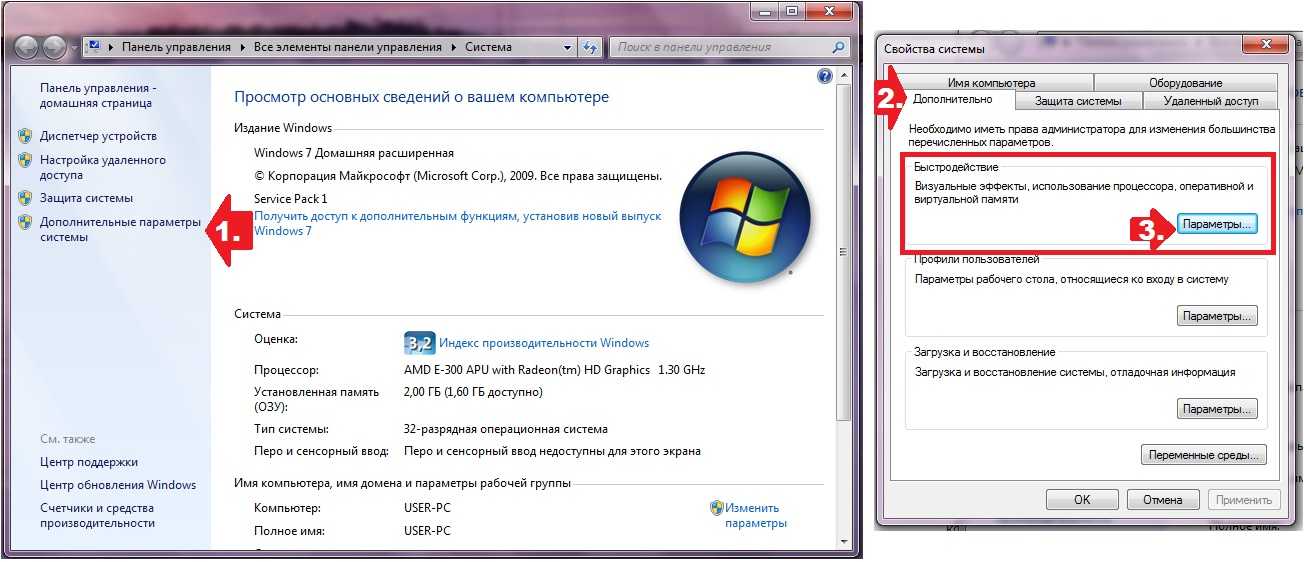


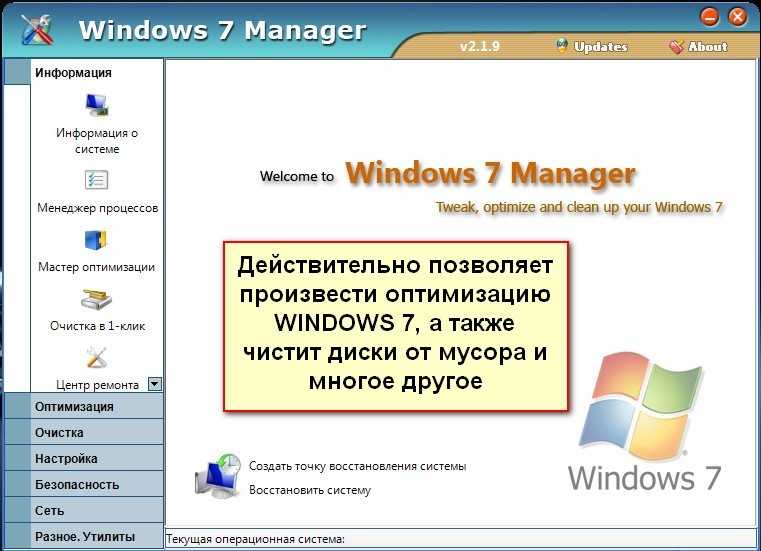 С другой стороны, если результат равен 1, TRIM отключен.
С другой стороны, если результат равен 1, TRIM отключен.