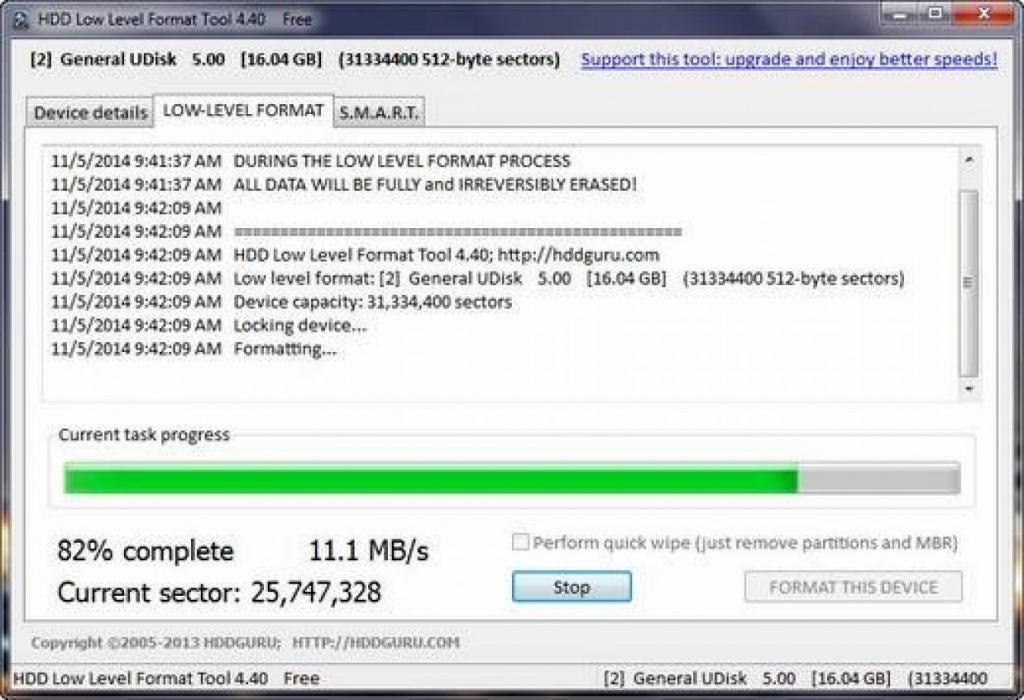Программа для форматирования диска с windows 7: 6 лучших инструментов для форматирования жесткого диска | Инструменты форматирования HDD
Содержание
Как отформатировать диск С Windows 7
- Отформатировать диск С через “Мой компьютер”
- Отформатировать диск С через “Диспетчер дисков”
- Отформатировать диск С через командную строку (CMD)
- Отформатировать диск С через установочный диск Windows 7
- Отформатировать диск С через программу-утилиту стороннего разработчика, например, Acronis Disk Director
- Отформатировать диск С через программу-утилиту стороннего разработчика, например, EaseUS Partition Master
- Отформатировать диск С через программу-утилиту стороннего разработчика, например, MiniTool Partition Wizard
Отформатировать диск С через “Мой компьютер”
Вот пошаговая инструкция, как отформатировать диск С через “Мой компьютер” в Windows 7:
- Нажмите на кнопку “Пуск” и выберите “Компьютер”.
- Найдите диск С, который вы хотите отформатировать, и нажмите на него правой кнопкой мыши.
- В выпадающем меню выберите “Форматировать”.
- Откроется окно “Форматирование диска C:”, где вы можете выбрать файловую систему (обычно рекомендуется NTFS) и задать имя для диска.

- Поставьте галочку напротив “Быстрое форматирование” для быстрого удаления данных на диске и нажмите кнопку “Начать”.
- Подтвердите форматирование диска, нажав на “Да”.
Важно отметить, что при форматировании диска С все данные на нем будут удалены без возможности восстановления. Поэтому перед форматированием необходимо сохранить все важные данные на другой носитель.
Форматировать диск С через “Диспетчер дисков”
Как отформатировать диск С Windows 7 через “Диспетчер дисков”:
- Откройте “Диспетчер дисков”, нажав на кнопку “Пуск”, выбрав “Панель управления” и кликнув на “Система и безопасность”, а затем на “Администрирование”. Нажмите на “Диспетчер дисков”.
- Найдите диск С, который вы хотите отформатировать, и щелкните правой кнопкой мыши на его названии. В появившемся контекстном меню выберите пункт “Форматировать”.
- В открывшемся окне “Форматирование” выберите файловую систему, которую вы хотите использовать (NTFS рекомендуется для большинства случаев), а также опцию “Быстрое форматирование”, если вы хотите быстро отформатировать диск.

- Нажмите кнопку “Старт”, чтобы начать процесс форматирования. Если на диске были какие-либо данные, то они будут удалены во время форматирования.
- Дождитесь завершения форматирования. По окончании процесса на экране появится сообщение о том, что форматирование завершено.
- Нажмите “ОК”, чтобы закрыть окно “Форматирование”. Диск С теперь будет отформатирован и готов к использованию.
Примечание: Перед форматированием диска С убедитесь, что на нем нет важных данных, так как форматирование приведет к полному удалению всех файлов и программ на диске. Также убедитесь, что вы имеете права администратора на компьютере.
Отформатировать диск С через командную строку (CMD)
Как отформатировать диск С Windows 7 через командную строку (CMD):
- Откройте командную строку: нажмите клавиши «Win+R», введите «cmd» и нажмите «Enter».
- В командной строке введите команду «diskpart» и нажмите «Enter».
- Подтвердите, что вы хотите использовать утилиту diskpart, введя команду «Да».

- Введите команду «list disk» и нажмите «Enter». Эта команда отобразит все доступные диски на вашем компьютере.
- Найдите диск С, который вы хотите отформатировать, и запомните его номер.
- Введите команду «select disk #», где # – это номер диска С, который вы хотите отформатировать.
- Введите команду «clean» и нажмите «Enter». Это удалит все данные с выбранного диска.
- Введите команду «create partition primary» и нажмите «Enter». Это создаст новый раздел на выбранном диске.
- Введите команду «select partition 1» и нажмите «Enter». Это выберет только что созданный раздел на диске.
- Введите команду «format fs=ntfs quick» и нажмите «Enter». Это отформатирует выбранный раздел в файловую систему NTFS.
- После завершения форматирования введите команду «exit», чтобы выйти из утилиты diskpart.
- Закройте командную строку.
Примечание: Не забудьте сделать резервную копию всех важных данных перед началом процесса форматирования диска С, так как это удалит все данные с выбранного диска.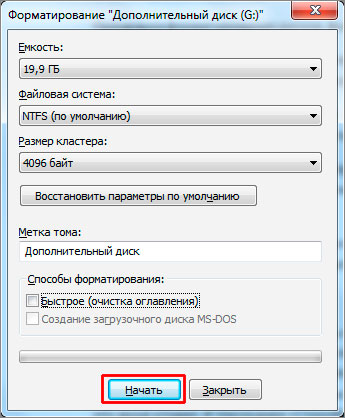
Форматировать диск С через установочный диск Windows 7
Как отформатировать диск С Windows 7 через установочный диск:
- Вставьте установочный диск Windows 7 в оптический привод компьютера и перезагрузите компьютер.
- При загрузке компьютера нажмите клавишу, чтобы перейти в меню загрузки с диска. Это может быть клавиша F12, F2 или другая, в зависимости от модели компьютера.
- Выберите в меню язык, временную зону и раскладку клавиатуры, а затем нажмите кнопку “Далее”.
- Нажмите на ссылку “Установка с нуля” в нижней части экрана.
- Прочитайте и принимайте условия лицензионного соглашения.
- Выберите опцию “Свойства системы”.
- Нажмите кнопку “Дисководы” в разделе “Дополнительно”.
- Выберите диск C, который нужно отформатировать.
- Нажмите на кнопку “Форматировать”.
- Настройте параметры форматирования диска, включая файловую систему и размер блока.
- Нажмите на кнопку “Начать” для начала процесса форматирования.

- После завершения процесса форматирования диска можно установить операционную систему Windows 7 с помощью установочного диска.
Отформатировать диск С через программу-утилиту стороннего разработчика, например, Acronis Disk Director
Как отформатировать диск С Windows 7 через Acronis Disk Director:
- Скачайте и установите Acronis Disk Director на свой компьютер.
- Запустите программу и выберите нужный диск в списке дисков на главной странице программы.
- Нажмите правой кнопкой мыши на выбранный диск и выберите опцию “Форматировать”.
- В появившемся окне выберите необходимые параметры форматирования диска, такие как размер кластера и файловая система.
- Нажмите кнопку “Форматировать” и подтвердите свой выбор.
- Дождитесь окончания процесса форматирования диска и закройте программу.
Обратите внимание, что форматирование диска C приведет к полной потере всех данных на диске, поэтому перед началом процесса важно создать резервную копию важных файлов и данных.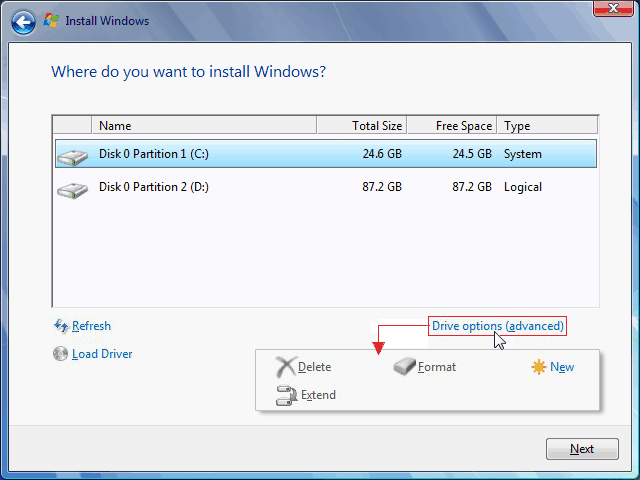
Форматировать диск С через программу-утилиту стороннего разработчика, например, EaseUS Partition Master
Как отформатировать диск С в Windows 7 через программу-утилиту EaseUS Partition Master:
- Скачайте и установите программу-утилиту EaseUS Partition Master на свой компьютер.
- Запустите программу и выберите диск C, который вы хотите отформатировать. Обратите внимание, что все данные на диске будут удалены, поэтому перед форматированием необходимо создать резервные копии важных файлов.
- Нажмите правой кнопкой мыши на диске C и выберите “Форматировать”.
- В появившемся окне выберите тип файловой системы и задайте имя тома (диска).
- Нажмите “Применить” и подтвердите начало процесса форматирования.
- Дождитесь завершения форматирования диска C.
Обратите внимание, что при форматировании диска C, на котором установлена операционная система Windows 7, необходимо предварительно создать загрузочный диск или USB-носитель для восстановления системы. Это позволит вернуть работоспособность компьютера в случае возникновения проблем после форматирования диска.
Это позволит вернуть работоспособность компьютера в случае возникновения проблем после форматирования диска.
Отформатировать диск С через программу-утилиту стороннего разработчика, например, MiniTool Partition Wizard
Как отформатировать диск С Windows 7 через программу-утилиту MiniTool Partition Wizard:
- Скачайте и установите программу MiniTool Partition Wizard на свой компьютер.
- Запустите программу и выберите диск С, который нужно отформатировать.
- Нажмите правой кнопкой мыши на диске С и выберите “Format” (Форматировать) в контекстном меню.
- Укажите параметры форматирования, такие как размер блока и файловую систему (рекомендуется NTFS).
- Подтвердите форматирование, нажав на кнопку “OK”.
- Нажмите “Apply” (Применить) в левом верхнем углу программы, чтобы начать процесс форматирования.
- Дождитесь завершения форматирования диска С.
Обратите внимание, что при форматировании диска С все данные на этом диске будут удалены без возможности восстановления, поэтому сделайте резервную копию всех важных данных.
Как отформатировать системный диск с Windows 7
Отформатировать системный диск в Windows 7 можно следующим образом:
- Создайте резервную копию всех важных данных, которые находятся на системном диске, на внешний жесткий диск или на другой компьютер. Форматирование диска полностью удалит все данные на нем, поэтому перед началом процесса необходимо сохранить всю необходимую информацию.
- Запустите утилиту дисковой управления. Для этого щелкните правой кнопкой мыши по значку “Мой компьютер” на рабочем столе и выберите пункт “Управление” в контекстном меню. В открывшемся окне выберите пункт “Управление дисками”.
- Выберите системный диск, который вы хотите отформатировать. Обычно это диск С:, но если на вашем компьютере установлены дополнительные жесткие диски или разделы, вам может потребоваться выбрать другой диск.
- Нажмите правой кнопкой мыши на выбранном диске и выберите пункт “Форматировать” в контекстном меню.
- В открывшемся окне выберите необходимые параметры форматирования.
 Убедитесь, что параметр “Файловая система” установлен в NTFS и параметр “Размер кластера” находится в положении “Размер по умолчанию”. Параметр “Быстрое форматирование” можно оставить включенным, чтобы ускорить процесс форматирования.
Убедитесь, что параметр “Файловая система” установлен в NTFS и параметр “Размер кластера” находится в положении “Размер по умолчанию”. Параметр “Быстрое форматирование” можно оставить включенным, чтобы ускорить процесс форматирования. - Щелкните на кнопке “Форматировать” и подтвердите начало процесса форматирования.
- Ожидайте завершения форматирования. Это может занять некоторое время, в зависимости от размера диска.
- После завершения форматирования диска, установите операционную систему заново и восстановите все необходимые данные из резервной копии.
как очистить перед установкой ОС
Содержание:
- Можно ли отформатировать Диск C
- Как отформатировать жесткий диск с Windows 7 через вторую ОС, если она установлена
- Как форматировать системный диск с помощью LiveCD или LiveUSB
- Очистка HDD или SSD с установленной Windows 7, 8
- Как отформатировать жесткий диск перед установкой Windows 7, 8
- Подключение форматируемого диска к другому компьютеру на Windows
- Как отформатировать не системный диск на Windows 7, 8
- Через свойства диска
- Через управление дисками
- Через командную строку
В процессе взаимодействия с компьютером пользователю иногда может потребоваться осуществить процесс форматирования системного диска.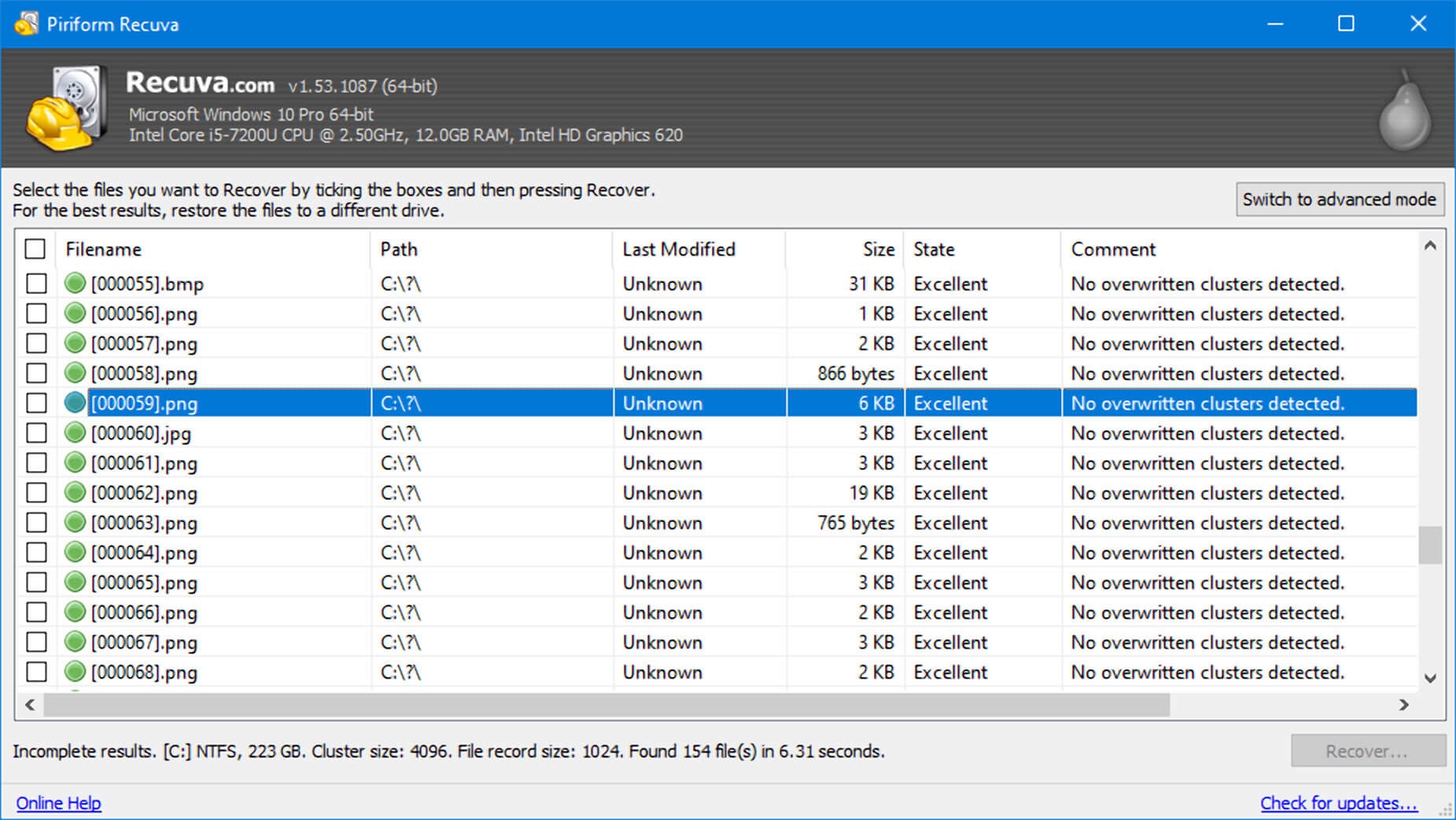 В большинстве случаев все файлы Windows 7 располагаются на диске с маркировкой C. Необходимость форматирования может быть связана с процессами переустановки операционной системы, а также с нарушением работы некоторых системных файлов. Желательно знать заранее, как отформатировать жесткий диск с Windows 7.
В большинстве случаев все файлы Windows 7 располагаются на диске с маркировкой C. Необходимость форматирования может быть связана с процессами переустановки операционной системы, а также с нарушением работы некоторых системных файлов. Желательно знать заранее, как отформатировать жесткий диск с Windows 7.
Можно ли отформатировать Диск C
Локальный диск С является основным носителем системы Windows 7. По этой причине непосредственно из запущенной ОС реализовать форматирование раздела не получится.
Форматирование жесткого диска на Windows 7
Как форматировать компьютер Windows 7:
- форматирование через другую операционную систему, установленную на этом же персональном компьютере;
- применение методов LiveCD или LiveUSB;
- использование установочного носителя операционной системы;
- подключение очищаемого носителя к другому компьютеру.
Процесс форматирования подразумевает полное удаление всех данных с диска. Таким образом, будут уничтожены не только файлы операционной системы, но и все пользовательские данные.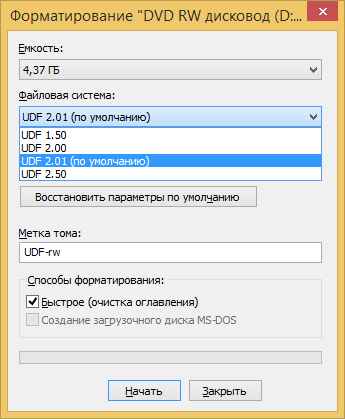 По этой причине опытные мастера рекомендуют непосредственно перед форматированием позаботиться о создании резервной копии раздела, чтобы защитить данные. Затем из этой копии можно будет при необходимости легко восстановить все нужные сведения.
По этой причине опытные мастера рекомендуют непосредственно перед форматированием позаботиться о создании резервной копии раздела, чтобы защитить данные. Затем из этой копии можно будет при необходимости легко восстановить все нужные сведения.
Как отформатировать жесткий диск с Windows 7 через вторую ОС, если она установлена
Как отформатировать жесткий диск с Windows 10
Если на компьютере установлено несколько операционных систем, то никаких проблем с тем, как отформатировать жесткий диск с ОС Windows, не возникнет.
Форматирование через вторую ОС
Первым делом необходимо определиться, какая из установленных систем будет точно сохраняться. Именно в ней и нужно будет осуществить запуск компьютера.
Далее порядок действий имеет следующий вид:
- Два раза нажать на ярлык Компьютер на рабочем столе или зайти в соответствующий раздел из меню Пуск.
- Найти раздел, на котором установлена ненужная операционная система, и нажать на него правой кнопкой мыши.

- В открывшемся контекстном меню выбрать позицию «Форматировать».
- В открывшемся окне нужно будет выбрать параметры форматирования. После чего нажать кнопку «Начать».
- Пользователю будет показано предупреждение, свидетельствующее о полном удалении всех данных с конкретного раздела. Тут потребуется подтвердить собственные действия, нажав клавишу «ОК».
- В итоге система запустит процесс форматирования, по окончанию которого нужно будет нажать на кнопку «ОК» в появившемся окне.
- Теперь можно смело закрывать окно форматирования при помощи кнопки «Закрыть».
В результате пользователь получит совершенно чистый носитель, на который можно без проблем начинать записывать новые файлы.
Обратите внимание! В результате манипуляций имеющаяся на диске операционная система полностью уничтожится, а значит при включении компьютер не будет запрашивать выбор ОС. Автоматически будет запускаться единственная существующая система.
Как форматировать системный диск с помощью LiveCD или LiveUSB
Как разделить жесткий диск на 2 части Windows 10
LiveCD, также как LiveUSB, представляет собой специальный внешний носитель, с помощью которого можно загрузить операционную систему без установки ее на компьютер. Диски представляют собой крайне удобные носители данных, однако в наше время они могут доставить массу неудобств, так как форматировать ноутбук Windows 7 в большинстве случаев можно только при помощи флешки. Тут на помощь приходят LiveUSB.
Диски представляют собой крайне удобные носители данных, однако в наше время они могут доставить массу неудобств, так как форматировать ноутбук Windows 7 в большинстве случаев можно только при помощи флешки. Тут на помощь приходят LiveUSB.
Использование LiveCD или LiveUSB
Форматирование в данном случае мало чем отличается от процесса очистки разделов из второй операционной системы. Пользователь при помощи носителя входит в особую операционную систему, файлов которой нет на самом компьютере. По этой причине появляется возможность удаления всех данных с локальных разделов. Можно без каких-либо ограничений осуществлять форматирование даже тех разделов, на которых имеются системные файлы.
Важно! Все нужные файлы во время подобных сеансов хранятся в оперативной памяти, так что форматирование можно реализовывать встроенными средствами непосредственно через проводник или командную строку.
Очистка HDD или SSD с установленной Windows 7, 8
Очистка накопителей с установленной операционной системой возможна двумя способами:
- через контекстное меню в окне «Компьютер»;
- при помощи командной строки.

В первом случае манипуляции сводятся к обнаружению нужного раздела в окне Компьютер и нажатию на него правой кнопкой мыши. Затем из появившегося меню выбирается пункт «Форматировать», открывающий соответствующую утилиту. После выбора параметров форматирования и нажатия кнопки «Начать» все данные с конкретного раздела будут удалены.
В командной строке нужно будет найти нужный диск и использовать специальную команду для форматирования. Более подробно этот способ рассмотрен ниже.
Как отформатировать жесткий диск перед установкой Windows 7, 8
Компьютер не видит внешний жесткий диск — что делать Windows 10
Перечисленные выше способы помогут отформатировать диск с Виндовс 7 почти в любой ситуации. Однако при необходимости переустановить систему логичнее воспользоваться специальными инструментами, встроенными в установщик Windows. Воспользоваться данным методом можно во время загрузки компьютера со специального установочного носителя, которым может выступить диск или флешка.
Форматирование перед установкой операционной системы
Процесс включает в себя следующие этапы:
- Компьютер запускается с установочного носителя. Предварительно может потребоваться создать этот носитель при помощи специальной программы по типу Ultra ISO или Rufus. Также необходимо предварительно настроить БИОС, выставив приоритет загрузки.
- В открывшемся окне установщика надо выбрать язык, формат времени и раскладку. Затем нажать кнопку «Далее».
- В новом окне нажать на большую кнопку «Установить».
- Согласиться с лицензионным соглашением, проставив соответствующий флажок и нажав кнопку «Далее».
- В следующем окне выбрать пункт «Полная установка».
- Появится возможность выбора диска для установки системы. Тут нужно выбрать системный раздел и нажать внизу кнопку «Настройки диска».
- Станут доступны различные инструменты для работы с разделами, среди которых найдется пункт «Форматировать». Следует нажать на него.
- Система предупредит о потере всех имеющихся на диске данных, а пользователю потребуется подтвердить свои действия нажатием кнопки «ОК».

В большинстве случаев процесс форматирования не занимает слишком много времени. Конкретная скорость обработки зависит от типа файловой системы и объема накопителя. По завершению процедуры пользователь получит полностью чистый заводской диск. На него можно установить новую операционную систему или отменить установку, если форматирование нужно было для других целей.
Подключение форматируемого диска к другому компьютеру на Windows
Одним из самых явных и простых способов отформатировать системный диск является подключение винчестера к другому компьютеру. В этом случае накопитель сразу же получает статус обычного раздела, который без проблем можно очистить встроенными средствами Windows. Тут также может использоваться проводник или командная строка.
Как отформатировать не системный диск на Windows 7, 8
Как уже выяснилось, при форматировании системного диска на Windows 7, 8 могут возникнуть некоторые проблемы. С другими разделами подобных сложностей не наблюдается, поскольку ничто не ограничивает манипуляции с находящимися на них данными. И осуществить форматирование можно несколькими простыми способами.
И осуществить форматирование можно несколькими простыми способами.
Через свойства диска
Наиболее распространенный метод форматирования как локальных дисков, так и съемных носителей. В данном случае используется Проводник и контекстное меню правой кнопки мыши.
Очистка через свойства диска
Обратите внимание! Проводник можно только непосредственно из запущенной операционной системы.
Порядок действий:
- Нажать на кнопку «Пуск» и выбрать пункт «Компьютер». Также можно воспользоваться соответствующим значком на рабочем столе.
- В проводнике выбирается нужный диск, после чего надо щелкнуть по нему правой кнопкой мыши.
- Из выпадающего списка операций необходимо выбрать пункт «Форматировать».
- В открывшемся стандартном окне следует настроить процесс, выставив размер кластера, определить разметку раздела и выбрать способ форматирования (флажок напротив пункта «Быстрое»).
- Нажать кнопку «Начать».
Система выдаст предупреждающее сообщение, в котором будет указано на полное удаление всех пользовательских файлов с выбранного раздела. Пользователю необходимо лишь подтвердить свои действия, после чего запустится процесс форматирования. Обычно он занимает несколько секунд, а по завершению на экран выведется соответствующее сообщение.
Пользователю необходимо лишь подтвердить свои действия, после чего запустится процесс форматирования. Обычно он занимает несколько секунд, а по завершению на экран выведется соответствующее сообщение.
Через управление дисками
В операционной системе Виндовс присутствует стандартный инструмент под названием «Управление дисками». Именно его можно использовать для форматирования разделов накопителя.
Утилита «Управление дисками»
Метод предусматривает выполнение следующих действий:
- Нажать кнопку «Пуск» и перейти в раздел «Панель управления».
- Открыть пункт «Система и безопасность».
- Щелкнуть по надписи «Администрирование».
- Из появившегося на экране меню надо выбрать позицию «Управление компьютером», после чего щелкнуть по пункту «Управление дисками».
- Теперь в отрывшейся утилите необходимо отыскать нужный раздел диска и нажать на него правой кнопкой мыши. Из предложенных действий выбрать пункт «Форматировать».
- Далее все действия повторяют описанный выше метод.

Через командную строку
В системе можно отформатировать любой раздел жесткого диска через Командную строку. Эта полезная утилита открывает перед пользователем внушительные возможности по управлению всеми компонентами компьютера.
Использование командной строки для удаления данных
Командную строку легче всего найти через меню Пуск. Утилита находится в разделе «Стандартные» папки «Все программы». Запускать программу желательно от имени администратора. Выбирая соответствующий пункт в контекстном меню правой кнопки мыши.
В открывшемся окне необходимо ввести команду:
format C,
где C – обозначение конкретного форматируемого раздела.
Команду можно дополнить специальными атрибутами, обуславливающими специфику процесса:
- /q – включает систему быстрого форматирования;
- fs:[система] – позволяет выбрать конкретную файловую систему, в которой будет осуществляться форматирование. В скобках потребуется ввести FAT32, NTFS или FAT, в зависимости от выбранного типа.

Чтобы активировать введенную команду, необходимо нажать клавишу «Enter» на клавиатуре.
Внимание! Важно следить за наименованием диска в системе. Часто при подключении нового накопителя к компьютеру система автоматически присваивает ему определенную букву. Увидеть нужное обозначение можно в Проводнике.
В Windows 7 предусмотрено много различных способов отформатировать жесткий диск, среди которых обязательно найдется подходящий к конкретному случаю. Причем имеется возможность удалять данные как с обычных разделов, так и с раздела с установленной операционной системой. Процесс потребует немного больше усилий, однако также доступен каждому пользователю.
Автор:
Сергей Алдонин
Скачать Formatting For Windows 7
Dev-C++ — это бесплатная интегрированная программа разработки для Windows, которая помогает сократить объем ручной работы, необходимой при программировании.
 Dev-C++ поставляется с широким набором…
Dev-C++ поставляется с широким набором…FAT32 Format — бесплатная программа, позволяющая настраивать любой жесткий диск, микро-SD-карту, SD-карту и USB-накопитель емкостью более 32 ГБ в FAT32. …
HP USB Disk Storage Format Tool — бесплатная программа, позволяющая форматировать файлы и загружать USB-накопители на компьютерах и ноутбуках под управлением Microsoft Windows. Разработано и…
ISO to USB — это небольшое и совершенно бесплатное программное обеспечение, которое может записывать ваш файл образа ISO непосредственно на USB-накопители. Программное обеспечение также поддерживает создание…
Конвертер PDF в JPG — это приложение для Windows, которое позволяет конвертировать файл PDF в файлы различных форматов. Он имеет простой интерфейс, который легко…
USB Disk Storage Format Tool — это бесплатное приложение для форматирования USB и управления им.
 Очистите лишнее пространство, создайте разделы и многое другое с помощью этой простой бесплатной программы.
Очистите лишнее пространство, создайте разделы и многое другое с помощью этой простой бесплатной программы.Существует множество программ для просмотра документов или текста, которые могут работать с большими файлами. Тем не менее, большинство из них имеют ограничения, когда дело доходит до количества…
Хотя это не такая уж и частая задача (если только она не связана с вашей работой), скучно вручную копировать информацию с изображения . Многие веб-сайты помещают…
Людям с плотным графиком может быть немного сложно отслеживать все, что с вами происходит. Чтобы держать свои планы в порядке, вы…
WBSF Manager — это простой в использовании менеджер резервного копирования для энтузиастов Wii. С помощью этой программы вы можете делать резервные копии Wii, чтобы создавать копии своих любимых игр на…
WhatFont – бесплатная утилита для персонализации, позволяющая легко идентифицировать шрифты в Интернете.
 Это расширение для браузера, разработанное Chengyin Liu, сообщает…
Это расширение для браузера, разработанное Chengyin Liu, сообщает…USB Low-Level Format — это бесплатный инструмент для форматирования USB-накопителя. Он позволяет восстановить заводские настройки флэш-накопителя или USB-накопителя. Это не…
Any Drive Formatter — это утилита, разработанная SAT-NET для компьютеров, которая позволяет пользователям форматировать любой диск на своем ПК. Программа проста в…
Одной из самых больших проблем с цифровыми медиа является то, что вы можете случайно удалить фотографии или видео. Free Camera Photo Recovery — это приложение, которое может восстанавливать…
Freeplane — это приложение с открытым исходным кодом, которое вы можете использовать для создания ментальных карт. Это программное обеспечение для бизнеса поможет вам расшифровать ваши идеи — от простых до сложных карт.
 ..
..ImagetoPDF Converter – бесплатная программа-конвертер для ПК, разработанная PDFConverters. Это инструмент, который можно использовать для преобразования изображений в…
Конвертер JPG в Word, созданный Soft Solutions, – это бесплатная программа, способная конвертировать файлы изображений JPEG в текстовые документы. Файлы с плоскими изображениями не…
Выберите диск, который хотите загрузить, и нажмите «Продолжить». Если загрузка не начинается мгновенно Нажмите здесь. Более гибкий, чем любой другой форматтер дисков. Выберите диск, который вы хотите отформатировать, используя раскрывающийся список. Вы также можете ввести имя форматируемого диска. Роксана является одним из основных авторов EaseUS и написала множество статей о цифровых устройствах, таких как мобильные телефоны, компьютеры, планшеты, Mac и т. д. Она любит делиться своими мыслями с другими людьми со схожими интересами.
 Получите больше программного обеспечения от Getintopc
Получите больше программного обеспечения от GetintopcAny Drive Formatter
Пароль 123
Создайте резервную копию важной информации, так как в процессе форматирования все, что хранится на USB-накопителе, стирается. Он может конвертировать ваши диски из FAT32 в NTFS, а также из NTFS обратно в FAT32 без потери данных/форматирования. Он может форматировать как внутренние, так и внешние жесткие диски в NTFS, FAT32 Ext 2/3/4 и exFAT с помощью нескольких простых шагов.
Функции Any Drive Formatter
Partition Master Free может изменять размер, перемещать, объединять, а также копировать, переносить и перемещать разделы или диски и преобразовывать их в метки локального хранилища, изменять метку, дефрагментировать и проверять перегородки; и многое другое. Обновления Premium включают бесплатную техническую поддержку, а также возможность сжимать динамические тома. Шаг 2. Переименуйте диск, восстановите файлы в NTFS или любом другом формате. Законы, регулирующие использование программы, различаются в разных странах.
 Мы не рекомендуем и не одобряем использование этого программного обеспечения, если оно нарушает законы.
Мы не рекомендуем и не одобряем использование этого программного обеспечения, если оно нарушает законы.Какой бы метод вы ни выбрали, если вам нужно отформатировать диск, чтобы важная информация не потеряла свою ценность, сделайте перед этим резервную копию. Бывают случаи, когда Windows не может форматировать внешние диски и часто отображает различные ошибки. Any Drive Formatter — бесплатная программа, которая может форматировать запоминающие устройства, даже если Windows не может этого сделать. Мы хотели бы отметить, что иногда можно не заметить потенциально опасную программу. CleanВполне вероятно, что программа безопасна.
Если вы не сделали резервную копию файлов перед форматированием и повредили важные файлы, вы можете использовать профессиональное программное обеспечение для восстановления данных, чтобы получить отформатированные данные. Шаг 3. Щелкните правой кнопкой мыши раздел жесткого диска и выберите «Форматировать». Затем нажмите на кнопку «Выполнить операцию» в левом верхнем углу.
 Затем выберите «Применить», чтобы начать форматирование раздела на жестком диске.
Затем выберите «Применить», чтобы начать форматирование раздела на жестком диске.Шаг 1. Щелкните правой кнопкой мыши раздел на жестком диске и выберите альтернативу «Форматировать». Если вы повредили флешку или хотите преобразовать внешний накопитель в новый, лучше всего использовать USB Disk Formatter. Он не будет создавать образ ваших дисков или выравнивать их, но поскольку он интегрирован с менеджером разделов, он может выполнять множество задач одновременно, а не просто копировать диски.
Если вы используете программу Any Drive Formatter, программу Drive Formatter, вы можете отформатировать каждый диск отдельно, чтобы каждое устройство можно было отформатировать уникальным методом. Программа также позволяет перемещать данные между NAS и внешними дисками, а также между NAS и компьютерами. Если вам нужна помощь в форматировании внешнего жесткого диска Windows, единственное, что вы можете сделать, это выполнить несколько простых шагов. Любой форматировщик дисковода может выполнять те же задачи, что и программа форматирования дисководов гибких дисков.

Как бесплатно получить Any Drive Formatter
Выберите параметр «Быстрое форматирование», чтобы включить мгновенное форматирование. Если вы не отметите эту опцию, будет использоваться медленный низкоуровневый формат. Программное обеспечение позволяет выполнять задачи, которые могут быть утомительными за рабочим столом. Чтобы сохранить изображения или другие файлы на устройствах NAS, подключите их к хост-серверу Windows.
После их подключения вы можете использовать программу Any Drive Formatter для переформатирования разделов в соответствии с требованиями. Полезность Any Drive Formatter заключается в том, что он также может обрабатывать поврежденные или поврежденные жесткие диски. Это также позволяет вам определить соответствующую метку тома и выполнить быстрое или полное форматирование.
Нажмите «Применить», а затем приступайте к форматированию раздела USB-накопителя. После этого убедитесь, что вы выбрали правильный диск, нажмите «Форматировать», чтобы начать форматирование диска.
 Форматирование обычно занимает всего несколько минут, однако его скорость зависит от емкости выбранного вами диска. Мне нравится, что изменения, которые вы делаете с помощью EaseUS Partition Master, не могут быть немедленно перенесены на ваши диски. Это упрощает проверку того, что происходит после того, как вы сделали все настройки.
Форматирование обычно занимает всего несколько минут, однако его скорость зависит от емкости выбранного вами диска. Мне нравится, что изменения, которые вы делаете с помощью EaseUS Partition Master, не могут быть немедленно перенесены на ваши диски. Это упрощает проверку того, что происходит после того, как вы сделали все настройки.Эта загрузка доступна как бесплатное программное обеспечение для пользователей операционной системы Windows (32-разрядной и 64-разрядной). Его можно без ограничений запускать на настольных ПК или ноутбуках с форматировщиками жестких дисков. Any Drive Formatter 2.0.6 доступен для всех пользователей программного обеспечения с бесплатной загрузкой для Windows.
Для этого вам потребуется надежное программное обеспечение для управления разделами, такое как EaseUS PartitionMaster. Разметка жестких дисков на ваших персональных компьютерах осуществляется бесплатно. Также можно использовать этот инструмент для объединения разделов или расширения разделов жесткого диска в зависимости от ваших требований.






 Убедитесь, что параметр “Файловая система” установлен в NTFS и параметр “Размер кластера” находится в положении “Размер по умолчанию”. Параметр “Быстрое форматирование” можно оставить включенным, чтобы ускорить процесс форматирования.
Убедитесь, что параметр “Файловая система” установлен в NTFS и параметр “Размер кластера” находится в положении “Размер по умолчанию”. Параметр “Быстрое форматирование” можно оставить включенным, чтобы ускорить процесс форматирования.




 Dev-C++ поставляется с широким набором…
Dev-C++ поставляется с широким набором… Очистите лишнее пространство, создайте разделы и многое другое с помощью этой простой бесплатной программы.
Очистите лишнее пространство, создайте разделы и многое другое с помощью этой простой бесплатной программы.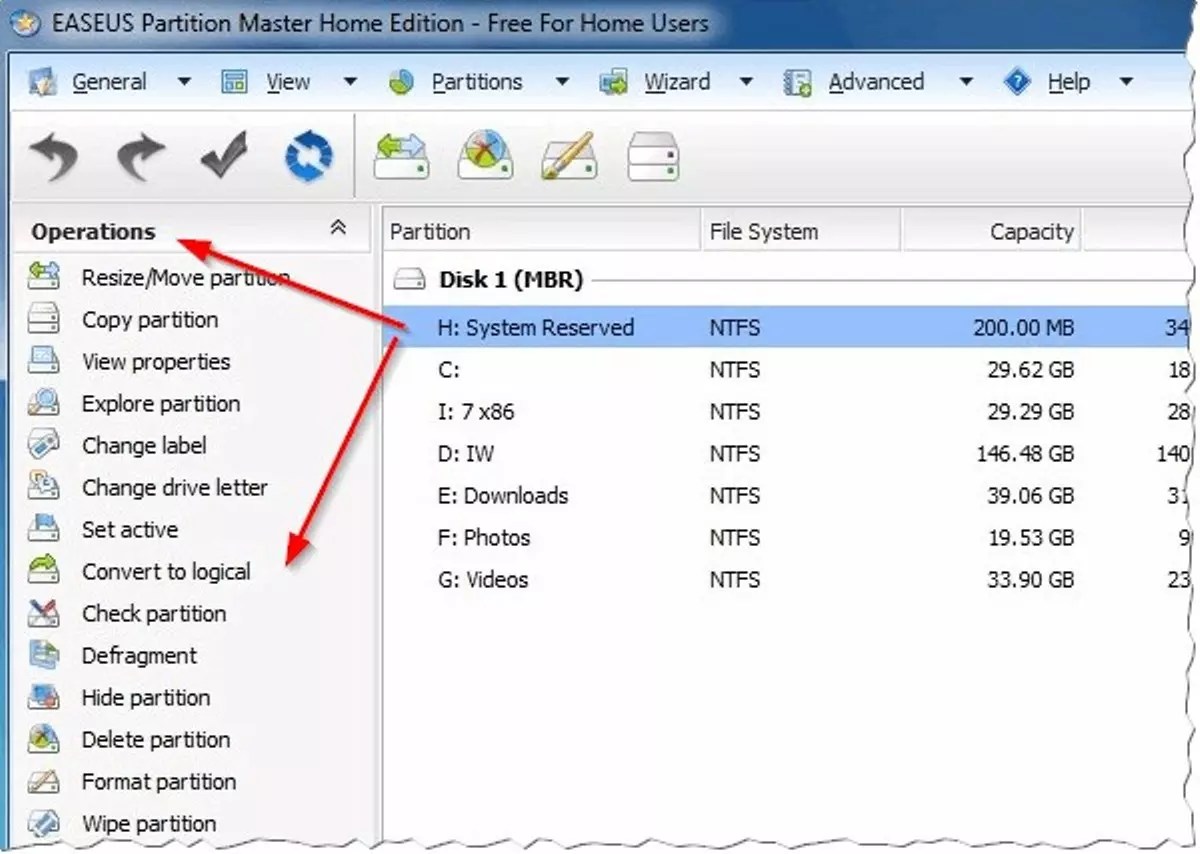 Это расширение для браузера, разработанное Chengyin Liu, сообщает…
Это расширение для браузера, разработанное Chengyin Liu, сообщает… ..
.. Получите больше программного обеспечения от Getintopc
Получите больше программного обеспечения от Getintopc Мы не рекомендуем и не одобряем использование этого программного обеспечения, если оно нарушает законы.
Мы не рекомендуем и не одобряем использование этого программного обеспечения, если оно нарушает законы. Затем выберите «Применить», чтобы начать форматирование раздела на жестком диске.
Затем выберите «Применить», чтобы начать форматирование раздела на жестком диске.
 Форматирование обычно занимает всего несколько минут, однако его скорость зависит от емкости выбранного вами диска. Мне нравится, что изменения, которые вы делаете с помощью EaseUS Partition Master, не могут быть немедленно перенесены на ваши диски. Это упрощает проверку того, что происходит после того, как вы сделали все настройки.
Форматирование обычно занимает всего несколько минут, однако его скорость зависит от емкости выбранного вами диска. Мне нравится, что изменения, которые вы делаете с помощью EaseUS Partition Master, не могут быть немедленно перенесены на ваши диски. Это упрощает проверку того, что происходит после того, как вы сделали все настройки.