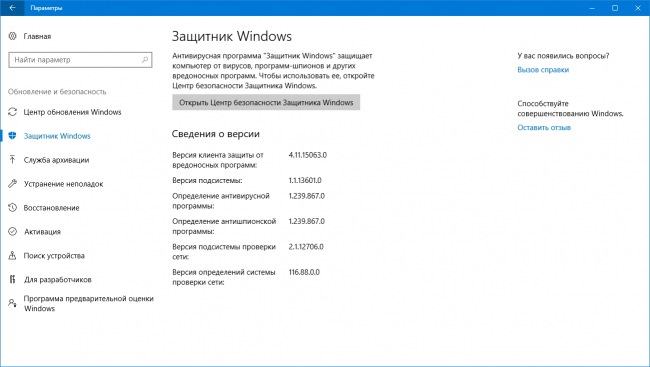Где найти защитник windows 10: Защитник Windows 10 | Как настроить параметры и исключения, включить или отключить Windows Defender?
Содержание
Как включить Защитник Windows 10, если в работе антивируса возникли ошибки
Защитник Windows 10 находится в активном режиме по умолчанию, однако иногда с его функционированием возникают проблемы, в частности появляется уведомление «Параметрами защиты от вирусов и угроз управляет ваша организация».
Далее я продемонстрирую все доступные способы решения этой и других ошибок, мешающих работе встроенной защиты операционной системы.
Способ 1: Ручная проверка параметров
Первое, что нужно сделать, – самостоятельно проверить текущее состояние антивируса, перезапустив перед этим компьютер. Иногда сбои являются кратковременными, они исправляются автоматически и не требуют от пользователя дополнительных действий, чтобы включить защитник Windows. Для проверки работы антивируса выполните следующие шаги:
-
Откройте меню «Пуск» и перейдите в «Параметры».
-
Опуститесь по списку и щелкните по плитке «Обновление и безопасность».

-
Среди доступных параметров выберите «Безопасность Windows».
-
В новом окне перемещайтесь по вкладкам, прочтите текущую информацию и запустите сканирование для проверки действия защиты.
Если запустить проверку не удалось или на экране появилась информация о том, что антивирус сейчас отключен, а кнопка для активации не действует, приступайте к следующим способам.
Комьюнити теперь в Телеграм
Подпишитесь и будьте в курсе последних IT-новостей
Подписаться
Способ 2: Сканирование ПК на наличие вирусов
Такой совет может показаться банальным, поскольку его дают практически во всех статьях по исправлению разных проблем в функционировании ОС, однако в этом случае он более чем уместен и имеет логическое основание. Если компьютер заражен вирусом, угроза может внедриться в работу параметров и влиять на активность защиты, самостоятельно отключая ее при помощи манипуляций с параметрами реестра или групповых политик. Обычно вирус прикидывается управляющей организацией, чтобы пользователь самостоятельно не смог изменить настройку. Решается проблема сканированием и очисткой ПК от вирусов. Для этого вы можете выбрать любой удобный для вас антивирус, загрузив его с официального сайта.
Обычно вирус прикидывается управляющей организацией, чтобы пользователь самостоятельно не смог изменить настройку. Решается проблема сканированием и очисткой ПК от вирусов. Для этого вы можете выбрать любой удобный для вас антивирус, загрузив его с официального сайта.
Способ 3: Проверка параметров реестра
Практически у каждой настройки операционной системы есть свой параметр в редакторе реестра. Он позволяет обращаться к другим программам для просмотра состояния, а пользователю – управлять состоянием непосредственно при редактировании ключей. При возникновении проблем с работой защиты рекомендуется проверить параметры реестра и изменить их, если текущее состояние окажется неудовлетворительным.
-
Для этого откройте утилиту «Выполнить», используя стандартное сочетание клавиш Win + R.
-
Вставьте в адресную строку путь HKEY_LOCAL_MACHINE\SOFTWARE\Policies\Microsoft\Windows Defender и нажмите Enter для перехода по нему.

-
Если в корне папки находится директория с названием «Real-Time Protection», удалите ее.
-
Затем вернитесь в выбранную ранее директорию, нажмите по пустому месту в правой части окна правой кнопкой мыши, наведите курсор мыши на «Создать» и выберите пункт «Параметр DWORD (32 бита)».
-
Задайте для параметра название DisableAntiSpyware и закройте окно.
-
Если такой параметр уже существует, и его значение отличается от 0, дважды кликните по нему для редактирования и вручную поменяйте настройку.
Способ 4: Редактирование параметров локальных групповых политик
При появлении надписи «Параметрами защиты от вирусов и угроз управляет ваша организация» возникает вероятность того, что действие защитника отключено через редактор локальных групповых политик. Такая оснастка доступна только в Windows 10 Pro и Enterprise, а обладателям других версий операционной системы придется использовать предыдущий метод активации.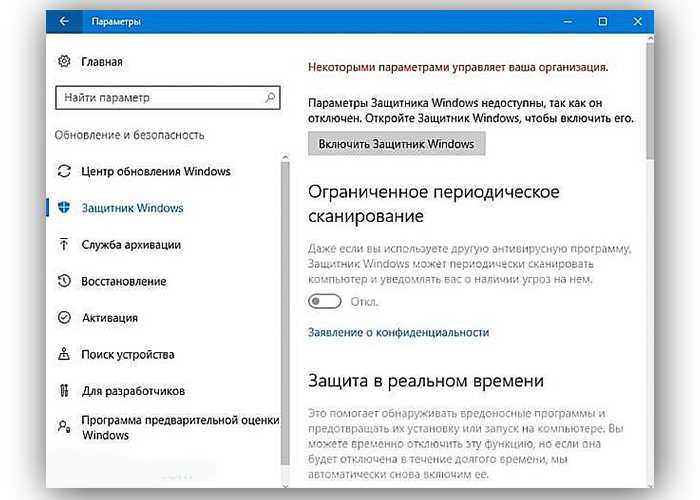
-
Если редактор есть в вашей версии ОС, откройте утилиту «Выполнить», впишите в поле gpedit.msc и нажмите Enter для активации команды.
-
Перейдите по пути Конфигурация компьютера > Административные шаблоны > Компоненты Windows и выберите папку «Антивирусная программа «Защитник Windows».
-
В ней найдите параметр «Выключить антивирусную программу Microsoft Defender» и дважды нажмите по строке для открытия свойств.
-
Убедитесь в том, что значение установлено как «Не задано» или «Отключено», в противном случае самостоятельно измените его.
-
Вернитесь к папке и откройте хранящийся там каталог «Защита в режиме реального времени».
-
Ознакомьтесь с присутствующими там настройками и измените их значения точно так же, как это было показано выше, чтобы включить необходимые вам средства безопасности.

Способ 5: Удаление Tweaker
Некоторые пользователи устанавливают на свои компьютеры твикеры, предназначенные для изменения системных настроек. Многие из них поддерживают отключение защитника Windows и иногда устанавливают соответствующий параметр по умолчанию. Если вы используете такую программу, самостоятельно проверьте ее конфигурацию или вовсе удалите, если она больше не нужна и оказывает только негативное влияние на работу ПК.
Способ 6: Проверка целостности системных файлов
Последний метод позволяет восстановить защитник Windows 10, если проблемы с его функционированием связаны с повреждениями системных файлов. Благо в ОС есть две утилиты, предназначенные для проверки их целостности.
-
Запустите «Командную строку» от имени администратора удобным для вас методом.
-
Введите команду DISM /Online /Cleanup-Image /CheckHealth и нажмите Enter для ее применения.

-
Как только появилась новая строка ввода, напишите DISM /Online /Cleanup-Image /ScanHealth.
-
То же самое сделайте и с DISM /Online /Cleanup-Image /RestoreHealth.
-
Перезапустите компьютер и проверьте, исправлена ли работа антивируса. Если нет, дополнительно проверьте целостность при помощи команды sfc /scannow.
Только что мы разобрались со всеми доступными методами того, как можно включить антивирус, если в его работе возникли ошибки. Выполняйте представленные методы по порядку, чтобы в итоге отыскать тот, который поможет избавиться от проблемы.
О защитнике Windows 10 — АйТи Мен
Обновлено:
Автор: Айти Мен 25.11.2021
Подробно рассмотрим встроенную антивирусную программу защитник Windows 10 (Windows Defender) — узнаем его основные функции и способы управления.
Разберемся, как управлять встроенной защитой от вирусов и угроз, нужен ли защитник на компьютере и что лучше выбрать сторонний антивирус или оставить Защитник Windows 10 как основную программу для защиты от вирусов.
Содержание
Разделы
Частые вопросы (1)
Комментарии (0)
Что такое защитник Windows 10 — это комплекс встроенной защитных функций направленных на защиту компьютера разработанных компанией Microsoft специально для защиты операционной системы Windows.
Защитник используется как предустановленная полноценная антивирусная программа которая обеспецивает надежную защиту от вирусов и и вредоносных программ во всех версиях Windows 10 включая версии обновлений: 20h3, 2004, 1909, 1809, 1809, 1803 — 32 bit / 64 bit (x86/x64) PRO, LTSB, LTSC, HOME
Рассмотрим наиболее частые вопросы связанные с защитником Windows 10
- Как отключить: временно или навсегда
- Как включить восстановить работу защитника
- Как удалить
- Как открыть
- Управление карантином — восстановление удаленных файлов
- Исключения — как добавить в исключения
1
Достоинства встроенного защитника
- Бесплатный — вам не придется платить за антивирус (средняя цена на хороший антивирус составляет 1200 р.
 в месяц)
в месяц) - Не требует установки — уже работает при установке Windows 10
- Малое потребление ресурсов системы — платные антивирусы потребляют больше ресурсов
- Достаточная защита для рядовых пользователей — но по сравнению с платными продуктами, проигрывает по обнаружению вирусов
- Прост в использовании
2
Недостатки встроенной защиты
- Отсутствие некоторых функций по сравнению с другими платными антивирусами (отсутствуют гибкие настройки)
- Ложные срабатывания — например на взломанные программы
- Не обнаруживает и не удаляет вредоносное ПО с низкой степенью риска — например рекламные объявления, которые не вредят пользователю, но засоряют компьютер всплывающими окнами.
Вывод: защитник windows 10 хорошая антивирусная программа, которой можно и нужно пользоваться большинству пользователей.
3
Функции защитника Windows 10
Защитник Windows 10 — это комплекс разных функций направленных на защиту компьютера.
Рассмотрим каждую из них по порядку:
- Защита от вирусов и угроз в реальном времени — проверяет файлы с которыми вы работаете (запускаете, открываете, скачиваете с интернета)
- Защита от фишинга — защищает вас от кражи логинов и паролей в интернете при работе в браузерах от Microsoft: Microsoft Edge и Internet Explorer Защита от вымогателей — надежное хранение личных данных без страха потерять их или быть украденными.
- Облачная защита — обнаружение новейших угроз.
- Автоматическая отправка образцов.
- Контролируемый доступ к папкам
Другими словами, в защитнике Windows 10 есть те функции защиты системы, которые необходимы для полноценной защиты от вирусов и угроз.
4
Как отключить защитник Windows 10
Рассмотрим самый быстрый и рабочий способ отключения защиты от вирусов и угроз без ручного изменения в реестре и групповых политик.
Бывают случаи, когда вы не хотите использовать встроенную защиту от вирусов и угроз — защитника Windows 10, а хотите отключить все его.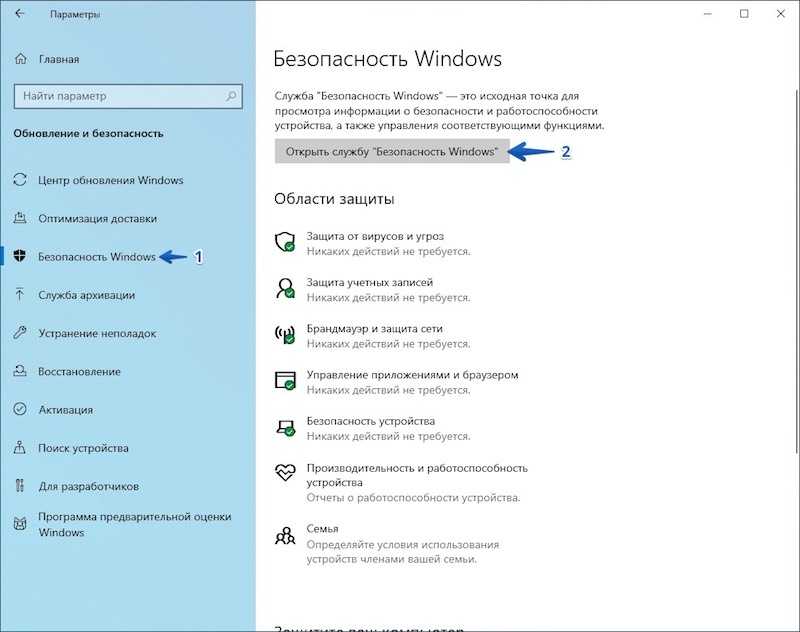
Надо понимать, что вы останетесь без защиты своего компьютера от вирусов и вредоносного ПО.
Важно знать, что при установке стороннего антивируса, защитник Windows 10 автоматически передает защиту этому антивирусу, а сам защитник отключается автоматически. Поэтому если вы планируете отключать защиту от вирусов и угроз ради установки стороннего антивируса, то отключение произойдет автоматически при установке другого антивирвса.
Но если у вас другие причины то рассмотрим способ отключения защитника Windows 10 навсегда. Отключение защитника Windows 10 может повлечь за собой заражение системы и дальнейшие негативные последствия. Если вы осознаете данный факт, то можно отключать защитника.
Как временно отключить защитник Windows 10 (до перезагрузки)
Для временного отключения защитника Windows 10 достаточно зайти Пуск — Параметры (шестеренка) — Обновления и Безопасность — Далее справа выберите Безопасность Windows — Защита от вирусов и угроз. Далее найдите пункт Параметры защиты от вирусов и угроз — Управление настройками и поставьте все переключатели в режим Откл.
Далее справа выберите Управление приложениями/браузером — далее Параметры защиты на основе репутации и там поставьте все переключателив режим Откл.
Посмотрите GIF анимацию как делается временное отключение защитника
Как полностью отключить Защитника Windows 10 (постоянно)
Самый быстрый способ как отключить защитника Windows 10 навсегда без реестра — это использовать программу Defender Control которую можно скачать по ссылке бесплатно. (она работает без установки на компьютер)
Теперь для отключения защитника Windows 10 распакуйте программу, запустите DefenderControl.exe. Далее Нажмите Отключить Защитник Windows 10.
Статус программы изменится с зеленого на красный — означающий, что встроенная защита Windows 10 (Windows Defender) отключена.
5
Как включить защитник Windows 10
Чтобы включить защитник Windows 10 зайдите в настройки защитника Пуск — Параметры (шестеренка) — Обновления и Безопасность — Далее справа выберите Безопасность Windows — Защита от вирусов и угроз.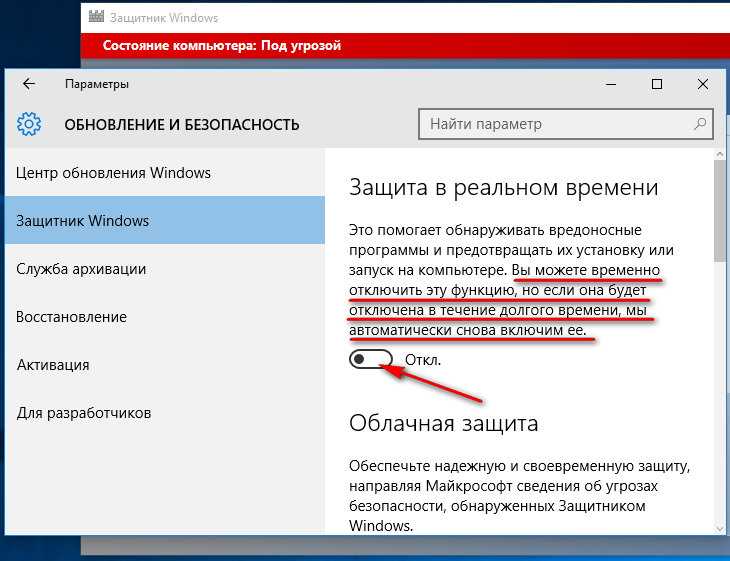 Далее найдите пункт Параметры защиты от вирусов и угроз — Управление настройками и поставьте все переключатели в режим Включено (Вкл).
Далее найдите пункт Параметры защиты от вирусов и угроз — Управление настройками и поставьте все переключатели в режим Включено (Вкл).
Если вы видите сообщение информацию о том, что защитой управляет установленный антивирус, тогда вам следует удалить установленную антивирусную программу и защитник Windows 10 включится автоматически.
Также вы можете воспользоватся утилитой Defender Control которую можно скачать по ссылке бесплатно. (она работает без установки на компьютер)
С помощью ее, без реестра, достаточно просто запустить утилиту Defender Control и нажать кнопку «Запустить защитник Windows», он сразу начнет работать.
6
Карантин защитника Windows 10
Карантин защитника windows 10 — это изолированное место в Windows 10 которое используется для хранения потенциально опасных файлов (но не вирусов). Если защитник Windows 10 определяет что файл является вирусом, то он удаляет его автоматически, а не перемещает его в карантин.
В карантине хранятся те файлы, которые, по его мнению, могут нанести вред компьютеру. Это могут быть активаторы Windows 10, программы взлома другого ПО, взломанный софт Microsoft, а также потенциально опасные программы которые несут действительный вред вашему компьютеру.
Те файлы которые он поместил в карантин, их можно восстановить обратно и добавить их в исключение, чтобы в дальнейшем защитник Windows 10 их больше не удалял. В противном случае, если их не восстановить, то защитник Windows 10 удалит их через какое то время.
Как открыть карантин Windows 10
Чтобы найти карантин защитника Windows 10 и зайти и посмотреть удаленные файлы и восстановить их Откройте Защитник (Пуск — Параметры — Обновление и Безопасность — Безопасность Windows — Защита от вирусов и угроз)
Далее перейдите в Журнал защиты. В нем будут все файлы удаленные защитником Windows 10.
Как восстановить файлы из карантина защитника Windows 10
Для восстановления удаленных файлов из папки карантина Защитника Windows 10, необходимо найти в списке удаленных файлов нужный, затем нажать на него. Откроется информация о данном файле (где он располагался и информация об угрозе).
Откроется информация о данном файле (где он располагался и информация об угрозе).
Для восстановления файла нажмите кнопку Действия — Восстановить.
Чтобы защитник Windows не перемещал необходимые вам файлы в карантин, необходимо добавить их в исключения
Чтобы защитник не удалял загруженные файлы в карантин, достаточно приостановить защиту в реальном времени. (Временно)
7
Исключения защитика Windows 10
Исключения — это те папки, файлы или процессы которые вы добавляли в настройки с целью исключить их из списка сканирования антивредоносной программой защитником Windows 10и перемещения их в карантин.
При сканировании системы на вирусы и опасные программы, защитник проверяет каждую папку на жестком диске. Это происходит постоянно, а также при запуске папки или программы защитник Windows 10 проверяет ее на наличие опасности для компьютера.
Добавить в исключения можно:
- Файл
- Папку
- Тип файла
- Процесс
Как добавить файл в исключения защитика Windows 10
Чтобы добавить файл в исключения Откройте Защитник (Пуск — Параметры — Обновление и Безопасность — Безопасность Windows — Защита от вирусов и угроз)
Затем в Параметрах защиты от вирусов и других угроз выберите Управление настройками.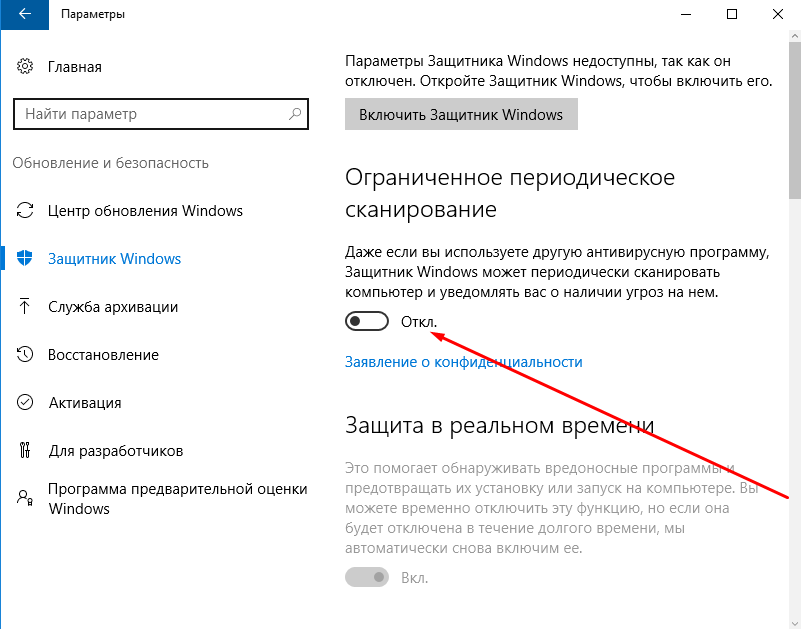
Затем выберите Добавление или удаление исключений
И добавте свои файлы или папки в исключения сканирования защитника Windows 10
Как удалить иконку службы безопасности?
Лучший ответ
1. Нажмите правой кнопкой мыши по Панели задач далее нажмите на Диспетчер задач
2. Если вы видите такое окно то нажмите на Подробнее.
3. Далее вверху выберите вкладку Автозагрузка. Затем найдите…
Помогла ли Вам эта статья?
Рейтинг: 3.7/5 — 4 голосов
Антивирус Microsoft Defender в Windows
Обратная связь
Редактировать
Твиттер
Фейсбук
Эл. адрес
- Статья
- 4 минуты на чтение
Применяется к:
- Microsoft Defender для конечной точки, планы 1 и 2
- Защитник Майкрософт для бизнеса
- Антивирусная программа Microsoft Defender
Платформы
- Windows
Антивирусная программа Microsoft Defender доступна в Windows 10 и Windows 11, а также в версиях Windows Server.
Антивирусная программа Microsoft Defender — основной компонент защиты нового поколения в Microsoft Defender для конечной точки. Эта защита объединяет машинное обучение, анализ больших данных, углубленное исследование устойчивости к угрозам и облачную инфраструктуру Microsoft для защиты устройств (или конечных точек) в вашей организации. Антивирусная программа Microsoft Defender встроена в Windows и работает с Microsoft Defender for Endpoint для обеспечения защиты на вашем устройстве и в облаке.
Совместимость с другими антивирусными продуктами
Если вы используете на своем устройстве антивирусное или антивредоносное ПО, произведенное не Microsoft, возможно, вы сможете запустить антивирусную программу Microsoft Defender в пассивном режиме вместе с антивирусным решением, произведенным не Microsoft. Это зависит от используемой операционной системы и от того, подключено ли ваше устройство к Defender for Endpoint. Дополнительные сведения см. в разделе Совместимость антивирусной программы Microsoft Defender.
Это зависит от используемой операционной системы и от того, подключено ли ваше устройство к Defender for Endpoint. Дополнительные сведения см. в разделе Совместимость антивирусной программы Microsoft Defender.
Сравнение активного режима, пассивного режима и отключенного режима
В следующей таблице описано, чего ожидать, когда антивирусная программа Microsoft Defender находится в активном, пассивном или отключенном режиме.
| Режим | Что происходит |
|---|---|
| Активный режим | В активном режиме антивирусная программа Microsoft Defender используется в качестве основного антивирусного приложения на устройстве. Файлы сканируются, угрозы устраняются, а обнаруженные угрозы заносятся в отчеты о безопасности вашей организации и в приложение для обеспечения безопасности Windows. |
| Пассивный режим | В пассивном режиме антивирусная программа Microsoft Defender не используется в качестве основного антивирусного приложения на устройстве.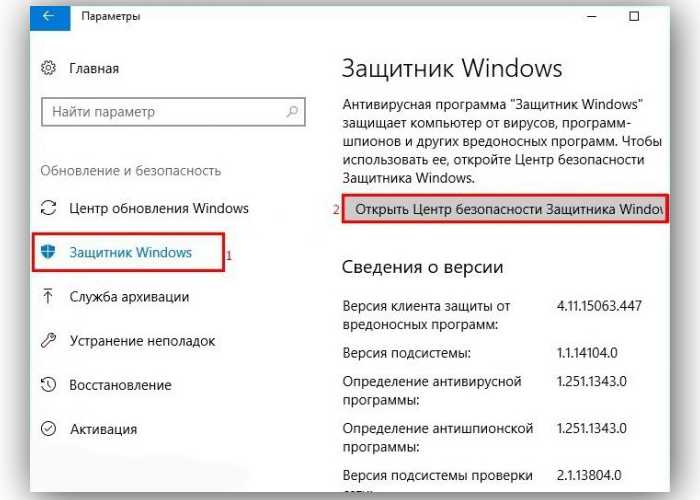 Файлы сканируются, и сообщается об обнаруженных угрозах, но антивирусная программа Microsoft Defender не устраняет угрозы. Файлы сканируются, и сообщается об обнаруженных угрозах, но антивирусная программа Microsoft Defender не устраняет угрозы.ВАЖНО . Антивирусная программа Microsoft Defender может работать в пассивном режиме только на конечных точках, подключенных к Microsoft Defender for Endpoint. См. Требования к антивирусной программе Microsoft Defender для работы в пассивном режиме. |
| Отключено или удалено | При отключении или удалении антивирусная программа Microsoft Defender не используется. Файлы не сканируются, а угрозы не устраняются. Как правило, мы не рекомендуем отключать или удалять антивирусную программу Microsoft Defender. |
Дополнительные сведения см. в разделе Совместимость антивирусной программы Microsoft Defender.
Вы можете использовать один из нескольких способов, таких как приложение безопасности Windows или Windows PowerShell, для проверки состояния антивирусной программы Microsoft Defender на вашем устройстве.
Важно
Начиная с платформы версии 4.18.2208.0 и более поздних: если сервер подключен к Защитнику Microsoft для конечной точки, параметр групповой политики «Отключить Защитник Windows» больше не будет полностью отключать антивирусную программу «Защитник Windows» в Windows Server 2012 R2. и позже. Вместо этого он переведет его в пассивный режим. Кроме того, функция защиты от несанкционированного доступа позволяет переключаться в активный режим, но не в пассивный.
- Если параметр «Отключить Защитник Windows» уже установлен перед подключением к Защитнику Microsoft для конечной точки, изменений не будет, и антивирусная программа «Защитник» останется отключенной.
- Чтобы переключить антивирус Defender в пассивный режим, даже если он был отключен перед подключением, вы можете применить конфигурацию ForceDefenderPassiveMode со значением
1. Чтобы перевести его в активный режим, вместо этого переключите это значение на0.
Обратите внимание на измененную логику для ForceDefenderPassiveMode при включенной защите от несанкционированного доступа: после переключения антивирусной программы Microsoft Defender в активный режим защита от несанкционированного доступа не позволит ему вернуться в пассивный режим, даже если ForceDefenderPassiveMode имеет значение 1 .
Используйте приложение «Безопасность Windows» для проверки состояния антивирусной программы Microsoft Defender
На устройстве с Windows выберите меню «Пуск» и начните вводить
Безопасность. Затем откройте приложение «Безопасность Windows» в результатах.Выберите Защита от вирусов и угроз .
Под Кто меня защищает? , выберите Управление поставщиками .
Вы увидите название своего антивирусного/антивредоносного решения на странице поставщиков услуг безопасности.
Используйте PowerShell для проверки состояния антивирусной программы Microsoft Defender. Затем откройте Windows PowerShell в результатах.
Введите Get-MpComputerStatus .
В списке результатов посмотрите на AMRunningMode ряд.
Обычный означает, что антивирусная программа Microsoft Defender работает в активном режиме.

Пассивный режим означает, что антивирусная программа Microsoft Defender запущена, но не является основным продуктом защиты от вирусов и вредоносных программ на вашем устройстве. Пассивный режим доступен только для устройств, которые подключены к Microsoft Defender for Endpoint и соответствуют определенным требованиям. Дополнительные сведения см. в статье Требования к антивирусной программе Microsoft Defender для работы в пассивном режиме.
Режим блокировки EDR означает, что антивирусная программа Microsoft Defender запущена, а обнаружение и реагирование конечных точек (EDR) в блочном режиме (возможность Microsoft Defender для конечных точек) включена. Проверьте раздел реестра ForceDefenderPassiveMode . Если его значение равно 0, он работает в обычном режиме; в противном случае он работает в пассивном режиме.
Пассивный режим SxS означает, что антивирусная программа Microsoft Defender работает вместе с другим продуктом защиты от вирусов и вредоносных программ, и используется ограниченное периодическое сканирование.

Совет
Дополнительные сведения о командлете PowerShell Get-MpComputerStatus см. в справочной статье Get-MpComputerStatus.
Получение обновлений антивирусной/антивредоносной платформы
Важно поддерживать антивирусную программу Microsoft Defender (или любое антивирусное/антивредоносное решение) в актуальном состоянии. Корпорация Майкрософт выпускает регулярные обновления, чтобы обеспечить наличие на ваших устройствах новейших технологий для защиты от новых вредоносных программ и методов атак. Дополнительные сведения см. в статье Управление обновлениями антивирусной программы Microsoft Defender и применение базовых показателей.
Совет
Если вы ищете информацию, связанную с антивирусом для других платформ, см.:
- Настройка параметров Microsoft Defender для конечной точки в macOS
- Microsoft Defender для конечной точки на Mac
- Параметры политики антивирусной программы macOS для антивирусной программы Microsoft Defender для Intune
- Установка параметров Microsoft Defender для конечной точки в Linux
- Microsoft Defender для конечной точки в Linux
- Настройка функций Defender для конечной точки на Android
- Настройка функций Microsoft Defender для конечной точки на iOS
См.
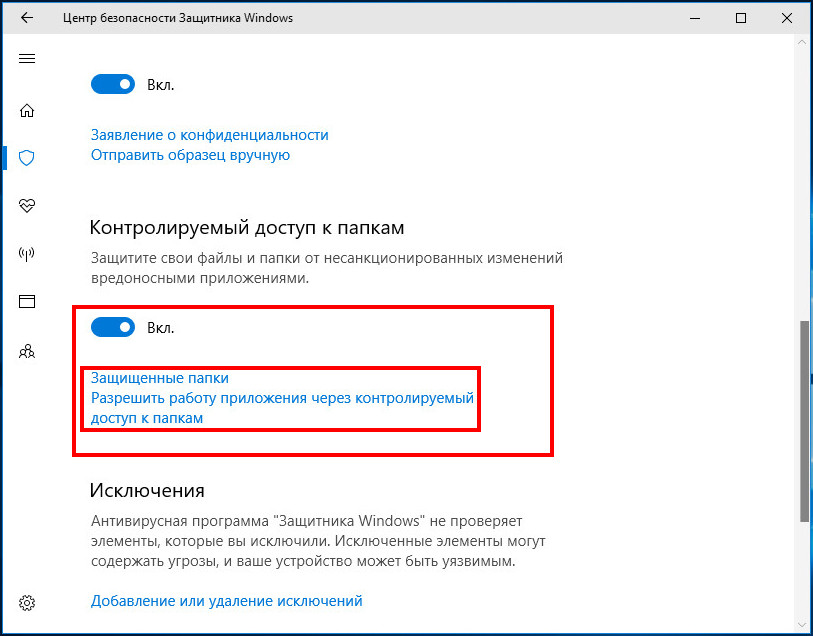 также
также
- Управление и настройка антивирусной программы Microsoft Defender
- Оценить антивирусную защиту Microsoft Defender
Обратная связь
Отправить и просмотреть отзыв для
Этот продукт
Эта страница
Просмотреть все отзывы о странице
Как открыть и использовать Защитник Windows в Windows 11/10
- Миниинструмент
- Центр новостей MiniTool
- Как открыть и использовать Защитник Windows в Windows 11/10
Алиса | Подписаться |
Последнее обновление
Этот пост знакомит вас с Защитником Windows. Узнайте, как открыть и использовать Защитник Windows в Windows 10/11, как включить или отключить Защитник Windows на вашем компьютере и т. д. Дополнительные советы и рекомендации по работе с компьютером вы можете найти на веб-сайте MiniTool Software, где вы также можете найти некоторые полезные программы. .
.
О Защитнике Windows
Защитник Windows — это бесплатная программа, включенная в систему Windows 10/11, которая помогает защитить ваш компьютер от угроз безопасности, таких как вредоносное ПО, шпионское ПО, вирусы и т. д. Это антивредоносный компонент Microsoft Windows. В отличие от других сторонних антивирусных программ, Защитник Windows не требует дополнительной загрузки и установки. Защитник Windows также называется Безопасность Windows, Защитник Microsoft, Антивирусная программа «Защитник Windows» или Антивирусная программа «Защитник Microsoft».
Загрузка Защитника Windows для Windows 10/11
Защитник Windows включен в систему Windows 10/11 и сейчас недоступен для отдельной загрузки.
Если вы не можете найти Защитник Windows на своем компьютере, вы можете обновить Windows 11/10 до последней версии. Чтобы загрузить и установить последние обновления Windows, вы можете нажать «Пуск» -> «Параметры» -> «Обновление и безопасность» -> «Центр обновления Windows» -> «Проверить наличие обновлений». Для Windows 11 вы можете нажать «Пуск» -> «Настройки» -> «Центр обновления Windows» -> «Проверить наличие обновлений».
Для Windows 11 вы можете нажать «Пуск» -> «Настройки» -> «Центр обновления Windows» -> «Проверить наличие обновлений».
Как открыть Защитник Windows в Windows 10/11 — 5 способов
Чтобы открыть Защитник Windows в Windows 10/11, вы можете попробовать 5 способов, указанных ниже.
Способ 1. Используйте Windows Search
Нажмите Start , введите Защитник Windows в поле поиска и выберите Защитник Windows или Безопасность Windows из результатов, чтобы открыть его.
Способ 2. Найдите его в меню «Пуск»
Для Windows 10 нажмите «Пуск » и найдите «Безопасность Windows» или «Защитник Windows» в списке приложений. Для Windows 11 вы можете нажать Значок «Все приложения» для отображения списка всех приложений в вашей системе.
Способ 3. Откройте Защитник Windows из настроек
Для Windows 10 нажмите Windows + I , чтобы открыть настройки Windows.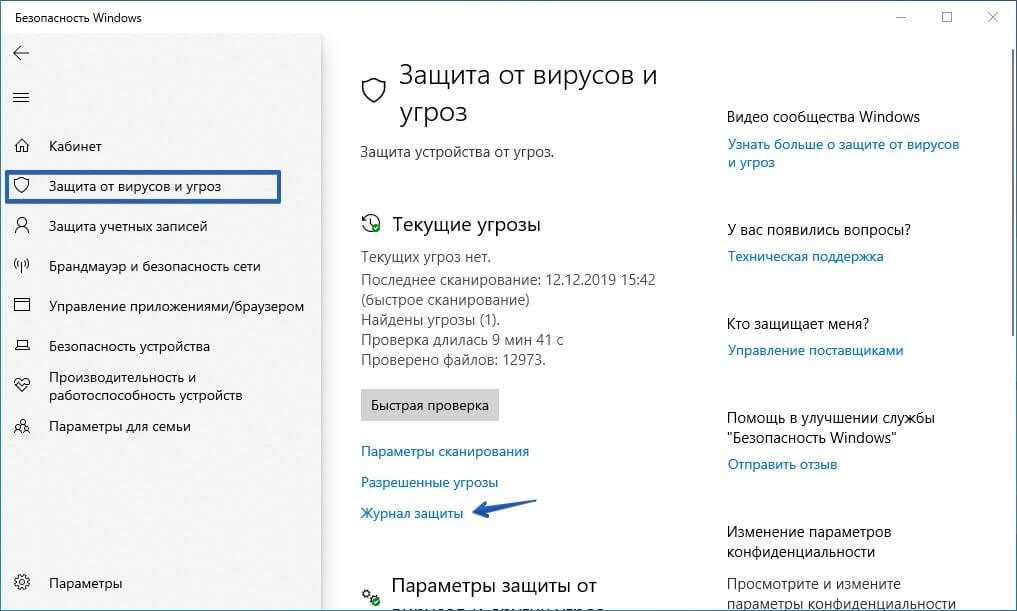 Щелкните Обновление и безопасность . Нажмите Windows Security на левой панели и нажмите кнопку Open Windows Security в правом окне, чтобы открыть его.
Щелкните Обновление и безопасность . Нажмите Windows Security на левой панели и нажмите кнопку Open Windows Security в правом окне, чтобы открыть его.
Для Windows 11 вы можете нажать Windows + I , нажать Конфиденциальность и безопасность слева и нажмите Безопасность Windows справа и нажмите Открыть Windows Security , чтобы открыть его.
Способ 4. Доступ к Защитнику Windows из панели управления
- Нажмите Windows + R , введите панель управления и нажмите Введите , чтобы открыть панель управления.
- Щелкните Система и безопасность и щелкните Брандмауэр Защитника Windows , чтобы открыть его настройки.
Способ 5. Откройте Защитник Windows в Windows 10/11 из области уведомлений
Если вы видите значок Защитника Windows на панели задач, вы можете дважды щелкнуть его, чтобы открыть Защитник Windows в Windows 10/11. Если вы не видите значок, это означает, что на вашем компьютере не включен Защитник Windows. Узнайте, как включить или отключить Защитник Windows ниже.
Если вы не видите значок, это означает, что на вашем компьютере не включен Защитник Windows. Узнайте, как включить или отключить Защитник Windows ниже.
Как включить/отключить Защитник Windows в Windows 11/10
- Нажмите Windows + I , чтобы открыть настройки Windows.
- Нажмите Конфиденциальность и безопасность на левой панели. Для Windows 10 нажмите Обновление и безопасность .
- Нажмите Безопасность Windows справа.
- Нажмите Откройте Windows Security .
- В приложении «Безопасность Windows» выберите Защита от вирусов и угроз и нажмите Управление параметрами справа. Затем вы можете включить или выключить переключатель в разделе Защита в реальном времени, чтобы включить или отключить Защитник Windows в Windows 11 или 10.
- При желании вы также можете настроить другие параметры Защитника Windows, такие как брандмауэр и защита сети, защита учетной записи, управление приложениями и браузером, безопасность устройства, просмотр истории защиты и т.



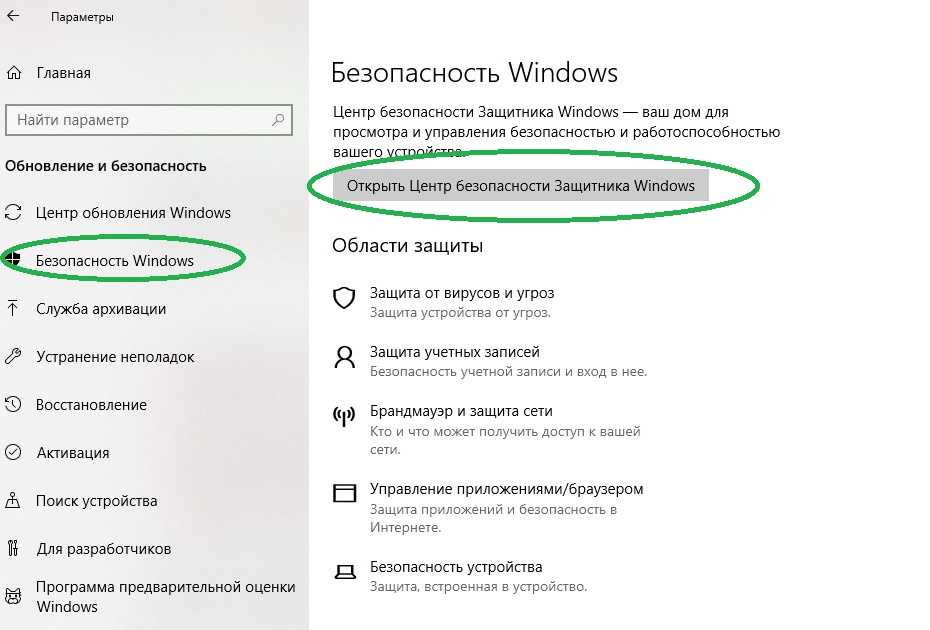


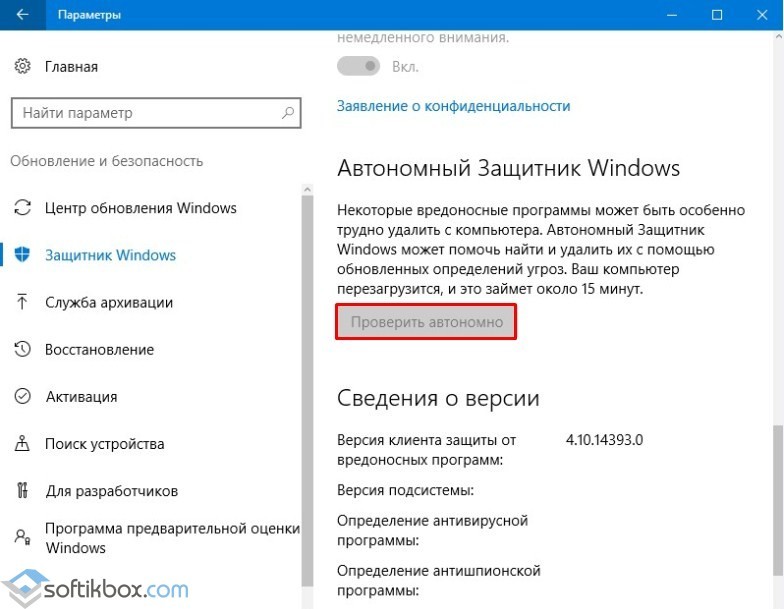 в месяц)
в месяц)