Восстановление ноутбука до заводских настроек dell: Сброс настроек ноутбуков Dell
Содержание
Как отформатировать ноутбук Dell в Windows 10 (сброс настроек ноутбука)
Главная » Как сделать
Автор Кирилл Соколов На чтение 3 мин. Просмотров 595 Опубликовано
Если вы используете ноутбук Dell, Windows 10 позволяет легко отформатировать его и восстановить заводские настройки. Вот шаги по форматированию ноутбука Dell в Windows 10.
Что касается ноутбуков, Dell является одним из самых популярных и надежных брендов ноутбуков с Windows 10. По умолчанию ноутбуки Dell с Windows 10 предварительно настроены и готовы к работе, как только вы их получите. Однако на предварительно настроенном ноутбуке Dell с Windows 10 может быть вредоносное ПО или, если оно не работает должным образом, вы можете отформатировать ноутбук Dell и сбросить Windows 10. Например, если ноутбук заражен вирусом вирус или вредоносное ПО, или если он выдает странные ошибки или работает медленно, пора отформатировать. Таким образом, у вас будет чистый ноутбук с Windows 10 с настройками по умолчанию.
Например, если ноутбук заражен вирусом вирус или вредоносное ПО, или если он выдает странные ошибки или работает медленно, пора отформатировать. Таким образом, у вас будет чистый ноутбук с Windows 10 с настройками по умолчанию.
Используя приложение Windows 10 Settings, вы можете легко сбросить настройки ноутбука Dell без особых усилий. Вам не нужно использовать стороннее программное обеспечение или вставлять установочный носитель Windows 10. Хорошо то, что пока вы храните свои личные файлы на других дисках/разделах, вы не потеряете данные.
Без лишних слов, позвольте мне показать вам шаги для отформатируйте ноутбук Dell в Windows 10 и сбросьте его до чистого состояния.
Примечание. Перед выполнением этих шагов сделайте резервную копию всех личных данных в C водите машину на всякий случай. В качестве отправной точки взгляните на все папки в каталоге «C: Users UserName» и сделайте резервную копию любых личных данных.
Шаги по форматированию ноутбука Dell в Windows 10
Следуйте инструкциям ниже, чтобы легко отформатировать ноутбук Dell в Windows 10.
- Сначала нажмите « Пуск ». на панели задач.
- Затем нажмите значок « Gear », чтобы открыть настройки Windows 10 .
- После открытия приложения «Настройки» нажмите « Обновление и безопасность ».
- Нажмите « Восстановление »вариант. Вы можете увидеть это на левой панели.
- Теперь нажмите кнопку « Начать » под кнопкой « Сбросить этот компьютер ».
- В окне« Сброс »выберите« Сохранить мои файлы ».
- Здесь нажмите кнопку « Reset ». Как я уже говорил, этот параметр сохранит ваши личные файлы, но удалит все установленные приложения и сбросит настройки Windows 10 на значения по умолчанию.
- Как только вы нажмете кнопку, Windows 10 начнет процесс форматирования и сброса.
Весь процесс займет некоторое время.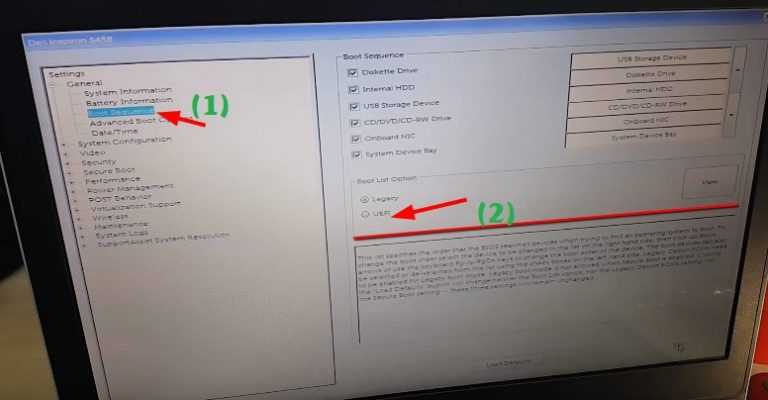 В процессе сброса система может перезагружаться несколько раз. Итак, расслабьтесь и дождитесь завершения процесса сброса.
В процессе сброса система может перезагружаться несколько раз. Итак, расслабьтесь и дождитесь завершения процесса сброса.
После форматирования ноутбука Dell
После завершения сброса вы можете снова войти в ноутбук со своими учетными данными. Поскольку все установленные третьи – сторонние программы удаляются, вам придется переустановить их вручную. Я рекомендую использовать Ninte для установки наиболее распространенного программного обеспечения, такого как браузеры, медиаплееры, почтовые клиенты и т. д.
После настройки всего, создайте систему точки восстановления, сделайте полную резервную копию диска C и создайте диск восстановления Dell. Эти несколько контрольных точек помогут вам восстановить систему до заведомо исправного состояния без необходимости форматировать или перезагружать ноутбук.
Вот и все. Надеюсь, это поможет. Если вы застряли или вам нужна помощь, прокомментируйте ниже, и я постараюсь помочь в максимально возможной степени.
Восстановление системы на ноутбуке Dell
Если вам потребовалось восстановить Windows или Linux в заводском состоянии на ноутбуке Dell Inspiron, Vostro, Latitude, XPS или другом, для этого есть простые возможности: вы можете скачать образ восстановления системы с официального сайта Dell или использовать встроенный образ на самом ноутбуке.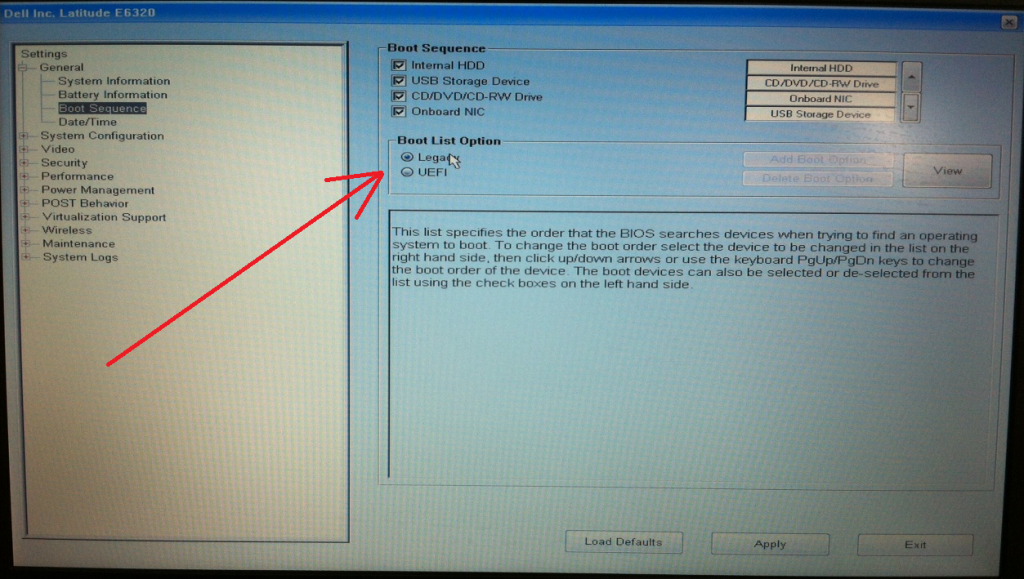
В этой инструкции подробно о том, как скачать образ восстановления Dell для ноутбука с Windows 10, 8.1 и Windows 7 или Linux, а также о том, как запустить восстановление из встроенного образа при его наличии. См. также: Как восстановить заводские настройки ноутбука.
- Как скачать образ восстановления Dell
- Использование встроенного образа восстановления на ноутбуке Dell
- Дополнительная информация
Как скачать образ восстановления системы для ноутбука Dell
Dell — одна из компаний-производителей ноутбуков, которая позволяет в любой момент скачать образ восстановления Windows или Linux для вашего устройства даже в тех случаях, когда использование встроенного образа невозможно (например, после его удаления и замены жесткого диска или SSD).
Для загрузки вам потребуется сервисный код ноутбука, который расположен на наклейке в нижней части (на некоторых моделях скрыт под шторкой), обычно обозначен как «Service tag (S/N) и состоит из 7 букв и цифр, а вот Express Service Code, расположенный там же, нам не требуется.
Если на текущем компьютере у вас установлена Windows, вы можете выполнить следующие шаги для скачивания образа восстановления системы (флешку, на которую будет загружаться образ лучше подключить заранее, также учитывайте, что все данные с неё будут удалены):
- Зайдите на официальную страницу https://www.dell.com/support/home/ru/ru/rubsdc/drivers/osiso/recoverytool и скачайте с неё программу OS Recovery Tool.
- Установите и запустите Dell OS Recovery Tool. В главном окне требуется выбрать: текущий ли ноутбук будет восстанавливаться (тогда сервисный код будет введен автоматически) или вы хотите скачать образ для другого ноутбука (т.е. запустили утилиту не на Dell, требующем восстановления). Я использую второй вариант.
- После ввода 7-значного сервисного кода и короткого периода ожидания, вы увидите, какие образы Windows и Linux доступны для загрузки. Для некоторых моделей ноутбуков в списке также отобразится утилита SupportAssist OS Recovery, с помощью которой можно попробовать восстановить имеющуюся систему без загрузки образа.

- После нажатия «Загрузить» и загрузки образа восстановления системы выберите флешку, на которую он будет записан (флешка станет загрузочной с возможностью восстановить систему с её использованием) и дождитесь завершения записи.
Утилита Dell OS Recovery Tool доступна только для Windows, однако вы можете скачать образ восстановления в формате ISO из Linux или Mac OS (или даже из Windows, если сменить в браузере user-agent), после чего вручную записать его на USB-накопитель:
- Зайдите на страницу https://www.dell.com/support/home/ru/ru/rubsdc/drivers/osiso/win (если зайти на нее из под Windows, вас перенаправит на страницу загрузки OS Recovery Tool). Обратите внимание, если вам требуется образ Linux, вверху нажмите по соответствующей ссылке для перехода на нужную страницу.
- Введите сервисный код ноутбука и проверочный код, а затем нажмите кнопку «Проверить доступность».
- При наличии образов вы увидите их в списке и сможете скачать ISO с образом восстановления к себе на компьютер (не забудьте снять отметки с ненужных образов).
 А затем использовать любые программы создания загрузочной флешки для записи образа на USB.
А затем использовать любые программы создания загрузочной флешки для записи образа на USB.
К сожалению, для некоторых ноутбуков, как правило, с предустановленной Linux, при попытке скачать образ восстановления сообщается «Образ восстановления сейчас недоступен» или «Нет образов ОС для этого кода». Тогда, восстановление возможно из встроенного образа, если вы его не удалили (например, при ручной установке системы).
Использование встроенного образа восстановления на ноутбуке Dell
На старых ноутбуках Dell с предустановленной Windows 7 для запуска восстановления из встроенного образа нужно было выполнить такой порядок действий: при включении нажимать клавишу F8, пока не откроется меню, а затем выбрать пункт «Repair your computer».
На новых ноутбуках с заводской Windows 10 и 8.1 можно зайти в особые варианты загрузки (в Windows 10 — Пуск — Параметры — Обновление и безопасность — Восстановление — Перезагрузить сейчас, либо на экране блокировки, удерживая Shift нажать по кнопке питания и пункту «Перезагрузка»), а затем найти пункт «Восстановление из образа» в дополнительных параметрах восстановления.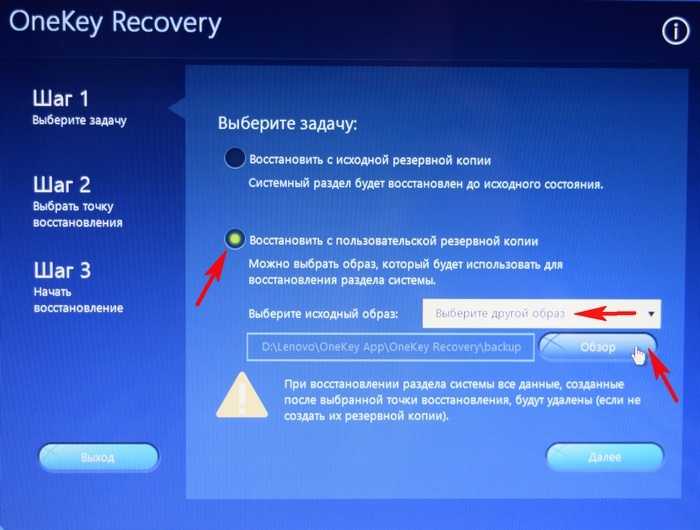 Однако, после переустановки ОС или обновлений системы пункт может пропадать.
Однако, после переустановки ОС или обновлений системы пункт может пропадать.
В случаях, когда нужного пункта нет или если компьютер не запускается и ни один из способов не помогает, вы можете использовать официальную утилиту Dell Recovery & Restore, доступную на странице https://www.dell.com/support/home/ru/ru/rudhs1/drivers/keyincloud. Для загрузки Dell Recovery & Restore также ввести сервисный код устройства.
После скачивания:
- Подключите USB флешку (данные с нее будут удалены) и запустите утилиту. Сделать это можно и на другом компьютере.
- Выберите флешку в списке и нажмите кнопку для записи. В моем тесте Dell Recovery and Restore отображалась странно (как на скриншоте), но отработала исправно. Если вы тоже столкнетесь с таким отображением, убедитесь, что не подключены другие съемные накопители (потому как могут быть затронуты данные на них).
- По завершении работы вы получите загрузочную флешку со средствами восстановления Dell. После загрузки ноутбука с неё и выбора языка появится следующий экран.

- После нажатия «Continue» будет выполнена попытка восстановления уже имеющейся системы на диске, а при неудаче — предложено и начато восстановление из встроенного образа, если он присутствует на жестком диске.
Дополнительная информация
Некоторые дополнительные сведения, которые могут оказаться полезными в контексте восстановления ноутбука Dell к заводским настройкам из образа:
- Для использования флешки в обоих способах вам нужно будет поставить загрузку с флешки в БИОС или использовать Boot Menu (на Dell обычно вызывается по F12). Для современных систем с предустановленной Windows 10 или 8 используйте загрузку в UEFI режиме.
- Образы восстановления содержат все драйверы для вашего ноутбука, а на сайте Dell их даже обновляет, но все равно обычно там не последние версии, обновитесь после восстановления (особенно если использовали встроенный образ).
- Windows 10 содержит встроенные средства для восстановления системы и её переустановки, которые применимы независимо от марки вашего компьютера, подробнее: Автоматическая чистая установка Windows 10, Как сбросить Windows 10.

- Если ни один из методов не помогает, а образ восстановления не удается скачать, вы можете скачать Windows 10 с официального сайта Майкрософт и вручную выполнить чистую установку. Какой-либо ключ при установке вводить не нужно (при условии, что на ноутбуке была предустановлена Windows 10, 8 или 8.1), система будет активирована после подключения к Интернету. Останется вручную или с помощью Dell Support Assist установить все оригинальные драйверы.
Надеюсь, что-то из описанного в руководстве окажется полезным в вашей ситуации. Если же проблемы сохраняются, подробно опишите их в комментариях, я постараюсь помочь.
remontka.pro в Телеграм | Способы подписки
Как восстановить заводские настройки ноутбука Dell [3 метода]
СОДЕРЖИМОЕ СТРАНИЦЫ:
- Что такое сброс настроек ноутбука Dell Windows 11/10/8/7
- Зачем нужно сбрасывать настройки ноутбука Dell
- Как восстановить заводские настройки ноутбука Dell
Ноутбук Dell — один из самых популярных ноутбуков среди пользователей. Но у пользователей может быть что-то не так с их ноутбуками Dell в процессе использования. В настоящее время восстановление заводских настроек ноутбуков Dell — отличный способ для них.
Но у пользователей может быть что-то не так с их ноутбуками Dell в процессе использования. В настоящее время восстановление заводских настроек ноутбуков Dell — отличный способ для них.
Что такое сброс настроек ноутбука Dell Windows 11/10/8/7
Сброс настроек ноутбука Dell до заводских настроек восстанавливает исходные настройки компьютера по умолчанию. Это может помочь решить проблемы с устройством. Или, если вы продаете его другим и хотите стереть всю свою личную информацию, вы можете использовать этот метод для сброса настроек ноутбука Dell. В большинстве случаев для сброса настроек ноутбука Dell вам потребуются права администратора на компьютере.
В этой статье вы узнаете, как восстановить заводские настройки ноутбука Dell. Ниже мы научим вас трем методам эффективного сброса настроек вашего ноутбука Dell. Помните, что сброс любого компьютера сотрет ваш жесткий диск, поэтому перед продолжением необходимо сделать резервную копию жесткого диска и основных файлов и данных вашего компьютера.
Теперь, чтобы восстановить заводские настройки вашего ноутбука Dell. Если у вас есть какие-либо проблемы с вашим ноутбуком, следующее содержимое поможет вам сделать это лучше.
Сколько времени занимает восстановление заводских настроек ПК Как восстановить заводские настройки ноутбука HP
Зачем нужно выполнять сброс настроек ноутбука Dell
На самом деле, сброс настроек ноутбука Dell до заводских настроек — это палка о двух концах. Он сыграет значительную роль в экстренной ситуации на вашем ПК и удалит все ваши данные. Итак, почему вам нужно восстановить заводские настройки вашего ноутбука Dell? В чем необходимость и важность восстановления заводских настроек? Вот причины ниже:
Восстановите исходное состояние вашего ноутбука
Как только ваш ноутбук Dell будет сброшен на заводские настройки, он вернется в исходное состояние. Это будет выглядеть так, как будто вы только что купили его. Другими словами, сброс к заводским настройкам позволяет восстановить исходное состояние электронного устройства, например компьютера, путем удаления всей информации, хранящейся на вашем компьютере. В этом случае вы можете сбросить параметры компьютера и загрузить любую программу и программное обеспечение, которое вы хотите загрузить. Общая производительность вашего ноутбука также будет улучшена.
В этом случае вы можете сбросить параметры компьютера и загрузить любую программу и программное обеспечение, которое вы хотите загрузить. Общая производительность вашего ноутбука также будет улучшена.
Удаление ярлыка вируса или вредоносного ПО с вашего ноутбука или ПК Dell
Иногда вы можете обнаружить, что ваш компьютер работает медленно и ненадежно, и наиболее вероятно, что на вашем компьютере установлен вирус или вредоносное программное обеспечение. В то время как другие типы вирусов-ярлыков просто созданы для создания хаоса, все больше и больше вирусов создается организованной преступностью для кражи номеров кредитных карт, учетных данных для онлайн-банкинга и других конфиденциальных данных. В настоящее время сброс настроек ноутбука Dell до заводских настроек является лучшим выбором для решения конкретных проблем с программным обеспечением и удаления вирусов или вредоносных программ. Более того, сброс к заводским настройкам служит последней стрелой в колчане, чтобы спасти ваш ноутбук от вирусов — в первую очередь.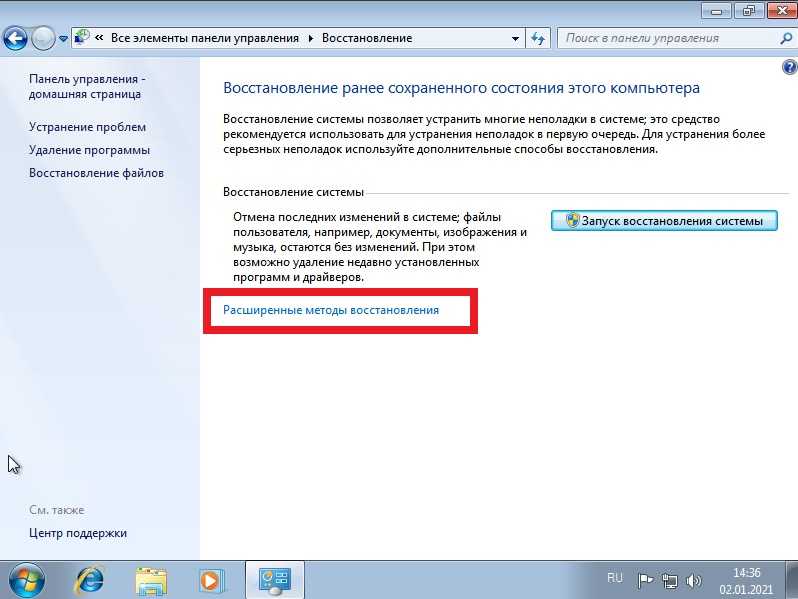
Прочитав следующую информацию, вы узнаете, как восстановить заводские настройки ноутбука Dell на Windows с различными версиями. Шаги по сбросу настроек ноутбука Dell, упомянутые ниже, разделены на несколько типов, которые легко выполнять и выполнять, и не требуют каких-либо технических знаний. Давайте прочитаем вместе!
Как восстановить заводские настройки ноутбука Dell
Просмотрите все приведенные ниже шаги и найдите правильный способ сброса заводских настроек ноутбука Dell. Всего существует три метода сброса настроек ноутбуков Dell до заводских. Эти способы работают для ноутбуков Dell на всех ОС Windows, но каждая ОС мало чем отличается от улучшения дизайна. При сбросе настроек ноутбука Dell до заводских настроек в Windows 11, Windows 10, Windows 7 и Windows XP/Vista вы можете выбрать подходящий для вас способ или воспользоваться тремя распространенными способами, указанными ниже.
- Метод 1. Восстановление заводских настроек ноутбука Dell после запуска
- Способ 2.
 Восстановление заводских настроек ноутбука Dell из загрузки
Восстановление заводских настроек ноутбука Dell из загрузки - Метод 3. Сброс настроек ноутбука Dell в настройках
Метод 1. Восстановление заводских настроек ноутбука Dell при запуске
Вы можете восстановить заводские настройки ноутбука Dell при запуске Windows, что является самым простым способом. Кроме того, если ваш компьютер не загружается с Windows 10, но зависает на экране загрузки, вы также можете решить эту проблему при запуске Windows. Пожалуйста, следуйте инструкциям ниже:
Шаг 1. На экране входа в систему нажмите кнопку «Питание».
Шаг 2. Удерживая клавишу «Shift», нажмите кнопку «Перезагрузить».
Шаг 3. Ваш ноутбук перезагрузится и перезагрузится в режиме WinRE. Отпустите клавишу Shift и нажмите «Устранение неполадок» > «Сбросить этот компьютер».
Шаг 4. Выберите «Удалить все» > «Удалить мои файлы», чтобы удалить данные и переустановить Windows.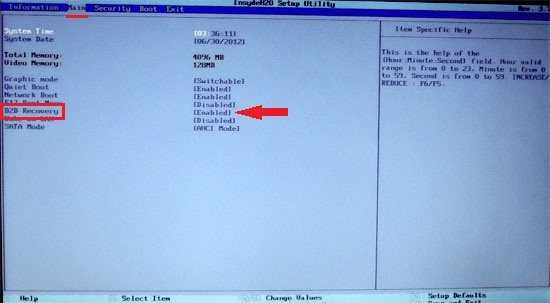
Способ 2. Восстановление заводских настроек ноутбука Dell после загрузки
Вы можете начать с перезагрузки ноутбука. Когда экран загорится, попробуйте следующее:
Шаг 1. После включения ноутбука Dell нажимайте клавишу F8 , пока не перейдете к дополнительным параметрам загрузки. Нажмите «Восстановить компьютер», чтобы продолжить.
Шаг 2. Затем выберите способ ввода с клавиатуры и язык; нажмите на кнопку «Далее».
Шаг 3. Введите учетную запись администратора вы используете. Оставьте поле пароля пустым. Затем нажмите «ОК».
Шаг 4. Выберите «Dell Datasafe Restore and Emergency Backup» среди нескольких вариантов восстановления системы, а затем нажмите «Далее».
Шаг 5. Выберите вариант «Восстановить мой компьютер» и нажмите «Далее». Когда процесс сброса завершится, нажмите «Готово», чтобы перезагрузить компьютер.
Метод 3. Восстановление заводских настроек ноутбука Dell в настройках
Если вы хотите использовать метод восстановления для Windows 10, выполните следующие действия:
Шаг 1. Нажмите кнопку «Пуск», чтобы открыть меню «Пуск». Нажмите на опцию «Настройки».
Шаг 2. Нажмите «Обновление и безопасность».
Шаг 3. Перейдите на вкладку «Восстановление» слева. В разделе «Сброс» этого ПК нажмите «Начать».
Шаг 4. выберите опцию «Удалить все», затем нажмите «Удалить файлы и очистить диск», чтобы продолжить.
Шаг 5. Если вы готовы перезагрузить компьютер, выберите «Сброс». Затем Ваш компьютер начнет стирание жесткого диска.
Окончательный вердикт
Поскольку ноутбуки Dell являются обычным выбором для многих людей, могут возникнуть ситуации, когда вам потребуется восстановить заводские настройки. Сброс настроек ноутбука Dell до заводских — это самый простой и эффективный способ удаления вирусов и нежелательных программ. Следовательно, люди всегда хотят восстановить заводские настройки своих ноутбуков Dell из-за проблем с производительностью или проникновения вирусов. Эта статья не только рассказала людям о необходимости и важности сброса настроек ноутбуков Dell, но также предоставила пользователям компьютеров Dell три метода сброса настроек своих ноутбуков. Эти исправления, указанные выше, являются быстрыми и простыми, с полными руководствами и четкими изображениями. Кроме того, не забудьте создать резервную копию перед выполнением этого сброса. В противном случае вы можете потерять все свои файлы, документы и программы.
Следовательно, люди всегда хотят восстановить заводские настройки своих ноутбуков Dell из-за проблем с производительностью или проникновения вирусов. Эта статья не только рассказала людям о необходимости и важности сброса настроек ноутбуков Dell, но также предоставила пользователям компьютеров Dell три метода сброса настроек своих ноутбуков. Эти исправления, указанные выше, являются быстрыми и простыми, с полными руководствами и четкими изображениями. Кроме того, не забудьте создать резервную копию перед выполнением этого сброса. В противном случае вы можете потерять все свои файлы, документы и программы.
Часто задаваемые вопросы о сбросе настроек ноутбука Dell
Вот несколько дополнительных сведений о сбросе настроек ноутбука Dell, которые, по нашему мнению, будут вам полезны.
1. Что делать, если я забыл свой пароль, когда хочу сбросить настройки своего ноутбука Dell?
Вы можете перезагрузить компьютер. Нажмите клавишу F8, чтобы перейти к дополнительным параметрам загрузки. Или вы можете нажать CTRL, чтобы войти в Дополнительные параметры загрузки при включении компьютера.
Или вы можете нажать CTRL, чтобы войти в Дополнительные параметры загрузки при включении компьютера.
2. Плохо ли восстановление заводских настроек для вашего ноутбука Dell?
Поскольку некоторые программы представляют собой вредоносные программы, занимающие ценное место на диске, они также могут представлять угрозу безопасности. Например, в 2014 году в ноутбуках Lenovo было обнаружено вредоносное ПО. Таким образом, это не идеальный метод восстановления заводских настроек вашего ноутбука Dell, даже если это очистит все данные и вашу сохраненную информацию.
3. Что произойдет, если я восстановлю заводские настройки своего ноутбука Dell?
После сброса настроек вашего ноутбука Dell программы и приложения, загруженные на ваш компьютер, будут удалены. Другими словами, ваш компьютер вернется в то же состояние, в котором он сошел с конвейера.
4. Как переустановить Windows 10 на компьютере Dell?
Существует два способа переустановки Windows 10 на компьютере Dell. Прежде всего, вы можете использовать среду восстановления Windows для переустановки Windows 10 в заводской образ Dell. Во-вторых, вы можете использовать носитель для восстановления, чтобы переустановить Windows 10 в заводской образ Dell.
Прежде всего, вы можете использовать среду восстановления Windows для переустановки Windows 10 в заводской образ Dell. Во-вторых, вы можете использовать носитель для восстановления, чтобы переустановить Windows 10 в заводской образ Dell.
Как восстановить заводские настройки ноутбука Dell
Подарите своим гаджетам новую жизнь.
В Gadget Salvation наша миссия состоит в том, чтобы внести как можно больший вклад в рынок перепродажи электроники, чтобы продлить срок службы наших гаджетов и сократить количество отходов. Наш процесс прост и незаметен.
1
Ответьте на несколько вопросов и получите оценку.
2
Доставьте гаджет бесплатно.
3
Получите оплату в течение двух рабочих дней с момента получения нами ваших гаджетов.
Продайте свои гаджеты
Существует несколько способов сброса настроек ноутбука Dell до заводских.
Dell XPS 13
Процесс сброса ноутбука Dell до заводских настроек имеет свои преимущества, но также может иметь некоторые недостатки. С одной стороны, восстановление заводских настроек может решить определенные проблемы с программным обеспечением и даже устранить вирусы или вредоносное ПО. Но с другой стороны, если сделать это неправильно, вы рискуете потерять свои файлы или даже «заблокировать» свой ноутбук.
С одной стороны, восстановление заводских настроек может решить определенные проблемы с программным обеспечением и даже устранить вирусы или вредоносное ПО. Но с другой стороны, если сделать это неправильно, вы рискуете потерять свои файлы или даже «заблокировать» свой ноутбук.
В этом посте вы узнаете, как восстановить заводские настройки ноутбука Dell в Windows 10, Windows 8 и с помощью раздела восстановления Dell.
Итак, как восстановить заводские настройки ноутбука Dell?
Что на самом деле означает сброс до заводских настроек? При восстановлении вашего ноутбука Dell до заводского состояния будут удалены сохраненные данные и сброшены все ранее сохраненные настройки. Поэтому, прежде чем продолжить сброс, обязательно сделайте резервную копию всех файлов, которые вы хотите сохранить. Резервную копию можно создать с помощью внешнего жесткого диска или с помощью облачного хранилища, такого как Google Drive или Dropbox. Но один из самых простых способов сделать резервную копию ваших данных — создать резервную копию во время фактического процесса сброса.
Сброс вашего ноутбука Dell в Windows 10
Чтобы использовать метод восстановления Windows 10, выполните следующие действия. экран рабочего стола).
 Обратите внимание, что этот вариант будет работать только в том случае, если локальный раздел восстановления не поврежден.
Обратите внимание, что этот вариант будет работать только в том случае, если локальный раздел восстановления не поврежден.Восстановление заводских настроек Dell в Windows 8
Даже если вы все еще используете Windows 8 на своем Dell, ее все равно можно сбросить, и шаги очень похожи на описанные выше:
- Нажмите значок «Пуск». , выберите «Настройки» и выберите «Обновление и безопасность».
- Затем нажмите кнопку «Начать» под опцией «Сбросить этот компьютер», чтобы начать процесс.
Но если у вашего ноутбука есть пароль, который вы уже не помните, есть другой способ выполнить восстановление системы. Во-первых, на экране приветствия перезагрузите ноутбук, удерживая нажатой клавишу Shift. Эта простая комбинация позволяет вам получить доступ к расширенным параметрам меню загрузки. Когда появится меню, выберите «Устранение неполадок» и нажмите «Сбросить этот компьютер». Здесь вы сотрете все данные, включая забытый пароль, и переустановите Windows 8.
Эта простая комбинация позволяет вам получить доступ к расширенным параметрам меню загрузки. Когда появится меню, выберите «Устранение неполадок» и нажмите «Сбросить этот компьютер». Здесь вы сотрете все данные, включая забытый пароль, и переустановите Windows 8.
Как выполнить сброс до заводских настроек на старых моделях Dell
Начните с перезагрузки ноутбука. Когда экран загорится, попробуйте следующее:
- Нажмите клавишу F8 , как только система перезагрузится. Это необходимо сделать еще до того, как загорится логотип Dell.
- F8 откроет меню Дополнительные параметры загрузки . Здесь выберите вариант «Восстановление компьютера» и нажмите Введите . Выберите свой язык и нажмите «Далее». При появлении запроса введите пароль администратора и нажмите «Хорошо».
- Перейдите к опции «Восстановление заводского образа Dell» .
 При появлении запроса выберите « Да, переформатируйте жесткий диск и восстановите системное программное обеспечение до заводского состояния» и снова нажмите «Далее».
При появлении запроса выберите « Да, переформатируйте жесткий диск и восстановите системное программное обеспечение до заводского состояния» и снова нажмите «Далее». - Начнется процесс сброса настроек устройства. Убедитесь, что ваш Dell подключен к розетке в это время. Потеря питания может привести к стиранию вашей Windows или зависанию в цикле восстановления. После завершения сброса нажмите «Готово» 9.0058 , чтобы перезагрузить ноутбук и настроить Windows, как в первый раз.
В заключение
Сброс подержанного ноутбука Dell до заводских настроек — самый простой способ избавиться от вирусов и нежелательных программ. Но важно создать резервную копию, прежде чем приступать к сбросу; в противном случае вы рискуете потерять свои файлы, документы и программы. Кроме того, существует несколько способов выполнить сброс Dell, поэтому вы всегда можете попробовать альтернативу, если один из методов не работает. И, пожалуйста, следуйте инструкциям шаг за шагом, чтобы избежать блокировки вашего ноутбука или полного стирания операционной системы.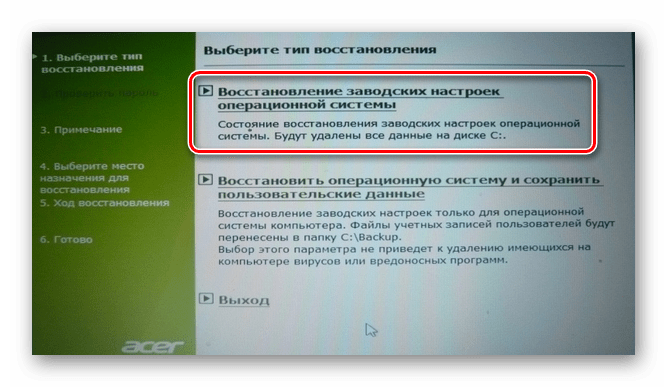


 А затем использовать любые программы создания загрузочной флешки для записи образа на USB.
А затем использовать любые программы создания загрузочной флешки для записи образа на USB. 
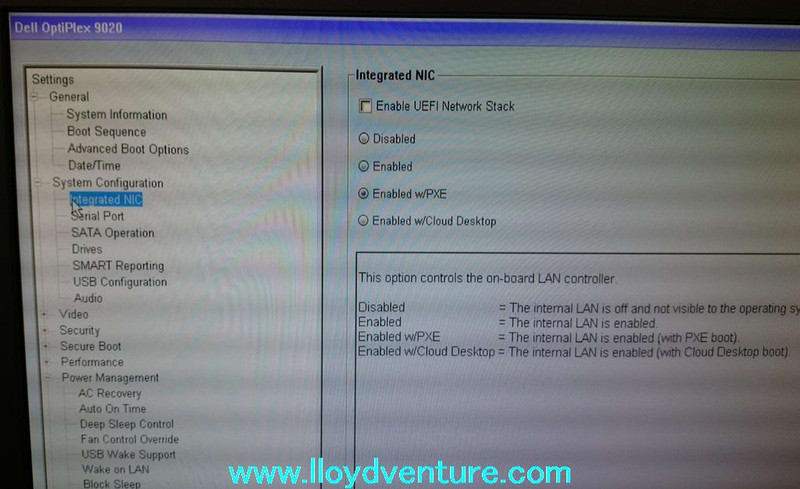
 Восстановление заводских настроек ноутбука Dell из загрузки
Восстановление заводских настроек ноутбука Dell из загрузки При появлении запроса выберите « Да, переформатируйте жесткий диск и восстановите системное программное обеспечение до заводского состояния» и снова нажмите «Далее».
При появлении запроса выберите « Да, переформатируйте жесткий диск и восстановите системное программное обеспечение до заводского состояния» и снова нажмите «Далее».