Добавление в автозагрузку: Добавить приложение для автоматического запуска при начальной загрузке Windows 10
Содержание
Как добавить программу в автозагрузку Windows 10
07.05.2017
Как известно, разработчики Windows 10 удалили папку «Автозагрузка» из меню «Пуск». Теперь для того чтобы добавить программу в автозагрузку необходимо совершить ряд действий, о которых и пойдет речь в данном руководстве.
Шаг 1. Открываем папку Автозагрузка
Кликаем правой кнопкой мыши по меню Пуск → выбираем Выполнить:
Далее вводим команду shell:startup и кликаем на OK:
Появится окно Автозагрузки, где отображаются все программы, которые должны запускаться при загрузке ОС:
Сейчас же эта директория остается пустой. Попробуем добавить браузер Google Chrome в эту папку.
Шаг 2. Добавляем программу в автозагрузку
Итак, открываем меню Пуск → Все приложения → ищем элемент Google Chrome в разделе G → кликаем правой кнопкой мыши по Google Chrome и выбираем в контекстном меню опцию Открыть папку с файлом:
Появится окно, где вы найдете ярлык Google Chrome. Копируем его:
Копируем его:
И вставляем в окно Автозагрузки:
Теперь попробуем добавить еще одну программу – видеоплеер Light Alloy. Снова открываем меню Пуск → Все приложения → ищем Light Alloy и открываем папку с исполняемым файлом видеоплеера:
Копируем ярлык программы:
Вставляем его в папку Автозагрузка:
Шаг 3. Добавляем системные приложения в автозагрузку
Аналогичным образом добавляем и другие программы. В случае же с некоторыми системными приложениями (Калькулятор, Календарь или 3D Builder) необходимо самостоятельно найти их местоположение, создать ярлык исполняемого EXE-файла и скопировать его в папку Автозагрузка. Большинство этих системных программ находится в папке Windows.
Попробуем добавить приложение Калькулятор в Автозагрузку. Для этого открываем директорию C:\Windows\System32\ и находим там файл calc. exe:
exe:
Это и есть исполняемый файл приложения. Вызываем контекстное меню и выбираем Создать ярлык:
Нам предложат отправить ярлык на рабочий стол. Жмем Да:
Переходим на рабочий стол, выделяем правой кнопкой мыши ярлык Калькулятора и выбираем Вырезать:
Переносим ярлык в папку Автозагрузка:
Шаг 4. Проверяем автоматический запуск программ
Закрываем все окна и перезагружаем компьютер. После загрузки ОС запустятся 3 наших добавленных программы – Калькулятор, Google Chrome и Light Alloy:
103
5
Гость написал(а):
Спасибо большое! Очень полезная информация
Гость написал(а):
Спасибо большое!
Гость написал(а):
А если запуститься в безопасном режиме, батник всё равно будет запускаться?
Гость написал(а):
спс большое, у меня просто прога на улучшение музыки включить ппц как долго
Елена написал(а):
Спасибо большое за статью с пошаговой инструкцией! Добавила все папки и приложения, на открытие которых уходило много времени! Особенно был затык с хромом.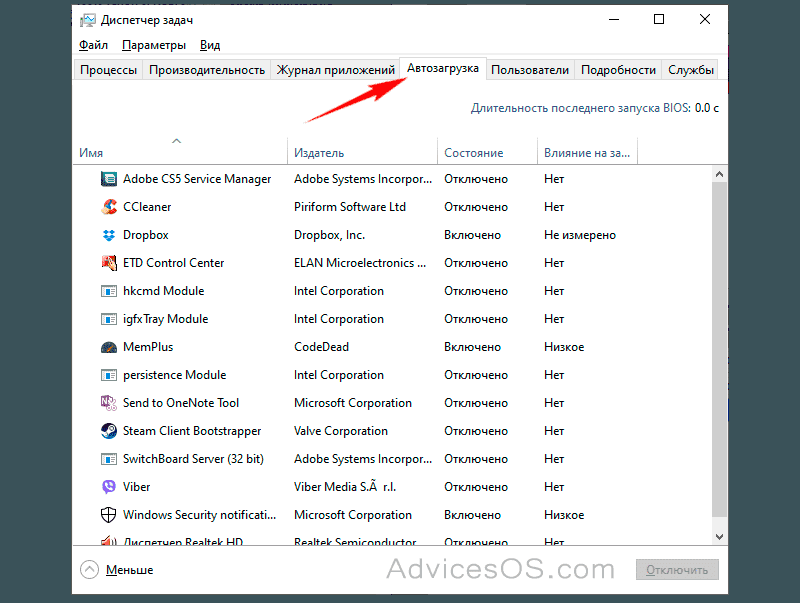 ..
..
HorrorTM написал(а):
Гость
Короче, такая кул стори
…и комп вечно перезагружался, информатичка в ахуе,
несет диск с виндой, вообщем все кончилось переустановкой винды, а меня так никто и не спалил)
Шутка жестокая А по поводу переустановки винды, в моем универе поступили бы точно так же — все машины стандартные по железу, на всех стоит стандартный набор софта. У лаборантов тупо инструкция — если машина глючит, просто вставляете флешку и перегружаете, с флешки запускается система, которая автоматом трёт хард и восстанавливает эталонный образ. Проще за 20 минут всё переставить, чем вникать, в чем проблема.
Гость написал(а):
Короче, такая кул стори
Я на уроке информатики на компе создал текстовый файл с таким текстом:
@echo off
shutdown /p
и сохранил с окончанием .bat
и по вашему способу закинул в автозагрузку
(если кто не понял, этот файл при открытии выключает комп)
и комп вечно перезагружался, информатичка в ахуе,
несет диск с виндой, вообщем все кончилось переустановкой винды, а меня так никто и не спалил)
Смотреть все сообщения
Оставить комментарий
Управление автозагрузкой сервисов и скриптов в Linux
В данной статье мы рассмотрим основы управлением автозагрузкой сервисов и скриптов в Linux CentOS 7/8. В частности, разберем основы работы с демоном systemd, научимся добавлять в автозагрузку сервисы и убирать их оттуда, а также рассмотрим альтернативные варианты запуска скриптов или демонов после старта системы.
В частности, разберем основы работы с демоном systemd, научимся добавлять в автозагрузку сервисы и убирать их оттуда, а также рассмотрим альтернативные варианты запуска скриптов или демонов после старта системы.
Задача статьи – научить вас быстро разобраться со списками служб и скриптов которые запускаются в Linux автоматически, добавить в автозагрузку свои службы или скрипты, или отключить автозапуск определённых программ.
Содержание:
- Systemd: управление автозагрузкой служб в Linux
- Автозапуска скриптов и сервисов с помощью rc.local
- Создание собственного демона и добавление его в systemd
- Автозапуск через cron
- .bashrc: автозапуск скриптов при запуске терминала
Systemd: управление автозагрузкой служб в Linux
В большистве популярных современных популярных дистрибутивов Linux (CentOS 7, RHEL, Debian, Fedora и Ubuntu) в качестве демона автозагрузки вместо init.d используется systemd. Systemd – менеджер системы и служб Linux, используется для запуска других демонов и управления ими в процессе работы, использует unit-файлы из /etc/systemd/system (init.d использовал скрипты из каталога /etc/init.d/). Systemd позволяет распараллелить запуск служб в процессе загрузки ОС, тем самым ускоряя запуск.
Systemd – менеджер системы и служб Linux, используется для запуска других демонов и управления ими в процессе работы, использует unit-файлы из /etc/systemd/system (init.d использовал скрипты из каталога /etc/init.d/). Systemd позволяет распараллелить запуск служб в процессе загрузки ОС, тем самым ускоряя запуск.
Для управления system используется команда systemctl.
Для начала, после загрузки системы, мы проверим список юнитов, которые в данный момент добавлены в systemd:
systemctl list-units
Список unit-файлов можно получить командой:
systemctl list-unit-files
Данная команда отобразит все доступные юнит-файлы (не зависимо от того, были они загружены в systemd после загрузки ОС или нет).
Чтобы вывести список активных сервисов и их состояние, выполните:
# systemctl list-units -t service
Следующая команда выведет список юнитов, которые загрузил или пытался загрузить systemd. Так как после запуска некоторые юниты могут стать неактивными, с помощью флага —all вы получите полный список.
Так как после запуска некоторые юниты могут стать неактивными, с помощью флага —all вы получите полный список.
# systemctl list-units --all
UNIT LOAD ACTIVE SUB DESCRIPTION proc-sys-fs-binfmt_misc.automount loaded active waiting ~~~~~~~~~~~~~~~~~~~~~~~~~~~~~~~~~~~~~~~~~~~~~~~~~~~~~~~~~~~~~~~~~~~~~~~~ ● exim.service not-found inactive dead exim.service firewalld.service loaded active running firewalld - dynamic firewall daemon [email protected] loaded active running Getty on tty1 ● ip6tables.service not-found inactive dead ip6tables.service ● ipset.service not-found inactive dead ipset.service ● iptables.service not-found inactive dead iptables.service Bring up/down networking ● NetworkManager-wait-online.service not-found inactive dead
Как видим из списка, здесь отображаются даже сервисы, которые не были найдены на диске «not-found».
Использую данную команду, вы можете добавить и другие флаги, например:
- —state — используется для определения состояния демона Load, Active, Sub
- —type — позволяет фильтровать юниты по их типу.

Примеры:
systemctl list-units --all --state=active
— выведет список только активных юнитов
systemctl list-units —type=service
— выведет список юнитов, которые являются сервисом.
Добавление сервиса в systemd
Для управления сервисами в systemd используется особый синтаксис. После имени серверсв в конце нужно указывать .service. Например:
systemctl enable nginx.service
– команда добавит в автозагрузку веб-сервер nginx
Данная команда создаст символическую ссылку на копию файла, указанного в команде сервиса, в директории автозапуска systemd.
# systemctl enable nginx.service
Created symlink from /etc/systemd/system/multi-user.target.wants/nginx.service to /usr/lib/systemd/system/nginx.service
Вывод этой команды показывает в какой директории был создан симлинк на файл сервиса.
Чтобы посмотреть добавлен тот или иной сервис в автозагрузку, можно проверить его статус:
systemctl status nginx.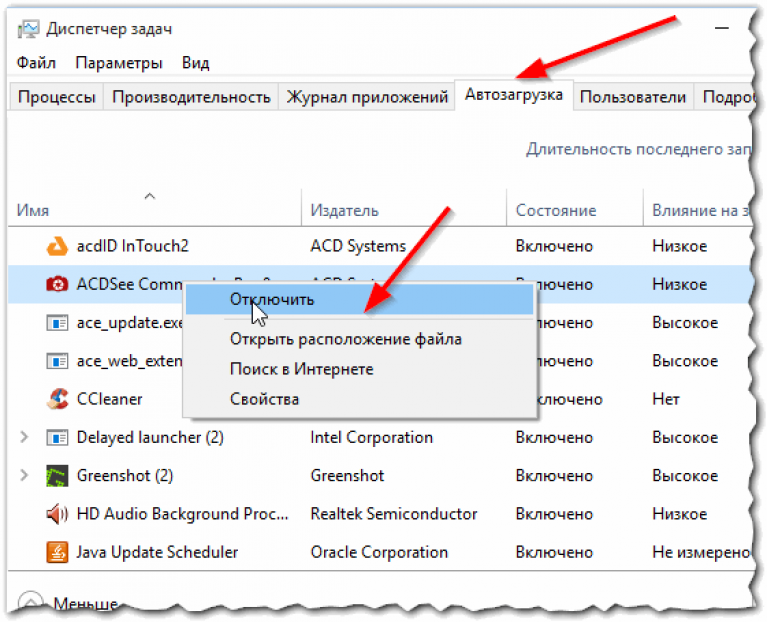 service
service
При выводе нужно обратить внимание на строку:
Loaded: loaded (/usr/lib/systemd/system/nginx.service; enabled; vendor preset: disabled)
Значение enabled означает что данный сервис загружается автоматически (добавлен в автозагрузку). Если сервис не загружается автоматом, здесь буде указано disabled.
Удаление сервиса из systemd
Вы можете удалить сервис из автозагрузки, чтобы он не запускался после старта Linux (при этом сам сервис с сервера не удаляется). Чтобы удалить сервис из автозагрузки, выполните команду:
systemctl disable нужный_сервис
Например, чтобы удалить из автозагрузки nginx, выполните:
# systemctl disable nginx.service
Removed symlink /etc/systemd/system/multi-user.target.wants/nginx.service
После выполнения команды, симлинк на файл сервиса будет удален из директории systemd. Можно проверить, есть ли юнит в автозагрузке:
# systemctl is-enabled sshd
Systemd: маскировка юнитов
В моей практике встречались «вредные» сервисы, которые после удаления их из автозагрузки, все равно там оставались и запускались после рестарта ОС. Чтобы решить этот вопрос, можно замаскировать сервис:
Чтобы решить этот вопрос, можно замаскировать сервис:
systemctl mask nginx.service
И после этого, он вообще не будет запускаться, ни вручную, ни после перезагрузки ОС:
# systemctl mask nginx.service
Created symlink from /etc/systemd/system/nginx.service to /dev/null.
# service nginx restart
Redirecting to /bin/systemctl restart nginx.service Failed to restart nginx.service: Unit is masked.
Снять маску можно командой:
# systemctl unmask nginx.service
Removed symlink /etc/systemd/system/nginx.service.
Если после маскировки сервиса, вы проверите юнит-файлы, то увидите, что сервис помечен как замаскированный (состояние masked):
Таким нехитрым способом, можно избавить себя от удаления сервиса, даже если он не удаляется из автозагрузки systemd.
Автозапуска скриптов и сервисов с помощью rc.local
Для запуска различных скриптов при загрузке Linux чаще всего используется rc.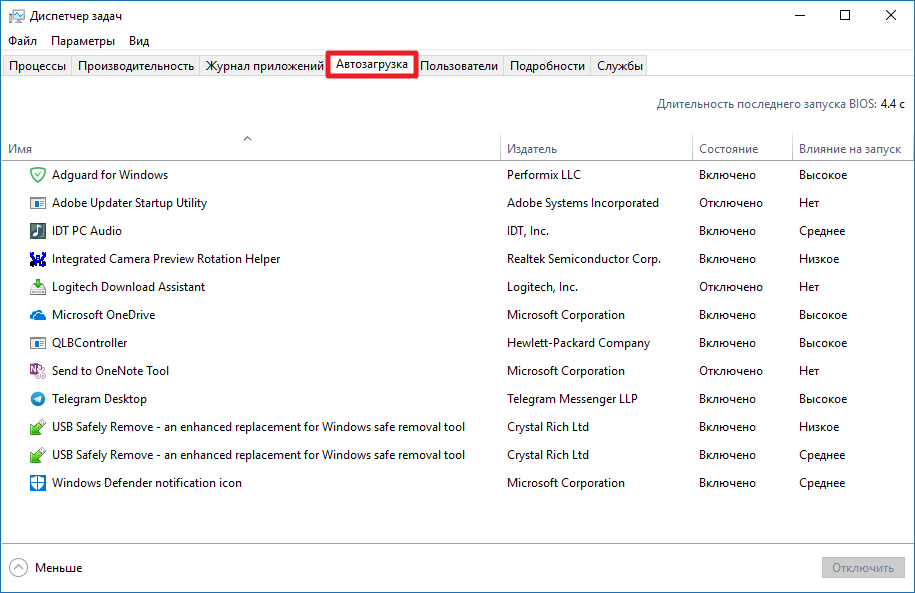 local.
local.
Но помимо скриптов, через rc.local так же можно и запускать сервисы, даже те, которые запускаются через systemd. Не могу ответить на вопрос, для чего использовать в таком случае rc.local, если есть systemd, но пару примеров я приведу.
Начнем с того, что файл /etc/rc.local должен быть исполняемым:
chmod +x /etc/rc.local
Rc.local должен быть добавлен в автозагрузку systemd:
systemctl enable rc-local
И на примере того же nginx, мы можем добавить в rc.local команду запуска веб-сервера:
service nginx start
Но я редко использую rc.local для запуска сервисов. Чаще rc.local используется, когда нужно запустить скрипт, либо выполнить разово какую-то команду.
К примеру, я создал скрипт /root/test.sh который выполняет некоторые действия, и хочу запустить его сразу после запуска системы.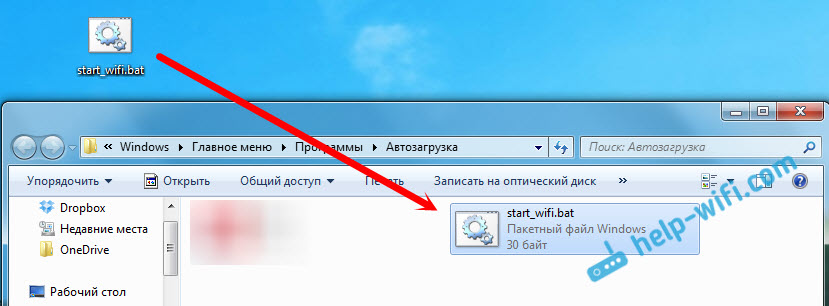 Добавляем в файл rc.local строку:
Добавляем в файл rc.local строку:
sh /root/test.sh
Начиная с CentOS 7, разработчики указывают на то, что rc.local устаревший демон и осуществлять автозапуск скриптов или сервисов через него, это прошлый век. Но пока он работает, я пользуюсь им, так как он очень прост в эксплуатации.
Создание собственного демона и добавление его в systemd
Вы можете создать собственный демон, которым можно будет управлять через systemd.
Например, нам нужно запускать все тот же скрипт /root/test.sh после перезагрузки системы. Начнем с создания файла нашей будущей службы:
touch /etc/systemd/system/test-script.service
chmod 664 /etc/systemd/system/test-script.service
nano /etc/systemd/system/test-script.service
Содержимое файла будет следующее:
[Unit] Description=Template Settings Service After=network.target [Service] Type=oneshot User=root ExecStart=/root/test.sh [Install] WantedBy=multi-user.target
Основные параметры:
User – пользователь под которым будет запускаться демон
Type=oneshot — процесс будет завершен до запуска дальнейших юнитов
Проверяем и перезапускаем:# systemctl daemon-reload
# systemctl start test-script.service
# systemctl status test-script.service
● test-script.service - Test Loaded: loaded (/etc/systemd/system/test-script.service; disabled; vendor preset: disabled) Active: active (running)
Если вас устроило то, как работает сервис, добавьте его в автозагрузку:
# systemctl enable test-script.service
Created symlink from /etc/systemd/system/multi-user.target.wants/test-script.service to /etc/systemd/system/test-script.service.
Таким образом, вы можете добавить любой ваш скрипт в автозагрузку через systemd.
Автозапуск через cron
Если вам с какой-то периодичностью нужно запускать скрипт или команду, вы можете воспользоваться cron-ом:
crontab -e
— открыть терминал для написания задания cron
И добавьте туда нужное вам задание, например:
* * * * * /root/test.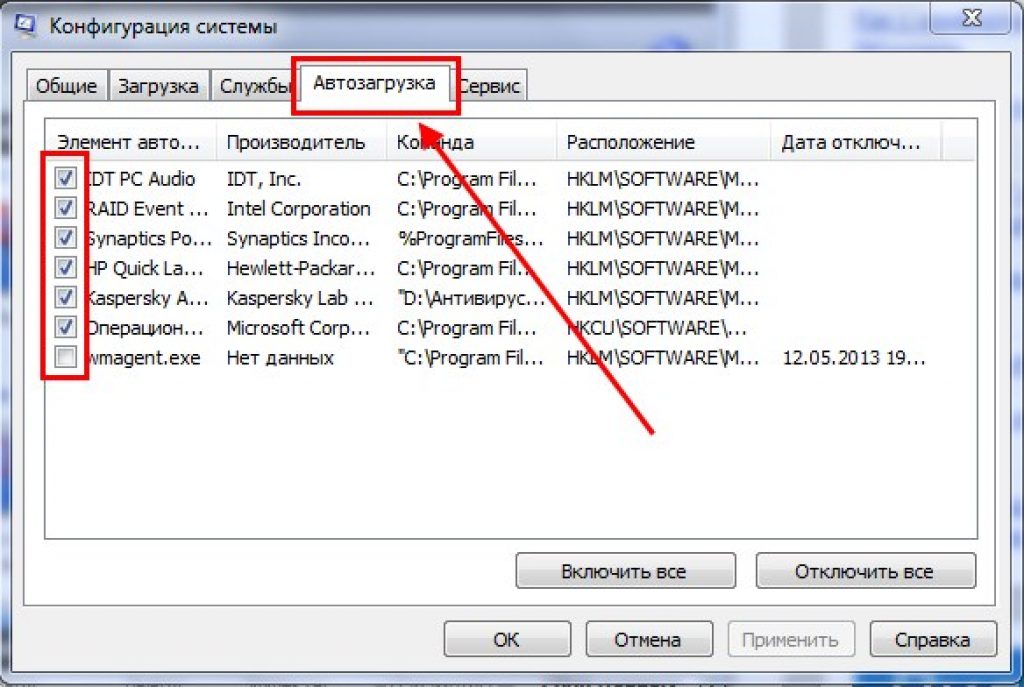 sh
sh
— запускать скрипт каждую минуту.
Можно написать скрипт watch-dog, который по заданию будет проверять, например, статус какого-либо сервиса и, если он не работает, запускать его. На нескольких своих проектах я использую подобную схему.
Чтобы вывести список всех заданий в крон, нужно выполнить команду:
# crontab -l
* * * * * /root/test.sh
Допустимые значения для времени запуска заданий cron по порядку:
- Минуты от 0 до 59
- Часы от 0 до 59
- День месяца от 1 до 31
- Месяц от 1 до 12
- День недели от 0 до 7 (0 или 7 это воскресение)
В нашем задании скрипт запускается каждую минуту, поэтому там стоят «*».
Так же вы можете разместить нужный вам скрипт в директориях cron:
- /cron.daily – выполнение скрипта ежедневно
- /cron.hourly – выполнение скрипта ежечасно
- /cron.monthly — выполнение скрипта ежемесячно
- /cron.weekly — выполнение скрипта еженедельно
Скрипты в указанных директория будут запускаться согласно автоматически подготовленного расписания.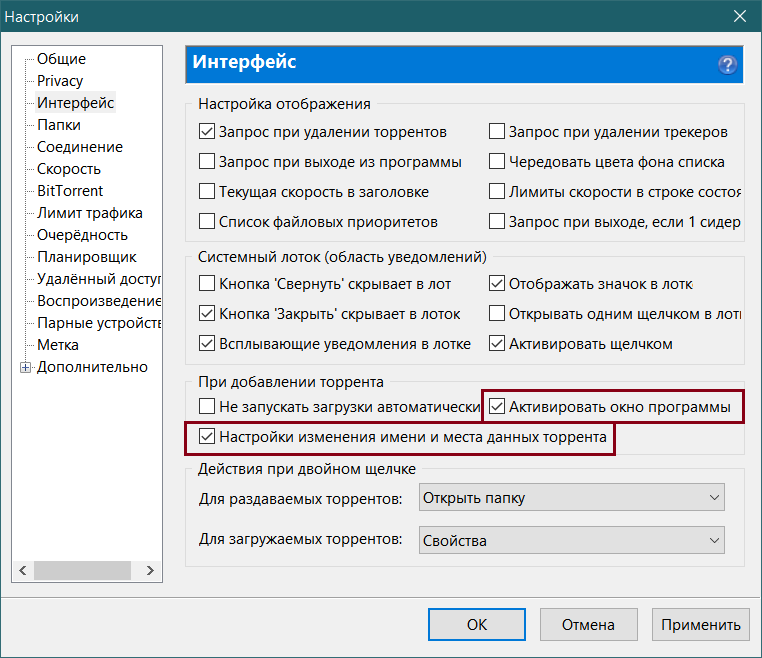
.bashrc: автозапуск скриптов при запуске терминала
Если вам требуется выполнять какие-то действия при запуске терминала ssh, вы можете добавить любую команду или выполнение скрипта в .bash_profile или .bashrc. Теоретически, вы можете добавить какое-либо действие в любой из этих файлов, оно выполнится в любом случае. Обычно все необходимое добавляется в .bashrc, а сам .bashrc запускают из .bash_profile.
Я добавил в файл .bashrc команду на рестарт веб-сервиса nginx:
service nginx restart
После этого сохранил файл и перезапустил терминал:
Как видите, при запуске терминала, веб-сервер был перезапущен. Какие действия можно выполнять при запуске терминала? Вероятно, запускать какие-то вспомогательные утилиты, например, проверка
uptime
сервера:
Или вы хотите, чтобы при запуске терминала, вы сразу попадали в нужную вам директорию и запускали mc, добавьте в . bashrc
bashrc
cd /var/
mc
Надеюсь эта статья по управлению автозапуском сервисов и скриптов в LInux (статья писалась для CentOS) оказалась полезной для вас. Наверняка тем, кто только познает азы системного администрирования Linux, это информация будет кстати.
Оптимизация автозагрузчика — Composer
🏠 ГлавнаяНачало работыСкачатьДокументацияОбзор
Пакеты
- Уровень оптимизации 1: создание карты классов
- Как запустить?
- Что оно делает?
- Компромиссы
- Уровень оптимизации 2/A: Авторитетные карты классов
- Как запустить?
- Что оно делает?
- Компромиссы
- Уровень оптимизации 2/B: кэш APCu
- Как запустить?
- Что оно делает?
- Компромиссы
По умолчанию автозагрузчик Composer работает относительно быстро.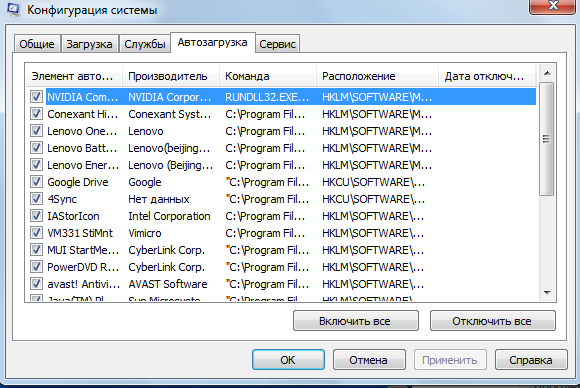 Однако из-за способа
Однако из-за способа
Настроены правила автозагрузки PSR-4 и PSR-0, нужно проверить файловую систему
перед окончательным разрешением имени класса. Это немного замедляет работу,
но это удобно в средах разработки, потому что при добавлении нового класса
его можно сразу обнаружить/использовать без необходимости перестраивать автозагрузчик
конфигурация.
Однако проблема заключается в том, что в производственной среде обычно требуется, чтобы все происходило как можно быстрее.
насколько это возможно, так как вы можете перестраивать конфигурацию каждый раз, когда вы развертываете и
новые классы не появляются случайным образом между развертываниями.
По этой причине Composer предлагает несколько стратегий оптимизации автозагрузчика.
Примечание: Вы не должны включать какие-либо из этих оптимизаций в разработке как
все они будут вызывать различные проблемы при добавлении/удалении классов. Производительность
достижения не стоят проблем в условиях развития.
Уровень оптимизации 1: Генерация карты классов#
Как это запустить?#
Есть несколько вариантов включения этого:
- Установить
«оптимизировать-автозагрузчик»: trueвнутри ключа конфигурации composer.json - Вызов
установкаилиобновлениес-o/--optimize-autoloader - Вызов
дамп-автозагрузкас-o/--optimize
Что он делает?#
Генерация карты классов фактически преобразует правила PSR-4/PSR-0 в правила карты классов.
Это делает все немного быстрее, так как для известных классов карта классов
мгновенно возвращает путь, и Composer может гарантировать, что класс находится там, поэтому
проверка файловой системы не требуется.
В PHP 5.6+ карта классов также кэшируется в opcache, что улучшает инициализацию
время сильно. Если вы убедитесь, что opcache включен, то карта классов должна загрузиться
почти мгновенно, а затем загрузка классов происходит быстро.
Компромиссы#
В этом методе нет реальных компромиссов. Он всегда должен быть включен в
производство.
Единственная проблема заключается в том, что он не отслеживает промахи автозагрузки (т.е. когда
он не может найти заданный класс), поэтому они откатываются к правилам PSR-4 и все еще могут
приводит к медленным проверкам файловой системы. Чтобы решить эту проблему, две оптимизации уровня 2
варианты существуют, и вы можете включить любой из них, если у вас много
class_exists проверяет классы, которых нет в вашем проекте.
Уровень оптимизации 2/A: авторитетные карты классов#
Как это запустить?#
Есть несколько опций, чтобы включить это:
- Установите
"classmap-authoritative": trueвнутри конфигурационного ключа композитора .json - Вызов
установкаилиобновлениес-a/--classmap-authoritative - Вызов
dump-autoloadс-a/--classmap-authoritative
Что он делает?#
Включение автоматически включает оптимизацию карты класса 1-го уровня.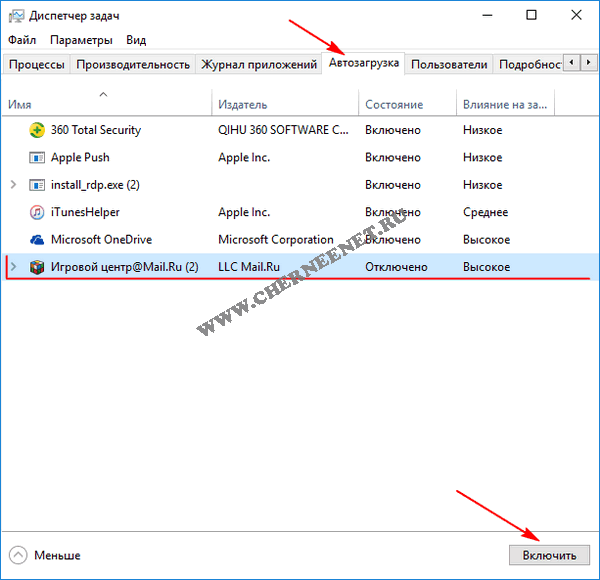
Эта опция говорит, что если что-то не найдено в карте классов,
то он не существует и автозагрузчик не должен пытаться искать
файловая система по правилам PSR-4.
Компромиссы#
Эта опция заставляет автозагрузчик всегда возвращаться очень быстро. С другой стороны это
также означает, что если класс по какой-либо причине генерируется во время выполнения, он будет
не допускать автозагрузки. Если ваш проект или любая из ваших зависимостей делает это
тогда вы можете столкнуться с проблемами «класс не найден» в рабочей среде. Включите это с осторожностью.
Примечание. Это нельзя сочетать с оптимизацией уровня 2/B. Вы должны выбрать один как
они решают одну и ту же проблему по-разному.
Уровень оптимизации 2/B: Кэш APCu#
Как его запустить?#
Есть несколько вариантов включения этого:
- Установить
"apcu-autoloader": trueвнутри конфигурационного ключа композитора. json - Вызовите
, установитеили, обновитес помощью--apcu-autoloader - Вызов
дамп-автозагрузкас--apcu
Что он делает?#
Эта опция добавляет кэш APCu в качестве запасного варианта для карты классов. Я не буду
Я не буду
автоматически генерировать карту классов, поэтому вам все равно следует включить уровень 1
оптимизации вручную, если вы того пожелаете.
Независимо от того, найден класс или нет, этот факт всегда кэшируется в APCu, поэтому его можно
вернулся быстро по следующему запросу.
Компромиссы#
Для этого варианта требуется APCu, который может быть вам недоступен. Это также
использует память APCu для автозагрузки, но она безопасна в использовании и не может
привести к тому, что классы не будут найдены, как авторитетная карта классов
оптимизация выше.
Примечание. Это нельзя сочетать с оптимизацией уровня 2/A. Вы должны выбрать один как
они решают одну и ту же проблему по-разному.
Нашли опечатку? Что-то не так в этой документации?
Разветвите и отредактируйте его!
Библиотеки — Композитор
- Каждый проект представляет собой пакет
- Управление версиями библиотеки
- Версии VCS
- Заблокировать файл
- Публикация в VCS
- Публикация в упаковщике
В этой главе рассказывается, как сделать вашу библиотеку доступной для установки через
Композитор.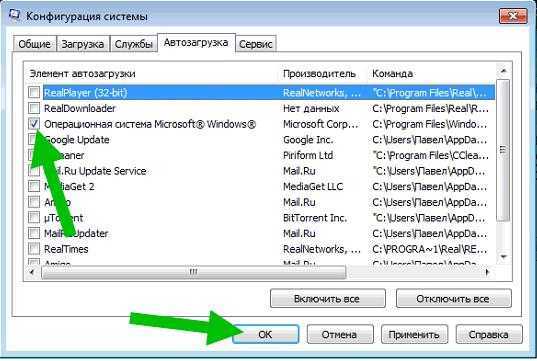
Каждый проект представляет собой пакет#
Как только у вас есть composer.json в каталоге, этот каталог является
упаковка. Когда вы добавляете в проект require , вы
создание пакета, который зависит от других пакетов. Единственная разница между
ваш проект и библиотека заключается в том, что ваш проект представляет собой пакет без имени.
Чтобы сделать этот пакет доступным для установки, вам нужно дать ему имя. Вы делаете
это путем добавления свойства name в композитор.json :
{
"name": "акме/привет-мир",
"требовать": {
"монолог/монолог": "1.0.*"
}
} В данном случае имя проекта — acme/hello-world , где acme — поставщик
название. Предоставление имени поставщика является обязательным.
Примечание: Если вы не знаете, что использовать в качестве имени поставщика, ваш GitHub
имя пользователя обычно является хорошей ставкой.Имена пакетов должны быть строчными, а
Соглашение состоит в том, чтобы использовать тире для разделения слов.
Управление версиями библиотеки#
В подавляющем большинстве случаев вы будете поддерживать свою библиотеку, используя некоторые
своего рода система контроля версий, такая как git, svn, hg или ископаемый. В этих случаях,
Composer выводит версии из вашей VCS, и вам не следует указывать версию
в файле composer.json . (см. статью Версии
чтобы узнать, как Composer использует ветки и теги VCS для определения версии
ограничений.)
Если вы поддерживаете пакеты вручную (т. е. без VCS), вам необходимо
указать версию явно, добавив значение версии в вашем composer.json
файл:
{
"версия": "1.0.0"
} Примечание: Когда вы добавляете жестко закодированную версию в VCS, эта версия будет конфликтовать
с именами тегов. Composer не сможет определить номер версии.
VCS Versioning#
Composer использует функции ветвей и тегов вашей VCS для разрешения версии
ограничения, которые вы указываете в поле , требуют для определенных наборов файлов.
При определении допустимых доступных версий Composer просматривает все ваши теги.
и ветвей и переводит их имена во внутренний список опций, которые
затем он соответствует предоставленному вами ограничению версии.
Для получения дополнительной информации о том, как Composer обрабатывает теги и ветки и как он разрешает пакеты
ограничения версии, прочитайте статью о версиях.
Lock file#
Для вашей библиотеки вы можете зафиксировать файл composer.lock , если хотите. Этот
может помочь вашей команде всегда тестировать одни и те же версии зависимостей.
Однако этот файл блокировки не окажет никакого влияния на другие проекты, зависящие от
в теме. Это влияет только на основной проект.
Если вы не хотите фиксировать файл блокировки и используете git, добавьте его в
. . gitignore
gitignore
Публикация в VCS#
Если у вас есть репозиторий VCS (система контроля версий, например git), содержащий
composer.json ваша библиотека уже доступна для установки через composer. В этом
Например, мы опубликуем библиотеку acme/hello-world на GitHub под
github.com/username/hello-world .
Теперь, чтобы протестировать установку пакета acme/hello-world , мы создаем новый
проект локально. Мы назовем его акме/блог . Этот блог будет зависеть от
acme/hello-world , который, в свою очередь, зависит от monolog/monolog . Мы можем
для этого создайте где-нибудь новый каталог blog , содержащий
композитор.json :
{
"имя": "acme/блог",
"требовать": {
"acme/hello-world": "dev-мастер"
}
} Имя в данном случае не нужно, так как мы не хотим публиковать блог
как библиотека. Он добавлен сюда, чтобы уточнить, какой composer. в настоящее время json
json
описано.
Теперь нам нужно сообщить приложению блога, где найти зависимость hello-world .
Мы делаем это, добавляя спецификацию репозитория пакетов в раздел блога.
композитор.json :
{
"имя": "acme/блог",
"хранилища": [
{
"тип": "ВКС",
"url": "https://github.com/имя пользователя/hello-world"
}
],
"требовать": {
"acme/hello-world": "dev-мастер"
}
} Дополнительные сведения о работе репозиториев пакетов и других типах
доступны, см. Репозитории.
Вот и все. Теперь вы можете установить зависимости, запустив Composer’s
установить команду !
Резюме: Любой репозиторий git/svn/hg/fossil, содержащий composer.json , может быть
добавить в свой проект, указав репозиторий пакетов и объявив
зависимость в поле требует .
Публикация в packagegist#
Итак, теперь вы можете публиковать пакеты.


 sh
[Install]
WantedBy=multi-user.target
sh
[Install]
WantedBy=multi-user.target
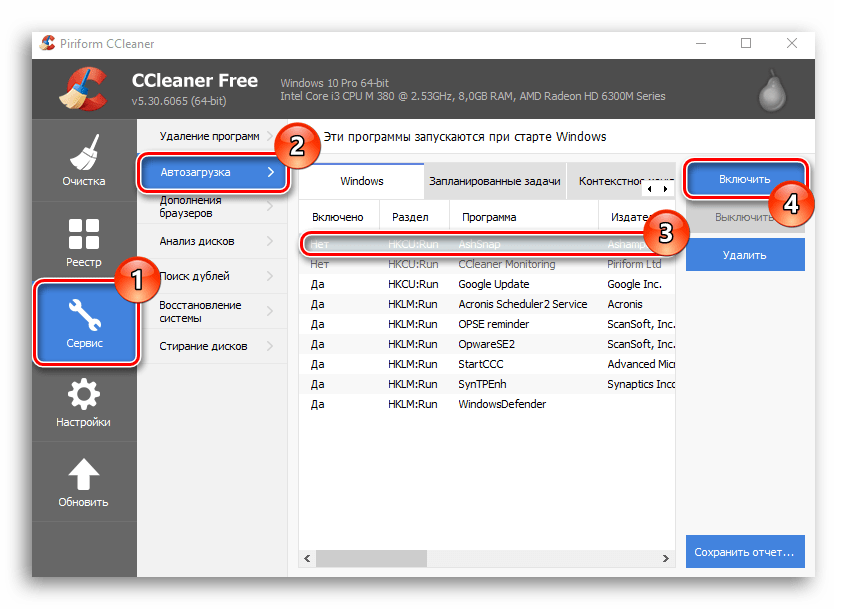
 Имена пакетов должны быть строчными, а
Имена пакетов должны быть строчными, а
