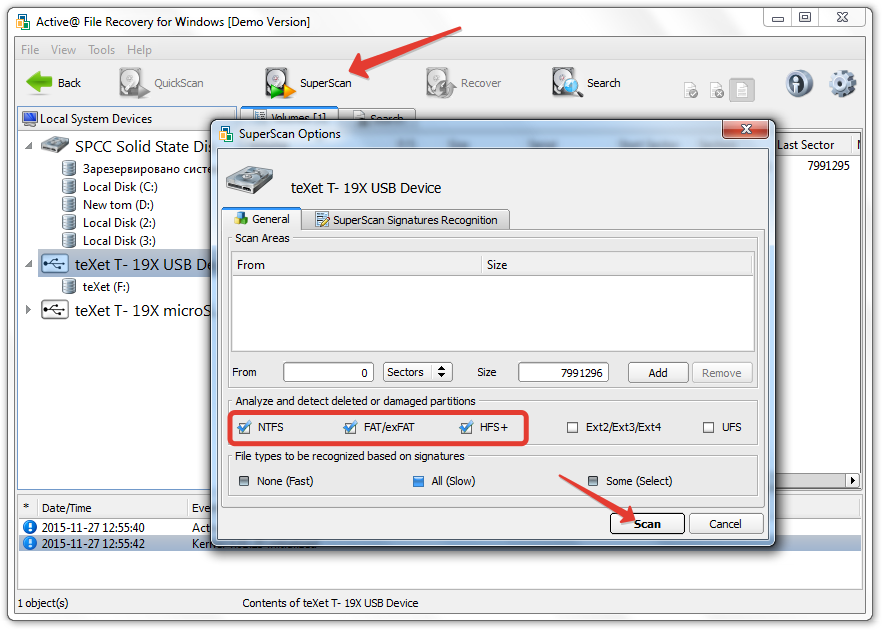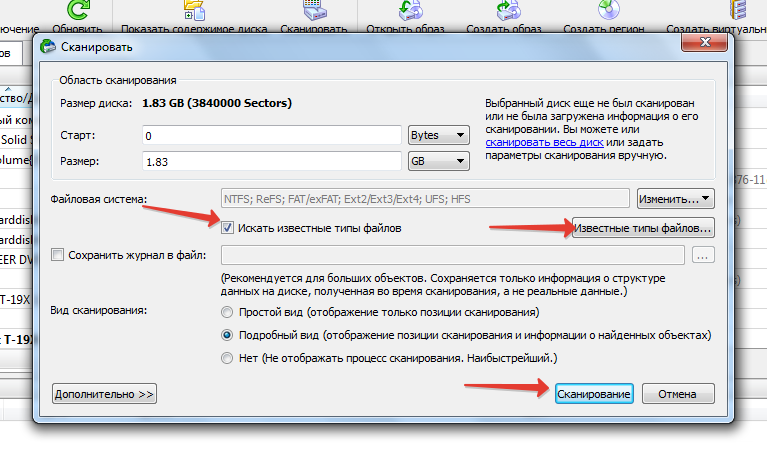Восстановление на флешке данных после форматирования: Восстановление данных после форматирования
Содержание
Восстановление флешки после неудачного форматирования
Как восстановить флешку после форматирования? Имеется в виду некорректного форматирования. В результате которого флешка может не отображаться, отображаться в формате иного носителя данных или RAW, быть видимой как дисковое пространство без разметки и т.п. В таком случае нужен компьютер. В лучшем случае поможет переформатирование средствами Windows. Но, возможно, и придётся повозиться ещё с кое-какими инструментами.
Содержание
- Восстановление флешки после неудачного форматирования
- Как восстановить данные с флешки после форматирования
- Форматирование средствами Windows
- Форматирование флешки в FAT32
- Очистка флешки от разметки с помощью средств Windows
- Создание раздела на флешке
- Не удаётся восстановить флешку
Восстановление флешки после неудачного форматирования
Неудачное форматирование флешки иногда случается: её может криво отформатировать телефон, планшет, фотоаппарат, камера, телевизор, ТВ-приставка, медиаплеер, прочее устройство, сторонние программы на компьютере. Бывает даже так, что сама Windows может некорректно выполнить форматирование.
Бывает даже так, что сама Windows может некорректно выполнить форматирование.
Вследствие чего флешка может отображаться в формате RAW, т.е. без файловой системы. Или как чистое дисковое пространство без разметки, невидимое файловыми менеджерами. А может отображаться как иной носитель информации с присущим ему форматом, например, как оптический диск в приводе.
В таких случаях флешку необходимо подключить к компьютеру на базе Windows. Далее зайти в системное управление дисками. И посмотреть, как там определяется флешка. Для этого в Windows 8.1, 10 и 11 жмём клавиши Win+X и выбираем «Управление дисками».
И смотрим на нашу флешку. Если у неё есть какая-то файловая система, либо же значится RAW, флешку необходимо переформатировать.
Если на флешке нет разметки, и значится пустое дисковое пространство, нужно создать раздел и отформатировать его. Далее мы всё это детально разберём, прежде же – важные вещи по смежному вопросу.
Далее мы всё это детально разберём, прежде же – важные вещи по смежному вопросу.
Как восстановить данные с флешки после форматирования
Важно: если неудачное форматирование произошло ошибочно, прежде каких-либо операций по восстановлению работоспособности самой флешки необходимо позаботиться о восстановлении ценных данных, которые хранились на флешке. Сначала спасаем данные, и только потом выполняем изложенные ниже шаги.
Наиболее эффективный способ восстановления данных с флешки – программа RS Partition Recovery.
RS Partition Recovery
Универсальное решение для восстановления данных
Попробовать бесплатно
На старте программы увидим мастер восстановления файлов.
Указываем флешку в качестве области поиска удалённых данных.
После чего программа нам предложит два типа сканирования для поиска файлов – быстрое сканирование и полный анализ.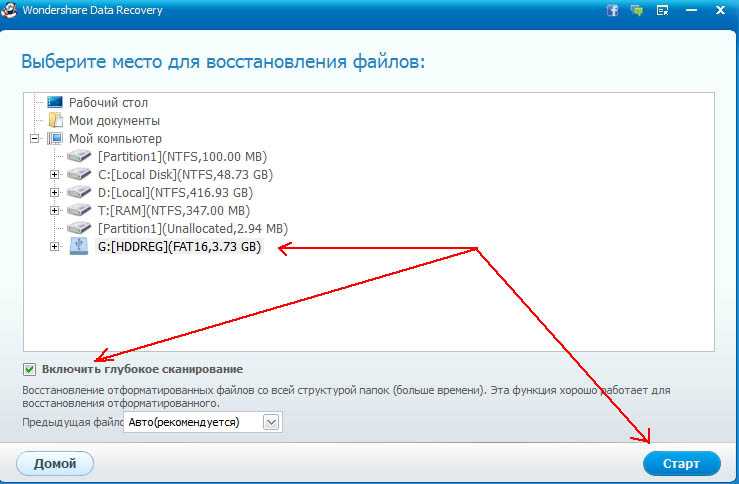 Первое будет выполнено оперативно, можем сначала опробовать его. Если оно чего-то не отыщет, далее мы попросту запускаем мастер повторно. И задействуем уже полный анализ. Это тщательное глубокое сканирование, для него нужно время. Но и результативность поиска данных будет соответствующей.
Первое будет выполнено оперативно, можем сначала опробовать его. Если оно чего-то не отыщет, далее мы попросту запускаем мастер повторно. И задействуем уже полный анализ. Это тщательное глубокое сканирование, для него нужно время. Но и результативность поиска данных будет соответствующей.
Далее жмём «Готово».
И увидим данные, которые могут быть восстановлены. Выделяем те, что нужно. Нажимаем кнопку «Восстановить».
Затем выбираем способ сохранения восстановленных данных. Если это жёсткий диск, указываем путь на любом внутреннем или внешнем носителе, но только не на флешке, откуда мы данные извлекли.
Подробнее о том, как восстановить файлы после форматирования на Андроиде или других устройствах, смотрим в статье «Восстановление файлов с флешки».
Форматирование средствами Windows
Как переформатировать флешку средствами Windows? При доступе в проводнике к любым носителям с некорректным форматированием или форматом RAW Windows может сама предлагать отформатировать устройства.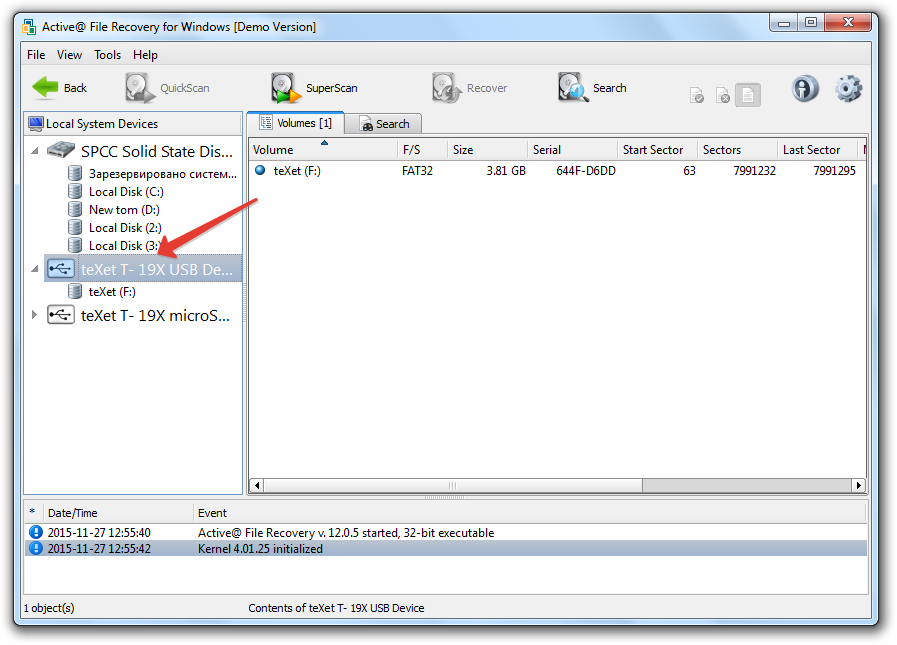 Нам нужно в системном сообщении «Необходимо отформатировать диск…» нажать «Отформатировать диск».
Нам нужно в системном сообщении «Необходимо отформатировать диск…» нажать «Отформатировать диск».
Если такого предложения нет, вызываем на флешке в проводнике контекстное меню. Жмём «Форматировать».
Далее в любом из вариантов перед нами появляется окошко функции форматирования дисков. В нём можно только выбрать файловую систему, всё остальное же оставить по умолчанию. Файловых систем Windows предлагает нам только две:
- NTFS – файловая система самой Windows, поддерживается ею, но может не поддерживаться другими устройствами;
- ExFAT – файловая система различных устройств, поддерживается многими, но не всеми.
Если флешка будет использоваться на устройствах типа телевизоров, медиаплееров, фотоаппаратов, камер и т.п., следует выбирать ExFAT. Жмём «Начать» для старта форматирования.
И дожидаемся завершения операции.
Форматирование флешки в FAT32
Если устройство, где будет использоваться флешка, не поддерживает ни NTFS, ни ExFAT, форматирование необходимо выполнить в файловую систему FAT32.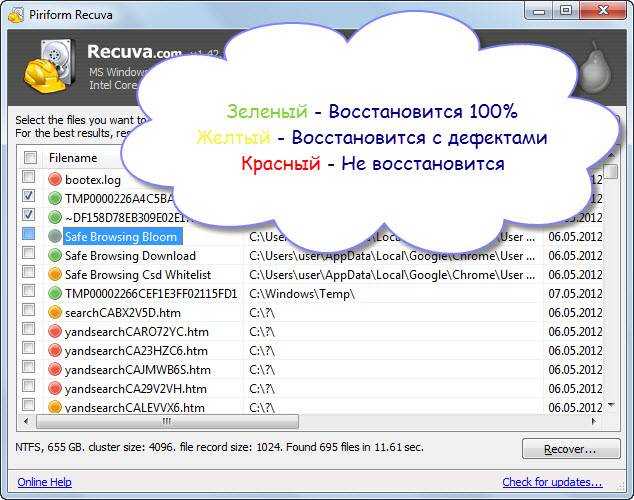 Её поддержка есть наверняка. Но средствами Windows флешку нельзя форматировать в FAT32. Для этого нужно использовать сторонние инструменты. Например, бесплатную утилиту WinSetupFromUSB.
Её поддержка есть наверняка. Но средствами Windows флешку нельзя форматировать в FAT32. Для этого нужно использовать сторонние инструменты. Например, бесплатную утилиту WinSetupFromUSB.
В окошке этой утилиты выбираем нашу флешку. Ставим галочку «Auto format it with FBinst». Выбираем файловую систему, здесь нам доступны FAT16 и FAT32. Жмём «Go». И дожидаемся завершения форматирования.
Очистка флешки от разметки с помощью средств Windows
Если переформатирование невозможно выполнить – Windows или сторонние программы завершают его с ошибкой, необходимо очистить флешку от разметки. Также это вариант для ситуаций, когда в результате некорректного форматирования флешка разделилась на несколько разделов, а нам нужен один цельный.
Очистку от разметки можно выполнить с помощью упомянутого управления дисками Windows. Нужно с помощью контекстного меню удалить раздел (или несколько разделов) на флешке. В этом меню на каждом разделе жмём «Удалить том».
В этом меню на каждом разделе жмём «Удалить том».
Если удаление разделов на флешке недоступно, задействуем, так сказать, тяжёлую артиллерию – полностью обнуляем диск флешки. В Windows это возможно с помощью штатной консольной утилиты Diskpart.
Её команда clean all полностью очищает диски от разметки – не только удаляет все разделы, но даже убирает инициализацию в стиле разметки GPT или MBR. И что значимо: эта команда перезаписывает ячейки флеш-памяти флешки нулями. Т.е. затирает данные, удаляет их без возможности восстановления.
Важно: ещё раз напомним о восстановлении данных с флешки после сбоя типа неудачного непреднамеренного форматирования. После команды clean all с флешки будет невозможно восстановить файлы.
Для очистки флешки с помощью Diskpart запускаем командную строку. В системный поиск вводим:
cmd (или командная строка)
Запускаем в режиме администратора.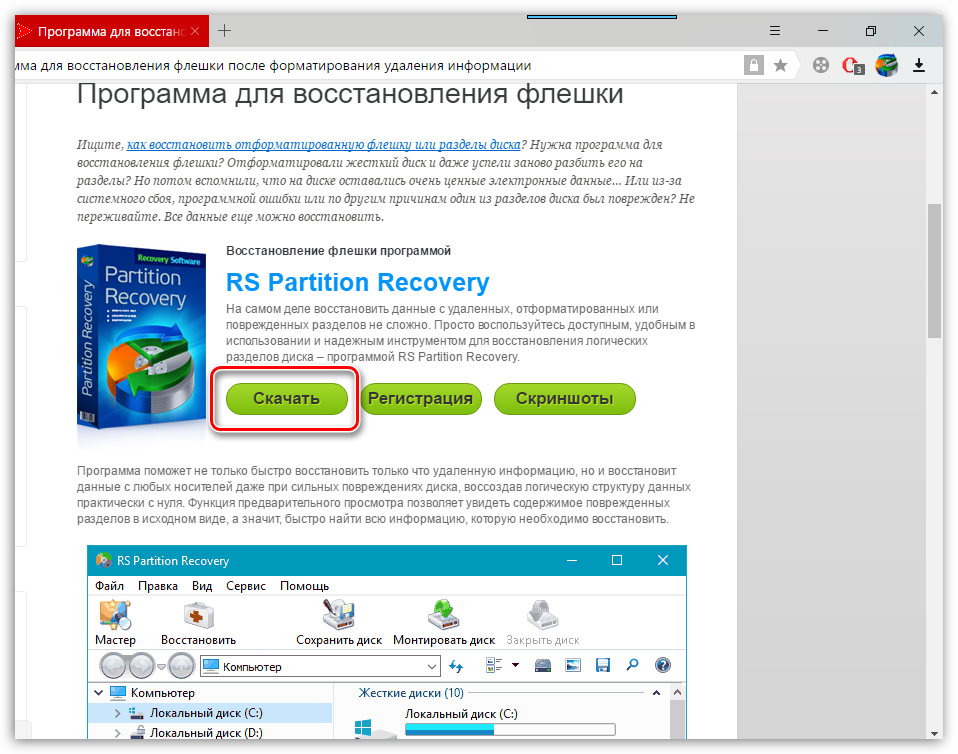
В командную строку вводим:
diskpart
lis disk
Смотрим, под каким номером значится наша флешка. Ориентируемся на размер дисков. Далее вводим:
sel disk 1
clean all
При этом вместо 1 здесь каждый подставляет свой номер.
После такой очистки на флешке будет чистое нераспределённое дисковое пространство. Которое далее нужно оформить в раздел диска.
Создание раздела на флешке
После очистки флешки от разметки, либо же в случае, когда на ней изначально не было разделов из-за некорректного форматирования, создаём раздел. В управлении дисками Windows вызываем на нераспределённом месте флешки контекстное меню. Жмём «Создать простой том».
Запустится мастер.
Оставляем всё умолчанию.
Тоже оставляем всё по умолчанию.
Выбираем файловую систему – NTFS или ExFAT.
Готово.
Если файловая система нужна FAT32, тогда после создания раздела переформатируем флешку с помощью упомянутой выше утилиты WinSetupFromUSB.
Не удаётся восстановить флешку
Если восстановить флешку после форматирования никакими средствами на компьютере невозможно, либо же флешка вообще не определяется системой Windows, возможно, в результате неудачного форматирования произошёл сбой работы контроллера флешки. Его можно попытаться перепрошить, прежде чем выбросить флешку на свалку.
Но перепрошивка контроллера — это, во-первых, реально не для каждой флешки. Во-вторых, затратно по усилиям соразмерно со стоимостью флешек с небольшими объёмами. Тем не менее этим вопросом можно заняться – наюзать по нему информации в сети и опробовать её.
Часто задаваемые вопросы
Как восстановить флешку после неудачного форматирования?
Необходимо очистить флешку от разметки и создать новый раздел.
Как отформатировать флешку в Windows?
Это делается в проводнике Windows.
Как отформатировать флешку в FAT32?
Это невозможно средствами Windows, но возможно с помощью сторонних утилит типа WinSetupFromUSB.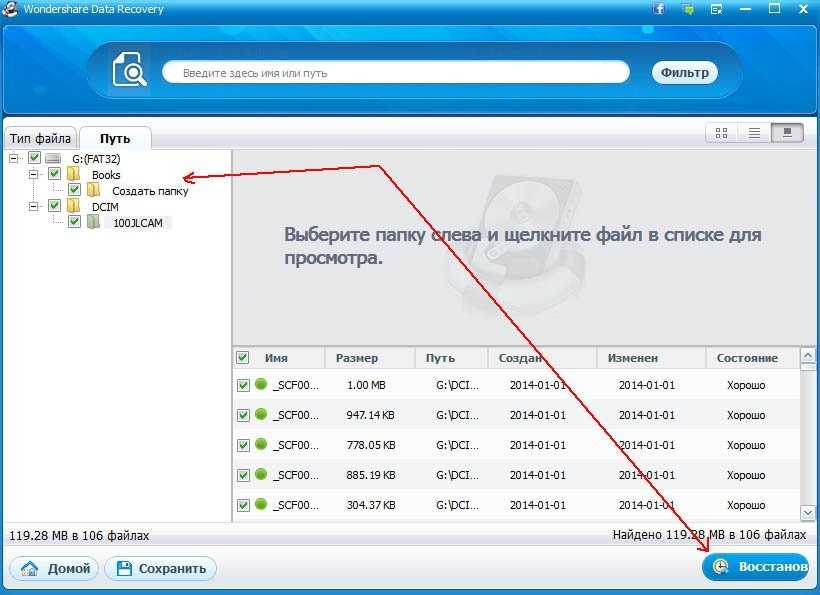
Невозможно отформатировать флешку, что делать?
Необходимо с помощью средств Windows очистить флешку от разметки и создать на ней новый раздел.
Можно ли восстановить файлы после форматирования на телефоне, телевизоре, фотоаппарате, камере и прочем устройстве?
Да. Для этого нужно подключить флешку к компьютеру и прежде каких-либо операций с ней восстановить данные.
Как восстановить данные после форматирования жесткого диска
Случайное или намеренное удаление файлов еще не означает, что вы больше не сможете их вернуть. Почему-то пользователи компьютеров и мобильных устройств уверены, что, удаляя файлы или форматируя жесткий диск, они навсегда избавляются от информации. На самом деле это не так. С помощью специального программного обеспечения можно сделать восстановление файлов после форматирования, то есть вернуть удаленные фотографии, видео, аудио, документы и любые другие типы файлов.
Как восстановить данные с отформатированного жесткого диска
Если вы выполнили форматирование жесткого диска по ошибке и хотите вернуть удаленные файлы на компьютере, без специального софта здесь не обойтись. Самый верный способ – использовать программу Tenorshare 4DDiG Data Recovery. Она максимально проста в использовании, плюс есть бесплатная пробная версия. К другим ее преимуществам можно отнести расширенный список файлов, поддерживаемых для восстановления: фото, видео, документы, аудио, электронная почта, архивы и т.д.
Самый верный способ – использовать программу Tenorshare 4DDiG Data Recovery. Она максимально проста в использовании, плюс есть бесплатная пробная версия. К другим ее преимуществам можно отнести расширенный список файлов, поддерживаемых для восстановления: фото, видео, документы, аудио, электронная почта, архивы и т.д.
Скачать Бесплатно
Для ПК
Безопасная Загрузка
Скачать Бесплатно
Для MAC
Безопасная Загрузка
Купить Сейчас
Купить Сейчас
Программа для восстановления файлов после форматирования
С помощью 4DDiG Data Recovery можно восстановить отформатированные данные жесткого диска, USB-флешки, цифрового фотоаппарата или видеокамеры, мобильного телефона, медиаплеера, а также с любой карты памяти. Таким образом, спектр использования этой программы довольно широк.
Также 4DDiG Data Recovery позволяет восстановить файлы не только после форматирования, но и после поражения их вирусом; в случае, если жесткий диск не читается или вы по незнанию очистили корзину на ПК. В любом случае у вас всегда есть возможность вернуть удаленные с компьютера файлы.
В любом случае у вас всегда есть возможность вернуть удаленные с компьютера файлы.
Восстановление удаленных файлов с жесткого диска и флешки
Программа 4DDiG Data Recovery – это простой и безопасный способ восстановления удаленных или поврежденных файлов с флешки или жесткого диска. Процесс сам по себе недолгий и предполагает возможность предварительного просмотра файлов перед тем, как они будут восстановлены.
- Скачайте программу 4DDiG Data Recovery, установите ее на компьютер и запустите.
- Отметьте нужный формат файлов, которые вы хотите восстановить, например, только фото. Или и фото, и документы и т.д.
- Теперь вы должны указать, где именно вы потеряли файлы – на жестком диске, в корзине, на съёмном носителе и т.д. Выбираем жесткий диск.
- Далее нажимаем кнопку «Сканировать» — программа начнет сканирование жесткого диска на поиск удаленных файлов.
- Когда сканирование закончится, вы увидите список файлов, которые были удалены. Отметьте те файлы, которые нужно восстановить.
 При необходимости выделите все. Также вам доступна функция предварительного просмотра. Нажмите кнопку «Восстановить».
При необходимости выделите все. Также вам доступна функция предварительного просмотра. Нажмите кнопку «Восстановить». - Укажите место, куда сохранить удаленные файлы и нажмите «ОК». Программа сообщит вам об успешном завершении процесса. Готово!
- Скачать 4DDiG Data Recovery можно как на Windows, так и на Mac. Для вас доступны пробная и платная версии. Есть возможность ознакомиться с функционалом программы, а затем уже приобрести лицензию.
Как восстановить потерянные файлы с отформатированной флешки [2023]
При подключении флешки к компьютеру появилось сообщение об ошибке: Диск в дисководе G: необходимо отформатировать перед использованием . Вы хотите его отформатировать?» , тогда я отформатировал его. Но я обнаружил, что все мои данные на диске пропали, мне нужно их вернуть. Могу ли я восстановить файлы с отформатированного жесткого диска?
Что вам следует Что делать с отформатированной флешкой?
После отформатировал флешку , первое, что важно, вы не можете записывать на нее какие-либо данные, иначе отформатированные данные не будут восстановлены. Данные на диске скрыты и не могут быть доступны. На следующих шагах мы покажем вам , как восстановить файлы с отформатированного флэш-накопителя , мы представим программу восстановления флэш-накопителя с лучшим форматированием, которая поможет вам решить проблему с отформатированным диском.
Данные на диске скрыты и не могут быть доступны. На следующих шагах мы покажем вам , как восстановить файлы с отформатированного флэш-накопителя , мы представим программу восстановления флэш-накопителя с лучшим форматированием, которая поможет вам решить проблему с отформатированным диском.
Лучшее бесплатное программное обеспечение для восстановления флэш-накопителей — Recoverit
Лучшее средство для восстановления данных, мы рекомендуем программу Recoverit Data Recovery . Это профессиональное программное обеспечение для восстановления отформатированных флэш-накопителей, оно может легко помочь вам восстановить файлы, включая фотографии, видео, электронные письма, офисные документы. Восстанавливайте файлы с отформатированной флешки легко и эффективно.
Recoverit — Лучшее программное обеспечение для восстановления USB-накопителей
- Программа восстановления отформатированных данных может легко восстанавливать удаленные файлы с USB-накопителей на Windows и MAC.

- Неудаленные файлы с отформатированного USB-устройства, восстановление файлов после заражения вирусом USB или любая другая проблема потери данных с USB-накопителя.
- Восстановление данных со всех типов накопителей, таких как USB-накопители, SD-карты, твердотельные накопители, жесткие диски, дискеты, флеш-накопители и т. д.
- Предварительный просмотр файлов перед их восстановлением.
- Предоставляет бесплатную версию для восстановления файлов размером до 100 МБ абсолютно бесплатно.
Бесплатная пробная версия Версия для Windows Бесплатная пробная версия Mac Версия
Видеоруководство по восстановлению отформатированного флэш-накопителя
Загрузить сейчас Загрузить сейчас
Шаги по восстановлению файлов с отформатированного флэш-накопителя
Загрузите и установите Recoverit Formatted Data Recovery на свой компьютер и подключите отформатированный флэш-накопитель к компьютеру и обнаружено.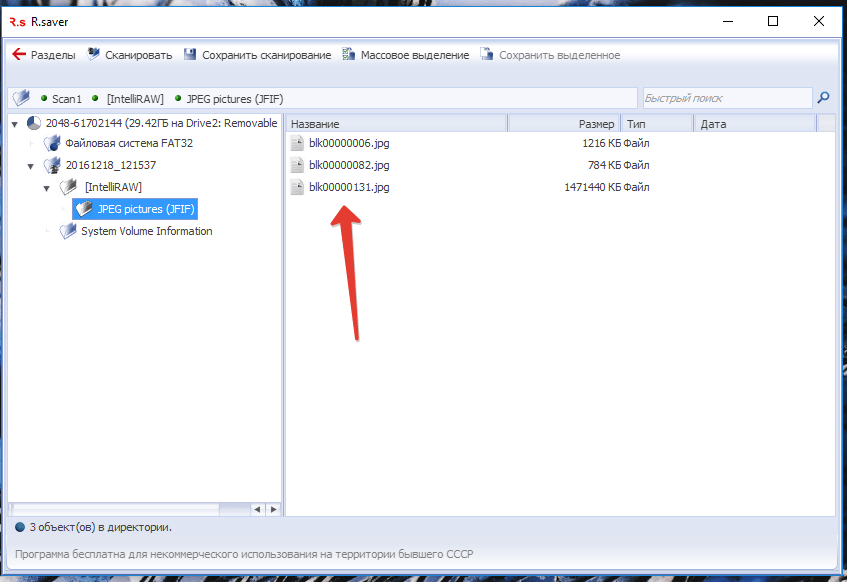 Выполните следующие шаги, чтобы выполнить восстановление отформатированных данных на компьютере с Windows.
Выполните следующие шаги, чтобы выполнить восстановление отформатированных данных на компьютере с Windows.
Шаг 1. Выберите » Formatted Disk Recovery » после запуска программы Recoverit Data Recovery.
Шаг 2. Выберите отформатированный диск, который вы подключаете к компьютеру, и Далее.
Шаг 3. Программа восстановления отформатированных данных начнет сканирование устройство для поиска ваших данных.
Шаг 4. После сканирования вы можете просмотреть некоторые восстановленные файлы фотографий. Выберите свои файлы и восстановите их, нажав кнопку «Восстановить» (пожалуйста, не сохраняйте данные на отформатировать диск, иначе он снова потеряется.)
Программное обеспечение для восстановления отформатированных данных может легко восстановить ваши форматированные данные, оно также может восстановить потерянные файлы с других носителей, таких как жесткий диск компьютера, Mac, SD-карта, USB-накопитель, цифровая камера и т.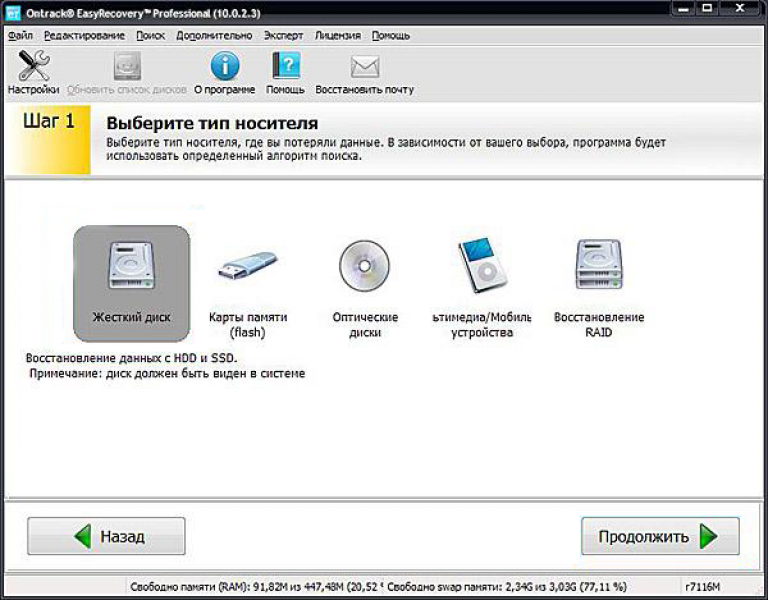 д. Скачать Recoverit Data Восстановите программное обеспечение , как показано ниже, и попробуйте его сейчас.
д. Скачать Recoverit Data Восстановите программное обеспечение , как показано ниже, и попробуйте его сейчас.
Загрузить | Win Windows Версия Скачать | Mac Mac Version
Другие популярные статьи от Wondershare
[БЕСПЛАТНО] Восстановление файлов с отформатированного USB-накопителя [2022]
Содержание:
- [Руководство] Как восстановить данные с отформатированной флешки
- Быстрое форматирование USB-накопителя VS полное форматирование
- Советы и примечания
- Список инструментов для неформатирования флешки
- Дело — могу ли я восстановить отформатированную флешку или флешку, которую нужно отформатировать
USB-накопитель был случайно отформатирован
Внимание! Прекратите использование флэш-накопителя после сохранения новых данных или внесения других изменений на переформатированном флэш-накопителе или когда на USB-накопителе указано «не форматировать», поскольку любые новые данные или изменения на накопителе перезапишут старые данные.
Некоторые люди могут задаться вопросом Возможно ли восстановить данные с отформатированного флеш-накопителя (также называемого флэш-накопителем, картой памяти или флэш-памятью) или восстановить USB-накопитель, который необходимо отформатировать.
Флэш-накопитель хочет быть отформатирован
Данные отформатированы/не доступны: почти каждое устройство покажет вам сообщение, подобное этому «Форматирование диска удалит все файлы на вашем устройстве, отформатировать его сейчас?», это факт. что форматирование привело к исчезновению всех файлов, а восстановление отформатированных данных может осуществляться только с помощью профессионального инструмента восстановления формата USB, здесь мы представляем бесплатный iCare Data Recovery Pro.
Видео: как восстановить отформатированные файлы с USB-накопителя
Скачать iCare Pro Free
3 шага для бесплатного восстановления данных с отформатированного флеш-накопителя
Бесплатная программа для восстановления USB-накопителя iCare Pro Free, способная восстанавливать файлы когда флэш-накопитель имеет проблемы с форматированием, например:
- Случайно отформатировал флэш-накопитель USB
- USB-накопитель запрашивает форматирование, прежде чем его можно будет использовать
- Форматирование флешки другими программами
Помимо восстановления формата USB-накопителя, эта программа также может восстанавливать удаленные файлы с USB-накопителя, флэш-диск, который был распознан как файловая система RAW, быстро отформатированный диск, нечитаемый флэш-накопитель, восстанавливать файлы с недоступного USB-накопителя и т. д.
д.
Free Formatted USB Drive Recovery
Загрузите iCare Data Recovery Pro Бесплатно для восстановления данных с отформатированных USB-накопителей, включая SanDisk, Kingston, PNY, Toshiba и т. д., в любых ситуациях. Он может восстановить 1 ГБ данных бесплатно.
Это 100% безопасный инструмент для восстановления формата флэш-накопителя.
Шаг 1 . Загрузите программное обеспечение для восстановления флэш-накопителя и установите его на ПК с ОС Windows. Вставьте отформатированную флешку в компьютер. Выберите вариант восстановления. Для восстановления с флэш-накопителя рекомендуется «Deep Scan Recovery».
Шаг 2. Выберите флешку в качестве сканирующего устройства
Шаг 3. предварительно просмотреть найденные фотографии и некоторые другие типы файлов и выбрать
нужные файлы.
Скачать для USB Format Recovery
Примечание: Эта программа абсолютно бесплатна для восстановления 1GB данных.
Советы и примечания для отформатированных USB-накопителей
Новые данные не записываются на отформатированные USB-накопители Пожалуйста!!!
Быстро и безопасно отформатировать флешку и восстановить файлы. Но прежде чем выполнять восстановление, вам нужно кое-что понять. После того, как вы отформатировали флешку, вы снова сохраняете новые данные на флешку. Тогда некоторые потерянные данные будут повреждены. Почему? Вы, вероятно, никогда не слышали поговорку в мире восстановления данных — как только данные перезаписываются, вы страдаете от безвозвратной потери данных.
Но прежде чем выполнять восстановление, вам нужно кое-что понять. После того, как вы отформатировали флешку, вы снова сохраняете новые данные на флешку. Тогда некоторые потерянные данные будут повреждены. Почему? Вы, вероятно, никогда не слышали поговорку в мире восстановления данных — как только данные перезаписываются, вы страдаете от безвозвратной потери данных.
Быстрое форматирование VS полноформатное USB-устройство флэш-памяти
При форматировании флэш-накопителя вы можете выбрать быстрое или полное форматирование накопителя.
Когда вы выполняете команду на своем компьютере, система выводит окно, позволяющее выбрать быстрое или полное форматирование.
Быстрое форматирование VS полное форматирование флешки
Если вы отметите опцию при форматировании флешки, система быстро отформатирует ваше устройство, если вы этого не сделали, то полностью отформатирует флешку.
В чем разница между быстрым форматированием и полным форматированием?
Если вы быстро отформатировали устройство, система удалит только mft или fat (оба записывают место, где файлы были восстановлены). Если вы полностью отформатируете устройство, оно удалит MFT/FAT и одновременно проверит поврежденные сектора. Последующему требуется больше времени для завершения форматирования.
Если вы полностью отформатируете устройство, оно удалит MFT/FAT и одновременно проверит поврежденные сектора. Последующему требуется больше времени для завершения форматирования.
К счастью для вас, iCare Pro может восстановить данные, хранящиеся на флэш-накопителе после форматирования, описанного выше.
Сколько времени занимает восстановление отформатированного USB-накопителя
Флэш-накопитель 1 ГБ — 1–5 минут
Флэш-накопитель 16 ГБ — 5–10 минут
Флэш-накопитель 128 ГБ — около 30 минут
При запуске iCare Data Recovery Pro для восстановления отформатированных флешек, процесс сканирования обычно занимает несколько минут. Однако, если на USB-накопителе было сохранено слишком много данных или USB-накопитель поврежден, это может занять десятки минут или даже больше. Это стоит времени, если вы хотите вернуть все отформатированные данные.
Список инструментов для восстановления отформатированного USB-накопителя, которые вы можете попробовать
Вот несколько полезных инструментов, которые мы рекомендуем для восстановления USB-накопителя.
Инструмент 1: iCare Data Recovery Pro
Как мы упоминали выше, эта программа способна восстанавливать файлы с отформатированного USB-накопителя и бесплатно восстанавливать 1 ГБ данных.
iCare Recovery Pro для восстановления USB-накопителя
Скачать бесплатно iCare Pro
Инструмент 2: Stellar Windows Data Recovery
Это второй вариант восстановления отформатированного USB-накопителя, который вы можете попробовать для восстановления данных с USB.
Скачать бесплатно для Windows
Скачать бесплатно для Mac
Шаги использования этой программы
- Шаг 1: откройте программу и выберите файлы, которые вы хотите восстановить
Выберите файлы для восстановления - Шаг 2: выберите USB-накопитель, чтобы начать сканирование
Выберите USB-накопитель для восстановления - Шаг 3: просмотрите найденные файлы.
Выберите USB-накопитель для восстановления - Шаг 4: сохраните файлы с USB-накопителя.

Выберите USB-накопитель для восстановления
Примечание. Эта программа является платной, но в нашем тесте она работает эффективно. Вы можете попробовать это по собственному звонку.
Инструмент 3: Recuva
Recuva — бесплатная программа, которая также имеет платную версию и предназначена для восстановления удаленных файлов. Вы можете скачать его бесплатно, чтобы восстановить отформатированную флешку и проверить ее на удачу.
Скачать Recuva Free
- Шаг 1: Выберите тип файла, который вы хотите восстановить
Выберите файл для восстановления - Шаг 2: Сохраните найденные файлы
Выберите файл для сохранения
Recuva отлично работает для восстановления удаленных файлов и просто не находит большинство файлов после форматирования по сравнению с другими.
Часто задаваемые вопросы
???Восстановление отформатированного флеш-накопителя с помощью cmd
Могу ли я восстановить отформатированный флеш-накопитель с помощью cmd? Если это то, что вас беспокоит, к сожалению, командная строка CMD в Windows недоступна для неформатирования, поскольку система не предлагает функцию cmd для восстановления отформатированного флеш-накопителя.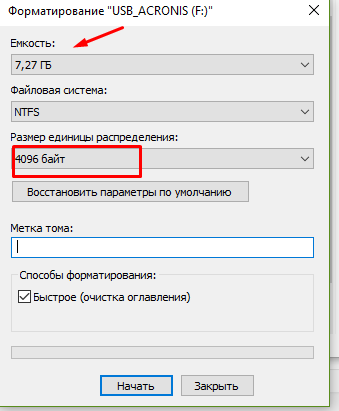
CMD diskpart или chkdsk, предоставляемые Windows, могут выполнять следующие действия, но не восстановление формата.
- Исправление ошибки неподдерживаемой файловой системы
- Отформатируйте флешку с помощью «format fs=ntfs quick»
- Восстановление поврежденных секторов на флешке или USB-диске…
Читайте также: как отформатировать флешку
В: Что случилось с флешкой, когда она потребовала форматирования?
Ответ: файловая система флешки повреждена из-за того, что Windows не может распознать ее файловую систему и не может загрузить ее свойства. Таким образом, Windows не позволит вам получить к нему доступ.
Что мы можем сделать в таких обстоятельствах? Форматировать или нет?
Лучше всего оставить его нетронутым, не переформатировать, чтобы повысить шансы на восстановление данных и ремонт диска.
Также читайте: как исправить USB-накопитель, который говорит, что вам нужно отформатировать, прежде чем вы сможете использовать
??? Можно ли восстановить дважды отформатированную флешку или переформатированную несколько раз?
Ответ: Это зависит от того, сколько данных было сохранено на переформатированном USB-накопителе.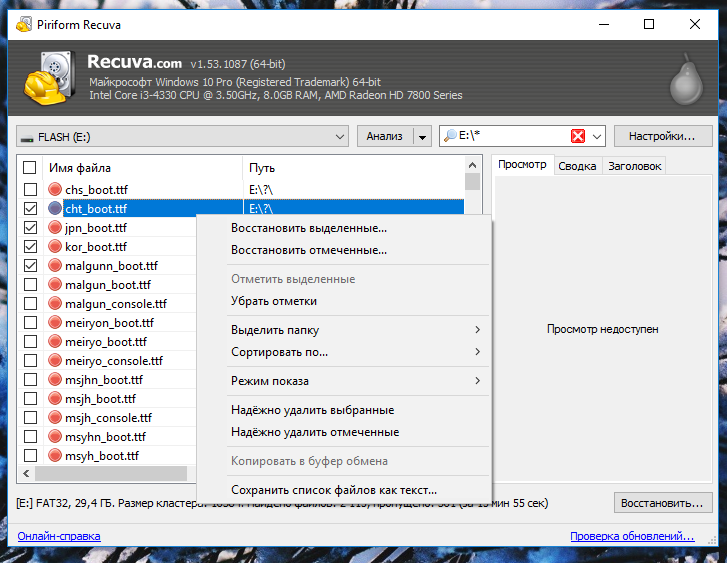 Если вы переформатировали USB-накопитель дважды или много раз, но не сохранили много файлов на USB-накопитель, то большинство отформатированных файлов USB-накопителя можно восстановить.
Если вы переформатировали USB-накопитель дважды или много раз, но не сохранили много файлов на USB-накопитель, то большинство отформатированных файлов USB-накопителя можно восстановить.
Эффективность восстановления зависит не от времени переформатирования, а от размера данных, хранившихся на отформатированном флеш-накопителе.
??? Как восстановить низкоуровневый формат флешки? Можно ли восстановить отформатированный низкоуровневый стилус?
Если вы отформатировали флэш-накопитель на низком уровне, вы можете попробовать iCare Pro Free , чтобы начать бесплатное восстановление и посмотреть, сможет ли он найти ваши данные после низкоуровневого форматирования. Обычно низкоуровневое форматирование ручки не может быть восстановлено утилитами, если низкоуровневое форматирование было выполнено путем перезаписи.
Дело — Могу ли я восстановить данные с отформатированного флеш-накопителя или когда необходимо отформатировать USB-накопитель
«Мой USB-накопитель говорит, что его необходимо отформатировать, и я случайно отформатировал флэш-накопитель на своем компьютере, есть ли способ восстановить отформатированные данные флешки? Могу ли я восстановить отформатированный USB-накопитель с помощью командной строки CMD в Windows 10?»
Есть несколько случаев, связанных с проблемами формата карты памяти.

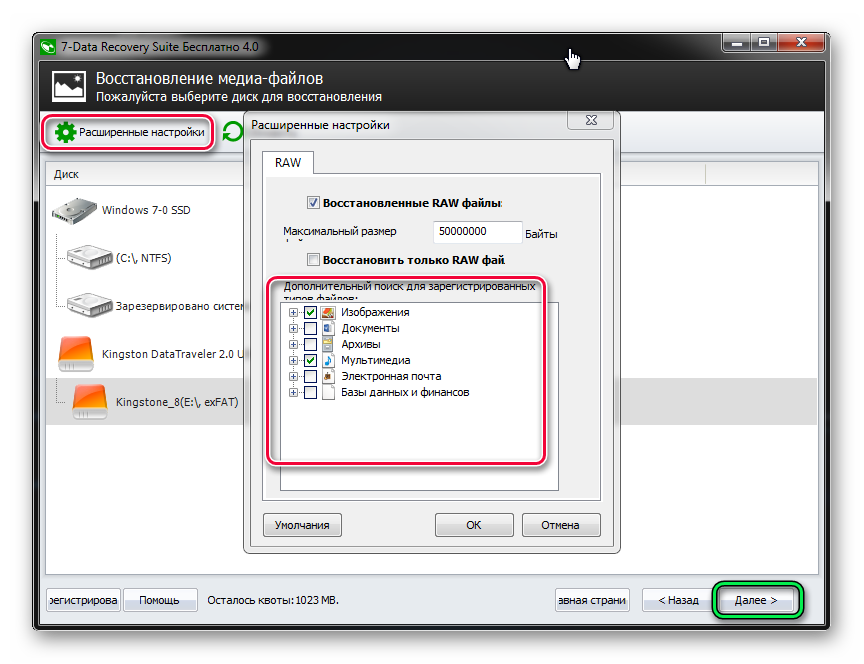 При необходимости выделите все. Также вам доступна функция предварительного просмотра. Нажмите кнопку «Восстановить».
При необходимости выделите все. Также вам доступна функция предварительного просмотра. Нажмите кнопку «Восстановить».