Отключение компа по таймеру: Как установить таймер выключения Windows
Содержание
Таймер выключения компьютера
В Windows 10 имеется возможность настроить выключение компьютера по таймеру — пользователь может задать время, через которое работа ОС будет завершена и ПК автоматически отключится. Это может быть удобно, если, скажем, вы скачиваете файл большого размера и хотите отлучиться от компьютера, не дожидаясь окончания загрузки, но при этом не прерывая ее. В данной статье я расскажу о штатных способах установки таймера на выключение, а также о некоторых сторонних приложениях, способных помочь в данном вопросе.
Ставим таймер выключения с помощью команды в окне «Выполнить»
Установить таймер на выключение компьютера в Windows 10 нам может помочь окно «Выполнить».
- Открываем контекстное меню кнопки «Пуск» щелчком правой клавиши мыши и выбираем пункт «Выполнить» в открывшемся списке команд. Есть и более быстрый способ — нажатие горячих клавиш «Windows» + «R».
Выбираем команду «Выполнить» в контекстном меню кнопки «Пуск»
- В поле ввода в окне «Выполнить» пишем команду: shutdown -s -t Х, где Х — это время в секундах, по истечении которого работа компьютера будет завершена.
 Например, если вы хотите выключить компьютер через час, команда будет иметь вид: shutdown -s -t 3600. Не забываем нажать «ОК или «Enter» для подтверждения.
Например, если вы хотите выключить компьютер через час, команда будет иметь вид: shutdown -s -t 3600. Не забываем нажать «ОК или «Enter» для подтверждения.После выполнения этой команды компьютер будет отключен через час
- На экране появится сообщение о завершении работы Windows через заданное время.
Уведомление о завершении сеанса
- Если вы передумали, установленный на выключение таймер можно отключить. Снова откройте окно «Выполнить» и введите команду: shutdown -a, подтвердив ее нажатием клавиши «Enter» или кнопки «ОК».
После выполнения этой команды запланированное отключение по таймеру будет отменено
- В области уведомлений снова появится всплывающее сообщение, на сей раз с информацией об отмене запланированного завершения работы Windows.
Уведомление об отмене запланированного выключения
Выключаем компьютер по таймеру с помощью ярлыка
Если отключать компьютер через заданное время вам приходится довольно часто, есть смысл создать ярлык на рабочем столе для запуска таймера выключения. Делается это так:
Делается это так:
- Кликаем правой кнопкой мыши в любом свободном месте рабочего стола и в открывшемся контекстном меню выбираем команду «Создать», а затем в подменю нажимаем на пункт «Ярлык».
Создаем ярлык на рабочем столе
- Запустится «Мастер создания ярлыка». В первом окне мастера вводим путь к программе «shutdown»: C:\Windows\System32\shutdown.exe -s -t X. Вместо Х указываем необходимое время в секундах. Например, 7200 секунд, то есть 2 часа. После чего нажимаем кнопку «Далее».
Указываем путь до программы «shutdown» и задаем время
- В следующем окне даем ярлыку подходящее имя, например, «Выключение ПК» и нажимаем кнопку «Готово».
Вводим имя ярлыка и завершаем работу мастера
- Для удобства использования можно присвоить новому ярлыку более подходящий значок, внешний вид которого будет соответствовать его назначению. Для этого в контекстном меню ярлыка, которое открывается щелчком правой кнопки мыши по нему, выберем команду «Свойства».

Открываем свойства ярлыка
- В окне свойств ярлыка на вкладке «Ярлык» нажимаем кнопку «Сменить значок».
Жмем на кнопку «Сменить значок»
- Выбираем нужный значок в окне «Смена значка» и нажимаем «ОК» для подтверждения в текущем окне, а затем в окне свойств ярлыка.
Выбираем подходящий значок
- Вид ярлыка изменится. Теперь, чтобы автоматически выключить компьютер через указанное вами время, просто дважды щелкните по созданному ярлыку, и таймер выключения запустится, о чем будет выведено сообщение в области уведомлений в правом нижнем углу экрана.
Ярлык для выключения ПК создан
- Для изменения временного промежутка или отключения таймера достаточно будет отредактировать свойства ярлыка. Снова выберем команду «Свойства» в его контекстном меню и в поле «Объект» введем другое количество секунд или уже знакомую нам команду отмены отключения по таймеру. При этом строка будет выглядеть так: C:\Windows\System32\shutdown.
 exe -a.
exe -a.Запуск ярлыка с такой командой отменит отключение ПК по таймеру
Запускаем таймер выключения из командной строки
Программу «shutdown» можно запустить и другими способами, например, через командую строку.
- Для ее открытия воспользуемся поиском Windows — нажмем на значок лупы в панели задач или клавиши «Windows» + «S» на клавиатуре. В строке поиска вводим cmd и, когда нужное приложение будет найдено, запускаем его левой кнопкой мыши.
Находим классическое приложение «Командная строка»
- В открывшемся окне вводим в командную строку: shutdown -s -t X, где, как мы помним, Х – время в секундах до автоматического выключения компьютера. Например, если мы хотим отключить ПК через полчаса, команда будет иметь вид: shutdown -s -t 1800. После подтверждения команды клавишей «Enter», на экране появится уведомление о завершении сеанса через заданное время.
Ставим таймер на отключение ПК через полчаса
- Если ваши планы относительно выключения компьютера изменились, введенная в командную строку команда shutdown -a, остановит обратный отсчет и позволит отменить отключение ПК по таймеру.
 После нажатия клавиши «Enter» система выдаст предупреждение об отмене завершения работы.
После нажатия клавиши «Enter» система выдаст предупреждение об отмене завершения работы.
Выключаем компьютер по таймеру с помощью утилиты «PowerShell»
Те же самые команды мы можем вводить не только в командной строке Windows, но и в окне оболочки «Windows PowerShell».
- Откроем контекстное меню кнопки «Пуск», нажав на нее правой кнопкой мыши или воспользовавшись сочетанием клавиш Windows + X, и запустим утилиту «PowerShell».
Запускаем «PowerShell» из контекстного меню кнопки «Пуск»
- В открывшемся окне вводим команду shutdown -s -t X (Х – время в секундах) и нажимаем «Enter».
Выполняем команду «shutdown»
- Для отмены автоматического выключения набираем в окне «Windows PowerShell» shutdown -a и также подтверждаем команду нажатием клавиши «Enter».
Создаем задачу на автоотключение в «Планировщике заданий»
Еще один способ настроить отключение компьютера по таймеру — создание соответствующей задачи во встроенном приложении Windows «Планировщик заданий».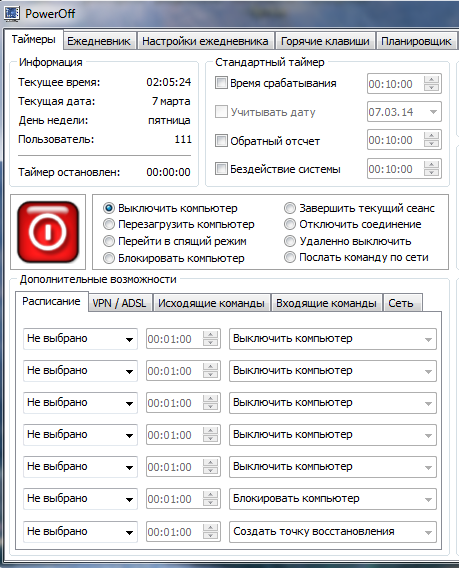
- Кликаем кнопку «Пуск» правой клавишей мыши и в контекстном меню находим пункт «Управление компьютером».
Ищем команду «Управление компьютером» в контекстном меню кнопки «Пуск»
- В появившемся окне в списке слева в разделе «Служебные программы» кликаем на пункте «Планировщик заданий». Затем в правой части окна в списке «Действия» выбираем команду «Создать простую задачу».
Создаем простую задачу
- Запустится «Мастер создания простой задачи». Вводим имя задачи и нажимаем кнопку «Далее».
Даем имя новой задаче
- В следующем окне «Триггер задачи» указываем, что хотим запустить ее однократно, затем нажимаем «Далее».
Даем имя новой задаче
- В окне «Один раз» указываем дату и время, когда нужно автоматически отключить ПК и устанавливаем флажок для синхронизации по часовым поясам, после чего переходим к следующему шагу, снова нажав кнопку «Далее».
Выбираем дату и время выключения ПК
- Указываем, что нам нужно «Запустить программу» и переходим к следующему шагу.

Выбираем действие «Запустить программу»
- В окне «Запуск программы» в поле ввода «Программа или сценарий» прописываем путь до программы «shutdown»: С:\Windows\System32\shutdown.exe. Для указания расположения файла можно также воспользоваться кнопкой «Обзор». Затем в поле «Добавить аргументы» вводим аргумент -s и нажимаем «Далее», а в следующем окне кнопку «Готово».
Указываем путь до программы и аргумент
- В «Библиотеке планировщика заданий», в которую можно перейти в левой части окна «Управление компьютером», появится новая задача. В случае, если выключение компьютера в определенное для данной задачи время перестанет быть актуальным, вы можете выделить задачу в списке и удалить ее, кликнув соответствующий пункт в колонке «Действие» в правой части окна.
Задача «Выключение ПК» создана
- В указанное время на экране появится предупреждение, и компьютер будет отключен автоматически.
Уведомление о завершении сеанса
Автоматическое завершение работы Windows с помощью сторонних программ
Некоторые приложения имеют настройки для выключения компьютера после окончания каких-либо действий в этой программе или в установленное в настройках время.
В качестве примера можно привести популярный бесплатный аудиоплеер «AIMP», в меню которого имеется команда «Планировщик». При выборе этой команды открывается окно, в котором на вкладке «Таймер сна» можно настроить выключение ПК по окончании проигрывания файла или плейлиста, а также в заданное пользователем время.
Аудиоплеер «AIMP» может выключить компьютер в заданное время
Автоматически завершать работу компьютера умеет и пользующийся популярностью торрент-клиент «uTorrent». Кликните пункт меню «Настройки» в верхней части окна программы и в подменю «Завершение работы Windows» выберите вариант выключения: по завершении загрузок или по завершении всех загрузок и раздач.
Торрент-клиент «uTorrent» автоматически выключит ПК после завершения всех загрузок
Должна заметить, что для автоматического отключения компьютера по таймеру существуют и специализированные утилиты, причем их великое множество. Но, на мой взгляд, для решения такой тривиальной задачи устанавливать отдельное приложение нецелесообразно, ведь операционная система Windows 10 предоставляет множество возможностей завершить работу в заданное время без помощи пользователя, в чем вы могли убедиться, прочитав эту статью до конца. Теперь вы знаете, как запустить таймер на отключение ПК разнообразными способами, а также как отменить данную задачу в случае необходимости.
Теперь вы знаете, как запустить таймер на отключение ПК разнообразными способами, а также как отменить данную задачу в случае необходимости.
Post Views: 2 955
Таймер выключения компьютера с ОС Windows
Современный человек, так или иначе, является пользователем компьютеров и ноутбуков. Следовательно, понимание, как выполнить ту или иную задачу, мы обязаны знать.
В этой статье разберемся, как установить таймер выключения компьютера с операционной системой Windows 7, 8 (8.1) и 10 версий. Для этого разберемся в ниже перечисленных вопросах:
- Команды на таймер выключения Windows
- Установка автоматического таймера выключения компьютера Windows 7, 8 (8.1) и 10
- Как поставить компьютер на таймер выключения Windows в Планировщике заданий
- Отключение компьютера по таймеру в диалоговом окне «Выполнить»
- Таймер отключения Windows через командную строку
- Таймер отключения компьютера через Windows PowerShell
- Установить таймер выключения компьютера Windows 7, 8 (8.
 1) и 10 по активации файла
1) и 10 по активации файла- Как поставить таймер на выключение компьютера через ярлык на рабочем столе
- Как на Windows поставить таймер выключения в файл .bat
- Отменить выключение компьютера по таймеру в Windows 7, 8 (8.1) и 10
- Как убрать таймер выключения компьютера из Планировщика заданий;
- Как выключить таймер выключения в диалоговом окне «Выполнить»
- Отмена таймера выключения компьютера из командной строки
- Как отключить таймер отключения через Windows PowerShell
- Рейтинг программ для установки таймера выключения компьютера на Windows
- Airytec Switch Off
- Таймер выключения
- PowerOff
Установка таймера выключения Windows, определенно пригодится активным пользователям компьютера. Давайте представим случаи, когда в этом функционале есть реальная польза:
- отключение компьютера после просмотра фильма;
- отключение компьютера после завершения рендеринга;
- отключение компьютера после окончания иной работы, требующей время.

Случаев можно привести много, когда компьютер должен быть включенным, но ждать окончания работы нет никакого желания. А тот факт, что на ночь, компьютер стоит отключать, факт так же не оспорим.
В этих случаях, пользователь может воспользоваться либо предустановленным таймером выключения Windows, либо скачать соответствующую программу. Поэтому, обязательно должны разобрать и первый и второй вариант, а вы сами для себя решайте, что подойдет.
Команды на таймер выключения Windows
Операционная система Window всех поколений, имеет внутренний ресурс, которым можно воспользоваться для установки таймера выключения компьютера. Пользователю достаточно знать команды, нужные для этого действия.
Нажмите на «Пуск» → «Все команды» → «Стандартные» → «Командная строка».
Откроется окно командной строки, в которой следует ввести:
shutdown /?
Данная команда покажет все предустановленные параметры для утилиты. Как показывает практика, в основном, пользователи применяют параметры:
- «s» — завершение работы компьютера;
- «t» — время, через которое завершится работа, в секундах;
- «с» — добавление комментариев перед выполнением утилиты;
- «a» — отмена завершения работы системы.

Как уже сказано, в большинстве случаев этих параметров будет достаточно, но, никто не мешает ознакомиться с полным функционалом и, возможно, вы будете использовать что то другое в своей работе.
Установка автоматического таймера выключения компьютера Windows 7, 8 (8.1) и 10
Теперь, когда нам известно какими параметрами следует пользоваться, рассмотрим варианты выключения компьютера по таймеру, исключительно функционалом Windows 7, 8 (8.1) и 10.
Стоит отметить, каждый перечисленный вариант, подходит не только для Windows 7, 8 (8.1) и 10, но и для более ранних версий как компьютеров, так и ноутбуков.
Как поставить компьютер на таймер выключения Windows в Планировщике заданий
Разработчиками Windows, в систему был добавлен инструмент администрирования «Планировщик заданий». Чтобы поставить комп на таймер выключения, разберемся как с ним работать.
Располагается он по адресу C://Windows/Systems32/taskschd.msc. Самый простой способ открыть «Планировщик заданий», нажать «Пуск» и в строке поиска написать «taskschd.msc». В найденных программах, появится taskschd.msc, которую следует активировать.
Самый простой способ открыть «Планировщик заданий», нажать «Пуск» и в строке поиска написать «taskschd.msc». В найденных программах, появится taskschd.msc, которую следует активировать.
Откроется окно планировщика заданий, где в правой части, либо вкладке «Действие», следует выбрать «Создать простую задачу».
В появившемся окне, следует настроить некоторые параметры нашей задачи.
1. Придумываем название задачи. Здесь, банально, пишем любое название, к примеру «Отключение компьютера по таймеру».
2. Устанавливаем триггер. Выберите интересующий пункт, как часто требуется запускать данную задачу. В моем случае, выбрано «Однократно», если вам нужно каждый день в определенное время выключать компьютер, то выберите «Ежедневно».
3. Устанавливаем время отключения компьютера.
4. Создаем действие. Предложено три варианта, нам подходит «Запустить программу».
5. Назначаем программу для запуска. В поле «Программа и сценарий», пишем «shutdown», в поле «Добавить аргументы», пишем параметр «-s».
6. Проверяем все настройки и нажимаем «Готово».
В заданное время, планировщик заданий активирует созданную задачу и компьютер будет выключен.
Отключение компьютера по таймеру в диалоговом окне «Выполнить»
Один из самых простых способов выключить Windows по таймеру, воспользоваться утилитой «Выполнить», которую можно открыть:
- Нажмите «Win» + «R».
- Нажмите «Пуск» → в строке поиска пишем «Выполнить» → активируем программу.
В поле «Открыть», пишем строчку:
shutdown -s -t 1000
, где 1000, это секунд до завершения работы Windows.
Нажимаем «Ок» и видим сообщение, через какое время, сработает таймер и Windows будет выключен.
Таймер отключения Windows через командную строку
Следующий, не самый трудный способ установить таймер отключения Виндовс, воспользоваться командной строкой.
Откройте окно командной строки и введите команду:
shutdown -s -t 1000
Через 1000 секунд, Windows будет отключен.
Так же, в командной строке можно воспользоваться автоматическим отключением Windows в заданное время, для этого следует ввести команду:
at 22:00 shutdown /s /f
, где «22:00» время выключения.
Таймер отключения компьютера через Windows PowerShell
Более продвинутые системные администраторы, чтобы включить таймер выключения на Windows, могут воспользоваться установленной по умолчанию в каждой ОС Windows, начиная с Windows 7 с пакетом обновления 1 (SP1) и Windows Server 2008 R2 с пакетом обновления 1 (SP1), оболочкой Windows PowerShell.
Знатоки заметят, что данная оболочка имеет совершенно другое назначение и это будет правильно, но как вариант, решил показать и этот способ.
Запускаем Windows PowerShell нажатием клавиш «Win» + «S» или ищем в поиске «Windows PowerShell». По сути, это таже командная строка, поэтому все в интерпретаторе пишем:
shutdown -s -t 720
, где 720 это таймер секунд, через которое будет выключен Windows.
Установить таймер выключения компьютера Windows 7, 8 (8.
 1) и 10 по активации файла
1) и 10 по активации файла
Следующие способы интересны тем, что мы создаем определенный файл, по запуску которого, будет активирован автоматический таймер выключения Windows.
Мне известны два способа, поэтому о них, хочу рассказать более детально. К ним относятся:
- Таймер на выключение компьютера через ярлык на рабочем столе.
- Таймер выключения в файл .bat.
Как поставить таймер на выключение компьютера через ярлык на рабочем столе
Создаем ярлык на рабочем столе. Для этого щелкаем правой кнопкой мыши на пустом месте рабочего стола и выбираем «Создать ярлык». В появившемся окне, пишем команду:
C:\Windows\System32\shutdown.exe -s -t 720
, где 720 это таймер в секундах, а «C:\Windows\System32\shutdown.exe» путь к интересующему файлу.
Нажимаем далее и в следующем окне, придумываем имя нашему ярлыку, к примеру как на скрине «Таймер выключения Windows».
Нажимаем «Готово». Теперь, если нажмем на этот ярлык, автоматически активируется таймер выключения Windows, о чем будет дополнительное оповещение системы.
По идее, дело сделано, но что, если требуется изменить параметры ярлыка?
Здесь тоже все просто, нажимаем правой кнопкой на ярлык таймера и выбираем «Свойства». Во вкладке «Ярлык», поля «Объект», измените интересующий параметр.
Кстати, если хотите сменить значок ярлыка, нажмите на кнопку «Сменить значок», вкладки «Ярлык» и выберите интересующий из предложенных.
Как на Windows поставить таймер выключения в файл .bat
Второй способ активации автоматического таймера выключения Виндовс, создать исполняющий файл с расширением bat. Для этого создаем обычный блокнот и пишем уже известные строчки:
shutdown -s -t 720
, где 720, таймер в секундах до выключения Windows.
Сохраняем файл с интересующем именем и пишем расширением .bat. Запуск данного файла, приведет к активации автоматического таймера отключения Windows.
Если вы дочитали до этих строчек, то уже получили ответ на вопрос как поставить компьютер или ноутбук на таймер выключения в Windows. Теперь переходим к не менее важным вариантам событий.
Теперь переходим к не менее важным вариантам событий.
Отменить выключение компьютера по таймеру в Windows 7, 8 (8.1) и 10
Любой таймер можно либо запустить, либо, если надобность отпала, прекратить его работу. Разберемся подробнее с способами, как можно отключить таймер выключения компьютера Windows.
Как убрать таймер выключения компьютера из Планировщика заданий
Выше по тексту, было создано задание, которое автоматически в заданное время активирует таймер выключения Windows. Если в этом таймере отпала нужда, следует деактивировать его. Делается это следующим способом:
- В левой части окна «Планировщик заданий», выберите папку «Библиотека планировщика заданий».
- В центральной части, появятся все задания данной папки. Найдите по название ваш и выберите его щелкнув один раз левой кнопкой мыши.
- В правой части окна, нажмите на пункт «Отключить».
Задание будет отключено и таймер не активируется, а если в этом задании пропала нужда вовсе, то его можно просто удалить.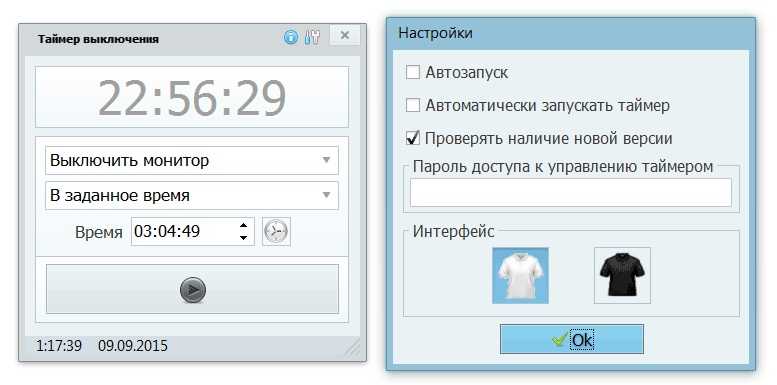
Созданные задания в планировщике заданий, можно отключить только представленным выше способом.
Как выключить таймер выключения в диалоговом окне «Выполнить»
В жизни бывают разные ситуации когда поставленная задача, должна быть отменена. К примеру, хотели выключить компьютер по завершении работы какой нибудь программы, рассчитали время, а в ходе работы, программа не успевает доделать начатое. Таймер следует выключить, и установить новый, на более длительный временной отрезок.
Чтобы выключить таймер выключения компьютера через окно «Выполнить», достаточно открыть его любым удобным способом и в командной строке написать:
shutdown -a
, где «-а», параметр выключения таймера.
Отмена таймера выключения компьютера из командной строки
Отмена таймера выключения компьютера из командной строки, производится аналогичным способом. Открываем любым удобным способом командную строку и вводим:
shutdown -a
Таймер выключения компьютера, отменен.
Как отключить таймер отключения через Windows PowerShell
Исходя из того, что Windows PowerShell это та же самая командная строка, с обновленным функционалом, то и команда для отключения таймера отключения Windows будет аналогичной.
- Запускаем Windows PowerShell.
- Вводим команду:
shutdown -a
Таймер отключен.
Теперь вы знаете как включить автоматический таймер выключения Windows и в случае необходимости отключить его при помощи функционала операционной системы Windows 7, 8 (8.1) и 10. Стоит напомнить, что те же способы, подойдут и для операционных систем более ранних выпусков.
Следующее что хотел рассказать, это специально созданные программные разработки, цель которых тот же самый таймер выключения Windows.
Ниже представлен небольшой рейтинг подобных программ, давайте с ними познакомимся.
Рейтинг программ для установки таймера выключения компьютера на Windows
Штатных средств, предусмотренных в операционной системе Windows, бывает не хватает, поэтому предлагаю познакомится со специально разработанными программами таймерами выключения компьютера.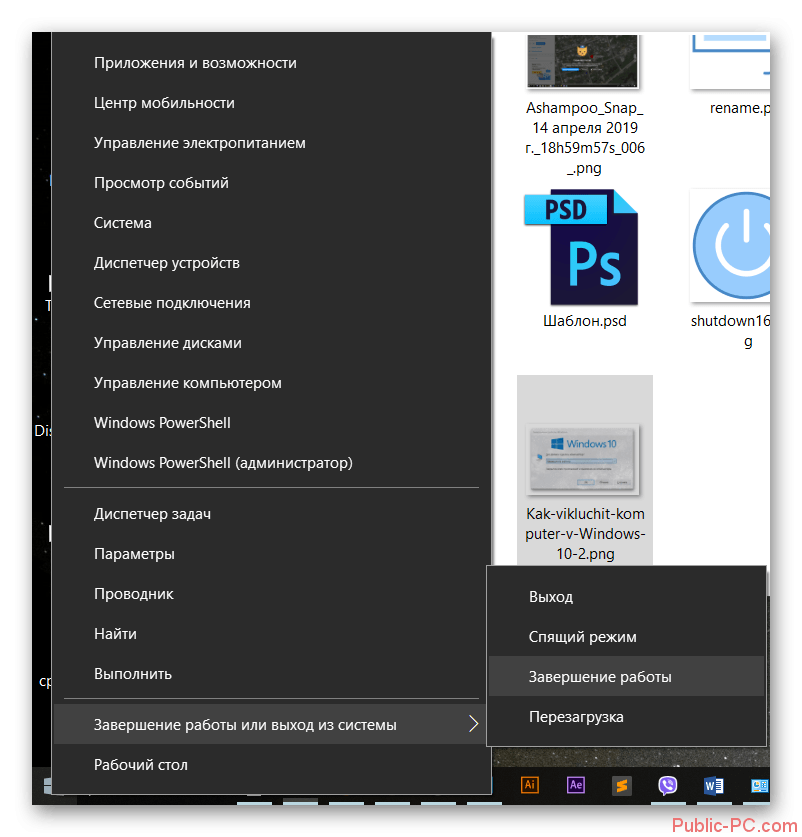
Подобных программ огромное множество, но большую популярность заслужили приведенные ниже.
Airytec Switch Off
Представленная на сайте Airytec утилита Switch Off, является одним из лучших решений среди программ, созданных для реализации установки таймера выключения компьютера на ОС Windows.
Возможности Switch Off
- Система Windows становится управляемой при помощи удаленного доступа;
- Основные виды задач: выключение / перезагрузка компьютера, завершение сеанса пользователя, блокировка системы, разрыв модемного или VPN соединения;
- Управление профессиональными функциями, расположенными на командной строке;
- Способность временно блокировать систему;
- Свежая версия программы, поддерживает WAP;
- Виды событий: обратный отсчёт времени, ежедневный запуск, недельное расписание, единичный запуск, бездействие процессора, при запуске или входе в систему.
Поддерживаемые операционные системы
- Windows 2000
- Windows XP
- Windows 2003
- Windows Vista
- Windows 2008
- Windows 2008 R2
- Windows 7
- Windows 8
- Windows 8.
 1
1 - Windows 2012
- Windows 2012 R2
Скачать Airytec Switch Off
Таймер выключения
Таймер выключения 2.8 — бесплатная программа, позволяющая в указанное время:
- перезагрузить или выключить компьютер;
- завершить текущий сеанс;
- отправить компьютер в ждущий или спящий режим;
- отключить соединение с интернетом;
- выключить монитор.
Утилита работает как таймер обратного отсчета. В отличии от конкурентов, предусмотрена установка пароля на вход в Таймер выключения, чтобы другие пользователи не смогли изменить ваших настроек.
Поддерживаемые операционные системы
- Windows 10
- Windows XP
- Windows Vista
- Windows 7
- Windows 8
- Windows 8.1
Скачать Таймер выключения 2.8
PowerOff
PowerOff придуман Koeniger, который скрупулезно подошёл к созданию утилиты автоматического выключения компьютера.
Из основных преимуществ, можно отметить: возможность прерывания соединения Интернет и встроенный планировщик заданий, позволяющий настроить таймер выключения и активации приложений Windows.
Возможности PowerOff
- Программа имеет несколько видов таймеров;
- Удобная программа для управления питанием компьютера;
- Отключение отдельных приложений либо компьютера в заданное время;
- Настраиваемые горячие клавиши;
- Спящий режим в заданный временной промежуток;
- Автозапуск программы одновременно с Windows;
- Встроенный планировщик задач, способствующий выполнению определенных действий.
Поддерживаемые операционные системы
- Windows 10
- Windows XP
- Windows Vista
- Windows 7
- Windows 8
- Windows 8.1
Скачать PowerOff
Самый важный вопрос, на который должна была ответить статья: «Как поставить или убрать таймер выключения Windows». Таким образом мы хотели повысить уровень базовых знаний среднестатистического пользователя.
Кроме того, были приведены несколько хорошо зарекомендовавших себя программ, которые дополняют внутренние ресурсы Windows.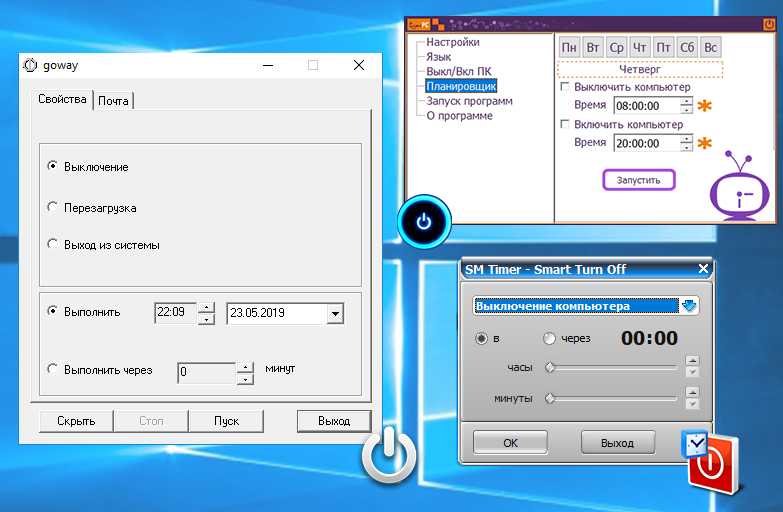 Пользуйтесь нашим опытом и пишете в комментариях свои впечатления о прочитанном.
Пользуйтесь нашим опытом и пишете в комментариях свои впечатления о прочитанном.
Интересненько!
Нужно срочно изучить!
Как запланировать выключение в Windows 10
Опубликовано в:
How-To
Как запланировать выключение в Windows 10
Если вы хотите запланировать однократное выключение после 5-минутной задержки в Windows 10 ПК:
- Запустите командную строку из меню «Пуск».
- Введите «shutdown /s /t 300» (300 означает задержку в секундах).
- Нажмите кнопку возврата. Появится запрос подтверждения.
Если вы хотите запланировать завершение работы в Windows 10, вы можете завершить работу по таймеру, который позволит вам отойти от устройства без необходимости отменять длительные задачи. В этом руководстве мы покажем вам два метода, позволяющих запланировать автоматическое отключение: однократно или по регулярному расписанию.
Способ 1. Использование командной строки
Самый простой способ добавить одноразовый таймер выключения — запустить выключение с помощью командной строки.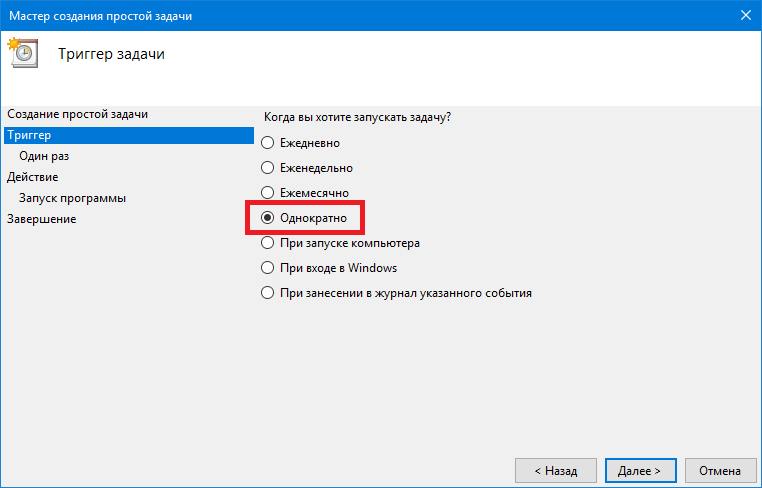 Запустите командную строку из меню «Пуск» (введите «cmd» в поле поиска), чтобы начать использовать этот метод.
Запустите командную строку из меню «Пуск» (введите «cmd» в поле поиска), чтобы начать использовать этот метод.
Синтаксис команды shutdown следующий:
shutdown /s /t 300
Введите команду и нажмите клавишу ввода. Вы увидите предупреждение о том, что ваше устройство выключится через 5 минут. Задержка указывается в секундах как значение после / t в команде — измените это число, чтобы изменить время ожидания Windows перед выключением.
Теперь вы можете закрыть командную строку и продолжать использовать свой компьютер. В качестве альтернативы, заблокируйте его и отойдите от него, оставив фоновые задачи для завершения. В любом случае Windows автоматически завершит работу, принудительно закрыв все программы, когда истечет время таймера. Вы можете прервать завершение работы в любое время, запустив shutdown /a . Вот расширенный список команд, которые вы можете использовать для планирования выключения в Windows 10 с помощью командной строки.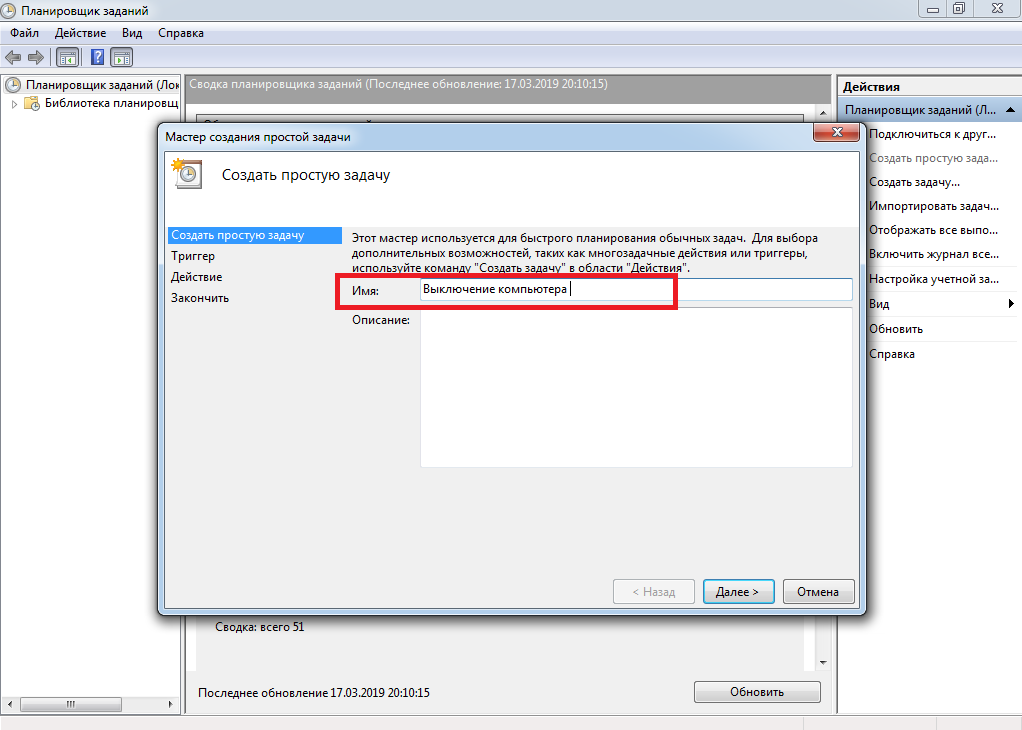
Способ 2. Планирование завершения работы с помощью планировщика заданий
Утилита планировщика заданий Windows позволяет запускать программы по расписанию. Можно использовать множество различных триггеров, хотя в этой статье мы будем придерживаться триггера, основанного на времени.
Откройте планировщик заданий, выполнив поиск в меню «Пуск». На панели «Действия» справа нажмите «Создать базовую задачу» и назовите задачу «Завершение работы». Нажмите кнопку «Далее», чтобы продолжить.
Теперь вам нужно определить триггер для выключения. Вы можете выбрать между ежедневным, еженедельным и ежемесячным повторением или выбрать однократное событие. Щелкните Далее, чтобы сделать выбор и указать параметры триггера. В нашем случае мы будем автоматически выключать устройство в 22:00 каждый день.
Нажмите «Далее», чтобы перейти к экрану конфигурации действия. Выберите «Запустить программу» и нажмите «Далее». В разделе «Программа/скрипт» введите shutdown . Введите
Введите /s /t 0 в поле «Добавить аргументы» — вы заметите, что нам все еще нужно указать задержку выключения, но при использовании «0 секунд» таймер истекает немедленно.
Наконец, снова нажмите «Далее», чтобы просмотреть и сохранить задачу. Он будет автоматически включен, когда вы нажмете последнюю кнопку «Готово». Теперь вы можете быть уверены, что ваше устройство автоматически выключится в назначенное время, поэтому вы можете продолжать выполнять задачи, даже если оставляете устройство без присмотра.
ISO-образы для Windows 10 20h2 сборка 18970 и 19h3 сборка 18363.327 теперь доступны
Видеоигра Final Fantasy VIII Remastered теперь доступна на консолях Xbox One
Далее >
OnMSFT.com построен на:
WordPress
GeneratePress
Azure
Тема благодаря Хизер!
Меню
Главная
О
Свяжитесь с нами
Присоединяйтесь к нашей команде!
© Copyright 2014 — 2023 OnMSFT. com LLC
com LLC
таймер выключения · Темы на GitHub · GitHub
Здесь
59 публичных репозиториев
соответствует этой теме…
Лукаслангрок
/
ВыключениеТаймерКлассический
Звезда
261
Тейлорфлэтт
/
таймер выключения Windows
Звезда
9
мирзаэволюция
/
Vx-Shutdown-Таймер
Звезда
8
чидокун
/
ShutdownTimer
Звезда
5
francofgp
/
таймер выключения
Звезда
4
ДогуканУркер
/
таймер выключения
Звезда
4
7odaifa-ab
/
Таймер задач
Звезда
2
бенскаббия
/
Таймер выключения
Звезда
2
Томми131
/
WindowsScripts
Звезда
2
ЕвгенийДимов
/
Нет больше времени
Звезда
2
Хавьер РибальдельРио
/
покидать
Звезда
2
ГильермеIsNotUnix
/
PyShutdown
Звезда
2
носкла
/
идти спать
Звезда
2
Гусенов
/
ПК-загрузка-или-выключение-по-расписанию-qt
Звезда
1
Абд-Эльразек
/
Hibernate_Win_WithTime
Звезда
1
Гарритран103
/
таймер выключения
Звезда
1
Нмелихсенсой
/
ShutdownTimer_Desktop
Звезда
1
лилгаллон
/
ShutdownPlanner
Звезда
1
джуниормейхе
/
Автоматическое выключение
Звезда
1
PowerShellCrack
/
Состояние USB
Звезда
1
Улучшить эту страницу
Добавьте описание, изображение и ссылки на
таймер выключения
страницу темы, чтобы разработчикам было легче узнать о ней.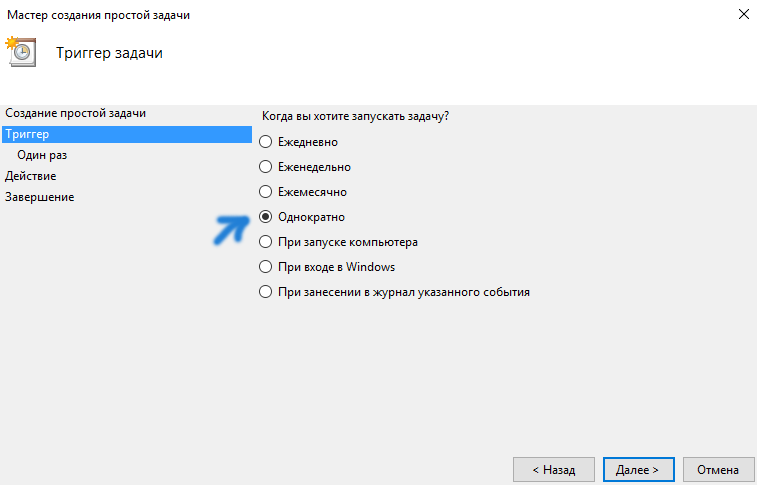

 Например, если вы хотите выключить компьютер через час, команда будет иметь вид: shutdown -s -t 3600. Не забываем нажать «ОК или «Enter» для подтверждения.
Например, если вы хотите выключить компьютер через час, команда будет иметь вид: shutdown -s -t 3600. Не забываем нажать «ОК или «Enter» для подтверждения.
 exe -a.
exe -a. После нажатия клавиши «Enter» система выдаст предупреждение об отмене завершения работы.
После нажатия клавиши «Enter» система выдаст предупреждение об отмене завершения работы.
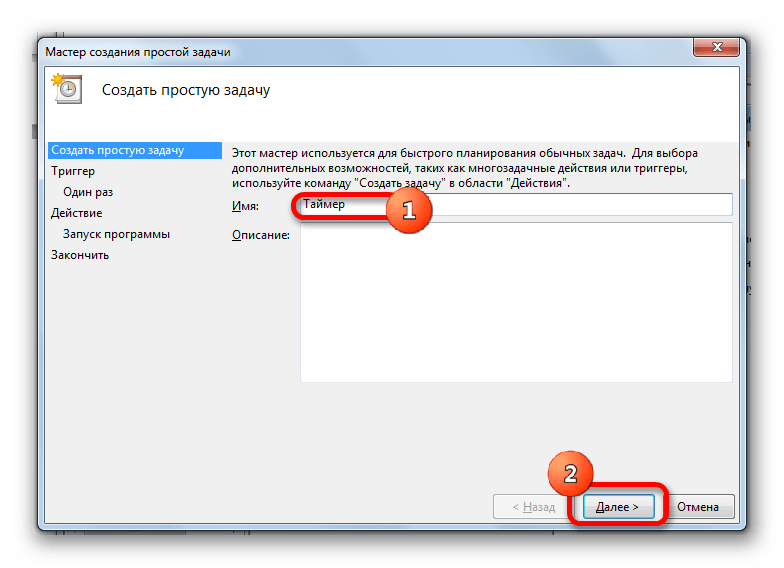 1) и 10 по активации файла
1) и 10 по активации файла

 1
1