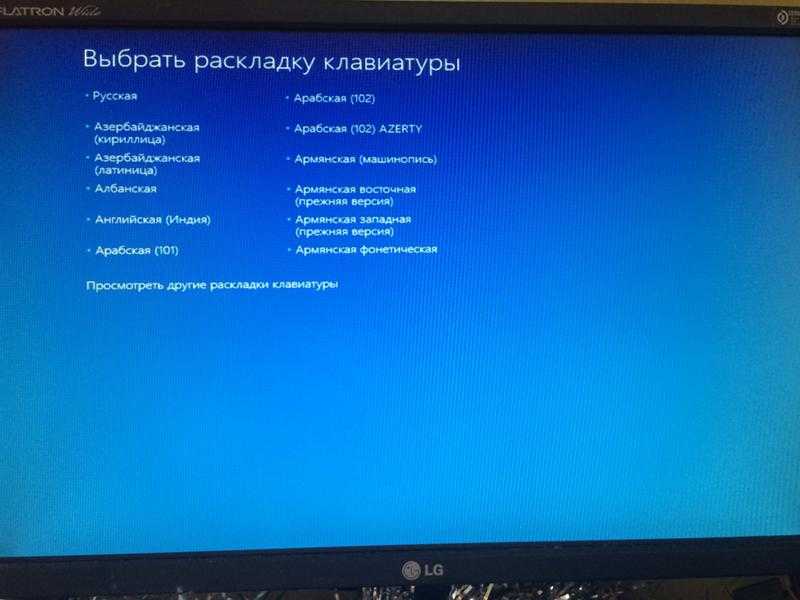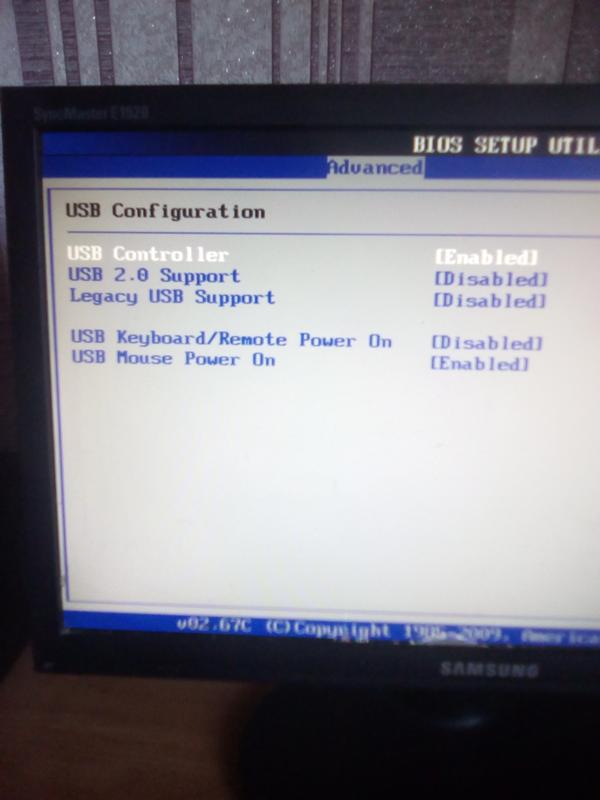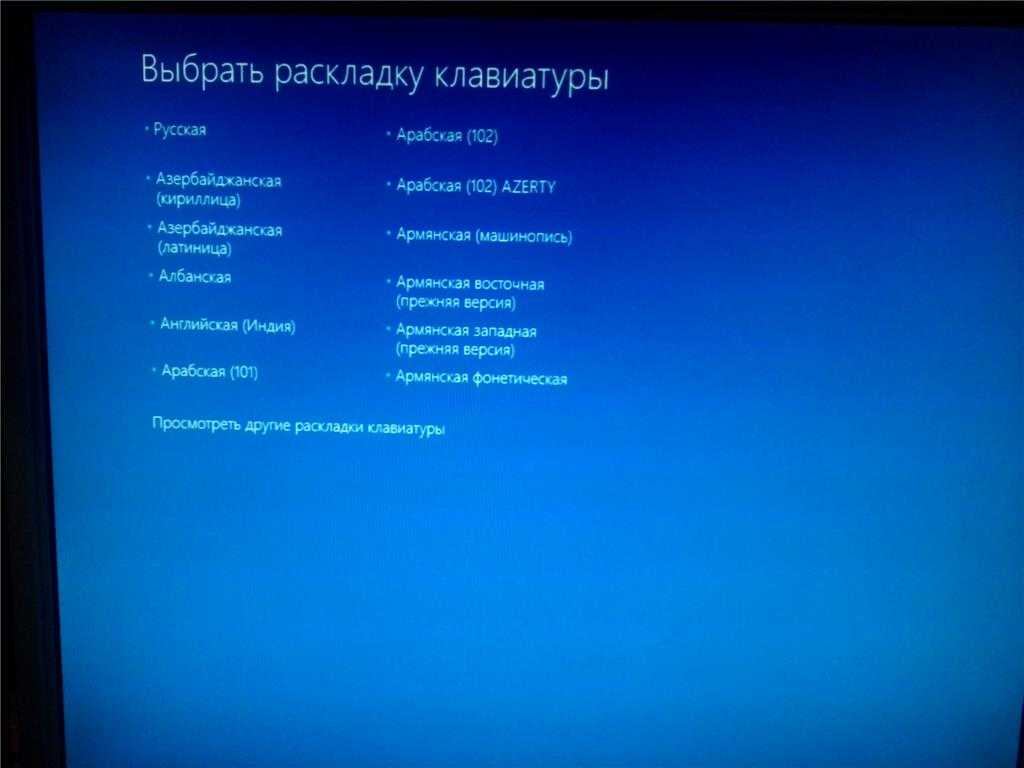Комп не реагирует на клавиатуру и мышь: Зависает клавиатура и мышь на компьютере или ноутбуке с Windows 7: устранение проблемы
Содержание
Windows 10 не выйдет из спящего режима с помощью клавиатуры или мыши? Что делать • Оки Доки
Спящий режим — это удобный вариант питания вашего компьютера, поскольку он позволяет вам продолжить работу с того места, на котором вы остановились. Обычно вам нужно всего лишь нажать клавишу на клавиатуре или переместить мышь, чтобы вывести компьютер из спящего режима.
Но что, если это не сработает? Вы всегда можете разбудить его с помощью кнопки питания, но использовать периферийные устройства удобнее. Вот что делать, если клавиатура и мышь не выводят компьютер с Windows 10 из спящего режима.
Как разбудить компьютер с помощью клавиатуры или мыши в Windows 10
Если ваша мышь или клавиатура не выводят компьютер из спящего режима, вам необходимо установить флажок, чтобы подтвердить, что они могут это сделать. Следуй этим шагам:
Щелкните правой кнопкой мыши кнопку «Пуск» или нажмите Win + X, чтобы открыть меню «Опытный пользователь».
 Выберите Диспетчер устройств.
Выберите Диспетчер устройств.Вы увидите список категорий устройств, подключенных к вашему ПК. Если вы не можете вывести компьютер из спящего режима с помощью клавиатуры, щелкните стрелку рядом с надписью «Клавиатуры».
В этом списке будет отображаться одна или несколько записей для клавиатуры вашего ПК. Дважды щелкните каждый из них по очереди и выберите вкладку «Управление питанием» вверху. Если вы не видите эту вкладку для определенной записи, перейдите к следующей.
На вкладке «Управление питанием» каждой записи убедитесь, что установлен флажок «Разрешить этому устройству выводить компьютер из спящего режима». Когда закончите, нажмите OK, сделав это для всех записей.
Теперь ваша клавиатура должна вывести компьютер из спящего режима.
Повторите эти шаги для категории «Мыши и другие указывающие устройства» в диспетчере устройств, если у вас есть проблема с мышью, которая не выводит компьютер из спящего режима.

Программы для Windows, мобильные приложения, игры — ВСЁ БЕСПЛАТНО, в нашем закрытом телеграмм канале — Подписывайтесь:)
Будьте осторожны при использовании этих опций с ноутбуком. Если вы подключили беспроводную мышь и забыли ее выключить, вы можете случайно вывести ноутбук из спящего режима, когда он находится в сумке. Это может привести к сильному нагреву и, таким образом, к повреждению вашего компьютера, если оставить его на некоторое время.
Другие исправления, если клавиатура и мышь не выводят компьютер из спящего режима
Вышеупомянутые шаги должны позволить вашему компьютеру выйти из спящего режима в большинстве случаев. Но если у вас все еще есть проблемы, есть еще несколько моментов, которые нужно проверить.
Если вы не видите вкладку «Управление питанием» ни на одной из клавиатур или мышей, либо ваше оборудование не поддерживает вывод компьютера из спящего режима, либо у вас не установлены соответствующие драйверы. Ознакомьтесь с нашим руководством по обновлению драйверов Windows, чтобы узнать, как получить последние версии.
Ознакомьтесь с нашим руководством по обновлению драйверов Windows, чтобы узнать, как получить последние версии.
Кроме того, это может показаться очевидным, но убедитесь, что ваша клавиатура и мышь в целом работают правильно. Если они вдруг ничего не сделают, они, конечно, не выведут ваш компьютер из спящего режима.
Подробнее: Клавиатура ноутбука не работает? Советы по исправлению
Не позволяйте компьютеру отключать USB-порты
Также есть вероятность, что ваш компьютер снижает мощность на портах USB во время сна. В этих случаях он не улавливает сигнал, когда вы перемещаете мышь или нажимаете клавишу. Чтобы устранить эту проблему, вернитесь в Диспетчер устройств и разверните раздел Контроллеры универсальной последовательной шины.
Как и раньше, дважды щелкните каждую запись и проверьте вкладку «Управление питанием». Отключить Разрешить компьютеру выключать это устройство для экономии энергии для каждой записи и посмотреть, решит ли это вашу проблему.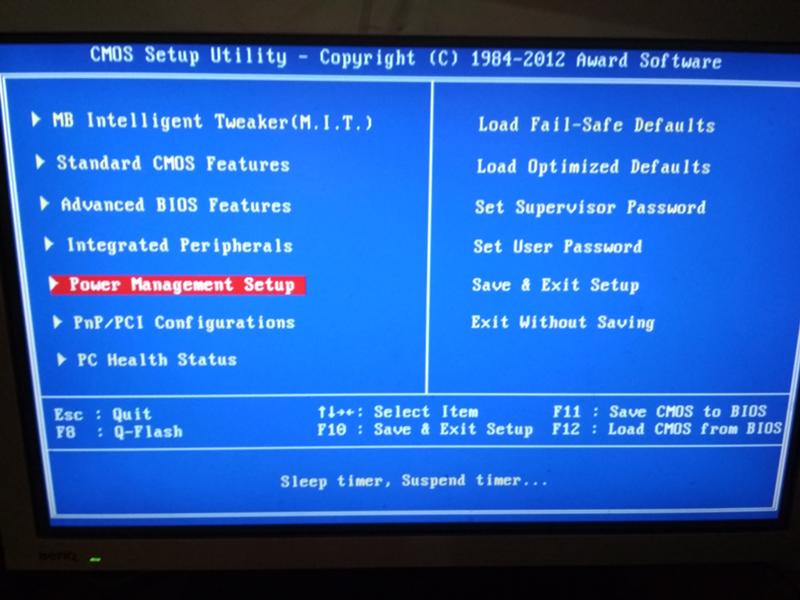
Вы также должны проверить настройку в плане электропитания вашего ПК, которая позволяет ему отключать порты USB. Перейдите в «Настройки»> «Система»> «Питание и сон» и нажмите «Дополнительные настройки питания» справа. Если вы его не видите, разверните окно настроек по горизонтали, пока оно не появится.
На открывшейся странице панели управления щелкните Изменить параметры плана справа от текущего плана. Затем выберите «Изменить дополнительные параметры питания», чтобы открыть окно с дополнительными параметрами. В этом окне разверните Параметры USB, затем выберите параметр Выборочной приостановки USB. Измените раскрывающийся список на Отключено и нажмите ОК.
Это предотвратит отключение вашей системы USB-портов для экономии энергии, что должно помочь ей более надежно выходить из спящего режима с помощью клавиатуры и мыши.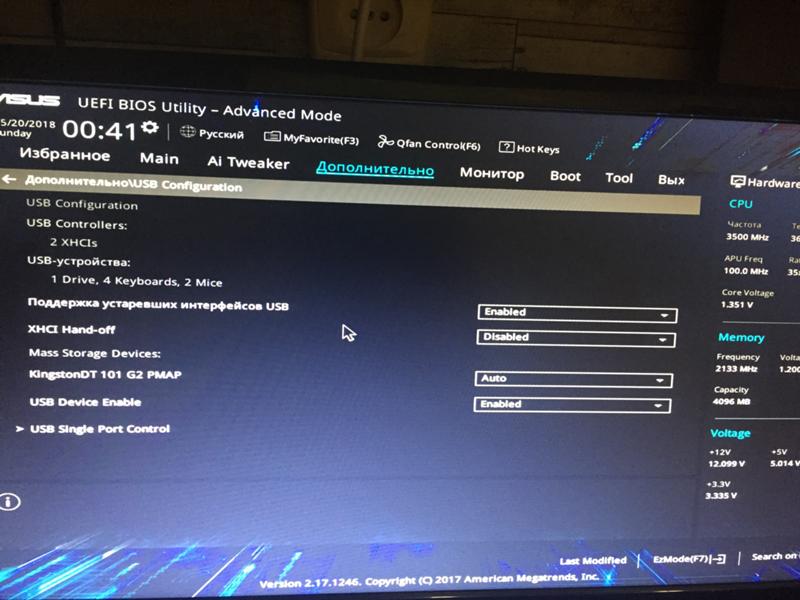
Для мышей и клавиатур Bluetooth
Если вы используете Bluetooth-мышь и клавиатуру, ваш компьютер может не получать сигналы Bluetooth во время сна. Вы не можете настроить это в диспетчере устройств, поэтому лучше всего обновить драйвер Bluetooth или подумать о приобретении более нового адаптера Bluetooth с лучшим управлением питанием.
Подробнее: Bluetooth не работает в Windows 10? Способы устранения проблем с сопряжением
Выведите компьютер из спящего режима простым способом
Надеюсь, теперь вы можете вывести компьютер из спящего режима, просто нажав клавишу или переместив мышь. Проблемы обычно сводятся к управлению питанием USB, которое вы можете исправить с помощью описанного выше.
К сожалению, это не единственная проблема, с которой вы можете столкнуться в спящем режиме в Windows 10.
Программы для Windows, мобильные приложения, игры — ВСЁ БЕСПЛАТНО, в нашем закрытом телеграмм канале — Подписывайтесь:)
Компьютер или ноутбук не видит мышь
Иногда пользователь Windows 10, 8 или Windows 7 может столкнуться с тем, что его компьютер (или ноутбук) не видит мышь — это может происходить после обновлений системы, изменения конфигурации оборудования, а иногда и вовсе без каких-то явных предшествующих действий.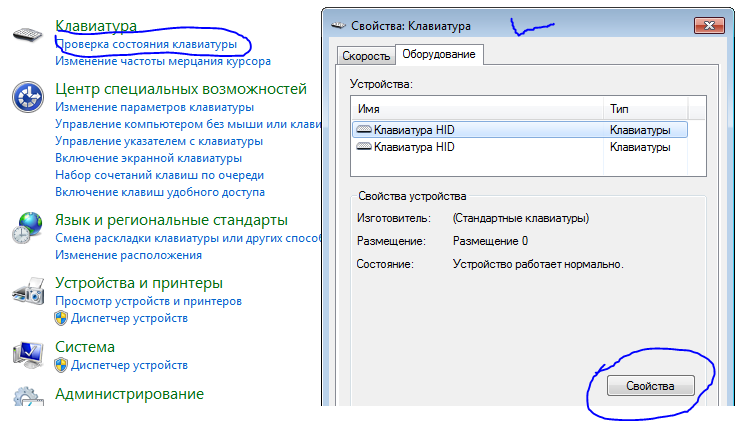
В этой инструкции подробно о том, почему не работает мышь на компьютере с Windows и что делать, чтобы это исправить. Возможно, во время каких-то описываемых в руководстве действий вам пригодится руководство Как управлять мышью с клавиатуры.
Основные причины, по которым не работает мышь в Windows
Для начала о тех факторах, которые наиболее часто оказываются причиной того, что не работает мышь в Windows 10: они сравнительно просты в распознавании и исправлении.
Основными причинами, из-за которых компьютер или ноутбук не видит мышь бывают (далее все они будут подробно рассмотрены)
- После обновления системы (особенно Windows 8 и Windows 10) — проблемы с работой драйверов USB контроллеров, управлением электропитанием.
- Если это новая мышь — проблемы с самой мышью, расположением приемника (для беспроводной мыши), её подключением, разъемом на компьютере или ноутбуке.
- Если мышь не новая — случайно вынутый кабель/приемник (проверьте, если ещё не сделали) севшая батарея, испорченный разъем или кабель мыши (повреждения внутренних контактов), подключение через USB-хаб или порты на передней панели компьютера.

- Если на компьютере менялась или ремонтировалась материнская плата — отключенные разъемы USB в BIOS, неисправность разъемов, отсутствие их подключения к материнской плате (для USB разъемов на корпусе).
- Если у вас какая-то особенная, жутко навороченная мышь, в теории она может требовать специальных драйверов от производителя (хотя, как правило, базовые функции работают и без них).
- Если речь идет о полностью рабочей Bluetooth мыши и ноутбуке — иногда причиной оказывается случайное нажатие клавиш Fn+режим_полета на клавиатуре, включение режима «В самолете» (в области уведомлений) в Windows 10 и 8, отключающее Wi-Fi и Bluetooth. Подробнее — не работает Bluetooth на ноутбуке.
Возможно, уже один из этих вариантов поможет вам разобраться, в чем причина проблемы и исправить ситуацию. Если же нет — пробуем другие методы.
Что делать, если мышь не работает или компьютер её не видит
А теперь о том, что конкретно делать, если не работает мышь в Windows (речь пойдет о проводных и беспроводных мышках, но не о Bluetooth устройствах — для последних убедитесь, что модуль Bluetooth включен, батарея «целая» и при необходимости попробуйте заново выполнить сопряжение устройств — удалить мышь и присоединиться к ней снова).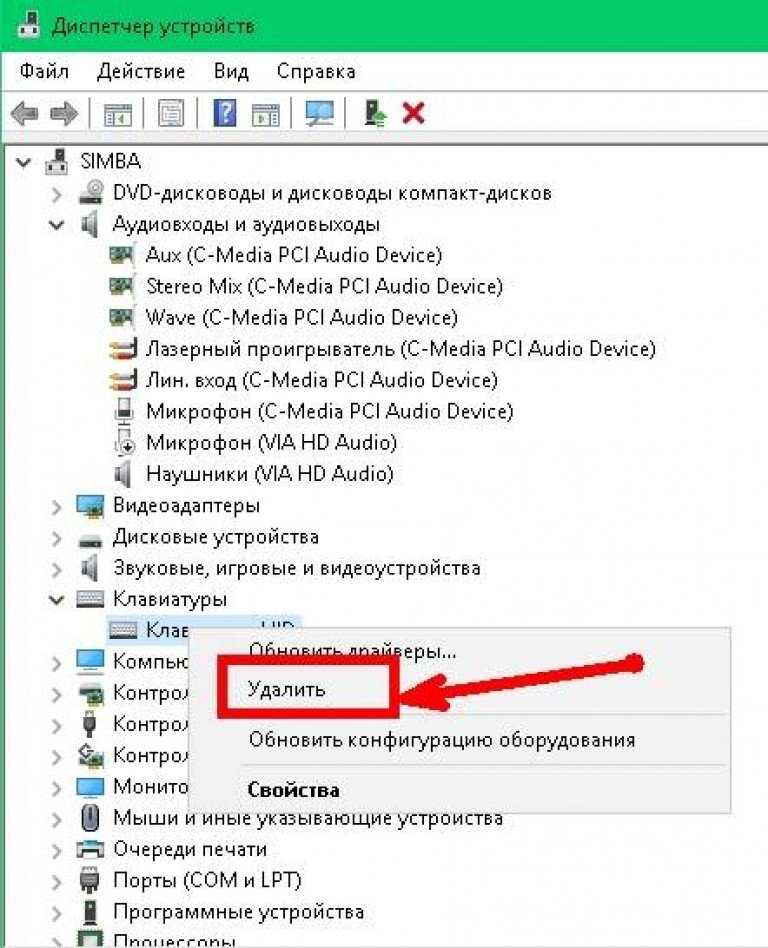
Для начала очень простые и быстрые способы, позволяющие выяснить, дело в самой мыши или в системе:
- Если есть сомнения в работоспособности самой мыши (или её кабеле) — попробуйте проверить её на другом компьютере или ноутбуке (даже если ещё вчера она работала). При этом важный момент: светящийся сенсор мыши не говорит о её работоспособности и о том, что с кабелем/разъемом всё в порядке. Если у вас UEFI (BIOS) поддерживает управление, попробуйте зайти в БИОС и проверить, а работает ли мышь там. Если да, то с ней всё в порядке — проблемы на уровне системы или драйверов.
- Если мышь подключена через USB-хаб, к разъему на передней панели ПК или к разъему USB 3.0 (обычно синего цвета), попробуйте подключить её к задней панели компьютера, в идеале — к одному из первых портов USB 2.0 (обычно самые верхние). Аналогично на ноутбуке — если подключена к USB 3.0, попробуйте подключить к USB 2.0.
- Если перед появлением проблемы вы подключили внешний жесткий диск, принтер или еще что-то по USB, попробуйте отключить это устройство (физически), а затем перезагрузить компьютер.

- Загляните в диспетчер устройств Windows (запустить с клавиатуры можно так: нажать клавиши Win+R, ввести devmgmt.msc и нажать Enter, для перемещения по устройствам можно один раз нажать Tab, затем использовать стрелки вниз и вверх, стрелка вправо, чтобы открыть раздел). Посмотрите, есть ли там мышь в разделе «Мыши и иные указывающие устройства» или «Устройства HID», не указаны ли какие-то ошибки для неё. Исчезает ли мышь из диспетчера устройств при физическом её отключении от компьютера? (некоторые беспроводные клавиатуры могут определяться как клавиатура и мышь, также как мышь может определяться тачпад — как у меня на скриншоте две мыши, одна из которых на самом деле клавиатура). Если не исчезает или не видна вовсе, то дело, вероятно, в разъеме (неработающем или отключенном) или кабеле мыши.
- Также в диспетчере устройств можно попробовать удалить мышь (клавишей Delete), а затем в меню (для перехода в меню нажмите Alt) выбрать «Действие» — «Обновить конфигурацию оборудования», иногда это срабатывает.

- Если проблема возникла с беспроводной мышью, а её приемник подключен к компьютеру на задней панели, проверьте, а начинает ли она работать, если поднести её поближе (так, чтобы была прямая видимость) к приемнику: достаточно часто бывает так, что дело в плохом приеме сигнала (в этом случае еще один признак — мышь то работает, то нет — пропускает щелчки, движения).
- Проверьте, есть ли опции включения/отключения USB разъемов в БИОС, особенно если менялась материнская плата, сбрасывался БИОС и т.п. Подробнее на тему (правда, писалось в контексте клавиатуры) — в инструкции Не работает клавиатура при загрузке компьютера (посмотрите раздел про поддержку USB в БИОС).
Это основные методы, которые могут помочь, когда дело не в Windows. Однако, нередко бывает так, что причина именно в неправильной работе ОС или же драйверов, часто встречается и после обновлений Windows 10 или 8.
В этих случаях могут помочь такие методы:
- Для Windows 10 и 8 (8.1) попробуйте отключить быстрый запуск, а затем выполнить перезагрузку (именно перезагрузку, а не завершение работы и включение) компьютера — это может помочь.

- Проделайте шаги из инструкции Сбой запроса дескриптора устройства (код 43), даже если у вас нет таких кодов и неизвестных устройств в диспетчере, ошибок с кодом или сообщений «USB-устройство не опознано» — они всё равно могут оказаться результативными.
Если ни один из методов не помог — опишите подробно ситуацию, постараюсь помочь. Если же, наоборот, сработало что-то другое, не описанное в статье, буду рад, если поделитесь в комментариях.
remontka.pro в Телеграм | Другие способы подписки
Computer Warehouse — Услуги по ремонту компьютеров — Ремонт компьютеров своими руками
Вы когда-нибудь садились за работу над проектом, печатали сообщения в Facebook или просто бродили по сети в поисках GIF-файлов с милыми котиками? И тогда ваша клавиатура или мышь перестают реагировать? Разочаровывает, верно? Не волнуйтесь, у нас есть решения для этого.
Внутренняя клавиатура и сенсорная панель
Прежде всего, если вы используете внешнюю клавиатуру или мышь, это руководство не для вас. Это предназначено для устранения ошибок обнаружения/функционирования встроенной мыши и клавиатуры ноутбука. Скорее, вы можете захотеть взять внешний для тестирования — это сделает это НАМНОГО проще.
Это предназначено для устранения ошибок обнаружения/функционирования встроенной мыши и клавиатуры ноутбука. Скорее, вы можете захотеть взять внешний для тестирования — это сделает это НАМНОГО проще.
Определение возможностей
На этом давайте рассмотрим некоторые основы. Когда проблема началась? Если он только начался, перезагрузите ноутбук. Нет, я не шучу. Что мы хотим сделать, так это попытаться повторно обнаружить проблемное устройство. Устройство может перестать работать, потому что Windows эффективно теряет мяч по одной из нескольких причин. Итак, перезагрузитесь и посмотрите, вернется ли проблема. Если он остается отключенным, возможно, вы смотрите на только что вышедшее из строя устройство ввода (для этого хороши пролитые жидкости), проблема жесткого обнаружения (обычно результат плохого подключения кабеля), ошибка драйвера (менее вероятно, но возможно) или даже что-то такое простое, как ручной переключатель функций (эти надоедливые функциональные клавиши могут сыграть с вами злую шутку).
Если вы не знаете, когда это началось, я предполагаю, что вы только что получили устройство, или оно какое-то время хранилось на складе. Это означает, что вы не знаете, кто имел к нему доступ, через что он прошел или что-либо еще с точки зрения того, что могло вызвать проблему. Это тоже хорошо, мы собираемся перейти к одному и тому же списку для обоих, но мы хотим, чтобы это было понятно для как можно большего числа людей.
В BIOS работает?
Включите питание, посмотрите, сможете ли вы войти в BIOS или любой другой диагностический режим. Они всегда будут использовать клавиатуру, а некоторые позволяют использовать мышь. Это отличный способ проверить базовое подключение и работу вне Windows, что может помочь выявить проблему с драйвером. Если он у вас есть в режиме BIOS/Diagnostic, но теряется при входе в Windows, вероятно, возникла ошибка драйвера, которую необходимо устранить.
Если это не Драйвер.
Вернувшись в Windows, проверьте диспетчер устройств.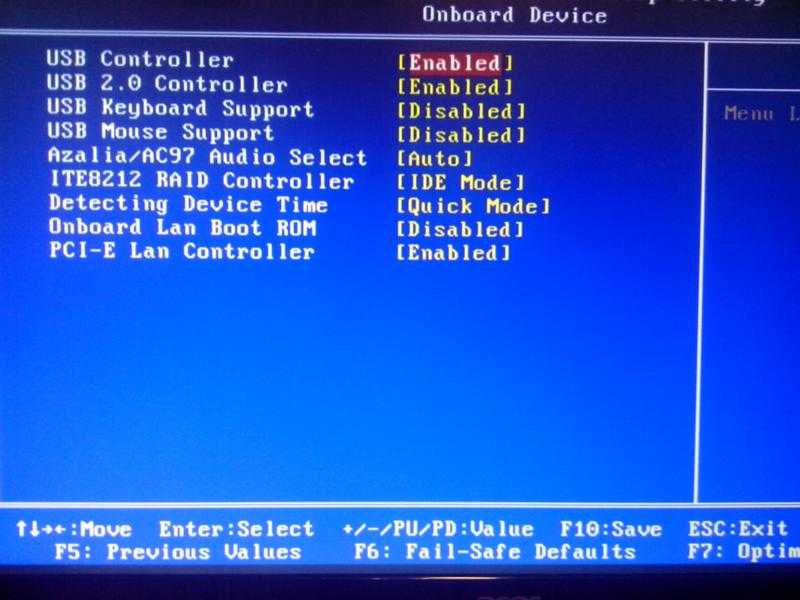 Посмотрите, отображается ли устройство ввода в списке оборудования или оно помечено для чего-либо. проверьте драйвера, убедитесь, что они обновлены. Если устройство вообще не отображается, вам нужно проверить кабельное соединение. Это также когда вы узнаете, причинил ли разлив жидкости какой-либо скрытый ущерб. Выключите питание, найдите винты или защелки, удерживающие клавиатуру, и извлеките ее. Разъемы клавиатуры и мыши обычно расположены близко друг к другу. Осмотрите на наличие грязи, мусора и признаков жидкости или остатков разлитой жидкости.
Посмотрите, отображается ли устройство ввода в списке оборудования или оно помечено для чего-либо. проверьте драйвера, убедитесь, что они обновлены. Если устройство вообще не отображается, вам нужно проверить кабельное соединение. Это также когда вы узнаете, причинил ли разлив жидкости какой-либо скрытый ущерб. Выключите питание, найдите винты или защелки, удерживающие клавиатуру, и извлеките ее. Разъемы клавиатуры и мыши обычно расположены близко друг к другу. Осмотрите на наличие грязи, мусора и признаков жидкости или остатков разлитой жидкости.
материнская плата ноутбука с жидким остатком
ЖК-дисплей для ноутбука с остатками жидкости
Клавиатура ноутбука с остатками жидкости
Разлив жидкости?
Если вы видите липкость или влагу на клавиатуре, в лотке для клавиатуры или на кабелях, то либо вы не убрали последний разлив колы, как вы думали (такое бывает, мы не осуждаем), либо кто-то еще сделал и не сказал вам (классно, мы знаем). Это также означает, что вам необходимо заменить затронутое оборудование. С сенсорной панелью немного сложнее — некоторые из них можно выдвинуть, но обычно проще заменить узел упора для рук, тачпад и все остальное. Клавиатура достаточно простая, просто отключите ее и закиньте свежую. Все это предполагает, что жидкость не попала на разъемы или материнскую плату.
С сенсорной панелью немного сложнее — некоторые из них можно выдвинуть, но обычно проще заменить узел упора для рук, тачпад и все остальное. Клавиатура достаточно простая, просто отключите ее и закиньте свежую. Все это предполагает, что жидкость не попала на разъемы или материнскую плату.
Иногда они просто перестают работать
Если виновата НЕ жидкость, все становится интереснее. Опять же, проверьте соединения. Убедитесь, что грязь и мусор удалены. Иногда кабели могут ослабнуть, и их нужно просто переустановить. Проверьте свои разъемы, затем снова включите питание и посмотрите, вернется ли функция. Если по-прежнему ничего нет, вероятно, у вас плохое устройство ввода. На этом этапе вы захотите изучить варианты замены. Как всегда, если вы ввязались в это и не чувствуете себя комфортно, ищите надежного профессионала. Этот ремонт может показаться простым на первый взгляд, но есть много «а что если» и «может быть», которые могут усложнить ситуацию в спешке, если вы не знаете, что делать.
Tweet
Что вызывает задержки клавиатуры и мыши? | Малый бизнес
Подобно автомобилю, который не разгоняется так быстро, как должен, задержки с мышью или клавиатурой могут указывать на одну из нескольких различных проблем. Задержки клавиатуры, задержки щелчка мыши или работа с медленной и дергающейся мышью могут вызывать разочарование и отнимать у вас время и силы. Чтобы решить эти проблемы, начните с самого простого решения. Старое оборудование может быть проблемой, но пока не выбрасывайте мышь или клавиатуру.
Отставание мыши и клавиатуры: обычные подозреваемые
Если у вас есть проводная мышь или клавиатура, убедитесь, что соединения правильно подключены к вашему компьютеру. Провода часто случайно дергаются, и со временем соединения могут ослабнуть по мере того, как компьютеры нагреваются и остывают. Ваша мышь и клавиатура должны быть подключены непосредственно к компьютеру, когда это возможно — не соединяйте их последовательно, если можете этого избежать.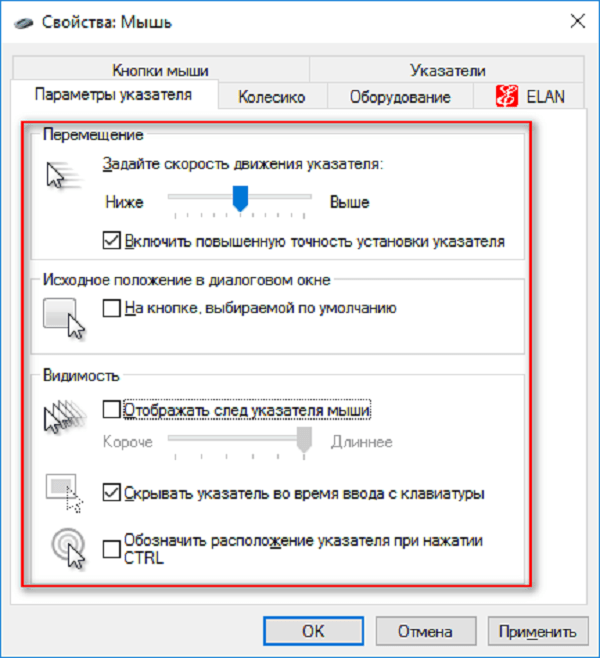
Беспроводные устройства могут быть более проблематичными, поэтому сначала проверьте батареи. Расстояние не должно быть проблемой, если только вы не сидите в нескольких метрах от компьютера. Другие устройства, в том числе устройства в соседнем офисе, могут мешать сигналам Bluetooth, поэтому попробуйте переместить компьютер на пару футов в любом направлении.
Зайдите в настройки Bluetooth и отключите все устройства, которые вам не нужны. Если у вас есть программное обеспечение для ваших устройств, которое позволяет вам регулировать частоту, попробуйте сделать это. В качестве последней попытки решить любые проблемы с Bluetooth отключите все свои устройства, перезагрузите компьютер, а затем снова подключите к нему клавиатуру и мышь.
Проверка настроек мыши
Проверить настройки мыши можно в двух местах: «Настройки» и «Панель управления».
Откройте «Настройки», выберите «Устройства», а затем выберите «Мышь». Скорость курсора должна быть установлена от средней до высокой, в зависимости от ваших потребностей. Медленное работает для некоторых людей, но тогда ваша мышь будет медленной. Параметр «Прокрутка неактивных окон» должен быть отключен.
Медленное работает для некоторых людей, но тогда ваша мышь будет медленной. Параметр «Прокрутка неактивных окон» должен быть отключен.
Если вы используете сенсорную панель на своем ноутбуке, выберите «Дополнительные параметры мыши», перейдите на вкладку «Сенсорная панель» и убедитесь, что порог проверки ладони установлен на максимальное значение. Чтобы предотвратить случайное перемещение мыши во время набора текста, установите для параметра «Без задержки» в разделе сенсорной панели значение «Без задержки (всегда включено)».
Откройте «Панель управления», выберите «Оборудование и звук», затем «Устройства и принтеры», а затем «Мышь». На вкладке «Параметры указателя» скорость указателя должна быть где-то между средней и быстрой. Опция Display Pointer Trails должна быть отключена.
Проблемы с графическими картами, драйверами, BIOS
Если вы недавно вносили какие-либо изменения в свой компьютер, это может быть причиной задержки мыши и клавиатуры.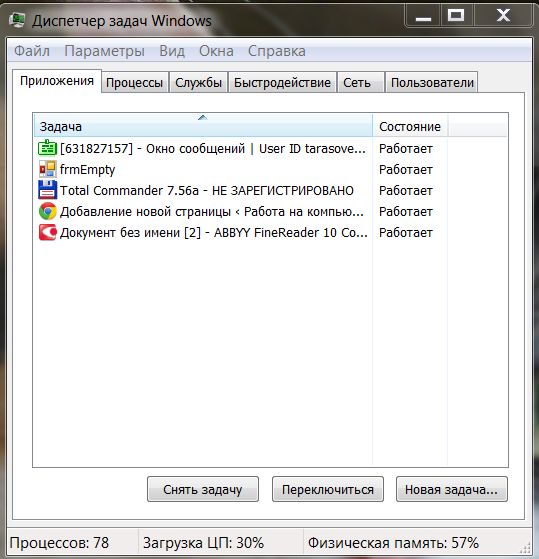 Каждое оборудование, которое вы устанавливаете на компьютер, требует правильного драйвера устройства для правильной работы. Иногда старые драйверы вызывают проблемы с новым оборудованием, в то время как новые драйверы могут быть подвержены ошибкам — и вы, возможно, стали одним из первых, кто обнаружил новую ошибку.
Каждое оборудование, которое вы устанавливаете на компьютер, требует правильного драйвера устройства для правильной работы. Иногда старые драйверы вызывают проблемы с новым оборудованием, в то время как новые драйверы могут быть подвержены ошибкам — и вы, возможно, стали одним из первых, кто обнаружил новую ошибку.
Согласно отчету Windows, графические карты вызывают у людей проблемы с задержкой мыши и клавиатуры, особенно при игре в видеоигры или использовании другого программного обеспечения, требующего много ресурсов. Однако известно, что звуковые карты и даже системный BIOS вызывают проблемы.
Служба поддержки Microsoft рекомендует проверять наличие обновлений драйверов в Windows 10 с помощью диспетчера устройств, который можно найти, введя его имя в поле поиска на панели задач. Выберите любой новый компонент, который вы добавили, щелкните его правой кнопкой мыши и выберите «Автоматический поиск обновленного программного обеспечения драйвера», а затем «Обновить драйвер».

 Выберите Диспетчер устройств.
Выберите Диспетчер устройств.