Изменить расширение с txt на reg как: Как поменять расширение txt на расширение reg 🚩 как меняем расширение документа с txt на reg 🚩 Программное обеспечение
Содержание
Как изменить расширение файла в windows 7
Доброго времени суток, мои уважаемые друзья, читатели блога, а также тем, кто просто ищет ответы на вопросы.
Так как нам постоянно приходится работать с различными файлами, иногда нужно изменить те или иные данные, переведя их в нужный формат. Поэтому, я решил сегодня рассмотреть такую тему — как изменить расширение файла в windows 7. Будет интересно, так что читаем внимательно. Поехали!
Содержание статьи
- Из текстового формата в исполняемый сценарий.
- Из ПДФ в изображение.
- Смена аудио под айфоны.
- Изменение графики.
- Послесловие.
- Заключение.
Из текстового формата в исполняемый сценарий
Для того, чтобы изменить расширение с txt на bat, следует знать, то первый тип содержит просто неформатированный текст, а вот второй – это уже исполняемый файл.
Кстати бат-файлы на десятой винде не запускаются.
И так, принцип действия следующий. Так как расширения у нас скрыты, то сначала идем в папку, в которой данные, которые мы будем менять. Там жмем на вкладку вид, сервис, отображение файлов. Если речь по десятую винду, то идем в параметр изменения папок и поиска.
Далее нажимаем блок с названием вид и там убираем галочку со строчки сокрытия расширений файлов и папок.
После нажатия кнопочки применить, мы увидим то ко всем данным в папке стало дописываться расширение, отделяемое от имени файла точкой.
Теперь наводим мышкой на файл, жмем правую кнопку и переименовываем его с нужным нам расширением. Если выскочит соглашение или предупреждение, то просто жмем да.
Кстати, точно так же можно сменить расширение с txt на cfg., с txt на reg и с txt на vbs.
Из ПДФ в изображение
Теперь рассмотрим изменение с pdf на jpg. По большом счету это не изменение расширения, а именно конвертирование, то есть переработка одного формата в совершенно другой.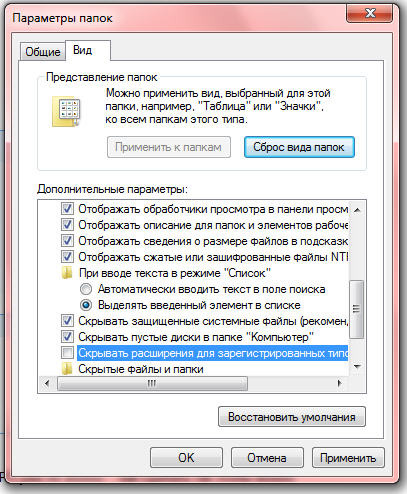 Для начала рассмотрим способ конвертирования с помощью программы.
Для начала рассмотрим способ конвертирования с помощью программы.
Итак, идем вот по этому адресу и качаем софт.
Затем запускаем экзешник и выбираем язык программного обеспечения.
Теперь важный пункт. При настройке параметров установки снимайте галочки, которые вы увидите снизу на картинке.
Далее начнется сама инсталляция. Дожидаемся ее окончания.
В открывшемся окошке выбираем нужный параметр, как на пикче снизу строчки.
Теперь нужно выбрать наш пдф файл. Ниже указываем раздел, в который его нужно сохранить.
Затем выбираем формат, который мы хотим получить и жмем зеленую кнопку конвертирования.
Если все прошло успешно, увидим вот такую табличку.
Готовый файл можно забрать в папке, которую мы выбирали ранее.
Конвертирование с pdf на jpg можно провести и онлайн-способом. Для этого нам понадобится вот этот сайт . Заходим на него и выставляем параметры качества, цветности и сам формат файла на выходе.
Далее выбираем наш пдф-документ.
Далее жмем кнопку конвертировать.
Затем начнется процесс конвертирования и все файлы будут скачаны одним архивом.
Смена аудио под айфоны
Рассмотрим изменение расширения аудио с m4a на m4r. Для этого есть несколько способов.
Первый – это через программное обеспечение. Качаем его отсюда . Устанавливаем его, открываем и идем во вкладку аудио.
Далее выбираем выходной тип файла. Так как мы меняем на m4r, то его и ставим.
В появившемся окне жмем на кнопку добавления песни.
Дальше выбираем запись. Я выберу из формата мп3, а вы соответственно из формата m4a. Затем жмите кнопку открыть.
В диалоговом интерфейсе появится наша песенка. Выбираем ее и в углу снизу тыкаем кнопку изменить.
Затем нужно выбрать каталог. Куда будет помещен уже готовый файл с нужным расширением.
На следующем этапе, в нижней части окошка программы мы увидим весь путь к папке. Жмем кнопку сверху с названием настроить.
Жмем кнопку сверху с названием настроить.
Теперь нужно выбрать качество.
Я предпочитаю выставлять среднее, так как для нашего формата качество между высоким и средним практически неотличимо, конечно если вы не будете использовать смартфон в качестве внешнего харда и слушать музыку на профессиональном оборудовании.
Теперь просто жмем кнопку ОК.
В правой части окна увидим поставленную задачу. Тыкаем на нее, а потом по кнопке старт.
Увидим сам процесс конвертирования, который будет отображаться в строчке с нашей композицией.
Если все прошло удачно, в строчке с песней будет написано слово выполнено.
Чтобы не рыскать в проводнике и не вспоминать куда же мы решили положить результат конвертирования можете просто нажать на зеленую стрелку и сразу попадете в нужный каталог.
Второй способ конвертирования – через айтюнс. Открываем ПО и идем во вкладку файл, а оттуда в блок добавления файла в медиатеку.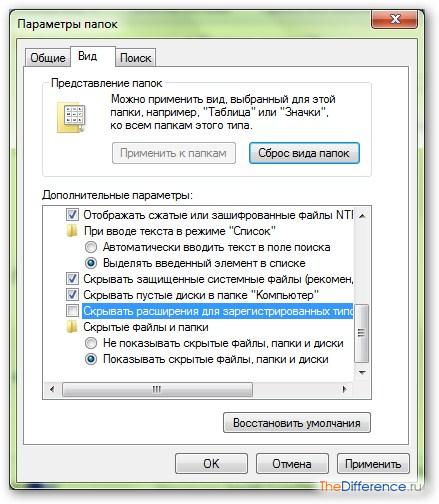
Выбираем наш файл с расширением удобным вам. У меня это по-прежнему мп3, у вас может быть m4a. Тыкаем кнопку открыть.
Теперь в левой стороне выбираем тип файлов – музыка. В нижнем меню тыкаем на блок – песни.
Тыкаем правой кнопкой на нашу композицию и шагаем в раздел сведений о ней.
Далее тыкаем параметры. Нижем выбираем, какой кусок нам вырезать. Просто на айфонах нельзя поставить всю песню на звонок. Только несколько секунд. Вот этот кусок и нужно выбрать из всей звуковой дорожки. Жмем ОК.
И вот нас опять выкидывает в предыдущее меню. Теперь нам нужно ткнуть в слово файл, там спустится к разделу конвертирования музыки и нажать строчку для создания АСС композиции. Тем самым изменить расширение с m4a на m4r.
Далее, сверху окошка мы увидим, как начнется процесс конвертирования.
После этого, в айтюнс кликаем правой клавишей тачпада по файлу и выбираем параметр показа в проводнике операционной системы.
Теперь находим нашу композицию, и переименовываем ее.
Вот и все.
Изменение графики
Допустим, вам потребовалось изменить расширение с jpg на jpeg. Сделать это можно через стандартный пэйнт. Он присутствует в любой операционной системе от компании Майкрософт. Открываем наш исходный файл в редакторе, затем нажимаем кнопку файл. Там выбираем строчку сохранить как. И тыкаем на нужный нам формат.
Послесловие
Многие мои читатели также задают вопросы об изменении расширений файлов в формат исполняемого. То есть смена на exe.
Но если, простыми способами удастся изменить расширение с txt на ini, то на экзешник сменить таким образом нельзя. Вернее, можно, но вот работать такое ПО (а файл уже будет считаться ПО) не будет. Для этого нужен компилятор и написанный код программы. То есть что она будет делать и как функционировать. Это уже чистой воды программирование.
Заключение
Ну вот мы и научились конвертировать различные данные в другие форматы.
Хотелось бы отметить, что во многих графических редакторах можно создать даже иконки, изменив их расширение на ico.
Кстати, вот парочку видео, которые вам помогут сориентироваться, как и что делать:
На этом я с вами прощаюсь. Надеюсь статья вам понравилась и оказалась полезной. Делитесь ей в социальных порталах с друзьями или просто выставляйте на стенку в контакте. А еще вы можете подписаться на обновления публикаций моего блога и всегда быть в курсе новых текстов, которые я пишу специально для вас. Всего вам доброго, и до новых встреч на сайте! До связи!
Материалы по теме
Как создать REG файл для Windows с синтаксисом
В процессе эксплуатации компьютера с Windows, нередко приходится сталкиваться с необходимостью внесения изменений в настройки ОС. В зависимости от характера поставленной задачи, применяются те или иные методы выполнения правок в функционировании ПК, но во многих случаях опытные пользователи применяют для редактирования системных данных редактор реестра.
В зависимости от характера поставленной задачи, применяются те или иные методы выполнения правок в функционировании ПК, но во многих случаях опытные пользователи применяют для редактирования системных данных редактор реестра.
В этой статье расскажем о специфике «взаимодействия» с реестром системы, проанализируем нюансы автоматизации процесса его правки при помощи создания специальных REG файлов, что упростит и ускорит процедуру внесения корректировок в настройки.
Формирование файлов для редактирования реестра
При необходимости внести изменения в систему функционирования ПК для эксплуатации ресурсов реестра, в случае разового выполнения задачи, редко возникает необходимость в создании определённого файла: проблема решается банальным изменением конкретного кода. Но в ситуациях, когда определённую задачу предполагается решать на ПК систематически, или же придётся выполнять регулярно на разных компьютерных устройствах, есть смысл автоматизировать процесс. В такой ситуации на помощь приходит возможность использования специального шаблона, в виде REG-файла, решающего проблему в автоматическом режиме.
Шаблон представляет собой файл, имеющий расширение REG и специфическое строение. Эти файлы, предназначенные для выполнения тех или иных распространённых проблем или задач можно загрузить из сети, или же создать самостоятельно, при умении взаимодействовать с реестром и желании учиться.
Прежде чем начать разбираться в нюансах формирования «тела» рабочего инструмента, предварительно надо понять, как создать файл с расширением REG для внесения корректив в реестр. С этой целью применяется любой текстовый редактор, например, всем известный «Блокнот»:
- Открывается текстовый документ и копируется в него запрограммированный код.
- Далее в «Блокноте» используется комбинация клавиш CTRL и S для сохранения файла.
- В графе для названия прописывается любое имя файла, с нужным расширением через точку, с обязательным взятием наименования в кавычки, что позволит избежать сохранения документа в формате txt. Выглядеть название должно примерно так «name.reg», где name – это имя файла.

- Нажать кнопку «Сохранить».
- Можно также поменять расширения с txt на reg после сохранения файла, если они у вас показываются.
Если с созданием файла всё предельно ясно, и вопросы по этому поводу редко появляются, то процесс написания рабочего инструмента отличается определёнными сложностями, заключающимися в предварительном изучении правил и команд, а также специфики их строения, чтобы созданный объект гарантировал внесение корректных изменений в системе, о чём и пойдёт речь дальше.
Синтаксис файлов для правки реестра
Как уже было сказано, критично необходимо, чтобы файл можно было использовать в конкретных целях, прописать его корректно в соответствии с требованиями и правилами.
Не рекомендуется самостоятельно вмешиваться в реестр, если вы не имеете опыта работы с программными компонентами системы. Если правила проигнорировать, или же некорректно составить программный шаблон, последствия могут быть разными: от простой ограниченной функциональности до сложно исправимых неполадок в работе операционной системы.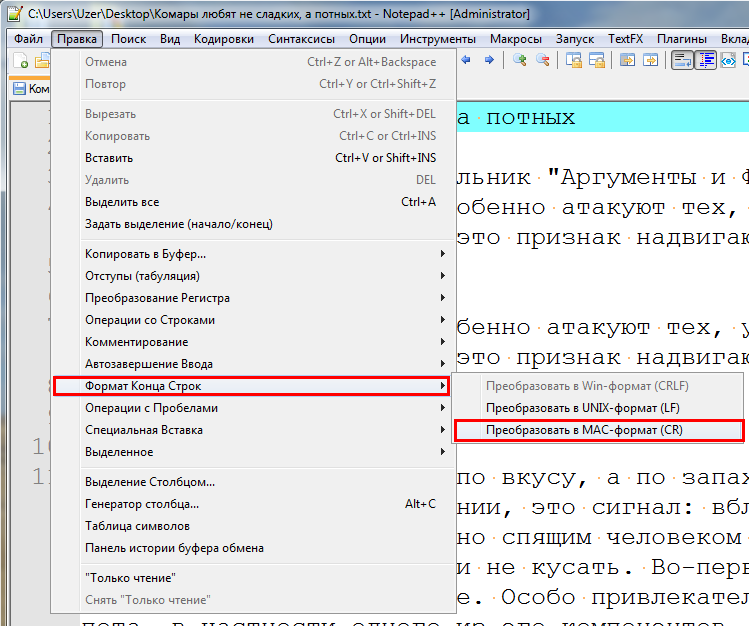
Работоспособность файлу гарантирует его корректное написание, с применением специального синтаксиса и порядка составления команд, согласно следующему регламенту формирования документа:
- Для начала открывается текстовый документ – «Блокнот» или любой иной доступный для пользователя инструмент.
- Первой строкой документа обязательно должен идти идентификатор файла для его распознавания системой – Windows Registry Editor Version 5.00. Это своеобразное приветствие, которое позволяет операционной системе, независимо от того, установлена на компьютере Windows 10 или более ранняя версия, идентифицировать объект. Иногда в качестве приветствия встречается в файлах фраза REGEDIT4, но её применение актуально только для ПК с установленной Windows 98/ NT 4.0. Заголовок документа прописывается только один раз, даже при условии, что файл содержит несколько командных направлений или ключей.
- Следующим пунктом документа должна идти текстовая фраза, как комментарий к прописанной далее процедуре, с установленной точкой с запятой перед фразой.
 К примеру, если создаётся REG файл для Windows, предназначенный для осуществления отключения меню последних документов, то пишется следующая фраза «; Отключить меню Документы в меню Пуск». Абсолютно все фразы, перед которыми проставлен разделительный знак «точка с запятой», система воспринимает как комментарии.
К примеру, если создаётся REG файл для Windows, предназначенный для осуществления отключения меню последних документов, то пишется следующая фраза «; Отключить меню Документы в меню Пуск». Абсолютно все фразы, перед которыми проставлен разделительный знак «точка с запятой», система воспринимает как комментарии. - Дальше надо пользователю запрограммировать «маршрут» к изменяемому параметру, указав в квадратных скобках через косую линию очерёдность перехода по папкам к конечному пункту. В соответствии с предыдущим примером путь должен быть следующим: HKEY_CURRENT_UER/Software/Microsoft/Windows/CurrentVersion/Policies/Explorer.
- Завершающим этапом создания шаблона является моделирование необходимого поведения конкретного инструмента или операционной системы посредством написания названия параметра и применимого к нему значения. Для отключения недавних документов потребуется задать директиву следующим образом: «NoRecentDocsMenu»=hex:01.00.00.00. После знака равенства прописывается соответствующий тип и значение параметра, а название параметра обязательно берётся в кавычки.

Остаётся только сохранить файл описанным в предыдущем разделе методом и эксплуатировать его по назначению при возникновении такой потребности.
Специфика добавления отсутствующего ключа в реестр
Посредством REG файла имеется возможность не только корректировать существующие в системе ключи, изменив значение параметра, но и добавить в реестр отсутствующий компонент. Такая потребность выливается из особенностей функционирования системы: некоторые ключи, даже при их отсутствии в конкретной ветке, изначально являются неотъемлемой частью ОС, что гарантирует их функционирование, будто параметру присвоено по умолчанию определённое значение.
Естественно, изменить «несуществующий параметр» при возникновении такой необходимости невозможно, потому, с целью дальнейшего управления конкретным ключом его необходимо инсталлировать в реестр, прописав в той ветке, где он должен располагаться.
Регламент процедуры добавления ключа в определённую ветку реестра, используя REG файл, рассмотрим на примере отключения процесса перезагрузки ПК, запрограммированного и автоматически выполняемого системой, при появлении «экрана смерти»:
- Как и в предыдущем случае, первая строка файла – стандартный идентификатор или «приветствие» для «РЕГ» документа.

- Второй строчкой будет выступать название создаваемого ключа, в конкретной ситуации это будет фраза «; Отключить автоматический запуск при BSOD» с обязательным проставлением точки с запятой перед аннотацией.
- В третьей строке конкретизируется место, куда необходимо добавить ключ, прописанное в квадратных скобках. В конкретном случае стоит прописать следующий путь: HKEY_LOCAL_MACHINE/SYSTEM/CurrentControlSet/Control/CrashControl.
- Завершающий этап – задать необходимый параметр для конкретного значения, что в описываемой ситуации предопределяется следующей установкой: «AutoReboot»=dword:00000000, и сохранить файл в соответствующем требованиям формате REG.
Комплексное изменение пунктов реестра одним файлом
Иногда необходимо изменить не один, а несколько ключей. С этой целью можно прописать файлы, в количестве, равном численности изменений, но облегчить задачу может создание одного файла, вмещающего команды для всех параметров, требующих корректировки.
При создании комплексного файла для корректировки нескольких веток реестра стоит придерживаться следующих несложных правил:
- Приветствие пишется только один раз, в самом начале документа.
- Каждую установку должен возглавлять «; комментарий», что впоследствии облегчит пользователю работу с документом.
- Стараться в одном шаблоне комплектовать исключительно взаимосвязанные параметры. Разноплановые ветки также можно изменять одним файлом, но при необходимости вернуть всё обратно или откорректировать выборочно внесённые изменения, особенно, спустя некоторое время, объединение однотипных установок в один файл под конкретным названием облегчит задачу поиска нужного объекта «РЕГ».
Чтобы добавить в реестр изменения, касающиеся нескольких ключей, достаточно создать комплексный файл с расширением REG следующим образом:
- Прописать приветствие.

- Задать команду для конкретного ключа или параметра согласно регламенту, с учётом синтаксиса для конкретной манипуляции.
- С новой строчки писать комментарий и установку для следующего ключа, нуждающегося в корректировке.
Все прописанные в файле установки при корректном их составлении будут выполнены синхронно.
Удаление из реестра веток с помощью REG файла
Ресурсы «Редактора» нередко приходят на помощь пользователю в ситуациях, когда из системы нужно деинсталлировать определённую программу или приложение, со следами их пребывания в системе. Нередко для корректного удаления конкретных объектов из системы также рациональней всего задействовать ресурсы реестра.
С целью выполнения такой задачи – удаления определённого компонента из реестра, можно воспользоваться возможностью «сделать» специальный «РЕГ» файл такого предназначения. Процедура создания файла для деинсталляции объекта из реестра мало чем отличается на практике от процесса программирования изменения или добавления ключей.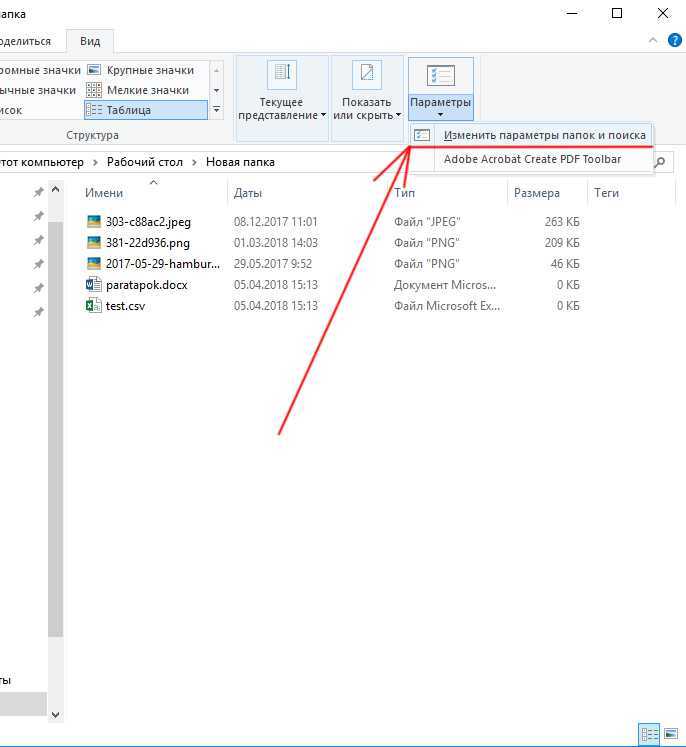
Как и в предыдущих случаях, документ будет начинаться с приветствия и комментария, в котором прописывается суть дальнейшей установки. Следующий и одновременно конечный пункт файла REG для деинсталляции ветки реестра – путь к конкретному элементу, удаление которого предполагается, прописанный в квадратных кавычках. Чтобы система «поняла», что указанный объект необходимо удалить, перед маршрутом к нему потребуется проставить математический знак минуса «-».
Подведение итогов
Редактор реестра является мощным инструментом операционной системы, позволяющим контролировать все имеющиеся на ПК ключи и параметры, а также вносить в них изменения. Опытные пользователи компьютерной техники, при необходимости откорректировать реестр, для автоматизации процесса используют файлы формата REG, предназначенные для облегчения и ускорения процедуры внесения изменений.
В статье описаны «азы» создания файлов для работы с ветками и ключами реестра, ориентированные на выполнение задач разной направленности, разобравшись с которыми, пользователь сможет автоматизировать своё взаимодействие с «Редактором реестра». Неопытным пользователям ПК лучше воздержаться от вмешательства в структуру реестра, так как некорректные манипуляции могут повлиять не только на корректность функционирования операционной системы, но и на возможность эксплуатации компьютера в целом.
Как восстановить возможность изменять ассоциацию для расширения файла .txt в Windows 7 Pro?
спросил
Изменено
8 лет, 7 месяцев назад
Просмотрено
3к раз
Проблема:
- Диалоговое окно Свойства для текстовых файлов потеряло свою привычную
Изменитькнопка - В списке расширений в
Панель управления\Программы\Программы по умолчанию\Установить ассоциациирасширение файла . txt отсутствует
txt отсутствует - В диалоговом окне
Открыть с помощью, к которому можно получить доступ, щелкнув правой кнопкой мыши текстовый файл и выбравОткрыть с помощью, а затемВыбрать программу по умолчанию..., параметрВсегда использовать выбранную программу для открыть такой файлне отмечен и затенен - Расширение файла .txt на данный момент связано с Explorer , которое по вышеуказанным причинам я не знаю как изменить.
Причина:
Все это произошло из-за того, что я случайно установил расширение .txt для открытия в проводнике. Щелчок по файлу .txt теперь заставляет Explorer пытаться открыть его несколько раз в секунду, пока Explorer не выйдет из строя или я не перезапущу систему.
Последующие неудачные попытки решить описанную выше путаницу включают:
- Попытка установить новую ассоциацию файлов для расширения .txt, используя
Assox1000 - Попытка установить для параметра
Открыть с помощью диалогового окназначениеВсегда использовать выбранную программу для открытия такого типа файловкак снятых по умолчанию путем применения (безуспешно) редактирования реестра, которое, по-видимому, должно сопровождать вставку MyOpenAs. dll в Систему 32
dll в Систему 32 - Использование
unassoc_1_4для отключения расширения .txt от всего - Использование
filetypesman-64для полного удаления расширения .txt - Запуск sfc /scannow для исправления отсутствующих компонентов Windows
- Использование CCleaner для исправления реестра
- Применение резервной копии более раннего состояния реестра
Прямо сейчас я чувствую себя очень усталым и очень глупым, и был бы чрезвычайно признателен за любые гениальные предложения!
- windows-7
- ассоциация файлов
- расширение файла
Отсюда:
http://answers.microsoft.com/en-us/windows/forum/windows_7-files/windows-7-endless-explorerexe-chain-on-file-type/9b7d0c94-9ceb -4324-8fd0-4c29582154c6
Я узнал это:
Нашел в реестре. Продолжайте, только если вы безумно разочарованы
с этой проблемой.Посмотрите значение в следующем разделе реестра.
HKEY_CURRENT_USER\Software\Microsoft\Windows\CurrentVersion\Explorer\FileExts.jar\UserChoiceПохоже на Windows\explorer.exe? Не хорошо.
Удалите следующий ключ в реестре.
HKEY_CURRENT_USER\Software\Microsoft\Windows\CurrentVersion\Explorer\FileExts.jar\UserChoiceТеперь вы можете перейти в окно Проводника и выбрать новую программу по умолчанию.
для файлов .jar.
Я применил этот совет к расширению .txt, и это сработало.
К сожалению, параметр «Новый текстовый файл» в контекстном меню проводника был искажен. Мне удалось восстановить это из следующих мудрых слов (из http://articlebin.michaelmilette.com/new-text-document-context-menu-missing-after-associating-notepad-with-txt-files/):
вы можете воссоздать [отсутствующий пункт контекстного меню для нового текстового документа] с помощью
копирование и вставка следующего текстового файла в Блокнот или
Notepad++ и сохраните его как fix-new-text-document.reg. Последний, двойной
щелкните файл, чтобы импортировать его в реестр. Windows, скорее всего,
попросить вас подтвердить, что вы действительно хотите это сделать.Редактор реестра Windows версии 5.00 [HKEY_CLASSES_ROOT\.txt] «Воспринимаемый тип» = «текст» @="текстовый файл" «Тип содержимого» = «текстовый/обычный»
1
- Открыть проводник Windows
- Выберите файл с расширением, для которого вы хотите изменить ассоциацию на
- Удерживая клавишу Shift, щелкните файл правой кнопкой мыши
- Выберите «Открыть с помощью…»
- Выберите «Выбрать программу по умолчанию…»
- Выберите программу и нажмите OK
.
1
Зарегистрируйтесь или войдите в систему
Зарегистрируйтесь с помощью Google
Зарегистрироваться через Facebook
Зарегистрируйтесь, используя адрес электронной почты и пароль
Опубликовать как гость
Электронная почта
Обязательно, но не отображается
Опубликовать как гость
Электронная почта
Требуется, но не отображается
Нажимая «Опубликовать свой ответ», вы соглашаетесь с нашими условиями обслуживания, политикой конфиденциальности и политикой использования файлов cookie
.
Как поставить программу по умолчанию для открытия файлов без расширения в Windows?
спросил
Изменено
10 месяцев назад
Просмотрено
110 тысяч раз
Как установить программу по умолчанию для открытия файлов без расширения в Windows?
- окна
- управление файлами
3
С помощью командной строки:
assoc .="No_Extension" ftype "No_Extension"="C:\path\to\my editor.exe" "%1"
Перезагрузите компьютер, чтобы изменения вступили в силу.
Чтобы отдать должное, я узнал об этом из vim wiki здесь и здесь. %SystemDrive% — установлен диск windows, т. е.
е. C:\
%ProgramFiles% — например. "C:\Program Files\" %ProgramFiles(x86)% — например. 9″»%1″Чтобы сделать значок таким же, как у файлов .txt (я этого не делал, поскольку он автоматически заставлял значки файлов отображаться как файлы Notepad++):
assoc "No_Extension"\DefaultIcon=%SystemRoot%\System32 \imageres.dll,-102
Для отмены можно прочитать assoc/? или ftype/? информация, например:
ftype "No_Extension"= assoc "No_Extension"\DefaultIcon= ассистент .=
9
Из Windows IT pro:
Обычные файлы с расширением могут быть связаны с программой, однако это не относится к файлам без расширения. Если дважды щелкнуть один из них, выбрать приложение и установить флажок, чтобы всегда использовать это приложение, оно будет проигнорировано, и каждый раз, когда вы выбираете файл, вам придется выбирать приложение.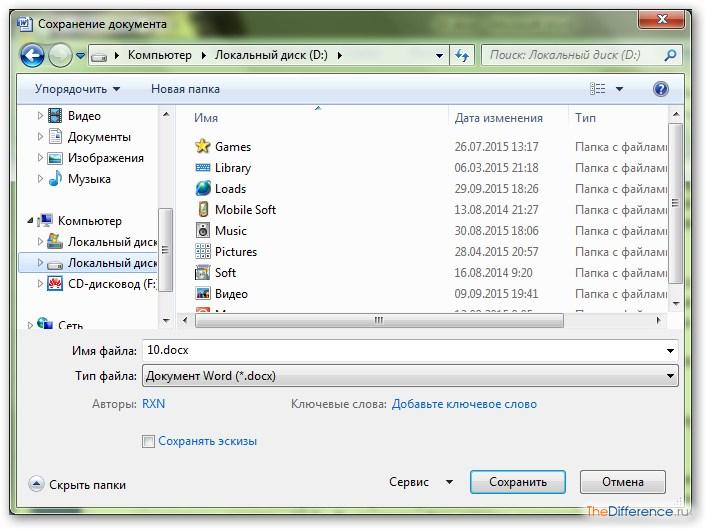
Вы можете принудительно использовать реестр:
- Запустите редактор реестра (regedit.exe)
- Переместить в HKEY_CLASSES_ROOT
- В меню «Правка» выберите «Создать — ключ
- Введите имя ‘.’ и нажмите Enter (кавычки не пишите)
- Выберите новый ‘.’ ключ
- Дважды щелкните значение (по умолчанию)
- Изменить на HKEY_CLASSES_ROOT, используемый для открытия, например. БЛОКНОТ для приложения notepad.exe БЛОКНОТ
- Нажмите OK
».
Если теперь дважды щелкнуть файл без расширения, он откроется с выбранным приложением.
Чтобы проверить, что использовало существующее приложение, посмотрите его запись в разделе HKEY_CLASSES_ROOT, например. HKEY_CLASSES_ROOT.doc использует Word.Document.8, поэтому, если вы хотите использовать его в качестве редактора по умолчанию, вы должны изменить HKEY_CLASSES_ROOT.(по умолчанию) на Word.Document.8.
Любой метод, позволяющий избежать редактирования реестра, выглядит следующим образом:
- Открыть Проводник — Вид — Параметры папки.
 .. — Типы файлов — Новый тип:
.. — Типы файлов — Новый тип: - Описание типа: Текст (любое описание, можно ввести)
- Связанное расширение: . (просто точка)
- Действия: — новый…
- Действие: открыть
- Приложение, используемое для выполнения действия: c:\winnt\notepad.exe
- Нажмите «ОК», затем еще раз «ОК»
10
Это пример файла .reg для того, чтобы Блокнот открывал файлы с неизвестными расширениями. Создайте новый текстовый файл с расширением .reg, вырежьте и вставьте его в него, затем дважды щелкните, чтобы запустить, и он поместит его в реестр.
Редактор реестра Windows версии 5.00 [HKEY_CLASSES_ROOT\Неизвестно\оболочка] @="блокнот" [HKEY_CLASSES_ROOT\Неизвестно\оболочка\блокнот] @="Открыть в блокноте" [HKEY_CLASSES_ROOT\Неизвестно\оболочка\блокнот\команда] @="C:\\WINDOWS\\NOTEPAD.EXE %1"
5
Не могу поверить, что никто еще этого не сказал.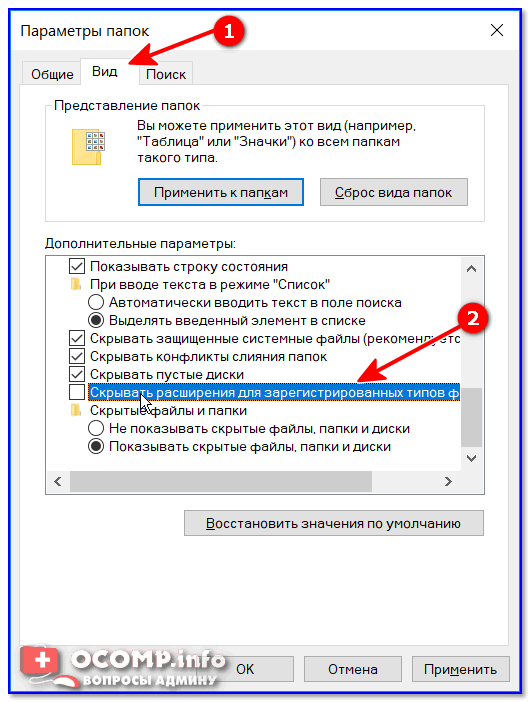 Вам не нужно указывать путь к вашему текстовому редактору, как говорится в принятом ответе.
Вам не нужно указывать путь к вашему текстовому редактору, как говорится в принятом ответе.
Просто запустите в командной строке администратора следующее:
assoc .=txtfile
4
Большинство из этих решений не работали у меня в Windows 8.1. Я заработал, выполнив следующие действия (это должно работать и для Windows 7 и Windows 10):
Следуйте решению hasnj: сначала откройте командное окно с повышенными привилегиями и введите
assoc .="Без расширения" ftype "No Extension"="C:\path\to\my editor.exe" "%1"
Откройте regedit и перейдите к
HKEY_CURRENT_USER\Software\Microsoft\Windows\CurrentVersion\Explorer\FileExts\.
Щелкните правой кнопкой мыши и добавьте новый ключ с именем
UserChoice, если он еще не существует.В новом ключе UserChoice щелкните правой кнопкой мыши и создайте новое строковое значение с именем
Progid. Установите для него значение «Без расширения» (без двойных кавычек).
Установите для него значение «Без расширения» (без двойных кавычек).
2
Вы также можете использовать NirSoft FileTypesManager:
FileTypesMan — это альтернатива вкладке «Типы файлов» в «Параметры папок» Windows.
FileTypesMan также позволяет легко редактировать свойства и флаги каждого типа файла, а также позволяет добавлять, редактировать и удалять действия в типе файла.
Для тех из вас, кто работает в Windows 11 и хочет использовать Notepadd++, это сработало нормально. Откройте 9″»%1″
assoc «Нет расширения»\DefaultIcon=%SystemRoot%\System32\imageres.dll, -102
Примечание: Это для версии x64 , следовательно, «Program Files», а не «Program Files (x86) ‘
Это очень полезно для Dockerfiles.
2
Ответ Паука мне не помог, вместо него пришлось использовать:
Редактор реестра Windows версии 5.
00
[HKEY_CLASSES_ROOT.]
@=»Без расширения»[HKEY_CLASSES_ROOT\без расширения]
[HKEY_CLASSES_ROOT\без расширения\оболочки]
[HKEY_CLASSES_ROOT\Нет расширения\Шелл\Открыть]
[HKEY_CLASSES_ROOT\Без расширения\Шелл\Открыть\Команда]
@=»C:\\pathtoexe\\yourexe.exe %1″
Обратите внимание на двойную обратную косую черту в пути к exe.
1
Другие ответы немного устарели. Вот ссылка на тот, который работает для Windows 7:
Расширения оболочки для имен файлов без расширения файла
Расширения оболочки для имен файлов без расширения могут быть
зарегистрирован под следующим:[HKEY_CLASSES_ROOT\.] Например, чтобы связать программу (например, Notepad.exe) для открытия всех файлов без расширения, используйте следующие ключи реестра: [HKEY_CLASSES_ROOT\.] "=" [HKEY_CLASSES_ROOT\.\оболочка] [HKEY_CLASSES_ROOT\.\оболочка\открыть] [HKEY_CLASSES_ROOT\.\shell\open\command] @="<путь к notepad.exe> %1" Вот альтернативный метод: [HKEY_CLASSES_ROOT\.] @="NoExtFile" [HKEY_CLASSES_ROOT\NoExtFile] [HKEY_CLASSES_ROOT\NoExtFile\оболочка] [HKEY_CLASSES_ROOT\NoExtFile\оболочка\открыть] [HKEY_CLASSES_ROOT\NoExtFile\оболочка\открыть\команда] @="<путь к notepad.exe> %1"
0
У меня проблема с открытием файлов PDF в IE9, да IE9 (необходимо для старой программы).
Файлы PDF генерируются Javascript и возвращаются в браузер как тип содержимого application/pdf , что хорошо, но имя файла «none» , что плохо. IE8 позволяет выбрать «Сохранить», «Отменить» и «Открыть» и понимает MimeType . почему-то IE9 не дает. Таким образом, вы должны каждый раз выбирать, открывать ли его с помощью программы чтения PDF.



 К примеру, если создаётся REG файл для Windows, предназначенный для осуществления отключения меню последних документов, то пишется следующая фраза «; Отключить меню Документы в меню Пуск». Абсолютно все фразы, перед которыми проставлен разделительный знак «точка с запятой», система воспринимает как комментарии.
К примеру, если создаётся REG файл для Windows, предназначенный для осуществления отключения меню последних документов, то пишется следующая фраза «; Отключить меню Документы в меню Пуск». Абсолютно все фразы, перед которыми проставлен разделительный знак «точка с запятой», система воспринимает как комментарии.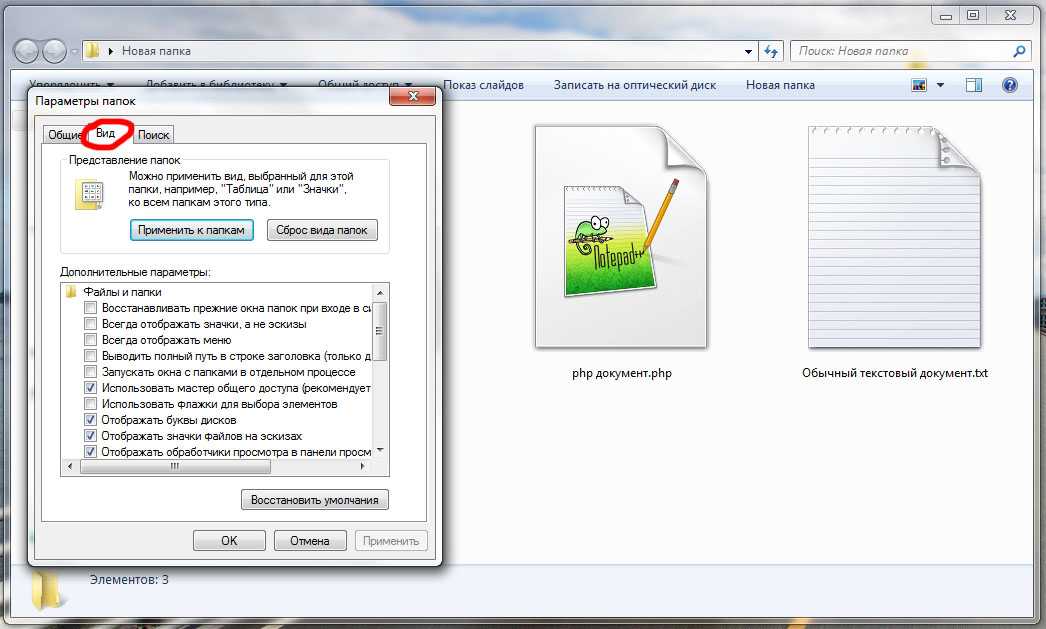

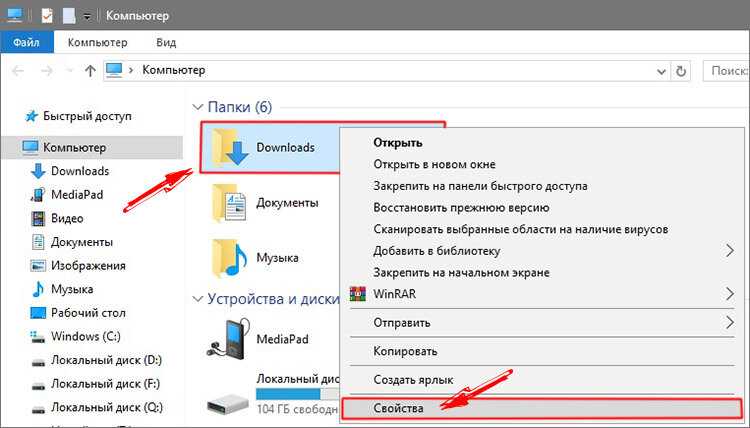
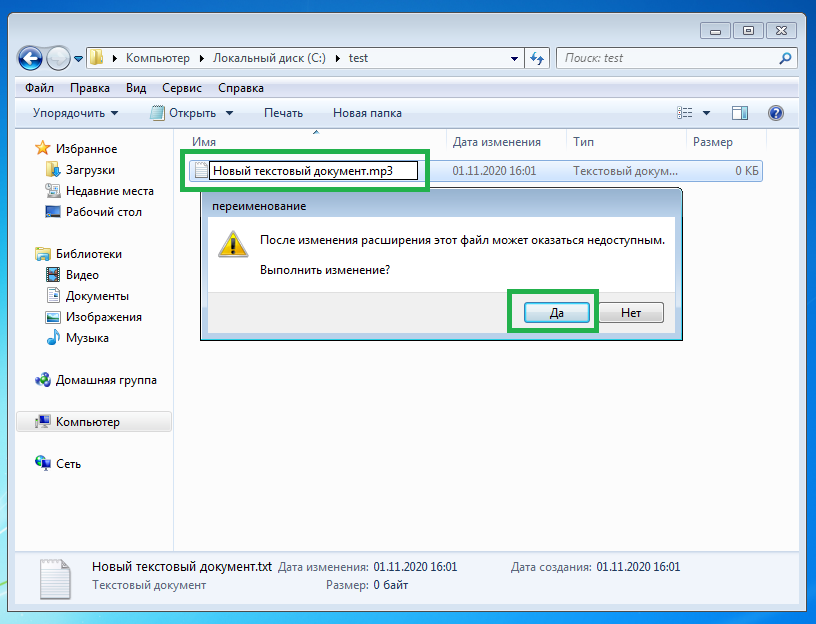 txt отсутствует
txt отсутствует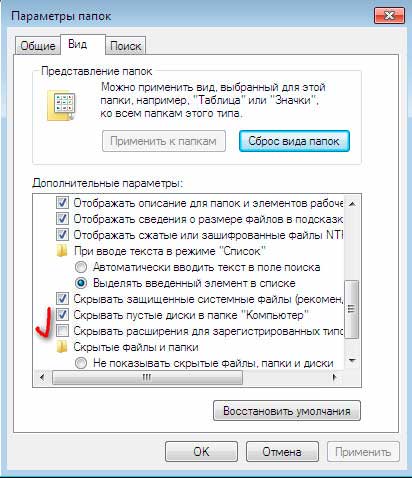 dll в Систему 32
dll в Систему 32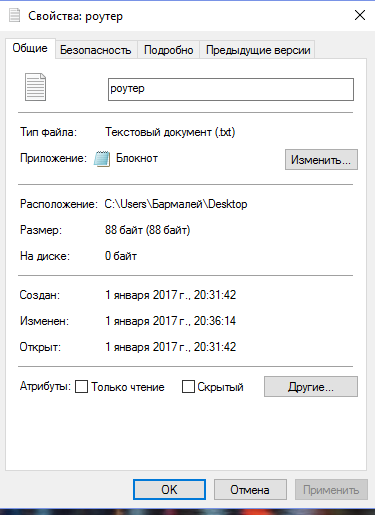
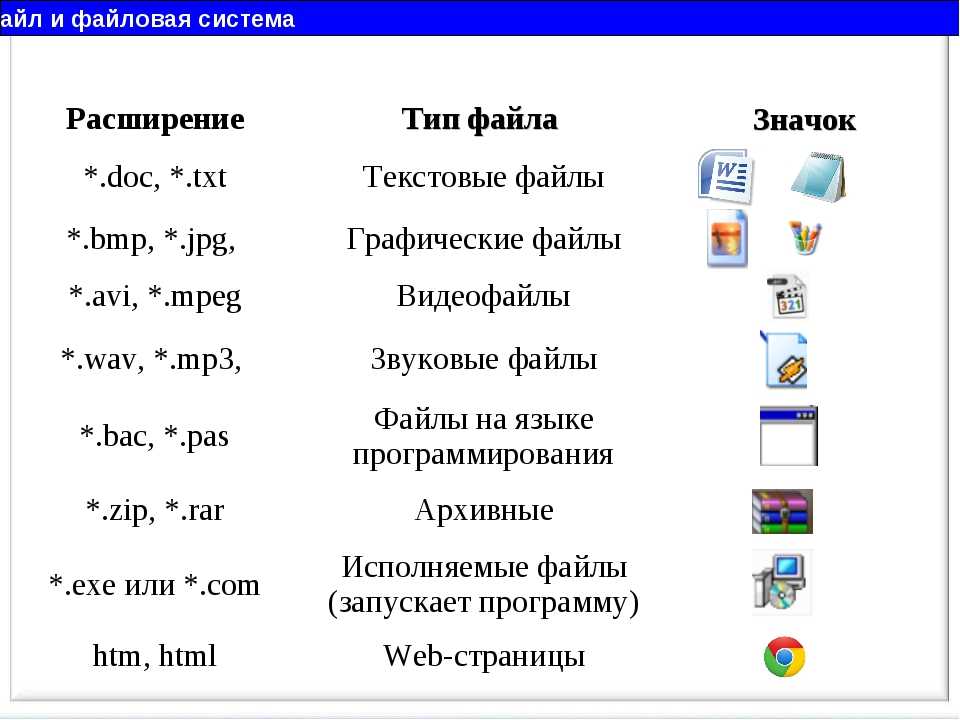 reg. Последний, двойной
reg. Последний, двойной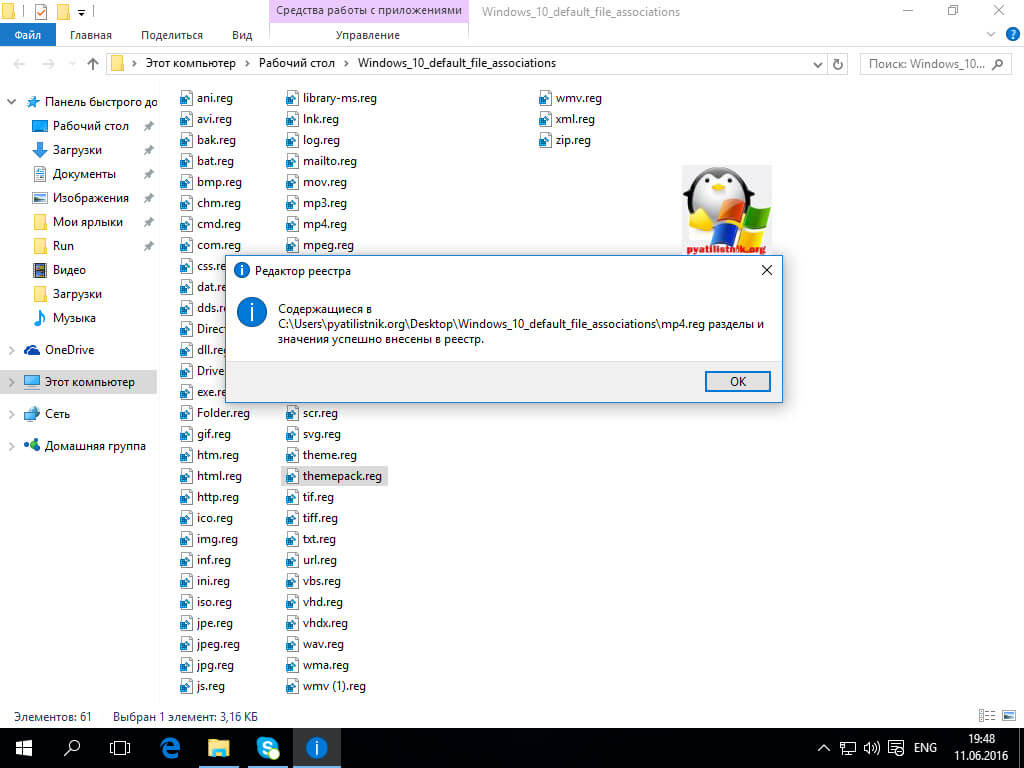 .. — Типы файлов — Новый тип:
.. — Типы файлов — Новый тип: Установите для него значение «Без расширения» (без двойных кавычек).
Установите для него значение «Без расширения» (без двойных кавычек). 00
00 \оболочка]
[HKEY_CLASSES_ROOT\.\оболочка\открыть]
[HKEY_CLASSES_ROOT\.\shell\open\command]
@="<путь к notepad.exe> %1"
Вот альтернативный метод:
[HKEY_CLASSES_ROOT\.]
@="NoExtFile"
[HKEY_CLASSES_ROOT\NoExtFile]
[HKEY_CLASSES_ROOT\NoExtFile\оболочка]
[HKEY_CLASSES_ROOT\NoExtFile\оболочка\открыть]
[HKEY_CLASSES_ROOT\NoExtFile\оболочка\открыть\команда]
@="<путь к notepad.exe> %1"
\оболочка]
[HKEY_CLASSES_ROOT\.\оболочка\открыть]
[HKEY_CLASSES_ROOT\.\shell\open\command]
@="<путь к notepad.exe> %1"
Вот альтернативный метод:
[HKEY_CLASSES_ROOT\.]
@="NoExtFile"
[HKEY_CLASSES_ROOT\NoExtFile]
[HKEY_CLASSES_ROOT\NoExtFile\оболочка]
[HKEY_CLASSES_ROOT\NoExtFile\оболочка\открыть]
[HKEY_CLASSES_ROOT\NoExtFile\оболочка\открыть\команда]
@="<путь к notepad.exe> %1"
 Для начала рассмотрим способ конвертирования с помощью программы.
Для начала рассмотрим способ конвертирования с помощью программы.
 Жмем кнопку сверху с названием настроить.
Жмем кнопку сверху с названием настроить.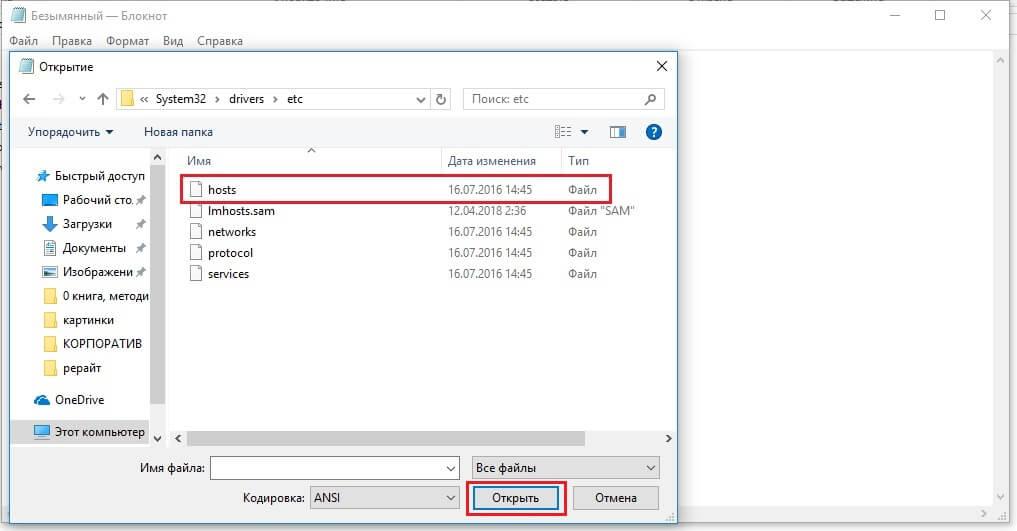





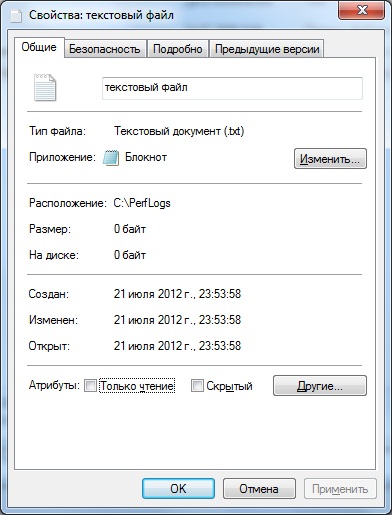
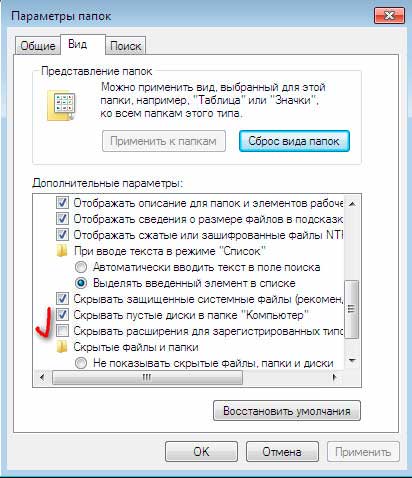
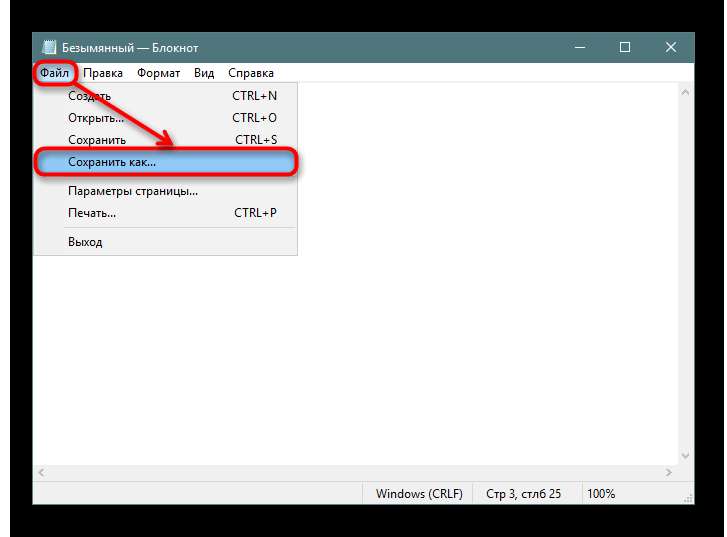
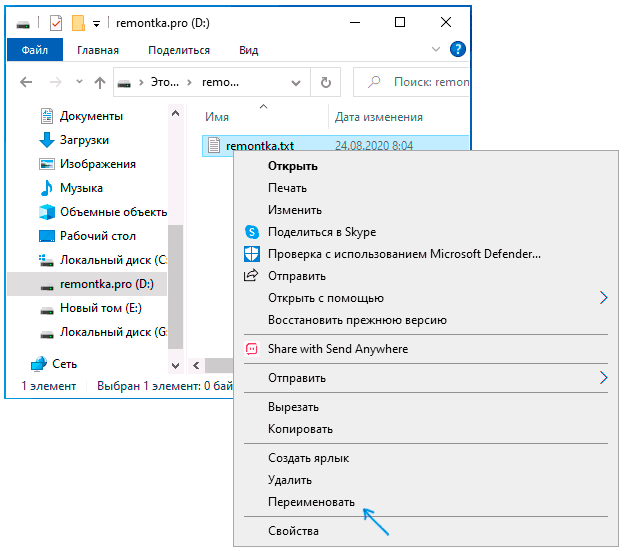
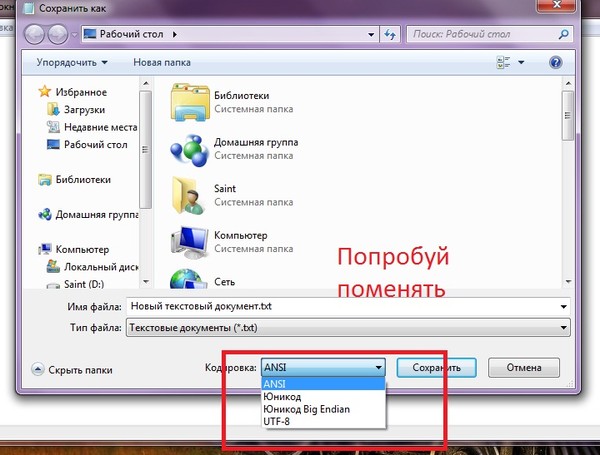 Предположим, что отредактированное в фотошопе изображение посылается пользователю, на ПК которого этой программы нет. Для доступа получателя к такому файлу его перед отправкой нужно записать не в родном для фотошопа формате PSD, а, например, с популярным расширением JPG.
Предположим, что отредактированное в фотошопе изображение посылается пользователю, на ПК которого этой программы нет. Для доступа получателя к такому файлу его перед отправкой нужно записать не в родном для фотошопа формате PSD, а, например, с популярным расширением JPG.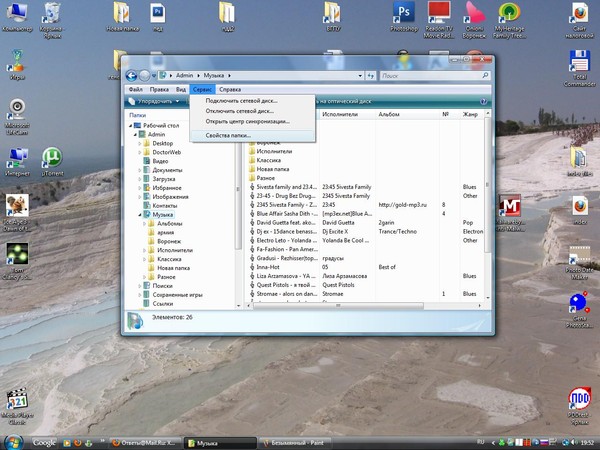 ren – сокращение от Rename («переименовать»). За командой следуют имена и расширения файлов – существующего и нового.
ren – сокращение от Rename («переименовать»). За командой следуют имена и расширения файлов – существующего и нового.


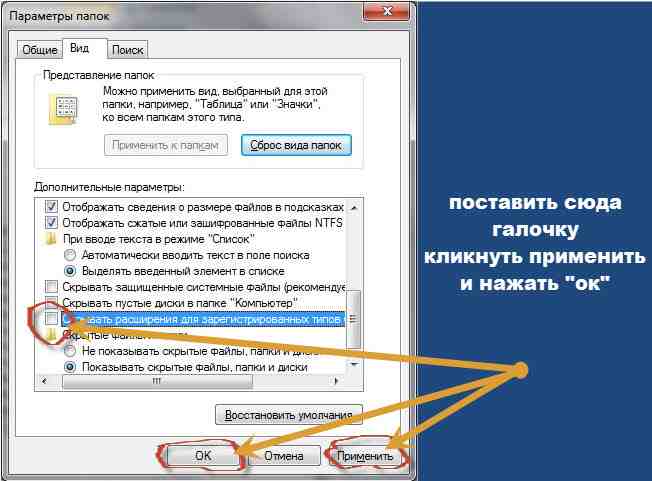 В частности, простое редактирование аудиофайлов формата MP3 (вкладка «Аудио»). В него входит добавление эффектов и картинок, а также возможность объединения нескольких аудиофайлов.
В частности, простое редактирование аудиофайлов формата MP3 (вкладка «Аудио»). В него входит добавление эффектов и картинок, а также возможность объединения нескольких аудиофайлов.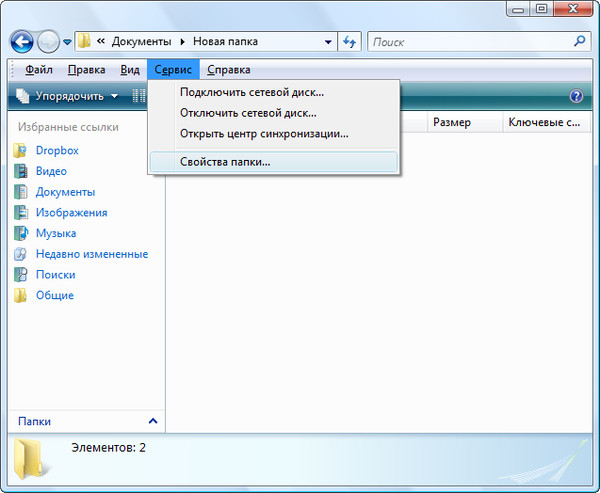
 ..
..  dll в Систему 32
dll в Систему 32
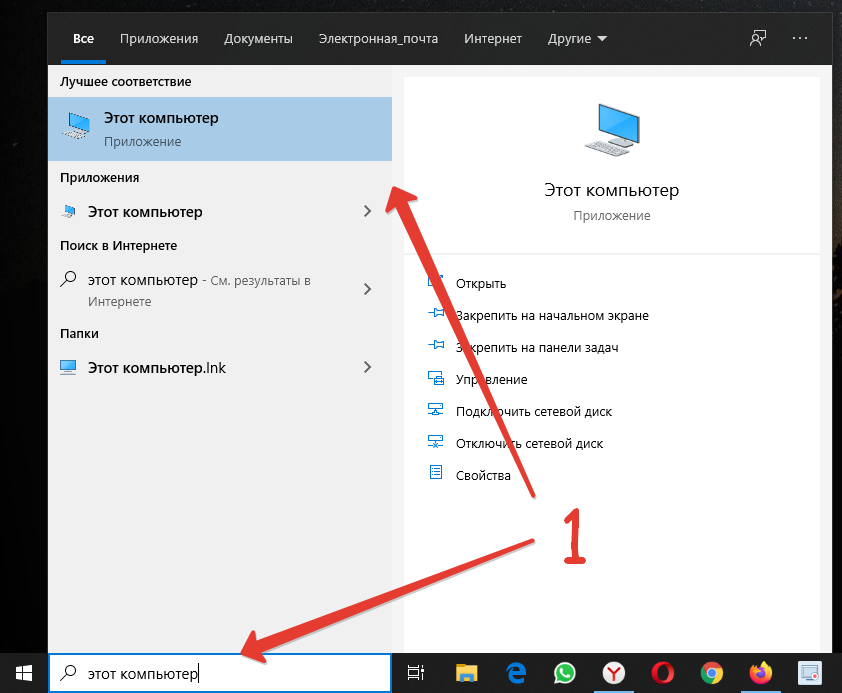 reg. Последний, двойной
reg. Последний, двойной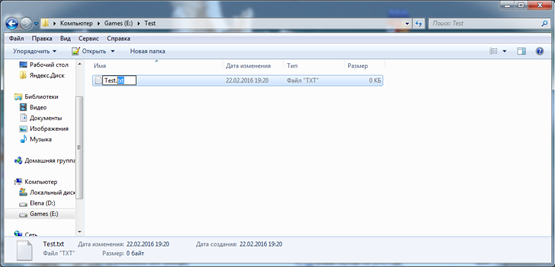
 exe
exe 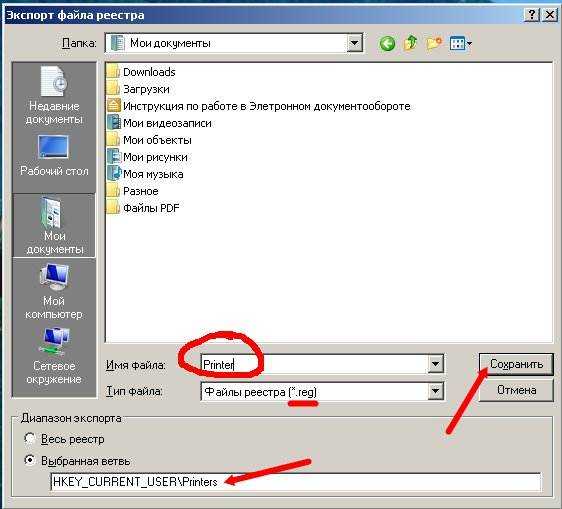
 Просто измените .ics и .vcs на любые расширения, которые вы хотите (или просто удалите одну строку, если вы хотите сбросить только одну):
Просто измените .ics и .vcs на любые расширения, которые вы хотите (или просто удалите одну строку, если вы хотите сбросить только одну):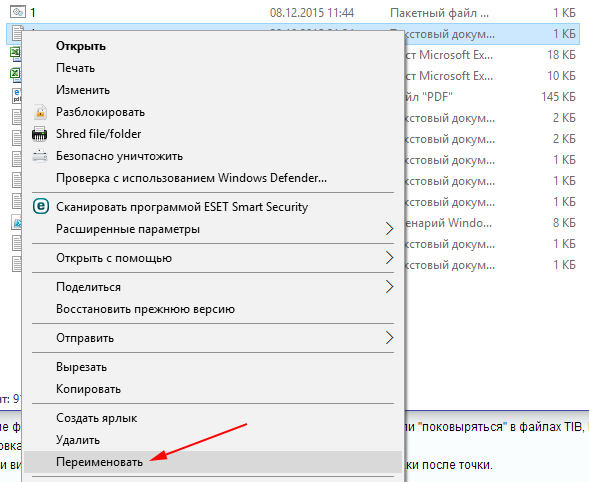


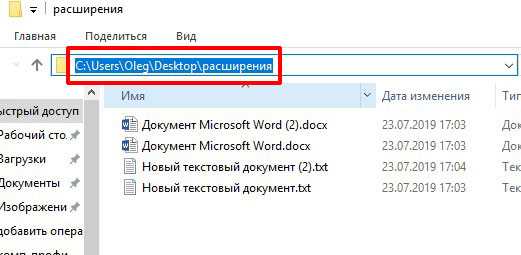 exe
exe 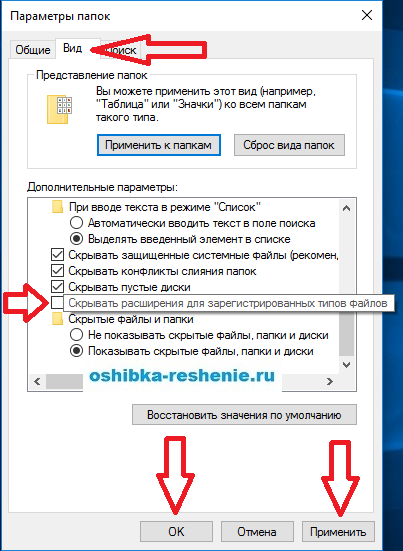 Одной из файловых утилит является File Type Doctor , которая позволяет пользователю щелкнуть правой кнопкой мыши любой файл и выбрать «Редактировать тип файла», чтобы изменить приложения, используемые для открытия файлов этого типа. Используйте File Type Doctor для выбора программ по умолчанию, добавления или удаления типов файлов из меню «Создать» проводника и настройки контекстных меню файлов.
Одной из файловых утилит является File Type Doctor , которая позволяет пользователю щелкнуть правой кнопкой мыши любой файл и выбрать «Редактировать тип файла», чтобы изменить приложения, используемые для открытия файлов этого типа. Используйте File Type Doctor для выбора программ по умолчанию, добавления или удаления типов файлов из меню «Создать» проводника и настройки контекстных меню файлов.
