Восстановление информации с флешки программа: 10 бесплатных инструментов для восстановления потерянных данных
Содержание
Восстановление флешки и данных после форматирования в Москве
Как восстановить удаленные файлы с flash накопителя? Можно ли и как восстановить работоспособность флешки?
Мы предоставляем услуги по восстановлению данных с флешек и карт памяти при любых неисправностях. Если с помощью предложенных программ вы не смогли восстановить информацию с флешки, приносите к нам – мы поможем спасти данные.
PC3000 Data Extractor
Считыватель flash
Адаптеры для чтения микросхем памяти
Паяльные станции
Лучшие специалисты
- Программы для восстановления флешек
- Программы для восстановления данных с флешки
- Программа R-Studio
- Программа TestDisk & PhotoRec
- Программы для восстановления работоспособности флешки
- JetFlash Recovery Tool
- Dr. UFD
- Как определить VID/PID и перепрошить контроллер флешки?
Data Recovery — профессиональное восстановление флешки, карты памяти и USB дисков при любых неисправностях. |
Схема работы
Доставка
курьером бесплатно
Диагностика
быстро и бесплатно
восстановление
на профессиональном оборудовании
проверка
качества и полноты восстановления
Оплата
только при успешном результате
Программы для восстановление флешек
При всем многообразии различного программного обеспечения и утилит, в зависимости от поставленных задач существует два разных типа программ для восстановления флешек.
1. Программы для восстановления информации с флешки и ценных данных, к примеру после случайного удаления или после форматирования, если пропали папки с файлами или даже целый раздел. Такие проблемы с флешками мы относим к категории «Логика». Если вы отформатировали карту памяти в фотоаппарате с ценными снимками, или случайно отформатировали USB-флешку с важными файлами и у вас нет резервной копии, тогда первый раздел этой статьи для вас.
2. Программы для восстановления работоспособности флешки, т.е. для ремонта flash накопителя. Если флешка не определяется, не читается, но при этом ценность данных на устройстве минимальна и вы хотите просто, чтобы флэш накопитель снова заработал, тогда для вас второй раздел этой статьи.
И так, вы определились, что именно вас интересует? Тогда переходите к нужному разделу.
Программы для восстановления данных
Для восстановления данных в случае логических проблем, т.е. когда само устройство физически исправно, прекрасно подходят те же программы, которые работают и с жесткими дисками. При форматировании либо сбое файловой системы, сами файлы как правило остаются целы, нарушается только системная таблица файловой системы, поэтому сохраняется возможность восстановить данные с Flash устройств.
Перед тем как продолжить, определите для себя ценность данных и готовность их потерять при попытках самостоятельного восстановления. Прочитайте статью “скачать программу или отнести в компанию“.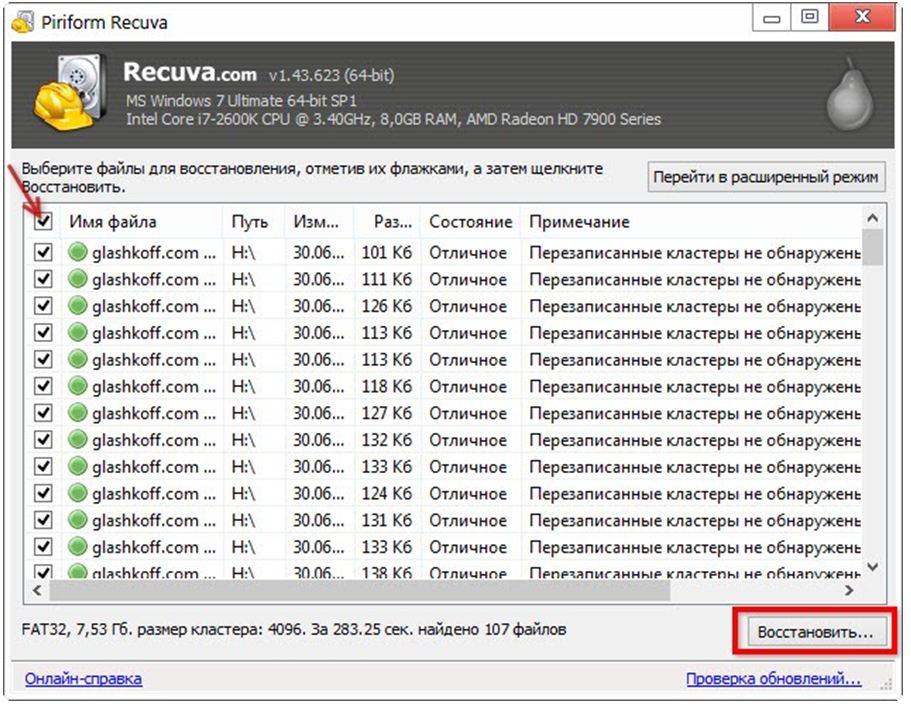 Если вы решили попробовать восстановить файлы самостоятельно, то важно выполнять два правила:
Если вы решили попробовать восстановить файлы самостоятельно, то важно выполнять два правила:
1. Спокойствие. Не суетитесь и не паникуйте, даже если что-то не получается. Только паникой можно объяснить странные вещи, которые творят люди, что потом даже профессионалам становится сложно вытащить данные.
2. Ничего не записывайте на flash носитель, с которого вы хотите спасти данные. Это значит, что не нужно пытаться записать новые файлы, чтобы проверить работает вообще устройство или нет, так же не нужно его форматировать. Не должно быть никаких операций записи на флэш накопитель. Программы восстановления информации только считывают информацию, а восстановленные файлы так же должны быть записаны на любой другой раздел или устройство.
Как правило проблемы с “логикой” легко решаются самостоятельно опытными пользователями. Иногда бывает, что вроде проблема логическая, а на самом деле виновато железо, пару таких случаев описаны в статье “ложно-софтовые проблемы на флешках“.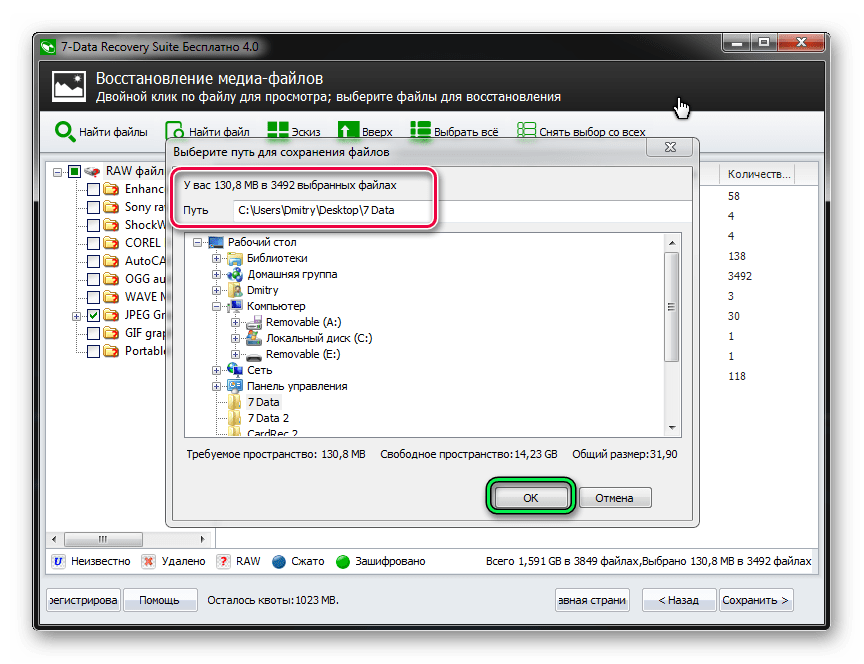 Если вы будете следовать этим двум простым правилам, то даже в сложных случаях вы не сделаете хуже и данные потом смогут восстановить специалисты.
Если вы будете следовать этим двум простым правилам, то даже в сложных случаях вы не сделаете хуже и данные потом смогут восстановить специалисты.
Программа R-Studio
R-Studio – одна из самых старых, надежных и проверенных программ на рынке восстановления данных. Эта программа поддерживает все файловые системы, которые используются на флэш накопителях – FAT12/16/32/exFAT, NTFS, а так же файловые системы Mac OS – HFS/HFS+ и Linux – Ext2/Ext3/Ext4. Есть версии для Windows, Mac и Linux. Мы сами иногда используем программу R-Studio при простом восстановлении удаленных файлов.
Программа платная и безусловно одна из лучших. Программа R-Studio позволяет восстановить данные с флешки после форматирования: можно восстановить удаленные файлы с флешки или карты памяти, найти удаленный или поврежденный раздел, чтобы взять с него данные, восстановить данные флешки после форматирования даже в раздел с другой файловой системой.
Программа TestDisk & PhotoRec
TestDisk & PhotoRec – это две консольные утилиты с открытым кодом, которые распространяются бесплатно.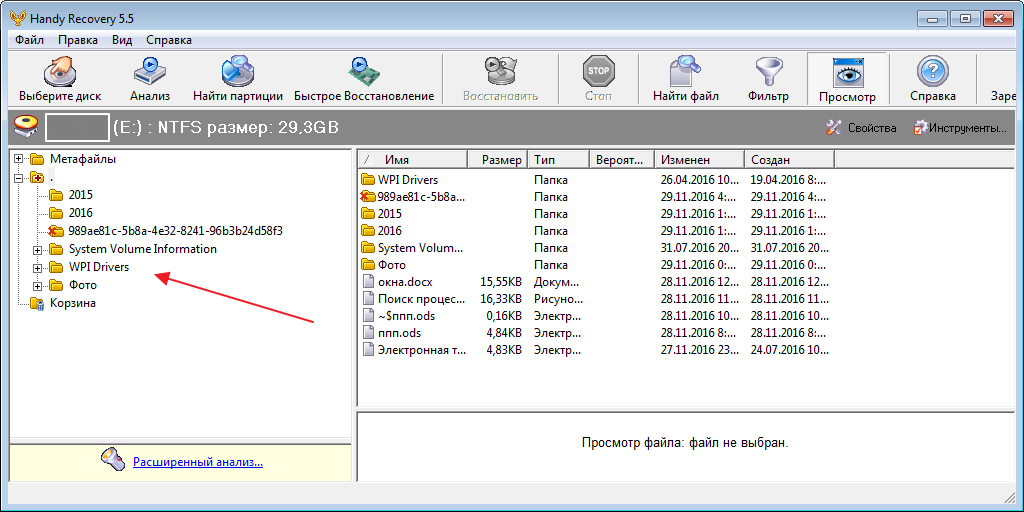 Обе программы работают как с жесткими дисками так и со съемными носителями, такими как флэшки и карты памяти.
Обе программы работают как с жесткими дисками так и со съемными носителями, такими как флэшки и карты памяти.
TestDisk – программа для восстановления разделов флешки, карт памяти и других устройств. С помощью программы TestDisk вы можете исправить таблицу разделов или удаленный раздел, восстановить или перестроить загрузочный сектор FAT/FAT32/NTFS.
Для восстановления потерянных файлов, удаленных фотографий с карт цифровых камер или жестких дисков используйте программу PhotoRec. На сайте программы вы можете посмотреть инструкцию по восстановлению удаленных данных с помощью PhotoRec, там же вы можете скачать саму программу.
Специалисты по восстановлению флешек:
Программы для восстановления работоспособности флешки
Программы из этого раздела предназначены дял выполнения программного ремонта флешки, использовать их стоит только в том случае, если данные на флэш накопителе не представляют для вас ценности. Данный раздел создан только для вашего ознакомления, мы в Data Recovery специализируемся исключительно на восстановлении информации и не занимаемся ремонтом и восстановлением работоспособности флешек.
Алгоритм восстановления работоспособности флешек следующий:
- определяем VID/PID флешки
- определяем контроллер
- ищем утилиту для прошивки контроллера
- перепрошивка контроллера
Кроме утилит JetFlash Recovery для флешек Transcend и Dr. UFD для флешек PQI, где эти этапы любезно автоматизированы и скрыты от пользователя производителем.
JetFlash Recovery Tool
Jet Flash Recovery Tool – программа для восстановления флешек Transcend. Если флешка фирмы Transcend взглючила, читается с ошибками, на нее невозможно ничего записать и при этом на ней не было ценной информации, тогда не спешите ее выбрасывать. Вполне возможно, что после использования JetFlash Recovery флешка еще вам послужит. Эта программа предназначена для восстановления работы сломавшейся флешки, она не восстанавливает файлы. Наоборот, как и остальные программы, назначение которых – ремонт флэш накопителя, JetFlash Recovery уничтожит всю информацию, которая была на флешке.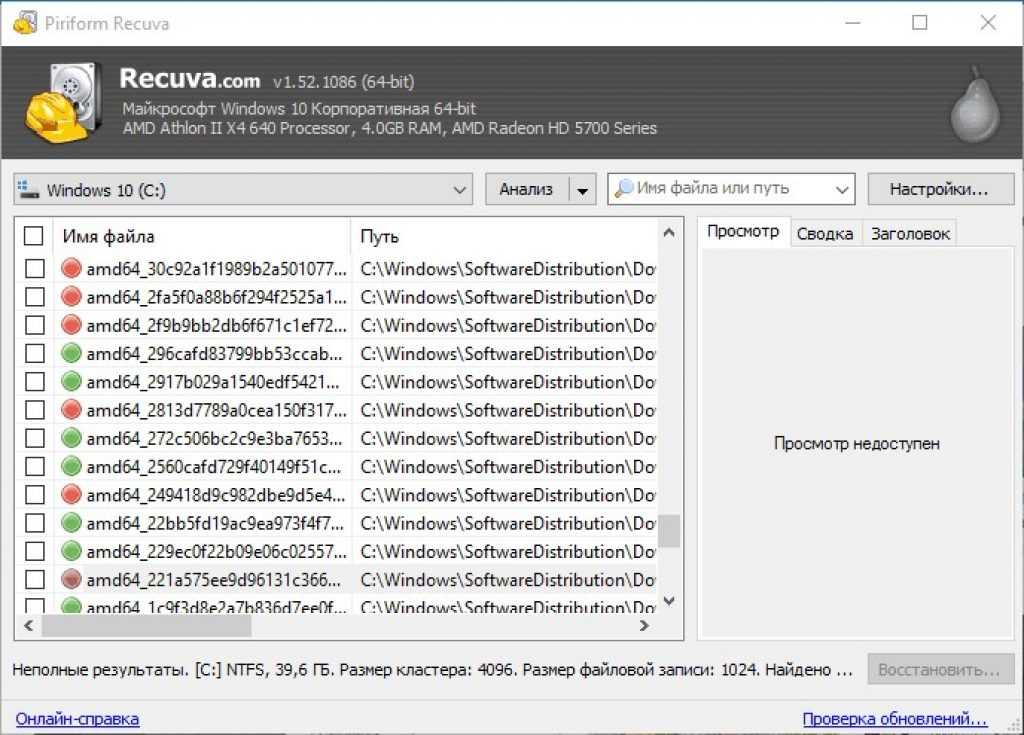 У программы есть опция ремонта флешки с сохранением данных, но в многих случаях это не помогает, и тогда нужно выбирать ремонт с удалением информации.
У программы есть опция ремонта флешки с сохранением данных, но в многих случаях это не помогает, и тогда нужно выбирать ремонт с удалением информации.
У программы Jet Flash Recovery простой и понятный интерфейс, так что несмотря на то, что она только на английском с ней легко справиться. Скачать JetFlash Online Recovery Tool можно на официальном сайте Transcend. После использования программы вы сможете пользоваться флешкой снова.
Dr. UFD
Dr. UFD (Uni Flash Drive)- фирменная утилита для ремонта и диагностики флешек PQI. Программу можно взять на официальном сайте PQI. Запустите программу с правами администратора и подключите флешку к компьютеру. Программа предложит вам на выбор либо быстрое либо полное восстановление флешки, при этом все данные будут уничтожены. Далее начнется процесс форматирования и восстановления флешки.
Как только вы увидите сообщение об успешном завершении работы – выходите из программы, безопасно извлеките флешку. Затем отсоедините ее от ПК и затем снова подключите.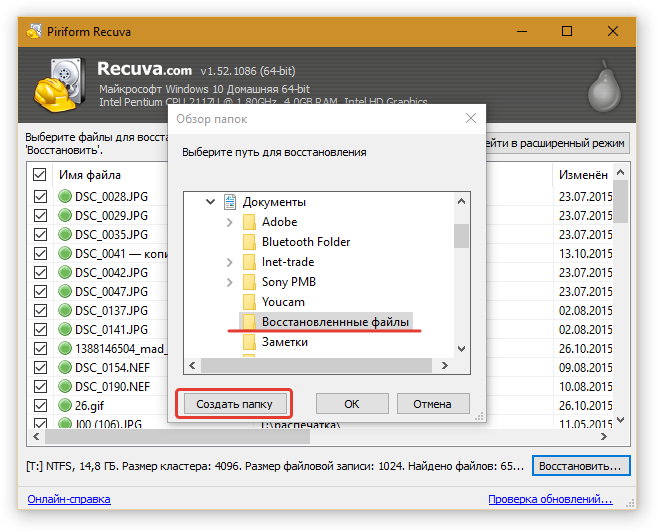 Если же в процессе работы возникла ошибка, или флешка по-прежнему не хочет работать – попробуйте следующий способ.
Если же в процессе работы возникла ошибка, или флешка по-прежнему не хочет работать – попробуйте следующий способ.
Как определить VID/PID и перепрошить контроллер флешки?
Если вы столкнулись со стандартными проблемами – флешка отказывается копировать информацию, не удается ее отформатировать стандартными средствами, то весьма вероятно, что произошел программный сбой контроллера. Чтобы узнать какой контроллер расположен в нашей флешке запускаем программу CheckUDisk, чтобы узнать VID и PID производителя контроллера нашего USB устройства.
Теперь нам необходимо найти утилиту для перепрошивки именно этого типа контроллеров. Для этого идем в базу данных iFlash на flashboot, в которую добросовестные пользователи занесли информацию по флешкам.
В соответствующих полях указываем наши VID и PID, в появившихся результатах поиска, ищем похожую флешку. Нас интересует информация из столбцов «Контроллер» и «Утилита». На этом же сайте в разделе “файлы” введите в поиске название утилиты целиком для нашей флешки, если вам повезло, то вы найдете утилиту и к ней будет прилагаться инструкция, следуя которой вы сможете перепрошить контроллер и вернуть флешку к жизни.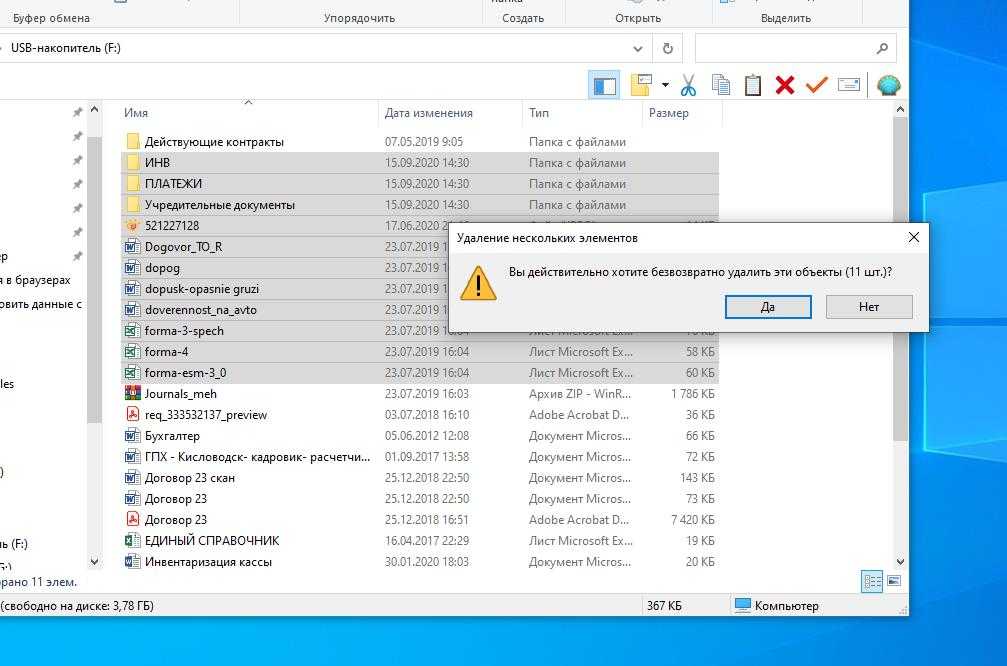
Удачи вам в воскрешении флешек!
Остались вопросы?
Оставьте телефон и менеджер перезвонит Вам
10 лучших программ для восстановления данных с жёсткого диска
23 апреля 2019ЛикбезТехнологии
Эти инструменты помогут вернуть документы, фото и другие файлы всего в несколько кликов.
Поделиться
0
1. Recuva
- Цена: 19,95 евро или бесплатно.
- Платформа: Windows.
- Поддержка файловых систем: NTFS, FAT, exFAT, EXT3, EXT4.
- Работа с внешними дисками: да.
Популярная программа с понятным интерфейсом и удобным мастером настройки восстанавливает данные с жёстких дисков, USB-флешек и карт памяти. В Recuva доступны простой режим для обычных пользователей и расширенный — для продвинутых. А благодаря портативной версии утилита легко запускается с флешки или диска без установки.
Скачать →
2. Disk Drill
- Цена: бесплатно или 89 долларов.

- Платформы: Windows, macOS.
- Поддержка файловых систем: NTFS, FAT, exFAT, EXT3, EXT4, HFS, APFS.
- Работа с внешними дисками: да.
Функциональная утилита для Windows и macOS с лёгкостью воссоздаёт утраченные данные с самых разных носителей. Для экономии времени при сканировании фильтром можно задать определённые типы файлов, а после останется лишь выбрать нужные. У Disk Drill нет переносной версии, поэтому проблемный диск придётся подключать к другому компьютеру для восстановления.
Скачать →
3. R-Studio
- Цена: бесплатно или 49,99 доллара.
- Платформы: Windows, macOS, Linux.
- Поддержка файловых систем: NTFS, FAT, exFAT, EXT3, EXT4, HFS, APFS.
- Работа с внешними дисками: да.
Кросс-платформенная программа с богатыми возможностями. Благодаря продвинутым алгоритмам она способна восстановить данные с повреждённых и отформатированных разделов, внешних дисков и даже по сети. R-Studio умеет работать с загрузочного диска и поможет даже в том случае, когда ОС не запускается.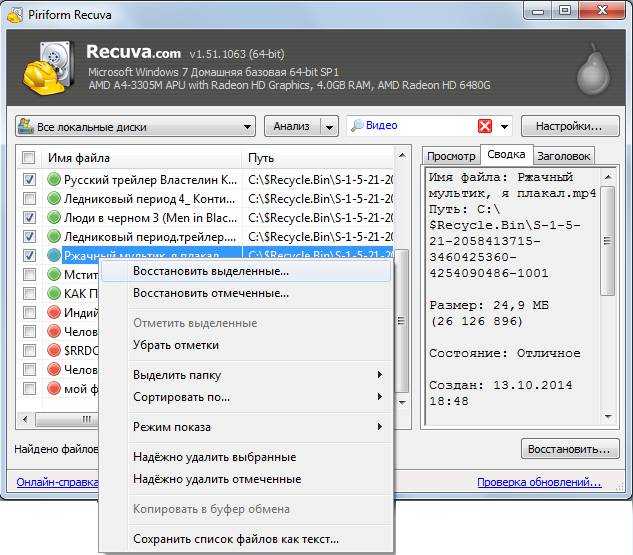 Утилита позволяет создавать образы проблемных дисков и взаимодействовать с ними напрямую, повышая вероятность успешного восстановления данных.
Утилита позволяет создавать образы проблемных дисков и взаимодействовать с ними напрямую, повышая вероятность успешного восстановления данных.
Скачать →
4. EaseUS Data Recovery Wizard
- Цена: бесплатно или 89,95 доллара.
- Платформы: Windows, macOS.
- Поддержка файловых систем: NTFS, FAT, exFAT, EXT3, EXT4, HFS.
- Работа с внешними дисками: да.
Удобный инструмент для работы с удалёнными данными с простым и наглядным представлением результатов. После сканирования все найденные файлы сортируются по типам для удобной навигации и поиска нужных. Глубокая проверка для полного восстановления занимает много времени. В зависимости от объёма диска понадобится от нескольких часов до суток. Но зато процесс всегда можно приостановить и продолжить в любой момент.
Скачать →
5. R.Saver
- Цена: бесплатно.
- Платформа: Windows.
- Поддержка файловых систем: NTFS, FAT, exFAT, EXT3, EXT4, HFS, APFS.
- Работа с внешними дисками: да.

Мощная утилита, которая может вытащить информацию с удалённого раздела или повреждённого диска. R.Saver работает без установки и просто запускается из EXE-файла. Программа умеет восстанавливать случайно удалённые данные, реконструировать файловую систему после форматирования, а также воссоздавать материалы по фрагментам.
Скачать →
6. iBoysoft Data Recovery
- Цена: бесплатно или 69,95 доллара.
- Платформы: Windows, macOS.
- Поддержка файловых систем: NTFS, FAT, exFAT, HFS, APFS.
- Работа с внешними дисками: да.
Минималистичный инструмент восстановления файлов для Windows и macOS, который помогает при проблемах с жёсткими дисками, SSD, внешними USB-накопителями и картами памяти. iBoysoft Data Recovery поддерживает быстрое и глубокое сканирование и представляет найденные файлы в виде папок. Есть возможность предпросмотра данных до восстановления и сохранения базы для последующего открытия без повторного сканирования.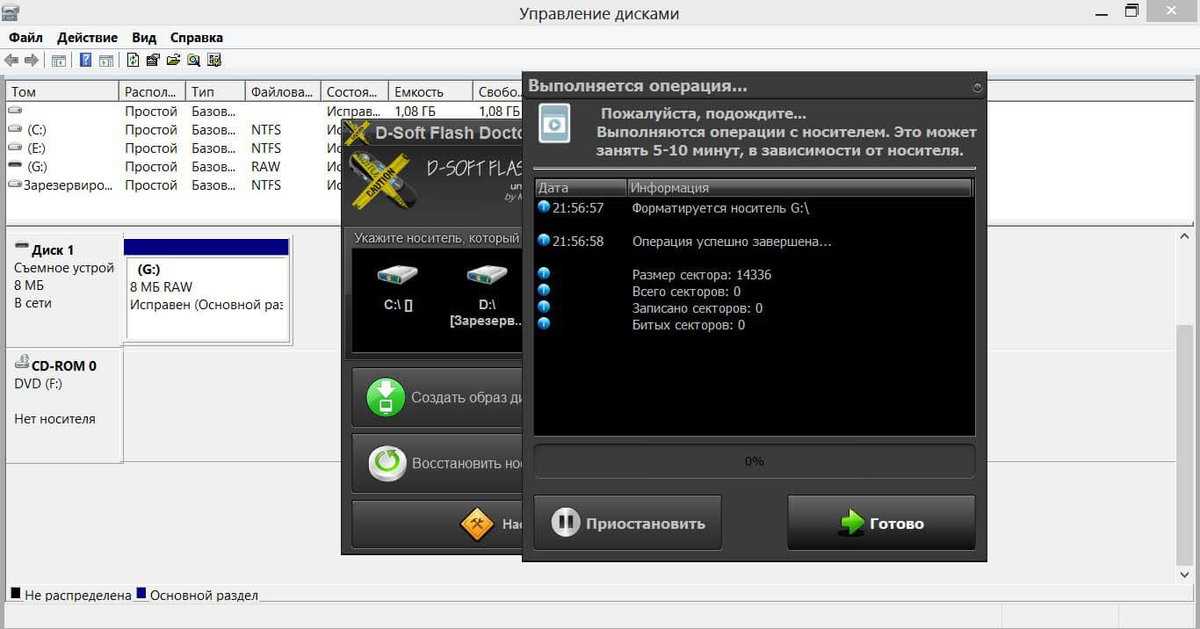
Скачать →
7. Stellar Data Recovery
- Цена: бесплатно или 79,99 доллара.
- Платформы: Windows, macOS.
- Поддержка файловых систем: NTFS, FAT, exFAT, HFS.
- Работа с внешними дисками: да.
Незаменимая программа с дружелюбным интерфейсом и высокой скоростью работы. Восстанавливает случайно удалённые, потерянные после форматирования или повреждения файлы. В Stellar Data Recovery есть фильтры для удобного поиска, утилита отображает превью найденных материалов и умеет экспортировать базы данных для сохранения промежуточных результатов.
Скачать →
8. MiniTool Data Recovery
- Цена: бесплатно или 79 долларов.
- Платформы: Windows, macOS.
- Поддержка файловых систем: NTFS, FAT, exFAT, HFS.
- Работа с внешними дисками: да.
Довольно простая утилита, с которой справятся даже начинающие пользователи. Мастер восстановления предложит выбрать один из режимов, а затем найдёт и вернёт удалённые и повреждённые данные с любых носителей.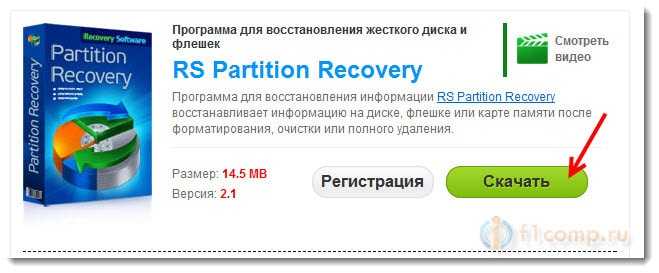 MiniTool Data Recovery одинаково хорошо справляется как с отдельными файлами определённого формата, так и с целыми разделами диска.
MiniTool Data Recovery одинаково хорошо справляется как с отдельными файлами определённого формата, так и с целыми разделами диска.
Скачать →
9. Wise Data Recovery
- Цена: бесплатно.
- Платформа: Windows.
- Поддержка файловых систем: NTFS, FAT.
- Работа с внешними дисками: да.
Бесплатная программа с базовыми возможностями поможет, когда нужно быстро восстановить документы, фото и другие файлы с повреждённого диска или флешки. Всё, что необходимо сделать, — это указать место сканирования, дождаться завершения процедуры и выбрать нужные данные из списка. С помощью цветных меток Wise Data Recovery показывает шансы на успешное восстановление.
Скачать →
10. Data Rescue
- Цена: бесплатно или 99 долларов.
- Платформы: Windows, macOS.
- Поддержка файловых систем: NTFS, FAT, exFAT, HFS, APFS.
- Работа с внешними дисками: да.
Функциональный инструмент восстановления с аскетичным интерфейсом и несколькими режимами работы.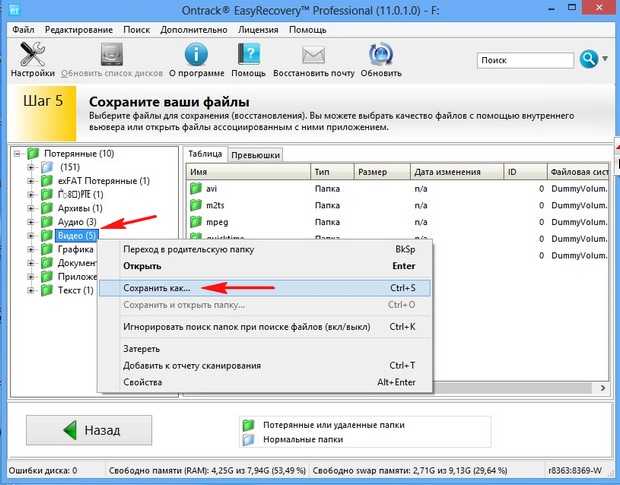 В простом варианте пользователям предлагается минимум настроек, чтобы не запутаться и ничего не сломать. В расширенном — доступны продвинутые возможности, включая назначение параметров диска, клонирование и создание виртуальных RAID-массивов.
В простом варианте пользователям предлагается минимум настроек, чтобы не запутаться и ничего не сломать. В расширенном — доступны продвинутые возможности, включая назначение параметров диска, клонирование и создание виртуальных RAID-массивов.
Скачать →
Читайте также 💻
- Как выполнить глубокую очистку Windows с помощью утилиты Dism++
- Горячие клавиши Windows и macOS, которые упростят вашу жизнь
- 3 программы, которые помогут понять, чем занято место на жёстком диске
- Что делать, если тормозит компьютер с Windows
- Что делать, если тормозит Mac
Как восстановить данные с флешки?
Резюме: Вы случайно удалили или потеряли файлы на USB-накопителе? В этой статье представлены четыре лучших решения для восстановления данных USB.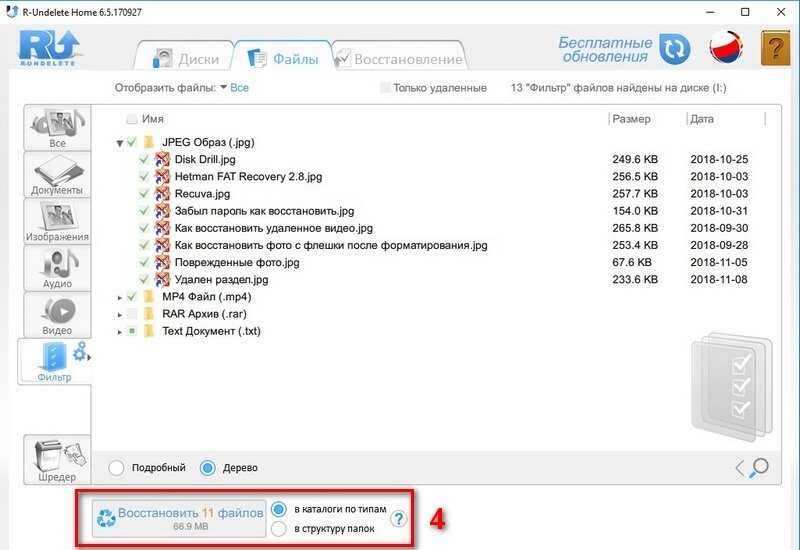 На сегодняшний день самым простым способом восстановления файлов является использование программного обеспечения для восстановления данных USB, такого как приложение iBoysoft Data Recovery.
На сегодняшний день самым простым способом восстановления файлов является использование программного обеспечения для восстановления данных USB, такого как приложение iBoysoft Data Recovery.
Флэш-накопители USB являются одним из самых популярных типов внешних запоминающих устройств благодаря своей долговечности и простоте использования. Однако неизбежно, что вы можете случайно стереть данные с USB-накопителя или неожиданно получить поврежденные данные на диске.
В этом случае вам понадобится мощное средство восстановления USB-накопителя, чтобы восстановить данные. Этот всеобъемлющий пост предлагает четыре лучших решения для восстановления данных USB , а также рекомендации о том, как избежать потери данных с USB-накопителя: просто продолжайте читать!
Содержание:
- 1. Обзор USB-накопителей
- 2. Подготовка к восстановлению данных USB — что делать, если вы потеряли данные USB
- 3. Как восстановить удаленные или потерянные файлы с USB флешки
- 4.
 Некоторые распространенные проблемы с USB-накопителями
Некоторые распространенные проблемы с USB-накопителями - 5. Как предотвратить потерю данных на USB-накопителях
- 6. Заключение
- 7. Часто задаваемые вопросы о восстановлении данных USB
Обзор USB-накопителей
USB-флеш накопители , также известные как флеш-накопители, флэш-накопители, флэш-накопители или накопители памяти, представляют собой небольшие и сверхпортативные твердотельные устройства хранения данных. Они часто используются для хранения важных файлов и резервных копий, переноса любимых настроек или приложений и даже могут запускать полноценную ОС, если они были сделаны загружаемыми.
В отличие от традиционных жестких дисков, флэш-накопители USB не так просто перестать работать, поскольку они не имеют движущихся частей, которые могут изнашиваться. Но все еще бывают случаи, когда USB-накопители могут стать поврежденными и нечитаемыми в результате совместного использования диска с множеством разных компьютерных систем.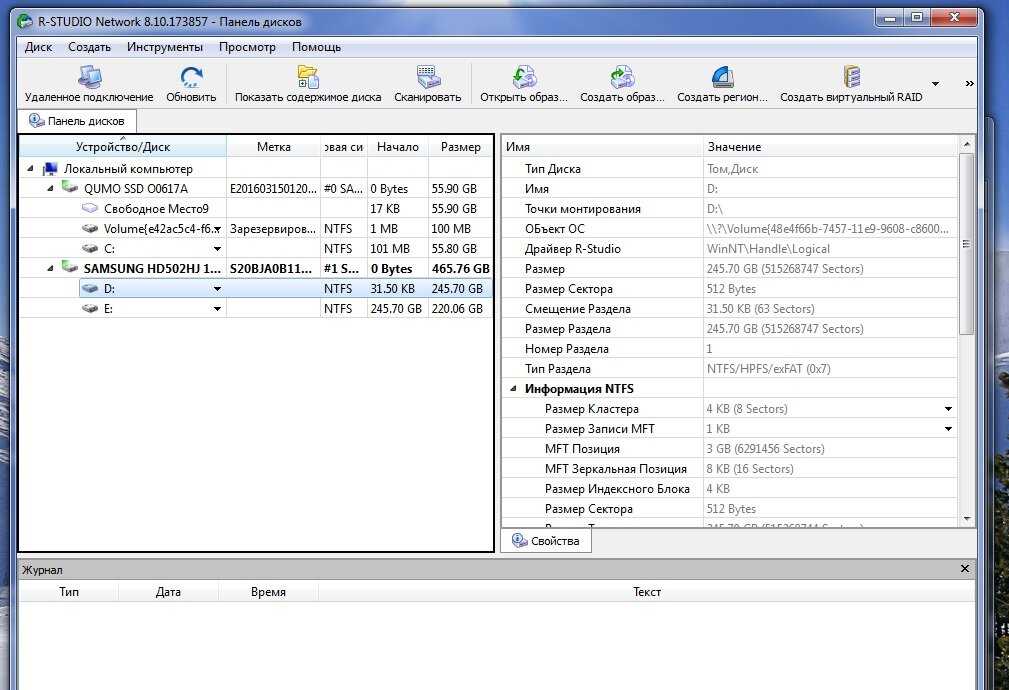 Тогда все данные, хранящиеся на накопителе, станут недоступны. Вот реальный пример:
Тогда все данные, хранящиеся на накопителе, станут недоступны. Вот реальный пример:
Привет, я ранее получал сообщение о том, что диск не был отформатирован, но я думаю, что это могло быть сбоем, так как на нем есть все мои фотографии и он регулярно используется. Я попробовал команду проверки диска, но она говорит мне, что диск RAW (?), Что, по-видимому, является проблемой. Я загрузил Recuva, но когда я указываю диск E: для восстановления файлов (где моя флешка!), он говорит: «Невозможно определить тип файловой системы». Любые идеи о том, что делать дальше, пожалуйста?
— from forums.tomsguide.com На самом деле, проблемы с потерей данных USB возникают довольно часто из-за частого использования. Если вы страдаете от потери данных на USB-устройстве, не паникуйте! Хорошая новость заключается в том, что даже если ваша флешка повреждена, у вас все еще есть шанс восстановить данные с нее.
Подготовка к восстановлению USB-данных — что делать, если вы потеряли USB-данные
Понятно, что кто-то будет беспокоиться после случайной потери файлов. Но, пожалуйста, не предпринимайте резких действий для восстановления, так как большинство сбоев во время восстановления вызваны неосведомленными действиями.
Прежде всего, чтобы повысить вероятность успешного восстановления данных, вам лучше безопасно извлечь USB-накопитель, а затем осторожно отсоединить его от USB-порта вашего компьютера. Прекратите использовать его, как только вы распознали проблемы с потерей данных !
Тогда имейте в виду, что вам не следует сохранять новые файлы или форматировать флэш-накопитель USB во время «тестирования» его работоспособности. Эти действия могут привести к перезаписи исходных данных и повреждению файловой структуры, что сделает невозможным восстановление потерянных данных. Будь то аппаратный сбой или повреждение файловой системы, время имеет решающее значение.
Пожалуйста, выполните Восстановление данных с USB-накопителя как можно скорее.
Как восстановить удаленные или потерянные файлы с USB-накопителей
Обычно существует четыре жизнеспособных решения для восстановления данных USB . Вам решать, какой из них может лучше всего восстановить удаленные файлы на вашем USB-накопителе:
- Извлечение файлов с помощью программного обеспечения для восстановления USB-накопителя — просто и безопасно
- Восстановление потерянных данных с помощью CMD — сложно
- Восстановление данных USB из предыдущих версий — требуется предыдущая резервная копия
- Найти локальную службу восстановления данных USB — трудоемкая и дорогая
Решение 1. Извлеките файлы с помощью программного обеспечения для восстановления флэш-накопителя USB
Если вы хотите найти самый простой способ восстановления файлов на USB-накопителе, мы предлагаем использовать профессиональный инструмент для восстановления USB.
Существует множество популярных инструментов восстановления данных для USB-накопителей, которые могут легко восстановить потерянные файлы в различных сценариях, например, программное обеспечение iBoysoft Data Recovery, EaseUS Data Recovery Wizard, Disk Drill и Stellar Data Recovery.
Здесь мы используем приложение для восстановления данных USB от iBoysoft, потому что оно простое в использовании и на 100% безопасное. iBoysoft Data Recovery может восстанавливать случайно удаленные файлы с флэш-накопителей , такие как документы Word, фотографии, видео, аудио и архивные файлы, а также восстанавливать файлы электронной почты с компьютеров или ноутбуков Windows и Mac.
Основные возможности iBoysoft Data Recovery
- Поддержка сотен форматов и типов файлов, включая DOC, DOCX, JPG, PSD, RAW, MKV и другие.
- Восстановление утерянных данных с отформатированных, поврежденных, недоступных и необработанных USB-накопителей.
- Поддержка восстановления данных BitLocker, например восстановление удаленных/потерянных файлов с дисков, зашифрованных BitLocker, восстановление потерянных данных из удаленных разделов BitLocker и т.
д. восстановление и восстановление данных с карт памяти, цифровых камер, sd-карт и т.д.
- Поддерживаются практически все операционные системы Windows: Windows 11/10/8/7/Vista/XP и Windows Server 2019/2016/2012/2008/2003
Как восстановить файлы с флешек с помощью iBoysoft Data Recovery?
В какой бы ситуации с потерей данных вы ни столкнулись с USB-накопителем, рекомендуется запустить программу iBoysoft Data Recovery. Вот пошаговое руководство по восстановлению потерянных или удаленных файлов с флэш-накопителей :
Шаг 1: Просто подключите флэш-накопитель, который вы хотите восстановить, к любому доступному USB-порту на вашем компьютере. Чтобы получить максимально возможную скорость восстановления данных, всегда выбирайте самый быстрый доступный USB-порт.
Шаг 2: Бесплатно скачайте, установите и запустите iBoysoft Data Recovery на своем ПК. Сначала загрузите iBoysoft Data Recovery и следуйте указаниям мастера, чтобы установить его на свой компьютер с Windows.
Загрузить бесплатно
Затем запустите программное обеспечение, вы увидите главное окно, как показано ниже. Как видите, интерфейс очень простой.
Шаг 3: Выберите флэш-накопитель USB, на котором вы удалили или потеряли файлы, а затем нажмите « Далее », чтобы начать поиск файлов, которые можно восстановить. Появится индикатор выполнения, показывающий ход выполнения текущей операции, прошедшее и оставшееся время.
Шаг 4: После того, как программа завершит сканирование, вы увидите путь к каждому обнаруженному файлу, отображаемому на левой боковой панели. Например, вы можете выбрать папку, и все файлы, содержащиеся в этой папке, будут отображаться на правой панели.
Примечание. Если потерянные файлы не найдены в режиме быстрого сканирования, нажмите «Назад» в главном окне, затем установите флажок «Глубокое сканирование» и повторите попытку.
Шаг 5: Программное обеспечение позволяет предварительно просмотреть восстанавливаемые файлы, дважды щелкнув их.
Выберите те, которые вы хотите вернуть, и нажмите кнопку «Восстановить», чтобы восстановить их.
Примечание. Помните, что НЕЛЬЗЯ сохранять восстановленные файлы на том же USB-накопителе, на котором вы выполняете восстановление! Вы можете сохранить их в любом другом месте.
Решение 2. Восстановите потерянные данные с помощью CMD
Другой метод, который вы можете попробовать восстановить, — это командная строка. Это относится к тем продвинутым пользователям Windows, которым очень удобно пользоваться командой CMD.
- Подключите флэш-накопитель USB к компьютеру.
- Нажмите Windows + R , чтобы запустить проводник Windows, и введите CMD в поле поиска, чтобы открыть командную строку.
- В окне CMD введите приведенную ниже команду и нажмите клавишу Enter. Не забудьте заменить E: на букву вашего USB-накопителя.chkdsk E: /f
- Затем введите следующую команду и нажмите Enter. Здесь «буква диска» снова означает букву диска вашего USB-устройства.
ATTRIB -H -R -S /S /D «буква диска»:*.*
Когда процесс восстановления завершится, все восстановленные файлы будут находиться во вновь созданной папке. Файлы могут быть в формате CHK, и их необходимо переименовать, указав исходный суффикс файла (например, .jpg), чтобы они могли использоваться вашими приложениями. Обратите внимание, что эти операции могут привести к дальнейшему повреждению данных на исходном флэш-накопителе, поэтому этот метод обычно не рекомендуется.
Решение 3. Восстановление данных USB из предыдущих версий
Windows имеет полезную функцию под названием Предыдущие версии , включающие все последние версии своего рода резервной копии системы для файлов. ЕСЛИ вы активировали его до того, как потеряли свои данные, теперь вы можете использовать его для восстановления всех потерянных файлов на флэш-накопителе без какого-либо стороннего программного обеспечения.
Выполните следующие действия, чтобы получить данные USB:
- Подключите USB-накопитель к любому свободному USB-порту на вашем компьютере.
- Открыть Этот ПК или Этот Компьютер , а затем, щелкнув правой кнопкой мыши флешку из списка съемных дисков, выбрать Свойства .
- Перейдите на вкладку Предыдущие версии , выберите самую последнюю предыдущую версию и нажмите Восстановить .
Конечно, чтобы воспользоваться этим методом, вам необходимо иметь резервную копию, содержащую потерянные файлы. Даже если вы делаете регулярные резервные копии, вновь созданные или измененные файлы могут быть не заархивированы до того, как они будут случайно удалены. Кроме того, попытка восстановления может также изменить существующие данные на исходном USB-накопителе, поэтому этот метод обычно не рекомендуется.
Решение 4. Используйте локальную службу восстановления данных USB
Все вышеперечисленные методы существуют для восстановления потерянных файлов с флэш-накопителей из-за случайного удаления или ошибок файловой системы, которые являются «логическими» проблемами.
Однако, если на USB-накопителе есть потеря данных из-за физического повреждения, вы не можете использовать вышеупомянутые решения для восстановления файлов.
Восстановление данных с физически поврежденного USB-накопителя может быть затруднено, так как часто требует специального оборудования и технических навыков. Вместо того, чтобы пытаться вернуть свои данные самостоятельно и потенциально ухудшить ситуацию, рассмотрите возможность отправки флэш-накопителя USB в местную службу восстановления данных для ремонта и восстановления в случае физического повреждения.
Некоторые распространенные проблемы с USB-накопителями
В этом разделе описаны решения некоторых распространенных проблем с USB-накопителями в Windows и Mac.
Случай 1: Форматирование USB-накопителей по ошибке
Для форматирования USB-накопителя достаточно сделать несколько щелчков мышью. Но если вы отформатируете USB-накопитель без резервного копирования, вы столкнетесь с потерей данных на всем разделе или на всем диске.
Часто случайное форматирование происходит из-за обычной человеческой ошибки.
Иногда люди решают отформатировать диск после получения ошибок при непродуманной попытке восстановить свои данные. Однако при форматировании USB-накопителя операционная система удалит все данные на диске или разделе. В таких ситуациях вы можете положиться на iBoysoft Data Recovery.
Как исправить : Для восстановления отформатированного USB-накопителя вам необходимо восстановить потерянные данные с отформатированного USB-накопителя, используя шаги, описанные ранее.
Случай 2: Случайное удаление данных с USB-накопителей
Если файлы удаляются с помощью кнопки «Удалить» на клавиатуре или выбора «Удалить» из контекстного меню, эти недавно удаленные файлы можно легко восстановить из Windows Корзина.
Но при удалении файлов другим способом, например, нажатием сочетания клавиш «Shift+Delete» в Windows, выбранные файлы удаляются сразу. Вы не увидите эти удаленные файлы в корзине Windows или других местах на компьютере.
Как исправить : Удаленные данные, такие как восстановление удаленных фотографий, можно легко восстановить с помощью iBoysoft Data Recovery. Просто следуйте инструкциям выше, чтобы восстановить удаленные файлы с USB-накопителя.
Случай 3: USB-накопитель становится RAW/поврежден/недоступен
Проблема с RAW-накопителем USB очень раздражает, и многие пользователи Windows время от времени сталкивались с ней. Он всегда появляется со следующими симптомами:
- При попытке открыть USB-накопитель в проводнике появляется сообщение об ошибке «Диск не отформатирован. Диск в приводе * не отформатирован. Вы хотите отформатировать его? в настоящее время?» или «Вам нужно отформатировать диск в приводе *, прежде чем вы сможете его использовать. Вы хотите его отформатировать?» Вариации этой фразы встречаются, как указано ниже.
- * :\ недоступен. Неверный параметр.
- Местоположение недоступно. *:\ недоступен. Этот том не содержит распознаваемой файловой системы.
- Убедитесь, что все необходимые драйверы файловой системы загружены и том не поврежден.
- Если вы запустите chkdsk для USB-накопителя, вы получите сообщение об ошибке: «Тип файловой системы — RAW. Chkdsk недоступен для дисков RAW» или «Преобразование недоступно для дисков RAW, chkdsk сообщает RAW файловая система».
- Местоположение недоступно. *:\ недоступен. Файл или каталог поврежден и не читается.
- В свойствах USB-накопителя указано 0 байт свободного и занятого места. Между тем, его файловая система неизвестна или RAW.
Как исправить : В этих обстоятельствах, если диск RAW содержит важные файлы, вы можете восстановить файлы с USB-накопителя RAW с помощью iBoysoft Data Recovery. После восстановления данных перейдите в «Управление дисками», щелкните правой кнопкой мыши USB-накопитель и выберите формат, но, опять же, никогда не следует форматировать диск, на котором хранятся необходимые данные, поскольку форматирование очищает файловую систему и, как правило, данные!
Если форматируемый диск представлен как «нераспределенный», щелкните его правой кнопкой мыши и выберите «Новый простой том…».
Настройте необходимую информацию и нажмите «Старт». Процесс завершится через несколько минут.
Видео покажет вам пошаговый процесс:
Случай 4. На USB-накопителе не отображаются файлы или папки
Представьте себе такой сценарий: когда вы вставляете USB-накопитель в компьютер с Windows, он обнаруживается и показывает занятое пространство. Но когда вы пытаетесь получить доступ к диску, вы не видите ни файлов, ни папок.
Как правило, USB-накопители, на которых не отображаются файлы или папки, вызваны вирусной атакой или случайным удалением. Кроме того, если ваши файлы или папки классифицируются операционной системой как скрытые, они также не будут отображаться в Windows, но эти типы файлов, как правило, являются системными файлами и скрыты по уважительной причине.
Случай 5: USB-накопитель не распознается/работает
В большинстве случаев USB-накопитель отлично работает, когда вы подключаете его к компьютеру с Windows, но иногда ваш компьютер может перестать распознавать накопитель или появиться сообщение об ошибке, например «USB устройство не распознается».
У проблемы есть несколько возможных причин, таких как проблемы с разделами, несовместимая файловая система, неработающий USB-порт и другие проблемы с диском.
Как исправить : Следуйте инструкциям выше, чтобы исправить USB-накопитель, который не распознается/работает/отображается в Windows.
Случай 6: Не удается извлечь USB-накопитель
Иногда, когда вы нажимаете «Безопасное извлечение оборудования» в правом нижнем углу, Windows не может остановить устройство и показывает одно из следующих сообщений об ошибке:
- Это устройство используется в настоящее время. Закройте все программы или окна, которые могут использовать устройство, и повторите попытку.
- Windows не может остановить ваше устройство, так как оно используется. Закройте все программы или окна, которые могут использовать устройство, и повторите попытку позже.
- В данный момент невозможно остановить устройство. Попробуйте остановить устройство позже.
- Windows не может остановить устройство.
Не извлекайте это устройство, пока оно еще используется. Закройте все программы, использующие это устройство, а затем удалите их.
Предупреждение. В этих обстоятельствах, если вы просто извлекаете флэш-накопитель USB из компьютера во время переноса данных (во время записи на него файлов или переноса файлов с него), вы напрашиваетесь на неприятности. Вы можете пострадать от потери данных, сбоев программного обеспечения и так далее.
Как исправить : Прежде чем извлекать флэш-накопитель, проверьте, не выполняется ли копирование/передача данных или программа в Windows использует какие-либо файлы с USB-накопителя. Если есть, дождитесь завершения процесса или закройте программу.
Если USB-накопитель по-прежнему не может быть удален после завершения процессов, запущенных на нем, вам необходимо открыть диспетчер задач, одновременно нажав клавиши Control, Alt и Delete. На вкладке «Процесс» в диспетчере задач найдите все приложения, использующие флэш-накопитель USB.
Щелкните правой кнопкой мыши выбранное приложение и выберите «Завершить задачу». Наконец, запустите iBoysoft Data Recovery, чтобы при необходимости вернуть потерянные данные.
Как предотвратить потерю данных на USB-накопителях
Теперь, когда вы знаете, с какой опасностью ежедневно сталкиваются ваши носители информации, давайте посмотрим, как можно предотвратить потерю данных.
1. Регулярно делайте резервные копии важных данных
Во избежание потери данных на USB-накопителе следует разработать стратегию структурированного резервного копирования и последовательно выполнять резервное копирование файлов с USB-накопителя на внутреннее или внешнее запоминающее устройство. Кроме того, вы должны хранить их в безопасном месте, отдельно от ваших сетевых устройств. Создание дополнительных копий не требует ничего, кроме времени.
2. Безопасно извлеките флэш-накопитель USB
Убедитесь, что вы правильно извлекли флэш-накопитель USB, прежде чем извлекать его, поскольку выдергивание накопителя во время его использования может привести к повреждению данных.
К счастью, Mac и Windows всегда предоставляют вам несколько способов извлечения диска.
3. Используйте надежные антивирусные инструменты и регулярно обновляйте их
Вирусы и вредоносное ПО могут быть одной из самых серьезных угроз для ваших данных, поэтому вам необходимо установить программное обеспечение, защищающее от них.
4. Правильно выключайте компьютер
Очень важно правильно выключать компьютер. Простое отключение питания с помощью кнопки питания может привести к повреждению файловой системы. Во-первых, вам нужно закрыть все ваши программы. В Windows нажмите кнопку Windows в левом нижнем углу экрана и нажмите «Завершение работы». Если вы используете компьютер Mac, щелкните меню Apple в верхнем левом углу экрана и нажмите «Завершение работы».
5. Регулярно проверяйте наличие ошибок на USB-накопителе
Как в Windows, так и в Mac есть инструмент проверки ошибок для проверки самих разделов и дисков на наличие таких проблем, как ошибки диска и поврежденные сектора.
Если ваш компьютер не работает нормально, вам следует сразу же запустить эти инструменты. Он анализирует возможные причины потери данных на USB-накопителе, предоставляет вам бесплатный инструмент для восстановления потерянных данных с USB-накопителей и предлагает полезные решения для исправления поврежденных USB-накопителей. Мы надеемся, что это руководство было для вас большим подспорьем.
Есть вопросы или предложения? Пожалуйста, не стесняйтесь, дайте нам знать. Если этот пост работает для вас, пожалуйста, поделитесь им в социальных сетях.
Часто задаваемые вопросы о восстановлении данных USB
А
Ответ зависит от степени повреждения. Для того, чтобы восстановить файлы со сломанной флешки, нужно иметь возможность подключить их к компьютеру. После подключения программное обеспечение для восстановления данных может распознать диск как необработанный и успешно восстановить ваши файлы.
А
Ваш флеш-накопитель может работать неправильно по нескольким причинам. Он может быть физически поврежден теплом или влагой. Файловая система могла быть повреждена вирусом. Возможно, вы используете неисправный порт USB. В вашей системе может быть устаревший драйвер, который вызывает проблему.
А
Файлы, удаленные с вашего USB-накопителя, не помещаются на время в вашу корзину. По сути, они навсегда удалены с логической точки зрения. Однако, пока они не будут перезаписаны, их можно восстановить.
Восстановление данных с флэш-накопителя — услуги безопасного восстановления данных
Рэйчел Бейтс
Отзыв от 14 ноября 2022 | Knoxville, TN
Своевременная помощь и выздоровление!
Я был в полнейшей панике, когда на международной конференции испортилась флешка с моими исследованиями.
Ни один компьютер не мог даже прочитать диск, но команда восстановления данных смогла восстановить почти каждый файл (буквально годы исследований и написания). Они также были намного доступнее, чем другие компании, и предлагали лучшее время для разворота!
Проверено
Брайан Хаббард
Отзыв проверен 28 сентября 2022 г. | Ранчо Санта-Маргарита, Калифорния
Джейк Гамбатезе был великолепен!
Я был в панике, когда понял, что память моего флеш-накопителя потеряна и ее нужно восстановить. Я изучил информацию о компаниях, предоставляющих услуги по восстановлению памяти, и один из друзей моего брата, работающий в сфере ИТ, порекомендовал мне Secure Data Recovery. Джейк помог мне пройти от начала до конца. Он очень быстро ответил и предоставил мне всю необходимую информацию. Кроме того, он … Читать дальше помог мне справиться с моим финансовым положением и помог мне получить разумную цену для моих потребностей в восстановлении.
Хотя это все еще было дорого, это были хорошие деньги, потраченные на получение моих данных и намного быстрее, чем ожидалось.
Джейк действительно предоставил исключительные услуги, и я действительно считаю, что все должны получать такие же услуги, какие я получил от Джейка. Вы определенно заставили меня чувствовать себя комфортно и смогли доверять вашей работе. Вы и ваша команда отлично поработали! Большое спасибо!!!
Проверено
Нейт Томас
Отзыв проверен 2 августа 2022 | homewood, AL
снова будет клиентом
Мы использовали Secure Data для восстановления данных очень важного флэш-накопителя, и Скотт не мог бы быть более полезным. Его уровень профессионализма и обслуживания клиентов был непревзойденным. Мы даже получили наш диск быстрее, чем ожидалось. Если нам снова понадобится восстановление данных, мы будем использовать только безопасные данные и обязательно обратимся к Скотту за помощью.
Большое спасибо.
Проверено
Виктория Круляц
Отзыв от 27 июля 2022 | Индепенденс, Орегон
Служба поддержки — Эрик Дворин
Недавно потерял некоторые важные данные на USB-накопителе. Работал с Эриком Двориным в Secure Data Recovery, чтобы отправить USB-накопитель и восстановить данные (во всяком случае, большую часть). Хотя это было дорого, я рад вернуть эти данные. Спасибо, Эрик, и безопасное восстановление данных. Я бы порекомендовал их другим.
Проверено
Энди Барнс
Отзыв от 8 июля 2022 | Роли, Северная Каролина
Надежный, общительный, отличное обслуживание клиентов
Джейк Гамбатасе занимался нашим случаем восстановления данных. Он дал очень своевременную цитату. Когда я уезжал в отпуск, он следил за тем, чтобы убедиться, что мы все еще знаем наши варианты. Отличное обслуживание клиентов.
Проверено
Ajay Thuraisingham
Отзыв написан 7 июля 2022 г. | Brampton, ON
Восстановление SD-карты
У меня есть камера Canon 80D, и некоторые из моих самых личных и сентиментальных фотографий были сделаны в прошлом году, включая рождение нашего первого ребенка, мой папа впервые увидел своего внука, поездка в Ванкувер, когда она была объявлена, и много «первых» фотографий нашего новорожденного. Однако, когда я собирался загрузить их на свой ноутбук, я случайно отформатировал карту и стер их все. Я был опустошен. я с… Читать далее обратились в пару мест, но Secure Data связалась быстрее всех, а также довольно просто объяснила процесс, который я мог понять, поскольку я чертовски уверен, что это не ученый-ракетчик или инженер, лол … В общем, , это была отличная служба. Скотт Макмакен провел меня через все это, у них есть веб-сайт онлайн-обновления состояния, так что вы можете отслеживать, что происходит все время, и я взял SD-карту и USB со всеми моими любимыми фотографиями всего за несколько минут.

 Мы используем специализированное оборудование и программное обеспечение. Мы умеем решать любые проблемы при любых повреждениях флэш-носителей.
Мы используем специализированное оборудование и программное обеспечение. Мы умеем решать любые проблемы при любых повреждениях флэш-носителей.

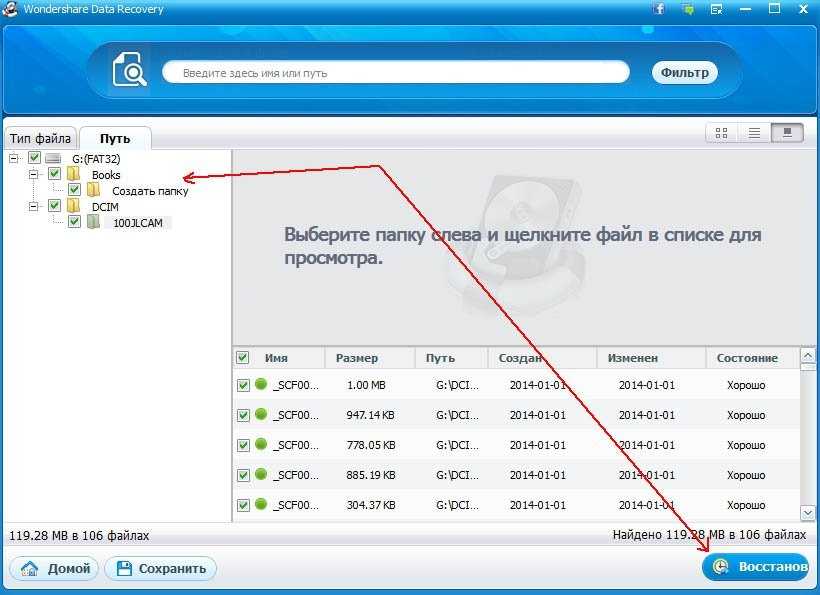 Некоторые распространенные проблемы с USB-накопителями
Некоторые распространенные проблемы с USB-накопителями
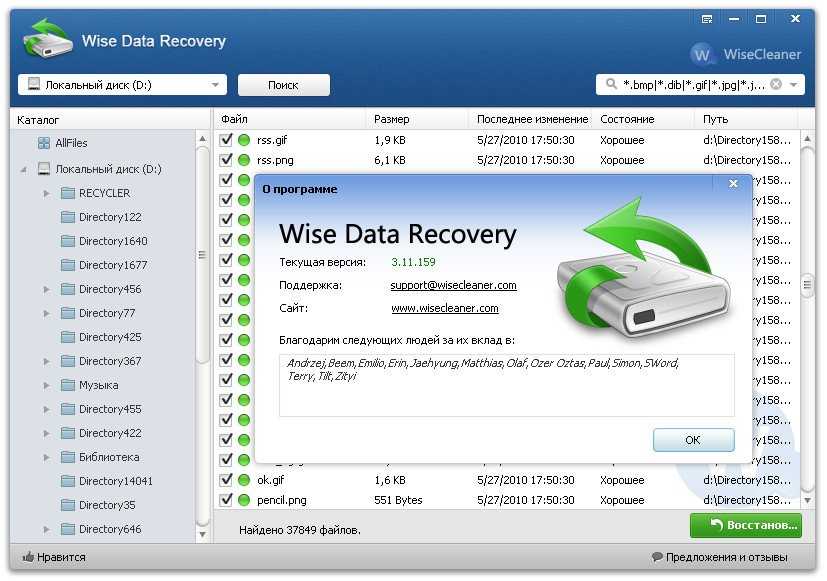 Пожалуйста, выполните Восстановление данных с USB-накопителя как можно скорее.
Пожалуйста, выполните Восстановление данных с USB-накопителя как можно скорее.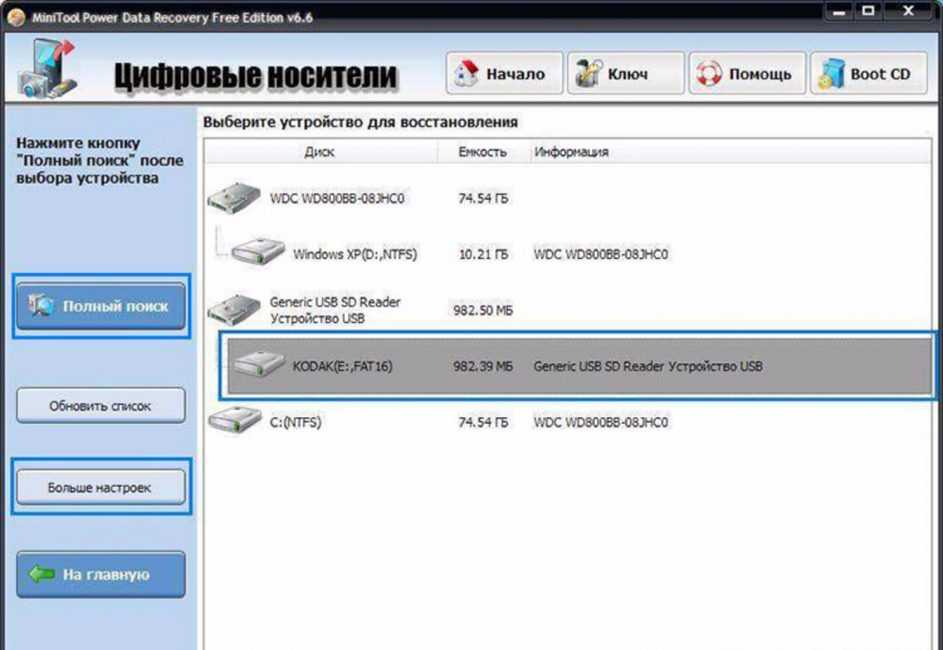 Существует множество популярных инструментов восстановления данных для USB-накопителей, которые могут легко восстановить потерянные файлы в различных сценариях, например, программное обеспечение iBoysoft Data Recovery, EaseUS Data Recovery Wizard, Disk Drill и Stellar Data Recovery.
Существует множество популярных инструментов восстановления данных для USB-накопителей, которые могут легко восстановить потерянные файлы в различных сценариях, например, программное обеспечение iBoysoft Data Recovery, EaseUS Data Recovery Wizard, Disk Drill и Stellar Data Recovery.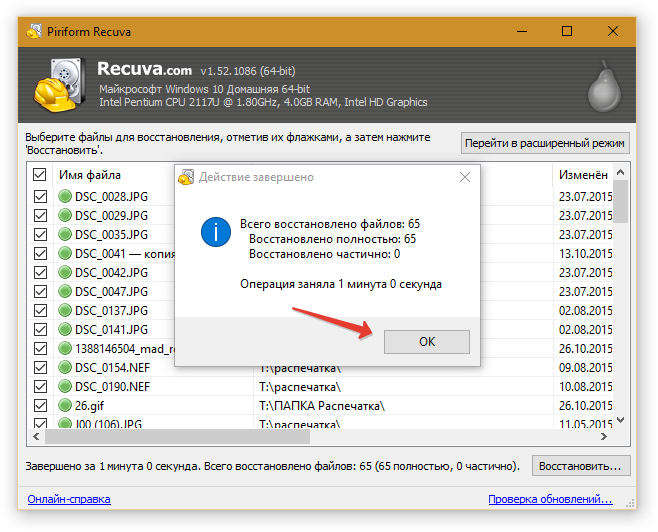 д. восстановление и восстановление данных с карт памяти, цифровых камер, sd-карт и т.д.
д. восстановление и восстановление данных с карт памяти, цифровых камер, sd-карт и т.д.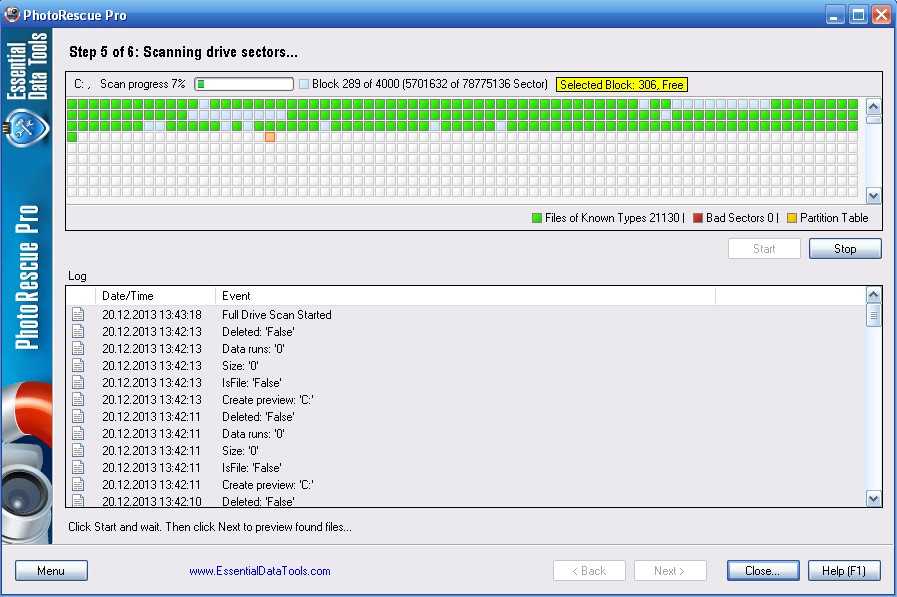
 Выберите те, которые вы хотите вернуть, и нажмите кнопку «Восстановить», чтобы восстановить их.
Выберите те, которые вы хотите вернуть, и нажмите кнопку «Восстановить», чтобы восстановить их.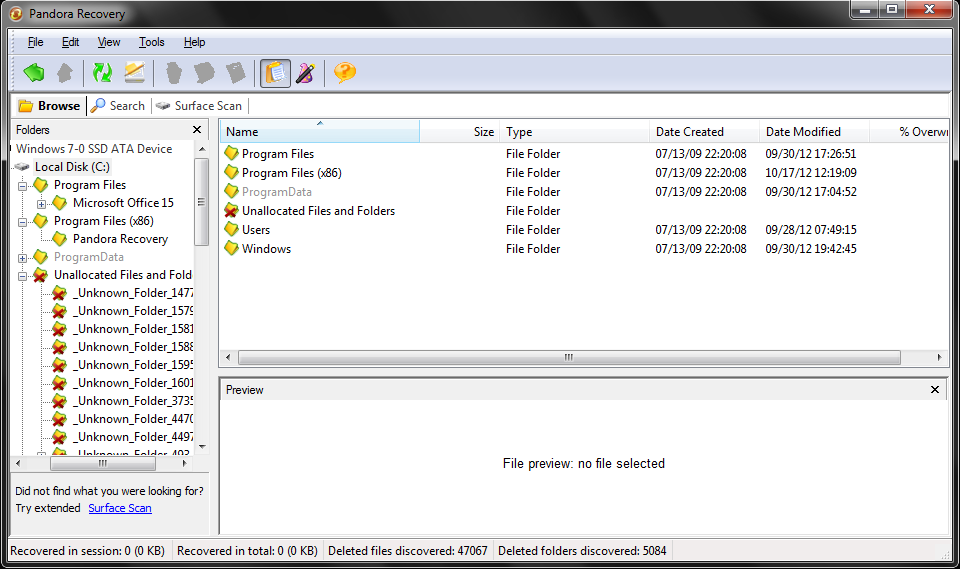 ATTRIB -H -R -S /S /D «буква диска»:*.*
ATTRIB -H -R -S /S /D «буква диска»:*.* 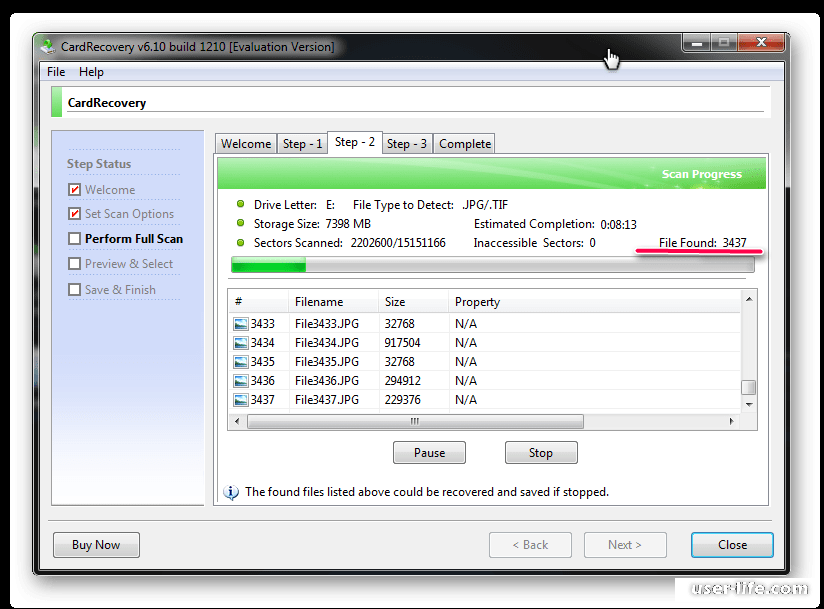
 Однако, если на USB-накопителе есть потеря данных из-за физического повреждения, вы не можете использовать вышеупомянутые решения для восстановления файлов.
Однако, если на USB-накопителе есть потеря данных из-за физического повреждения, вы не можете использовать вышеупомянутые решения для восстановления файлов.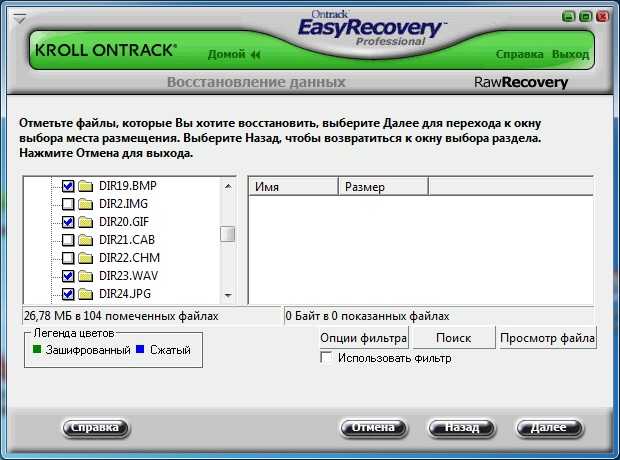 Часто случайное форматирование происходит из-за обычной человеческой ошибки.
Часто случайное форматирование происходит из-за обычной человеческой ошибки.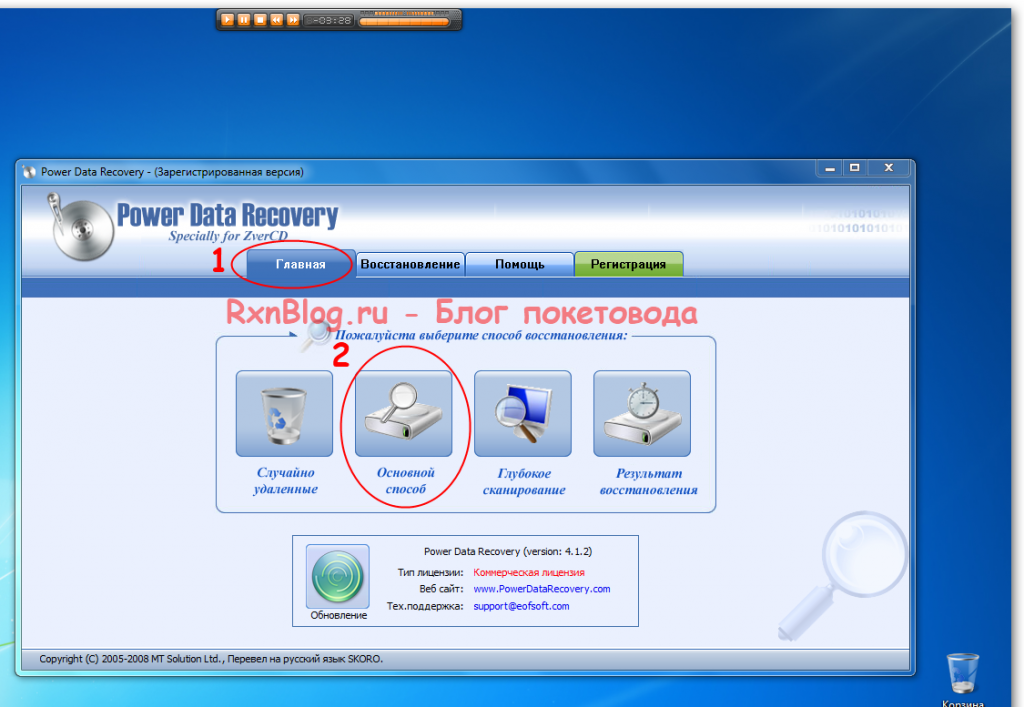

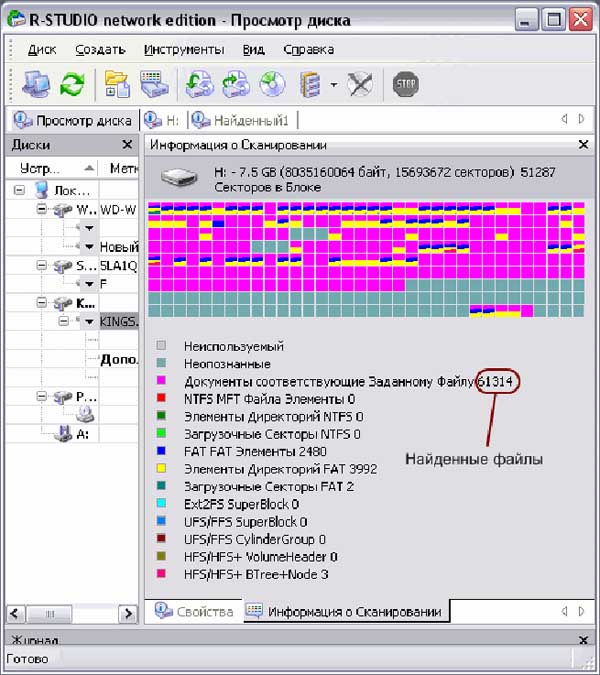 Настройте необходимую информацию и нажмите «Старт». Процесс завершится через несколько минут.
Настройте необходимую информацию и нажмите «Старт». Процесс завершится через несколько минут. У проблемы есть несколько возможных причин, таких как проблемы с разделами, несовместимая файловая система, неработающий USB-порт и другие проблемы с диском.
У проблемы есть несколько возможных причин, таких как проблемы с разделами, несовместимая файловая система, неработающий USB-порт и другие проблемы с диском. Не извлекайте это устройство, пока оно еще используется. Закройте все программы, использующие это устройство, а затем удалите их.
Не извлекайте это устройство, пока оно еще используется. Закройте все программы, использующие это устройство, а затем удалите их.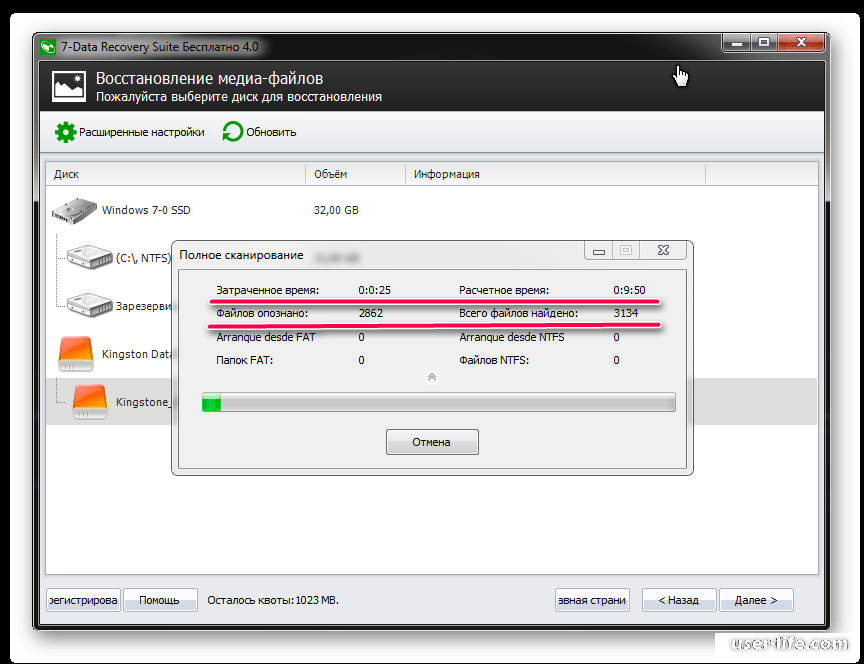
 К счастью, Mac и Windows всегда предоставляют вам несколько способов извлечения диска.
К счастью, Mac и Windows всегда предоставляют вам несколько способов извлечения диска. Если ваш компьютер не работает нормально, вам следует сразу же запустить эти инструменты. Он анализирует возможные причины потери данных на USB-накопителе, предоставляет вам бесплатный инструмент для восстановления потерянных данных с USB-накопителей и предлагает полезные решения для исправления поврежденных USB-накопителей. Мы надеемся, что это руководство было для вас большим подспорьем.
Если ваш компьютер не работает нормально, вам следует сразу же запустить эти инструменты. Он анализирует возможные причины потери данных на USB-накопителе, предоставляет вам бесплатный инструмент для восстановления потерянных данных с USB-накопителей и предлагает полезные решения для исправления поврежденных USB-накопителей. Мы надеемся, что это руководство было для вас большим подспорьем.
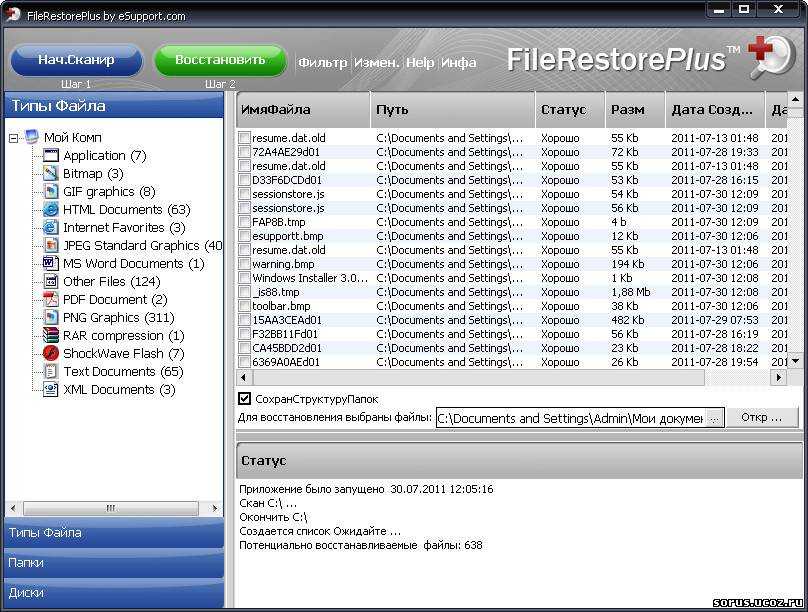 Ни один компьютер не мог даже прочитать диск, но команда восстановления данных смогла восстановить почти каждый файл (буквально годы исследований и написания). Они также были намного доступнее, чем другие компании, и предлагали лучшее время для разворота!
Ни один компьютер не мог даже прочитать диск, но команда восстановления данных смогла восстановить почти каждый файл (буквально годы исследований и написания). Они также были намного доступнее, чем другие компании, и предлагали лучшее время для разворота!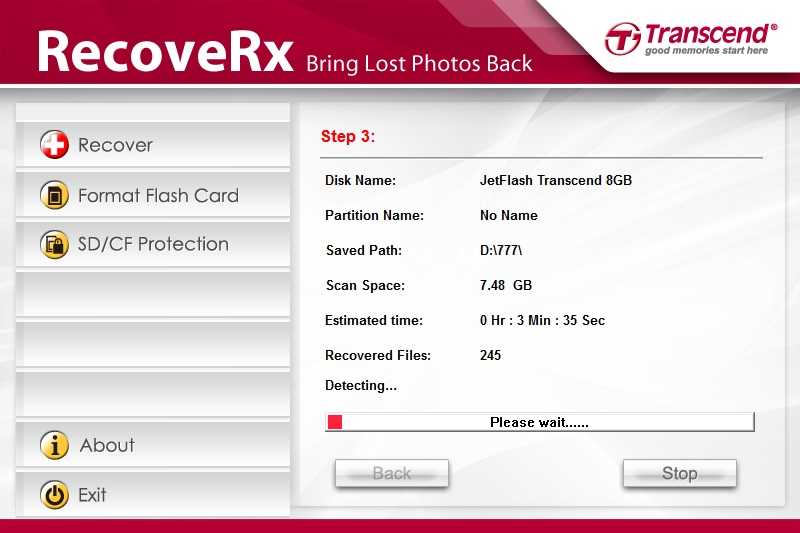 Хотя это все еще было дорого, это были хорошие деньги, потраченные на получение моих данных и намного быстрее, чем ожидалось.
Хотя это все еще было дорого, это были хорошие деньги, потраченные на получение моих данных и намного быстрее, чем ожидалось. Большое спасибо.
Большое спасибо.
