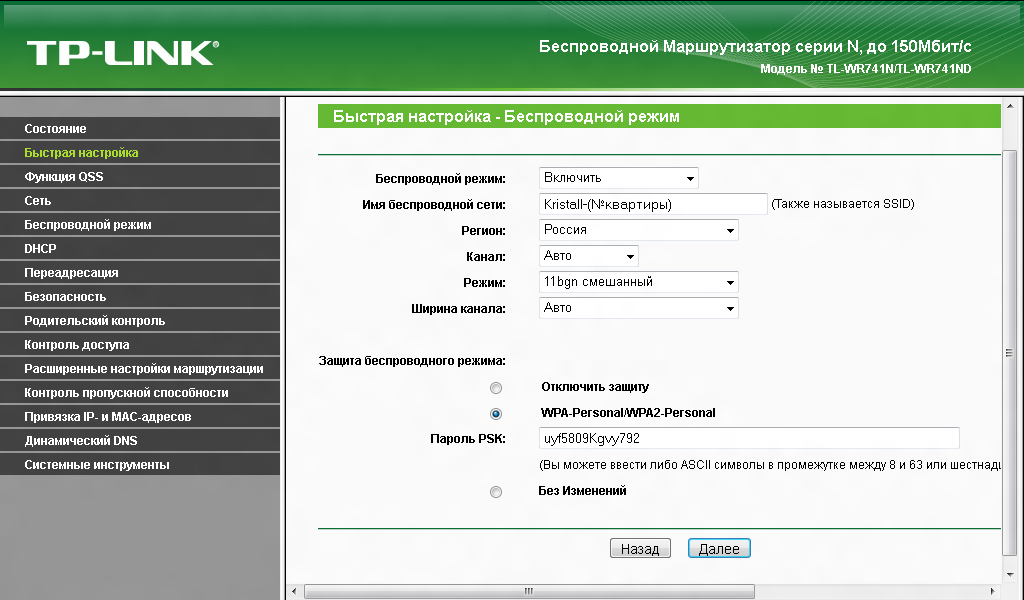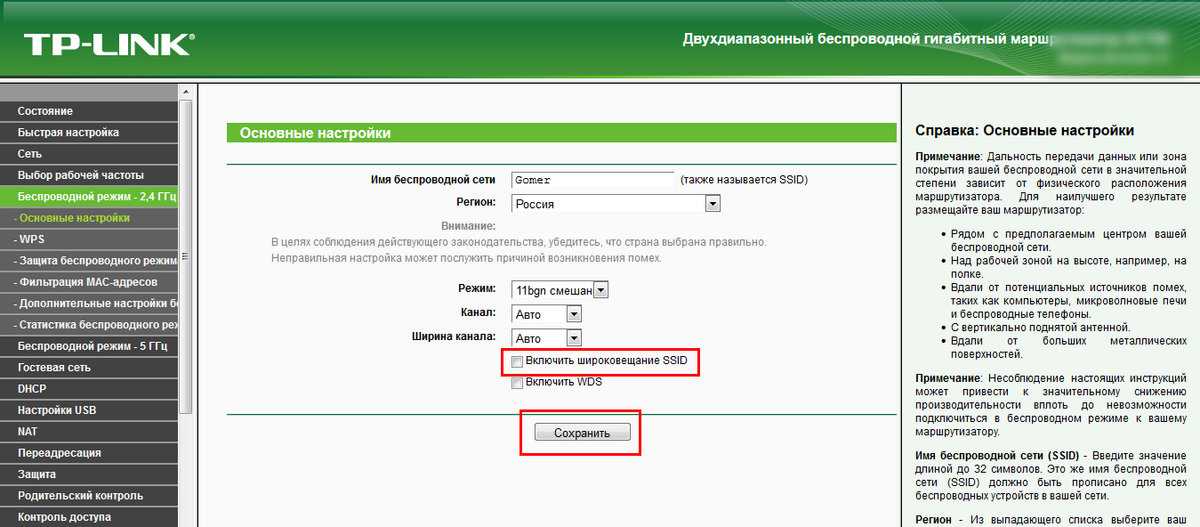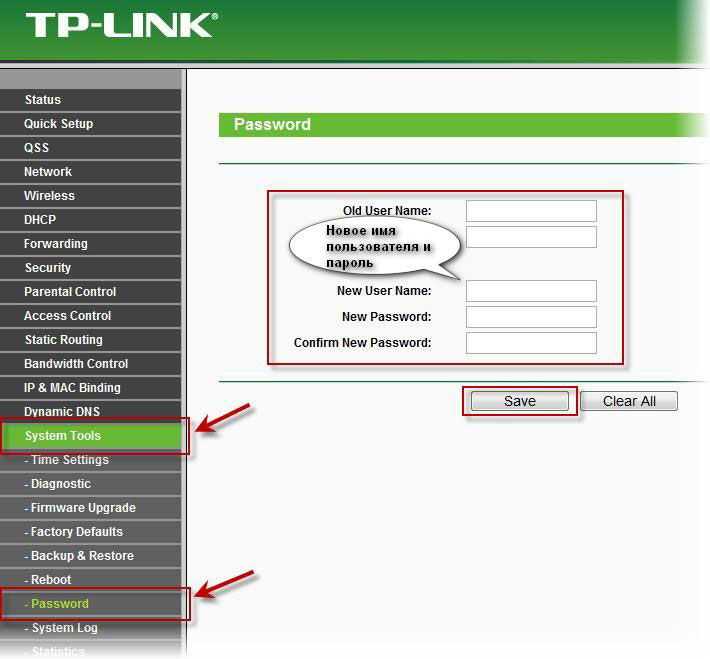Как узнать пароль роутера в настройках: Как узнать пароль от своей Wi-Fi сети
Содержание
Как узнать пароль от сети Wi-Fi | NASTROYKA.zp.ua
В наше время, многая электроника в доме имеет возможность подключения ко всемирной сети Интернет, начиная от мобильной техники (смартфоны, планшеты) и заканчивая крупногабаритной бытовой техникой (холодильники, стиральные машины). Производители уже давно в свои устройства встраивают беспроводной адаптер Wi-Fi, который дает возможность объединения электроники в одну домашнюю сеть с дальнейшим ее контролем и подключением к сети Интернет.
Но как правило, беспроводная сеть Wi-Fi создается всего лишь один раз, когда Вы или кто-то из ваших знакомых и друзей производит настройку роутера. После, все устройства просто подключаются к ней образуя домашнюю медиасеть. И как часто бывает, проходит время и Вы покупаете новые гаджеты или к вам пришли друзья и хотят подключиться к вашей беспроводной сети. И тут перед вами возникает вопрос — А какой же пароль от сети Wi-Fi? Пароль, который был установлен Вы уже не помните, так как нет необходимости его хранить в своей памяти, ведь техника же подключена и работает или Вы записали его где-то на бумажке, но теперь не можете вспомнить — куда пропала эта бумажка!
В данном материале мы поможем вам разобраться с возникшей проблемой, и расскажем:
- где найти пароль беспроводной сети в настройках роутера
- как узнать пароль Wi-Fi на Mac
- как посмотреть пароль от Wi-Fi на Windows
Универсальный способ
Посмотреть пароль в настройках роутера/маршрутизатора
Данный метод является универсальным и узнать пароль можно с помощью браузера, который установлен на устройстве подключенном к сети, будь-то компьютер, ноутбук, смартфон или планшет.
Шаг 1 Откройте на своем устройстве любой из установленных браузеров и в адресной строке введите:
192.168.0.1или192.168.1.1(все зависит от производителя роутера)
Шаг 2 Перед вами появиться окно с запросом пользователя и пароля. Введите их и нажмите кнопку Войти . Часто для доступа по умолчанию используется связка логин/пароль:
admin/admin(зависит от производителя роутера)
Если они не подходят, то Вы можете посмотреть их в инструкции к роутеру, которая идет в комплекте или же на сайте производителя. На некоторых моделях эта информация указывается на обратной стороне роутера. Там же можно узнать и адрес для доступа к настройкам роутера через Web-интерфейс.
Шаг 3 В открывшемся окне с параметрами настроек выберите вкладку Беспроводная сеть/Wireless/WLAN) и найдите вкладку или поле с паролем. У каждого роутера разные настройки, соответственно, что у вас может быть все по другому
Реклама
Как посмотреть пароль на компьютерах с Mac OS (OS X)
Посмотреть в Связке ключей iCloud
Начиная с версии OS X Mavericks 10.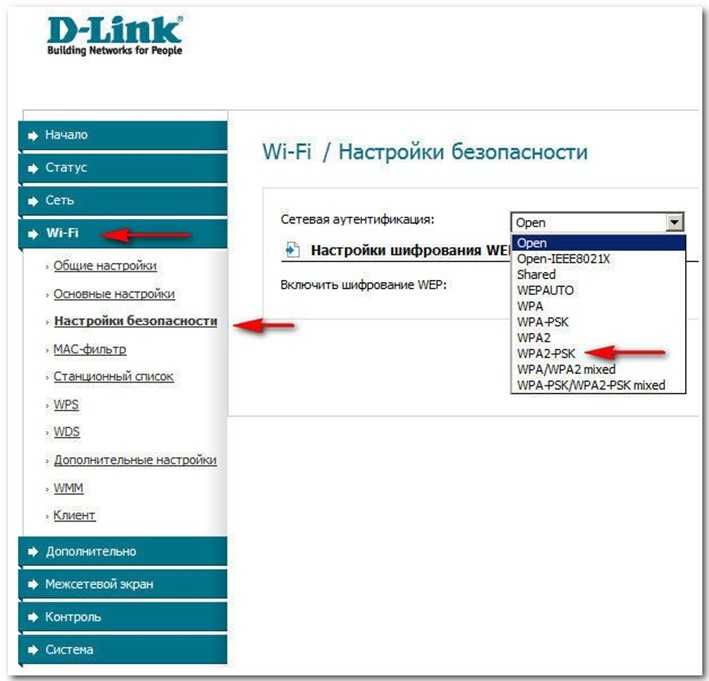 9, компания Apple добавила в свою операционную систему программу «Связка ключей iCloud», в которой хранятся все ваши логины и пароли из браузера Safari, информация о сетях Wi-Fi, данные подключенных кредитных карт и многое другое. Эта программа очень удобна, стоит всего лишь подключить свой iCloud на доступных у вас устройствах — Mac, iPhone, iPad и вся информация будет между ними синхронизироваться.
9, компания Apple добавила в свою операционную систему программу «Связка ключей iCloud», в которой хранятся все ваши логины и пароли из браузера Safari, информация о сетях Wi-Fi, данные подключенных кредитных карт и многое другое. Эта программа очень удобна, стоит всего лишь подключить свой iCloud на доступных у вас устройствах — Mac, iPhone, iPad и вся информация будет между ними синхронизироваться.
Все сети Wi-Fi, к которым Вы когда нибудь подключались, хранятся в этой программе и от каждой из них можно узнать пароль.
Шаг 1 Откройте на своем Mac программу Связка ключей. Для этого перейдите в папку Программы → Утилиты или воспользуйтесь Поиском в Spotlight (сочетания клавиш Ctrl + Пробел )
Шаг 2 В левой части окна программы в разделе Связки ключей выберите вкладку Система, а в разделе Категория — вкладку Пароли. В правой части окна у вас появится список сохраненных сетей Wi-Fi. Найдите интересующую вас сеть, кликните на ней правой кнопкой мыши и нажмите Свойства
Шаг 3 В появившемся окне, поставьте галочку возле поля Показать пароль, после чего введите пароль от учетной записи и Вы увидите пароль от вашей сети Wi-Fi
Посмотреть с помощью Терминала (terminal.
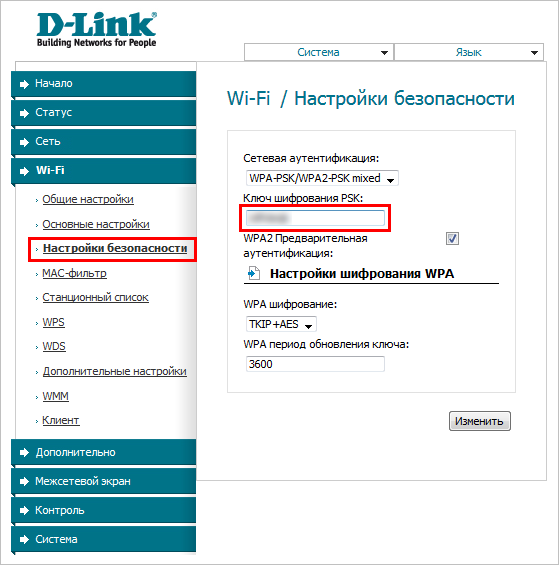 app)
app)
Данный способ является самым простым из представленных для Mac OS X.
Шаг 1 Откройте на своем Mac программу Терминал. Для этого перейдите в папку Программы → Утилиты или воспользуйтесь Поиском в Spotlight (сочетания клавиш Ctrl + Пробел )
Шаг 2 В окне Терминала наберите специальную команду указав вашу Wi-Fi сеть и нажмите Enter
security find-generic-password -ga название вашей сети Wi-Fi | grep password
Шаг 3 Введите пароль от учетной записи, после чего в окне Терминала у вас отобразиться установленный пароль на сеть Wi-Fi
Как посмотреть пароль на компьютерах с Windows
Посмотреть в свойствах Wi-Fi сети
Если Вы подключены к беспроводной сети Wi-Fi, узнать пароль можно в свойствах данной сети.
Шаг 1 Откройте на своем компьютере Центр управления сетями и общим доступом. Для этого нажмите кнопку ПУСК → Панель управления/Параметры → Сеть и Интернет → Центр управления сетями и общим доступом
Шаг 2 Выберите свою беспроводную сеть
Шаг 3 В появившемся окне нажмите кнопку Свойства беспроводной сети
Шаг 4 Перейдите на вкладку Безопасность и установите галочку Отображать вводимые символы.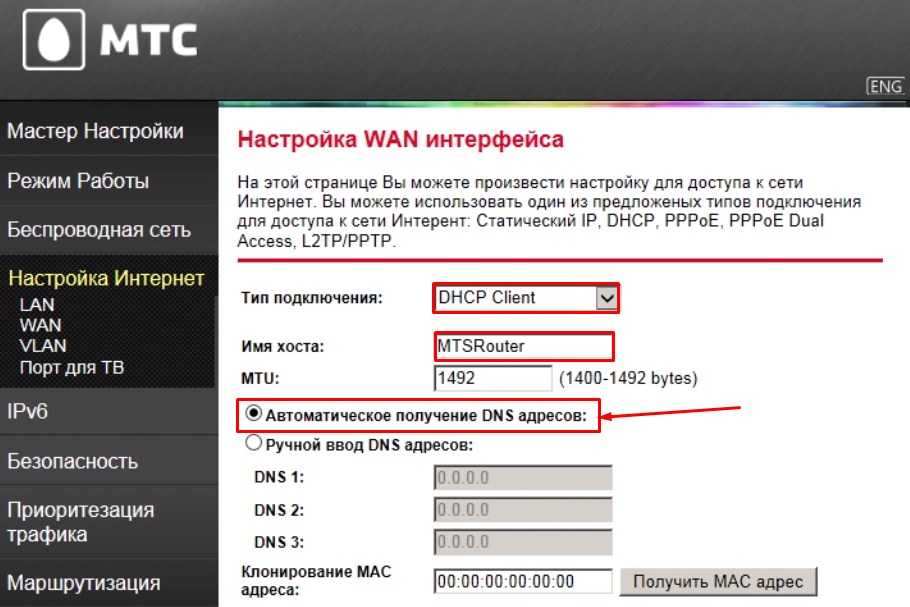 После чего в поле Ключ безопасности сети у вас отобразится пароль на сеть Wi-Fi
После чего в поле Ключ безопасности сети у вас отобразится пароль на сеть Wi-Fi
Реклама
Посмотреть с помощью командной строки (cmd.exe)
Данный способ самый легкий для Windows, воспользоваться которым проще всего.
Шаг 1 Откройте на своем компьютере программу Командная строка.
Для этого:
- в Windows 7 нажмите кнопку ПУСК и перейдите в папку Все программы → Стандартные
- в Windows 8/8.1 нажмите кнопку ПУСК и перейдите во Все приложения
- в Windows 10 нажмите кнопку ПУСК перейдите в папку Все приложения → Служебные — Windows
или нажмите сочетания клавиш Win + R и введите: cmd.exe
Шаг 2 В командной строке наберите специальную команду указав вашу Wi-Fi сеть и нажмите Enter , если в названии сети присутствуют пробелы, тогда ее нужно заключить в « » (кавычки).
netsh wlan show profile name=название вашей сети Wi-Fi key=clear
После чего Вы увидите установленный пароль на сеть Wi-Fi
Теперь Вы всегда сможете вспомнить пароль от вашей домашней сети.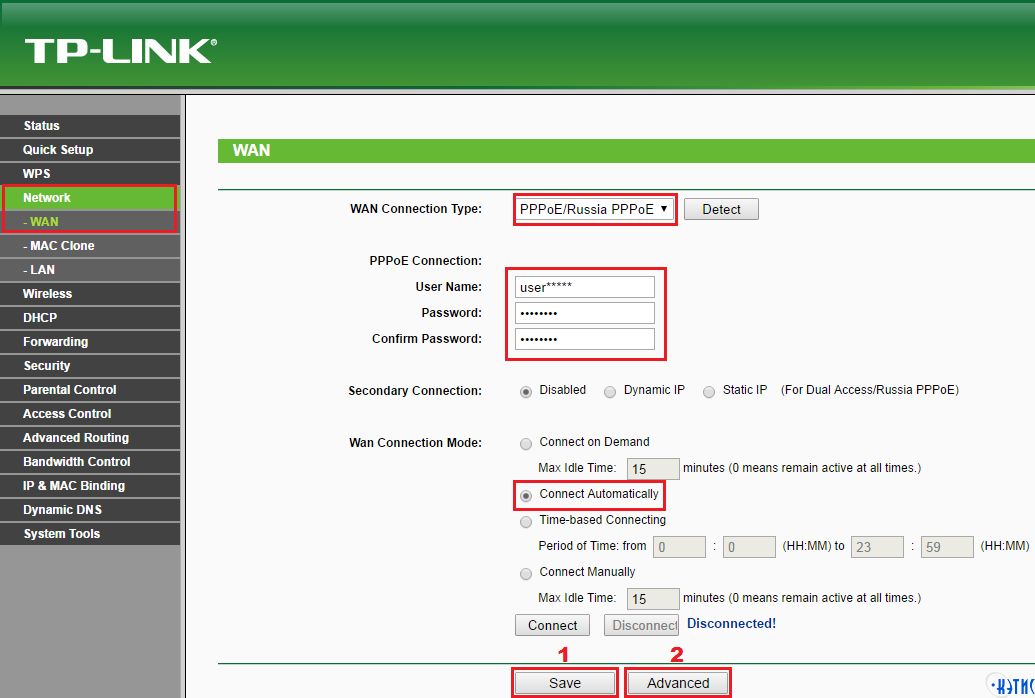
Надеемся, что статья была полезна для вас. Ставьте лайки и делитесь ею с друзьями, подписывайтесь на наши страницы в социальных сетях, где вас ждет еще много полезной информации
Как посмотреть пароль Wi-Fi на Android
Иногда может потребоваться узнать пароль от подключенной Wi-Fi сети на Android телефоне для подключения другого смартфона, ноутбука или иного устройства. И если на компьютере сделать это очень просто, то с Android без root сложнее.
В этой инструкции подробно о возможных методах посмотреть пароль Wi-Fi сети на телефоне с Android разных версий, в том числе без root доступа. Также может быть полезным: Как посмотреть пароль Wi-Fi в Windows 10, 8.1 и Windows 7, Как узнать свой пароль Wi-Fi на Mac OS.
- Как посмотреть пароль подключенного Wi-Fi на Android 10 и новее
- Как посмотреть пароль Wi-Fi на любом Android без root доступа
- Просмотр сохраненных паролей Wi-Fi сетей с root доступом
- Видео инструкция
Как посмотреть пароль Wi-Fi на Android 10 и новее
В Android 10 появилась новая функция: возможность сгенерировать QR-код, который можно отсканировать другим телефоном чтобы подключиться к Wi-Fi. Прочитав этот код, в его содержимом мы легко можем увидеть пароль подключенной Wi-Fi сети.
Прочитав этот код, в его содержимом мы легко можем увидеть пароль подключенной Wi-Fi сети.
Шаги будут следующими (пример приведен для чистого Android, но, например, на Samsung всё почти точно так же):
- Зайдите в Настройки — Сеть и Интернет — Wi-FI (Настройки — Подключения — Wi-Fi в случае Samsung Galaxy) и нажмите по кнопке настроек справа от имени активного подключения.
- Нажмите по кнопке «Поделиться» или «Код QR» для генерации кода для подключения к текущей сети Wi-Fi.
- Если у вас «чистый» Android, пароль на Wi-Fi вы увидите прямо под QR-кодом. На телефоне Samsung он не отображается, но узнать его мы все равно можем.
- Вы можете использовать этот код путем сканирования с другого устройства с Android 10 (в параметрах Wi-Fi в списке сетей есть кнопка для сканирования кода, такая же кнопка появляется в окне ввода пароля), а можете использовать для того, чтобы посмотреть сохраненный в нем пароль.
- Если мы хотим узнать пароль из кода, достаточно либо снять его каким-либо приложением с функцией чтения QR-кодов, либо сделать скриншот экрана (обычно нужно зажать кнопки «громкость вниз» + «выключение экрана»), после чего распознать его любым средством для чтения QR-кодов, это можно сделать и онлайн.

- Например, на скриншоте ниже я зашел на сайт онлайн чтения QR-кодов zxing.org, загрузил на него сделанный скриншот и в результате могу видеть имя сети, тип шифрования и пароль в открытом виде.
Как узнать пароль Wi-Fi Android без root доступа
К сожалению, какие-либо встроенные функции на Android ранних версий, которые бы позволяли посмотреть пароли Wi-Fi без root доступа отсутствуют, однако мы можем использовать следующих подход:
- Зайти с вашего Android телефона в настройки роутера, для этого при активной Wi-Fi сети обычно достаточно в адресной строке ввести 192.168.1.1 или 192.168.0.1 если первый адрес не открывается. Ввести логин и пароль администратора (стандартные логин и пароль обычно указаны на наклейке внизу Wi-Fi роутера).
- В настройках роутера перейти к настройкам безопасности Wi-Fi.
- Посмотреть заданный пароль Wi-Fi (ключ сети).
Более подробно о процессе входа и том, где располагаются параметры Wi-Fi в инструкции Как изменить пароль на Wi-Fi (инструкция написана для компьютера, но при доступе с телефона суть остается той же).
Просмотр сохраненных паролей Wi-Fi при наличии root доступа
Если на вашем Android телефоне получен root доступ, то в Play Маркет вы найдете множество приложений, позволяющих легко посмотреть пароли для всех сохраненных Wi-Fi сетей, а не только той, к которой вы подключены в настоящий момент.
Среди таких приложений — WiFi Password Recovery (на скриншоте), WiFi Password Key Show и многие другие, доступные бесплатно в Play Маркет. Не самые высокие оценки этих приложений вызваны тем, что многие не прочитали, что нужны root права, а некоторые пользователи ожидают, что они покажут пароли от других сетей, чего эти утилиты не делают.
Видео инструкция
Надеюсь, у вас всё получилось, пароль Wi-Fi стал известным, и вы смогли подключить ваше новое устройство к беспроводной сети.
remontka.pro в Телеграм | Другие способы подписки
Как посмотреть свой пароль WiFi на iPhone
Пароли WiFi легко забыть, особенно потому, что мы обычно сохраняем их на наших устройствах.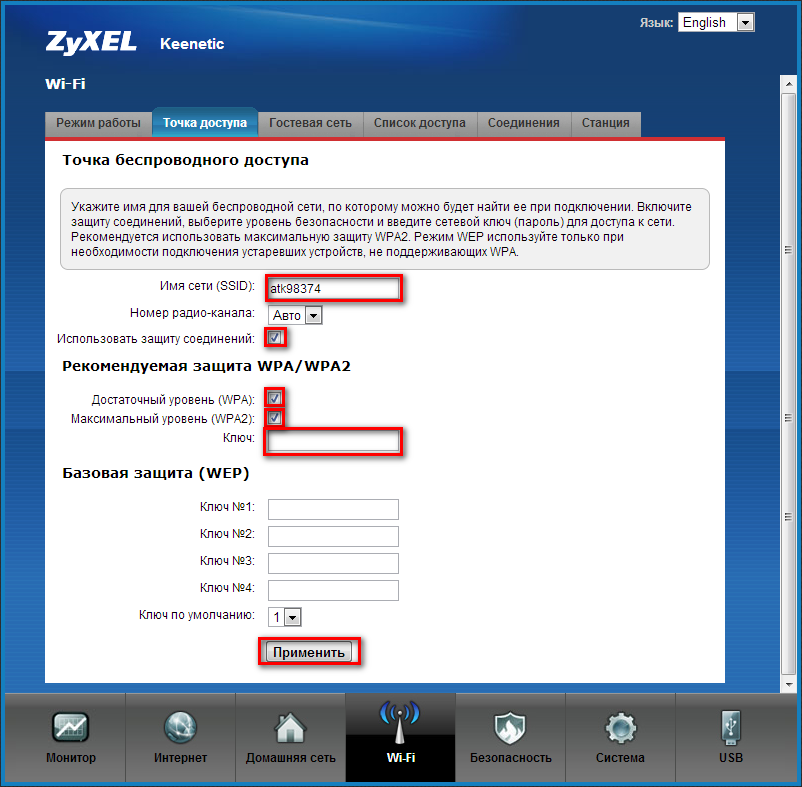 Большинство устройств, включая iPhone, сохраняют пароли, чтобы они могли автоматически подключаться к вашей сети, когда вы находитесь в пределах досягаемости. Проблема возникает, когда вы хотите подключить новое устройство к своей сети, но не можете вспомнить пароль WiFi.
Большинство устройств, включая iPhone, сохраняют пароли, чтобы они могли автоматически подключаться к вашей сети, когда вы находитесь в пределах досягаемости. Проблема возникает, когда вы хотите подключить новое устройство к своей сети, но не можете вспомнить пароль WiFi.
Один из способов найти пароль от WiFi — посмотреть, не записали ли вы его где-нибудь. Это то, что не делает большинство из нас, и вы, вероятно, нигде не сохраните это. В этом случае ваше существующее устройство, такое как ваш iPhone, может помочь вам найти пароль.
Содержание
При подключении iPhone к сети Wi-Fi он сохраняет для вас пароль WiFi. Вы можете увидеть пароль WiFi на своем iPhone, используя различные методы.
Используйте IP-адрес вашего маршрутизатора, чтобы увидеть пароль WiFi на iPhone
На самом деле существует ограничение, когда дело доходит до просмотра сохраненных паролей WiFi на iPhone. iOS по умолчанию не позволяет просматривать пароли на вашем устройстве. Чтобы преодолеть это, вам нужно сначала найти IP-адрес вашего маршрутизатора на вашем iPhone, а затем получить доступ к этому IP-адресу, чтобы раскрыть пароль.
Чтобы преодолеть это, вам нужно сначала найти IP-адрес вашего маршрутизатора на вашем iPhone, а затем получить доступ к этому IP-адресу, чтобы раскрыть пароль.
Кроме того, вы должны быть подключены к сети Wi-Fi, пароль которой вы хотите раскрыть.
Процедура может показаться слишком технической, но поверьте нам, это не так. С помощью этой процедуры вы сможете увидеть свой пароль WiFi на своем iPhone в кратчайшие сроки.
- На главном экране вашего iPhone откройте Настройки приложение.
- Нажмите WiFi на следующем экране. Затем нажмите на значок рядом с вашей сетью Wi-Fi, и откроется экран с подробной информацией о вашей сети Wi-Fi.
- Прокрутите вниз на следующем экране и нажмите на вкладку DHCP , если вы еще не там. Рядом с адресом Router вы увидите IP-адрес. Запишите его где-нибудь, так как вы будете использовать его в следующих шагах.
- Запустите браузер Safari на вашем iPhone, введите IP-адрес, который вы записали ранее, и нажмите Enter.

- Вам будет предложено ввести имя пользователя и пароль для доступа к странице настроек маршрутизатора. Если вы не изменили пароль своего маршрутизатора, он должен быть admin и admin для полей имени пользователя и пароля.
- После того, как вы вошли в систему, вам нужно найти опцию с надписью Настройки беспроводной сети и нажать на нее. Этот параметр может называться как-то иначе в вашем маршрутизаторе, но он должен быть чем-то похожим, и у вас не возникнет проблем с его поиском.
- На странице настроек беспроводной сети нажмите на опцию с надписью Wireless Security . На этой странице вы найдете запись с надписью Ключ безопасности . Это пароль от вашей сети Wi-Fi. Нажатие на это поле должно показать вам пароль.
Теперь, когда вы знаете пароль для своей сети, вы можете подключить к ней другие устройства, введя пароль вручную.
См.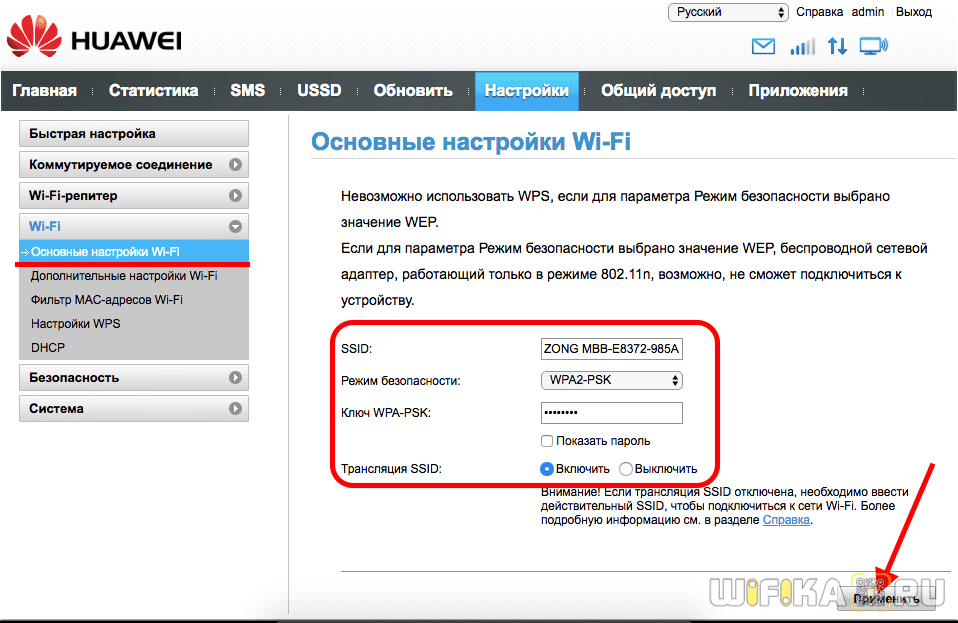 пароли WiFi на iPhone с помощью связки ключей iCloud
пароли WiFi на iPhone с помощью связки ключей iCloud
На самом деле существует ограничение на то, какие пароли WiFi можно увидеть, используя описанный выше метод. Это позволяет вам раскрыть пароль только для сети, к которой вы в данный момент подключены. Если вы хотите найти пароли для других сетей, к которым вы подключались в прошлом, вам нужно будет использовать этот метод.
Связка ключей iCloud — это хранилище всех ваших паролей, которыми вы решили поделиться на своих устройствах. Эта связка ключей также содержит пароли для ваших сетей Wi-Fi, и вы можете получить к ней доступ на своем Mac, чтобы раскрыть пароли.
Синхронизация паролей WiFi на iPhone с помощью Связки ключей iCloud
Первое, что вам нужно сделать, это синхронизировать все пароли WiFi, сохраненные на вашем iPhone, с помощью Связки ключей iCloud. Только тогда вы сможете увидеть свои пароли на своем Mac.
- Запустите приложение Настройки на вашем iPhone, коснитесь баннера с вашим именем вверху и выберите iCloud .

- На следующем экране найдите и коснитесь опции с надписью Keychain . Это позволит вам получить доступ к настройкам связки ключей iCloud.
- Установите переключатель Связка ключей iCloud в положение ВКЛ, чтобы начать синхронизацию паролей.
Вам нужно будет подождать пару минут, пока ваш iPhone завершит синхронизацию ваших паролей WiFi.
Доступ к сохраненным паролям Wi-Fi на iPhone на Mac
Теперь вам нужно получить доступ к связке ключей на вашем Mac и просмотреть свои пароли.
- На Mac нажмите логотип Apple в верхнем левом углу экрана и выберите Системные настройки .
- Нажмите iCloud на следующем экране.
- Вы найдете несколько параметров, которые можно включать и отключать в iCloud на Mac. Поверните Брелок вариант в состояние ON.
- Щелкните Launchpad в Dock, найдите Keychain Access и щелкните приложение, когда оно появится на экране.

- Когда Связка ключей откроется, введите название вашей сети Wi-Fi в поле поиска и нажмите Enter.
- Дважды щелкните сеть, когда найдете ее в списке.
- Установите флажок Показать пароль на следующем экране, чтобы просмотреть сохраненный пароль WiFi.
- Вам будет предложено ввести пароль от Связки ключей. Сделайте это и нажмите OK .
На экране должен появиться пароль для выбранной вами сети Wi-Fi. Вы можете скопировать его в буфер обмена, если хотите сохранить, или ввести вручную на устройстве, которое хотите подключить к сети Wi-Fi.
Махеш был одержим технологиями с тех пор, как десять лет назад у него появился первый гаджет. За последние несколько лет он написал ряд технических статей для различных онлайн-изданий, включая, помимо прочего, MakeTechEasier и Android AppStorm. Прочитать полную биографию Махеша
Подписывайтесь на YouTube!
Вам понравился этот совет? Если это так, загляните на наш канал YouTube на нашем родственном сайте Online Tech Tips.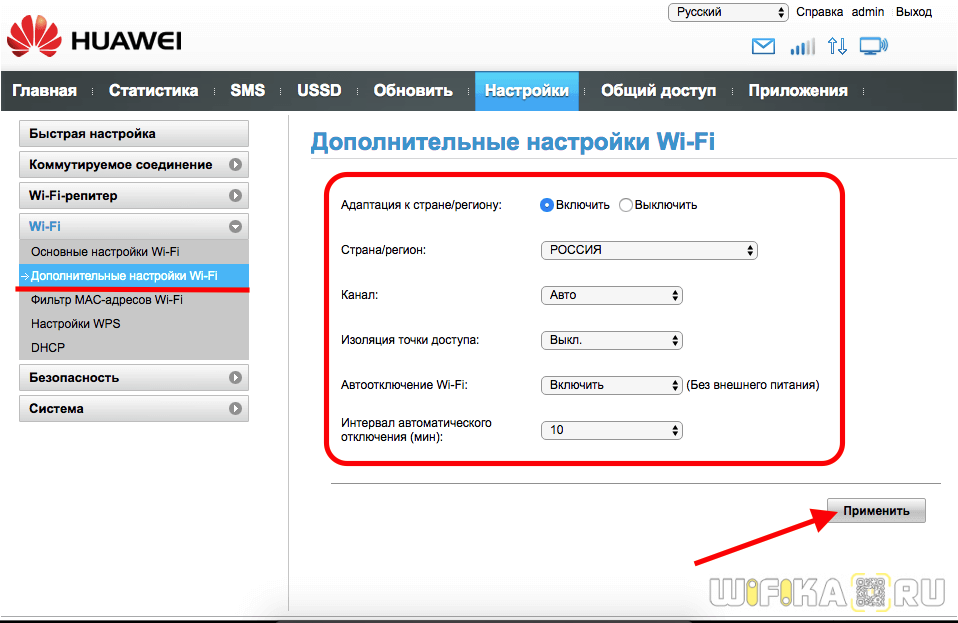 Мы охватываем Windows, Mac, программное обеспечение и приложения, а также предлагаем множество советов по устранению неполадок и обучающих видеороликов. Нажмите на кнопку ниже, чтобы подписаться!
Мы охватываем Windows, Mac, программное обеспечение и приложения, а также предлагаем множество советов по устранению неполадок и обучающих видеороликов. Нажмите на кнопку ниже, чтобы подписаться!
Подписаться
Как изменить пароль Wi-Fi маршрутизатора
Как изменить пароль Wi-Fi маршрутизатора | D-Link Великобритания
Как изменить пароль Wi‑Fi маршрутизатора
Управляйте и настраивайте свой маршрутизатор из любого места с помощью наших облачных маршрутизаторовКак изменить пароль Wi-Fi, если у вас уже есть маршрутизатор D-Link
1. Откройте в браузере страницу конфигурации вашего маршрутизатора:
Вы можете получить доступ к странице конфигурации вашего маршрутизатора через веб-браузер на вашем компьютере, подключенном к вашей сети. Если вы не можете подключиться к Wi-Fi, потому что не знаете пароль, вы можете использовать кабель Ethernet для подключения компьютера напрямую к маршрутизатору.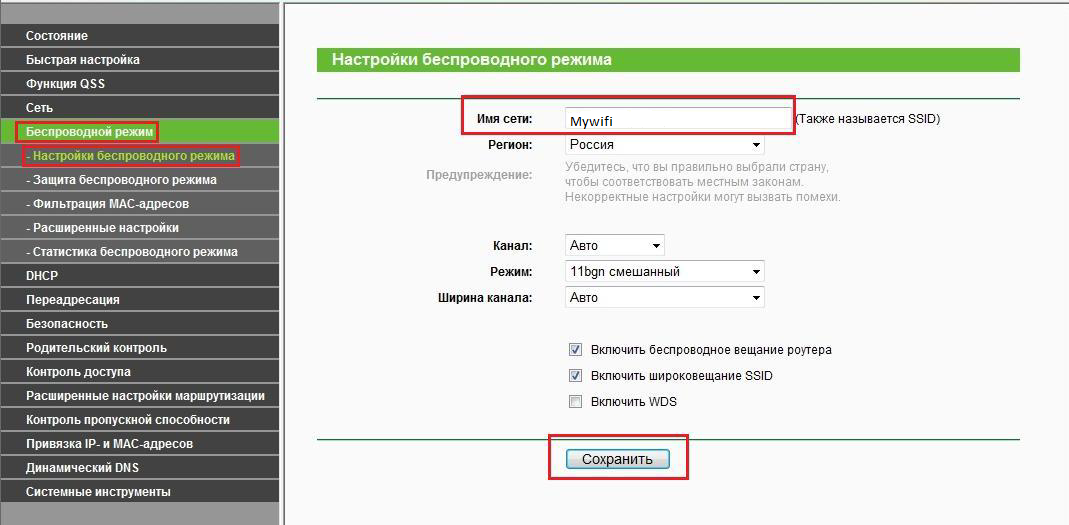 Это позволит обойти необходимость в пароле Wi-Fi.
Это позволит обойти необходимость в пароле Wi-Fi.
Типичные адреса маршрутизаторов: 192.168.1.1, 192.168.0.1, 192.168.2.1 или 10.0.1.1 для Apple. Введите этот адрес в адресную строку браузера. Если это не сработает, вы можете нажать и удерживать кнопку сброса на маршрутизаторе около 30 секунд, чтобы сбросить его до заводских настроек по умолчанию. Затем вы можете найти адрес по умолчанию для вашей модели маршрутизатора и ввести его в браузере.
2. Введите имя пользователя и пароль вашего маршрутизатора:
Каждый маршрутизатор требует имя пользователя и пароль, прежде чем вы сможете получить доступ к интерфейсу. Во многих случаях имя пользователя по умолчанию — «admin», а пароль — «admin» или «password». Конечно, это варьируется от модели к модели, поэтому вам следует проверить свою модель в Интернете, чтобы увидеть точную информацию для входа. Большинство маршрутизаторов D-Link имеют имя пользователя по умолчанию 9.0012 admin и пароль admin или пустой .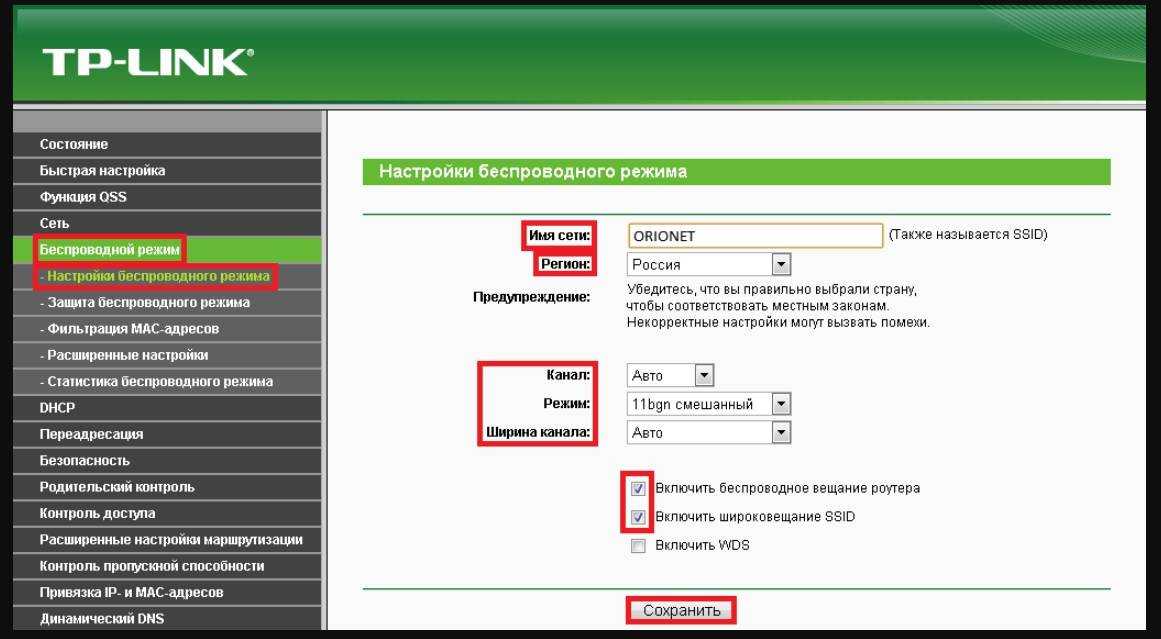
Если вы меняли логин в прошлом и забыли его, или получили подержанный роутер, а предыдущий владелец не сбросил его, вам нужно будет нажать и удерживать кнопку сброса на роутере около 30 секунд. секунды. Это приведет к сбросу настроек по умолчанию, что позволит вам войти в систему с именем пользователя и паролем по умолчанию. Осторожно — это приведет к удалению существующих данных конфигурации на маршрутизаторе.
3. Откройте раздел «Беспроводная сеть»:
После входа в маршрутизатор вам нужно будет найти раздел «Беспроводная связь» на странице конфигурации. Точное название варьируется от производителя к производителю, но обычно вы ищете вкладку или кнопку «Беспроводная сеть» или «Настройки беспроводной сети/Настройка».
4. Измените пароль:
Найдите поле с надписью «Пароль», «Парольная фраза» или «Общий ключ». В это поле вы можете ввести новый пароль. Некоторые маршрутизаторы попросят вас ввести пароль еще раз, чтобы убедиться, что вы ввели его правильно.