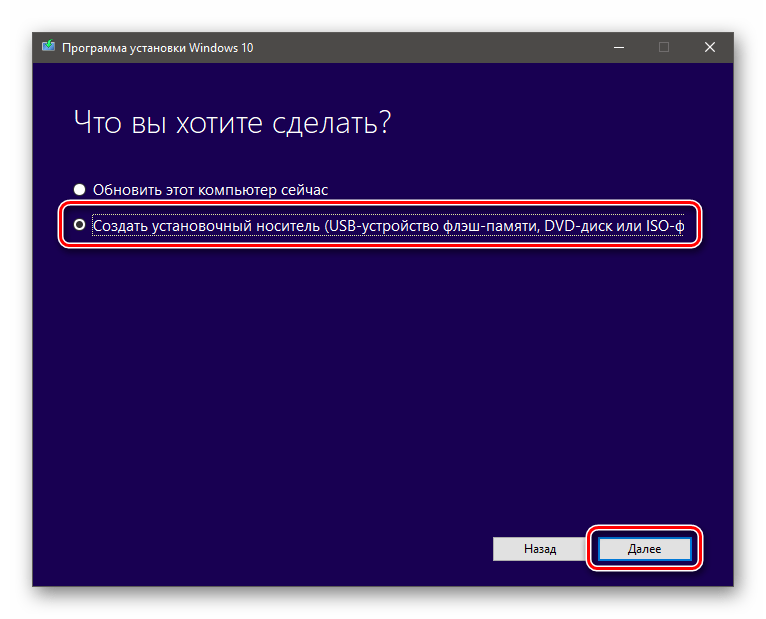Чистая установка windows 10 на ноутбук: Переустановка Windows — Служба поддержки Майкрософт
Содержание
Быстрая установка Windows 10 и Windows 11 на ноутбуки Digma/Digma Pro
Редакция статьи 4.0 от 29.01.2023
Быстрая, чистая установка ОС Windows 10 и Windows 11 на ноутбуки Digma / Digma Pro
Установка вместе с драйверами занимает 10-15 минут в зависимости от скорости устройства и вашего опыта. Это гораздо быстрее, чем вызывать специалиста и намного дешевле. Если вы установите систему сами хотя бы раз, в дальнейшем эта операция у вас не будет вызывать сложность.
Windows 11
Весь необходимый набор ПО для установки новой системы от Microsoft
Внимание, важно:
- Мы крайне рекомендуем проводить только чистую установку Windows 11. Даже при наличии свободного места.
- Мы рекомендуем использовать внешнюю мышь для ноутбуков- траснформетров.
- Драйверы необходимо загрузить заблаговременно по ссылке(выберите свою модель в каталоге по названию).
 Для моделей Pro Fortis/Magnum драйверы подбирать строго по ID устройства, которое нанесено на корпус.
Для моделей Pro Fortis/Magnum драйверы подбирать строго по ID устройства, которое нанесено на корпус. - Драйверы можно скопировать прямо на установочную флешку после её создания распаковав архив.
- Установку драйверов крайне рекомендуется проводить строго по инструкции.
Утилита проверяющая совместимость PC с Windows 11. Она четко покажет по каким требованиям компьютер может быть не совместим
http://www.ddixlab.com/download/digma/tabletpc/windows/WindowsPCHealthCheckSetup.zip
Утилита для обновления до Windows 11 из под Windows 10, если обновление к вам ещё не пришло.
http://www.ddixlab.com/download/digma/tabletpc/windows/Windows11InstallationAssistant.zip
Официальная версия Windows 11
Сборка 22h3 (январь 2023)
Скачать с русского сервера.
Стабильная проверенная версия 22621
Скачать с русского сервера.
Решение проблем, если не получается включить TPM 2.0. Читать статью
Официальная инструкция как обойти проверку процессора и TPM. Статья от Microsoft.
Статья от Microsoft.
Если у вас не совпадет лицензия, хотя образ установлен правильно — в меню активации выполните устранение проблем, что бы система адаптировалась под лицензию, прописанную в BIOS. Windows все сделает сама.
Если вы увидите сообщение о том, что нужно обновить систему — нажмите «Обновить выпуск ОС Windows»
Windows 10
Версия (январь 2023)
Для 64 битных систем: Скачать
Для 32 битных систем: Скачать
Версия (июнь 2022) стабильная и проверенная
Для 64 битных систем: Скачать
Для 32 битных систем: Скачать
Внимание! Скачивать и устанавливать нужно систему такой же разрядности, какой у вас стояла! Т.е. если у вас была 64 битная ОС, то и образ вам потребуется для 64 битной системы. В противном случае лицензия не будет активирована и загрузка системы будет невозможна.
Если у вас не совпадет лицензия, хотя образ установлен правильно — в меню активации выполните устранение проблем, что бы система адаптировалась под лицензию, прописанную в BIOS.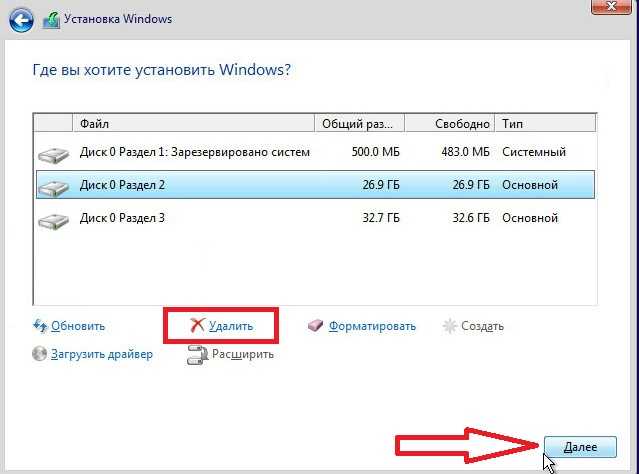 Windows все сделает сама.
Windows все сделает сама.
Для ноутбуков с 32 гб SSD рекомендуем ставить только версию 2020 сразу же, без обновлений.
Образы не активированы, не содержат драйверов. Активация windows произойдет автоматически при подключении к интернету. Ключ вшит в биос. Формат образа ISO.
Если вы хотите затем вернуться на ту версию, что была установлена при покупке — заводская версия ОС (изначально установленная), драйверы — доступны по ссылке. После перехода в каталог, выберите вашу модель по имени.
Как установить драйверы и ссылки на них для ноутбуков Digma — подробная инструкция. Пожалуйста прочитайте и скачайте заранее, это сэкономит вам время.
Прочитайте инструкцию и скачайте драйверы до чистой установки ОС. Драйверы можно распаковать прямо на флешку с операционной системой.
ИНСТРУКЦИЯ ПО УСТАНОВКЕ WINDOWS
- Скачайте ISO файл с образом windows (ссылки выше)
- Скачайте утилиту для создания загрузочной флешки Rufus
1. В Rufus выберите скачанный ISO образ (кнопка Выбрать). Выберите флешку, на которую хотите записать установочный пакет (ISO) (устройство), выберите систему и тип раздела. После чего нажмите START.
В Rufus выберите скачанный ISO образ (кнопка Выбрать). Выберите флешку, на которую хотите записать установочный пакет (ISO) (устройство), выберите систему и тип раздела. После чего нажмите START.
2.Установочная флешка будет создана. Её нужно подключить к выключенному ноутбуку
3. После включения ноутбука (практически в тот же момент) удерживайте и не отпускайте кнопку ESC на клавиатуре. После того, как вы попадете в bios — выберите пункт «установка с UEFI флешки» (название может изменяться в зависимости от имени флешки в биосе). В новых ноутбуках пункт располагается на последней вкладке.
4. Выберите полную установку, удалив все созданные ранее разделы. Т.е. перед установкой Windows на диске должно быть только неразмеченное пространство.
5. Выберите неразмеченный раздел и нажмите «Установить», система создаст дополнительные диски и начнет установку.
5. Дождитесь окончания установки (это примерно 10-15 минут)
6.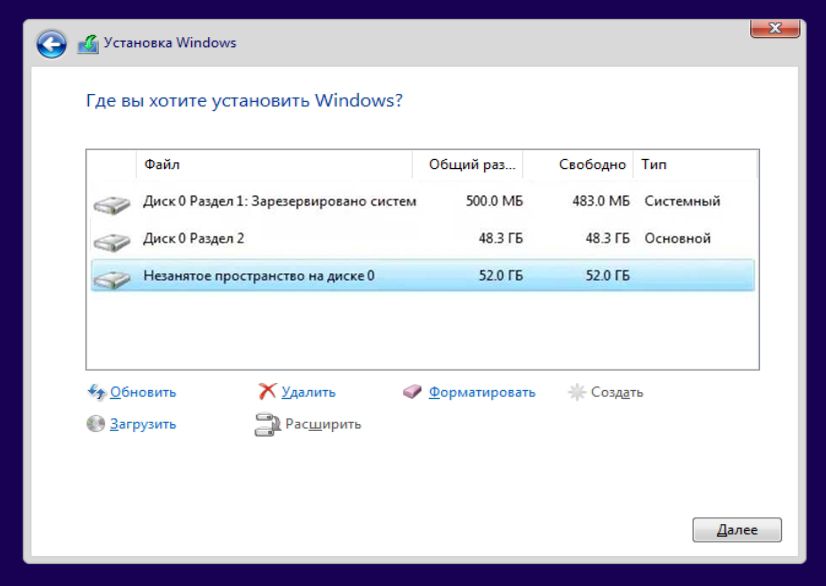 Установите драйверы, которые Вы скачали ранее (5 минут) по инструкции. Перезапустите ноутбук.
Установите драйверы, которые Вы скачали ранее (5 минут) по инструкции. Перезапустите ноутбук.
7. Подключитесь к сети и выполните все обновления. Произойдет активация Windows (ключ у вас прошит в биос). Процедура займет 10 минут с перезагрузками.
Это так же поможет установить драйверы, которые после чистой установки могут встать не корректно (экран, камера, тачпад и т.д.).
8.Будут установлены обновления которые актуальны на данный момент. После этого, можете сделать образ системы через Macrium Reflect (это избавит от повторных установок, в случае сбоя). Образ можно хранить на флешке и в случае сбоя в системе — развернуть за пару минут на ноутбук. Так же можно использовать другие утилиты для создания образа.
Рекомендации для тех у кого заканчивается место:
Если вы приобрели MS Office и диск у вас 16 или 32гб, устанавливайте офис только на карту памяти.
- Если у вас 16-32гб памяти, рекомендуем использовать portable версии программ с флешки.
 Часть производителей именно такой формат ПО поддерживает (например Телеграм).
Часть производителей именно такой формат ПО поддерживает (например Телеграм). - Как отключить обновления windows можно прочитать в статье.
- Так же рекомендуем установить полезную утилиту.
- После чистой установки Windows рекомендуем зайти в мой компьютер, выбрать диск С и щелкнув правой кнопкой — выбрать свойства — очистка диска — очистка системных файлов. Удалите все лишние файлы, это поможет вам освободить немного дополнительного места. Начиная с версии 1903 рекомендуем использовать сжатие диска — это так же освободит свободное место для системы.
- Если вы используете дополнительно SSD или карту памяти. Перелинкуйте установку обновлений на них. Об этом можно прочитать в статье. Это будет значительно экономить память. Так регулярно выполняйте чистку диска С встроенными средствами — правая кнопка мышки на диске — очистка диска.
- Как полностью изменить путь установки на карту памяти или внешний диск описано в этой статье.
Пожалуйста, скажите нам, была ли информация в данной статье для Вас полезна*:
ДаНетНичего не понялУ меня ещё остались вопросы
*-отзыв поможет нам улучшить качество публикуемых материалов. Заранее спасибо!
Заранее спасибо!
Как сделать чистую установку Windows 10 G-ek.com
Рекомендуем: Как избежать проблем при установке Windows 10 20h3
В этой статье мы подробно рассмотрим, как переустанавливать Windows 10, или как установить ОС с нуля если вы купили новый компьютер или решили сделать чистую установку. Установку Windows 10 можно сделать как на компьютерах с UEFI, так и на устаревших ПК с BIOS. Windows 10 версии 20h3 является финальной версией обновления за октябрь 2020 года.
Инструмент Media Creation Tool, и веб-сайт указывают пользователю на сборку 20h3, которая включает обновления, выпущенные в октябре 2020 года.
Чистая установка Windows 10, загрузите и подготовьте файл .ISO
Чтобы выполнить чистую установку обновления Windows 10 October Update, вам необходимо использовать физические носители (DVD или USB):
Загрузите.ISO из Windows 10 с помощью средства Media Creation Tool или следуя инструкции, с сервера Microsoft.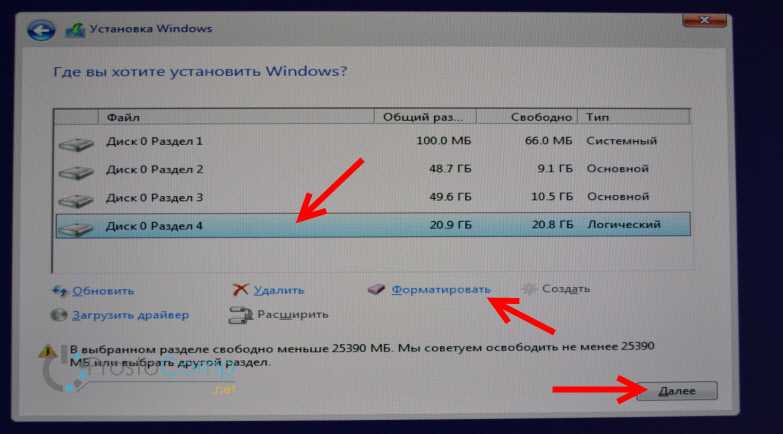
У вас будет два варианта:
- Запишите файл. ISO на DVD. Если у вас Windows 8 / 8.1 / 10, просто кликните правой кнопкой мыши по файлу ISO и выберите «Записать образ диска». Если у вас более старая версия Windows, вам придется прибегнуть к сторонним программам, таким как BurnAware, ImgBurn или Nero.
- Запишите файл. ISO на USB-носитель с помощью PowerShell, средства Media Creation Tool или Windows USB / DVD Download Tool, чтобы сделать флеш-накопитель загрузочным.
Примечание: Если вы обновляете ноутбук или планшет, подготовьте драйвера: при отсутствии нужных драйверов, устройство может работать неправильно. Все, что вам нужно сделать, это перейти на сайт производителя и загрузить соответствующую версию драйвера для вашего устройства.
Настройка BIOS для загрузки и установки Windows 10 с устройств DVD / USB.
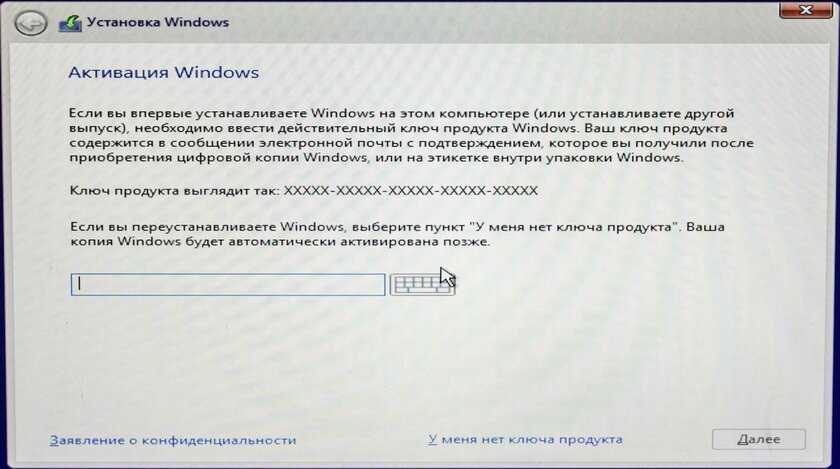
BIOS (Basic Input-Output System) инициализирует и тестирует все аппаратные компоненты, установленные на вашем компьютере, а происходит загрузка операционной системы. Он присутствует на всех старых ПК и ноутбуках Windows. Чтобы начать установку Windows 10 версии 1809. Обновление с DVD или USB:
- Включите компьютер / ноутбук.
- Нажмите одну из этих клавиш несколько раз во время фазы POST, то есть на экране, который предшествует загрузке операционной системы: DELETE, F1, F2, F12 или CTRL + ESC (к сожалению, клавиша для доступа к BIOS отличается для каждой модели, вы можете заранее узнать какая из клавиш позволяет получить доступ к BIOS).
- Перейдите на вкладку «Boot» (загрузка вашего устройства, управляется с помощью параметров, в разделе BOOT) и откройте конфигурацию загрузки «Boot Device Priority».

- У вас будет две возможности:
4.1. Если вам нужно установить Windows с DVD-диска, найдите DVD-диск и поднимите его в списке устройств на первую позицию, это позволит произвести загрузку ПК при запуске с вашего DVD-диска (обычно для перемещения устройства просто нажмите клавиши F5 или F6).
4.2. Если вам нужно установить Windows с USB-устройства, найдите устройство USB и перенесите его в верх списка устройств, которые будут использоваться при запуске (обычно для перемещения устройства просто нажмите клавиши F5 или F6).
- Перейдите на вкладку Exit (выход) и нажмите Exit Saving Changes (Выход c сохранением изменений).
- Нажмите «Y» или «ОК», чтобы подтвердить операцию.
Если вы правильно выполнили операцию, ПК / ноутбук перезагрузится, и вам будет предложено нажать любую кнопку для загрузки с DVD / USB.
Windows 10 DVD / USB-загрузка в устройствах с UEFI
UEFI (Unified Extensible Firmware Interface) является преемником BIOS. Он оснащен целой серией новых функций и графическим интерфейсом, который также можно использовать с мышью, разработанный с единственной целью решения недостатков, возникающих в BIOS. Благодаря использованию UEFI, операционную систему можно запустить еще быстрее, защищая запуск вашего компьютера от потенциальных вредоносных компьютерных вирусов. Он присутствует во всех новых ПК с ОС Windows, ноутбуках и планшетах. Чтобы начать установку Windows 10. Обновление с DVD или USB:
Для изменения настроек UEFI предполагается что уже установлена одна из предыдущих версий Windows 10.
- Запустите и войдите в Windows 10.
- Откройте «Параметры» → «Обновление и безопасность» → «Восстановление».
- В разделе «Особые варианты загрузки» нажмите кнопку «Перезагрузить сейчас».

- ПК / планшет будет перезагружен — подождите.
- После перезагрузки компьютера на странице «Выбор параметров» нажмите «Использовать устройство».
- У вас будет две возможности:
6.1 Если вам нужно установить Windows с DVD-диска, кликните EFI DVD / CDROM.
6.2 Если вам нужно установить Windows с USB-устройства, кликните USB-устройство EFI.
- Если вы сделали это правильно, ПК / ноутбук / планшет перезагрузится и загрузится с DVD / USB.
Установка Windows 10
Наконец, мы начинаем чистую установку Windows 10.
- Выберите, устанавливаемый язык, формат времени и денежных единиц, метод ввода (раскладку клавиатуры) и нажмите кнопку «Далее».

- Нажмите «Установить».
- Начнется Установка.
- Вам будет предложено ввести ключ продукта Windows, введите его или если вы переустанавливаете Windows нажмите «У меня нет ключа продукта», нажмите «Далее».
Примечание: Если вы ранее уже устанавливали Windows 10 с учетной записью Microsoft, лицензия уже привязана к вашей учетной записи. После Установки и входа в систему с этой же учетной записью она активируется автоматически, поэтому вы можете опустить ввод ключа продукта в этом случае, нажмите на ссылку «У меня нет ключа продукта». Подробнее см. В этой статье. Как связать лицензию Windows 10 с учетной записью Microsoft.
- Внимательно прочитайте лицензионное соглашение, примите условия лицензии, установив флажок и нажмите «Далее».

- В следующем окне, выберите «Выборочная: только установка Windows (для опытных пользователей)». Это позволит вам выполнить чистую установку. Не выполняйте установку обновление, даже если у вас есть эта опция, так как чистая установка имеет ряд преимуществ.
- Появится список всех дисков и их разделов. Оставьте только разделы восстановления / резервного копирования, чтобы восстановить ПК / планшет в заводское состояние в случае возникновения проблем или если вы знаете что делаете, вы можете удалить их все, появится подтверждающее сообщение, нажмите «ОК».
- После удаления всех бесполезных разделов вы найдете раздел диска с именем «Незанятое пространство на диске 0» (Unallocated space): выберите его и нажмите «Далее». Windows 10 автоматически отформатирует его и создаст все необходимые дополнительные разделы.

- Начнется процесс установки Windows.
- Во время установки система будет перезапущена несколько раз.
- Отобразится новый экран OOBE (Out-Of-Box-Experience):
- Помощник по установке встретит вас в новой версии Windows 10. (В последних сборках вы увидите помощника, который поможет вам предпринять дальнейшие шаги.)
Вам будет предложено выбрать \ потвердить
12.1 Регион: выберите нужный и нажмите «Да».
12.2 Раскладку клавиатуры: убедитесь, выбрана правильная, и нажмите «Да».
- Вы можете дополнительно добавить вторую раскладку клавиатуры, нажмите «Пропустить».
- Операционная система запустит процедуру подключения к Интернету; выберите нужное, если ваше устройство оснащено беспроводным адаптером, вы можете подключить его к беспроводной сети.
 Нажмите «Далее».
Нажмите «Далее».
- Вам будет предложено настроить конфигурацию: выберите «Настроить для личного использования» и нажмите «Далее».
На следующей странице вы можете заполнить данные своей учетной записи Microsoft или нажать на ссылку «Автономная учетная запись» для настройки Windows 10 без нее и использовать локальную учетную запись. Устанавливать пароль для локального пользователя не обязательно, но, если вы используете пароль, вам будет предложено добавить вопросы безопасности для защиты учетной записи.
Кроме того, вы можете создать новую учетную запись Microsoft, если ваш компьютер подключен к Интернету.
- Введите учетную запись Microsoft (например, [email protected]) и нажмите «Далее», вы можете использовать Локальную учетную запись, для этого нажмите в левом нижнем углу ссылку «Автономная учетная запись».

- Введите пароль для учетной записи Microsoft и нажмите «Далее».
- Вам будет предложено настроить PIN-код: нажмите «Установить PIN-код», введите PIN-код и нажмите кнопку «ОК».
- В следующей настройке будет предложено подключить ваш телефон и ПК для синхронизации уведомлений, веб-страниц и т. Д.
- Windows 10 попросит вас выбрать параметры конфиденциальности:
Настройте конфиденциальность согласно вашим предпочтениям и нажмите кнопку «Принять», позже вы сможете внести изменения в приложении «Параметры» → «Конфиденциальность».
Все! Windows 10 выполнит последние настройки и подготовит вашу учетную запись пользователя. Дождитесь завершения установки новых функций, компьютеру потребуется несколько минут.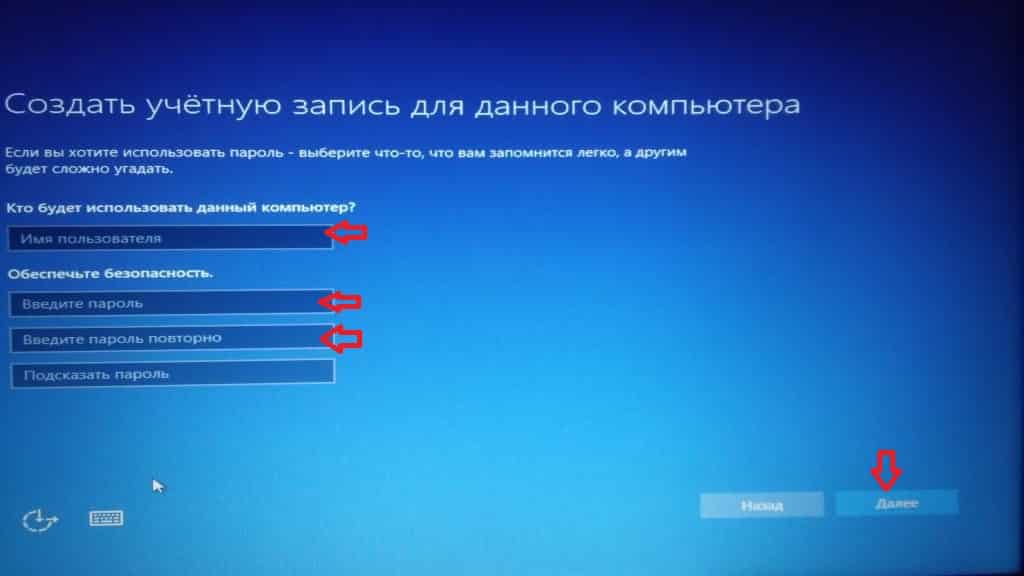
Вы только что сделали чистую установку операционной системы Windows 10.
Установка обновлений и драйверов из Центра обновления Windows
После установки системы, необходимо установить последние версии драйверов для вашего компьютера / планшета Windows 10:
- Откройте приложение «Параметры», самый быстрый способ – нажать одновременно две клавиши на клавиатуре Win I
- В параметрах Windows перейдите в раздел «Обновление и безопасность» → «Центр обновления Windows». Нажмите ссылку «Дополнительные параметры» и установите переключатель в положение «ВКЛ.» для «При обновлении Windows предоставить обновления для других продуктов Microsoft».
- Вернитесь назад и нажмите кнопку «Проверка наличия обновлений». Компьютер / планшет начнет поиск, загрузку и установку обновлений для Windows, а также новых драйверов для вашего устройства.

- По завершении установки перезагрузите компьютер.
Чтобы проверить версию установленной операционной системы, откройте «Параметры» → «Система» → «О системе», прокрутите страницу до раздела «Характеристики Windows».
Все обновления и большинство драйверов (если не все) были установлены без проблем. Компьютер / планшет наконец готов к использованию.
Теперь пришло время установить ваши любимые программы и приложения из Магазина и настроить параметры операционной системы в соответствии с вашими предпочтениями с помощью приложения «Параметры» и «Панели управления».
А Вы успешно выполнили чистую установку Windows 10? Расскажите нам с помощью комментариев ниже.
Что нового в Windows 10 версии 20h3
Что нового в Windows 10 версии 2004, обновление за Май 2020 г.
Удалить обновление Windows 10 версии 20h3 и вернутся к предыдущей сборке.
Как выполнить чистую установку Windows 10: какой вариант вам больше подходит?
[Это сообщение, первоначально опубликованное в 2019 году, было обновлено в марте 2021 года, чтобы отразить последние изменения в Windows 10.]
Среди экспертов по Windows чистая установка — проверенный временем ритуал, способ избавиться от накопленного хлама. и вернуть старый ПК к новой жизни.
Вы можете найти множество веских причин для чистой установки. Возможно, вы перепрофилируете старый, но все еще исправный компьютер для использования кем-то еще из вашей семьи или вашей организации. Возможно, вы решили заменить обычный жесткий диск на быстрый твердотельный накопитель, чтобы продлить срок службы старого ПК. Или, может быть, вы просто хотите начать новую жизнь.
- Руководство по обновлению Windows 10: как устанавливать обновления безопасности и функций и управлять ими ошибки конфигурации и разнообразные вредоносные программы. Если все сделано правильно, в результате получается ПК, который запускается из заведомо исправного состояния либо с конфигурацией Windows 10 по умолчанию, либо с ранее протестированной конфигурацией, включающей определенное стороннее программное обеспечение и драйверы.

По моим подсчетам, есть четыре способа выполнить чистую установку (не считая покупки нового ПК). Вот плюсы и минусы каждого метода, а также некоторые советы о том, когда использовать каждый из них.
Используйте образ восстановления от OEM-производителя
Если вы приобрели ПК с предустановленной Windows 10, у вас может быть возможность вернуться к исходному образу, предоставленному производителем.
Хорошей новостью является то, что сохраненный образ включает в себя все драйверы, утилиты и аппаратную поддержку, чтобы все ваши устройства работали должным образом, как только вы впервые войдете в систему.
Плохая новость заключается в том, что сохраненный образ также включает в себя любое дерьмовое ПО, за предустановку которого производителю заплатили вместе с вашей в остальном нетронутой установкой Windows 10. Это не может быть проблемой, если у вас есть ПК бизнес-класса с минимальным количеством нежелательного программного обеспечения, но это может стать серьезной проблемой для потребительского устройства, перегруженного играми и пробными версиями программного обеспечения.

Помимо вышеупомянутого хлама, самым большим недостатком этого варианта является то, что вы, вероятно, получите устаревшую установку Windows, что приведет к необходимости утомительного полнофункционального обновления, за которым следует последнее накопительное обновление, после Ваше выздоровление завершено.
Этот вариант предпочтительнее, если вы получаете машину, готовую к продаже, или если у вас возникли проблемы с оборудованием, которые требуют ремонта или возврата устройства в рамках гарантийного требования.
Возможность восстановления OEM-образа может быть доступна из выделенного раздела при запуске ПК в режиме восстановления, или ваш OEM-производитель может включать утилиту, которая загружает последний образ со своих серверов. В качестве альтернативы ваш OEM-производитель может предоставить вам загрузочный образ восстановления, который вы можете установить на флэш-накопитель USB. (Подробные сведения о том, где можно получить образы восстановления для устройств Dell, HP, Lenovo и Microsoft Surface, см.
 в разделе «Как получить бесплатный образ восстановления Windows (или Linux) для OEM-компьютера».)
в разделе «Как получить бесплатный образ восстановления Windows (или Linux) для OEM-компьютера».)Восстановить из образа резервной копии
По определению, этот параметр доступен только в том случае, если вы хорошо подготовленный человек, который использовал устаревшую программу резервного копирования Windows (Sdclt.exe) или альтернативную стороннюю программу резервного копирования сразу после настройка вашего ПК, когда он был совершенно новым.
Если вы причисляете себя к этой небольшой группе, вы, вероятно, читаете эту статью в своем роскошно обустроенном убежище от радиоактивных осадков, где на полках аккуратно сложены 12-месячный запас консервов, лекарств и воды в бутылках. Как хорошо подготовленный человек, вы сразу же после настройки своего ПК создали резервную копию завершенной установки Windows в ожидании того дня, когда что-то пойдет не так и вы захотите начать все сначала.
Этот вариант особенно удобен, если вы полагаетесь на большую коллекцию стороннего программного обеспечения, включая пользовательские драйверы устройств, недоступные через Центр обновления Windows.
 Захватите этот образ после завершения установки всех этих сторонних программ, но до восстановления каких-либо файлов личных данных.
Захватите этот образ после завершения установки всех этих сторонних программ, но до восстановления каких-либо файлов личных данных.К недостаткам этого метода относятся дополнительное время и усилия, необходимые для создания резервной копии, а также организационные затраты, необходимые для обеспечения безопасности и легкого доступа к этой резервной копии, когда она необходима. Как и в случае образа восстановления OEM, резервная копия не обязательно включает самое последнее обновление функций. Однако, если изображение отражает версию Windows 10, которую вы хотите использовать, пропустив одно или два последовательных обновления функций, вы можете расценить это как плюс.
Использовать параметр Windows 10 Reset This PC
Эта функция, которая была значительно усовершенствована с момента ее дебюта в Windows 8, устанавливает совершенно новую копию вашей текущей версии Windows без каких-либо сторонних драйверов или программного обеспечения, которое может вызывать проблемы.
 Вам не нужны никакие установочные носители или ключи продукта, и вам не нужно настраивать параметры прошивки для загрузки с альтернативного устройства.
Вам не нужны никакие установочные носители или ключи продукта, и вам не нужно настраивать параметры прошивки для загрузки с альтернативного устройства.Вы не можете случайно перезагрузить компьютер. Процесс включает по крайней мере четыре шага, которые требуют выбора с вашей стороны, с одним окончательным подтверждением, которое очень четко излагает, что именно должно произойти. Вы можете отказаться в любое время, прежде чем нажать последнюю кнопку.
Для начала перейдите в «Настройки» > «Обновление и безопасность» > «Восстановление». Под заголовком «Сбросить этот компьютер» нажмите «Начать».
В первом наборе параметров выберите «Сохранить мои файлы» (лучший выбор, если вы планируете повторно использовать компьютер самостоятельно) или «Удалить все» (если вы продаете компьютер или передаете его кому-то другому). Если вы решите удалить все файлы, следующая опция позволит вам стереть пустое пространство, занимаемое этими файлами, чтобы их нельзя было восстановить с помощью утилиты для работы с дисками.
 (Вы можете пропустить этот шаг, если перезагружаете ПК для собственного использования.)
(Вы можете пропустить этот шаг, если перезагружаете ПК для собственного использования.)Начиная с Windows 10 версии 2004, функция «Сбросить этот компьютер» позволяет вам выбрать, хотите ли вы переустановить Windows, используя текущую установленную копию, или загрузить новую копию из облака. (Обратите внимание, что для загрузки из облака потребуется до 4 ГБ данных.)
Процесс сброса — лучший вариант, если вам нужен самый быстрый и наименее громоздкий способ начать новую жизнь. Обратите внимание, что сброс может не сработать, если ваша система скомпрометирована вредоносным ПО или если некоторые системные файлы повреждены или испорчены.
Повторная установка с загрузочного носителя для восстановления Windows 10
Этот параметр дает вам максимальный контроль над процессом чистой установки. Это также требует более чем средних технических навыков и, как правило, некоторой работы после установки, чтобы все оборудование работало должным образом и чтобы были доступны нужные функции.

Это трехэтапный процесс:
- Сначала используйте Media Creation Tool, чтобы загрузить последние установочные файлы со страницы Загрузить Windows 10 и создайте загрузочную флешку. (Подробности см. в моем разделе часто задаваемых вопросов «Обновления Windows 10: как установить, переустановить, обновить и активировать».)
- Затем найдите правильную комбинацию нажатий клавиш и/или заклинаний для загрузки непосредственно с этого диска в программу установки Windows. программа. Используйте встроенные инструменты для переформатирования и/или переразметки целевого диска, если это необходимо. Если вы пропустите шаг форматирования, ваши старые файлы останутся на диске в папке Windows.old.
- Наконец, установите Windows 10. Предполагая, что вы делаете это на оборудовании, которое ранее было активировано, вы можете пропустить часть, где вас просят ввести ключ продукта; Windows активируется автоматически после первого входа в систему.
После этого вам нужно будет использовать Центр обновления Windows для установки последних обновлений, включая аппаратные драйверы для устройств, которые не включены в стандартную установку Windows.
 Если вы выполнили установку без предварительного форматирования системного диска, вам потребуется очистить папку Windows.old, а затем выполнить дополнительные задачи по установке.
Если вы выполнили установку без предварительного форматирования системного диска, вам потребуется очистить папку Windows.old, а затем выполнить дополнительные задачи по установке.Windows 10
Как выполнить чистую установку Windows 10
Сейчас играет:
Смотри:Посмотрите, как мы выполнили чистую установку Windows 10
2:59
Если у вас есть компьютер с Windows 7 или 8, вы можете до 29 июля бесплатно обновить его до Windows 10. Хотя ваши данные, приложения и большинство системных настроек останутся нетронутыми, обновление, как правило, негативно влияет на производительность.
Этот пост покажет вам, как изменить это и получить чистую установку Windows 10 на свой компьютер. Это возможно как после того, как вы уже обновились до Windows 10, так и раньше, когда на вашем компьютере все еще установлена Windows 7 или 8.
Важное примечание: Вы не можете установить новую систему без удаления всех ваших приложений и, возможно, некоторых личных данных, поэтому обязательно сделайте резервную копию всей важной информации, прежде чем начать этот процесс.
 Если вы хотите узнать больше о подготовке компьютера к Windows 10 (в том числе о резервном копировании), ознакомьтесь с этим постом.
Если вы хотите узнать больше о подготовке компьютера к Windows 10 (в том числе о резервном копировании), ознакомьтесь с этим постом.Для системы, уже работающей под управлением Windows 10
Если на вашем компьютере уже установлена Windows 10, самый простой способ обновить систему — это перезагрузить ее.
Увеличить изображение
Сначала в меню «Пуск» выберите «Настройки».
Скриншот Донг Нго/CNET
Шаг 1: В меню «Пуск» Windows 10 нажмите «Настройки».
Увеличить изображение
На странице настроек нажмите кнопку «Обновление и безопасность».
Скриншот Донг Нго/CNET
Шаг 2: На странице настроек нажмите кнопку с надписью Обновление и безопасность .
Увеличить изображение
Выберите «Перезагрузить этот компьютер».

Скриншот Донг Нго/CNET
Шаг 3: Теперь на странице обновлений и безопасности нажмите Recovery , затем под Reset This PC , нажмите Get Started .
Увеличить изображение
Выберите, чтобы удалить все.
Скриншот Донг Нго/CNET
Шаг 4: Выберите предоставленный вариант Удалить все . Кроме того, вы можете сохранить свои личные файлы (например, в папках «Рабочий стол» и «Документы»), что сохранит файлы в вашем профиле нетронутыми.
Обратите внимание, что последний вариант, Восстановить заводские настройки доступен только на определенных машинах и переустановит исходную систему Windows, которая была на вашем компьютере, когда вы его купили.
 Вы не хотите выбирать этот вариант, если только ваш компьютер изначально не поставлялся с Windows 10.
Вы не хотите выбирать этот вариант, если только ваш компьютер изначально не поставлялся с Windows 10.Увеличить изображение
Выбирайте очистку диска только в том случае, если вы собираетесь отдать или продать компьютер после перезагрузки.
Скриншот Донг Нго/CNET
Шаг 5: Вам будет предложен вариант Просто удалить мои файлы или Удалить файлы и очистить диск . По сути, если вы собираетесь оставить компьютер себе, выберите первый вариант. Если вы намерены отдать или продать его после сброса, выберите второй вариант, выполнение которого займет гораздо больше времени.
После выбора варианта нажмите кнопку Сброс и все. Компьютер перезагрузится, и через от 10 минут до получаса или, может быть, дольше, в зависимости от скорости машины, у вас будет компьютер со свежеустановленной Windows 10. Обратите внимание, что сброс компьютера таким образом означает, что вы потеряете возможность отката к предыдущей версии Windows.

Для машин с Windows 7/8
Если на вашем компьютере по-прежнему работает Windows 7 или 8, вам следует избегать обновления с помощью Центра обновления Windows. Вместо этого сделайте себе установочный диск Windows 10. Я предпочитаю использовать флэш-накопитель USB (флэш-накопитель), так как он работает со всеми компьютерами, в том числе без оптического привода. Вам понадобится диск емкостью 3 ГБ или больше. Вот шаги.
Шаг 1: Перейдите на страницу загрузки Microsoft Windows 10 и нажмите «Загрузить инструмент сейчас», чтобы получить последнюю версию инструмента для создания мультимедиа.
Увеличить изображение
Выберите вариант создания установочного носителя.
Скриншот Донг Нго/CNET
Шаг 2: Запустите загруженный инструмент, выберите Создать установочный носитель для другого ПК , затем нажмите Далее.

Увеличить изображение
Выберите язык, выпуск и архитектуру для Windows 10.
Скриншот Донг Нго / CNET
Шаг 3: На этом шаге вы выбираете Language , Edition и Architecture для Windows 10, затем нажимаете Next .
Обратите внимание, что версия N Windows 10 предназначена для некоторых европейских стран и не будет включать проигрыватель Windows Media. Подробнее об этих спецификациях читайте здесь. Если вы решите сделать установочный носитель для как для , так и для 32- и 64-разрядной Windows, вам понадобится флэш-накопитель с объемом памяти не менее 6 ГБ. Если вы собираетесь установить Windows 10 на текущий компьютер, вы можете проверить Используйте рекомендуемые параметры для этого компьютера поле.
Увеличить USB-накопитель ImagePick в качестве носителя для использования.

Скриншот Донг Нго/CNETШаг 4: Выберите USB-накопитель .
Увеличить изображениеВыберите флэш-накопитель для использования в качестве установочного носителя.
Скриншот Донг Нго/CNETШаг 5: Вставьте флешку в USB-порт компьютера и нажмите Далее . После выбора диска инструмент начнет загрузку Windows 10. В зависимости от скорости вашего интернет-соединения загрузка может занять от нескольких минут до пары часов. После завершения загрузки инструменту потребуется еще несколько минут, чтобы превратить флэш-накопитель в установочный носитель Windows 10. Затем вы можете использовать этот флэш-накопитель для обновления или установки Windows на любой компьютер.
Увеличить изображение
Двойной щелчок по установочному файлу запустит процесс обновления.

Скриншот Донг Нго/CNET
Шаг 6: Вставьте флэш-накопитель с установочным носителем в компьютер под управлением Windows 7 или 8, который вы хотите обновить. Откройте диск в Проводнике и дважды щелкните файл Setup . Начнется процесс обновления.
Увеличить изображениеВы можете изменить, что оставить, во время обновления до Windows 10 вручную.
Скриншот Донг Нго/CNETШаг 7: После непродолжительной подготовки, включая проверку обновлений в Интернете и просьбу принять условия, появится диалоговое окно Готово к установке . Нажмите на Изменить что оставить .
Увеличить изображение
Скриншот Донг Нго/CNETШаг 8: На следующем шаге вы можете оставить Ничего (чтобы у вас была действительно новая установка Windows 10), Сохранить только личные файлы (ваши документы, музыка, фотографии и т.
 д. останутся нетронутыми) или Сохранить личные файлы, приложения или настройки Windows (у вас не будет чистой установки Windows 10). После этого нажмите Далее .
д. останутся нетронутыми) или Сохранить личные файлы, приложения или настройки Windows (у вас не будет чистой установки Windows 10). После этого нажмите Далее .Выполните оставшуюся часть установки, и после ее завершения, если вы выберете вариант ничего не сохранять или только личные файлы, у вас будет чистая установка Windows 10 на вашем компьютере.
Для компьютера нестандартной сборки (продвинутые пользователи)
Если вы собрали свой собственный компьютер, вы можете установить на него Windows 10, используя метод создания флэш-накопителя, описанный в разделе выше. Выберите загрузку компьютера с флешки и начнется процесс установки. Обратите внимание, что этот метод довольно сложен, хотя и говорит сам за себя, поэтому убедитесь, что вы знаете, что делаете (или хотите узнать несколько новых вещей).
Также обратите внимание, что для установки свежей Windows 10 на компьютер путем загрузки с установочного носителя потребуется купить новую лицензию Windows 10.


 Для моделей Pro Fortis/Magnum драйверы подбирать строго по ID устройства, которое нанесено на корпус.
Для моделей Pro Fortis/Magnum драйверы подбирать строго по ID устройства, которое нанесено на корпус. Часть производителей именно такой формат ПО поддерживает (например Телеграм).
Часть производителей именно такой формат ПО поддерживает (например Телеграм).
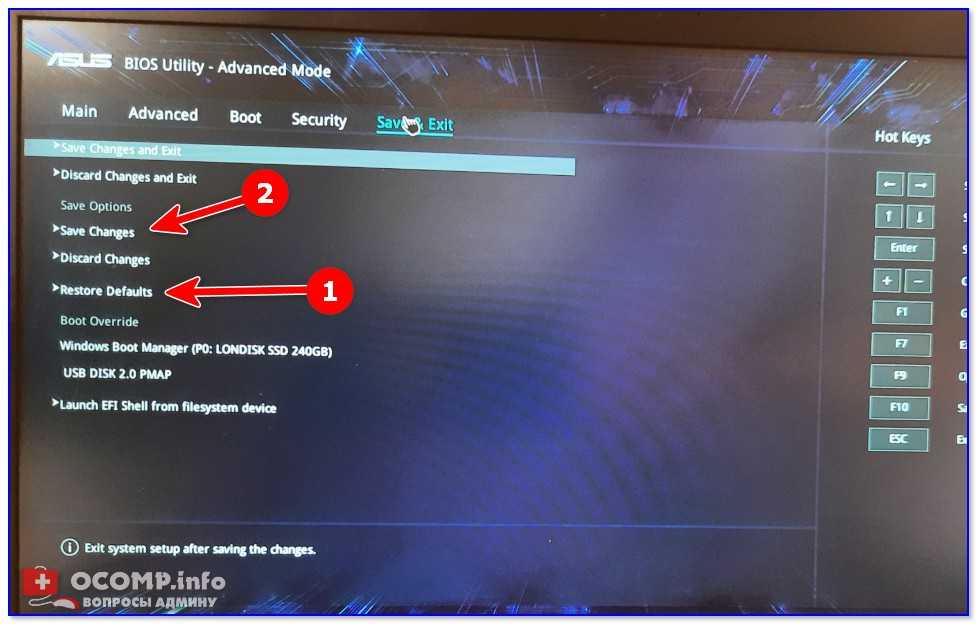



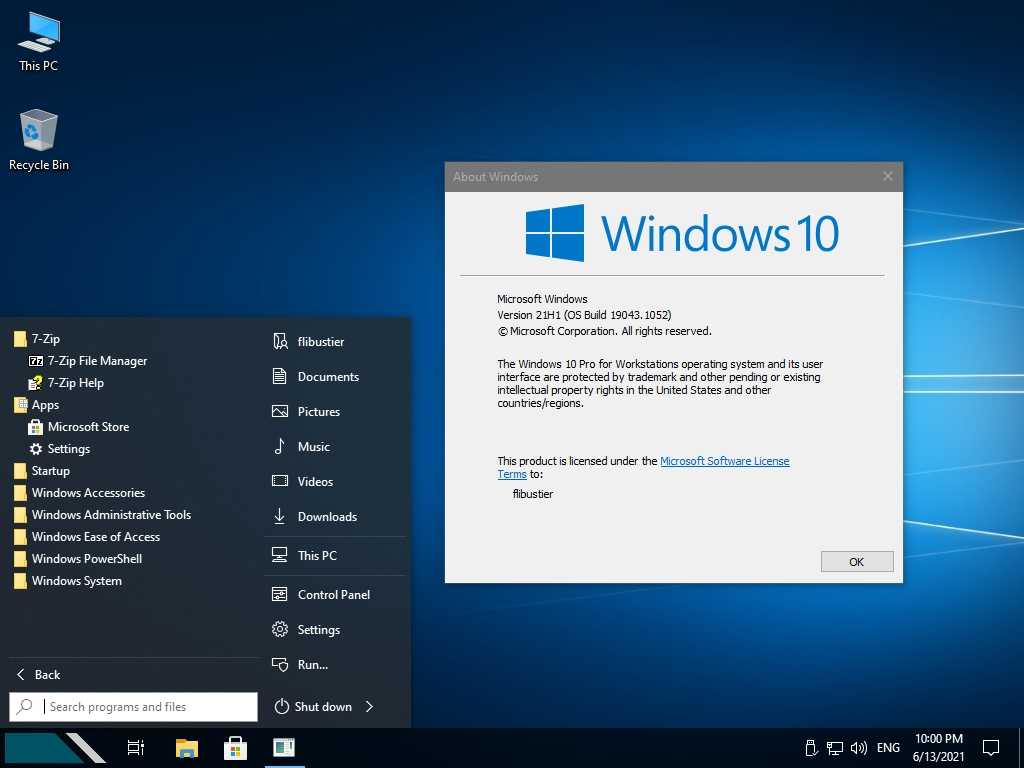 Нажмите «Далее».
Нажмите «Далее».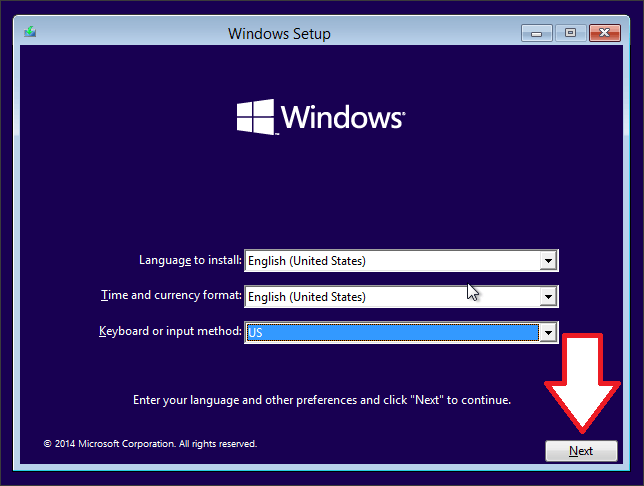

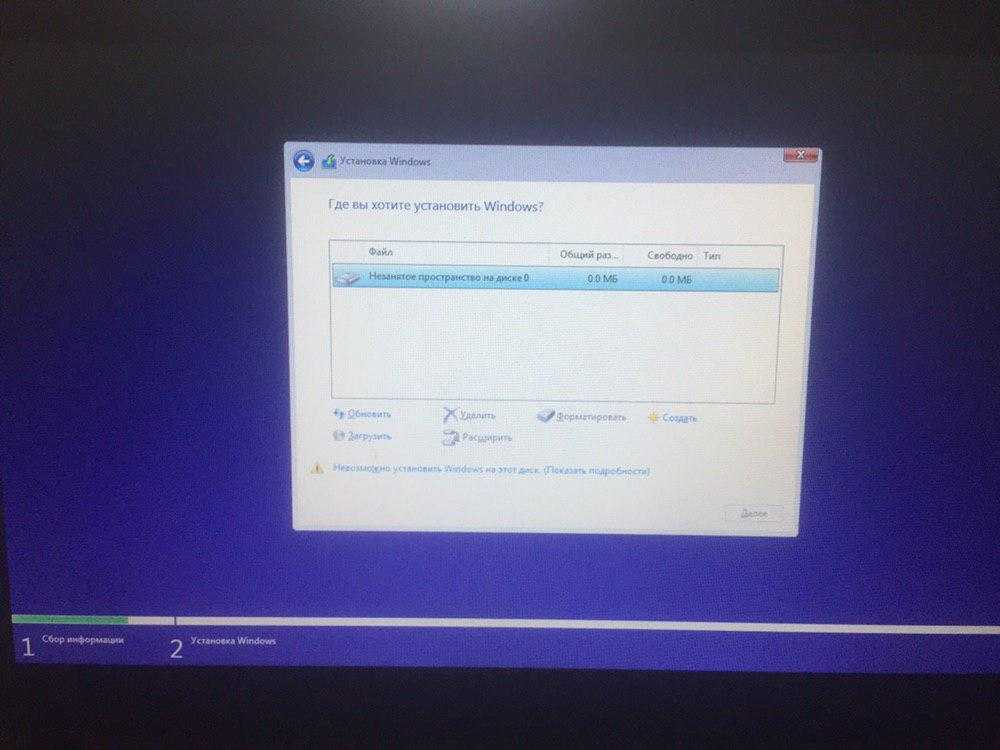
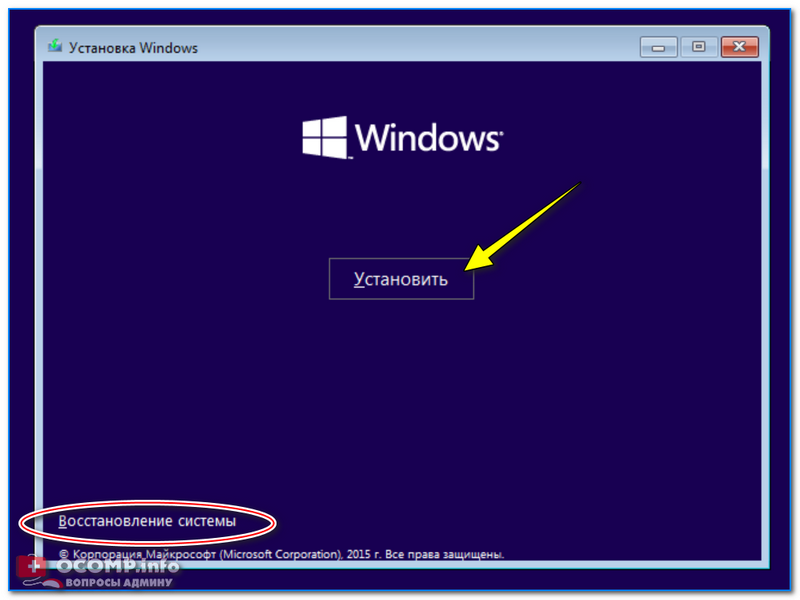
 в разделе «Как получить бесплатный образ восстановления Windows (или Linux) для OEM-компьютера».)
в разделе «Как получить бесплатный образ восстановления Windows (или Linux) для OEM-компьютера».) Захватите этот образ после завершения установки всех этих сторонних программ, но до восстановления каких-либо файлов личных данных.
Захватите этот образ после завершения установки всех этих сторонних программ, но до восстановления каких-либо файлов личных данных.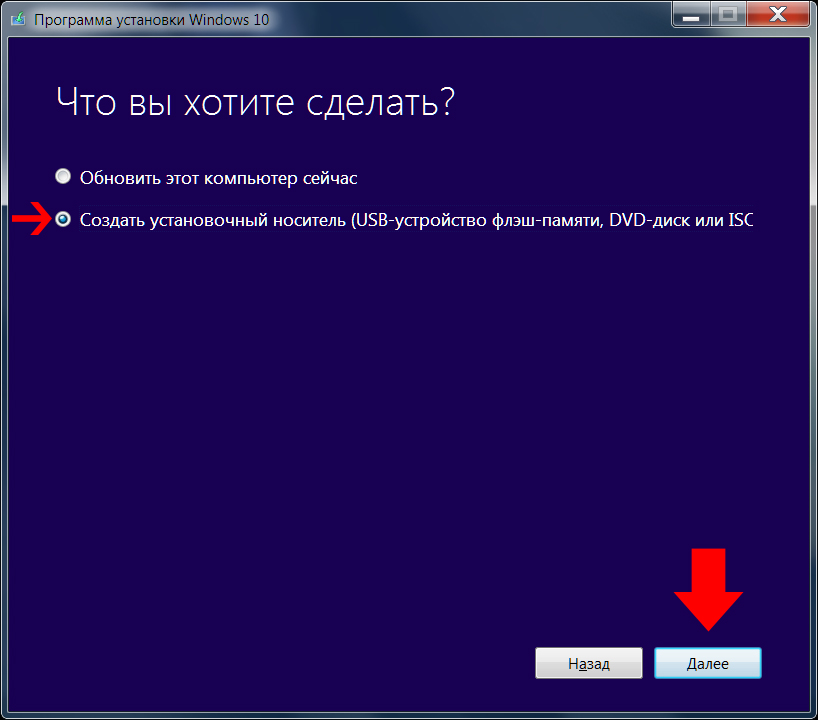 Вам не нужны никакие установочные носители или ключи продукта, и вам не нужно настраивать параметры прошивки для загрузки с альтернативного устройства.
Вам не нужны никакие установочные носители или ключи продукта, и вам не нужно настраивать параметры прошивки для загрузки с альтернативного устройства. (Вы можете пропустить этот шаг, если перезагружаете ПК для собственного использования.)
(Вы можете пропустить этот шаг, если перезагружаете ПК для собственного использования.)
 Если вы выполнили установку без предварительного форматирования системного диска, вам потребуется очистить папку Windows.old, а затем выполнить дополнительные задачи по установке.
Если вы выполнили установку без предварительного форматирования системного диска, вам потребуется очистить папку Windows.old, а затем выполнить дополнительные задачи по установке. Если вы хотите узнать больше о подготовке компьютера к Windows 10 (в том числе о резервном копировании), ознакомьтесь с этим постом.
Если вы хотите узнать больше о подготовке компьютера к Windows 10 (в том числе о резервном копировании), ознакомьтесь с этим постом.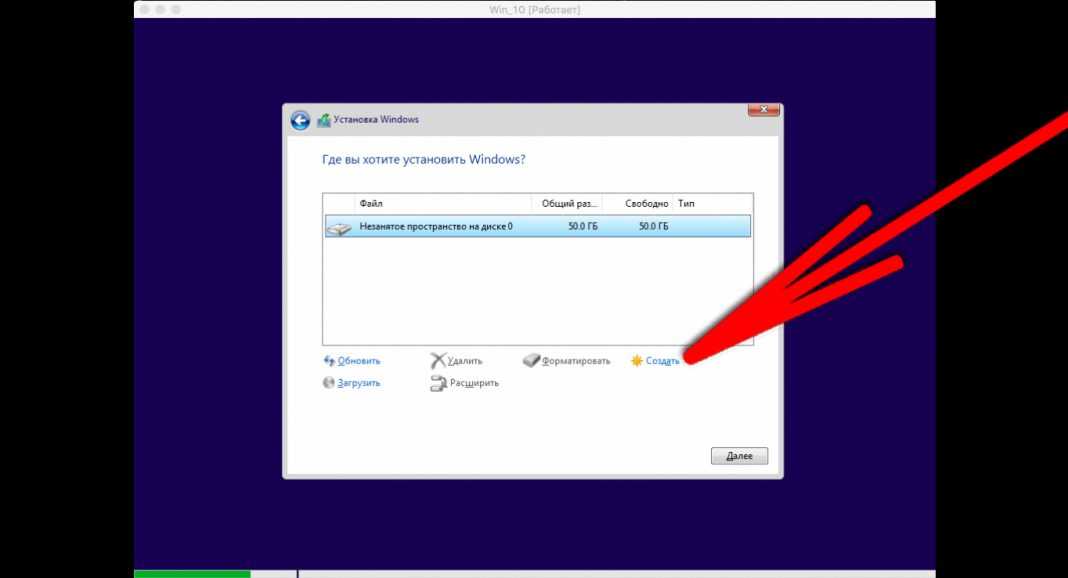
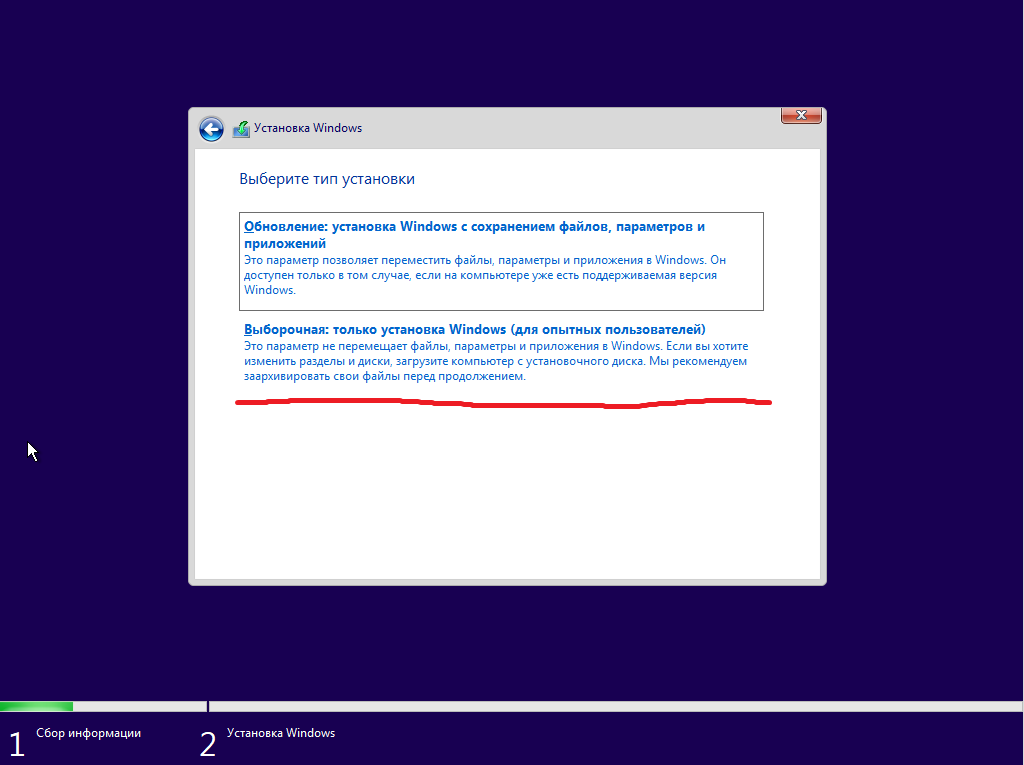 Вы не хотите выбирать этот вариант, если только ваш компьютер изначально не поставлялся с Windows 10.
Вы не хотите выбирать этот вариант, если только ваш компьютер изначально не поставлялся с Windows 10.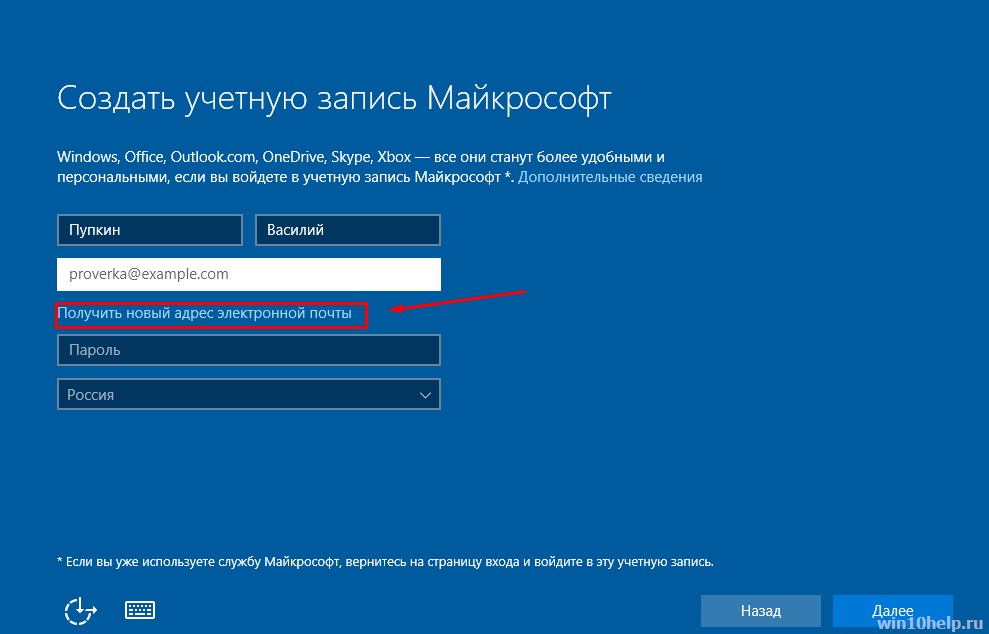


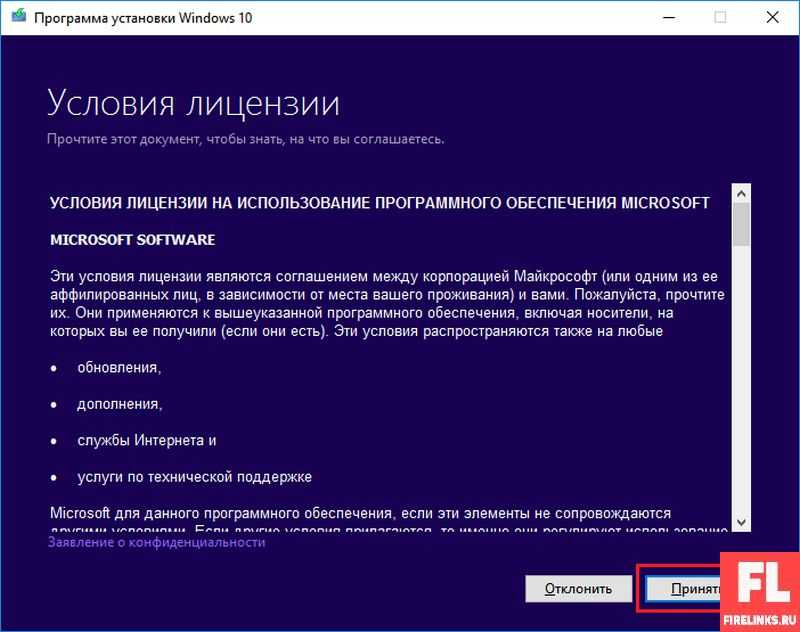
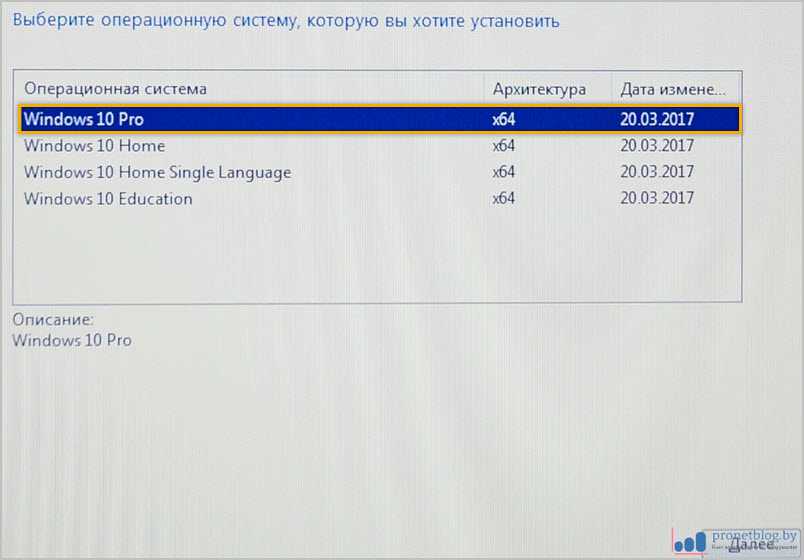 д. останутся нетронутыми) или Сохранить личные файлы, приложения или настройки Windows (у вас не будет чистой установки Windows 10). После этого нажмите Далее .
д. останутся нетронутыми) или Сохранить личные файлы, приложения или настройки Windows (у вас не будет чистой установки Windows 10). После этого нажмите Далее .