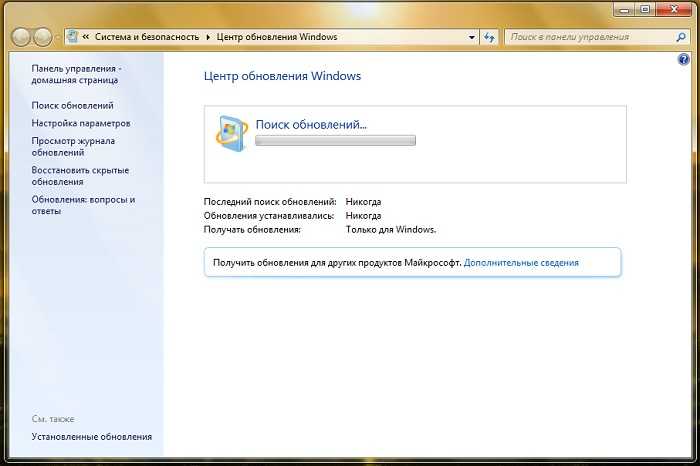Как открыть центр обновления windows: Где в Windows 10 находится Центр обновлений, как отключить и исправить ошибку загрузки обновлений
Содержание
Что то пошло не так. Попытайтесь повторно открыть параметры позже
Перейдя в центр обновления Windows 10 и 11 можно столкнуться с проблемой, когда окно пусто и только сообщение «Что то пошло не так. Попытайтесь повторно открыть параметры позже«.
Данная проблема с пустым окном в центре обновления Windows 10 обычно возникает из-за службы оркестратора обновлений, которая настроена неправильно. Кроме того, это может быть и поврежденная база данных обновлений или поврежденные системные файлы.
Разберем, что делать и как исправить, когда в центре обновления пустое окно с сообщением «Что то пошло не так Попытайтесь повторно открыть параметры позже«.
! Прежде чем приступить к исправлениям, попробуйте создать нового пользователя в системе.
1. Запуск устранения неполадок
Встроенное средство устранения неполадок по проблемам с обновлениями может решить данную проблему. Чтобы его запустить:
- Откройте Параметры > Обновления и безопасность > Устранение неполадок
- Справа выберите Дополнительные средства устранения неполадок
- Выберите Центр обновления Windows и запустите
- Далее следуйте рекомендациям на экране
2.
 Проверить службу оркестратора
Проверить службу оркестратора
Чтобы исправить пустое окно в центре обновления с ошибкой «Что то пошло не так. Попытайтесь повторно открыть параметры позже«, нужно, чтобы служба оркестратора работала в автоматическом режиме. Для этого:
- Нажмите сочетание кнопок Win+R и введите services.msc
- Найдите службу оркестратора обновлений и дважды щелкните по ней
- Выберите тип запуска Автоматический, а не отложенный
- Запустите её, если остановлена и нажмите ОК
- Перезагрузите компьютер
3. Проверка целостности системы
Поврежденные системные файлы могут быть причиной возникновения пустого окна в центре обновления Windows. Чтобы проверить и автоматически восстановить, запустите командную строку от имени администратора и введите ниже команды по очереди, после чего нужно перезагрузить ПК:
sfc /scannowDISM /Online /Cleanup-Image /RestoreHealth
4.
 Сбросить каталог обновлений
Сбросить каталог обновлений
Переименуем папки SoftwareDistribution и Catroot2, чтобы сбросить базу данных обновлений на чистую. Запустите командную строку от имени администратора и вводите по одной команде нажимая Enter, после каждой. Далее перезапустите Windows.
net stop bitsnet stop wuauservnet stop appidsvcnet stop cryptsvcren %systemroot%SoftwareDistribution SoftwareDistribution.mwpren %systemroot%system32catroot2 catroot2.mwpnet start bitsnet start wuauservnet start appidsvcnet start cryptsvc
5. Правка служб через реестр
Настроим нужные службы для обновлений через реестр, так как, если они настроены неправильно, то могут быть различные проблемы с обновлениями и самим центром обнв6оелня.
- Нажмите сочетание кнопок Win+R и введите regedit, чтобы открыть редактор реестра.

- В реестре перейдите по следующим путям по порядку путям
- Устанавливайте везде значение 2 в параметре Start
- Чтобы установить значение нужно дважды щелкнуть по Start
- После всех действий, перезагрузитесь
HKEY_LOCAL_MACHINE\SYSTEM\CurrentControlSet\Services\UsoSvc HKEY_LOCAL_MACHINE\SYSTEM\CurrentControlSet\Services\WaaSMedicSvc HKEY_LOCAL_MACHINE\SYSTEM\CurrentControlSet\Services\wuauserv
6. Обновить при помощи MediaCreationTool
Можно обновить системные файлы Windows 10 при помощи утилиты MediaCreationTool, которую нужно скачать с официального сайта Microsoft. Это просто обновит систему, как через обычный центр обновлений с заменой новых файлов, что поможет исправить пустое окно с ошибкой Попытайтесь повторно открыть параметры позже.
- Скачайте MediaCreationTool нажав Скачать средство сейчас
- Выберите Обновить этот компьютер сейчас
7.
 Откатить Windows в рабочее состояние
Откатить Windows в рабочее состояние
Можно откатить систему назад на пару дней, когда еще не было пустого окна с ошибкой Что то пошло не так. Попытайтесь повторно открыть параметры позже. Для этого:
- Нажмите Win+R и введите rstrui
- В появившимся окне нажмите Далее
- Выберите нужную созданную точку из списка
- Следуйте рекомендациям на экране
Если нет точек созданных или что-то не получилось, то сброс Windows на заводские настройки поможет.
[ Telegram | Поддержать ]
Как обновить Windows 11 до версии 22h3
Как обновить Windows 11 до версии 22h3. Очередное обновление операционной системы Windows 11 получило несколько улучшений безопасности и исправлений накопившихся ошибок. Выполните установку новой сборки на свой стационарный компьютер или ноутбук.
Наша инструкция покажет несколько способов как обновить текущую сборку операционной системы Windows 11, до новейшей версии 22h3 получившей исправления ошибок и пакеты улучшающие безопасность пользователей компьютера.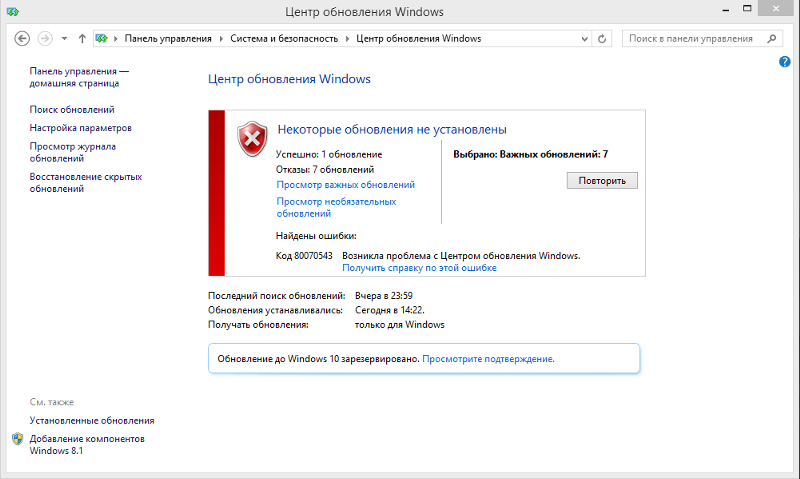
Может быть полезно
Важно. Перед началом обновления, следует выполнить резервное копирование системы, это поможет быстро откатиться к предыдущей версии при возникновении проблем в работе персонального компьютера или ноутбука.
Как обновить операционную систему Windows 11 до версии 22h3
1. Зайдите в «Параметры» нажав значок в меню «Пуск«, используя поиск, или сочетание клавиш Windows + I и перейдите к «Центру обновления Windows«.
2. Просто нажмите по кнопке загрузки (в большинстве случаев, процедура начинается автоматически) дождитесь установки обновления и перезагрузите компьютер по требованию из уведомления.
Обновить Windows 11 до версии 22h3 с используя Media Creation Tool
Используя утилиту Media Creation Tool вы уже можете обновить свой ноутбук или компьютер под управлением операционной системы Windows 11 до версии 22h3. Просто перейдите на данную страницу, скачайте Media Creation Tool, запустите и следуйте рекомендациям инструмента.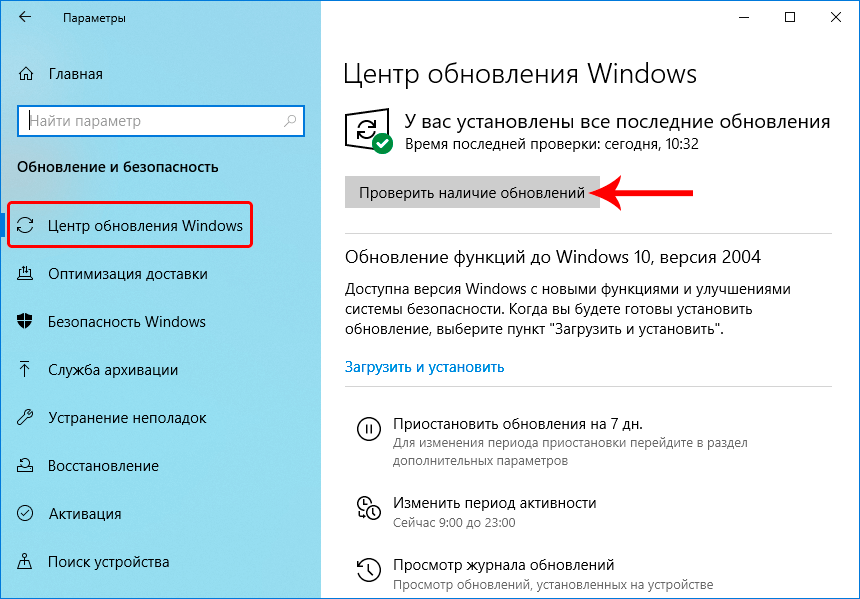
Обновить Windows 11 до версии 22h3 через Помощник по установке
Installation Assistant (Помощник по установке) также позволяет обновится до последней версии Windows 11 22h3.
1. Скачайте и запустите Windows11InstallationAssistant.exe.
2. Нажмите кнопку «Принять и установить».
3. Как только утилита проверит ваш компьютер, файлы Windows 11 версии 22h3 начнут загружаться в систему. По окончании процесса кликните «Перезагрузить» и дождитесь установки обновления.
Обновить Windows 11 до версии 22h3 с помощью ISO-файла
1. Когда вы не можете получить новую сборку через центр обновлений или другими способами описанными выше, скачайте актуальный образ Windows 11, например через официальный сайт или сервис UUP dump.
2. После этого, пройдите в загрузки, кликните правой кнопкой мыши ISO-файл и раскройте дополнительные опции меню.
3. Выберите «Открыть с помощью» и файлы образа откроются в «Проводнике«.
4. Запустите установочный файл под названием «setup.exe» и начните установку обновления Windows 11.
5. После подготовки компьютера, примите условия лицензии и нажмите «Далее«.
Дождитесь проверки и продолжите установку следуя указанием интерфейса.
Таким образом, вы всегда сможете получить новейшую сборку Windows 11 включающую последние улучшения безопасности и исправления недочетов в работе.
Как запустить Центр обновления Windows в Windows 11
Windows 11
ByUsman Khurshid
Hours
Microsoft выпускает множество обновлений, связанных с безопасностью и качеством, для всех поддерживаемых систем и другое программное обеспечение,…
Microsoft выпускает множество обновлений, связанных с безопасностью и качеством, для всех своих поддерживаемых операционных систем и другого программного обеспечения, включая новейшие ОС, Windows 11 и Windows 10. Если не устанавливать обновления регулярно, ваш компьютер подвергается риску быть взломан или заражен вредоносными программами и программами-вымогателями.
Если не устанавливать обновления регулярно, ваш компьютер подвергается риску быть взломан или заражен вредоносными программами и программами-вымогателями.
Windows 10 и Windows 11 периодически автоматически проверяют наличие обновлений Windows. Но бывают случаи, когда вы захотите изменить время и частоту обновления, например, когда вы не хотите загружать и устанавливать обновления в рабочее время.
Поскольку большинство накопительных обновлений требует от пользователя перезагрузки системы, для вас будет катастрофой, если система автоматически перезагрузится после загрузки и установки обновлений.
В этой статье мы обсудим различные конфигурации Центра обновления Windows и способы запуска Центра обновления Windows различными методами в Windows 11.
Также проверьте как запустить Центр обновления Windows с помощью PowerShell и командной строки.
Обновления Windows
Функция Центра обновления Windows проверяет наличие обновлений случайным образом каждые 17–22 часа.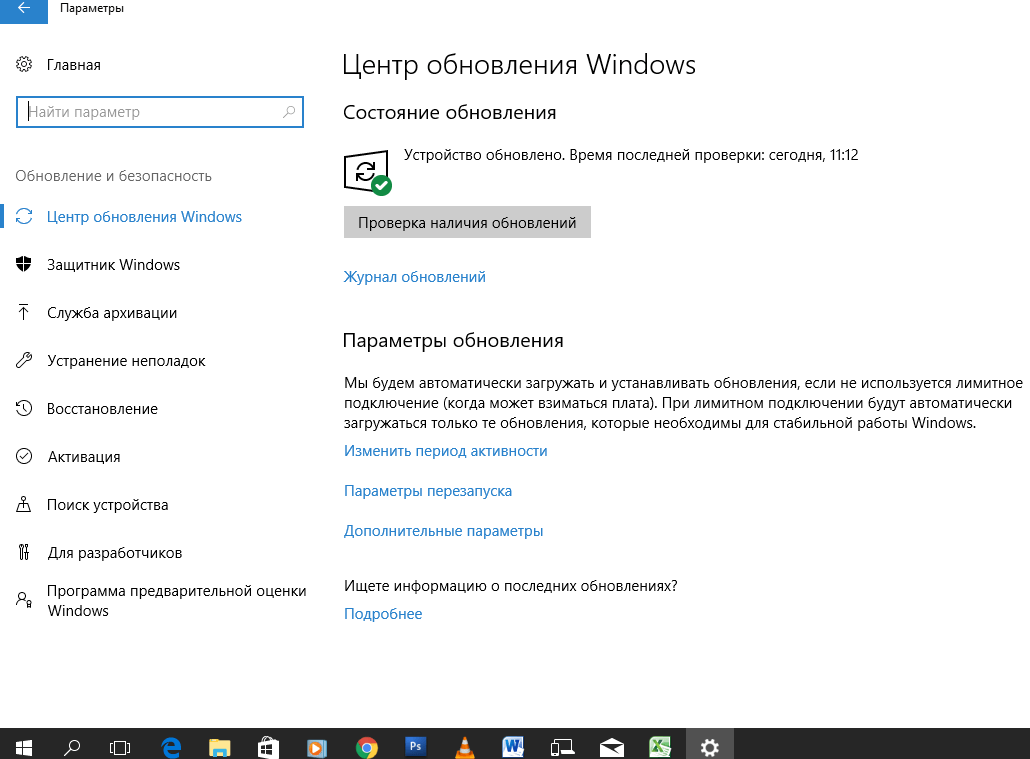 Мы не можем настроить время и дату этих обновлений, потому что это приведет к выходу из строя собственных серверов Microsoft, если миллионы компьютеров начнут проверять наличие обновлений одновременно. Поэтому Microsoft рандомизировала функцию проверки обновлений Windows.
Мы не можем настроить время и дату этих обновлений, потому что это приведет к выходу из строя собственных серверов Microsoft, если миллионы компьютеров начнут проверять наличие обновлений одновременно. Поэтому Microsoft рандомизировала функцию проверки обновлений Windows.
Существует два типа обновлений Windows:
- Обновления по вторникам (накопительные обновления)
- Ежедневные обновления
Microsoft выпускает обновления для Windows каждый второй вторник месяца. Это называется вторник патчей. Некоторые незначительные или срочные обновления также выпускаются в третий или четвертый вторник месяца.
Вторничные обновления обычно выпускаются для устранения недавно обнаруженных уязвимостей в программном обеспечении Microsoft. В связи с этим очень важно установить эти обновления, чтобы оставаться защищенными от последних уязвимостей, которые хакеры будут использовать в своих попытках взлома.
Второй тип обновлений состоит из таких обновлений, как обновления базы данных вредоносных программ Защитника Windows/Microsoft Security Essentials, обновления драйверов, обновления . NET Framework и т. д. например, антивирус, брандмауэр, фильтр SmartScreen и т. д.
NET Framework и т. д. например, антивирус, брандмауэр, фильтр SmartScreen и т. д.
Как открыть и настроить параметры Центра обновления Windows
Поскольку Windows 11 использует ту же основу, что и Windows 10, основные принципы открытия Центра обновления Windows остаются прежними с небольшими изменениями в пользовательском интерфейсе.
Чтобы открыть настройки Центра обновления Windows, выберите Меню «Пуск» > «Настройки» > «Центр обновления Windows» . Нажмите кнопку Проверить наличие обновлений , чтобы проверить наличие новых обновлений. Щелкните Загрузить и установить , если Windows найдет и выведет новые обновления.
Вы также можете нажать клавишу Windows + i , чтобы открыть настройки Windows с помощью сочетания клавиш, а затем перейти в раздел Центр обновления Windows. Другой способ напрямую открыть настройки Центра обновления Windows — перейти к «Выполнить» -> «ms-settings:windowsupdate 9».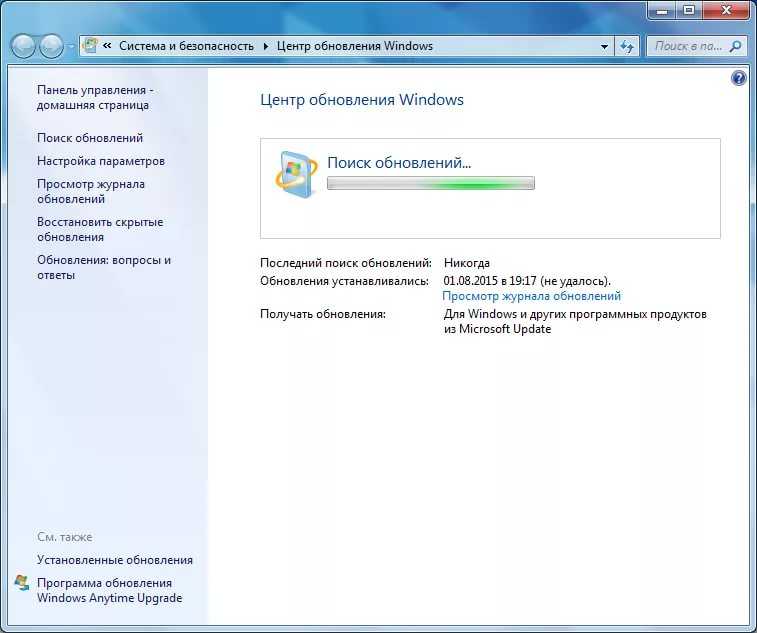 0022 .
0022 .
В Windows 11 настройки обновления легко доступны и визуально привлекательны. Например, если вы посетите страницу Центра обновления Windows, она сообщит вам, когда Windows в последний раз проверяла наличие обновлений. Затем вы можете нажать кнопку «Проверить наличие обновлений», чтобы начать процесс обновления.
С помощью кнопки Пауза на 1 неделю в разделе Дополнительные параметры можно немедленно приостановить обновления на одну неделю. Вы можете просмотреть историю обновлений , выбрать Дополнительные параметры или стать участником программы предварительной оценки Windows .
Вы также можете проверить наличие обновлений Windows с помощью cmd и PowerShell.
Дополнительные параметры
Если вы хотите настроить дополнительные параметры, вы можете открыть раздел Дополнительные параметры на странице настроек Центра обновления Windows.
Дополнительные параметры предоставляют следующие возможности:
Вы можете включать и отключать следующие функции:
Получать обновления для других продуктов Microsoft .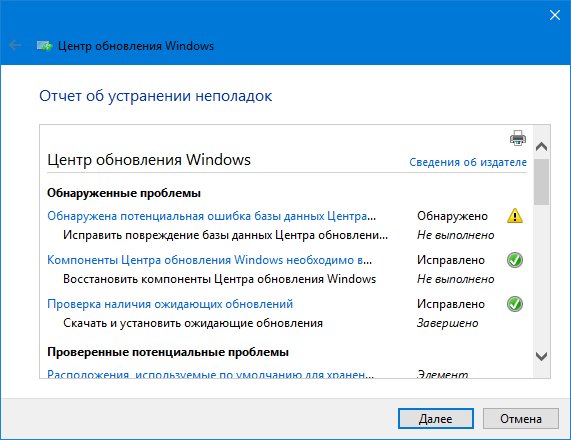 Включение этого параметра может быть полезным, если у вас установлен Microsoft Office или другое программное обеспечение Microsoft.
Включение этого параметра может быть полезным, если у вас установлен Microsoft Office или другое программное обеспечение Microsoft.
Информировать меня . При включении этой опции пользователь будет уведомлен за 15 минут до перезагрузки компьютера после установки обновлений Windows.
Загрузка обновлений через лимитное соединение . Вам следует включить эту опцию, если вы хотите загружать обновления, даже если сетевое подключение ограничено.
Уведомлять меня, когда для завершения обновления требуется перезагрузка. Пользователи будут проинформированы о необходимости перезагрузки Windows с помощью значка уведомления на панели задач.
Кроме того, вы можете установить часы активности, чтобы хотя Windows загружала и устанавливала обновления в течение этого периода, она не перезагружалась автоматически. Вы сможете избежать перерывов в рабочее время.
Существует еще один раздел под названием Дополнительные параметры , в котором перечислены следующие параметры:
Дополнительные обновления .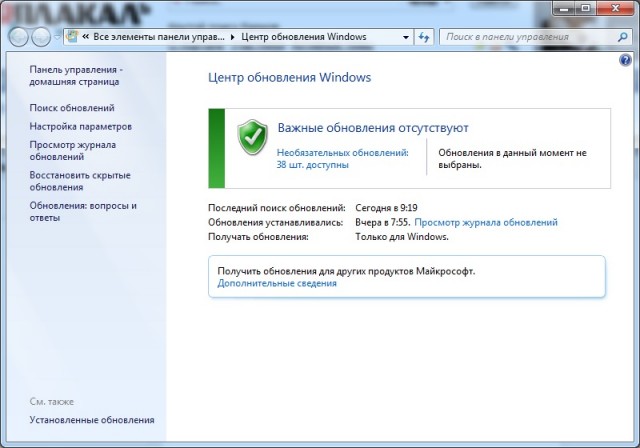 Здесь будут перечислены все необязательные обновления от Microsoft. Необязательные обновления не устанавливаются автоматически. Вам нужно будет загрузить и установить эти обновления из этого раздела.
Здесь будут перечислены все необязательные обновления от Microsoft. Необязательные обновления не устанавливаются автоматически. Вам нужно будет загрузить и установить эти обновления из этого раздела.
Оптимизация доставки . Этот раздел позволяет ограничить пропускную способность, которую Windows может использовать для процесса обновления. Вы также можете разрешить компьютеру загружать обновления с других компьютеров в той же сети. Это может сэкономить некоторую пропускную способность интернета. В расширенных параметрах вы можете либо установить максимальное ограничение загрузки и выгрузки, либо установить процент пропускной способности, который Windows может использовать для процесса обновления.
Интересно, что Microsoft добавила несколько параметров в раздел Центра обновления Windows, которые не очень важны для Центра обновления Windows. Например, чтобы получить доступ к параметрам восстановления системы, нажмите «Восстановление» в разделе «Дополнительные параметры».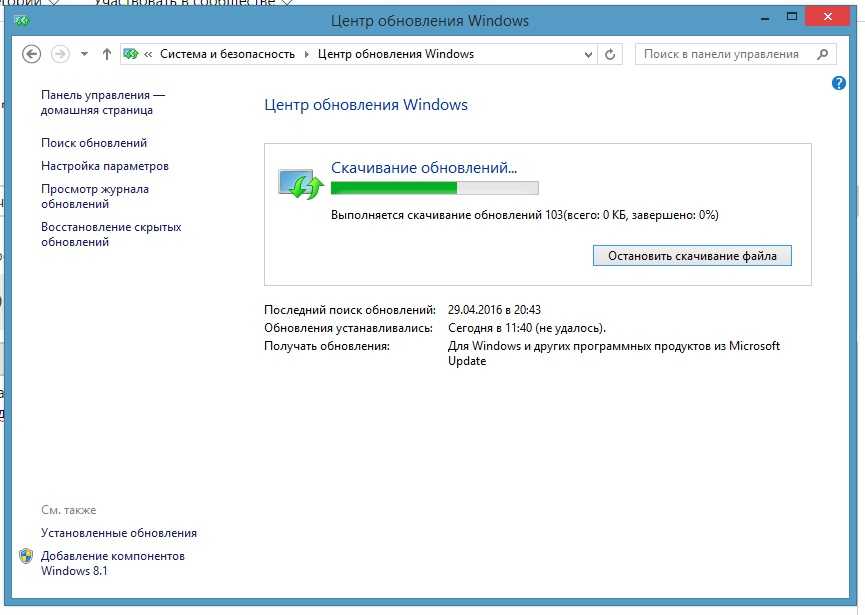 Вы можете сбросить систему, вернуться к предыдущей версии Windows или перезапустить Windows с расширенным запуском и т. д. Это может быть актуально, когда система стала нестабильной после установки обновлений и пользователю необходимо вернуться в предыдущее рабочее состояние.
Вы можете сбросить систему, вернуться к предыдущей версии Windows или перезапустить Windows с расширенным запуском и т. д. Это может быть актуально, когда система стала нестабильной после установки обновлений и пользователю необходимо вернуться в предыдущее рабочее состояние.
Настроенные политики обновления
Еще один интересный раздел в Центре обновления Windows — настроенные политики обновления. Если вы установили какие-либо политики, связанные с Центром обновления Windows, в локальном редакторе групповой политики или на контроллере домена, они будут перечислены здесь. Это поможет выяснить, какие политики были установлены сетевым администратором.
Заключение
Процесс обновления стал важной частью экосистемы Windows, особенно когда Microsoft в будущем склоняется к облачной операционной системе. Windows 11 также поставляется с облачной поддержкой, но мы не уверены, какая ее часть может работать в облаке и что нам понадобится в наших системах для запуска облачной операционной системы.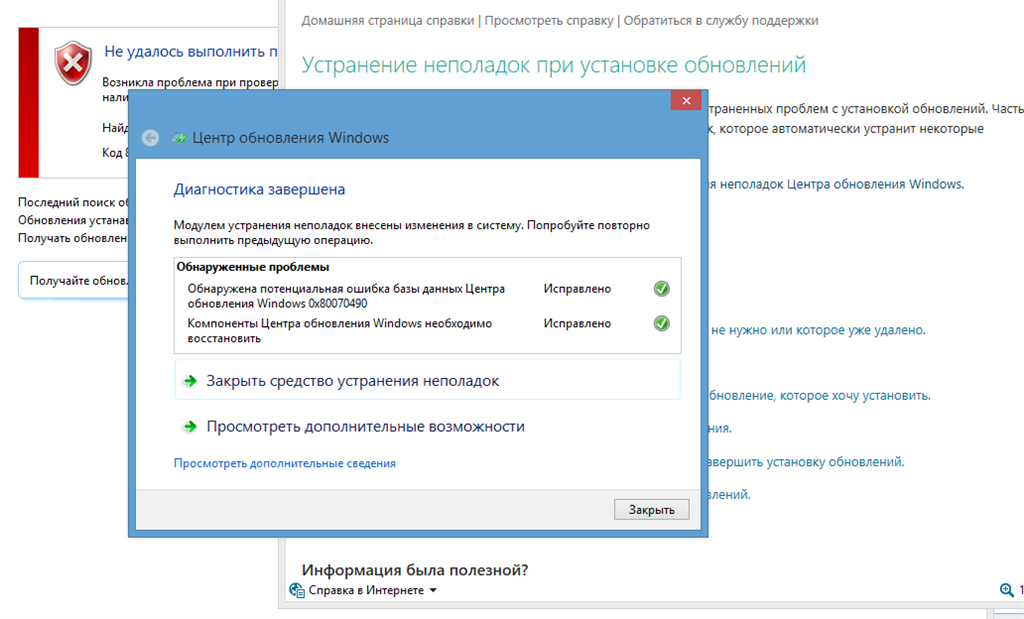
Отключение обновлений не решает никаких проблем. Правильная настройка параметров Центра обновления Windows гарантирует, что вы работаете с Windows без каких-либо проблем. Что вы думаете о новых изменениях интерфейса обновления в Windows 11?
См. также:
Усман Хуршид — опытный ИТ-специалист с более чем 15-летним опытом работы в ИТ-индустрии. У него есть опыт во всем: от ИТ-поддержки, службы поддержки, системного администратора, сетевого администратора и облачных вычислений. Он также имеет сертификат Microsoft Technologies (MCTS и MCSA), а также сертифицированный специалист Cisco по маршрутизации и коммутации.
Просмотреть архив
3 способа отключить обновления Windows в Windows 10
Windows 10
ByMaham Mukhtar
Hours
2 Microsoft затрудняет отключение обновлений Windows
3 в день.
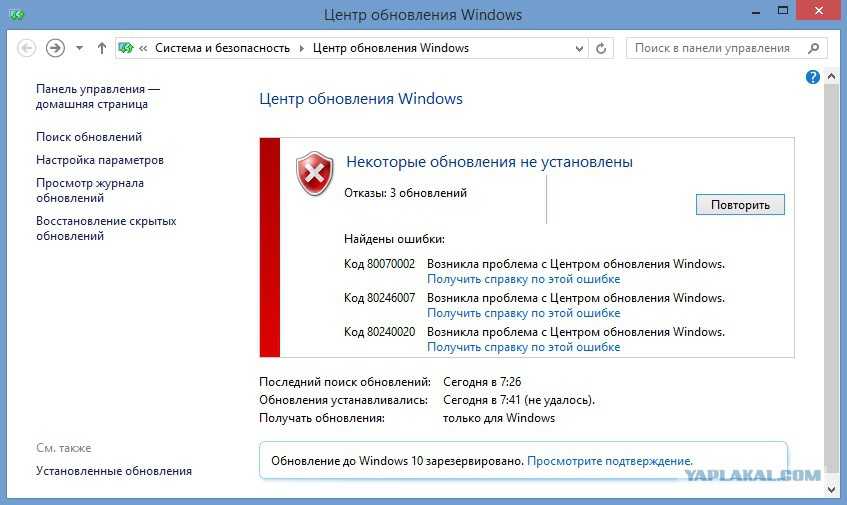 Нет ничего проще…
Нет ничего проще…
Microsoft с каждым днем усложняет отключение обновлений Windows 10. Нет простого способа отключить обновления Windows, как это было в предыдущих версиях Windows. Хотя это может быть хорошим вариантом для отдельных пользователей, предприятиям и предприятиям очень сложно справиться с этой настройкой по разным причинам.
В Windows 10 есть расписание для обновления окон. Вы можете выбрать временной диапазон, и только в течение этого времени в вашей системе могут быть установлены обновления Windows.
Давайте обсудим некоторые методы, с помощью которых мы можем отключить обновления Windows в Windows 10.
Отключить автоматические обновления Windows 10
Из служб
Через панель управления можно напрямую остановить установку обновлений, вот как:
- Откройте страницу служб Windows, введя services.msc в Выполнить.
- В списке найдите «Центр обновления Windows», щелкните его правой кнопкой мыши и выберите Свойства в контекстном меню.

- В окне Properties выберите Startup Type как Disabled , затем нажмите Apply и Ok .
Обновления Windows больше не будут работать в фоновом режиме. Однако, если вы хотите снова включить их, просто выберите Startup Type 9.0170 как Автоматический из службы «Центр обновления Windows».
Кроме того, если вы хотите временно отключить обновления Windows в фоновом режиме, вы можете запустить следующие команды в командной строке с правами администратора, чтобы отключить соответствующие службы:
net stop wuauserv чистые стоповые биты net stop dosvc
Примечание: Для вступления в силу каждой из этих команд может потребоваться некоторое время.
Остановка служб с помощью командной строки
Негативные последствия остановки обновлений из служб
Отключение Центра обновления Windows может негативно сказаться на вашем ПК. Это означает, что установка всех обновлений будет заблокирована. Могут быть некоторые важные обновления, которые имеют решающее значение для установки вашего ПК.
Это означает, что установка всех обновлений будет заблокирована. Могут быть некоторые важные обновления, которые имеют решающее значение для установки вашего ПК.
Вот почему мы предлагаем пользователю избегать полной блокировки обновлений Windows или разблокировать их, когда эта опция больше не требуется.
Если ваш компьютер работает нормально, фоновые обновления не работают. Если это создает проблему, вы можете использовать следующие альтернативные методы.
Путем настройки сети с лимитом
Вы также можете отключить автообновления, настроив свое соединение как «лимитное». Вот как:
- Перейдите к следующему:
Приложение настроек >> Сеть и Интернет >> Свойства (в текущей сети) - Теперь переключите ползунок в положение On в разделе «Установить как лимитное соединение».
Эта опция теперь не будет автоматически загружать обновления Windows и поможет вам, если ваш тарифный план ограничен.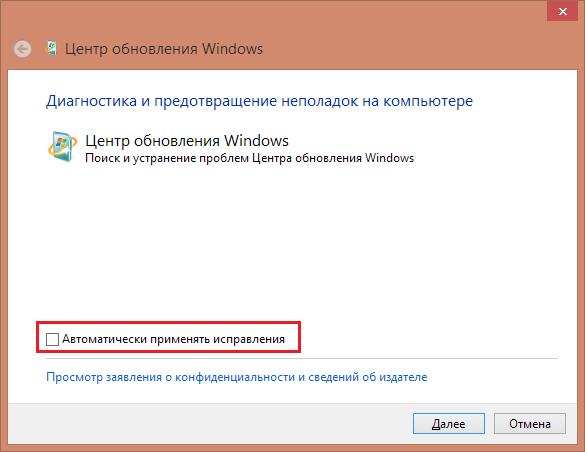
Из групповой политики
Вы также можете запретить установку обновлений Windows с помощью редактора групповой политики. Вот как:
- Откройте редактор групповой политики, введя gpedit.msc в меню «Выполнить».
- На левой панели перейдите к следующему:
Конфигурация компьютера >> Административные шаблоны >> Компоненты Windows >> Центр обновления Windows - Дважды щелкните «Настроить автоматические обновления» на правой панели.
- Во всплывающем окне выберите Включено , а затем выберите «2 — Уведомлять о загрузке и автоматической установке» в раскрывающемся меню под Параметры . Нажмите Apply и Ok , когда закончите.
- Теперь запустите командную строку с правами администратора и вставьте следующее, чтобы изменения вступили в силу.
gpupdate /force
Центр обновления Windows теперь будет проверять наличие ожидающих обновлений.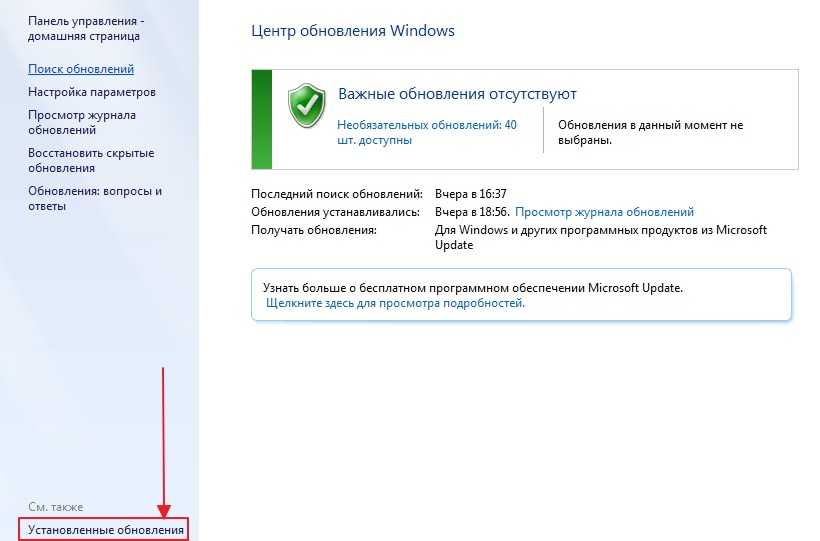 Однако они не будут загружены или установлены, если вы специально не сделаете это через
Однако они не будут загружены или установлены, если вы специально не сделаете это через Приложение настроек >> Центр обновления Windows .
Использование средства отключения обновлений Windows 10
Примечание. Этот метод больше не работает в последних версиях Windows 10. Кроме того, автор инструмента также удалил его, и он больше не доступен для загрузки.
Window 10 Updater Disabler — это программа, которая позволяет пользователям легко отключать или включать Центр обновления Windows. Это служба, которая работает в фоновом режиме и предотвращает установку обновлений.
Загрузить средство отключения обновлений Windows для Windows 10
Вы получите zip-папку. Извлеките его, чтобы получить файл .exe. Теперь откройте «cmd» и откройте путь к файлу, по которому вы загружаете средство отключения обновлений.
cd c:\users\имя пользователя\downloads\updaterdisabler. Когда вы дойдете до нужной папки, введите команду «updaterdisabler. exe –install». Затем вы получите следующий вывод. Это укажет на установку «отключения средства обновления Windows».0021 services.msc в меню «Выполнить» и проверьте, существует ли служба «Служба отключения обновлений». Присутствует служба отключения обновлений
exe –install». Затем вы получите следующий вывод. Это укажет на установку «отключения средства обновления Windows».0021 services.msc в меню «Выполнить» и проверьте, существует ли служба «Служба отключения обновлений». Присутствует служба отключения обновлений
Теперь ваша система не будет устанавливать никаких обновлений. Если вы попытаетесь это сделать, вы получите сообщение об ошибке.
Удалить средство отключения обновлений Windows
Если вы хотите установить какие-либо важные обновления, вы можете удалить их, повторив процесс установки. Просто откройте cmd и доберитесь до пути, где находится «блокировщик обновлений».
Теперь напишите команду «updatedisabler.exe -remove».UpdateDisabler удален
Теперь он удален из вашей системы, и вы можете загрузить любое необходимое обновление.
Заключительные слова
Мы надеемся, что эта статья предоставит вам полное руководство о том, как запретить Windows 10 получать автоматические обновления.