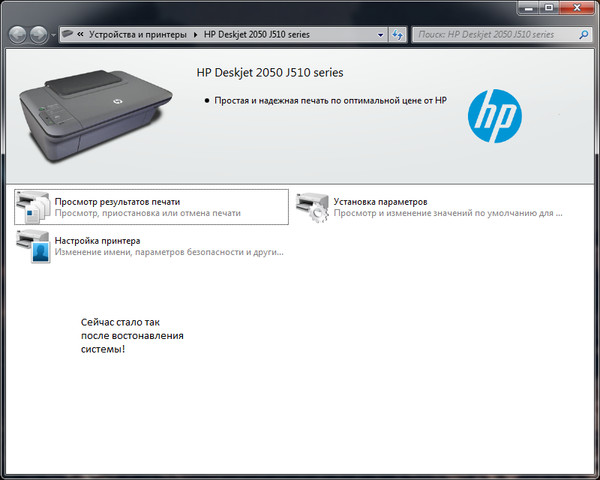Восстановление до заводского состояния hp: ПК HP – Восстановление исходного состояния компьютера
Содержание
Как перевести ноутбук hp к заводским настройкам
Содержание
- RemontCompa .ru
- Как вернуть ноутбук HP к заводским настройкам
- Комментарии (134)
- Рекламный блок
- Подпишитесь на рассылку
- Навигация
- Облако тегов
- Архив статей
- Сейчас обсуждаем
- Гость Андрей
- Человек
- mihey78
- glavred
- glavred
- О проекте RemontCompa.ru
- Как восстановить заводские настройки ноутбука HP
- Перед сбросом настроек ноутбука HP к заводским настройкам
- Способы сброса настроек ноутбука HP
- HP Recovery Manager
- Сброс к заводским настройкам ноутбука HP в Windows 10
- Как сохранить работоспособность ноутбука HP после восстановления заводских настроек
- Стоимость использованных ноутбуков HP при перепродаже
- Последние мысли
RemontCompa .ru
Как вернуть ноутбук HP к заводским настройкам
Жмём на кнопку «Среда восстановления Windows. Перезагрузите компьютер и войдите в среду восстановления Windows, чтобы обновить образ или восстановить систему до первоначальных настроек изготовителя«.
Перезагрузите компьютер и войдите в среду восстановления Windows, чтобы обновить образ или восстановить систему до первоначальных настроек изготовителя«.
Жмём ОК. Ноутбук перезагружается
и входит в среду восстановления «Выбор действия«.
Жмём на кнопку Восстановление системы до первоначального состояния при поставке от производителя.
Отмечаем пункт Восстановить без создания резервной копии файлов. Далее.
Начинается процесс возврата исходных настроек ноутбуку.
Нам останется только настроить личные параметры и начать работу.
Региональные настройки обычно настроены верно. Далее
Введите имя компьютера и жмите Далее.
Пропустить этот шаг
Использовать стандартные параметры
Вводим имя пользователя и жмём Готово.
Загружается чистенькая Windows 8.1.Восстановление затронуло только диск (С:), все файлы на других дисках остались в сохранности.
Как вернуть к заводским настройкам ноутбук HP, если он не загружается
Такое может случиться из-за различных системных ошибок или деструктивных действий вредоносных программ и в этом случае вы не сможете добраться до интерфейса Metro и запустить HP Recovery Manager, но запустить процесс отката всё же можно.
Жмём при загрузке ноутбука клавишу Esc и входим в меню настроек. Для входа в режим восстановления жмём клавишу F11.
Уже знакомое нам меню «Выбор действия».
Выбираем опцию Диагностика.
Нажмите на Восстановление системы до первоначального состояния при поставке от производителя. Дальше уже знаете как действовать.
Как вернуть к заводским настройкам ноутбук HP, если он не загружается и скрытые разделы с заводскими настройками удалены
Если вы на вашем ноутбуке переустанавливали Windows 8.1 на Windows 7, то наверняка перед установкой семёрки удалили все разделы на жёстком диске, в том числе и скрытый раздел с заводским образом. В этом случае, для отката нужно воспользоваться дисками восстановления ноутбука HP. Данные диски нужно сделать заранее.
В этом случае, для отката нужно воспользоваться дисками восстановления ноутбука HP. Данные диски нужно сделать заранее.
Вставляем диск восстановления в дисковод ноутбука.
Жмём при загрузке ноутбука клавишу Esc и входим в меню настроек. Чтобы загрузить ноутбук с диска восстановления жмём клавишу F9 .
Выбираем в загрузочном меню дисковод и жмём Enter.
Отмечаем пункт Запустить программу с носителя
Сброс до заводских значений параметров
Отмечаем пункт Восстановить без создания резервной копии файлов. Далее.
Начинается процесс возврата ноутбука в исходное состояние, который обязательно закончится удачно.
Статьи по этой теме:
Комментарии (134)
Рекламный блок
Подпишитесь на рассылку
Навигация
Облако тегов
Архив статей
Сейчас обсуждаем
Гость Андрей
Человек
mihey78
А можно ли подключиться к NAS извне, или только из локальной сети? Спасибо.
glavred
Гость Андрей, Юзайте в сети информацию по коду или формулировке ошибки.
glavred
awoope, Нужно выяснить причину, почему Интернет отваливается. В том числе и с помощью этой статьи.
О проекте RemontCompa.ru
RemontCompa — сайт с огромнейшей базой материалов по работе с компьютером и операционной системой Windows. Наш проект создан в 2010 году, мы стояли у истоков современной истории Windows. У нас на сайте вы найдёте материалы по работе с Windows начиная с XP. Мы держим руку на пульсе событий в эволюции Windows, рассказываем о всех важных моментах в жизни операционной системы. Мы стабильно выпускаем мануалы по работе с Windows, делимся советами и секретами. Также у нас содержится множество материалов по аппаратной части работы с компьютером. И мы регулярно публикуем материалы о комплектации ПК, чтобы каждый смог сам собрать свой идеальный компьютер.
Наш сайт – прекрасная находка для тех, кто хочет основательно разобраться в компьютере и Windows, повысить свой уровень пользователя до опытного или профи.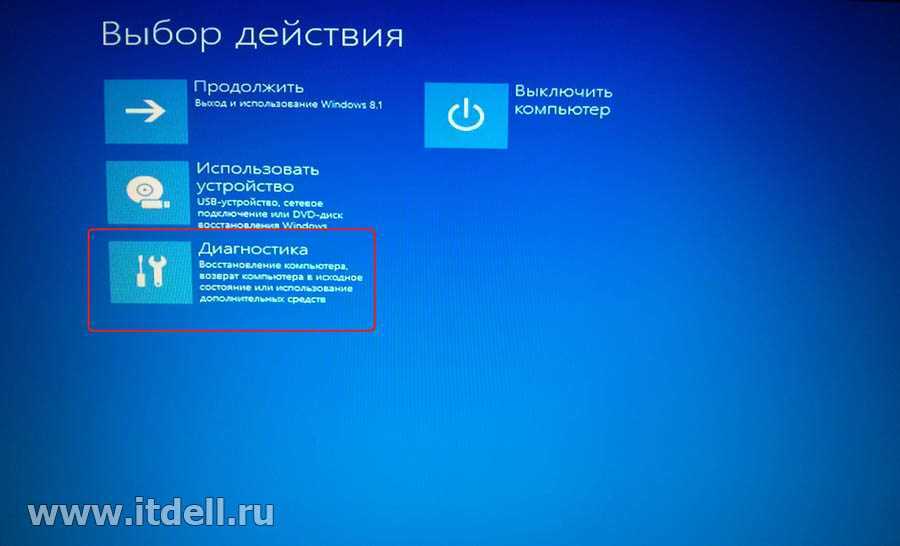
Источник
Как восстановить заводские настройки ноутбука HP
Главное меню » Microsoft » Windows » Как восстановить заводские настройки ноутбука HP
Но что, если вы окажетесь в ситуации, когда ваш ноутбук HP начинает капризничать? А может вы планируете от него избавиться? Самый простой способ устранить проблемы с производительностью и избавиться от любых сохраненных данных — выполнить сброс настроек ноутбука HP к заводским настройкам.
Ноутбуки HP поставляются с предустановленной операционной системой Microsoft Windows по умолчанию. И независимо от вашей версии Windows процесс сброса довольно прост. Мы проведем вас через ключевые шаги ниже.
Перед сбросом настроек ноутбука HP к заводским настройкам
Независимо от операционной системы, которую вы используете, имеет смысл создать резервную копию, прежде чем возвращать ее к заводским настройкам по умолчанию. Вы можете подумать, что в этом нет необходимости, если вы собираетесь перепродавать, но все равно лучше сохранить ваши старые файлы и данные.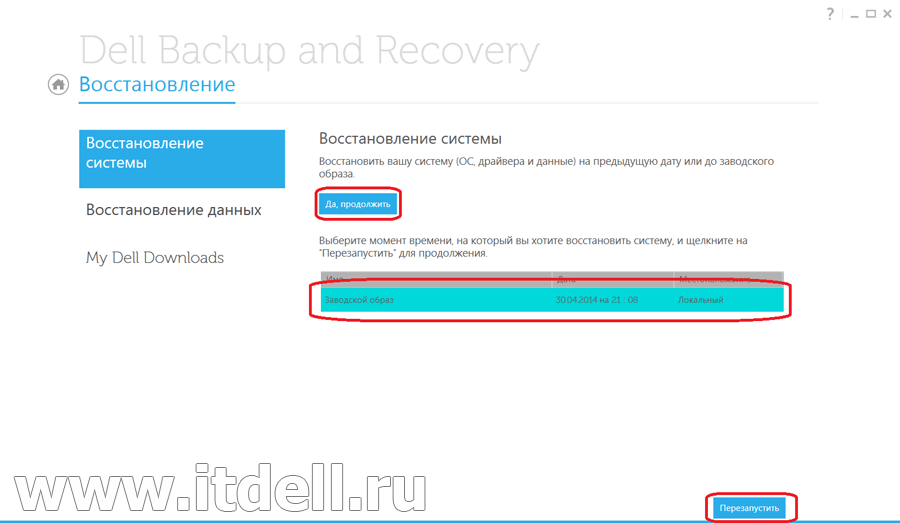 Возможно, вы захотите получить к ним доступ в будущем или, возможно, поместите некоторые из них на свой новый компьютер или другое устройство.
Возможно, вы захотите получить к ним доступ в будущем или, возможно, поместите некоторые из них на свой новый компьютер или другое устройство.
Мы рекомендуем использовать облачное хранилище для создания резервной копии. Таким образом, вы можете получить доступ к своим данным в любом месте, где есть Интернет или LTE. Самыми популярными бесплатными вариантами являются Google Drive, iCloud, Microsoft OneDrive и Dropbox (Basic). Но хороший старый внешний жесткий диск тоже подойдет.
Способы сброса настроек ноутбука HP
В основном есть два основных способа выполнить сброс операционной системы:
- Получив доступ к заводскому разделу восстановления HP. В зависимости от модели ноутбука HP его формулировка может отличаться, но вы будете использовать HP Recovery Manager. Обратите внимание: этот метод работает только в том случае, если вы никогда раньше не стирали данные с накопителя на ноутбуке. Это лучший вариант, когда компьютер больше не загружает экран рабочего стола.

- Сброс системы с помощью настроек Windows. Этот метод будет работать, если у вас больше нет заводского раздела восстановления. Но для выполнения сброса в Windows ваш ноутбук должен загрузиться и нормально работать.
HP Recovery Manager
Скрытый раздел восстановления HP позволяет восстановить систему и ее драйверы до исходного состояния. Этот раздел предварительно загружен HP на накопитель вашего ноутбука, и если вам случится стереть диск или заменить его в любой момент, раздел будет утерян. Значит, этот метод восстановления работать не будет.
Но давайте предположим, что на вашем жестком диске не было внесено никаких изменений, а программное обеспечение HP Recovery Manager не повреждено. Начните с выключения ноутбука. Затем включите его и сразу же нажмите клавишу F11. После этого система должна загрузиться в Recovery Manager:
Доступ к заводскому разделу восстановления HP (F11).
Компоновка может отличаться в зависимости от модели HP и года выпуска.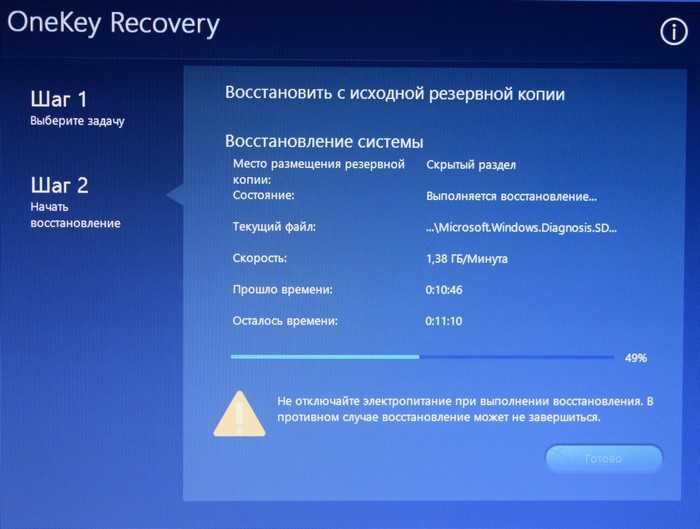 Тем не менее, независимо от интерфейса, у вас будет опция, обычно в разделе «Восстановление системы», которая позволяет восстановить ваш компьютер до исходного заводского состояния. Выберите этот вариант и следуйте инструкциям на экране. Вам будет предложено создать резервную копию ваших файлов, но если вы уже сделали это, вы можете пропустить его и вместо этого выбрать вариант « Восстановить без резервного копирования файлов».
Тем не менее, независимо от интерфейса, у вас будет опция, обычно в разделе «Восстановление системы», которая позволяет восстановить ваш компьютер до исходного заводского состояния. Выберите этот вариант и следуйте инструкциям на экране. Вам будет предложено создать резервную копию ваших файлов, но если вы уже сделали это, вы можете пропустить его и вместо этого выбрать вариант « Восстановить без резервного копирования файлов».
После того, как Recovery Manager переформатирует диск и переустановит Windows, вы можете настроить его и продолжить использовать ноутбук, как обычно. Просто не забудьте запустить обновления Windows, как только вы подключитесь к Интернету, чтобы убедиться, что ваш компьютер настраивается плавно.
Сброс к заводским настройкам ноутбука HP в Windows 10
Мы рассмотрим процесс восстановления в Windows 10, поскольку это самая последняя версия ОС, а выпуск Microsoft Windows 11 назначен на конец этого года. Шаги восстановления в Windows 8 очень похожи, но если ваш ноутбук HP по-прежнему работает под управлением Windows 7, вы можете загрузить обновление до Windows 10 непосредственно из Microsoft. Просто убедитесь, что вы устанавливаете ту же версию Windows, с которой изначально был установлен ваш компьютер; в противном случае он не активируется.
Просто убедитесь, что вы устанавливаете ту же версию Windows, с которой изначально был установлен ваш компьютер; в противном случае он не активируется.
Чтобы сбросить настройки HP в Windows, выполните следующие действия:
- Щелкните меню «Пуск» в нижнем левом углу экрана и выберите « Настройки» — «Обновление и безопасность» — «Восстановление». Параметр «Сбросить этот компьютер» позволит вам восстановить заводские настройки ноутбука HP.
- Кроме того, вы можете ввести «сброс» в строке поиска в левом углу экрана рабочего стола. Затем выберите «Сбросить этот компьютер», чтобы вернуться к заводским настройкам.
Еще один простой способ восстановить любую марку и модель ноутбука в Windows 10 — это перезагрузить систему, удерживая клавишу Shift. Эта функция перенесет вас на экран параметров загрузки, где вы можете выбрать «Устранение неполадок» и выполнить сброс:
Доступ к восстановлению с помощью метода клавиши Shift в Windows 10
Независимо от того, какой метод вы используете, во время сброса держите ноутбук HP подключенным к источнику питания.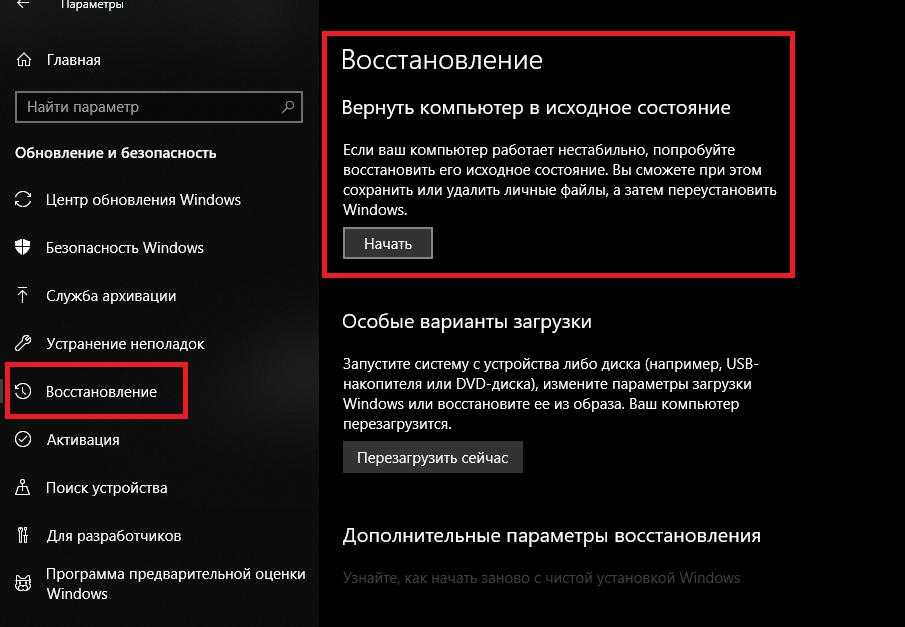
Как сохранить работоспособность ноутбука HP после восстановления заводских настроек
После сброса настроек ноутбука HP к заводским настройкам важно обновлять программное обеспечение и драйверы. Эта простая мера потенциально может спасти вас от головной боли в будущем и дополнительных перезагрузок. Ваша Windows автоматически обновляется, когда появляется новое программное обеспечение, но рекомендуется время от времени выполнять ручную проверку. Самый простой способ сделать это — ввести «проверить наличие обновлений» в строке поиска в нижнем левом углу. Даже если он говорит, что система обновлена, все равно нажмите «Проверить наличие обновлений». Вы также можете нажать на «Просмотр обновлений параметров», вручную отметить каждое доступное обновление драйвера, а затем нажать «Загрузить и установить». При появлении запроса перезагрузите систему.
Стоимость использованных ноутбуков HP при перепродаже
Если проблема не исчезнет даже после сброса настроек, не отчаивайтесь.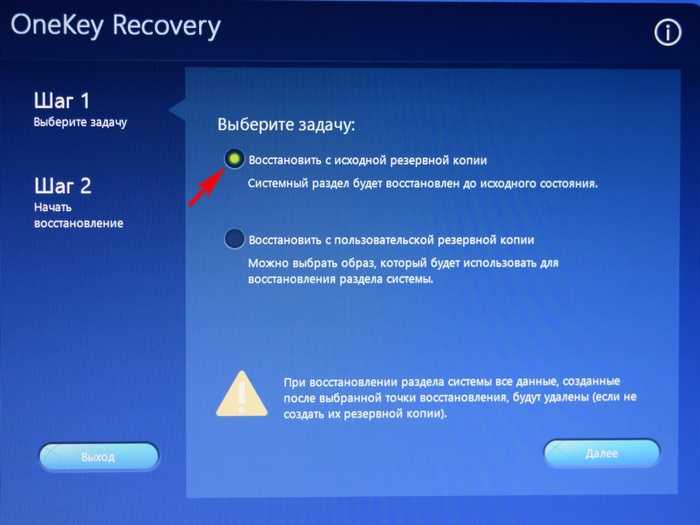 Вы все еще можете извлечь из этого выгоду путем перепродажи. И, к счастью, большинство используемых моделей ноутбуков HP сохраняют довольно хорошую стоимость при перепродаже с течением времени, если вы не держите их слишком долго. Например, вы можете продать нам ноутбук HP через Интернет или через платформы обратной продажи. А если у вас есть вопрос о стоимости вашего бывшего в употреблении ноутбука HP при перепродаже, мы в Gadget Salvation на расстоянии одного клика, поэтому не стесняйтесь обращаться к нам с любыми вопросами, которые могут у вас возникнуть.
Вы все еще можете извлечь из этого выгоду путем перепродажи. И, к счастью, большинство используемых моделей ноутбуков HP сохраняют довольно хорошую стоимость при перепродаже с течением времени, если вы не держите их слишком долго. Например, вы можете продать нам ноутбук HP через Интернет или через платформы обратной продажи. А если у вас есть вопрос о стоимости вашего бывшего в употреблении ноутбука HP при перепродаже, мы в Gadget Salvation на расстоянии одного клика, поэтому не стесняйтесь обращаться к нам с любыми вопросами, которые могут у вас возникнуть.
Последние мысли
Когда ваш ноутбук HP начинает работать со сбоями, иногда решение может быть столь же простым, как выполнение сброса к заводским настройкам. Тем не менее, всегда разумно сохранить файл резервной копии на случай непредвиденных ситуаций при загрузке. Таким образом, даже если ваш накопитель выйдет из строя и сбросить его больше нельзя, ваши данные будут в безопасности и готовы к переносу на новый компьютер.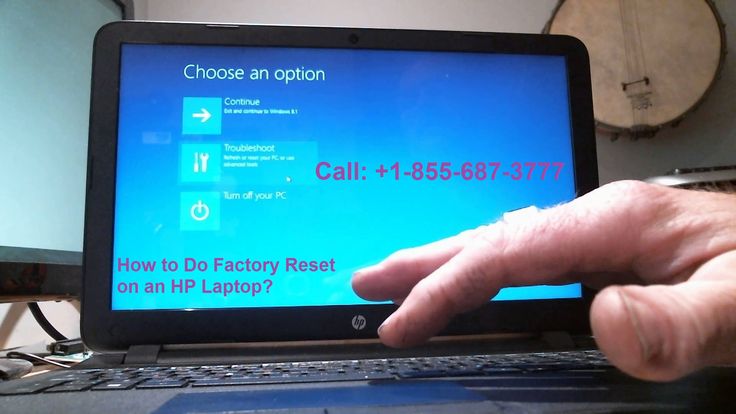 А если вы решите продать ноутбук, наше руководство HP по обмену ноутбука поможет вам сориентироваться в этом процессе.
А если вы решите продать ноутбук, наше руководство HP по обмену ноутбука поможет вам сориентироваться в этом процессе.
Если вы нашли ошибку, пожалуйста, выделите фрагмент текста и нажмите Ctrl+Enter.
Источник
Инструкции по сбросу принтеров HP до заводских настроек ― Сервис Оргтехники
Сброс настроек принтера HP откатывает устройство до заводских значений по умолчанию, а так же удалению страниц из памяти, очистки счетчика страниц. Это полезно в тех случаях, когда вы чувствуете, что некоторые параметры неверны, например, размер и тип бумаги, расширенные параметры качества печати и даже параметры сети и связи. Он также обычно используются, когда кто-то хочет стереть IP-адрес устройства и сетевые настройки и начать заново.
Обратите внимание, что все пользовательские настройки, запрограммированные с панели управления, будут сброшены до заводских значений по умолчанию, включая IP-адрес, если у вас установлена карта JetDirect. Извлеките карту JetDirect во время сброса HP, если вы не хотите стирать настройки карты JetDirect.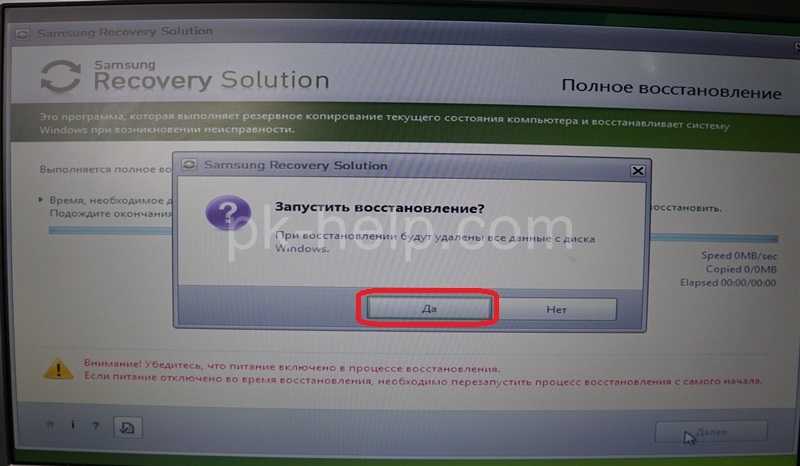
Вы также можете обнулить NVRAM. Обнуление NVRAM приведет к очистке количества страниц и обнулению настроек сервисного режима до заводских значений.
На принтерах с дисплейной панелью необходимо войти в сервисный режим, чтобы вручную изменить информацию, хранящуюся в памяти. На печатных устройствах Hewlett Packard, не имеющих дисплейной панели, существует другая процедура, которая описана ниже.
Выключите, а затем включите ваш принтер. Когда он начнет производить подсчет памяти, нажмите и удерживайте кнопку панели управления «GO», пока не загорятся все основные светодиодные сигнальные лампы. Затем отпустите ее и с помощью клавиш со стрелками Вверх/Вниз найдите опцию сброса настроек, затем нажмите снова «GO» еще раз, чтобы выбрать и задействовать эту опцию.
Принтеры без панели дисплея
HP 1100, 1200
Для того, чтобы сделать сброс всех настроек до заводских значений данных моделей, во время работы необходимо зажать кнопку «GO» в течение пяти секунд. А чтобы очистить NVRAM, потребуется выключить устройство, а потом зажать «GO» и удерживать её в течение двадцати секунд во время включения.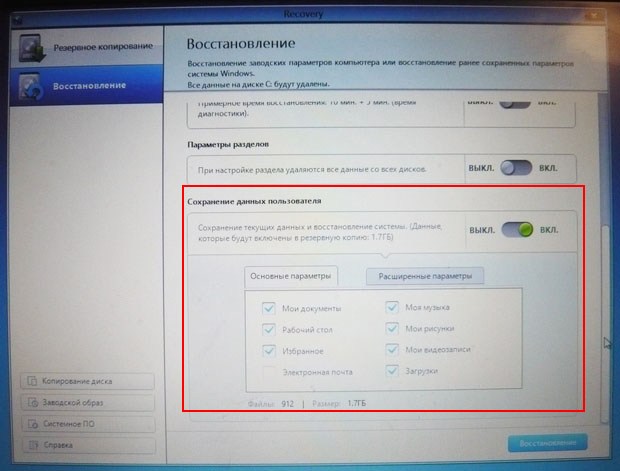
HP 2100
Для выполнения сброса данных этой модели, выключите его питание, а затем зажмите клавишу отмены задания. Снова включите, подождите, пока все светодиоды загорятся, потом отпустите кнопку отмены задания. Это изменяет большинство параметров системы в NVRAM на заводские значения по умолчанию. Отмена задания должна быть отпущена в течение двадцати секунд после отключения всех светодиодных индикаторов. В противном случае вместо сброса выполнится инициализация NVRAM.
HP 2200
- Выключите питание.
- Нажмите и удерживайте GO.
- Включите принтер не отпуская кнопки, пока не загорится светодиодный индикатор внимания.
- Отпустите её.
- Огни устройства начнут мигать. Сам процесс будет выполняться до завершения, и устройство перейдет в состояние готовности.
HP 2200 – очистка NVRAM
- Выключите питание.
- Нажмите и удерживайте GO.
- Снова включите принтер и продолжайте держать кнопку до тех пор, пока не загорятся светодиодные индикаторы Attention, Ready.
 Отпустите её.
Отпустите её. - Огни устройства начнут вращаться от шрифта к заднему. Инициализация NVRAM будет выполняться до тех пор, пока устройство не перейдет в состояние готовности.
HP 5P и 6P
Выключите питание и удерживайте сброс (ближайшую к задней панели) менее 20 секунд при включении принтера.
Как восстановить заводские настройки рабочего стола HP [7 шагов для Windows 10]
Выполните сброс компьютеров HP, выполнив следующие проверенные шаги
by Хендерсон Джейден Харпер
Хендерсон Джейден Харпер
Увлеченный технологиями, криптографией, программным обеспечением, Windows и всем, что связано с компьютерами, он проводит большую часть своего времени, развивая новые навыки и узнавая больше о мире технологий. Ему также нравится… читать дальше
Обновлено
Рассмотрено
Влад Туричану
Влад Туричану
Главный редактор
Увлеченный технологиями, Windows и всем, что имеет кнопку питания, он тратил большую часть своего времени на развитие новых навыков и изучение мира технологий. Скоро… читать дальше
Раскрытие партнерской информации
- Возврат к заводским настройкам — это хороший способ восстановить исходное состояние компьютера и очистить его от любых проблем.
- Сбрасывать заводские настройки рекомендуется только раз в два года, пока рабочий стол HP работает нормально.
- Вы также можете восстановить заводские настройки рабочего стола HP через командную строку как более быстрое средство.
XУСТАНОВИТЕ, щелкнув файл загрузки
Для устранения различных проблем с ПК мы рекомендуем Restoro PC Repair Tool:
Это программное обеспечение устраняет распространенные компьютерные ошибки, защищает вас от потери файлов, вредоносных программ, сбоев оборудования и максимально оптимизирует ваш ПК. производительность. Исправьте проблемы с ПК и удалите вирусы прямо сейчас, выполнив 3 простых шага:
производительность. Исправьте проблемы с ПК и удалите вирусы прямо сейчас, выполнив 3 простых шага:
- Скачать утилиту восстановления ПК Restoro с запатентованными технологиями (патент доступен здесь).
- Нажмите Начать сканирование , чтобы найти проблемы Windows, которые могут вызывать проблемы с ПК.
- Нажмите Восстановить все , чтобы устранить проблемы, влияющие на безопасность и производительность вашего компьютера.
- Restoro скачали 0 читателей в этом месяце.
Вы можете захотеть восстановить заводские настройки рабочего стола HP по многим причинам. Однако пользователям необходимо знать, как восстановить заводские настройки Windows 10 на настольном компьютере HP.
Это поможет вам сделать это правильно, не нанося вреда и не ломая ваш компьютер. Кроме того, вы сможете узнать, что делать, если не удается восстановить заводские настройки Windows 10.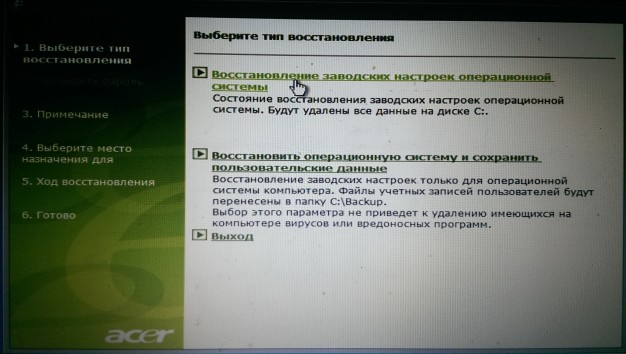
Как часто следует сбрасывать настройки компьютера?
Возврат к заводским настройкам ПК — хорошая практика, если делать это разумно. Он имеет много преимуществ, но может быть и вредным. Однако сброс настроек вашего ПК к заводским настройкам не должен быть последовательным.
Кроме того, как часто вы можете перезагружать свой компьютер, зависит исключительно от того, как часто вы его используете. Если вы собираетесь очистить загрузку данных или стереть мусор, накопившийся на вашем компьютере со временем, вам необходимо предоставить ему достаточно места.
Мы рекомендуем сбрасывать компьютер до заводских настроек один раз в 2 года, максимум раз в год, в зависимости от того, насколько вам это нужно. Таким образом, вам не нужно время от времени сбрасывать настройки до заводских, если ваш компьютер работает отлично.
Некоторые преимущества восстановления заводских настроек вашего ПК:
- Это помогает удалить все поврежденные системные файлы на ПК.

- Это может устранить более серьезные проблемы, из-за которых ПК не отвечает или работает бесперебойно. Тем самым возвращая ПК в исходное чистое состояние.
Следовательно, частая перезагрузка ПК может привести к потере ценных данных, сбою системы, потере заметного объема ОЗУ и ПЗУ, а также может повлиять на срок службы батареи.
Как восстановить заводские настройки рабочего стола HP?
Перед восстановлением заводских настроек ПК необходимо выполнить некоторые действия, поэтому мы рекомендуем выполнить приведенные ниже предварительные проверки.
Совет эксперта:
СПОНСОРЫ
Некоторые проблемы с ПК трудно решить, особенно когда речь идет о поврежденных репозиториях или отсутствующих файлах Windows.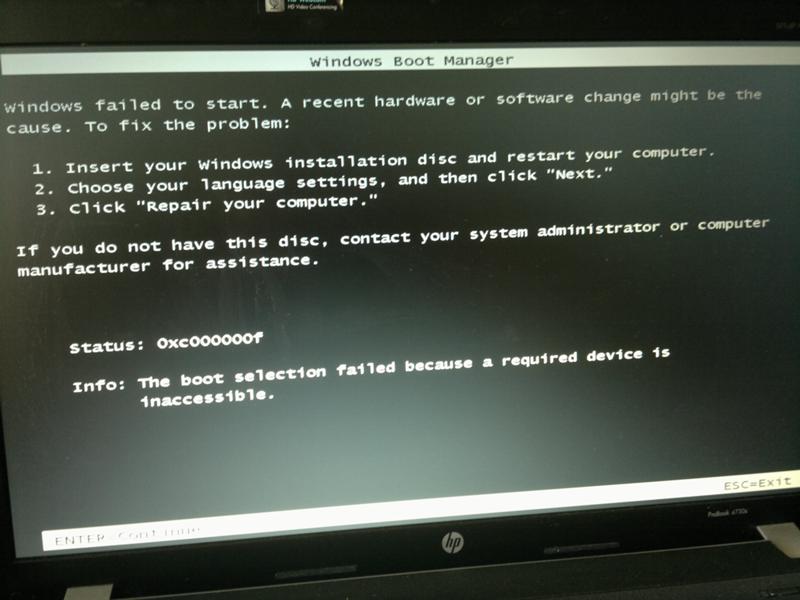 Если у вас возникли проблемы с исправлением ошибки, возможно, ваша система частично сломана.
Если у вас возникли проблемы с исправлением ошибки, возможно, ваша система частично сломана.
Мы рекомендуем установить Restoro, инструмент, который просканирует вашу машину и определит неисправность.
Нажмите здесь, чтобы загрузить и начать восстановление.
После этого вы можете продолжить процесс восстановления заводских настроек вашего рабочего стола HP.
1. Через настройки Windows
- Щелкните левой кнопкой мыши кнопку Пуск и выберите Настройки в меню.
- Введите сброс этого ПК в поле поиска, затем нажмите Введите .
- На вкладке Сбросить этот ПК нажмите Начать работу .
- Выберите вариант Сохранить мои файлы или Удалить все .
- Следуйте инструкциям на экране и отвечайте на вопросы о том, как перезагрузить рабочий стол HP.
- Когда вы перейдете на вкладку Как вы хотите переустановить Windows , щелкните параметр Загрузить из облака .

- Нажмите кнопку Сброс , чтобы начать процесс в Готов к сбросу этого экрана ПК .
Как только процесс начнется, отменить его будет невозможно, поэтому убедитесь, что вы выбрали правильный вариант.
Кроме того, вы можете восстановить заводские настройки настольных компьютеров HP с помощью приведенных ниже параметров, если вы не хотите выполнять описанные выше действия.
2. Через Windows Recovery
- Нажмите кнопку Power и несколько раз нажмите F11 , F8 , F10 или F4 для вызова окна System Recovery .
- На экране Выберите параметр щелкните параметр Устранение неполадок .
- Нажмите Перезагрузить этот компьютер, затем выберите Сохранить мои файлы или Удалить все в зависимости от того, что вы предпочитаете.
- Перейдите на myrecoverykey, чтобы найти свой идентификатор восстановления , введите его и нажмите Продолжить .

- Нажмите Reset в новом приглашении, чтобы начать сброс.
Дождитесь сброса настроек рабочего стола HP до заводских, но этот процесс может занять некоторое время. Ознакомьтесь с нашим руководством, чтобы узнать, что делать, если вы не можете найти среду восстановления в Windows 10/11.
3. Используйте диск восстановления
ПРИМЕЧАНИЕ
Получите стабильный ноутбук вместе с целевым настольным компьютером HP для сброса для этого процесса.
- Нажмите клавиши Windows + S на втором ПК, введите диск восстановления и выберите Создать диск восстановления .
- Установите флажок Резервное копирование системных файлов на диске восстановления , затем нажмите кнопку Далее .
- Выберите из списка USB-накопитель , подключенный к вашему ПК, и нажмите «Далее».
- Обратите внимание, что вы не создаете диск восстановления Windows с другими данными, поэтому убедитесь, что диск отформатирован перед использованием.

- Следуйте инструкциям на экране, чтобы создать диск восстановления .
- Отключите диск от второго ПК и вставьте его в рабочий стол HP. Затем нажмите Кнопка питания для запуска рабочего стола HP, затем подождите, пока он обнаружит USB-накопитель .
- Выберите Использовать устройство из вариантов.
- Следуйте указаниям мастера установки, чтобы получить инструкции по завершению процесса установки.
Ознакомьтесь с нашим руководством, если у вас возникли проблемы с созданием диска восстановления в Windows 10/11.
4. Используйте командную строку
- Нажмите клавиши Windows + S , введите cmd, , затем нажмите Запуск от имени администратора для Командная строка .
- Скопируйте и вставьте следующую команду и нажмите Введите :
systemreset –factoryreset - Затем выберите Сохранить мои файлы или Удалить все и следуйте инструкциям на экране для завершения процесса.

Это шаги, которые необходимо выполнить при попытке восстановить заводские настройки рабочего стола HP в Windows 10. Однако вы также можете прочитать, как восстановить заводские настройки Windows 11 на своем ПК.
Некоторые из наших читателей также столкнулись с ошибкой, говорящей о том, что возникла проблема со сбросом их ПК. Следовательно, проверьте, что делать, если вы не можете восстановить заводские настройки Windows 10 или 11.
Если у вас есть дополнительные вопросы или предложения, пожалуйста, используйте раздел комментариев ниже. Мы также открыты для других вопросов, касающихся шагов, описанных выше.
Проблемы остались? Исправьте их с помощью этого инструмента:
СПОНСОРЫ
Если приведенные выше советы не помогли решить вашу проблему, ваш компьютер может столкнуться с более серьезными проблемами Windows. Мы рекомендуем загрузить этот инструмент для восстановления ПК (оценка «Отлично» на TrustPilot. com), чтобы легко устранять их. После установки просто нажмите кнопку Кнопка «Начать сканирование» , а затем нажмите кнопку «Восстановить все».
com), чтобы легко устранять их. После установки просто нажмите кнопку Кнопка «Начать сканирование» , а затем нажмите кнопку «Восстановить все».
Была ли эта страница полезной?
Начать разговор
Делиться
Копировать ссылку
Информационный бюллетень
Программное обеспечение сделок
Пятничный обзор
Я согласен с Политикой конфиденциальности в отношении моих персональных данных
Руководство по восстановлению заводских настроек ноутбука HP
- Дом
- Техника
Возникли проблемы с ноутбуком HP? Вот как сбросить настройки до заводских, чтобы стереть данные и начать заново.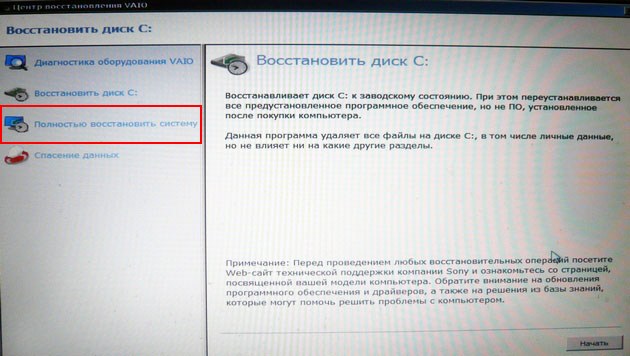
По
Джайита Талукдер
Если у вас возникли проблемы с компьютером, которые вы, кажется, не можете исправить, сброс настроек может быть приемлемым вариантом. В этом руководстве мы познакомим вас с несколькими способами, которые помогут вам восстановить заводские настройки вашего ноутбука HP . Внимательно следуя этим методам и шагам, вы сможете избежать ошибок и успешно перезагрузить компьютер.
Сброс ПК включает удаление всей информации и конфигурации на вашем компьютере. Перезагрузив свой ноутбук, вы можете исправить различные системные проблемы, которые могут вызывать проблемы. Если вы не знаете, как сбросить настройки ноутбука HP, не беспокойтесь — мы вам поможем.
Реклама
Давайте узнаем, как восстановить заводские настройки ноутбука HP!
Содержание
Восстановление заводских настроек ноутбука HP
Восстановление заводских настроек ноутбука включает удаление всей информации и конфигурации на компьютере и восстановление его исходного состояния.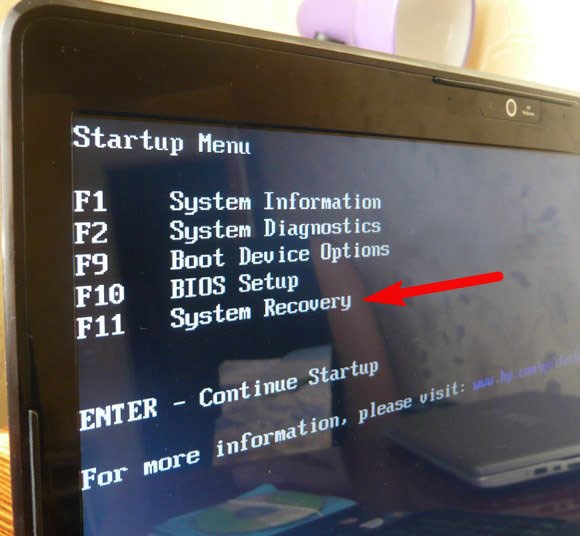 Это может быть полезным способом исправить различные системные проблемы, такие как зависание программного обеспечения, зависание Windows или зависание клавиатуры.
Это может быть полезным способом исправить различные системные проблемы, такие как зависание программного обеспечения, зависание Windows или зависание клавиатуры.
Существует несколько способов восстановить заводские настройки ноутбука. На некоторых ноутбуках есть специальная кнопка сброса, а другие можно сбросить с помощью приложения «Настройки» в Windows. Если вы не можете получить доступ к своему ноутбуку, вы все равно можете сбросить его с помощью среды восстановления Windows, которая представляет собой специальный режим, позволяющий устранять неполадки и восстанавливать компьютер.
Важно помнить, что при перезагрузке ноутбука все ваши файлы, настройки и приложения будут удалены. Поэтому очень важно сделать резервную копию важных данных перед перезагрузкой ноутбука.
В целом, сброс настроек ноутбука к заводским настройкам может быть полезным решением для устранения различных проблем с компьютером. Однако его следует использовать в крайнем случае, когда другие методы устранения неполадок не помогли.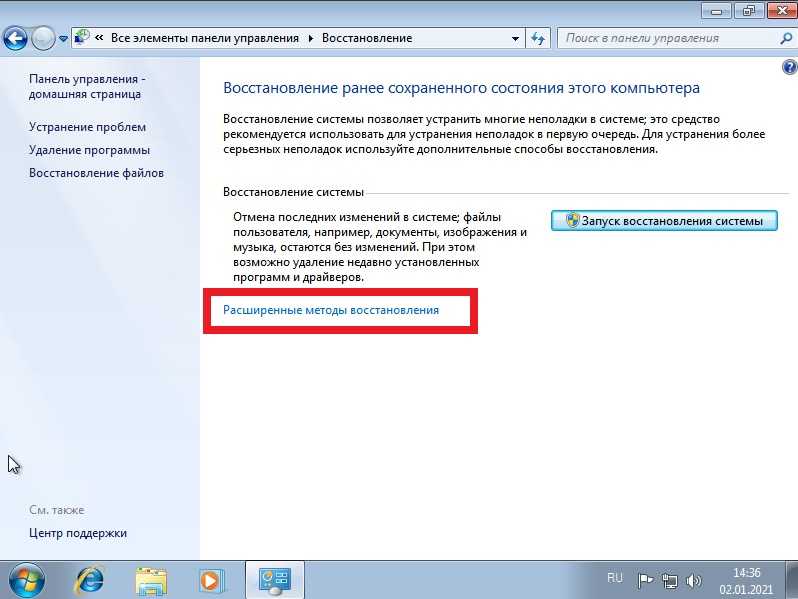
Как сбросить настройки ноутбука HP с помощью настроек Windows
Если вы забыли пароль своего ноутбука HP или он не работает должным образом, вы можете сбросить его до заводских настроек. Это может помочь восстановить исходное состояние вашего ноутбука и устранить любые проблемы, с которыми вы можете столкнуться. Вот шаги, чтобы восстановить заводские настройки ноутбука HP с помощью приложения «Настройки»:
Реклама
- Нажмите клавишу Windows + I, чтобы открыть приложение «Настройки».
- В приложении «Настройки» прокрутите вниз и выберите «Обновление и безопасность».
- На левой боковой панели выберите параметр «Восстановление».
- На правой панели найдите раздел «Сбросить этот компьютер» в разделе «Восстановление».

- Найдите кнопку «Начать» в разделе «Сбросить этот компьютер» и нажмите ее.
- : Windows перезагрузится, и вы увидите окно «Выберите вариант».
На этом этапе вы можете сохранить свои файлы и настройки или полностью удалить их. Если вы хотите сохранить свои файлы, выберите «Сохранить мои файлы», затем нажмите «Далее» и «Сбросить». Если вы хотите удалить все, выберите «Удалить все», затем выберите «Только диск, на котором установлена Windows» или «Все диски». Вы также можете выбрать «Просто удалить мои файлы» или «Удалить файлы и очистить диск» в зависимости от ваших предпочтений. Теперь все, что вам нужно сделать, это нажать «Сброс», чтобы начать процесс.
После восстановления заводских настроек ноутбука HP может потребоваться переустановка любого программного обеспечения или программ, которые вы установили ранее. Также рекомендуется создать резервную копию важных файлов перед перезагрузкой ноутбука на случай, если вы случайно потеряете какие-либо важные данные во время процесса. Следуя этим шагам, вы можете легко восстановить заводские настройки ноутбука HP и вернуться к использованию устройства в кратчайшие сроки.
Также рекомендуется создать резервную копию важных файлов перед перезагрузкой ноутбука на случай, если вы случайно потеряете какие-либо важные данные во время процесса. Следуя этим шагам, вы можете легко восстановить заводские настройки ноутбука HP и вернуться к использованию устройства в кратчайшие сроки.
Как выполнить сброс системы через среду восстановления Windows
Если вы по какой-либо причине не можете получить доступ к своему ноутбуку HP, вы все равно можете восстановить его заводские настройки с помощью среды восстановления Windows. Вот как вы можете это сделать:
- Начните с удаления всех внешних устройств, включая USB-накопители и принтеры, с вашего ноутбука HP. Это гарантирует, что процесс сброса пройдет гладко.
- Включите компьютер и сразу же несколько раз нажмите клавишу F11, пока не появится окно «Выберите вариант».

- Когда появится окно «Выберите вариант», отпустите клавишу F11.
- Выберите «Устранение неполадок», а затем «Сбросить этот компьютер». Это приведет вас к экрану Reset your PC.
Реклама
- На экране «Перезагрузите компьютер» вы увидите два варианта — загрузка из облака и локальная переустановка. Параметр «Загрузка из облака» загрузит образ Windows из Интернета и переустановит его на свой ноутбук, а вариант «Локальная переустановка» переустановит Windows, используя образ, который уже присутствует на вашем ноутбуке.
- После выбора опции вам будет предложено выбрать один из двух вариантов — Сохранить мои файлы и Удалить все. Выберите вариант, который вы предпочитаете. Если вы выберете Сохранить мои файлы, ваши личные файлы будут сохранены, а все остальные данные будут удалены.
 Если вы выберете Удалить все, все данные на вашем ноутбуке будут удалены.
Если вы выберете Удалить все, все данные на вашем ноутбуке будут удалены. - Наконец, следуйте инструкциям на экране, чтобы завершить процесс сброса.
Следуя этим простым шагам, вы сможете восстановить заводские настройки ноутбука HP.
Как выполнить полную перезагрузку
Аппаратная перезагрузка, также известная как сброс питания, представляет собой процесс, включающий удаление всей информации, хранящейся в памяти компьютера. Это может быть полезно для устранения некоторых проблем с компьютером, когда у вас нет вариантов.
Обратите внимание, что вам следует сделать резервную копию важных данных, прежде чем пытаться выполнить какой-либо сброс или процесс восстановления.
Чтобы выполнить полную перезагрузку ноутбука HP, выполните следующие действия:
- Отключите все периферийные устройства, включая USB-накопители, внешние дисплеи, принтеры и источник питания.

- Выключите ноутбук HP и переверните его, чтобы найти крышку аккумуляторного отсека.
- С помощью отвертки выкрутите винты и снимите крышку, затем осторожно извлеките аккумулятор.
Реклама
- Нажмите и удерживайте кнопку питания в течение 15 секунд или более. Это нужно для того, чтобы слить остаточный электрический заряд.
- Вставьте аккумулятор правильно, установите крышку на место и затяните винты.
- Нажмите кнопку питания, чтобы перезагрузить ноутбук HP, и выберите «Запустить Windows в обычном режиме», нажав Enter, если вы видите меню запуска.
- После того, как ваш ноутбук успешно запустился, вы можете переподключать к нему периферийные устройства одно за другим.


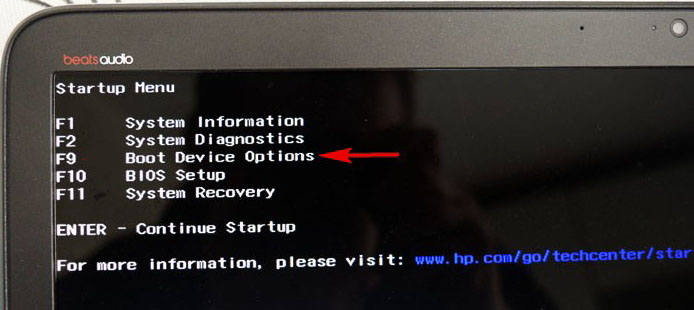
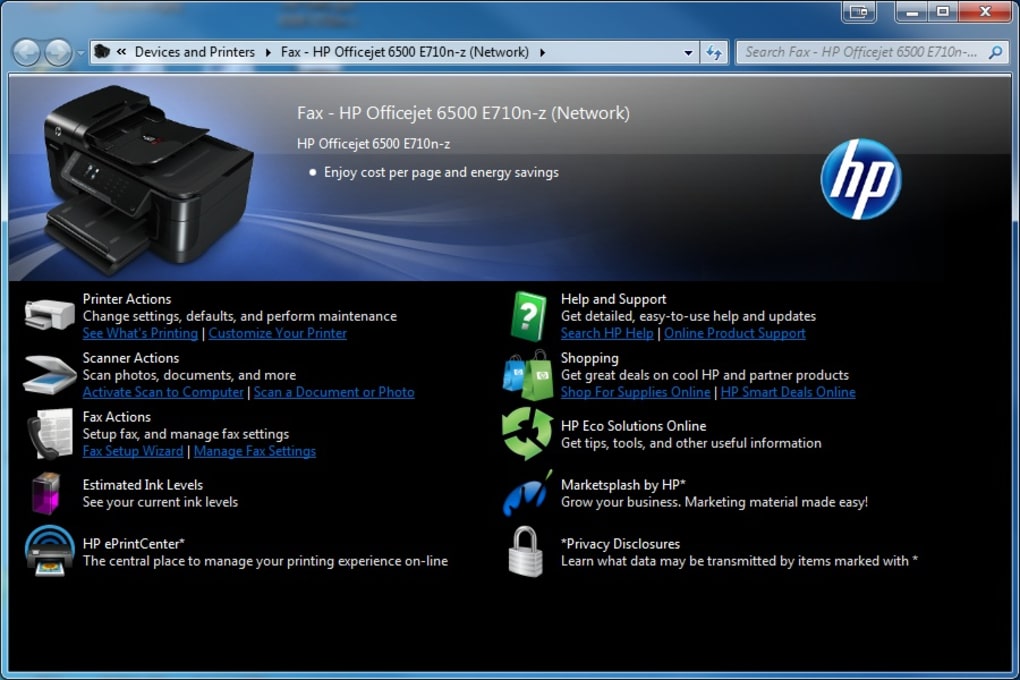 Отпустите её.
Отпустите её.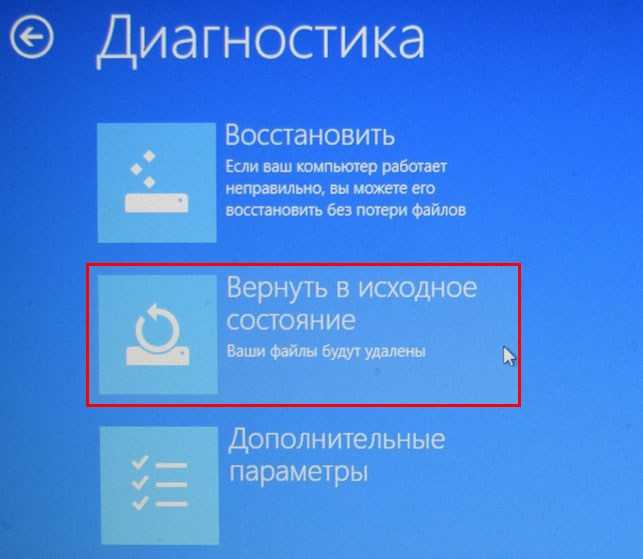
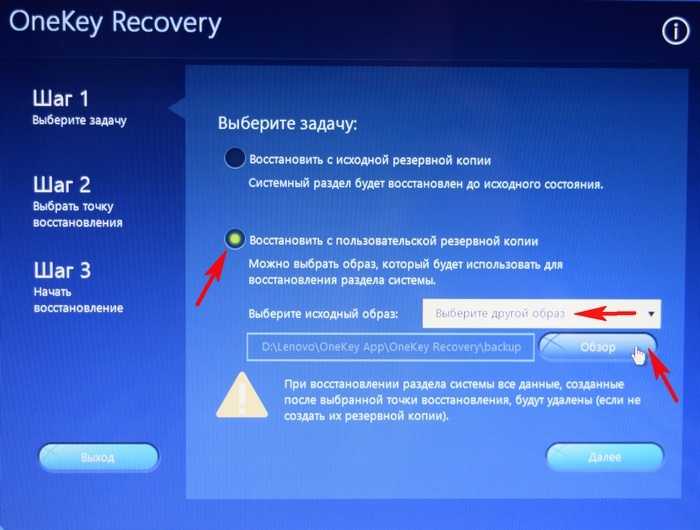
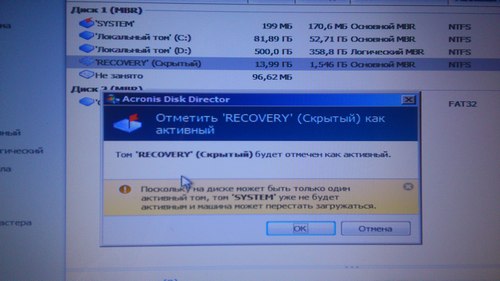

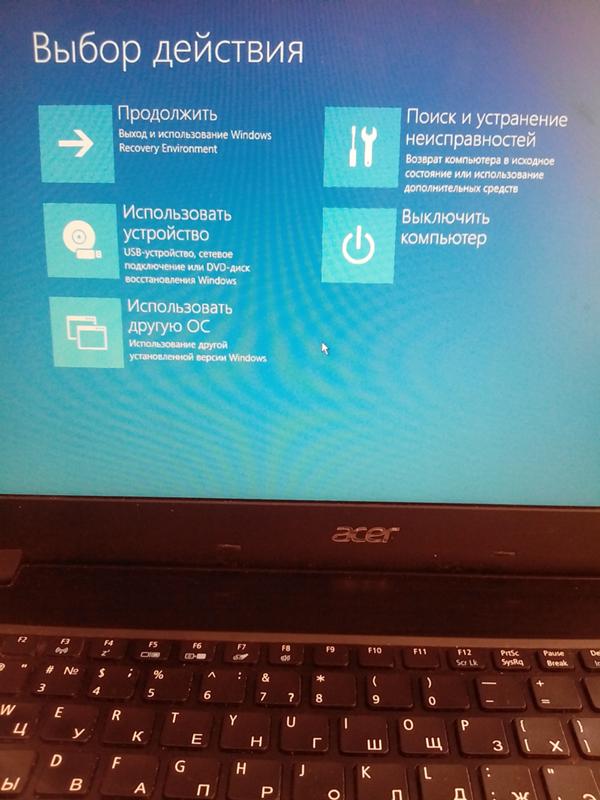
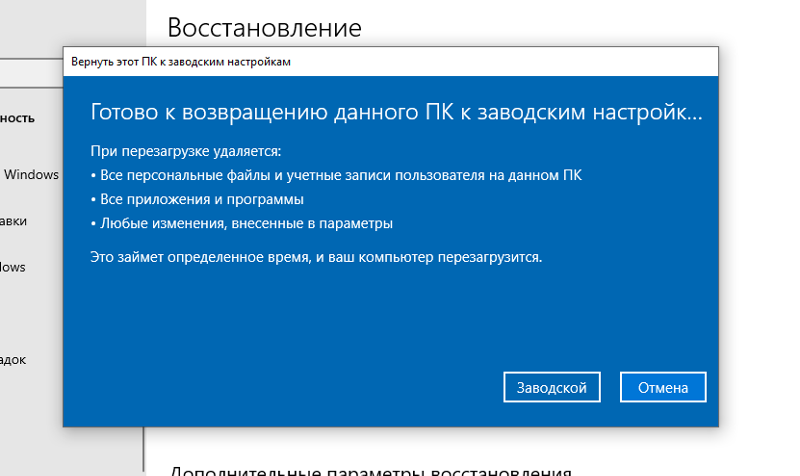

 Если вы выберете Удалить все, все данные на вашем ноутбуке будут удалены.
Если вы выберете Удалить все, все данные на вашем ноутбуке будут удалены.