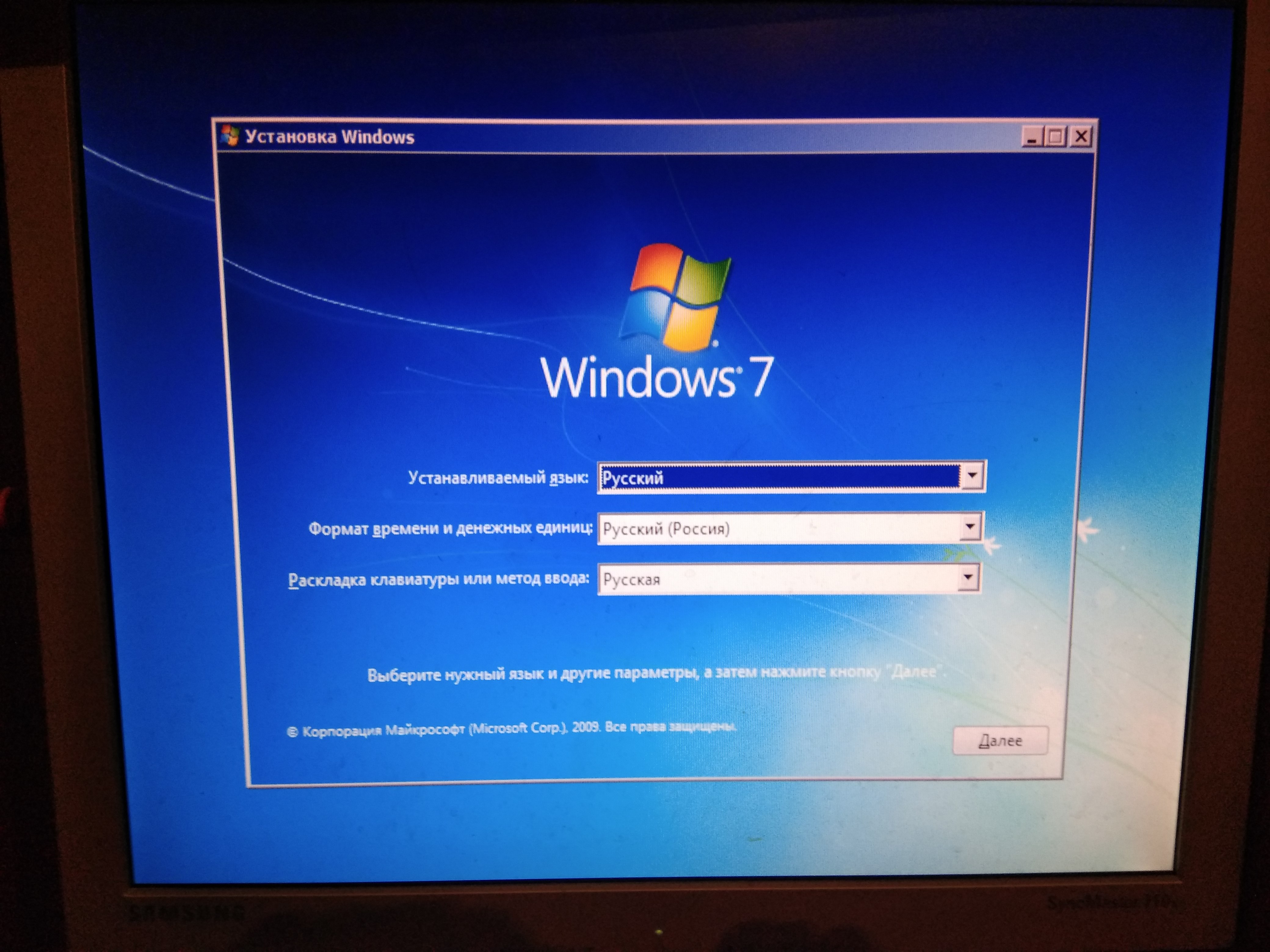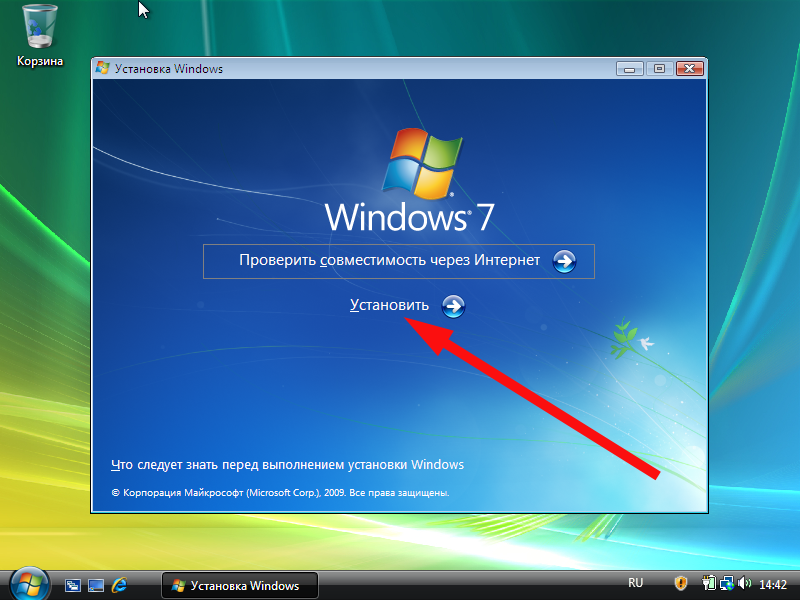Как установить виндовс с 10 на 7: Установить Windows 10 поверх Виндовс 7
Содержание
Переходим на Windows 10 — два оптимальных способа и практические советы
27 декабря 2019, пятница
08:32
Zelot
[
]
для раздела
Блоги
Этот материал написан посетителем сайта, и за него начислено вознаграждение.
Я уже устал писать о том, что дни старой доброй семёрочки сочтены. Но, ничего не поделать, долг зовёт. Сегодня мы с вами рассмотрим важную тему: как перейти на Windows 10 и выжить. Проще говоря, перед нами стоит задача: уйти на новую операционку безболезненно. И не говорите, что это неважно. Больше 200 миллионов компьютеров до сих пор работают под управлением стремительно устаревающей операционной системы.
Проще говоря, перед нами стоит задача: уйти на новую операционку безболезненно. И не говорите, что это неважно. Больше 200 миллионов компьютеров до сих пор работают под управлением стремительно устаревающей операционной системы.
Давайте определимся сразу, если вы считаете себя гуру компьютерных дел, то наверняка сможете предложить свои варианты, а значит, не только дополните тему, но и поможете тем, кто не обладает феноменальными знаниями в этом вопросе. Также хочу заметить, что здесь вы найдёте общие рекомендации. Я не получаю денежные вознаграждения от создателей той или иной программы или сборки, поэтому рекомендовать кого бы то ни было не стану.
рекомендации
В настоящее время существует два наиболее оптимальных варианта перехода на новую ОС. Так, можно обновиться при помощи нескольких хитрых манипуляций, получив напрямую с облака Microsoft готовую к работе систему. Кроме того, можно скачать образ на флешку или диск и установить Windows 10 вручную. Давайте рассмотрим оба способа.
Способ 1: с чистого листа.
В зависимости от того, сколько времени вы потратите на поиск правильной сборки, зависит то, насколько хорошо будет работать ваша система. Если вы решили воспользоваться чистым образом Windows 10 – будьте готовы к тому, что вам придётся привыкать к новому интерфейсу, испытывая неудобства и дискомфорт. Здесь можно посоветовать использовать специальные патчи, добавляющие нужный функционал, однако, их тоже придётся искать, и не факт, что в найденных не будет вирусов. Наиболее простым способом мне видится установка системы с флешки.
- Ищем нужную сборку. Обязательно убедитесь в безопасности и надёжности ресурса. Есть несколько торрентов, которым стоит доверять. Остальные тысячи вызывают у меня подозрения. Уверен, вы не хуже меня знаете, где искать.
- Скачиваем и устанавливаем на компьютер специальную программу, которая сделает нашу флешку загрузочной, добавив на неё драйвера, которые потребуются для новых материнских плат, а также загрузочную область.
 Не качайте программы с порталов типа softportal и тому подобных. Воспользуйтесь тем же торрент-порталом, где вы взяли ISО-образ операционной системы.
Не качайте программы с порталов типа softportal и тому подобных. Воспользуйтесь тем же торрент-порталом, где вы взяли ISО-образ операционной системы. - Скачайте с торрента правильный драйверпак. Windows 10 умеет устанавливать и подкачивать драйвера. Если хотите, можете этим воспользоваться. Я уже 15 лет доверяю только проверенным драйверпакам.
- Запишите образ системы на флешку при помощи программы и скопируйте туда драйвер-пак.
- На всякий случай закиньте туда архиватор и браузер.
- Проведите установку согласно рекомендациям, которые вы прочтёте в сборке.
- Наслаждайтесь выбранной вами системой, в которой будут только те элементы, которые вам нужны.
Дополнительные рекомендации:
Сохраните файл с закладками браузера, его потом можно будет загрузить, сохранив все ваши любимые сайты. Выпишите пароли, доступ к ним можно получить из настроек браузера. Флешку стоит взять на 16-32 Гб. Убедитесь, что она поддерживает стандарт USB 3. 0, это позволит вам установить систему за 10 минут на среднестатистический SSD. Наиболее забывчивые пользователи часто выписывают список программ, предварительно скачивая установочные файлы на накопитель.
0, это позволит вам установить систему за 10 минут на среднестатистический SSD. Наиболее забывчивые пользователи часто выписывают список программ, предварительно скачивая установочные файлы на накопитель.
P.S. Не забывайте, что вы всегда можете активировать даже пиратскую версию операционной системы лицензионным ключом. Если вы уверены, что воспользовавшись активатором вы сможете спать спокойно, то всегда пожалуйста.
Способ 2: воспользуемся лазейкой.
Подробно о том, как даже сейчас получить полностью лицензионную копию Windows 10, читайте в моём материале. Здесь есть как плюсы, так и минусы:
Плюсы:
- Не нужно делать лишних движений, всё закачается и установится само.
- Вся ваша информация вплоть до настроек браузера сохранится.
- Все файлы на диске «С» сохранятся.
- Сохранятся все программы и, вообще, — всё!
Минусы:
- Чистой системой здесь и не пахнет.

- Если у вас были пиратские программы и всякие рекламные мерзости, они перекочуют в новую ОС.
- Придётся какое-то время привыкать к плиткам и странному поведению меню «Пуск», либо скачивать патч для настроек.
P.P.S. Как видите, нет ничего сложного. Всё зависит от того, какой результат вы хотите получить.
Этот материал написан посетителем сайта, и за него начислено вознаграждение.
Подпишитесь на наш канал в Яндекс.Дзен или telegram-канал @overclockers_news — это удобные способы следить за новыми материалами на сайте. С картинками, расширенными описаниями и без рекламы.
Оценитe материал
рейтинг: 1.4
из 5
голосов: 54
предыдущая запись
следующая запись
Лента материалов
Обзор и тестирование блока питания MSI MPG A1000G PCIE5
Обзор робота-пылесоса ILIFE T10s
Обзор и тестирование видеокарты MSI GeForce RTX 4070 Ti Gaming X Trio
Обзор и тестирование мини-ПК Geekom Mini IT8
Обзор и тестирование корпуса MSI MEG Prospect 700R
Обзор кольцевой лампы подсветки Streamplify Light 14
Главные игры апреля 2023 года
Ретроклокинг: претендент на звание самого быстрого процессора Socket 478
Обзор и тестирование комплекта оперативной памяти DDR5-7200 XPG Lancer RGB (AX5U7200C3416G-DCLARBK) объемом 32 Гбайт
Обзор и тестирование материнской платы MSI MAG B650M Mortar WIFI
Интересные материалы
Обзор и тестирование видеокарты MSI GeForce RTX 4070 Ti Gaming X Trio
26 апреля 2023
Обзор и тестирование блока питания MSI MPG A1000G PCIE5
4 мая 2023
Возможно вас заинтересует
Эффективная реклама для вашего бизнеса
В Кремле сказали, что видели обращение Пригожина касательно выхода ЧВК «Вагнер» из Бахмута
Samsung намерена за 5 лет догнать и перегнать TSMC в контрактном производстве чипов
Российский дрон «Упырь» прибыл в СВО, где ведёт охоту на украинские танки и артиллерию
Зеленский не сомневается в успехе контрнаступления
Су-35 ВКС РФ сбил украинский самолёт ракетой «воздух-воздух» — видео от МО РФ
Казахстан закрыл границы для параллельного импорта в Россию
Курганмашзавод вышел на высочайшие темпы производства БМП-3 и их передачи в войска
Из-за повышенного веса для БМП, Bradley может периодически застревать в украинском чернозёме
Модели GeForce RTX 4070 отличаются качеством чипов и лимитом TGP — лучшую можно найти даже по РРЦ
Современная версия отечественного Т-62М будет превосходить «украинский» ОБТ Leopard 1А5 во многом
В Киеве придумали новый довод в пользу поставки на Украину американских истребителей F-16
Сколько лет может «прожить» жёсткий диск и какие бренды эксперты называют менее надёжными
Муки выбора GeForce RTX 3060 – какую видеокарту купить, и почему Radeon RX 6650 ХТ всё равно лучше
Стив Возняк заявил, что искусственный интеллект в электромобилях Tesla способен убивать людей
Новый отчет Backblaze показывает, что большинство жестких дисков умирают менее чем через 3 года
Евгений Пригожин обратился к Сергею Шойгу и Валерию Герасимову
Армия РФ перешла к зачистке неба на Украиной – дорога к Киеву будет проложена в ближайшие месяцы
СК РФ возбудил уголовное дело по факту удара по Сенатскому дворцу Кремля
38 смартфонов Xiaomi получили официальную русскую прошивку MIUI 14 на Android 13
Стоимость GeForce RTX 4080 опустилась ниже рекомендованной, но RX 7900 XTX всё-равно дешевле
Девятнадцать кораблей и 57 истребителей армии Китая пересекли срединную линию в Тайваньском проливе
На фоне СВО «Ростех» запустил в серию новейшие истребители танков 2С25М и бронетранспортеры БТ-3Ф
Новая угроза с моря — флот украинских безэкипажных надводных аппаратов
Как я сделал свой компьютер с Ryzen 5 5600X и GeForce RTX 3060 тихим и холодным без затрат
5 конкурентов Forza Horizon 5 в 2023 году
Тестирование двух Radeon 7000, или есть ли жизнь на PCI
Россия, Иран и Китай намерены «перезагрузить» систему коллективной безопасности в Персидском заливе
Обзор и тестирование блока питания MSI MPG A1000G PCIE5
О редких американских суперкарах
США обнаружили в Китае секретный полигон, где НОАК испытывает противоспутниковое лазерное оружие
Переустановка Windows 10
У каждого могут быть разные причины переустановить Windows 10 — банальная необходимость исправить какие-то ошибки или же переезд на свежесобранный компьютер требует установки операционной системы. Какими бы не были ваши причины для переустановки Windows, эта инструкция поможет как новичкам, так и более продвинутым пользователям.
Какими бы не были ваши причины для переустановки Windows, эта инструкция поможет как новичкам, так и более продвинутым пользователям.
Что надо сделать перед переустановкой Windows 10
Сохранить свои файлы
Чистая установка системы сотрёт все ваши файлы с системного диска (диск C). Это файлы старой системы, программы, настройки и файлы в личных папках пользователя (изображения, загрузки или объекты на рабочем столе). Сохранение всех настроек и программ осуществить невозможно, но стоит задуматься о резервном копировании личных файлов. Мы рекомендуем переместить пользовательские папки на другой диск — этот вариант наиболее простой.
Уточним, что во время переустановки системы будет очищен лишь диск C. Другие диски, например, D, затронуты не будут.
Скачать установщик Windows 10
Установщик Windows — это специальный файл размером от 3 ГБ до 7 ГБ, который содержит в себе все системные компоненты. Этот файл обычно называется ISO-образом (расширение файла — . iso). Вы можете скачать ISO-образ Windows 10 с официального сайта или с других ресурсов. Мы рекомендуем воспользоваться именно официальными образами, поскольку вероятность возникновения каких-либо проблем из-за лишних файлов или мусора в них минимальна.
iso). Вы можете скачать ISO-образ Windows 10 с официального сайта или с других ресурсов. Мы рекомендуем воспользоваться именно официальными образами, поскольку вероятность возникновения каких-либо проблем из-за лишних файлов или мусора в них минимальна.
При скачивании образа вам предложат выбрать язык, редакцию и разрядность системы. Объясним, что это такое.
Какой выбрать язык Windows 10
Выбранный вами язык станет локализацией Windows по умолчанию. Процесс установки будет осуществляться именно на нём. Почти во всех редакциях Windows вы сможете без проблем сменить основной язык после установки системы. Исключением является редакция Домашняя для одного языка (Home Single Language или, сокращённо, Home SL). В ней механизм смены локализации не предусмотрен, но при желании и наличии свободного времени сменить язык в Windows 10 Single Language все же можно.
Какую выбрать редакцию Windows 10
Если у вас есть лицензия на Windows 10, тогда выбирайте именно ту редакцию, для которой эта лицензия предназначена. Если вы обновлялись до Windows 10 с Windows 7/8, выберите издание, которое у вас сейчас установлено. Вы можете изучить этот вопрос с помощью подробного руководства по различиям редакций Windows 10.
Если вы обновлялись до Windows 10 с Windows 7/8, выберите издание, которое у вас сейчас установлено. Вы можете изучить этот вопрос с помощью подробного руководства по различиям редакций Windows 10.
Какую выбрать разрядность Windows 10
Разрядность бывает всего 2-ух видов: 32-битная (обозначается, как x86 или x32) и 64-битная (обозначается, как x64). Обычно следует выбрать разрядность уже установленной у вас системы, основываясь на количестве оперативной памяти вашего компьютера. Более подробно об этом читайте в нашем руководстве по различиям разрядностей Windows 10.
Интегрировать драйвера и обновления в ISO-образ Windows 10
Windows работает с компонентами вашего компьютера с помощью специальных программ — драйверов. Без драйверов видеокарта не сможет нормально отображать изображение на экране, звуковая карта не обеспечит работу колонок, а сетевая оставит вас без интернета. Именно поэтому о драйверах стоит позаботиться до переустановки системы.
Вы можете зайти на сайт производителя компьютера и поискать драйвера там, но не все компании выкладывают их на своих ресурсах. Более простым вариантом будет копирование драйверов из вашей текущей системы и их добавление в скачанный ISO-образ. После этой операции драйвера будут установлены автоматически, и вам не придётся задумываться об этом. Учтите, что если на данный момент у вас установлена Windows 7 или Windows 8, то их драйвера не подойдут для Windows 10.
Отметим, что некоторые драйвера вам всё равно придётся устанавливать вручную — акселерометр, сенсор и другие подобные датчики часто требуют калибровки, которая проводится программой установки. Кроме того, добавим, что Windows 10 может загружать драйвера в автоматическом режиме через центр обновления, но не всегда загружаемые ей версии — оптимальные для вашего компьютера.
Вместе с драйверами вы можете сразу добавить в ISO последние обновления Windows 10, чтобы они установились с системой. Описание этого процесса можно увидеть в указанной выше инструкции.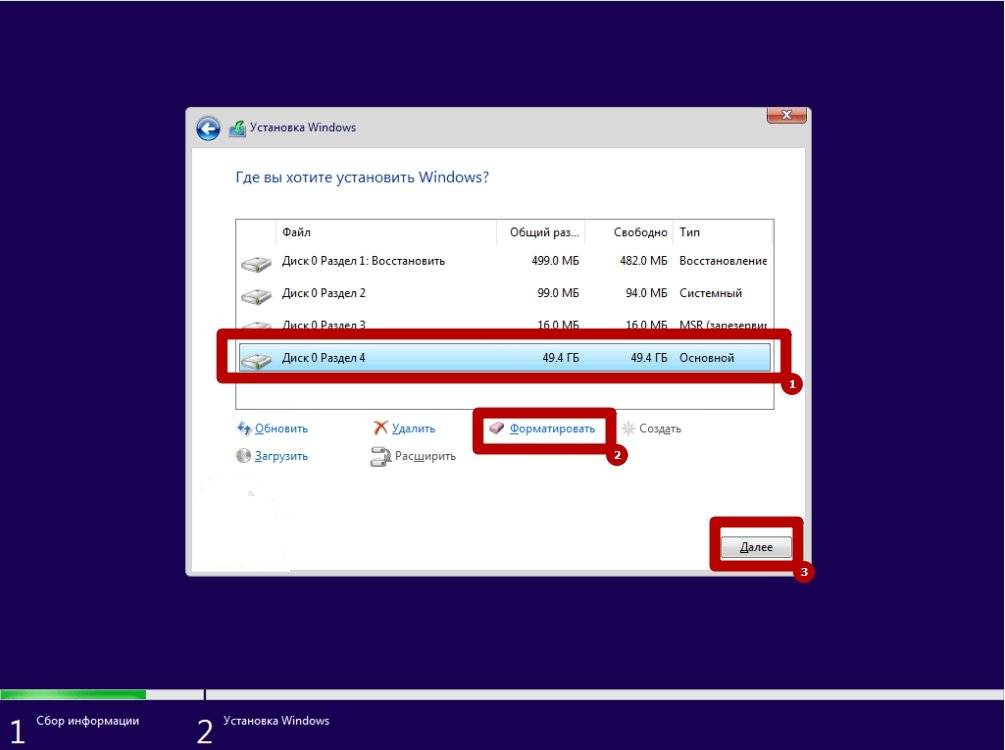
Создать флешку для установки Windows 10
Для установки Windows вам понадобится флешка объёмом 4 ГБ или больше, в зависимости от выбранной редакции Windows. Надо сделать загрузочную флешку Windows 10 с помощью скачанного ранее образа.
Разобраться с загрузочным меню вашего компьютера
В начале системного диска вашего компьютера находится информация об установленной на него системе. Когда вы включаете ПК, он изучает эту информацию и запускает систему с диска. Но устройство также может запуститься с флешки, DVD или других устройств. Это регулируется специальным загрузочным меню (boot menu) — списком накопителей, с которых можно выполнить запуск. Зайти в него можно, нажав нужную клавишу на клавиатуре при загрузке системы. Чтобы установить Windows, надо вставить в компьютер созданную ранее загрузочную флешку и выбрать в загрузочном меню запуск с этой флешки.
Нюанс в том, что на разных моделях компьютеров для входа в загрузочное меню используются разные сочетания клавиш. Необходимо узнать, какие кнопки работают на вашем ПК еще до переустановки системы. Вы можете изучить инструкцию «Как зайти в Boot Menu на ноутбуках и компьютерах», чтобы найти нужное сочетание клавиш. Если вы не отыщете необходимую информацию в указанной статье, воспользуйтесь для этого Google.
Необходимо узнать, какие кнопки работают на вашем ПК еще до переустановки системы. Вы можете изучить инструкцию «Как зайти в Boot Menu на ноутбуках и компьютерах», чтобы найти нужное сочетание клавиш. Если вы не отыщете необходимую информацию в указанной статье, воспользуйтесь для этого Google.
Подготовить мышь, клавиатуру и OTG-кабели для планшета
Если вы переустанавливаете систему на планшете, тогда учтите, что:
- Во время установки сенсор, акселерометр, слот для SD-карты и другие компоненты планшета не работают из-за отсутствия драйверов. Вам нужна физическая мышь и клавиатура, чтобы выполнить установку.
- Для установки вам нужно будет подключить как минимум одну флешку. Если у вас нет специальной клавиатуры с тачпадом, тогда ещё и мышь. Для этого понадобится как минимум 2 полноценных USB-порта. Позаботьтесь об OTG-кабеле или переходниках, чтобы вам хватило портов.
Переименовать системный диск
Для того, чтобы далее было проще ориентироваться, нужно переименовать системный диск в проводнике.
- Откройте Проводник.
- Кликните правой клавишей мыши по надписи Локальный диск (C:) слева и выберите пункт Переименовать.
- Назовите его, например, SYSTEM.
- Сохраните изменения.
Процесс установки можно условно разделить на четыре этапа — подготовка, установка, первичная настройка и первые действия после установки.
Подготовка к установке Windows 10
Убедитесь, что вы выполнили все шаги, описанные в предыдущем разделе инструкции. Это довольно важно: восстановить удалённые при переустановке файлы или выполнить какие-то операции на ходу довольно сложно или вовсе невозможно.
- Извлеките из компьютера все лишние устройства: флешки, диски, наушники и так далее. Если вы используете второй монитор, то на время установки его лучше отключить.
- Отключите компьютер от интернета, если он связан с сетью через LAN-кабель. Позже мы объясним, зачем необходим этот шаг.

- Вставьте в компьютер загрузочную флешку, которую вы создали ранее.
- Перезагрузите компьютер и зайдите в загрузочное меню.
- Загрузитесь с вставленной флешки. Например, Silicon Power 8G, но может быть просто USB Device.
- Нажмите Enter, если появится надпись, вроде Press any key to boot from CD or DVD / USB.
Установка Windows 10
- Выберите разрядность Windows 10. Если вы скачали и записали на флешку образ, включающий в себя обе разрядности Windows 10 (такой ISO можно получить с помощью Media Creation Tool), перед вами появится чёрный экран менеджера загрузки Windows. Чтобы выбрать нужную разрядность, воспользуйтесь клавишами вверх/вниз на клавиатуре, после чего нажмите Enter. Учтите, что через 25 секунд (а иногда даже меньше) компьютер автоматически выберет первый вариант!
- Подождите, пока компьютер анализирует файлы Windows.
 Обычно пару минут уходит на то, чтобы компьютер изучил файлы на флешке. В это время на экране отображается логотип Windows, причём кружок загрузки под ним появится только в самом конце этого процесса.
Обычно пару минут уходит на то, чтобы компьютер изучил файлы на флешке. В это время на экране отображается логотип Windows, причём кружок загрузки под ним появится только в самом конце этого процесса. - Выберите региональные параметры. На экране отобразится окно выбора языка, регионального формата и метода ввода. Настоятельно рекомендуем оставить всё, как есть, даже, если вы не из России. Дело в том, что при выборе другого региона на этом этапе установки после её окончания возникают проблемы с языками. Система устанавливает по умолчанию язык, вроде Русский (Беларусь) или Русский (Украина). Последствия этого видны почти сразу: в меню пуск пропадает кириллический алфавит, а половина метро-приложений отображаются на английском языке.
Нажмите кнопку Далее. - Нажмите кнопку Установить. В новом окне отображается лишь большая кнопка Установить. Начните установку.
- Введите лицензионный ключ или пропустите этот шаг.
 В новом окне вас попросят ввести лицензионный ключ. Вы сможете это сделать только если покупали коробочную лицензию на Windows 10. В таком случае введите ключ активации и нажмите Далее. Если ваша копия Windows была получена путём обновления с 7/8, Windows на вашем устройстве была предустановлена или у вас нет лицензии, нажмите У меня нет ключа продукта.
В новом окне вас попросят ввести лицензионный ключ. Вы сможете это сделать только если покупали коробочную лицензию на Windows 10. В таком случае введите ключ активации и нажмите Далее. Если ваша копия Windows была получена путём обновления с 7/8, Windows на вашем устройстве была предустановлена или у вас нет лицензии, нажмите У меня нет ключа продукта. - Выберите нужную редакцию Windows. Подробно о различиях редакций мы писали выше. Выбирайте редакцию, на которую у вас есть лицензия. Учтите, что окно выбора редакции может и не появиться, если производитель вашего устройства вшил лицензионный ключ в UEFI, и этот ключ подходит для одной из доступных в образе редакций. После выбора нажмите Далее.
- Прочитайте и примите лицензионное соглашение. После этого нажмите Далее.
- Выберите тип установки Windows. В этой статье мы говорим о чистой установке, поэтому нажмите на Выборочная: только установка Windows.

- Выберите диск для установки Windows. Подробное руководство вы можете увидеть немного ниже.
- Подождите, пока Windows установится. Во время этого не нужно нажимать что-либо на клавиатуре. Сначала пройдёт процесс подготовки файлов и компонентов.
Затем система перезагрузится (возможно, несколько раз) и подготовит компоненты компьютера к работе.
Вы перейдёте к стадии первой настройки.
Как выбрать диск для установки Windows 10
В 9-ом пункте инструкции по установке Windows необходимо выбрать диск для установки системы. Расскажем, как это правильно сделать.
Примечание: обычно мы называем дисками разделы C, D, E или другие, отображающиеся в Проводнике. В данном случае терминология будет немного иной. Диск — это жёсткий диск (винчестер), которых может быть установлено несколько в одном компьютере. Раздел — это то, что отображает проводник, а именно часть какого-либо диска. Примите это во внимание.
Примите это во внимание.
Вы устанавливаете Windows на своё устройство впервые
Если вы только что приобрели компьютер и устанавливаете на него Windows, тогда вы можете увидеть следующее:
- Незанятое пространство, то есть просто диск(и) без разделов.
- Один-два раздела.
Мы рекомендуем сделать следующее (шаги 1-4 надо выполнять только в том случае, если у вас созданы какие-либо разделы):
- Нажмите на первый раздел.
- Кликните на надпись Форматировать и немного подождите.
- Кликните на надпись Удалить.
- Проделайте эти же операции с остальными разделами.
- Нажмите Создать.
- Укажите размер раздела, который станет системным. Обычно хватает 51200 МБ (= 50 ГБ). Если ваше устройство обладает ограниченным объёмом памяти (до 64 ГБ), мы рекомендуем оставить максимальный возможный размер. Если вы — геймер или используете какие-нибудь тяжёлые программы, подбирайте размер диска, исходя их своих нужд.
 Уточним, что 1 ГБ = 1024 МБ.
Уточним, что 1 ГБ = 1024 МБ. - Примените изменения.
- Нажмите ОК, если появится предупреждение о возможном создании других разделов. Windows создаст как минимум один раздел восстановления. Могут также появиться несколько системных или MSR-разделов. Это нормально.
- Создайте из оставшегося пространства другие диски, которые вы будете использовать для хранения нужных вам файлов. Их размер и количество подберите исходя из своих нужд.
- Выберите самый первый в списке основной раздел и нажмите Далее. Учтите, что выбирать нужно именно основной раздел, а не системный, восстановления или MSR.
На вашем устройстве уже была установлена Windows
Если вы переустанавливаете Windows, тогда ваши диски будут разделены на разделы. Среди них можно отметить:
- Раздел восстановления (размером 10-20 ГБ). Он создаётся производителем устройства. В нём хранится заводской образ системы, который можно в случае необходимости использовать для отката.

- Раздел восстановления (обычно 450-500 МБ). Он создан Windows для хранения некоторых системных компонентов, необходимых для восстановления системы.
- Системный раздел (обычно 100-500 МБ, их может быть несколько). Он также создан Windows, содержит в себе системные файлы.
- Раздел MSR (обычно 16-64 МБ). Специальный раздел, необходимый для нормальной работы жёсткого диска.
- Основные разделы (остальное место на диске). Это непосредственно то, что отображается в проводнике — разделы C, D и так далее.
При полной переустановке Windows нужно сделать следующее:
- Кликните на основной раздел, на котором установлена система. Ранее вы изменили его название на SYSTEM, так что найти его довольно просто.
- Нажмите Форматировать, а затем Удалить.
- Повторите операцию с разделом восстановления, системным разделом на 100 Мб и MSR-разделом.

- Кликните на появившееся незанятое пространство и выберите пункт Создать.
- Оставьте максимальный размер и нажмите ОК. Учтите, что система может создать не только новый раздел, куда вы установите систему, но и парочку других служебных разделов. Такое может случиться при переходите с Windows 7 на Windows 10.
- Выберите созданный раздел и нажмите Далее. Если были созданы дополнительные разделы (системные, восстановления, MSR), то выбирайте первый в списке основной раздел.
Windows 10 будет установлена в этот раздел, он станет диском C в проводнике. Повторимся, что не стоит делать что-либо с другими разделами, если вы не понимаете, как они работают.
Первая настройка Windows 10
Рассмотрим этот процесс на примере Windows 10 Creators Update (версии 1703). В более старых версиях (1607 и 1511) он будет отличаться — некоторые опции будут недоступны, а скриншоты будут иными. Тем не менее, если вы разберётесь в процессе установки 1703, установить 1607 вам не составит труда.
Тем не менее, если вы разберётесь в процессе установки 1703, установить 1607 вам не составит труда.
- Выберите регион. Из-за багов в Windows 10 мы настоятельно рекомендуем оставить регионом Россию даже, если вы из Беларуси, Украины или Казахстана. Как мы уже отмечали выше, в противном случае вы получите множество проблем, вроде отсутствия алфавита в меню Пуск. Вы сможете сменить регион на корректный после установки системы. В таком случае никакие проблемы не возникнут. Нажмите Да.
- Выберите раскладку клавиатуры. В случае необходимости вы сможете удалить эту раскладку или переместить её в списке доступных после установки системы. Нажмите Да.
- Добавьте вторую раскладку клавиатуры, если это необходимо. Вы можете добавить вторую раскладку прямо при установке. Мы рекомендуем пропустить этот шаг и добавить необходимые дополнительные раскладки после установки системы. В таком случае дополнительные языковые параметры раскладок будут загружены корректно, и вы сможете изменить их порядок.
 Нажмите Пропустить.
Нажмите Пропустить. - Подключение к сети. Если система распознала вашу сетевую карту и предложит выбрать сотовую или Wi-Fi сеть для подключения, пропустите этот шаг. Ещё до переустановки системы мы советовали извлечь из устройства LAN-кабель, так что обнаружить его система не сможет, и вам также будет доступна возможность пропуска подключения.
Необходимость подобных шагов связана с несколькими неприятными вещами в Windows 10.
Во-первых, при подключении к сети процесс установки усложнится. Вам будет предложено войти в учётную запись Microsoft. Этого делать не надо из-за бага в Windows 10 — при входе в аккаунт Microsoft при установке системы ваше имя пользователя будет выглядеть, как 5 первых символов адреса электронной почты. Изменить его позже будет нельзя, так что лучше войти в учётную запись Microsoft после установки системы.
Во-вторых, сразу после установки Windows 10 начнёт скачивать предустановленные рекламные приложения. Если же вы не подключитесь к сети, вы сможете избавиться от них раз и навсегда.
Если же вы не подключитесь к сети, вы сможете избавиться от них раз и навсегда.
В-третьих, Windows 10 может начать загружать обновления системы и драйверов, что нежелательно до того момента, как вы сами установите необходимые драйвера.
Нажмите Пока пропустить. - Введите имя пользователя, которое станет системным. Так будет названа системная папка. Мы настоятельно рекомендуем использовать только латинские буквы и не использовать пробелы. В ином случае некоторые программы, например, OneDrive, могут работать некорректно. Чтобы сменить раскладку клавиатуры воспользуйтесь сочетанием клавиш Shift + Alt. После ввода имени пользователя нажмите Далее.
- Создайте пароль для нового пользователя и нажмите Далее. Если вы не хотите делать это, просто нажмите Далее. Если после установки системы вы войдёте в учётную запись Microsoft, созданный пароль вам не понадобится — он будет заменён системой на пароль/пин-код аккаунта Microsoft.

- Настройте параметры конфиденциальности. Поставьте галочки напротив пунктов, с которыми вы согласны. Система будет собирать данные о вас согласно этим настройкам. В случае необходимости их можно будет изменить после установки системы. Затем нажмите Принять.
- Подождите, пока Windows будет подготовлена. Этот процесс обычно занимает несколько минут.
Первые действия после установки Windows 10
Установка нужных вам программ и настройка системы — дело важное, но сразу после установки Windows 10 мы рекомендуем выполнить следующие важные действия.
Открепите все загрузочные плитки из меню Пуск
Зайдя в меню Пуск, вы обнаружите множество плиток со значком загрузки. Это плитки рекламных приложений, которые автоматически загрузятся и установятся после подключения к интернету. Среди этих приложений куча игр и другого бесполезного софта. Чтобы избавиться от скачивания ненужных программ, сделайте следующее:
- Кликните на плитку правой клавишей мыши и выберите Открепить от начального экрана.

- Повторите это действие для всех подобных плиток.
- Перезагрузите компьютер.
Установите драйвера
Проверьте, все ли компоненты вашего компьютера работают корректно.
- Нажмите Win + R.
- Введите команду devmgmt.msc и нажмите Enter.
- Если какие-то устройства не были распознаны, и возле них отображается знак вопроса или жёлтый восклицательный знак, установите необходимые драйвера.
- После установки драйверов перезагрузите компьютер.
Подключите устройство к интернету
Теперь самое время выполнить подключение к сети. Вставьте LAN-кабель или подключитесь к Wi-Fi.
Установите необходимый регион и раскладки клавиатуры
Во время установки мы советовали пропустить этот шаг. Настройте это теперь.
- Пройдите в Параметры — Время и язык — Регион и язык.
- Смените регион (страна).
- Добавьте необходимые языки (раскладки клавиатуры).

- При необходимости переместить раскладки в списке воспользуйтесь ссылкой Дополнительные параметры даты и времени, региональные параметры и перейдите в категорию Добавление языка.
Войдите в учётную запись Microsoft
- Пройдите в Параметры — Учетные записи — Ваши данные.
- Нажмите на надпись Войти вместо этого с учётной записью Microsoft.
- Введите данные своего аккаунта Microsoft, подтвердите вход и подождите около 5 минут, пока система выполнит необходимую настройку.
- Войдите в OneDrive, нажав на его значок в трее (возле часов). Впрочем, вы можете удалить OneDrive из Windows 10.
- Измените параметры входа в учётную запись при загрузке системы. Пройдите в Параметры — Учетные записи — Параметры входа и добавьте пин-код, настройте запрос пароля при пробуждении. Если вас устраивают текущие параметры, можете их не изменять.

- Отключите запрос пароля при загрузке системы, если необходимо.
- Перезагрузите компьютер.
Настройте систему и установите программы
Основные действия выполнены. Теперь вы можете приступать к более тонкой настройке системы и установке программ. Возможно, вас заинтересует возможность удалить предустановленные приложения, отключить контроль учётных записей, или изменить зарегистрированного пользователя и организацию. Если до переустановки вы перенесли пользовательские папки на другой диск, вы можете оставить их там и настроить систему соответствующим образом.
На этом установка Windows 10 завершена.
Могу ли я использовать драйверы Windows 10 на Windows 7
by Влад Константинеску
Влад Константинеску
VPN Expert & Privacy Advocate
У Влада может быть степень в области животноводства и животноводства, но в настоящее время он занимается всем, что связано с программным обеспечением, от тестирования программ до написания подробных обзоров о них. … читать дальше
… читать дальше
Обновлено
Партнерское раскрытие
XУСТАНОВИТЬ, НАЖИМАЯ НА ФАЙЛ ЗАГРУЗКИ
Для устранения различных проблем с ПК мы рекомендуем DriverFix:
Это программное обеспечение будет поддерживать ваши драйверы в рабочем состоянии, тем самым защищая вас от распространенных компьютерных ошибок и сбоев оборудования. Проверьте все свои драйверы прямо сейчас, выполнив 3 простых шага:
- Загрузите DriverFix (проверенный загружаемый файл).
- Нажмите Начать сканирование , чтобы найти все проблемные драйверы.
- Нажмите Обновить драйверы , чтобы получить новые версии и избежать сбоев в работе системы.
- DriverFix был загружен 0 читателями в этом месяце.
Если вы когда-нибудь задавались вопросом «Могут ли драйверы Windows 10 работать в Windows 7», то вы попали по адресу.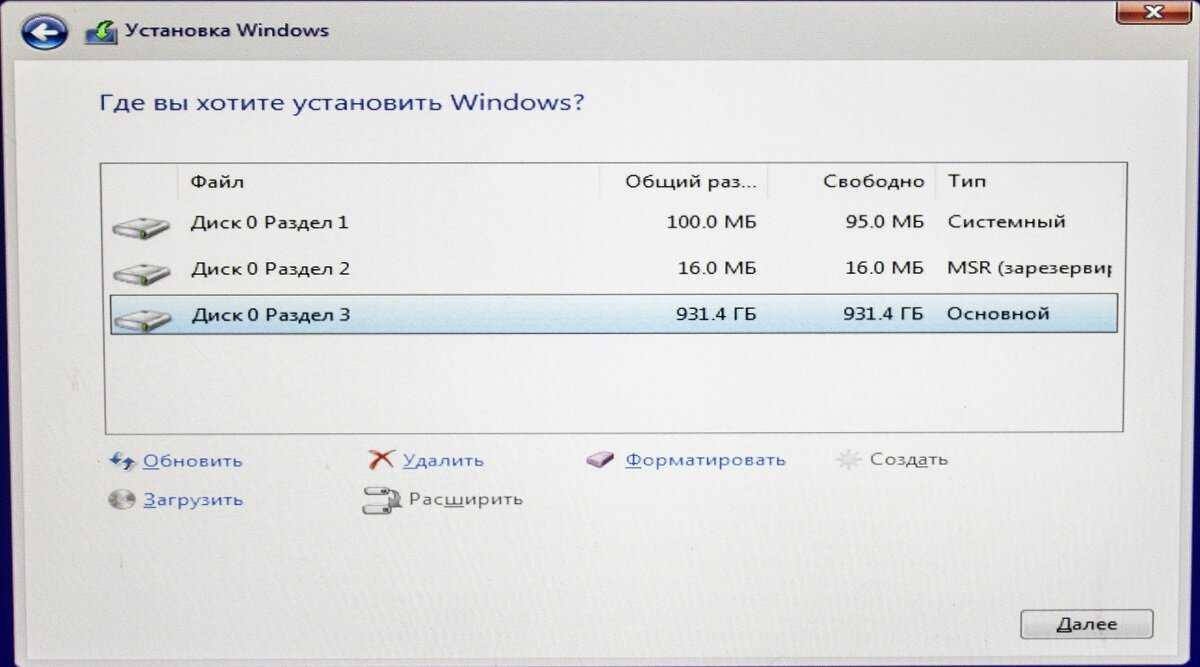
В некоторых особых случаях вы можете попробовать использовать драйверы Windows 10 на своей платформе Windows 7.
В сегодняшней статье мы попытаемся изучить эту возможность, а также подробно обсудим, почему эта опция может или не может работать.
Могу ли я установить драйверы Windows 10 на Windows 7?
Краткий ответ на этот вопрос: Возможно. Это может показаться субъективным ответом, но он вполне обоснован.
Из-за большого количества различий между способами сборки и работы различных устройств на этот вопрос нет однозначного ответа.
Являются ли драйверы Windows 10 обратной совместимостью?
Нам известно, что драйверы Windows Device Model (WDM) созданы разработчиками для прямой совместимости, а не для обратной совместимости.
Это просто еще один причудливый способ сказать, что драйверы Windows предназначены для работы с более новыми версиями Windows, а не со старыми.
Это означает, что WDM позволяет использовать драйверы из Windows 7 на Windows 10 по умолчанию.
Если это не так, драйверы не смогут использовать новые функции, представленные в новой версии операционной системы.
Можно ли заставить драйверы Windows 10 работать в Windows 7?
Примечание: Обратите внимание на то, какие драйверы вы устанавливаете в своей операционной системе. Во избежание каких-либо проблем рекомендуется перед установкой любых драйверов создать точку восстановления для вашей системы.
Это позволит вам быть уверенным, что вы всегда можете вернуться к ранее установленной настройке драйвера без потери каких-либо данных в процессе.
Несмотря на то, что обычно драйверы не предназначены для использования в другой ОС, некоторые драйверы из Windows 10 работают в Windows 7.
В некоторых случаях сам драйвер совместим с более новой версией Windows, но установочный пакет — нет.
Чтобы преодолеть это препятствие, вы можете просто щелкнуть правой кнопкой мыши файл установки и установить для него значение 9. 0003 запустить в режиме совместимости . После этого вы можете просто следовать инструкциям на экране и использовать рекомендуемые настройки.
0003 запустить в режиме совместимости . После этого вы можете просто следовать инструкциям на экране и использовать рекомендуемые настройки.
Как установить драйверы Windows 10 на Windows 7?
Чтобы установить драйвер, вам просто нужно запустить установочный файл и следовать инструкциям на экране. Если это не сработает, вы можете установить драйверы вручную, выполнив следующие действия:
- Откройте Диспетчер устройств .
- Найдите устройство, драйвер которого вы хотите обновить. Щелкните правой кнопкой мыши и выберите Обновить драйвер .
- Выберите Найдите на моем компьютере программное обеспечение драйвера .
- Теперь нажмите кнопку Browse .
- Выберите папку, в которой находится драйвер. Эта папка обычно создается при установке драйвера или при извлечении драйвера из архива.
- Нажмите OK , затем Далее и следуйте инструкциям на экране.

Вы также можете использовать профессиональный инструмент, созданный для автоматического выполнения этой процедуры. Эта программа имеет множество возможностей, направленных на поддержание работоспособности вашей ОС и повышение производительности вашего устройства.
Это специальное программное обеспечение определенно может оказать вам необходимую поддержку, установив совместимые драйверы для ОС Windows 7.
Из своей обширной базы данных драйверов, собранной с веб-сайтов производителей, он может найти подходящие драйверы для ваших устройств, которые будут бесперебойно работать на вашем ПК с Windows 7.
Процесс установки также автоматизирован, поэтому с вашей стороны не требуется никаких усилий. Кроме того, он полностью сканирует ваш компьютер, чтобы обнаружить устаревшие или отсутствующие драйверы, и вам нужно только выбрать, какие драйверы установить.
Поэтому выберите свои конкретные драйверы для Windows 10 и сразу же оптимизируйте производительность системы, используя специализированную поддержку от DriverFix .
В сегодняшней статье мы попытались ответить, могут ли драйверы Windows 10 работать в Windows 7, а также некоторые другие связанные вопросы.
Мы надеемся, что это руководство помогло вам понять причины всех ответов, данных в этой статье. Пожалуйста, не стесняйтесь сообщить нам, если у вас есть какие-либо другие вопросы, связанные с этой проблемой, используя раздел комментариев ниже.
Была ли эта страница полезной?
Начать разговор
Делиться
Копировать ссылку
Информационный бюллетень
Программное обеспечение сделок
Пятничный обзор
Я согласен с Политикой конфиденциальности в отношении моих персональных данных
отличий, которые необходимо знать
Windows 7 уже давно является предпочтительной операционной системой для многих предприятий, даже после выпуска Windows 8 и Windows 10. Многие владельцы бизнеса и лица, принимающие решения в области ИТ, слышали о противниках Windows 8 и приняли «Если это не сломано, не чини это» менталитет в отношении обновлений.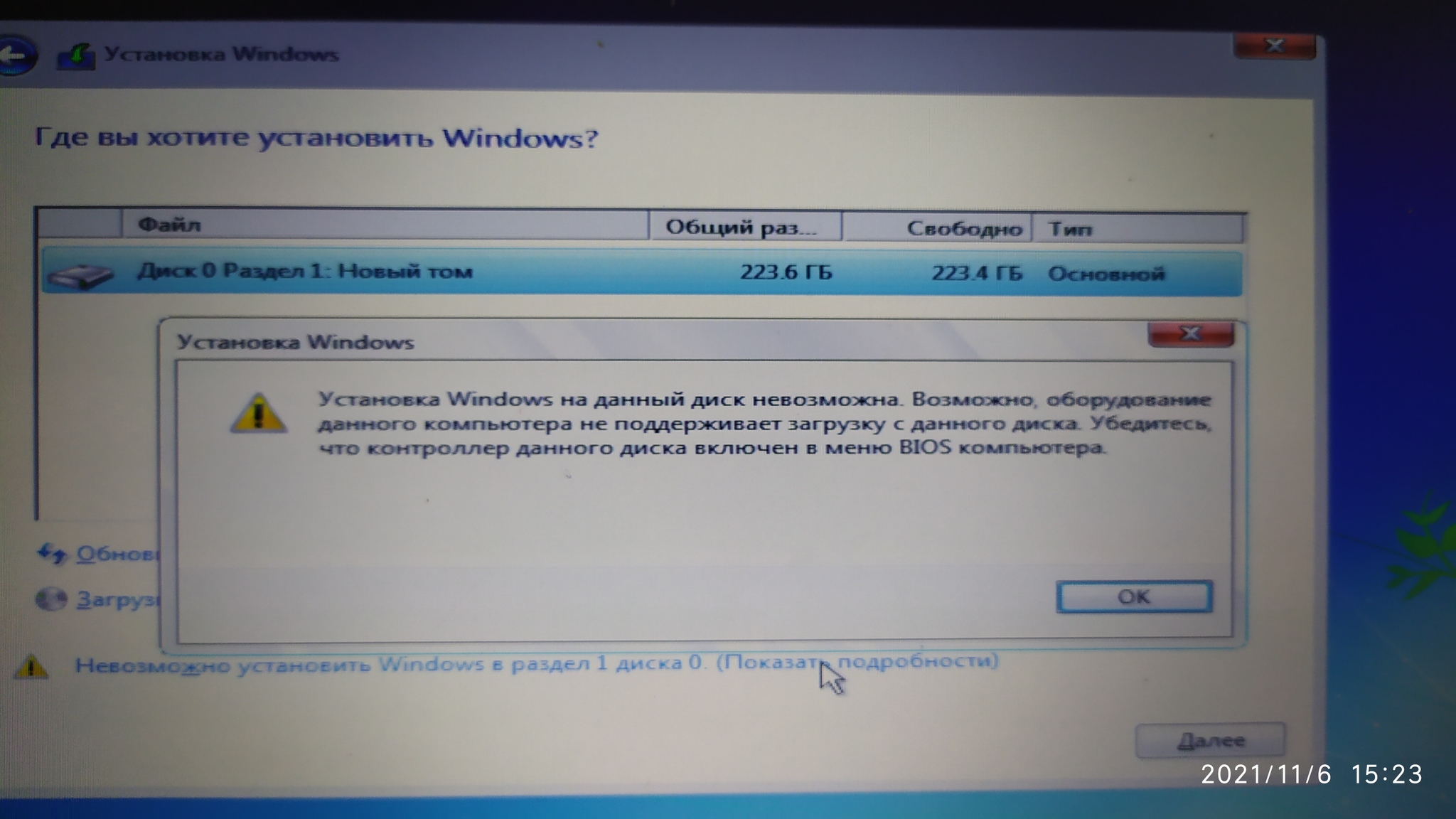 В результате ряд предприятий продолжает придерживаться Windows 7, несмотря на то, что поддержка Microsoft этой операционной системы сократилась с 2015 года. Так почему же пользователи Windows 7 должны переходить на Windows 10?
В результате ряд предприятий продолжает придерживаться Windows 7, несмотря на то, что поддержка Microsoft этой операционной системы сократилась с 2015 года. Так почему же пользователи Windows 7 должны переходить на Windows 10?
Microsoft больше не будет предлагать поддержку Windows 7 с января 2020 г.
Это означает, что предприятия, решившие придерживаться Windows 7 после этого момента, больше не смогут получать обновления, подвергая свои системы множеству потенциальных ошибок и проблем с безопасностью. Однако есть одна альтернатива: организации с корпоративным лицензированием Windows 7, которые не смогут вовремя перейти на новую версию, смогут платить за обновления безопасности в течение трех дополнительных лет. Microsoft сообщает, что цена на это дополнительное покрытие безопасности будет увеличиваться из года в год.
Для сравнения, Windows 10 часто выполняет автоматические проверки на наличие необходимых обновлений, чтобы обеспечить оптимальную производительность вашей системы.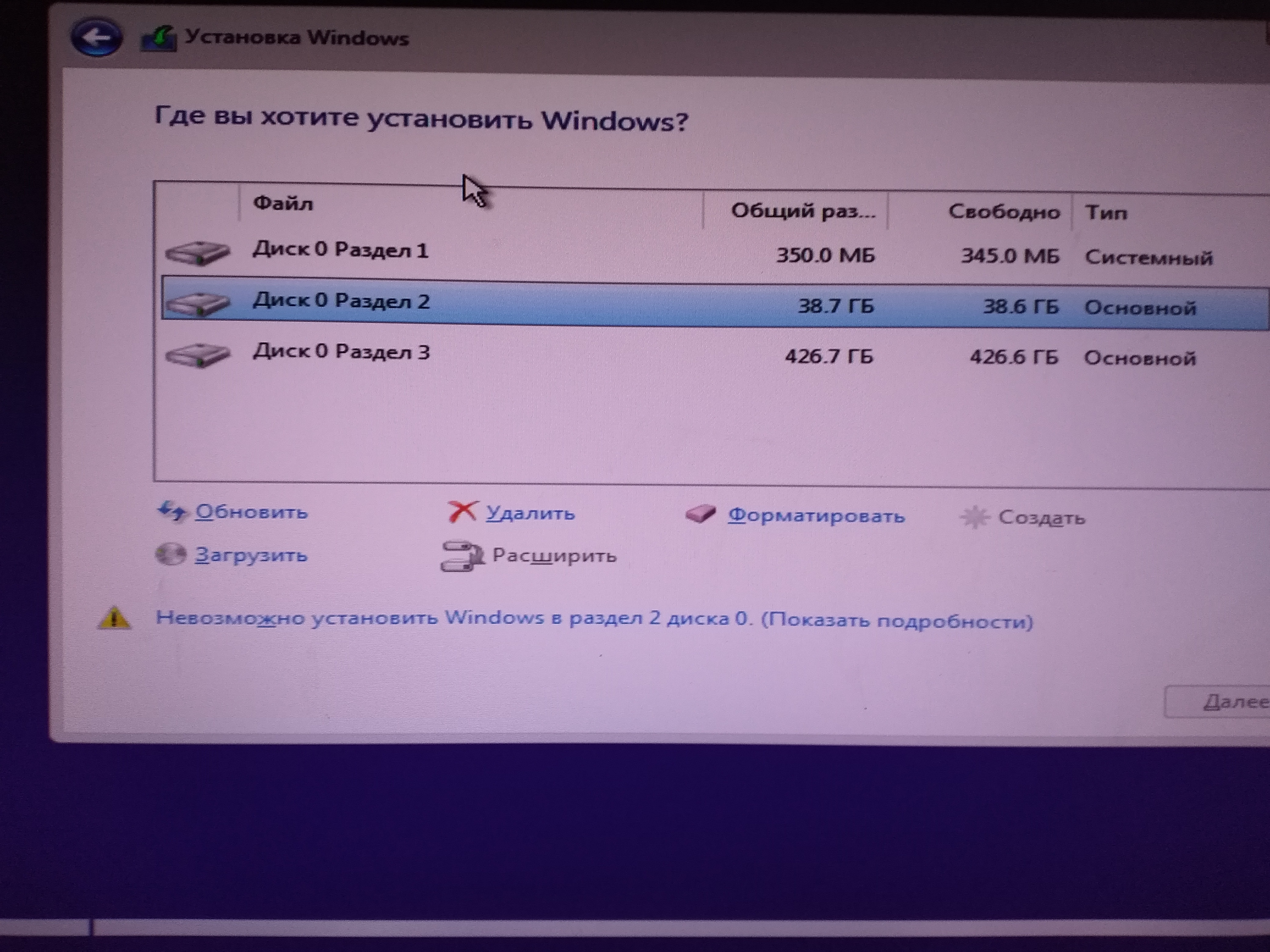 Пользователи Windows 10 Enterprise смогут откладывать/откладывать установку обновлений до тех пор, пока они не станут бесплатными. Чтобы свести к минимуму общее время простоя, Microsoft заявила, что будет реже отправлять эти обновления своим корпоративным пользователям.
Пользователи Windows 10 Enterprise смогут откладывать/откладывать установку обновлений до тех пор, пока они не станут бесплатными. Чтобы свести к минимуму общее время простоя, Microsoft заявила, что будет реже отправлять эти обновления своим корпоративным пользователям.
Новые выпуски программного обеспечения уже несовместимы с Windows 7
Основные программные пакеты, такие как Office 2019несовместимы с Windows 7, и это обещает стать тенденцией в будущем, когда Microsoft прекратит поддержку Windows 7. Между тем, Windows 10 будет по-прежнему постоянно выпускать совместимые версии программного обеспечения и приложений. Если ваш бизнес нуждается в обновлении пакета Office, Windows 10, безусловно, является победителем благодаря совместимости с Office 2019, последним автономным пакетом после Office 365.
Примечание. Для ПК с Windows 7 потребуется приобрести подписку на Office 365, которая поддерживается в Windows 7. Office 365 эквивалентен Office 2019.и будет получать регулярные обновления, а Office 2019 — нет.
Windows 10 работает быстрее
Хотя Windows 7 по-прежнему превосходит Windows 10 в некоторых приложениях, ожидайте, что это продлится недолго, поскольку Windows 10 продолжает получать обновления. Между тем, Windows 10 загружается, спит и просыпается быстрее, чем ее предшественники, даже при загрузке на более старую машину. Хотя на первый взгляд это может показаться незначительным, такое повышение производительности может означать параллельное повышение производительности ваших сотрудников.
Windows 10 более безопасна, чем Windows 7
Windows 10 поддерживает двухфакторную аутентификацию, позволяя вашим сотрудникам легко получать доступ к своим учетным записям в условиях высокой безопасности. Защита от потери данных улучшена по сравнению с версией в Windows 7, но реализована таким образом, что остается ненавязчивой для пользователя. Точно так же функции обнаружения оборудования не позволяют посторонним получить доступ к информации вашего бизнеса.
Возможно, лучший инструмент в рамках функций безопасности Windows 10 — это возможность использовать функции безопасности в виде пакета или развертывать их по отдельности, создавая наилучшую настройку для нужд вашего бизнеса. Кроме того, вы можете использовать такие функции, как Cortana, или отключить их, если у вашего бизнеса есть особые потребности в безопасности, которые могут быть подвержены риску из-за настроек местоположения или распознавания голоса.
Windows 10 проще в использовании, чем ее предшественники
Такие функции, как Aero Snap, были изменены, чтобы в любой момент времени на экране отображалось до четырех окон. Кроме того, способ, которым Windows предлагает другим окнам заполнить свободное пространство на мониторе, более удобен для пользователя. Простой и безопасный вход в систему на устройствах вашей компании с помощью PIN-кода позволяет вашим сотрудникам легко получать доступ к своим рабочим станциям, а облако Microsoft способствует совместной работе и совместному использованию, как никогда раньше.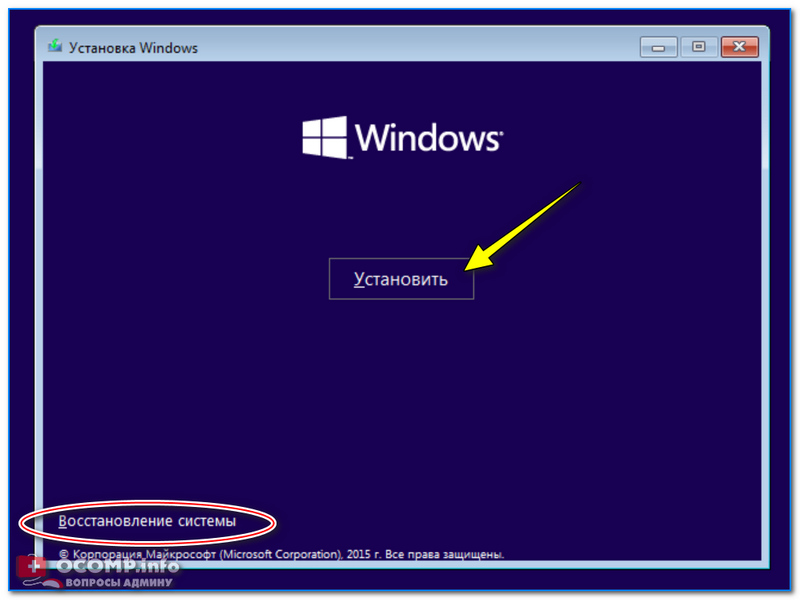

 Не качайте программы с порталов типа softportal и тому подобных. Воспользуйтесь тем же торрент-порталом, где вы взяли ISО-образ операционной системы.
Не качайте программы с порталов типа softportal и тому подобных. Воспользуйтесь тем же торрент-порталом, где вы взяли ISО-образ операционной системы.
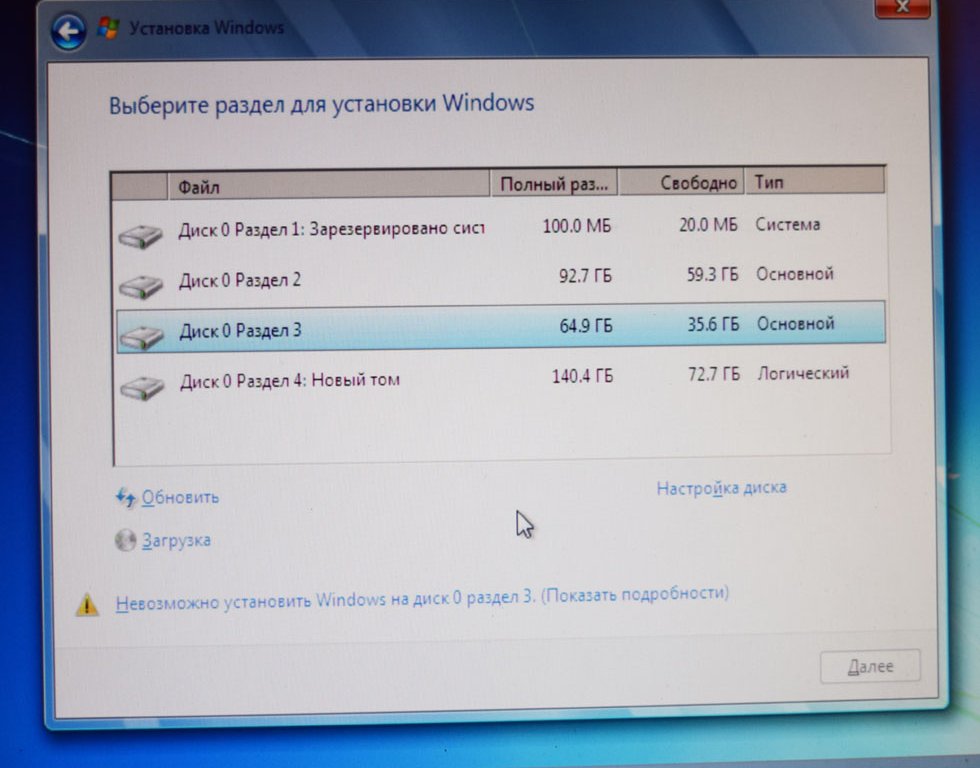
 Обычно пару минут уходит на то, чтобы компьютер изучил файлы на флешке. В это время на экране отображается логотип Windows, причём кружок загрузки под ним появится только в самом конце этого процесса.
Обычно пару минут уходит на то, чтобы компьютер изучил файлы на флешке. В это время на экране отображается логотип Windows, причём кружок загрузки под ним появится только в самом конце этого процесса. В новом окне вас попросят ввести лицензионный ключ. Вы сможете это сделать только если покупали коробочную лицензию на Windows 10. В таком случае введите ключ активации и нажмите Далее. Если ваша копия Windows была получена путём обновления с 7/8, Windows на вашем устройстве была предустановлена или у вас нет лицензии, нажмите У меня нет ключа продукта.
В новом окне вас попросят ввести лицензионный ключ. Вы сможете это сделать только если покупали коробочную лицензию на Windows 10. В таком случае введите ключ активации и нажмите Далее. Если ваша копия Windows была получена путём обновления с 7/8, Windows на вашем устройстве была предустановлена или у вас нет лицензии, нажмите У меня нет ключа продукта.
 Уточним, что 1 ГБ = 1024 МБ.
Уточним, что 1 ГБ = 1024 МБ.

 Нажмите Пропустить.
Нажмите Пропустить.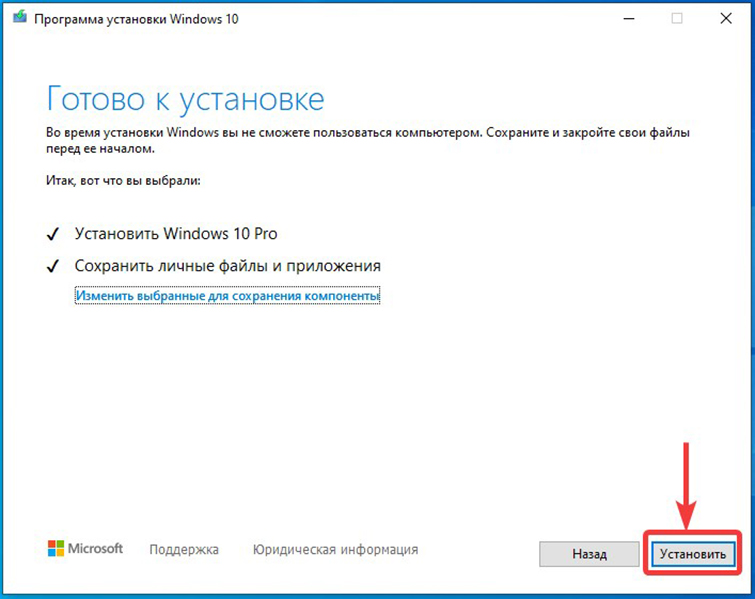 Если же вы не подключитесь к сети, вы сможете избавиться от них раз и навсегда.
Если же вы не подключитесь к сети, вы сможете избавиться от них раз и навсегда.