Значок яндекс диска: «Что означают значки в Яндекс Диске?» — Яндекс Кью
Содержание
Устранение неполадок в программе Яндекс.Диск
Главная » IT
Автор Кирилл Соколов На чтение 6 мин. Просмотров 2.4k. Опубликовано
В этом разделе содержатся решения ряда проблем, которые могут возникнуть при установке или использовании приложения Яндекс.Диск.
- Приложение выиграло ‘ t загрузить/установить
- Проблемы со входом в систему
- Я не могу настроить программу
- Я получаю сообщение об ошибке
- Файл не синхронизировался. Почему это произошло?
- Программа зависает со статусом «Синхронизация».
- Медленная синхронизация
- Программа не открывается в Windows
- Я удалил файлы в программе, и они были удалены навсегда
Содержание
- Приложение не скачать/установить
- Проблемы при входе в систему
- Я не могу настроить программу
- Я получаю сообщение об ошибке
- Файл не синхронизировался.
 Почему это произошло?
Почему это произошло? - Программа зависает со статусом «Синхронизация»
- Медленная синхронизация
- Программа не открывается в Windows
- Я удалил файлы в программе , и они были удалены навсегда
Приложение не скачать/установить
Внимание. Вы можете установить Яндекс.Диск в следующих версиях Windows: 32-битная Windows XP Service Pack 3, Windows Vista, Windows 7, Windows 8 (классический интерфейс), Windows 10.
Проверьте свою подключение к Интернету, если у вас возникли проблемы с загрузкой установочного файла Яндекс.Диска. Прокси-серверы и брандмауэры также могут препятствовать установке приложения.
Проблемы при входе в систему
Установите последнюю версию программы. Убедитесь, что вы правильно ввели пароль от аккаунта на Яндексе.
Внимание. Если вы используете двухфакторную аутентификацию или использовали ее раньше, вам понадобится одноразовый пароль, сгенерированный мобильным приложением «Яндекс.Ключ», для входа в программу Яндекс. Диск.
Диск.
Если вы получаете одно из следующих сообщений об ошибке:
- Произошла ошибка. Пожалуйста, проверьте ваше интернет-соединение
Программа не может подключиться к серверу. Проверьте подключение к Интернету и попробуйте отключить антивирусное программное обеспечение или брандмауэр. Эта ошибка также может быть вызвана прокси-сервером.
- Ошибка подключения. Проверьте настройки антивируса или брандмауэра.
Проверьте подключение к Интернету .
Убедитесь, что время и дата вашего компьютера правильные.
Порты, используемые программой, должны быть открыты. Проверьте, не заблокировал ли ваш провайдер, антивирус или брандмауэр любой из следующих портов: 443, 5222.
Попробуйте отключить проверку сертификата в настройках антивируса.
Для продуктов «Лаборатории Касперского» отключите проверку защищенного соединения: Настройки → Дополнительно → Сеть. Снимите флажок «Проверять зашифрованные соединения».

Отключить сканирование протокола HTTPS для продуктов ESET: откройте меню настроек на вкладке «Сканирование компьютера». Дополнительные настройки → Интернет и электронная почта → Защита доступа к Интернету и фишинга → Настройка сканера → HTTP, HTTPS. Установите флажок Не сканировать HTTPS.
Я не могу настроить программу
- Как мне выбрать другую папку для синхронизации с сервером?
- Верно нажмите на значок Яндекс.Диска в области уведомлений. Зайдите в Настройки → Общие. Укажите другую папку для синхронизации с сервером.
- Как я могу узнать, сколько свободного места доступно на моем Диске?
- Посмотрите на нижнюю часть окно программы.
- Как настроить веб-приложение для работы через прокси-сервер?
- Щелкните правой кнопкой мыши значок Яндекс.Диска в области уведомлений. Перейдите в Настройки → Прокси → Настройка прокси вручную. Введите соответствующие настройки прокси-сервера.
- Как включить или отключить автозапуск?
- Щелкните правой кнопкой мыши значок Яндекс.
 Диска в области уведомлений. Перейдите в настройки. Установите или снимите флажок «Запускать автоматически при запуске».
Диска в области уведомлений. Перейдите в настройки. Установите или снимите флажок «Запускать автоматически при запуске». - Как настроить автоматические обновления?
- Щелкните правой кнопкой мыши значок Яндекс.Диска в области уведомлений. Перейдите в Настройки → Дополнительно. Установите флажок “Проверять наличие обновлений автоматически”.
Я получаю сообщение об ошибке
- Ошибка подключения
Программа не может подключиться к серверу. Убедитесь, что ваше интернет-соединение стабильно, и попробуйте отключить антивирус или брандмауэр.
Убедитесь, что открыты следующие порты: 443, 5222. Если вы используете прокси-сервер, попробуйте отключить его.
- Невозможно прочитать файл
Приложение не может получить доступ к определенным файлам в папке Яндекс.Диска. Это означает, что файл либо используется другой программой, либо имя файла содержит недопустимые (не Unicode) символы.
Проверьте права доступа программы к вашей папке Яндекс.
 Диска и файлам, которые она содержит. содержит. Файлы для синхронизации не могут использоваться другой программой.
Диска и файлам, которые она содержит. содержит. Файлы для синхронизации не могут использоваться другой программой.- Ошибка входа
Эта ошибка означает, что вы не вошли в журнал дюйма. Щелкните сообщение об ошибке и введите свое имя пользователя и пароль.
- Достигнут объем хранилища
У вас закончилось место для хранения на Яндекс.Диске. Удалите ненужные файлы, очистите корзину или купите дополнительное место.
- Папка синхронизации недоступна
Папка, выбранная для синхронизации, не доступен или был удален. Убедитесь, что папка находится в нужном месте, или выберите другую папку.
- Настройка диска не завершена
Вы установили приложение, но не выбрали папку для синхронизации или не вошли в систему.
- Конфликт папок синхронизации
Папка, в которой вы введенный в настройках программы, уже используется другой учетной записью Яндекс.Диска. Невозможно использовать одну и ту же папку синхронизации с разными учетными записями.
 Выберите другую папку в настройках программы.
Выберите другую папку в настройках программы.- Папка синхронизации не выбрана
Вы не выбрали папку для синхронизации с Диск. Вы можете выбрать папку в настройках программы.
- Невозможно загрузить файл размером более 50 ГБ
В папке Яндекс.Диск находятся файлы размером более 50 ГБ. Файлы такого размера не могут быть загружены на Диск.
Файл не синхронизировался. Почему это произошло?
Яндекс.Диск не может выгружать файлы на сервер в следующих случаях:
ваш компьютер не подключен к Интернету
в настройках Яндекс.Диска отключена синхронизация
размер файла превышает 50 ГБ
доступ к файлу ограничено (может использоваться другой программой)
Если файлы находятся в папке Яндекс.Диска и отмечены знаком значок в программе, но они не отображаются на других компьютерах или в веб-интерфейсе, сообщите нам об этом, используя форму внизу страницы.
Если на вашей macOS установлена программа Avast Mac Security, отключите сканирование безопасного соединения:
Щелкните “Настройки” в нижнем левом углу программы.
В разделе веб-экрана нажмите «Настройки» (в разделе «Отключить»).
Снимите флажок «Сканировать зашифрованные соединения».
Нажмите Готово.
Сократите имена файлов в папке Яндекс.Диска. Проверьте, имеет ли программа стабильный доступ к сети (антивирусные приложения и брандмауэры могут блокировать соединение).
Медленная синхронизация
Скорость синхронизации предназначена для экономии полосы пропускания и системных ресурсов. Скорость синхронизации также может быть ограничена вашим провайдером. Пожалуйста, проверьте скорость вашего интернет-соединения.
Программа не открывается в Windows
Если программа Яндекс.Диск для Windows перестала запускаться автоматически при запуске компьютера или не открывается при нажатии ярлыка или значка программы, попробуйте сбросить ее:
Загрузите программу со страницы Яндекс.
 Диск 3.0 для Windows.
Диск 3.0 для Windows.Запустить скачанный файл и установить для всех пользователей системы.
Я удалил файлы в программе , и они были удалены навсегда
Когда вы удаляете файлы в программе, они перемещаются в корзину и хранятся там 30 дней. Затем они автоматически удаляются с сервера. После удаления с сервера эти файлы не могут быть восстановлены. Восстановить файлы из Корзины можно только в веб-интерфейсе Яндекс.Диска.
Внимание. Файлы в корзине по-прежнему занимают место на вашем Диске. Очистите корзину, если у вас заканчивается место.
Если вы хотите удалить файл со своего компьютера, но сохранить его на сервере, следуйте инструкциям по настройке синхронизации пользовательских папок.
Как удалить Яндекс Диск с компьютера
Сейчас особой популярностью пользуются различные облачные хранилища. Это не удивительно, ведь различные игры и фильмы начинают «весить» все больше, а тратить место на такие материалы на своем жестком диске хотят не все пользователи. Да и мало ли, что может случиться с железом компьютера. Вдруг он выйдет из строя и тогда будут потеряны различные ценные данные, которые неоткуда будет просто восстановить. В общем, преимущества такие сервисы действительно дают. Но, предположим, что надобность в них отпала и нужно их удалить с компьютера. Попробуем это сделать на примере Яндекс Диска.
Это не удивительно, ведь различные игры и фильмы начинают «весить» все больше, а тратить место на такие материалы на своем жестком диске хотят не все пользователи. Да и мало ли, что может случиться с железом компьютера. Вдруг он выйдет из строя и тогда будут потеряны различные ценные данные, которые неоткуда будет просто восстановить. В общем, преимущества такие сервисы действительно дают. Но, предположим, что надобность в них отпала и нужно их удалить с компьютера. Попробуем это сделать на примере Яндекс Диска.
Полезная реклама: многие российские банки уже ввели комиссию на валютные счета, чтобы сохранить накопления и оплачивать зарубежные сервисы, рекомендуем открыть банковскую карту в Белоруссии, Казахстане или Киргизии. Это можно сделать без посещения страны через надежного посредника.
В самом процессе удаления приложения нет ничего сложного. Во время этого процесса будут удалены файлы, которые хранились на веб-сервисе, а также файлы в соответствующей папке на компьютере и само приложение, обеспечивающее синхронизацию.
Как удалить программу и файлы с компьютера
Сначала требуется отключить приложение от хранилища. Для этого нужно прервать связь с сервером Яндекса. Нажимаем на изображение тарелки в нижнем правом углу на рабочем столе ПК, после чего появится контекстное меню, где нужно будет нажать на кнопку «Настройка». После этого появится меню настроек, в котором нужно войти в пункт «Аккаунт».
Попав сюда, отключаем ПК от Яндекс Диска и дожидаемся, пока процесс завершится.
Теперь нажимает по значку «НЛО» внизу справа на рабочем столе. В выпавшем меню жмем на кнопку «Выход». Теперь входим в «Панель управления», находим «Удаление программ» и удаляем приложение с компьютера.
Теперь необходимо удалить файлы с самого компьютера, которые находились в хранилище. Часто их размер крайне велик, а перегрузка диска С влечет за собой замедление работы ПК. Для удаления достаточно просто выделить указанную папку и нажать на кнопку «Удалить». После этого, все переместится в корзину. Останется лишь ее очистить. Чаще всего он располагается по адресу диск С: Users/Имя пользователя ПК/YandexDisk. Кстати, часто бывает так, что название последней папки может быть и на русском языке.
Останется лишь ее очистить. Чаще всего он располагается по адресу диск С: Users/Имя пользователя ПК/YandexDisk. Кстати, часто бывает так, что название последней папки может быть и на русском языке.
Теперь лишь остается зайти в аккаунт и удалить все оставшиеся файлы там.
Но время от времени бывает так, что удалить приложение штатными инструментами системы не получается. При любой попытке удалить его Windows начинает выдавать сообщения о том, что такого элемента не существует или программа уже удалена. Чаще всего причиной такой ситуации является то, что по факту программы уже нет, но в реестре еще осталить от нее записи. В таком случае, можно использовать другое ПО, которое осуществляет деинсталляцию приложений. Например, хороший вариант — Uninstall Tool. Программа не только удаляет приложения, но и подчищает за ними «хвосты», которые остались в реестре. Никаких особых действий в программе делать не надо — просто достаточно удалить программу, а очистка реестра будет произведена автоматически.
Теперь просто кликаем по папке и нажимаем на клавишу «Удалить».
Использование сторонних программ для удаления «хвостов»
Большинство пользователей считает, что удалив папку с файлами, они решили проблему с удалением Яндекс Диска. К сожалению, это далеко не так. Для того, чтобы очистка была полной, как уже писалось, следует произвести очистку реестра. В качестве помощника в этом вопросе можно использовать такие известные программы, как CCleaner или Auslogics BoostSpeed. Данные утилиты многофункциональны и одной из их задач являются сканирование регистров и уничтожение кусков программы, которые ранее были удалены с компьютера.
Рассмотрим ситуацию на примере CCleaner. Достаточно установить программу и просто запустить процедуру сканирования компьютера. Она не только удалит все лишнее с реестра, но и удалит бесполезные файлы от приложения, если таковые остались. Когда проверка будет закончена, программа выведет список всех найденных проблем. После этого останется лишь нажать кнопку «Исправить».
Данный вариант точно удалит все остатки программы и ненужные файлы с компьютера.
Теперь поговорим об уничтожении файлов на веб-странице.
Для того, чтобы провести операцию уничтожения оставших данных на веб-ресурсе следует сначала авторизоваться. Полностью аккаунт лучше не удалять, так как если пользователь использует другие сервисы от Яндекс, то после выполнения таких действий, он уже не сможет ими пользоваться и регистрироваться придется заново.
Поэтому заходим на disk.yandex.ru и отмечаем все то, что не нужно. После этого, переносим в корзину то, что было выделено. Теперь нажимаем на корзину и нажимаем на кнопку «Очистить».
Яндекс
Яндекс Диск — файловое облачное хранилище — АПК Датотека Перейти для Android
Перейти
ДеталиПриказыВерсияИнфо
1/8
Описание приложения Яндекс Диск — файловое облачное хранилище
Яндекс Диск — удобное и надежное облако для хранения всех ваших фотографий , видео и документы. Ваши файлы в безопасности с Яндекс Диском благодаря встроенной проверке на вирусы и шифрованию, которые можно использовать в любое время на любом устройстве.
Ваши файлы в безопасности с Яндекс Диском благодаря встроенной проверке на вирусы и шифрованию, которые можно использовать в любое время на любом устройстве.
— 5 ГБ бесплатно
Всем новым пользователям Яндекс Диска бесплатно предоставляется 5 ГБ. А с тарифными планами Яндекс 360 Премиум вы можете добавить до 3 ТБ дополнительного места.
— Автоматическая загрузка фото и видео с телефона
Нет необходимости возиться с файлами вручную: их можно сразу загрузить в облако. Вы не потеряете свои альбомы или видео, даже если что-то случится с вашим телефоном.
— Любое устройство
Нет необходимости передавать фотографии и документы через сторонние сервисы. Яндекс Диск всегда доступен, где бы вы ни находились: на компьютере, на телефоне, на планшете. Просто установите бесплатное приложение.
— Умный поиск
Введите любое слово, например «Паспорт» или «Кот», и Яндекс Диск найдет все изображения по теме.![]()
— Легко поделиться
Делитесь фотографиями из отпуска или рабочими папками с помощью ссылки. Создавайте ссылки на электронные таблицы, документы или презентации и отправляйте их в мессенджере или по электронной почте.
— Видеовстречи по ссылке
С помощью Яндекс Телемост можно устраивать рабочие конференции и семейные чаты. Совершайте видеозвонки на любом устройстве без ограничений по времени. Организовывайте звонки прямо в приложении Яндекс Диск, не переключаясь на Zoom, Skype, WhatsApp или любые другие сервисы.
— Безлимитное хранилище для фото и видео с телефона на тарифных планах Яндекс 360 Премиум.
Яндекс Диск — это российское облачное хранилище файлов, аналогичное Dropbox, Google Drive и iCloud. Данные хранятся в нескольких экземплярах в разных дата-центрах в России, поэтому у вас всегда будет доступ к вашим файлам.
Яндекс Диск — файловое облачное хранилище — Версия 5.59.2
(06. 03.2023)
03.2023)
Другая версия
Новая версия В России теперь можно приобрести Премиум прямо в приложении, а не через Google Play . Получите до 3 ТБ на Яндекс Диске, неограниченное хранилище для фото и видео с телефона и никакой рекламы.
Trenutno nema komentara ili ocena! Da biste ostavili prvi komentar ili ocenu,
—
54
Reviews
Гарантированно хорошее приложениеOva aplikacija je prošla bezbednosni test za viruse, zlonamerne programe i Druge zlonamerne napade i ne sadrži nikakve pretnje.
Версия APK Дата: 5.59.2 Пакет: ru.yandex.disk
Программатор: Яндекс Смернице за приватность: https://yandex.ru/legal/confidential/ Дозволе: 38
5.59.2
06.03.2023
168K preuzimanja35 МБ Величина
Преузмите
5.59.1
30.05.2023
168K preuzimanja70 MB Velicina
Preuzmite
5. 57.2
57.2
05.02.2023
168K preuz imanja68.5 MB Veličina
Preuzmite
5.56.2
21.04.2023
168K preuzimanja68.5 MB Величина
Preuzmite
5.56.1
18.04.2023
168K preuzimanja68.5 MB Velicina
Preuzmite
5.54 .0
27/03/2023
168K preuzimanja35 MB Величина
Preuzmite
5,53 .0
22.03.2023
168K preuzimanja35 MB Velicina
Preuzmite
5.52.0
03.07.2023
900 02 168K preuzimanja35 MB Velicina
Preuzmite
5.50.0
16/2/ 2023
168K preuzimanja34.5 MB Величина
Preuzmite
5.49.2
02.05.2023
168K preuzimanja33.5 MB Velicina
Preuzmite
Применение в категории
Možda će vam se takođe dopasti i. ..
Яндекс.Диск Beta App Store Данные и доходы, Оценки загрузок в Play Store
Все используемые и отображаемые логотипы и товарные знаки Яндекс.Диск Бета™ являются собственностью Яндекс. Диск Бета.
Диск Бета.
История рейтинга категории
Разбивка обзора
Рекламная аналитика в 1 сети
| Сеть | AdMob |
|---|---|
| Тип носителя | Видео |
| Первое посещение | 330 дней назад |
| Последнее посещение | 330 дней назад |
| Количество креативов | 6 |
ASO-ключевые слова
| Ключевое слово | Классифицировать |
|---|---|
| диск | 1 |
| яндекс диск | 2 |
| хранилище | 3 |
яндекс.Читайте также: |

 Почему это произошло?
Почему это произошло?
 Диска в области уведомлений. Перейдите в настройки. Установите или снимите флажок «Запускать автоматически при запуске».
Диска в области уведомлений. Перейдите в настройки. Установите или снимите флажок «Запускать автоматически при запуске».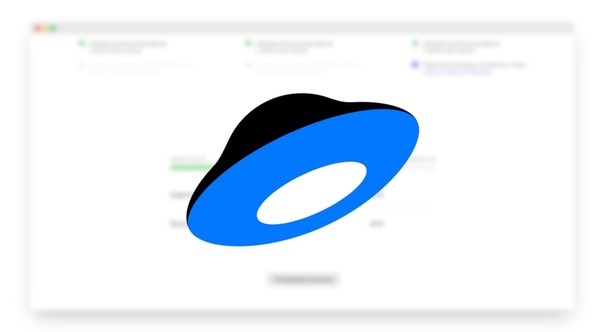 Диска и файлам, которые она содержит. содержит. Файлы для синхронизации не могут использоваться другой программой.
Диска и файлам, которые она содержит. содержит. Файлы для синхронизации не могут использоваться другой программой. Выберите другую папку в настройках программы.
Выберите другую папку в настройках программы.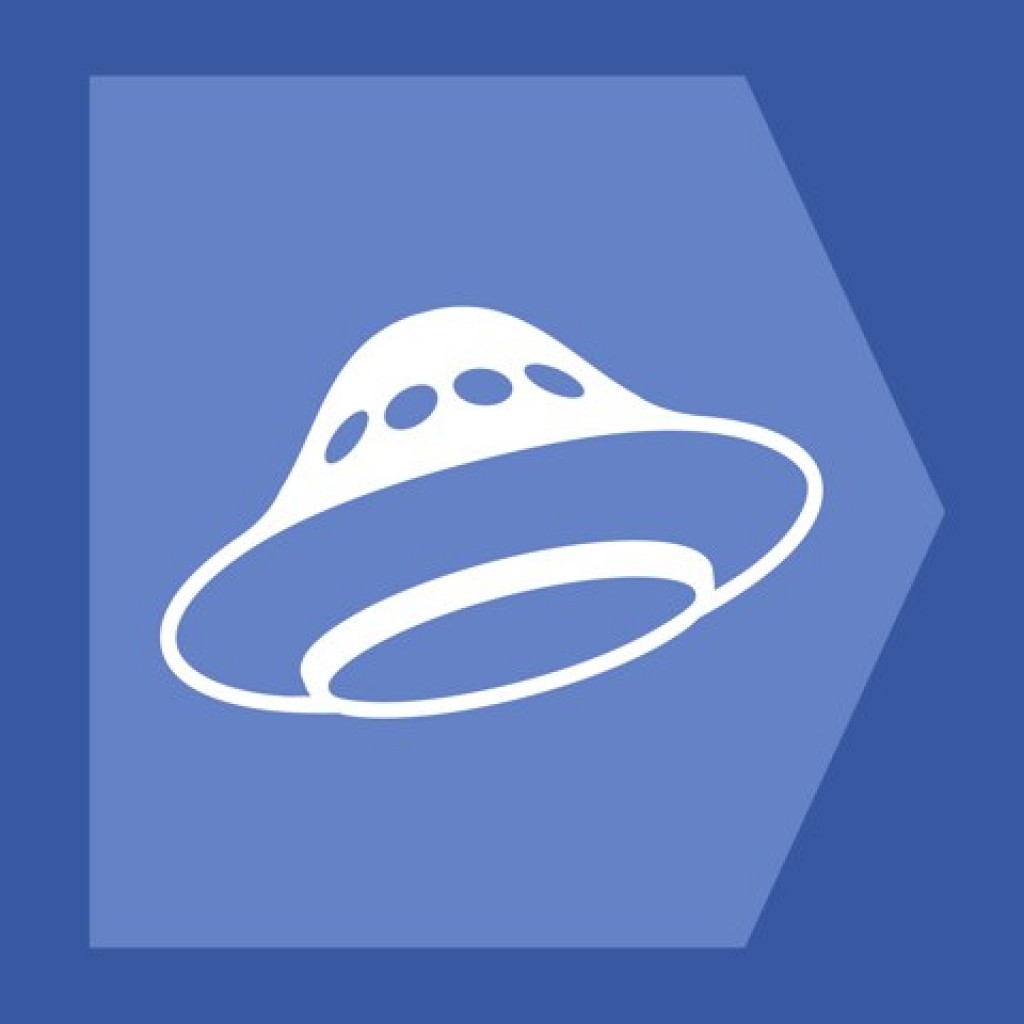 Диск 3.0 для Windows.
Диск 3.0 для Windows.