Настройка под ssd win 7: Настройка SSD под Windows 7
Содержание
Настройка SSD диска под Windows 7
Содержание
- Способы настройки SSD для работы в Windows
- Способ 1: Использование SSD Mini Tweaker
- Способ 2: С помощью SSD Tweaker
- Способ 3. Настройка SSD вручную
- Заключение
- Вопросы и ответы
Для того, чтобы твердотельный накопитель работал в полную силу, его необходимо настроить. К тому же, правильные настройки не только обеспечат быструю и стабильную работу диска, но и продлят его срок службы. И сегодня мы поговорим о том, как и какие именно необходимо сделать настройки для SSD.
Подробно будем рассматривать оптимизацию SSD на примере операционной системы Windows 7. Прежде, чем переходить к настройкам, скажем пару слов о том, какие для этого есть способы. Собственно, выбирать здесь придется между автоматическим (с помощью специальных утилит) и ручным.
Способ 1: Использование SSD Mini Tweaker
С помощью утилиты SSD Mini Tweaker оптимизация SSD проходит практически полностью в автоматическом режиме, за исключением особых действий. Данный способ настройки позволит не только сэкономить время, но и более безопасно выполнить все необходимые действия.
Данный способ настройки позволит не только сэкономить время, но и более безопасно выполнить все необходимые действия.
Скачать программу SSD Mini Tweaker
Итак, для оптимизации с помощью SSD Mini Tweaker необходимо запустить программу и отметить нужные действия флажками. Для того, чтобы понять какие действия необходимо выполнить, давайте пройдемся по каждому пункту.
- Включить TRIM
- Отключить Superfetch
- Отключить Prefetcher
- Оставлять ядро системы в памяти
- Увеличить размер кэша файловой системы
- Снять лимит с NTFS в плане использования памяти
- Отключить дефрагментацию системных файлов при загрузке
- Отключить создание файла Layout.ini
- Отключить создание имен в формате MS-DOS
- Отключить систему индексирования Windows
- Отключить режим гибернации
- Отключить функцию защиты системы
- Отключить службу дефрагментации
- Не производить очистку файла подкачки
TRIM – это команда операционной системы, которая позволяет очищать ячейки диска от физически удаленных данных, таким образом значительно увеличивается его производительность. Поскольку эта команда очень важна для SSD, то ее обязательно включаем.
Superfetch – это служба, которая позволяет ускорить работу системы, за счет сбора информации о часто используемых программах и заранее размещая нужные модули в оперативной памяти. Однако при использовании твердотельных накопителей необходимость в этой службе отпадает, поскольку скорость чтения данных возрастает в десятки раз, а значит система сможет быстро прочитать и запустить необходимый модуль.
Prefetcher – это еще одна служба, которая позволяет увеличить скорость работы операционной системы. Принцип ее работы аналогичен предыдущей службе, поэтому для SSD ее можно смело отключать.
Если в вашем компьютере установлено 4 и более гигабайт оперативной памяти, то смело можно поставить галочку напротив этой опции. Более того, размещая ядро в оперативной памяти, вы продлите срок службы накопителя и сможете повысить скорость работы операционной системы.
Данная опция позволит снизить количество обращения к диску, а, следовательно, и продлит его срок службы. Наиболее часто используемые области диска будут храниться в оперативной памяти в виде кеша, что позволит снизить количество обращений непосредственно к файловой системе. Однако здесь есть и обратная сторона – это увеличение объема используемой памяти. Поэтому, если в вашем компьютере установлено менее 2-х гигабайт оперативной памяти, то эту опцию лучше не отмечать.
При включении этой опции будет больше кэшироваться операций чтения/записи, что потребует дополнительного объема оперативной памяти. Как правило, эту опцию можно включать если использует 2 и более гигабайта.
Поскольку SSD имеет другой принцип записи данных по сравнению с магнитными накопителями, который делает необходимость в дефрагментации файлов абсолютно не нужной, то ее можно отключить.
Во время простоя системы в папке Prefetch создается специальный файл Layout.ini, который хранит в себе список каталогов и файлов, которые используются при загрузке операционной системы. Этот список используется службой дефрагментации. Однако для SSD это абсолютно не нужно, поэтому отмечаем эту опцию.
Эта опция позволит отключить создание имен в формате «8.3» (8 символов для имени файла и 3 для расширения).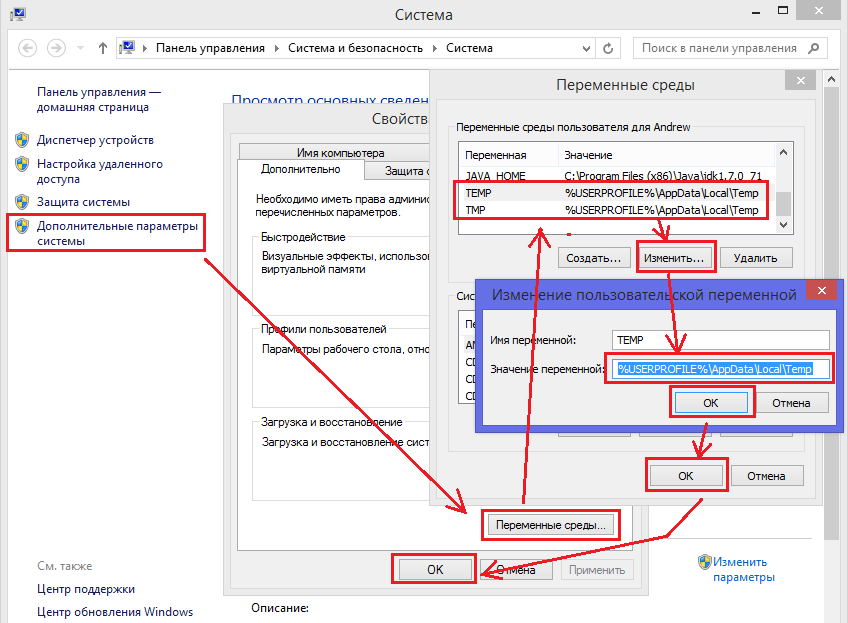 По большому счету, это нужно для корректной работы 16-ти разрядных приложений, созданных для работы в операционной системе MS-DOS. Если вы не пользуетесь подобным софтом, то эту опцию лучше отключить.
По большому счету, это нужно для корректной работы 16-ти разрядных приложений, созданных для работы в операционной системе MS-DOS. Если вы не пользуетесь подобным софтом, то эту опцию лучше отключить.
Система индексирования предназначена для обеспечения быстрого поиска необходимых файлов и папок. Однако, если вы не используете стандартный поиск, то ее можно отключить. К тому же, если операционная система установлена на SSD, это позволит снизить количество обращений к диску и освободить дополнительное место.
Режим гибернации обычно используется для быстрого запуска системы. В этом случае в системный файл, который обычно по объему равен оперативной памяти, сохраняется текущее состояние системы. Это позволяет в считанные секунды загружать операционную систему. Однако, этот режим актуален, если вы используете магнитный накопитель. В случае с SSD загрузка сама по себе происходит в считанные секунды, поэтому этот режим можно отключить. К тому же, это позволит сохранить несколько гигабайт места и продлить срок службы.
К тому же, это позволит сохранить несколько гигабайт места и продлить срок службы.
Отключив функцию защиты системы, вы не просто сэкономите место, но и значительно продлите срок службы диска. Дело в том, что защита системы заключается в создании контрольных точек, объем которых может составлять до 15% от общего объема диска. Также это позволит снизить количество операций чтения/записи. Поэтому для SSD эту функцию лучше отключить.
Как уже упоминалось выше, твердотельные накопители в виду особенностей хранения данных не нуждаются в дефрагментации, поэтому эту службу можно отключить.
Если вы используете файл подкачки, то можно «сказать» системе, что не нужно его очищать каждый раз при выключении компьютера. Это позволит снизить количество операций с SSD и продлить срок службы.
Теперь, когда расставили все нужные галочки, нажимаем кнопку «Применить изменения» и перезагружаем компьютер.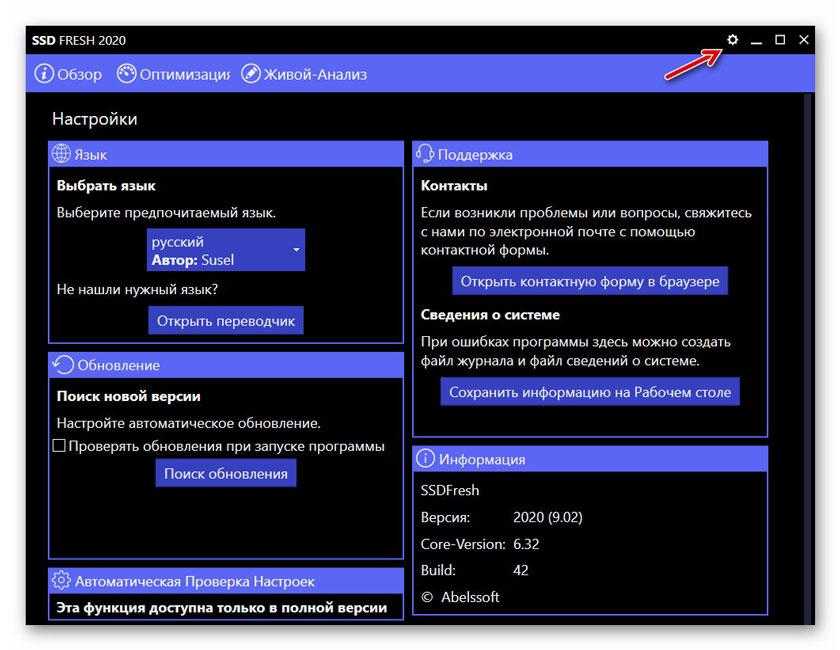 На этом настройка SSD с помощью приложения SSD Mini Tweaker завершена.
На этом настройка SSD с помощью приложения SSD Mini Tweaker завершена.
Способ 2: С помощью SSD Tweaker
SSD Tweaker – это еще один помощник в правильной настройке ССД. В отличии от первой программы, которая полностью бесплатна, эта имеет как платную, так и бесплатную версию. Отличаются же эти версии, в первую очередь, набором настроек.
Скачать программу SSD Tweaker
Если вы запускаете утилиту впервые, то по умолчанию вас встретит англоязычный интерфейс. Поэтому в нижнем правом углу выберем русский язык. К сожалению некоторые элементы все равно останутся на английском языке, но, все же большая часть текста будет переведена на русский.
Теперь вернемся на первую вкладку «SSD Tweaker». Здесь, по центру окна, доступна кнопка, которая позволит подобрать настройки диска автоматически.
Однако, есть здесь и одно «но» — некоторые настройки будут доступны в платной версии. По окончании процедуры программа предложит перезагрузить компьютер.
Если вас не устраивают автоматическая настройка диска, то можно перейти к ручной.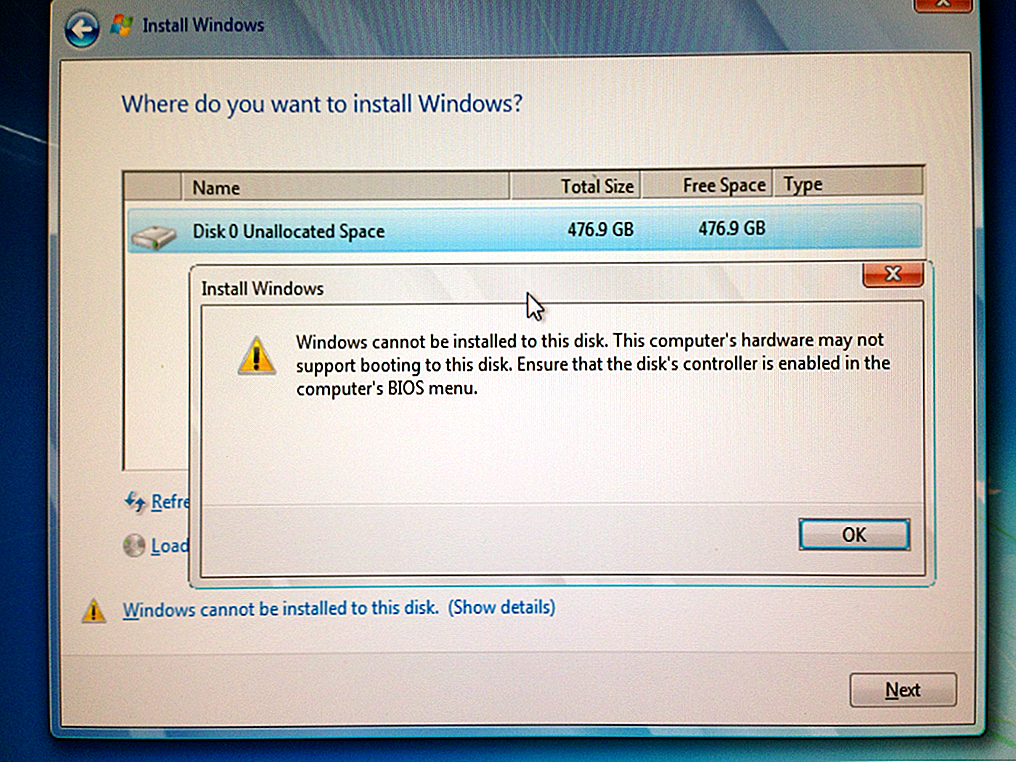 Для этого пользователям приложения SSD Tweaker доступны две вкладки «Стандартные настройки» и «Расширенные настройки». В последней содержаться те опции, которые будут доступны после покупки лицензии.
Для этого пользователям приложения SSD Tweaker доступны две вкладки «Стандартные настройки» и «Расширенные настройки». В последней содержаться те опции, которые будут доступны после покупки лицензии.
На вкладке «Стандартные настройки» можно включить или отключить службы Prefetcher и Superfetch. Данные службы служат для ускорения работы операционной системы, однако с использованием SSD они теряют смысл, поэтому их лучше отключить. Также здесь доступны и другие параметры, которые были описаны в первом способе настройки накопителя. Поэтому подробно мы не будем на них останавливаться. Если же у вас возникнут какие-либо вопросы по опциям, то, наведя курсор на нужную строку можно получить подробную подсказку.
Вкладка «Расширенные настройки» содержит дополнительные опции, которые позволяют управлять некоторыми службами, а также использовать некоторые особенности операционных систем Windows. Некоторые из настроек (например, такие как «Включить службу ввода планшетного ПК» и «Включить тему Aero») больше влияют на быстродействие системы и никак не сказываются на работе твердотельных накопителей.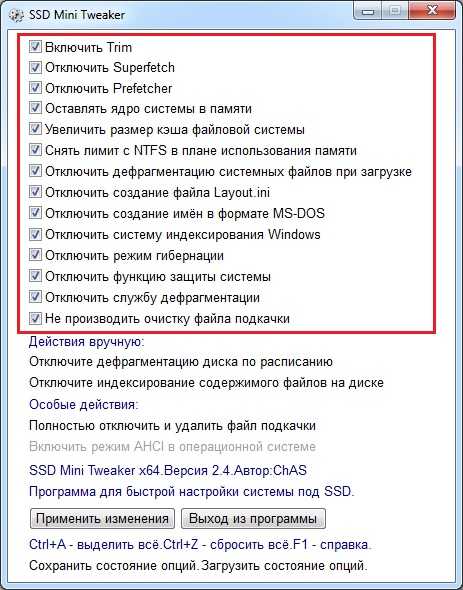
Способ 3. Настройка SSD вручную
Помимо использования специальных утилит, настроить SSD можно и самому. Однако, в этом случае есть риск сделать что-то не так, особенно, если вы еще не опытный пользователь. Поэтому, прежде чем приступить к действиям, сделайте точку восстановления.
Читайте также: Как создать точку восстановления в Windows 7
Для большинства настроек будем использовать стандартный редактор реестра. Чтобы его открыть, необходимо нажать клавиши «Win + R» и в окне «Выполнить» ввести команду «regedit».
- Включаем команду TRIM.
- Отключаем индексацию данных.
- Выключаем файл подкачки.
- Выключаем режим гибернации.
- Отключение функции Prefetch.
- Выключение SuperFetch.
- Выключение очистки кэша Windows.
Первым делом включим команду TRIM, которая обеспечит быструю работу твердотельного накопителя. Для этого в редакторе реестра переходим по следующему пути:
HKEY_LOCAL_MACHINE\SYSTEM\CurrentControlSet\services\msahci
Здесь мы находим параметр «ErrorControl» и меняем его значение на «0». Далее, в параметре «Start» также устанавливаем значение «0».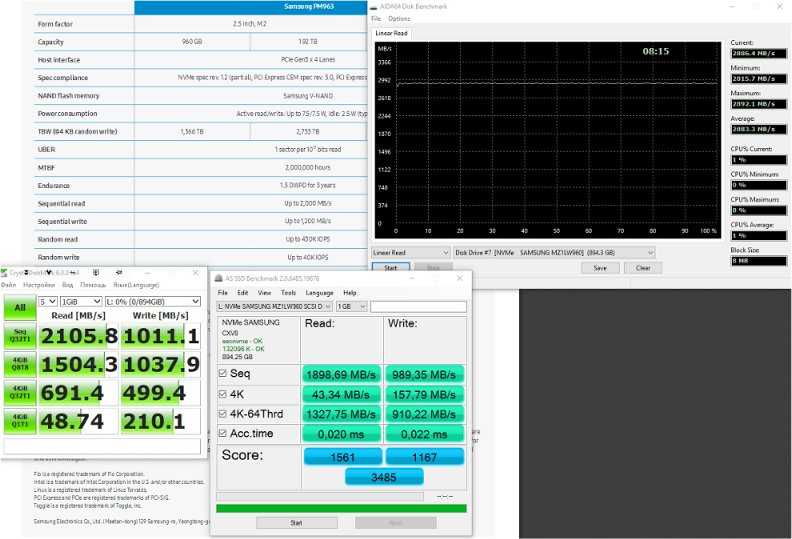 Теперь остается перезагрузить компьютер.
Теперь остается перезагрузить компьютер.
Важно! Перед изменениями в реестре, необходимо в BIOS установить режим контроллера AHCI вместо SATA.
Для того, чтобы проверить, вступили в силу изменения или нет, необходимо открыть диспетчер устройств и в ветке IDEATA посмотреть, стоит ли там AHCI. Если стоит – значит изменения вступили в силу.
Для того, чтобы отключить индексацию данных, зайдем в свойства системного диска и снимем флажок «Разрешить индексировать содержимое файлов на этом диске в дополнение к свойства файла».
Если в процессе отключения индексации данных система сообщит об ошибке, то это скорее всего связано с файлом подкачки. В этом случае необходимо перезагрузиться и повторить действие снова.
Если на вашем компьютере установлено менее 4 гигабайт оперативной памяти, то этот пункт можно пропустить.
Для того, чтобы отключить файл подкачки, необходимо зайти в настройки быстродействия системы и в дополнительных параметрах необходимо снять галочку и включить режим «без файла подкачки».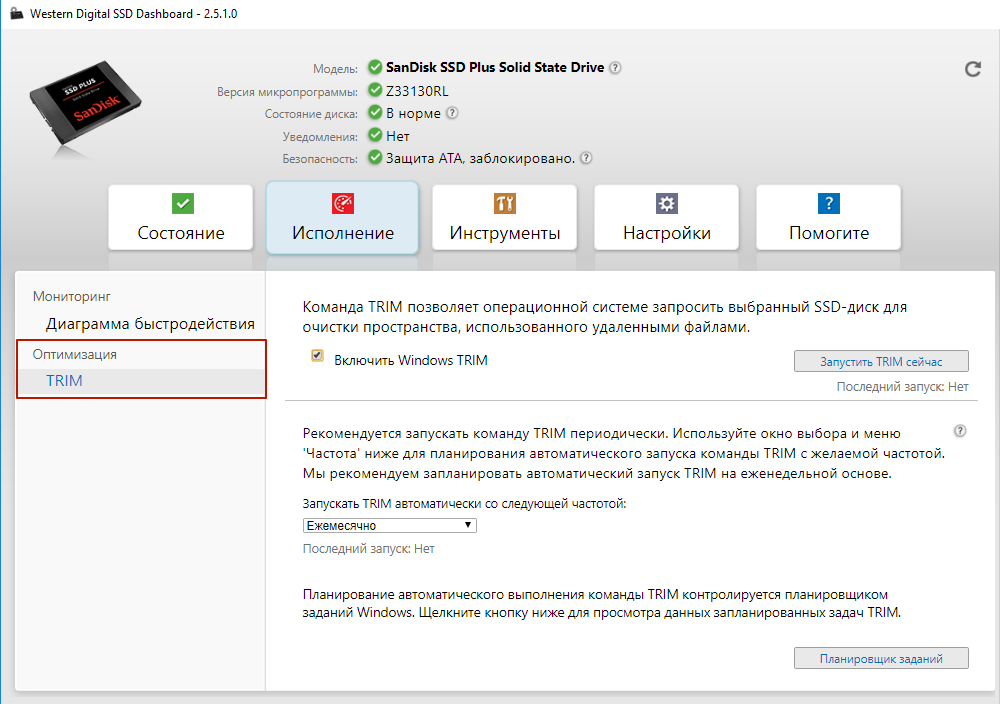
Читайте также: Нужен ли файл подкачки на SSD
Чтобы снизить нагрузку на ССД, можно отключить режим гибернации. Для этого необходимо запустить командную строку от имени администратора. Заходим в меню «Пуск», затем переходим в «Все программы –> Стандартные» и здесь кликаем правой кнопкой по пункту «Командная строка». Далее выбираем режим «Запустить от имени администратор». Теперь вводим команду «powercfg -h off» и перезагружаем компьютер.
Если потребуется включить режим гибернации, то для этого следует воспользоваться командой
powercfg -h on.
Отключение функции Prefetch производится через настройки реестра, поэтому, запускаем редактор реестра и переходим в ветку:
HKEY_LOCAL_MACHINE/SYSTEM/CurrentControlSet/Control/SessionManager/MemoryManagement/PrefetchParameters
Затем, для параметра «EnablePrefetcher» устанавливаем значение 0. Нажимаем «ОК» и перезагружаем компьютер.
Нажимаем «ОК» и перезагружаем компьютер.
SuperFetch – это служба, которая ускоряет работу системы, однако при использовании SSD необходимость в ней отпадает. Поэтому ее можно смело отключить. Для этого через меню «Пуск» открываем «Панель управления». Далее переходим в «Администрирование» и здесь открываем «Службы».
В этом окне отобразится полный список служб, имеющихся в операционной системе. Нам необходимо найти Superfetch, кликнуть по ней два раза левой кнопкой мыши и установить «Тип запуска» в состояние «Отключена». Далее перезагружаем компьютер.
Перед отключением функции очистки кэша стоит иметь ввиду, что данная настройка может и отрицательно повлиять на производительность накопителя. К примеру, компания Intel не рекомендует отключать очистку кэша для своих дисков. Но, если вы все-таки решили отключить ее, то необходимо выполнить следующие действия:
- Заходим в свойства системного диска;
- Переходим на вкладку «Оборудование»;
- Выделяем нужный ССД и нажимаем кнопку «Свойства»;
- На вкладке «Общие» нажимаем кнопку «Изменить параметры»;
- Переходим на вкладку «Политика» и устанавливаем галочку на опции «Отключить очистку буфера кэша»;
- Перезагружаем компьютер.

Если вы заметите, что производительность диска резко упала, тогда необходимо снять галочку «Отключить очистку буфера кэша».
Заключение
Из рассмотренных здесь способов оптимизации SSD наиболее безопасный является первый – с помощью специальных утилит. Однако, нередко бывают случаи, когда все действия необходимо выполнить вручную. Главное, не забывайте перед внесением каких-либо изменений создавать точку восстановления системы, в случае каких-либо сбоев она поможет вернуть работоспособность ОС.
Отзывы о мастерах по ремонту — Установка Windows 7 на SSD в Омске на Профи
Отзыв о мастере Владлен Иноземцев
Александр
Пять с плюсом
Установка и настройка Windows•Установка Microsoft Office•Установка драйверов
Владлен справился со сложной настройкой ноутбука, вник в проблему, приятен в общении. Отличный мастер!
Отзыв о мастере Юрий Бирюков
Светлана Баяндина
Установка и настройка Windows
Сделал всё, что требовалось
Юрий Бирюков
Ответ специалиста
Спасибо, был рад помочь, обращайтесь.
Отзыв о мастере Александр Никандров
Мария Иванова
Установка / настройка программного обеспечения•Установка антивируса•Установка и настройка Windows
Отличный специалист
Стоимость работ
1000
₽
Отзыв о мастере Станислав Каланистов
Ирина Пшеницына
Пять с плюсом
Установка / настройка программного обеспечения•Установка антивируса•Установка и настройка Windows
Невероятно комфортное общение. Обратная связь быстрая, качественная, удобная. Я задержалась на долго после договоренного времени, Станислав вежливо переносил и ждал моего подключения. Мое присутствие минимальное. Результат — ноут летает, все переустановлено как требовалось.
Ты просто Космос, Стас)))))))))))))
Отзыв о мастере Владлен Иноземцев
Анастая
Пять с плюсом
Установка и настройка Windows
Очень довольны сотрудничеством.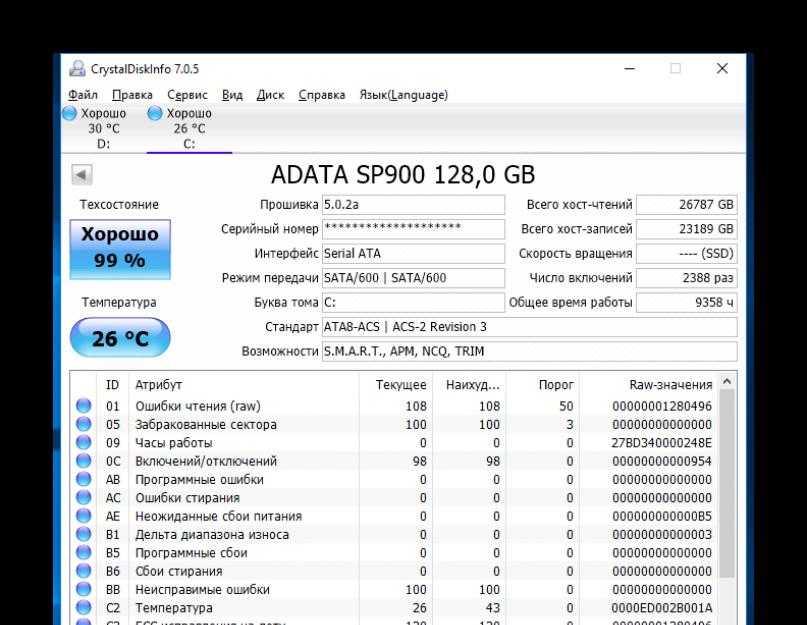 Мастер приехал оперативно и выполнил весь комплекс поставленных задач. Все настроил. Рекомендую
Мастер приехал оперативно и выполнил весь комплекс поставленных задач. Все настроил. Рекомендую
Владлен Иноземцев
Ответ специалиста
Спасибо за высокую оценку, обращайтесь ещё:)
Отзыв о мастере Руслан Колядко
Юрий
Установка и настройка Windows
Понравился быстрый ответ,вопросы по сути и решение оперативно проблемы. Как оказалось,я и раньше обращался к Руслану.
Отзыв о мастере Александр Никандров
Зимогляд Артем
Пять с плюсом
Установка и настройка Windows
Профессионализм, терпение, грамотная подача информации (что, как, где нажимать и зачем).
Помог решить вопрос, который никто не смог решить, у человека реальный опыт работы с проблемными ПК.
Благодарность неоценима!
Отзыв о мастере Максим Животиков
Игорь
Пять с плюсом
Установка и настройка Windows
Максим — отличный специалист и приятный человек . Оперативно приехал. Все что было нужно — сделал. И, как мне кажется, за весьма скромные деньги. И еще, очень важно, когда мастер ответственно относится к своим обещаниям — и соблюдению времени приезда и ркшению задач и оценке работ. Как я понял Максим очень обязателен в этом отношении. Я же со своей стороны ответственно могу порекомендовать этого специалиста.
Оперативно приехал. Все что было нужно — сделал. И, как мне кажется, за весьма скромные деньги. И еще, очень важно, когда мастер ответственно относится к своим обещаниям — и соблюдению времени приезда и ркшению задач и оценке работ. Как я понял Максим очень обязателен в этом отношении. Я же со своей стороны ответственно могу порекомендовать этого специалиста.
Стоимость работ
1300
₽
Отзыв о мастере Артур Ларионов
Марина
Пять с плюсом
Установка и настройка Windows
Очень вежливый специалист. Всё установил и объяснил как с этим работать)
Отзыв о мастере Василий Басов
Эльвина Гафарова
Пять с плюсом
Установка и настройка Windows•Установка Microsoft Office
Супер мастер. Решил все мои вопросы быстро и качественно. Рекомендую. Теперь буду обращаться только к нему
Решил все мои вопросы быстро и качественно. Рекомендую. Теперь буду обращаться только к нему
Отзыв о мастере Владислав Гневушев
Диана
Пять с плюсом
Установка / настройка программного обеспечения•Установка антивируса•Установка и настройка Windows
Быстро профессионально, что еще нужно!?)
Отзыв о мастере Богдан Рулёв
Алексей
Пять с плюсом
Установка и настройка Windows
Очень качественно выполнена работа, в срок и ничего лишнего. Ноутбук ожил и его работоспособность превзошла все ожидания. 👍
Стоимость работ
6000
₽
Отзыв о мастере Алекс Кей
Александра
Установка и настройка Windows
Очень оперативно специалист откликнулся на заказ, корректно, грамотно проконсультировал, выполнил установку и решил проблему, я довольна
Стоимость работ
2900
₽
Отзыв о мастере Игорь Брехов
Ольга
Установка и настройка Windows•Установка Microsoft Office
Все было сделано быстро и качественно. Через 3 часа после размещения заявки я уже смогла пользоваться своим ноутбуком, хотя мастеру пришлось сделать больше, чем было в изначальном запросе.
Через 3 часа после размещения заявки я уже смогла пользоваться своим ноутбуком, хотя мастеру пришлось сделать больше, чем было в изначальном запросе.
Стоимость работ
1700
₽
Игорь Брехов
Ответ специалиста
Благодарю
Отзыв о мастере Алексей Шилин
Владимир
Установка и настройка Windows
Днем созвонились, вечером все установил. Работа дистанционная, не пыльная, но и стоимость ее очень адекватная. Парень не рвач, все спокойно и вежливо объяснит. Буду обращаться еще, тем более мне все равно потом обращаться 🙂
Отзыв о мастере Анатолий Сейтхалилов
Лодой
Пять с плюсом
Установка и настройка Windows•Установка AutoCAD
очень хороший специалист, всем рекомендую
у меня все работает так же буду сотрудничать
Отзыв о мастере Анатолий Сейтхалилов
Olga
Пять с плюсом
Установка и настройка Windows•Установка драйверов
Хороший специалист.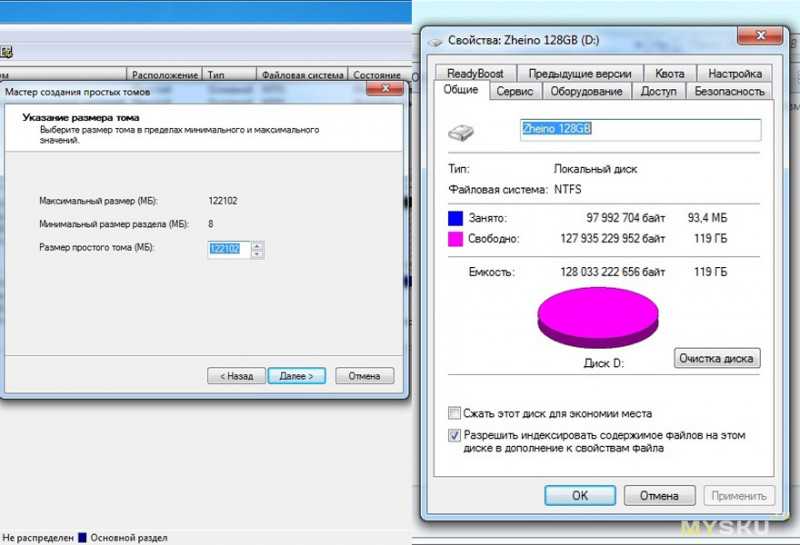 Рекомендую.
Рекомендую.
Отзыв о мастере Павел Дементьев
Ольга
Пять с плюсом
Установка и настройка Windows
Спасибо большое Павлу. Всё сделано качественно и быстро.
Стоимость работ
3000
₽
Отзыв о мастере Виталий Джульф
Лола
Пять с плюсом
Установка и настройка Windows
Огромное спасибо за высококвалифицированную помощь! Специалист знает свое дело, центе не завышает! Понятно и доступно объясняет! По всем интересующим вопросам обучает! Рекомендую данного специалиста,как очень наследного пунктуального и ответственного!
Виталий Джульф
Ответ специалиста
Огромное спасибо за ваш отзыв! Рад что моя помощь принесла вам только положительные эмоции! Буду рад в случае повторных вопросов поработать с вами вновь!
Отзыв о мастере Богдан Рулёв
Анна
Пять с плюсом
Установка / настройка программного обеспечения•Установка и настройка Windows•Установка Microsoft Office
Ответственные исполнители и действительно профессионалы своего дела.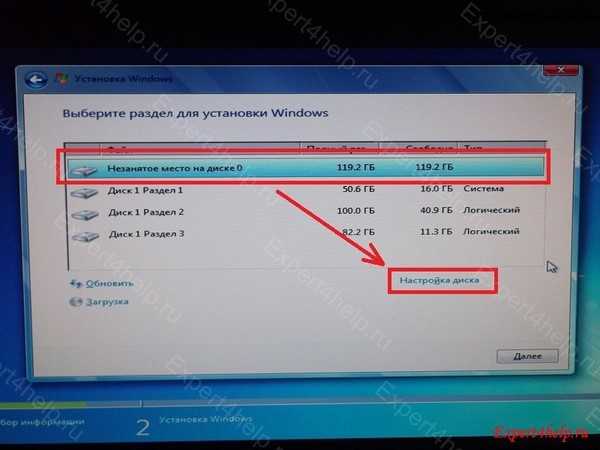 Оставили компьютер мастеру, не переживали за него, получали подробный отчёт о работе и исполнитель сам купил нужные запчасти. Нам важно было получить именно такую работу, без нашего участия. Спасибо!
Оставили компьютер мастеру, не переживали за него, получали подробный отчёт о работе и исполнитель сам купил нужные запчасти. Нам важно было получить именно такую работу, без нашего участия. Спасибо!
Стоимость работ
8000
₽
Еще отзывы →
TommyNation.com – SSD недоступен во время установки Windows 7
SSD недоступен во время установки Windows 7
Tommy Stephansen
Intel X25 SSD: иногда не появляется на вечеринке
У многих людей были проблемы с тем, что их SSD не отображались в списке доступных жестких дисков при установке Windows 7, и сегодня я стал одним из них . Я хотел выполнить новую установку Windows 7 на твердотельный накопитель Intel X25-V (40 ГБ), но диск просто не отображался.
Этот конкретный диск использовался в качестве подкачки в другой системе, поэтому я подумал, что у него могут быть проблемы с форматированием.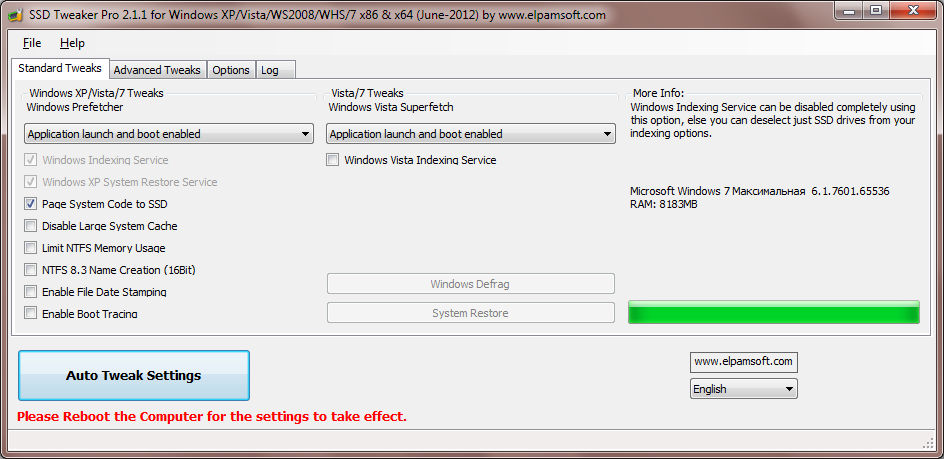 Переход из режима IDE в режим ACHI ничего не дал. (Для твердотельных накопителей Intel для работы программного обеспечения Intel требуется режим IDE).
Переход из режима IDE в режим ACHI ничего не дал. (Для твердотельных накопителей Intel для работы программного обеспечения Intel требуется режим IDE).
Поискав решение в Интернете, я нашел два возможных решения, перечисленных по «простоте использования». У меня сработал второй, так как у меня под рукой оказалась загрузочная флешка с GParted, но и первый тоже должен работать.
Решение 1. Использование Diskpart во время установки Windows 7
- После загрузки программы установки Windows 7 и отображения диалогового окна выбора языка нажмите одновременно SHIFT + F10 . Откроется командная строка:
- Введите « diskpart » и нажмите ENTER.
- Введите следующие команды одну за другой — нажмите ENTER для каждой из них, чтобы запустить команды:
- список дисков (для отображения идентификационного номера жесткого диска, который необходимо разбить, обычно это Диск 0)
- выберите диск 0 (измените 0 на другой номер, если применимо)
- чистый
- создать основной раздел
- выбор раздела 1
- активный
- формат fs=ntfs быстрый
- выход
- Введите « exit » еще раз, чтобы закрыть окно командной строки.

- Продолжить установку Windows 7 как обычно. Теперь диск должен появиться в списке.
.
Решение 2. Использование GParted «Live USB» или «Live CD»
Редактор разделов Gnome
Загрузите Tuxboot и следуйте инструкциям по созданию загрузочного USB-накопителя. или загрузите ISO-образ компакт-диска и запишите его на компакт-диск с помощью любого приложения для записи DVD-дисков, которое поддерживает загрузку и запись ISO-образов. Для этого я предлагаю использовать бесплатный инструмент для записи образов ImgBurn.
- Убедитесь, что ваше устройство USB или CD/DVD-ROM находится в верхней части списка приоритетов загрузки в BIOS. Иногда USB-диск распознается не как «съемный диск», а как жесткий диск, и его необходимо переместить вверх по списку в отдельном списке «приоритет загрузки жесткого диска» (если он доступен). На некоторых компьютерах также есть специальная кнопка, нажатие на которую вызывает меню выбора загрузочного устройства.

- Tuxboot должен запуститься. Просто нажмите Enter, когда он запрашивает раскладки клавиш и тому подобное во время загрузки.
- Теперь должна отображаться информация о ваших дисках и разделах. Выберите свой SSD из раскрывающегося списка справа, если у вас установлено и подключено больше дисков.
- Если у вас есть существующий раздел на диске, щелкните по нему правой кнопкой мыши и выберите удалить (этого было достаточно, чтобы мой диск заработал). В качестве альтернативы, если он просто говорит « нераспределенное пространство », щелкните правой кнопкой мыши и создайте новый раздел NTFS. По сути, вы делаете то же самое, что и в первом решении выше, только используя другой инструмент.
- Нажмите « Применить », чтобы изменения действительно были внесены. Подождите, пока это не будет сделано.
- Дважды щелкните значок «Выход» и выберите «Завершение работы». Отключите/выгрузите свой GParted USB/CD.
- Повторите попытку установки Windows 7, и теперь диск должен быть доступен в списке!
Diskpart, GParted, Intel X-25, установка, SSD, Windows 7 Практические руководства, создание разделов, устранение неполадок, Windows 7
Предыдущий пост
Следующий пост
TommyNation.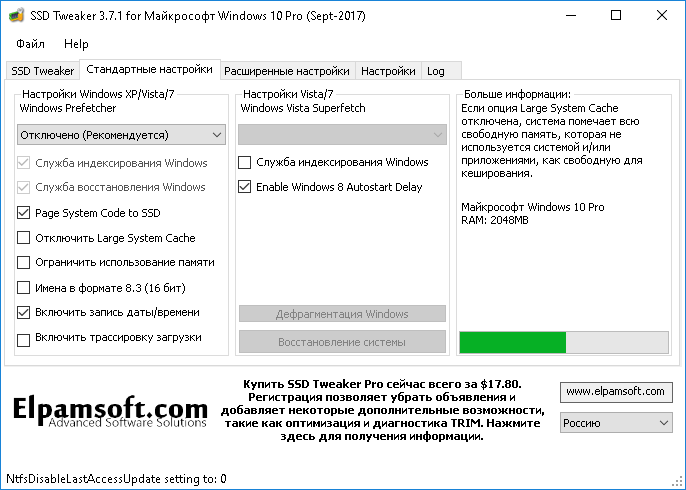 com © Все права защищены
com © Все права защищены
Как установить M.2 PCIe NVMe SSD
Поиск Kingston.com
Ваш веб-браузер устарел. Обновите свой браузер сейчас, чтобы лучше работать с этим сайтом. https://browser-update.org/update-browser.html
июль 2021
Личное хранилище
Производительность ПК
SSD
М.2
NVMe
Клиентский твердотельный накопитель
Дом блога
Установка Kingston M.2 SSD (твердотельный накопитель) проста и значительно повысит производительность вашего компьютера. Следуйте приведенным ниже инструкциям, чтобы ускорить работу устройства и освободить память.
Шаг 1. Подготовка рабочего места
Вам потребуется подготовить рабочее место для безопасной и правильной установки нового твердотельного накопителя Kingston. Очень важно очистить рабочее пространство от всего, что может накапливать статическое электричество, поскольку оно может повредить ваш новый накопитель M.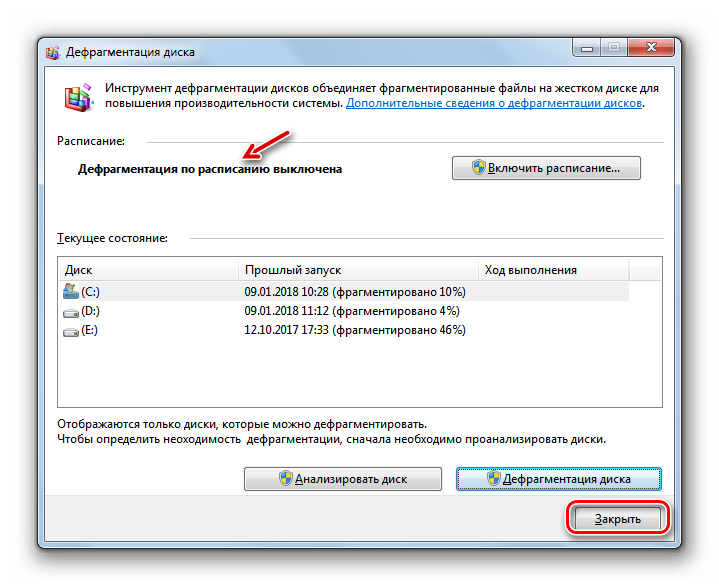 2.
2.
- Соберите свои припасы. Вам понадобится ваш компьютер, отвертка и новый твердотельный накопитель Kingston, а также руководство пользователя вашего компьютера.
- Сделайте резервную копию важных файлов. Перед установкой SSD сохраните важные файлы из старого хранилища компьютера на внешний SSD, USB-накопитель или в облачное хранилище.
- Не торопитесь. Теперь у вас есть все необходимое для установки нового твердотельного накопителя M.2. Ваш компьютер может немного отличаться от показанного, но процесс должен быть таким же. Внимательно прочитайте каждый шаг. Если у вас возникли трудности с идентификацией компонентов вашего компьютера, обратитесь к руководству пользователя вашего компьютера.
Полезный совет : Поддержка твердотельных накопителей NVMe и драйверы не поддерживаются Windows® 7. Для получения дополнительной помощи обратитесь к производителю компьютера или материнской платы. Microsoft® предлагает поддержку исправлений для Windows® 7, которая изначально поддерживает диски NVMe.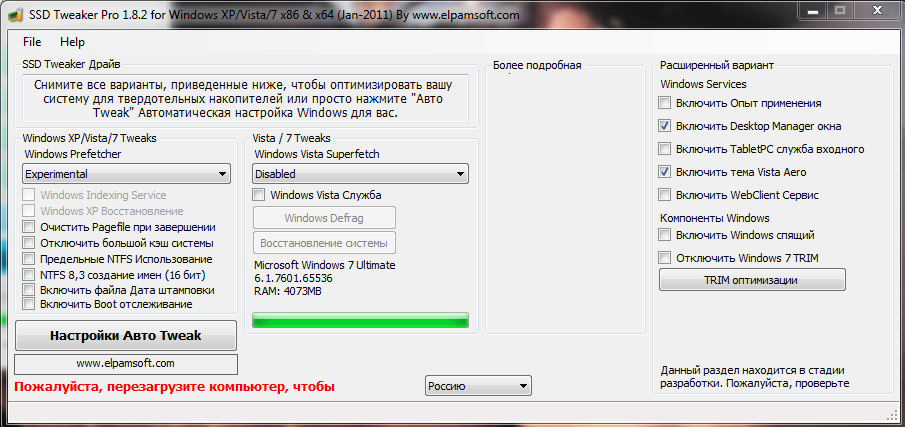
Шаг 2. Установка твердотельного накопителя M.2
- Полностью выключите компьютер.
- Отсоедините кабель питания и аккумулятор. Извлекайте аккумулятор только в том случае, если вы устанавливаете твердотельный накопитель M.2 в ноутбук/ноутбук. Обратитесь к руководству пользователя, чтобы узнать, как безопасно извлечь аккумулятор.
- Разрядите аккумулятор. Вы захотите снять потенциальное статическое электричество, которое может накапливаться в аккумуляторе вашего ноутбука. Извлеките аккумулятор и удерживайте кнопку питания на ноутбуке/ноутбуке в течение пяти секунд, чтобы разрядить остаточное электричество.
- Откройте корпус компьютера. Каждый кейс устроен по-разному, поэтому обратитесь к руководству пользователя, чтобы узнать, как правильно открыть кейс.
- Заземлитесь в качестве меры предосторожности. Прикоснитесь к металлической поверхности, на которой нет краски или покрытия, чтобы разрядить электричество, присутствующее в вашем теле.

- Найдите слот M.2 PCIe, который легко найти в настольном компьютере. Для ноутбуков/ноутбуков слот M.2 PCIe обычно находится под нижней панелью или под клавиатурой. Обратитесь к руководству пользователя для получения дополнительной помощи.
- Аккуратно вставьте твердотельный накопитель Kingston M.2, удерживая его за края. Старайтесь не касаться золотых контактов разъема. Совместите разъемы на твердотельном накопителе с разъемами на слоте PCIe и вставьте твердотельный накопитель M.2 под углом 30 градусов. Он должен легко подключаться без необходимости принудительного подключения.
Возможно, потребуется привинтить твердотельный накопитель M.2 к держателю слота PCIe, чтобы зафиксировать его на месте. Будьте осторожны, чтобы не перетянуть винт, иначе вы рискуете повредить SSD. Для этого шага рекомендуется обратиться к руководству пользователя. - Соберите компьютер. После установки твердотельного накопителя M.2 снова соберите настольный компьютер.
 Если вы работаете с ноутбуком или ноутбуком, не забудьте вставить аккумулятор обратно, если вы его извлекли.
Если вы работаете с ноутбуком или ноутбуком, не забудьте вставить аккумулятор обратно, если вы его извлекли. - Включите компьютер. Ваш компьютер должен загружаться со старого накопителя, если только вы не удалили его перед установкой нового SSD. Теперь пришло время клонировать данные со старого накопителя на новый твердотельный накопитель M.2.
Шаг 3. Клонирование твердотельного накопителя M.2
- Загрузите программное обеспечение для клонирования. Если вы не получили ПО Acronis Cloning в комплекте с твердотельным накопителем Kingston, загрузите ПО Acronis Cloning здесь. Вам нужно будет активировать программное обеспечение, создав учетную запись и следуя инструкциям по активации.
- Запустите приложение. После завершения активации программного обеспечения Acronis Cloning запустите OEM-приложение Acronis True Image и нажмите «Клонировать диск».
- Выберите метод клонирования. Выберите метод автоматического клонирования и нажмите «Далее».

- Выберите исходный диск. Выберите исходный диск, который вы хотите клонировать, и нажмите «Далее».
- Выберите целевой диск. Выберите целевой диск, который вы хотите клонировать, и нажмите «Далее».
- Резюме. Убедитесь, что вы выбрали правильный исходный и целевой диски. Вы также можете просмотреть изменения на целевом диске в разделе «До и после». Щелкните Приступить, чтобы начать операцию передачи данных.
- Передача данных. Появится уведомление о том, что пришло время перезагрузить компьютер. Закройте все другие открытые приложения и нажмите «Перезагрузить», когда будете готовы.
В системе загрузится приложение клонирования Acronis, и начнется операция переноса данных. Когда передача данных будет завершена, ваш компьютер выключится. - Процесс клонирования завершен. Пока компьютер полностью выключен, вы можете удалить свой старый накопитель. Как только вы снова включите компьютер, он загрузится с вашего нового твердотельного накопителя M.
 2.
2.
Шаг 4: загрузите SSD Manager
Kingston® SSD Manager — это приложение, которое предоставляет пользователям возможность отслеживать и управлять различными аспектами своих SSD Kingston. Вы сможете контролировать состояние диска, состояние и использование диска.
Загрузите Kingston SSD Manager и выполните процесс установки здесь.
- После загрузки запустите диспетчер SSD.
Это программное обеспечение позволяет отслеживать информацию об устройстве и его состоянии. Вы можете повысить производительность вашего нового SSD, используя системные ресурсы. - Запустите ПО SSD Manager и следуйте процессу установки. При первом запуске диспетчер SSD просканирует ваш компьютер на наличие дисков.
- Вы завершили установку Kingston SSD Manager. Может потребоваться перезагрузка компьютера после завершения установки.
Поздравляем с установкой нового твердотельного накопителя Kingston M.2! Вы сможете ощутить преимущества твердотельных накопителей и увидеть улучшение производительности вашего компьютера, начиная от времени загрузки и заканчивая скоростью обращения к хранилищу.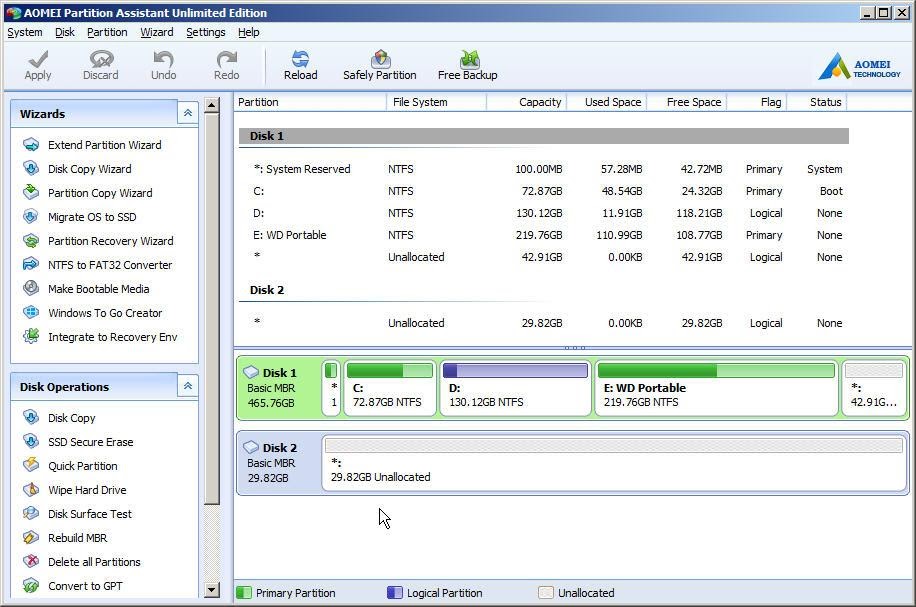

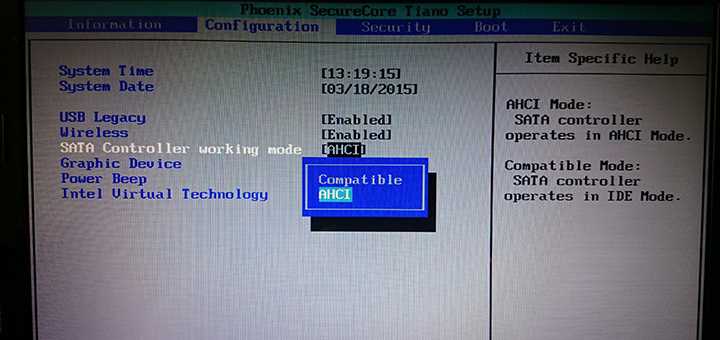

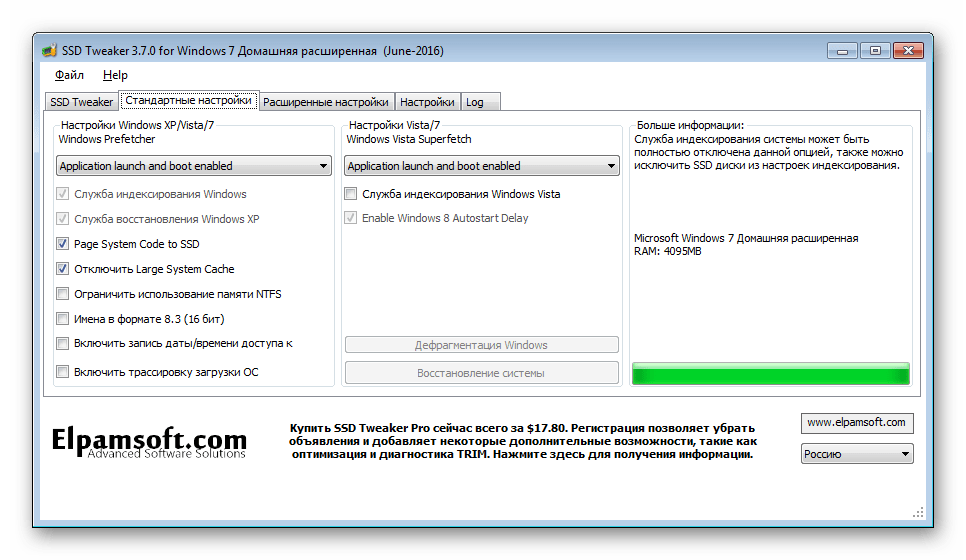
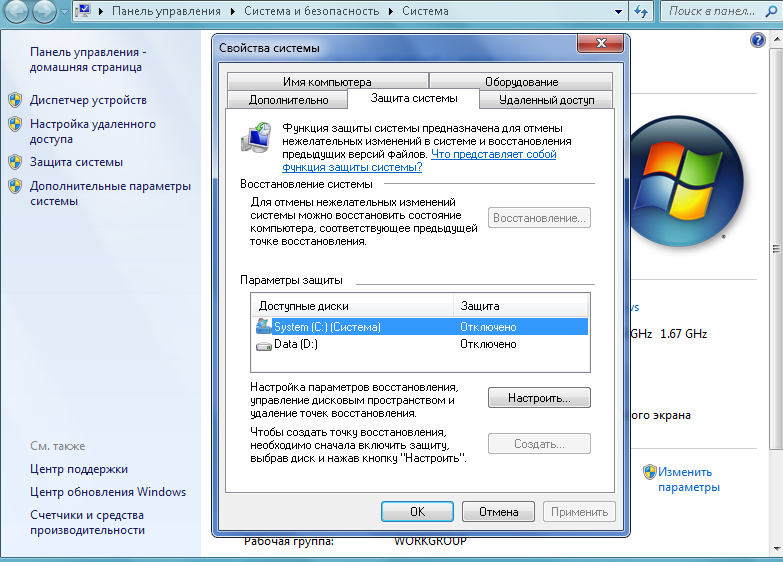
 Если вы работаете с ноутбуком или ноутбуком, не забудьте вставить аккумулятор обратно, если вы его извлекли.
Если вы работаете с ноутбуком или ноутбуком, не забудьте вставить аккумулятор обратно, если вы его извлекли.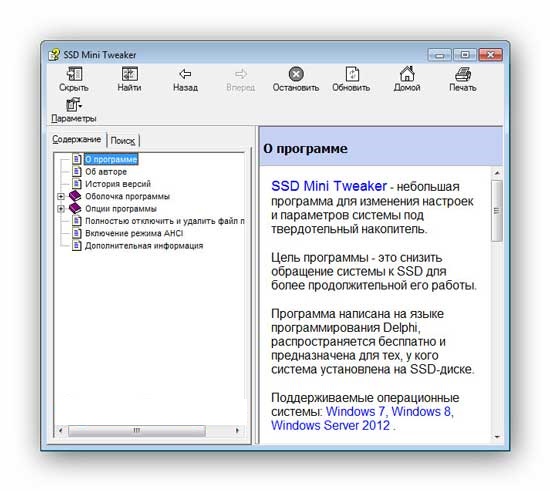
 2.
2.