Что такое регедит: Открытие редактора реестра в Windows 10
Содержание
как редактировать реестр в windows
Опытные пользователи компьютера знают, что каждая операционка содержит программу управления и хранения. В Windows эту роль исполняет редактор реестра. Каждый, кто приобретает устройство под управлением Майкрософт, имеет право на внесение изменений в приложение. Однако если полюбопытствовать относительно законности действий у техподдержки, ответ однозначный, пользователю не рекомендуется делать правки.
Так можно вызвать редактор реестра из командной строки
Содержание
- О редакторе реестра в подробностях
- Место хранения файлов реестра
- Создать или изменить раздел или параметр реестра
- Избранные разделы
- Внесение корректив в реестр компьютера, который не запускается
- Загрузка и выгрузка разделов
- Опция очистки
Не смотря на это умелые хакеры создают специальные программы, посредством которых внесение правок в реестр доступно, их даже не останавливает предупреждения разработчиков, что неверные действия в программе приведут к сбою работы ОС и потребуется ее переустановка. Сама корпорация встраивает приложения, благодаря которым пользователь имеет возможность делать правки. Вот такой коллапс получается. Что такое реестр, как им правильно пользоваться и не пострадать, будет рассказано дальше.
Сама корпорация встраивает приложения, благодаря которым пользователь имеет возможность делать правки. Вот такой коллапс получается. Что такое реестр, как им правильно пользоваться и не пострадать, будет рассказано дальше.
О редакторе реестра в подробностях
Работа с реестром windows нужна в тех ситуациях, когда происходит серьезная дестабилизация системы и устройство выходит из строя. Поэтому утилита для внесения изменений в систему входит в состав всех версий виндовс.
Итак, для тех, кто еще не понял, реестр – это своего рода хранилище настроек операционки, которые задает разработчик и пользователь. Файлы и папки содержат информацию относительно установленного железа на компьютере и ноутбуке, требуемые драйвера и прочие элементы, посредством которых устройство работает корректно. Все, от первого до последнего изменения, вносимые пользователем, хранятся в панели управления и прописываются в реестр. Вот такой вид имеет предустановленное приложение (может не значительно отличаться в зависимости от версии или редакции ОС):
Стандартное окно редактора реестра
Составляющая приложения – разделы, в них располагаются папки, которым присвоены имена ключей или параметров.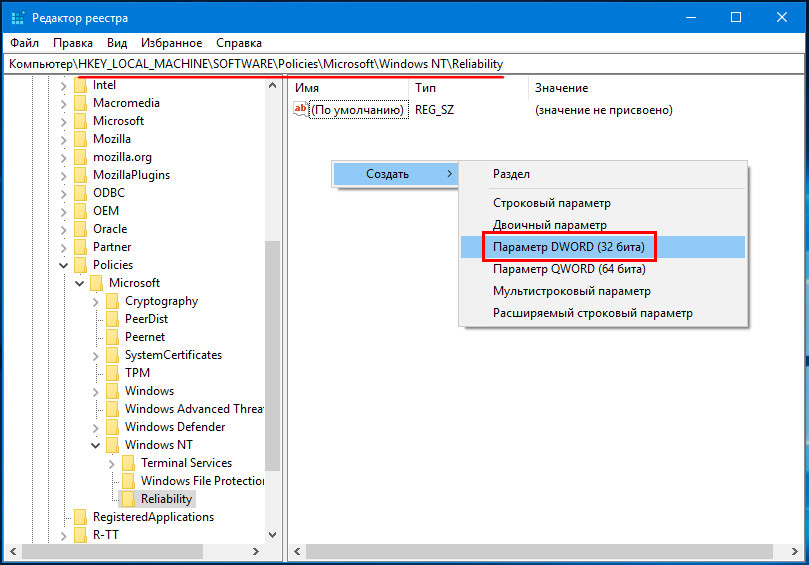 Если нажать на одну из строк в левой части, то в правой будет паказано ее значение.
Если нажать на одну из строк в левой части, то в правой будет паказано ее значение.
Все знают, что запуск редактора реестра происходит командой regedit, а что означает это комбинация букв?
Regedit – это исполняемый файл с расширением .exe, то есть это программа, которая скрыта от любопытных глаз пользователей, но при введении команды в приложении «Выполнить» она доступна. Выглядит запуск программы вот так:
А открыть редактор можно путем нажатия
и прописать указанную выше команду. После этого вам откроется главное окно программы, которое выглядит вот так:
В таком виде отображается хранилище ключей
Визуально можно разделить на две половины. Колонка с левой стороны содержит корневые разделы. С правой стороны, при нажатии на одну из папок, отображается примечание. Разберемся подробнее в основных папках, и для чего они служат:
- Первый раздел относится к ассоциациям файлов и отвечает за их хранение, а также управляет ими;
- Во втором разделе содержатся сведения личных настроек пользователя.
 При этом если на компьютере установлено несколько учетных записей, раздел будет сохранять те данные, которые относятся учетки, выполнившей вход в систему. Кроме этого раздел содержит сведения об установленных программах;
При этом если на компьютере установлено несколько учетных записей, раздел будет сохранять те данные, которые относятся учетки, выполнившей вход в систему. Кроме этого раздел содержит сведения об установленных программах; - Третий раздел является собственностью операционки, и хранит общие настройки всех пользователей;
- В четвертом разделе содержатся общие настройки системы;
- Пятый раздел отвечает за хранение информации относительно установленного оборудования.
К сведению пользователей компьютером, если вы не уверены в своих действиях, то лучше воздержаться от изменений настроек реестра, иначе некорректные действия приведут к сбою работы.
Место хранения файлов реестра
Реестр в Windows находится в одноименной папке на локальном диске, где установлена система. Сохраняются файлы программы в разделе конфигураций папки и расположены по следующему пути:
Пусть в системе до файлов реестра
За сохранность настроек отвечают следующие папки:
А если в целом, то окно имеет вот такой вид:
Все данные реестра и история изменений находятся тут
Если пользователь желает найти информацию об установленном оборудовании, сначала нужно выставить видимость скрытых файлов и папок и найти NTUSER. DAT. Она расположена в пользовательской папке на главном диске.
DAT. Она расположена в пользовательской папке на главном диске.
Создать или изменить раздел или параметр реестра
Если пользователь желает редактировать реестр в windows, то ему нужно:
- определить изменяемый раздел;
- навести на него курсор;
- сделать клик ПКМ;
- выбрать действие из предложенных вариантов:
Самостоятельно редактирование реестра- опасное занятие
Корректировать можно не только папки, но и значения ключей, но делать это нужно только при необходимости.
Если пользователь вносит коррективы в ключи реестра, то ему чаще встречаются два типа:
- REG_SZ – позволяет прописать место расположения программы;
- DWORD – отвечает за активацию или деактивацию системных функций.
Избранные разделы
Очень странно, но мало кто из пользователей, которые юзают реестр windows знают, а тем более использую папку «Избранное». Эта вкладка создана для удобства и оптимизации работы, сюда пользователь может добавить те папки, с которыми он контактирует чаще всего. Если добавить избранные файлы, то доступ к ним не будет таким тернистым по корням системных папок, а можно войти сразу из главного окна.
Если добавить избранные файлы, то доступ к ним не будет таким тернистым по корням системных папок, а можно войти сразу из главного окна.
Папки и файлы, с которыми приходится много работать, нужно добавить в избранное
Внесение корректив в реестр компьютера, который не запускается
Использование пункта меню «Файл» расширяет возможности юзера. Посредством этой вкладки пользователь добавляет или копирует ключи и разделы с винта ПК. Применяется для создания образа компьютера с целью исправить ошибки в машине, которая не может запуститься. Для этого нужно использовать опцию контекстного меню «Загрузить куст» (работает только при активном четвертом разделе).
Опция « загрузить куст» только для продвинутых пользователей
Загрузка и выгрузка разделов
Реестр windows лояльно относится к пользователю и позволяет загружать и выгружать разделы посредством меню, доступного после клика ПКМ и выбора опции «Экспорт» или «Импорт». Последующее сохранение происходит с параметром .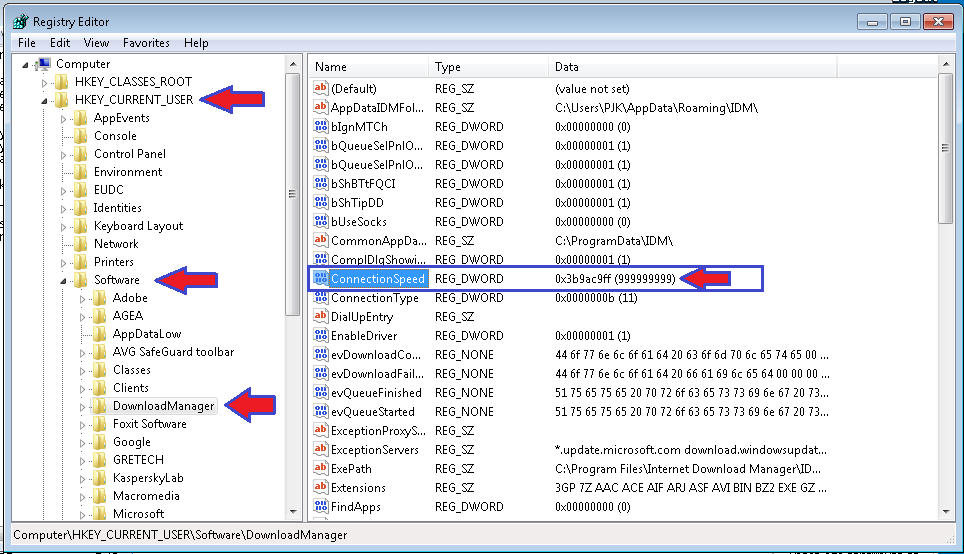 reg (открыть можно блокнотом, после этого внести изменения, а после импортировать обратно в реестр).
reg (открыть можно блокнотом, после этого внести изменения, а после импортировать обратно в реестр).
Опция очистки
Если вы используете программы для работы с встроенным приложением, то в них встроена опция «очистка реестра». Разработчики позиционируют ее как инструмент ускорения работы компьютера. Настоятельно не рекомендуется использовать эту функцию, иначе система даст сбой и приведет к потребности переустановки.
ПОСМОТРЕТЬ ВИДЕО
Теперь вы знаете, что такое regedit и как редактировать реестр в windows. Остались вопросы? Пишите!
regedit.exe — что это?
Привет, эта коротка заметка расскажет предназначение regedit.exe — как всегда постараюсь написать все простыми словами))
regedit.
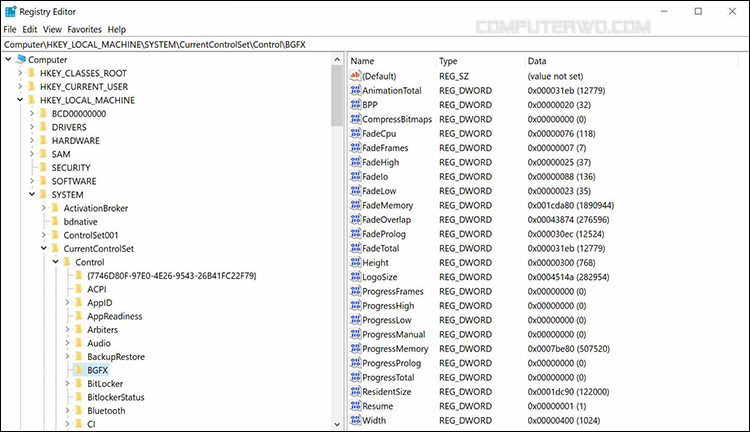 exe — что это такое?
exe — что это такое?
Коротко ответ: команда, а также файл программы, которая представляет из себя редактор реестра Windows, где можно изменять множество параметров (при соответствующих знаниях).
А что такое реестр? Это место, где хранятся настройки Windows, а также устройств, драйверов, программ и много другого. В этом месте хранятся всевозможные настройки, их очень много, на любой случай в жизни. Очень много. Например даже под то оборудование, которое вы никогда не будете подключать к компу — его настройки тоже есть в реестре)) А смысл? Так эти настройки весят очень мало. Поэтому их наличие не имеет почти никакого значения, не грузит ПК и на диске почти не занимают места. В реестре очень много разделов, параметров, думаю тысячи, но наверно даже больше.
Как запустить реестр? Достаточно просто, вам нужно зажать кнопки Win + R, появится окошко Выполнить, вставьте в окошко следующую команду:
regedit
Или:
regedit.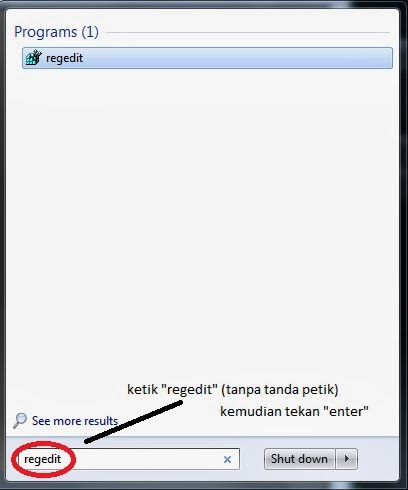 exe
exe
После этого нажимаем ОК и вуаля — появится редактор реестра:
РЕКЛАМА
- Слева — разделы или папки, внутри есть и другие разделы.
- При выборе раздела — справа будут показываться параметры (ключи), если они есть конечно. Изменить параметр можно путем двойного нажатия по нему и потом указанием нового значения.
Как уже писал выше — разделов много, они вложенные друг в друга, глубина вложения может быть приличной, например:
РЕКЛАМА
После выбора раздела — справа отобразятся его параметры/ключи, например:
Вот выше на картинке видим параметр TreatAsSystem — чтобы изменить его значение, нужно просто два раза нажать по нему и установить новое значение:
РЕКЛАМА
Ну и конечно чуть не забыл главное — новшество, которое появилось в Windows 10, короче открыть теперь раздел можно просто вставив путь к нему и нажав энтер:
РЕКЛАМА
А раньше как было? Очень просто — такого поля не было, так и жили))
По поводу файла regedit.
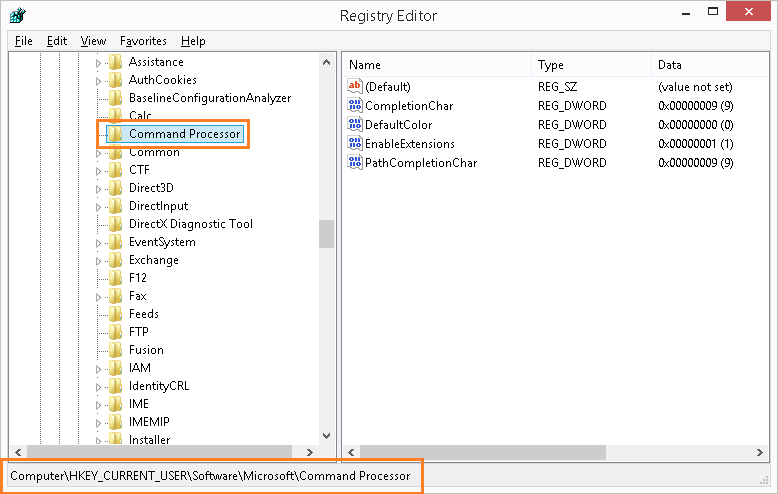 exe
exe
Когда реестр открыт — можно в диспетчере задач нажать правой кнопкой Редактор реестра и выбрать пункт Подробно:
После этого увидим выделенный процесс regedit.exe, можно и по нему нажать правой кнопкой, выбрав пункт открыть расположение:
РЕКЛАМА
После чего — откроется папка:
C:\Windows
Собственно отсюда и запускается редактор реестра. А regedit.exe — это и есть файл редактора, название которого можно указать в окошке Выполнить или в командной строке, нажать энтер и редактор запустится.
Заключение
Можно сделать такие выводы:
- regedit.exe — команда, а также файлы программы Редактор реестра, который предназначен для изменения параметров Windows. Правда без необходимости — открывать и что-то менять в реестре мягко говоря не нужно.
Удачи и добра, до новых встреч друзья, берегите себя!
На главную!
07. 04.2021
04.2021
Ctrl+C Ctrl+V — что это значит? (контрл+ц контрл+в)
Grizzly папка — что это?
Mb3install — что за папка?
PORT. IN на музыкальном центре — что это?
Windows10UpgraderApp — что это?
scoped_dir — что это за папка?
Windows10Upgrade — можно ли удалить?
im_temp — что за папка?
Что такое реестр Windows и как его редактировать?
Реестр Windows на первый взгляд выглядит пугающе. Реестр Windows — это приложение, в котором пользователи могут изменять параметры Windows, не представленные в другом месте. Когда вы ищете, как что-то изменить или исправить в Windows, вы часто найдете статьи, в которых вам предлагается отредактировать реестр Windows.
Если вам нужно отредактировать реестр, не волнуйтесь. Сделать настройку реестра легко, если вы знаете, какой параметр вы изменяете. Однако вы должны быть осторожны при редактировании реестра Windows, так как вы можете создать непреднамеренные проблемы.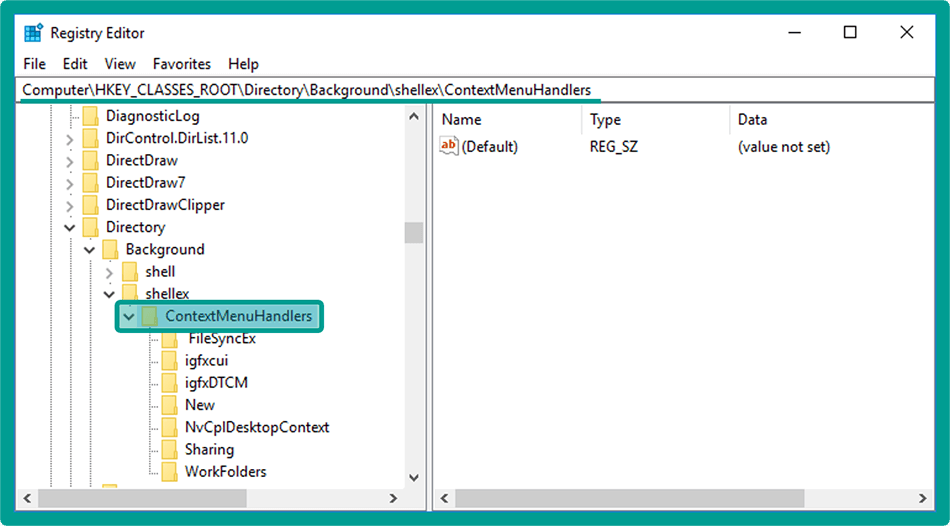
Что такое реестр Windows?
Реестр Windows — это база данных, в которой хранятся многочисленные параметры конфигурации. Здесь хранятся почти все параметры конфигурации, включенные в Windows. Сторонние программы также могут использовать реестр для хранения своих настроек, хотя они также могут хранить настройки в файлах конфигурации — выбор остается за каждой программой.
Многие параметры, представленные в реестре Windows, недоступны в других местах Windows.
Вы найдете различные дополнительные настройки, которые нельзя изменить без редактирования реестра. Некоторые из этих параметров доступны через групповую политику Windows, но редактор групповой политики Windows доступен только в профессиональных версиях Windows (но есть способы получить доступ к редактору групповой политики Windows в Windows Home).
Если вы используете непрофессиональную версию Windows, редактирование реестра Windows, вероятно, является единственным способом изменить некоторые из этих параметров.
В реестре Windows вы найдете:
- Кусты реестра, представляющие собой папки, в которых классифицируются все данные в реестре;
- Ключи реестра, которые представляют собой другой тип подпапок, относящихся к определенному набору данных, и;
- Значения реестра, которые содержат данные, влияющие на работу ваших приложений, программ, операционной системы и других областей вашего компьютера.
Редактор реестра Windows — это графический интерфейс для реестра Windows, позволяющий просматривать и редактировать его содержимое. Перед редактированием реестра Windows мы настоятельно рекомендуем создать резервную копию реестра Windows, чтобы у вас была заведомо исправная версия, к которой можно вернуться, если что-то пойдет не так.
Как открыть реестр Windows
Прежде чем продолжить, обратите внимание, что редактирование и удаление записей и значений реестра Windows может иметь непредвиденные последствия. Онлайн-руководства по реестру Windows направят вас к определенным записям, но вы не должны прыгать в редактор реестра и начинать удалять все, что хотите. Не изменяйте записи реестра, не зная точно, что вы собираетесь редактировать. Если вы знаете, что делаете, и тщательно редактируете только правильные значения, у вас не должно возникнуть никаких проблем.
Не изменяйте записи реестра, не зная точно, что вы собираетесь редактировать. Если вы знаете, что делаете, и тщательно редактируете только правильные значения, у вас не должно возникнуть никаких проблем.
Однако, если вы начнете удалять, редактировать и настраивать ключи реестра, вы можете повредить вашу установку Windows без возможности восстановления. Файл резервной копии реестра Windows может восстановить вашу систему, но в некоторых случаях только полная переустановка восстановит вашу систему, и вы можете потерять много данных в процессе. Также важно отметить, что сбросить реестр Windows можно, но это может зависеть от нанесенного ущерба.
Чтобы открыть редактор реестра, введите regedit в строке поиска меню «Пуск», затем выберите «Наилучшее совпадение».
Как редактировать реестр Windows
Если вы знаете конкретное значение, которое хотите изменить, вы можете перемещаться по древовидной структуре реестра Windows.
Нажимайте стрелки, чтобы открывать следующую ветвь папок, пока не найдете то, что ищете.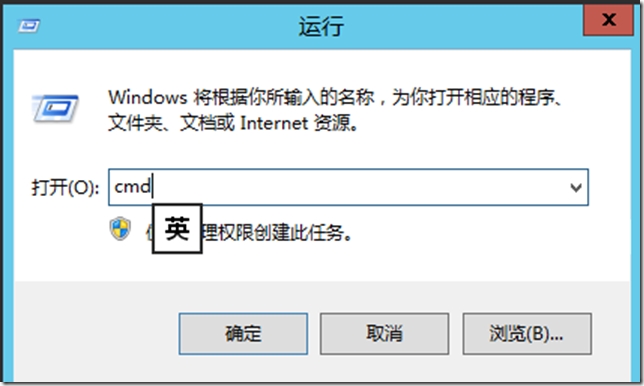 Например, если я хочу отредактировать параметр контекстного меню «Добавить в список воспроизведения VLC», я бы перешел к HKEY_CLASSES_ROOT\Directory\shell\AddToPlaylistVLC, разворачивая каждую ветку папки, пока не будет достигнуто целевое значение.
Например, если я хочу отредактировать параметр контекстного меню «Добавить в список воспроизведения VLC», я бы перешел к HKEY_CLASSES_ROOT\Directory\shell\AddToPlaylistVLC, разворачивая каждую ветку папки, пока не будет достигнуто целевое значение.
Кроме того, вы можете использовать функцию поиска в редакторе реестра. Нажмите CTRL + F , чтобы открыть поиск. Затем вы можете ввести ключ, значение или строку данных, которые вы ищете. К сожалению, функция поиска редактора реестра не всегда возвращает то, что вы ищете. Если он не возвращает никаких значений, вернитесь к ручному поиску. Кроме того, узнайте, как открыть реестр Windows для любого ключа без поиска или копирования и вставки ключа реестра в адресную строку реестра Windows.
Чтобы изменить значение, щелкните имя правой кнопкой мыши и выберите Изменить. Измените значение данных на подходящее и нажмите OK.
Как создать новый параметр реестра Windows
Иногда может потребоваться создать новый параметр реестра.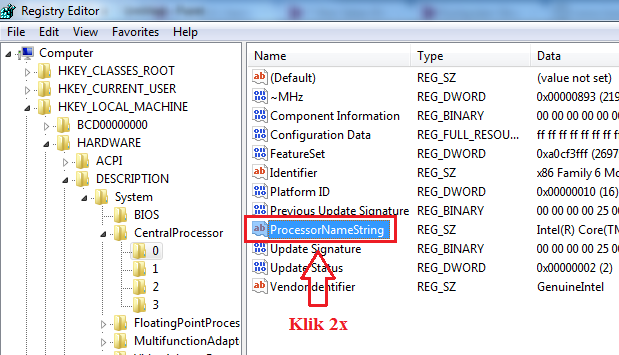 Например, если значение реестра для параметра, который вы хотите изменить, не существует, вы можете создать его. Однако вы должны убедиться, что находитесь в соответствующей папке реестра, чтобы новое значение работало. Нет смысла помещать новое значение реестра в какую-либо старую папку; в лучшем случае ничего не сделает, а в худшем что-то сломает.
Например, если значение реестра для параметра, который вы хотите изменить, не существует, вы можете создать его. Однако вы должны убедиться, что находитесь в соответствующей папке реестра, чтобы новое значение работало. Нет смысла помещать новое значение реестра в какую-либо старую папку; в лучшем случае ничего не сделает, а в худшем что-то сломает.
Во-первых, убедитесь, что вы находитесь в правильном расположении редактора реестра. Затем щелкните правой кнопкой мыши правую панель и выберите New > [тип значения реестра] . Введите имя значения, назначьте ему все необходимые атрибуты и нажмите OK. Звучит расплывчато? Это связано с тем, что вы будете создавать новые значения реестра только в каждом конкретном случае, а существует несколько различных типов значений реестра. По большому счету, вы создадите значение DWORD (32-битное). Но это не всегда так.
Если нужный ключ или папка не существует, создайте правильную структуру папок, создав новые подразделы в каждой папке.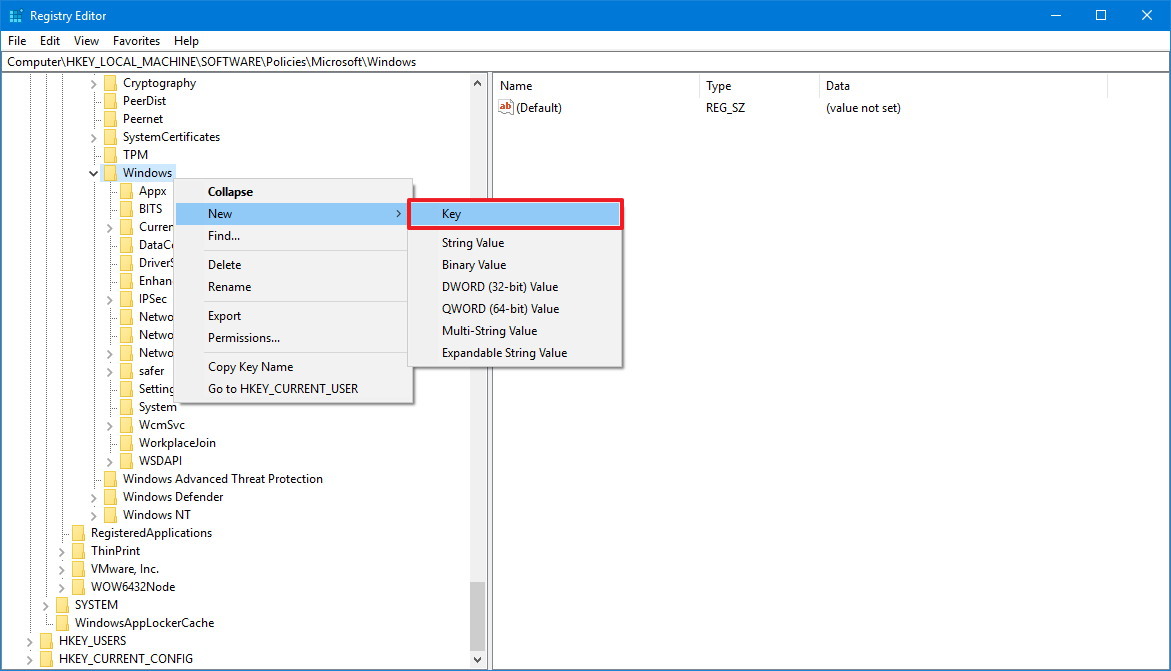 Например, если вам нужно изменить значение в Foo\Bar , создайте ключ «Foo», если он не существует, затем создайте внутри него ключ «Bar».
Например, если вам нужно изменить значение в Foo\Bar , создайте ключ «Foo», если он не существует, затем создайте внутри него ключ «Bar».
Как экспортировать и импортировать файлы реестра Windows
Редактор реестра также поддерживает импорт и экспорт файлов .reg.
Экспорт
Вы можете создавать собственные файлы .reg для резервного копирования определенных разделов реестра. Создание резервной копии — отличная идея, если вы собираетесь редактировать реестр. Вы можете создать резервную копию отдельных ключей и значений или всего реестра. Хотя резервное копирование всего реестра кажется трудоемким, это не так. Для большинства людей реестр будет составлять сотни мегабайт. Например, весь мой реестр Windows весит 550 МБ, как вы можете видеть ниже:
Однако я добавлю, что этот размер резко увеличился с 2021 года, с пары сотен мегабайт до полгигабайта. Впрочем, вернемся к экспорту. Щелкните правой кнопкой мыши раздел реестра (на левой панели) и выберите Экспорт . Содержимое ключа будет сохранено в файле .reg на вашем компьютере.
Содержимое ключа будет сохранено в файле .reg на вашем компьютере.
Импорт
Двойной щелчок по файлу .reg добавит его содержимое в ваш реестр. Добавление файла .reg в ваш реестр упрощает процесс взлома реестра. Вместо того, чтобы вручную создавать или редактировать каждое значение, двойной щелчок по .reg добавляет каждое значение, помещая их в ваш реестр без ошибок. Для многих взломов или изменений реестра вам придется перезагрузить систему, прежде чем изменения вступят в силу.
В сети можно встретить файлы .reg. Однако вам не следует загружать и запускать старые файлы .reg. Вредоносный файл реестра Windows может разрушить настройки вашей системы с помощью одного файла или даже стать основой для установки вредоносного ПО. Перед запуском файла .reg щелкните его правой кнопкой мыши и выберите Edit . Содержимое файла реестра откроется в Блокноте (или альтернативном текстовом редакторе), показывая вам, что именно будет установлено, если вы дважды щелкните.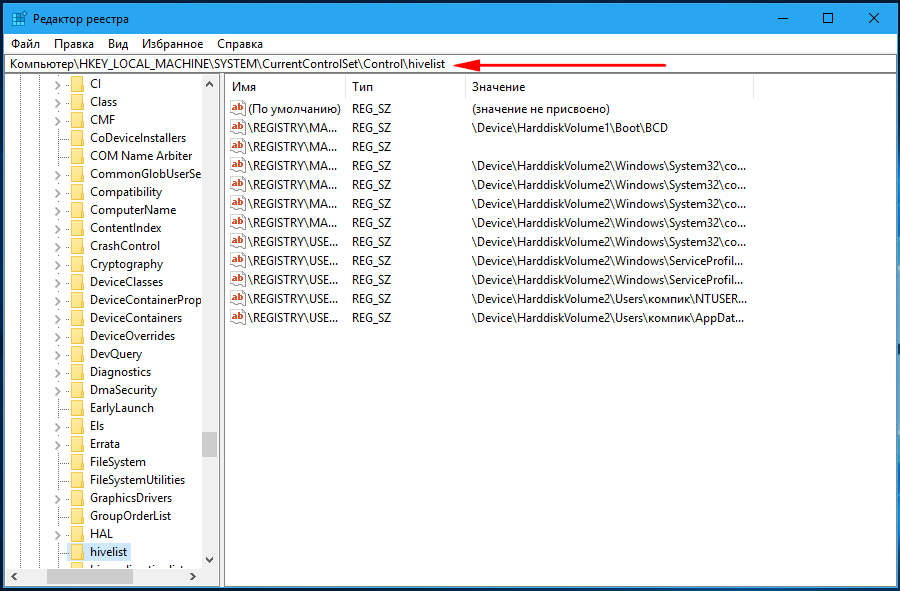
Понятно, не разберешься, для чего каждая запись. Я тоже не могу. Если вы не уверены, выполните поиск в Интернете для соответствующего раздела реестра, чтобы выяснить, является ли он безопасным.
Три полезных хака для реестра, которые стоит попробовать
Существует множество полезных хаков и настроек реестра, которые вы можете сделать. Вот три, чтобы вы начали.
1. Откройте последнее активное окно с панели задач
Вы когда-нибудь щелкали значок на панели задач и хотели, чтобы он открыл последнее активное окно этой программы? Мы так и сделали, поэтому нашли эту настройку реестра, которая «решает» проблему.
Откройте редактор реестра и перейдите к:
HKEY_CURRENT_USER\SOFTWARE\Microsoft\Windows\Current\Version\Explorer\Advanced
Затем щелкните правой кнопкой мыши на правой панели, выберите New > DWORD (32-bit) Value . Назовите его LastActiveClick , измените Value Data на 1 и нажмите OK.
2. Удалите кнопку OneDrive из Проводника
Что еще меня бесит, так это постоянство кнопки OneDrive. Не пользуетесь OneDrive? Вы можете использовать настройку реестра, чтобы удалить кнопку из проводника.
Откройте редактор реестра и перейдите к:
HKEY_CLASSES_ROOT\CLSID\{018D5C66-4533-4307-9B53-224DE2ED1FE6} Дважды щелкните System.IsPinnedToNameSpaceTree , установите для параметра Value Data значение 9 0035 0, и нажмите OK.
Если вы используете 64-разрядную версию Windows, вам потребуется выполнить дополнительную настройку. Перейдите по адресу:
HKEY_CLASSES_ROOT\Wow6432Node\CLSID\{018D5C66-4533-4307-9B53-224DE2ED1FE6} Дважды щелкните System.IsPinnedToNameSpaceTree , установите 9003 5 Значение Данные от до 0, и нажмите OK.
3. Изменить расстояние между значками на рабочем столе
Вы когда-нибудь хотели изменить расстояние между значками на рабочем столе? Для этого вы можете использовать настройку реестра Windows!
Откройте редактор реестра и перейдите по адресу:
HKEY_CURRENT_USER\Control Panel\Desktop\WindowMetrics
Необходимо изменить два измерения интервалов. В левой панели найдите ключ WindowMetrics . На левой панели найдите значения для IconSpacing 9.0036 и IconVerticalSpacing . Первый управляет интервалом по горизонтали, а второй – по вертикали.
В левой панели найдите ключ WindowMetrics . На левой панели найдите значения для IconSpacing 9.0036 и IconVerticalSpacing . Первый управляет интервалом по горизонтали, а второй – по вертикали.
Легко ли редактировать реестр Windows?
Редактировать реестр Windows легко, если двигаться медленно. Это означает, что не добавляйте случайные файлы реестра без проверки, не путайтесь со значениями реестра, которые вы не понимаете, и всегда делайте резервную копию перед внесением изменений в реестр.
Что такое редактор реестра
Учебные пособия по Windows — примеры учебных пособий Herong
∟Инструменты управления ключами и значениями реестра Windows
∟Что такое редактор реестра — «regedit.exe»
В этом разделе содержится краткое введение в редактор реестра, regedit.exe, а также основные функции, которые вы можете использовать с regedit .Exe.
Что такое редактор реестра?
Вот что описывает Microsoft:
Редактор реестра — это расширенный инструмент для просмотра и изменения настроек системного реестра.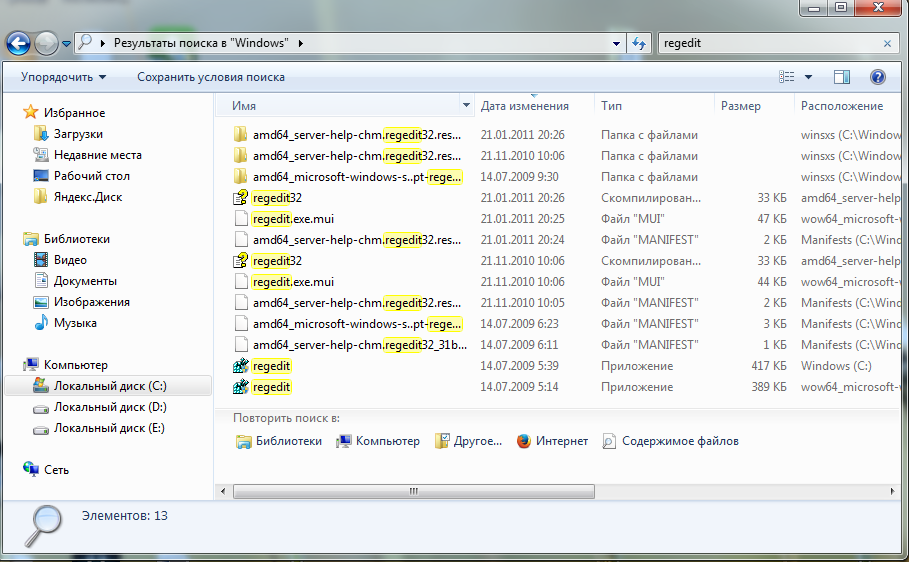
который содержит информацию о том, как работает ваш компьютер. Windows хранит информацию о конфигурации
в базе данных (реестре), организованной в виде дерева.
Хотя редактор реестра позволяет просматривать и изменять реестр, обычно в этом нет необходимости.
и внесение неправильных изменений может привести к поломке вашей системы.
Опытный пользователь, который готов редактировать и восстанавливать реестр, может безопасно
используйте редактор реестра для таких задач, как устранение повторяющихся записей или удаление записей для программ
которые были удалены или удалены.
Самый быстрый способ запустить редактор реестра:
нажмите «Пуск»> «Выполнить», введите «regedit.exe» и нажмите «ОК».
В редакторе реестра вы можете:
- Поиск строки, значения или ключа
- Добавить раздел реестра в Избранное
- Добавить ключ
- Добавить значение
- Изменить значение
- Удалить ключ или значение
- Переименовать ключ или значение
- Скопируйте имя раздела реестра
- Восстановить реестр
- Экспорт всего или части реестра в текстовый файл
- Импорт части или всего реестра
- Экспорт раздела реестра в файл куста
- Импорт раздела реестра из файла куста
Содержание
Об этой книге
Введение в Microsoft Windows
Введение в Windows Explorer
Введение в Internet Explorer
Программа Paint и компьютерная графика 9000 3
GIMP — программа обработки изображений GNU
Файл изображения в формате JPEG, качество и размер
Формат файла изображения GIF и прозрачный фон
«WinZip» — средство сжатия файлов ZIP
«WinRAR» — средство сжатия файлов RAR и ZIP
FTP-сервер , Клиент и команды
«FileZilla» — бесплатный FTP-клиент и сервер
Файлы журнала веб-сервера и инструмент анализа — «Аналоговый»
Обнаружение и удаление шпионского рекламного ПО
Перечень и удаление дополнительных программ IE
Vundo (VirtuMonde/VirtuMundo) — Удаление vtsts. dll
dll
Троян и вредоносные программы «Puper» Описание и удаление
VSToolbar (VSAdd-in.dll) — Описание и удаление Обнаружение и удаление
Настройка Установка и использование перекрестной кабельной сети
Шлюз домашней сети — DSL-модем/беспроводной маршрутизатор
Диспетчер задач Windows — Средство повышения производительности системы
Средство командной строки «tasklist» для отображения информации о процессе
«msconfig» — инструмент настройки системы
Настройка и управление системными службами
►Инструменты управления ключами и значениями реестра Windows
Что такое реестр Windows
Кусты реестра — HKCR, HKCU, HKLM, HKU, H KCC и HKPD
Файлы поддержки реестра — резервные копии реестра
►Что такое редактор реестра — «regedit.exe»
«regedit.exe» — поиск ключей реестра для FreeCell
«regedit.exe» — просмотр значений реестра
«regedit.exe» — изменение значений реестра
«regedit.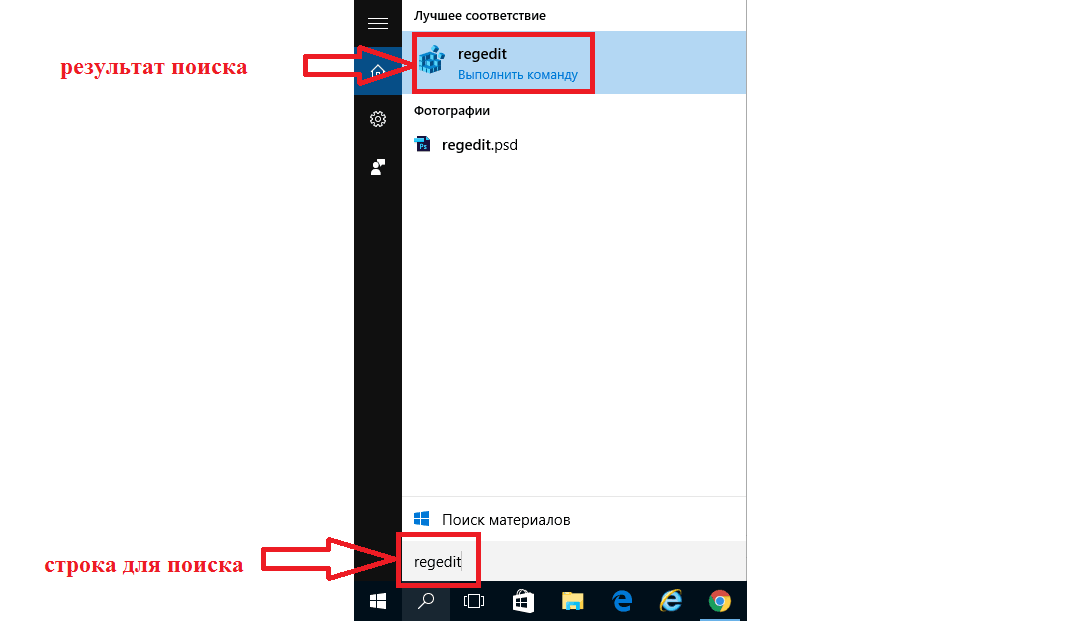

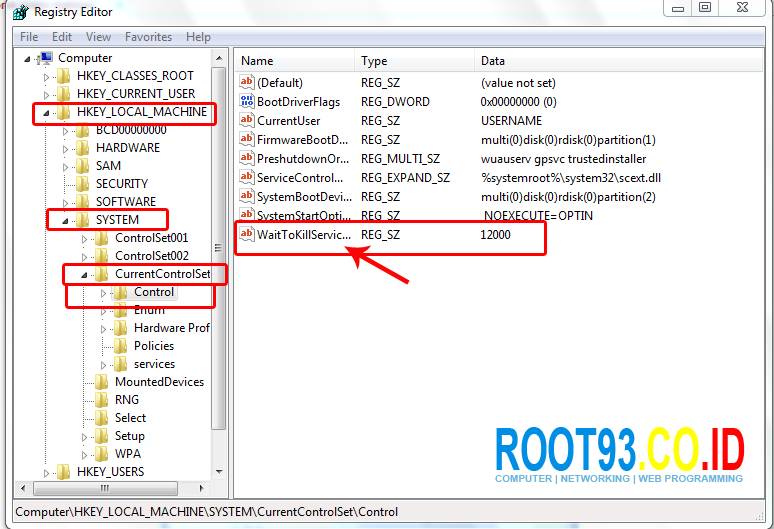 При этом если на компьютере установлено несколько учетных записей, раздел будет сохранять те данные, которые относятся учетки, выполнившей вход в систему. Кроме этого раздел содержит сведения об установленных программах;
При этом если на компьютере установлено несколько учетных записей, раздел будет сохранять те данные, которые относятся учетки, выполнившей вход в систему. Кроме этого раздел содержит сведения об установленных программах;