Как установить windows 7 с флешки без биоса: Как установить windows 7 с флешки и диска: пошаговая инструкция
Содержание
2 основных способа создания загрузочного USB-накопителя с Windows 11
Несмотря на заявления Microsoft о том, что Windows 10 будет последней версией Windows, теперь у нас есть Windows 11 в качестве последней версии. Windows 11 содержит несколько улучшений, функций и визуальных изменений. Если вы хотите выполнить обновление, вот как правильно установить Windows 11 на свой компьютер.
Если вы хотите установить новую копию Windows 11 на свой компьютер, вы можете создать загрузочный диск, который будет удобен для использования в будущем. Если ваш ПК с Windows выходит из строя и нуждается в ремонте или что-то выходит за рамки исправления, вы можете использовать тот же загрузочный диск Windows 11, чтобы легко установить новую копию.
Вам понадобится лицензионный ключ для вашего ПК всякий раз, когда вы захотите снова переустановить копию Windows 11. Точно так же, если вы планируете использовать этот загрузочный USB-накопитель на других компьютерах, вам потребуется соответствующий лицензионный ключ Windows 11 для активации версии.
Вот как вы можете создать загрузочный USB-накопитель Windows 11. Есть два основных способа сделать это.
Создание загрузочного USB-накопителя с Windows 11 с помощью Microsoft Media Creation Tool
Microsoft упрощает создание загрузочного USB-накопителя с Windows 11 непосредственно с помощью официальной программы — Media Creation Tool. Когда вы загружаете ISO-образ Windows 11, инструмент для создания мультимедиа будет первым, что вам нужно загрузить на свой ПК с Windows. Затем вставьте USB-накопитель, чтобы создать загрузочный USB-накопитель. Вот как это работает.
Подготовка USB-накопителя
Шаг 1: Вставьте USB-накопитель, который вы хотите использовать в качестве загрузочного диска Windows 11. USB-накопитель должен иметь емкость не менее 8 ГБ, и вы должны отформатировать его с разделом FAT32, чтобы использовать режим UEFI.
Шаг 2: Откройте проводник Windows и щелкните правой кнопкой мыши USB-накопитель. Выберите Формат.
Выберите Формат.
Шаг 3: Выберите файловую систему FAT32 и введите имя под меткой тома. Выберите параметр «Быстрое форматирование» и нажмите «Пуск».
Шаг 4: Нажмите OK в диалоговом окне для подтверждения.
Шаг 5: Дождитесь завершения форматирования. Нажмите OK при появлении запроса.
Теперь USB-накопитель готов.
Создание установочного носителя
Шаг 1: Перейдите на страницу загрузки Microsoft Windows 11 и нажмите кнопку «Загрузить сейчас» в разделе «Создать установочный носитель Windows 11».
Загрузка Windows 11 Страница
Шаг 2: Это загрузит Media Creation Tool на ваш компьютер. Запустите программу из того места, где вы ее загрузили.
Шаг 3: Появится окно с экраном «Применимые уведомления и условия лицензии». Нажмите кнопку «Принять», чтобы продолжить.
Шаг 4: Выберите нужный язык из раскрывающегося списка и выберите соответствующую версию Windows, которую вы хотите установить. При желании вы можете установить флажок «Использовать рекомендуемые параметры для этого ПК», чтобы выбрать параметры, которые применяются на текущем ПК. После этого нажмите кнопку «Далее».
При желании вы можете установить флажок «Использовать рекомендуемые параметры для этого ПК», чтобы выбрать параметры, которые применяются на текущем ПК. После этого нажмите кнопку «Далее».
Шаг 5: На следующем экране выберите USB-накопитель и нажмите кнопку «Далее».
Шаг 6: На этом экране отображается список съемных дисков, подключенных к вашему ПК. Выберите диск, соответствующий USB-накопителю, и нажмите кнопку «Далее».
Шаг 7: Теперь Media Creation Tool загрузит Windows 11 на USB-накопитель. Этот процесс может занять некоторое время в зависимости от скорости подключения к Интернету и скорости записи на USB-накопитель.
Шаг 8: После завершения процесса загрузки и установки вы увидите сообщение «Ваш USB-накопитель готов». Нажмите кнопку Готово.
Ваш загрузочный USB-накопитель с Windows 11 создан. Подключите его к ПК, на который вы хотите установить Windows 11, и загрузитесь в него через BIOS, чтобы начать установку.
Создание загрузочного USB-накопителя Windows 11 с помощью Rufus
Rufus — это инструмент, который можно использовать для создания загрузочного диска для нескольких операционных систем. Преимущество использования Rufus заключается в том, что вы можете создавать загрузочные USB-накопители любой ОС, если у вас есть файл ISO. Кроме того, если вы хотите попробовать Windows 11 на старом и несовместимом оборудовании, чтобы избежать ошибки «Этот компьютер не может запустить Windows 11», вы можете обойти TPM (доверенный платформенный модуль) и выполнить безопасную загрузку при создании загрузочной Windows. 11 USB-диск.
Обход требований TPM и безопасной загрузки с помощью Rufus
Еще одним преимуществом использования Rufus является обход минимальных системных требований для Windows 11. В выпуске Windows 11 ОС требует, чтобы на материнской плате был установлен TPM (Trusted Platform Module). либо в виде физического чипа, либо в виде прошивки. Если вы столкнулись с ошибкой «Этот компьютер не может работать с Windows 11», это похоже на то, что вы не включили TPM на своем компьютере или оборудование не поддерживает его.
TPM фактически добавляет уровень безопасности к данным, хранящимся на вашем ПК. Точно так же безопасная загрузка гарантирует, что на ваш компьютер разрешено устанавливать только доверенное программное обеспечение. Включение TPM и безопасной загрузки имеет решающее значение для установки Windows 11 на поддерживаемом оборудовании. Однако вы можете обойти это требование, используя последнюю версию Rufus, если у вас более старый компьютер, на котором нет опции TPM.
Примечание: Мы не рекомендуем обходить ограничения TPM и Secure Boot, так как они могут представлять угрозу безопасности вашего ПК. Будьте осторожны и используйте этот метод только в том случае, если вы не можете включить TPM и установить Windows официальным способом.
Загрузка Rufus и Windows 11 ISO
Шаг 1: Вставьте USB-накопитель в компьютер. Вам не нужно форматировать его, поскольку Rufus автоматически сделает это за вас. Если данные на USB-накопителе важны, сделайте резервную копию, так как они будут удалены.
Шаг 2: Загрузите последнюю версию Rufus с официального сайта.
Загрузите Rufus
Шаг 3: Наряду с Rufus вам также потребуется загрузить ISO-файл Windows 11. Вы можете получить его в разделе «Загрузить образ диска Windows 11» на веб-сайте Microsoft.
Загрузить Windows 11 ISO
Шаг 4: После нажатия кнопки загрузки вам будет предложено выбрать язык, на котором вы хотите загрузить Windows 11. Выберите нужный язык и нажмите Подтвердить.
Шаг 5: Нажмите кнопку «Загрузить 64-разрядную версию» и дождитесь ее завершения.
После соответствующей загрузки ISO-образа Windows 11 вы можете приступить к созданию загрузочного USB-накопителя.
Создание установочного носителя
Шаг 1: Откройте Rufus на своем компьютере и выберите путь к USB-накопителю в качестве устройства.
Шаг 2: Нажмите кнопку «Выбрать» рядом с пунктом «Выбор загрузки».
Шаг 3: В окне проводника Windows перейдите к загруженному ISO-файлу Windows 11. Выберите его и нажмите Открыть.
Шаг 4: В разделе «Параметры образа» выберите «Стандартная установка Windows 11 (TPM 2.0 + безопасная загрузка)», если ваш компьютер соответствует этим двум требованиям.
Если вы хотите обойти TPM и безопасную загрузку, выберите «Расширенная установка Windows 11 (без TPM 2.0/без безопасной загрузки)». , неподдерживаемое оборудование.
Шаг 5: В разделе «Метка тома» вы можете назначить новое имя, например «Установочный диск Windows 11». Выбрав нужный вариант, нажмите «Пуск».
Шаг 6: Нажмите OK при появлении запроса.
Шаг 7: Дождитесь начала процесса. Как только строка состояния внизу станет полностью зеленой, ваш загрузочный USB с Windows 11 готов к использованию.
Установка Windows 11 с USB-накопителя на ПК
В зависимости от ваших требований вы можете выбрать любой способ создания загрузочного USB-накопителя для Windows 11. Просто вставьте USB-накопитель в компьютер и измените загрузочный диск в BIOS. на USB-накопитель. Следуйте процедуре установки, и у вас будет готовый загрузочный USB-накопитель с Windows 11 в кратчайшие сроки.
Просто вставьте USB-накопитель в компьютер и измените загрузочный диск в BIOS. на USB-накопитель. Следуйте процедуре установки, и у вас будет готовый загрузочный USB-накопитель с Windows 11 в кратчайшие сроки.
Как установить Windows без диска и без флешки
Установка операционной системы Windows включает в себя определенные шаги. О том, как загрузить Windows без флешки или компакт-диска, пойдет речь в этой статье.
Содержание
- Можно ли загрузить Windows без флешки и CD-ROM?
- Как переустановить Windows без диска и без флешки
- Какие приложения и программы нужны
- Подготовка раздела для установочных файлов Windows 7, 8
- Описание процедуры загрузки Windows 7, 8 без флешки и диска
- Копирование файлов
- Как создать загрузочную запись
- Процедура загрузки
- Как установить Windows XP без флешки или флешки !
Windows XP можно установить с жесткого диска следующим образом:
Можно ли загрузить Windows без флешки и компакт-диска?
Многие устанавливают Windows с заранее подготовленной флешки или диска. Для этого пользователю предстоит выйти из BIOS и проделать несколько манипуляций.
Для этого пользователю предстоит выйти из BIOS и проделать несколько манипуляций.
Процедура установки Windows 7 через загрузочную флешку или компакт-диск в BIOS
Однако существует альтернативный способ загрузки Windows. Он подходит для пользователей персональных компьютеров, которым сложно ориентироваться в BIOS. Этот метод не использует USB-накопитель.
Как переустановить Windows без диска и без флешки
При рассмотрении Windows 7 эта процедура выполняется в такой последовательности:
- Войдите в меню «Пуск» и откройте «Панель управления».
- Из списка всех вариантов выберите «Восстановить».
- Появится еще одно окно, внизу которого вам нужно будет нажать на кнопку «Дополнительные методы восстановления».
- В появившемся меню нажмите на строку Вернуть ЭБУ в состояние, заданное производителем.
- Следуйте инструкциям установщика.
По окончании процесса переустановки ПК будет выглядеть так, как будто он изначально продавался в магазине.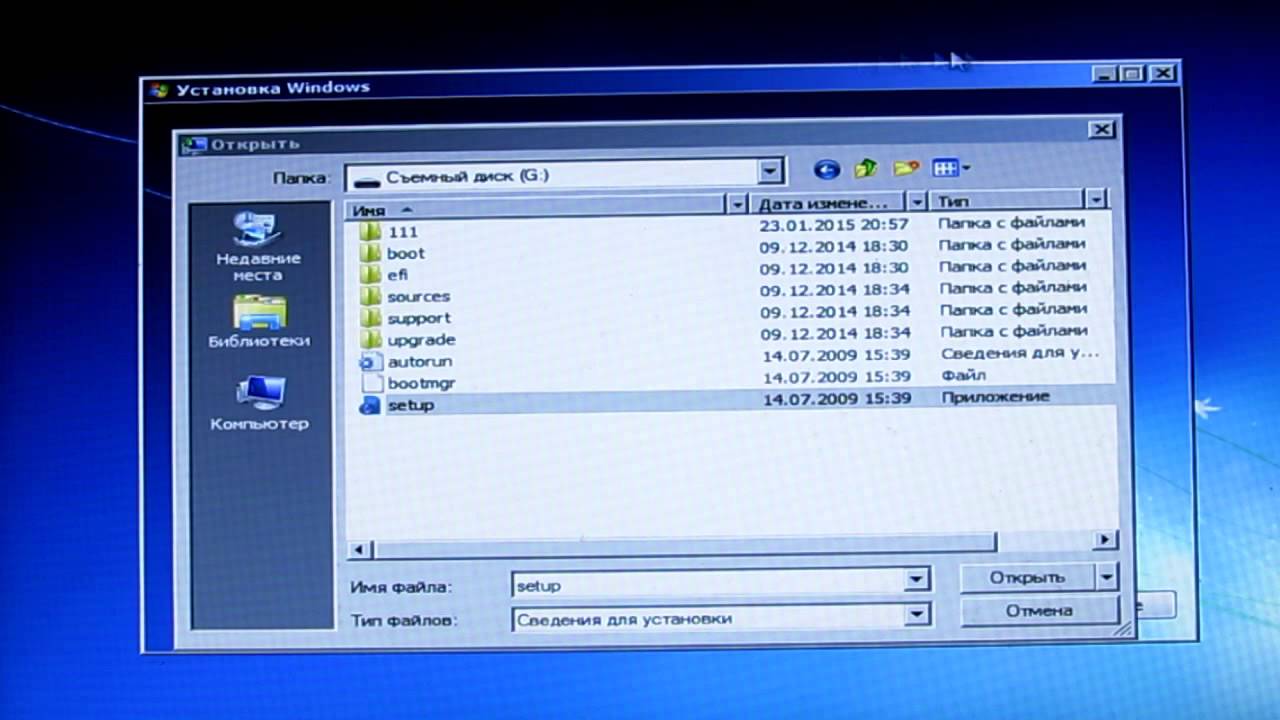 Пользователю нужно только скачать необходимое программное обеспечение из Интернета и поставить его на ПК.
Пользователю нужно только скачать необходимое программное обеспечение из Интернета и поставить его на ПК.
Внимание! Перед переустановкой Windows вышеописанным способом важно скопировать необходимую информацию с компьютера на флешку или другой носитель. Восстановить информацию после переустановки системы невозможно.
Какие приложения и программы вам нужны
Как установить Windows 10 без флешки и диска
Также для переустановки системы можно использовать специализированное программное обеспечение, скачанное из интернета.
Интерфейс программы Daemon Tools Lite для установки Windows на ПК
Для выполнения поставленной задачи вам потребуются программы EasyBCD и Daemon Tools Lite. Пробную версию программы можно скачать бесплатно. Для этого вам необходимо зайти на официальный сайт разработчиков программного обеспечения.
Для информации! Daemon Tools Lite необходим для создания ISO-образа вашей системы и копирования необходимых файлов. С EasyBCD вы можете создать загрузочную запись.
С EasyBCD вы можете создать загрузочную запись.
Процедура загрузки и установки данного программного обеспечения не вызывает особых затруднений. Пользователю необходимо зайти на официальный сайт приложений и следовать инструкциям помощника. После скачивания программ необходимо их запустить и установить русский язык интерфейса. После этого можно переходить к переустановке Windows.
Подготовка раздела для установочных файлов Windows 7, 8
Как установить с флешки Windows 10 – переустановка ОС
Перед установкой операционной системы Windows без флешки и CD-ROM необходимо создать аналог загрузочной флешки. Выполнение задания разбито на несколько этапов:
- Нажмите на иконку «Мой компьютер» на рабочем столе.
- В контекстном меню нажмите «Управление».
- В появившемся меню пользователь может управлять активностью операционной системы. Здесь в графе настроек в левой части окна следует нажать на строчку «Управление дисками».
- Нажмите на диск с установленной системой.

- В контекстном меню нажмите строку «Сжать том…».
Раздел Управление дисками в операционной системе Windows 7
Важно! После выполнения вышеуказанных действий на рабочем столе ПК будет создан файл образа системы ISO.
Дальнейшие действия выполняются по следующему алгоритму:
- Щелкните правой кнопкой мыши значок изображения на рабочем столе и выберите «Свойства».
- На вкладке «Общие» прочтите информацию о размере. Пользователь должен знать, сколько места на диске занимает этот образ. Обычно этот размер не превышает 4 Гб.
- Перейдите в окно сжатия системного диска и в поле «Размер сжатого пространства» укажите размер образа, т.е. число из предыдущего шага.
- Нажмите кнопку «Сжать». Когда процесс сжатия завершится, пользователь вернется в окно «Управление дисками». Здесь рядом с названием системного диска будет размер, который не выделен, т.е. сжат.
- Щелкните ПКМ по этому размеру.

- В контекстном меню нажмите строку «Создать простой том».
- После выполнения предыдущего шага запустится окно «Мастер создания простого тома». Здесь следует несколько раз нажать кнопку «Далее», не меняя настроек.
- Чтобы создать раздел, завершите процесс, нажав кнопку «Готово».
Дополнительная информация! После создания загрузочного образа системы перезагружать компьютер не нужно, иначе придется проделывать всю процедуру заново.
Сжатие локального диска С на OC Windows 7
Описание процедуры загрузки Windows 7, 8 без флешки и диска
В целом процесс выполнения задачи разбит на следующие этапы:
- Загрузка и дальнейшая установка необходимого программного обеспечения на ПК.
- Подготовка раздела для установочных файлов, создание образа.
- Копирование файлов.
- Создание загрузочной записи.
- Установка Windows
!-7-!
Как установить Windows 10 с флешки на ноутбук HP
Первые два пункта установки были рассмотрены выше. Для полного понимания не помешает посмотреть на выполнение остальных разделов.
Для полного понимания не помешает посмотреть на выполнение остальных разделов.
Копирование файлов
Чтобы не потерять важную информацию, необходимо выполнить этот процесс по следующей схеме:
- Запустить программное обеспечение Daemon Tools Lite, которое пользователь должен был загрузить при чтении предыдущего раздела.
- Нажмите кнопку «Быстрое монтирование», выберите созданный ранее образ и нажмите слово «Открыть».
- Откройте «Мой компьютер». Вместо диска будет имя диска с установщиком, а диск D будет переименован в «Установить».
- Щелкните правой кнопкой мыши имя диска.
- Выберите «Открыть в новом окне» из контекстного меню.
- Откроется окно изображения с необходимыми файлами. Вам нужно будет скопировать их на «установочный» диск.
- Отправьте компьютер на перезагрузку и убедитесь, что все файлы действительно находятся на «установочном» диске.
Рис.5 Копирование файлов перед установкой операционной системы Windows
Внимание! После копирования файлов не рекомендуется закрывать программу. Он должен открываться в фоновом режиме, т.е. должен работать автоматически.
Он должен открываться в фоновом режиме, т.е. должен работать автоматически.
Как создать загрузочную запись
На этом этапе пользователь должен создать запись в диспетчере загрузки. Это обстоятельство впоследствии позволит выбрать нужный установщик при включении операционной системы. Для выполнения этой задачи есть универсальный алгоритм для Windows 7 и 8:
- Запустить загруженную ранее программу
- В главном меню программы в левой колонке параметров нажмите на строку «Добавить запись».
- Нажмите кнопку WinPE, расположенную в разделе «Съемные/внешние носители».
- Нажмите на значок бинокля в нижней части окна. Это кнопка обзора.
- Откройте «Установочный» диск, на который ранее были скопированы файлы из образа системы.
- Дважды щелкните папку «Источники» и запустите файл «boot.win».
- Теперь вы можете перезагрузить компьютер и приступить к установке Windows.
Интерфейс EasyBCD
Процедура загрузки
Она состоит из следующих шагов:
- Во время перезагрузки ПК нажмите клавишу F8 три раза.
 Это откроет меню диспетчера загрузки Windows. Здесь вы должны выбрать установщик «Установить».
Это откроет меню диспетчера загрузки Windows. Здесь вы должны выбрать установщик «Установить». - Откроется программа установки операционной системы Windows 7.
- Следуйте инструкциям установщика.
- Установите язык, выберите полную загрузку с дополнительными параметрами и выберите диск, на котором будет находиться система.
- Нажмите кнопку «Далее» и дождитесь завершения процедуры загрузки программного обеспечения.
Важно! Процедура установки Windows 7 не вызывает затруднений даже у новичков. Загрузка системы занимает несколько минут, исходя из технических характеристик вашего персонального или портативного компьютера.
Как установить Windows XP без диска или USB-ключа!
Windows XP можно установить с жесткого диска следующим образом:
- Загрузите архив образа XP из Интернета. Нет необходимости удалять старую систему.
- В скачанной папке запустите файл «Setup. EXE».
- Запустится окно, в котором загружается система «Установка Windows».



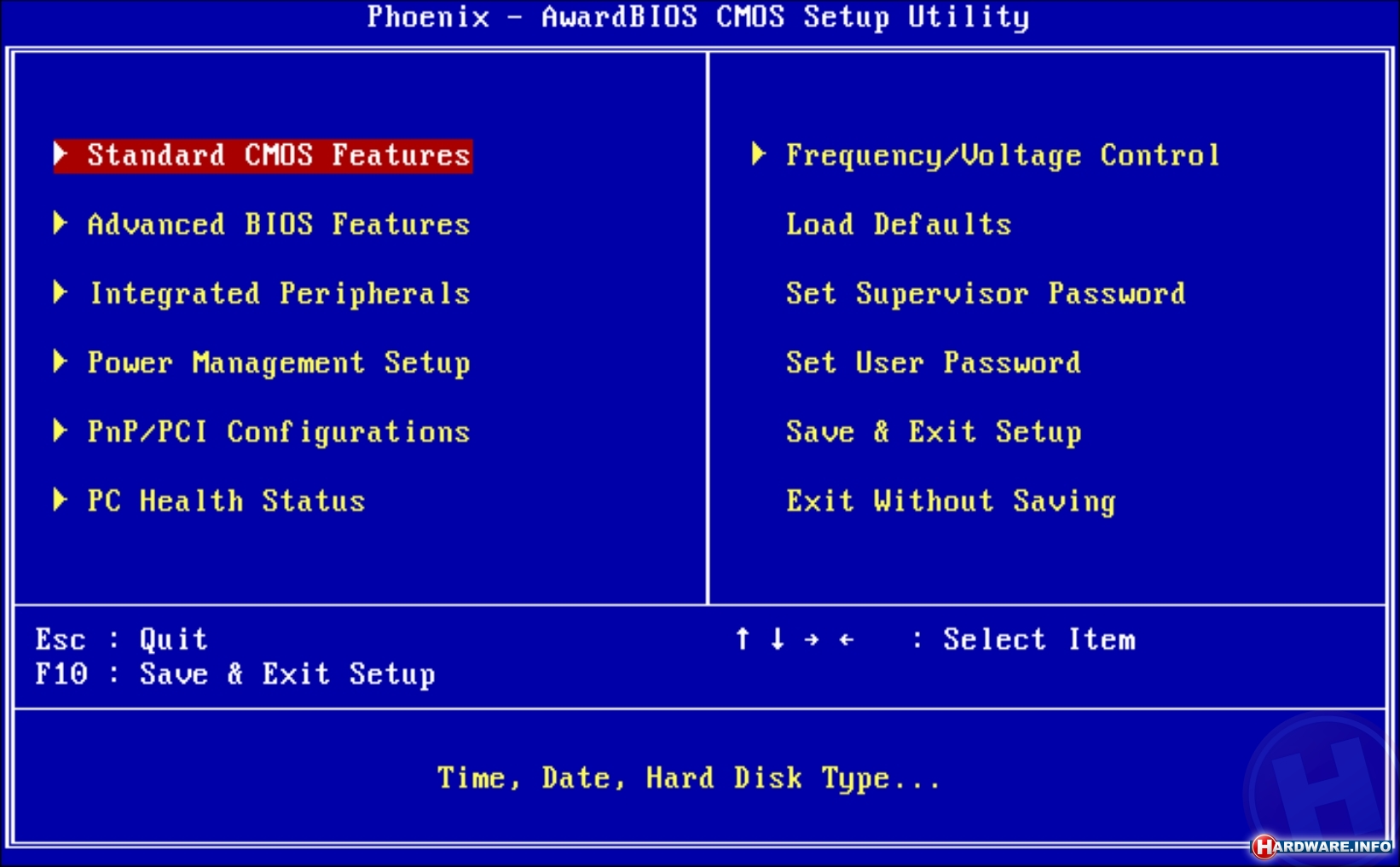
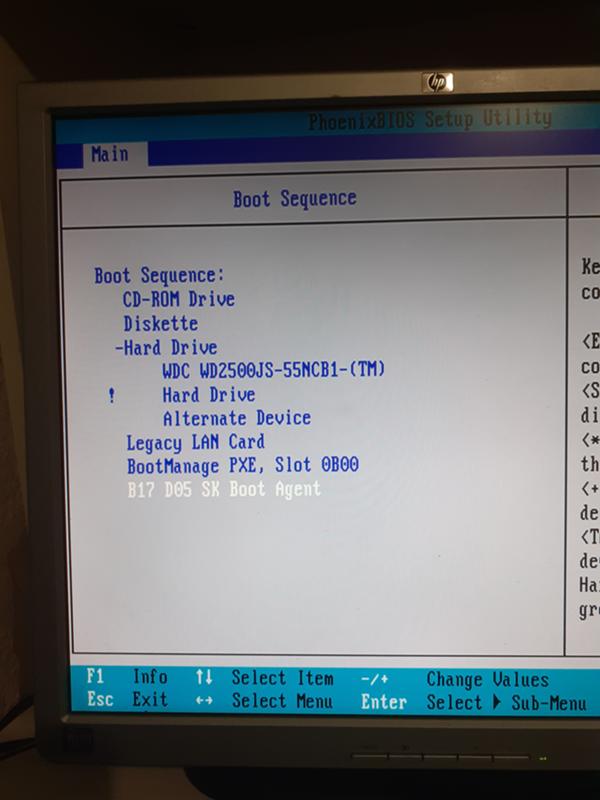 Это откроет меню диспетчера загрузки Windows. Здесь вы должны выбрать установщик «Установить».
Это откроет меню диспетчера загрузки Windows. Здесь вы должны выбрать установщик «Установить».
