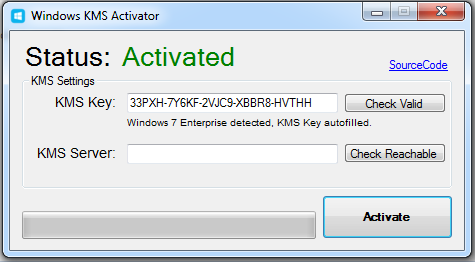Word mobile windows 10 активатор: Руководство по работе с Word Mobile для Windows 10 на сенсорных устройствах
Содержание
Руководство по работе с Word Mobile для Windows 10 на сенсорных устройствах
Word Mobile Еще…Меньше
Если вы недавно начали пользоваться сенсорными устройствами, рекомендуем изучить несколько жестов, которые позволят вам максимально эффективно использовать возможности Word Mobile.
Перемещение по файлу
|
Задача
|
Действие
|
Жесты
|
|
Прокрутка
|
Коснитесь экрана и проведите пальцем вверх и вниз, влево и вправо.
|
|
|
Увеличение
|
Раздвиньте кончики двух пальцев.
|
|
|
Уменьшение
|
Сожмите кончики двух пальцев.
|
|
Выделение
|
Задача
|
Действие
|
Жесты
|
|
Размещение курсора
|
Коснитесь местоположения.
|
|
|
Активация экранной клавиатуры
|
Коснитесь любого места текста.
|
|
|
Выделение и редактирование текста
|
Дважды коснитесь слова, чтобы выделить его.
|
|
|
Выделение абзаца
|
Трижды коснитесь абзаца.
|
|
|
Выделение нескольких слов, предложений и абзацев
|
Дважды коснитесь первого слова, а затем перетащите маркер выделения вправо или вправо и вниз, к последнему слову, которое хотите выбрать.
|
|
Работа с фигурами и объектами
|
Задача
|
Действие
|
Жесты
|
|
Изменение размера
|
Коснитесь объекта, а затем перетащите любой из маркеров изменения размера.
|
|
|
Поворот
|
Коснитесь объекта, а затем перетащите маркер поворота, удерживая его.
|
|
Установка и настройка Office в Android
Настройка мобильных устройств с Android
-
Microsoft 365 и электронная почта на Android -
Настройка приложения Outlook для Android -
Настройка почтового приложения Android -
Настройка приложений Microsoft 365 на Android
Настройка iPhone или iPad
-
Приложения Microsoft 365 и электронная почта на iOS -
Настройка приложения Outlook для iOS -
Настройка учетной записи Outlook в приложении iOS Mail -
Настройка Microsoft 365 на iOS
Другие мобильные устройства
-
Телефоны Blackberry -
Nokia (ОС Symbian) -
Windows Mobile 6. 5
5
-
Другие планшеты и телефоны
Устранение неполадок на мобильных устройствах
-
Проблемы с Outlook на мобильных устройствах -
Параметры почтовых серверов -
Соответствующие планы Microsoft 365
Microsoft 365 для дома Office для бизнеса Администратор Microsoft 365 Служба Office 365, предоставляемая 21Vianet служба Office 365 для малого бизнеса, предоставляемая 21Vianet — для администраторов Служба Office 365, предоставляемая 21Vianet, — для администраторов Microsoft 365 для Mac Приложение Office для Android Еще…Меньше
Office на телефоне или планшете с Android можно получить двумя способами:
Вы можете установить новое мобильное приложение Office, которое объединяет Word, Excel и PowerPoint в одно приложение и предоставляет новые мобильные функции для просмотра, редактирования и совместного использования файлов без необходимости переключаться между несколькими приложениями. Подробнее.
Подробнее.
Кроме того, вы можете установить приложения Office по отдельности:
Примечания:
-
Если вы используете Office 365, управляемые 21Vianet, убедитесь, что вы скачивание приложений Office для Android из локального Магазина Android.
-
Хотите настроить Microsoft 365 электронной почты? См. статью Настройка электронной почты на устройстве Apple с помощью Office 365, предоставляемой оператором 21Vianet.
Примечание: Используете Chromebook? Мобильные приложения Office для Android можно установить на ноутбуке Chromebook, если у вас есть приложение Google Play Маркет или вы пользуетесь Office Online из интернет-магазина Chrome.
Используйте мобильные приложения Office для работы из любого места. Просто войдите с бесплатной учетной записью Майкрософт или рабочей или учебной учетной записью Microsoft 365.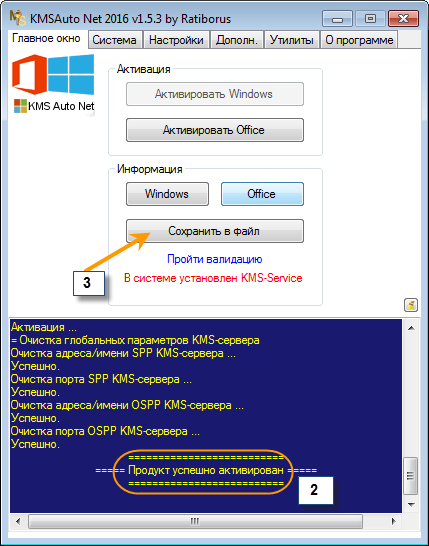 При наличии соответствующей подписки На Microsoft 365 вы получите доступ к дополнительным функциям приложения.
При наличии соответствующей подписки На Microsoft 365 вы получите доступ к дополнительным функциям приложения.
Первоначальная настройка приложений Office
Откройте приложение Office, например Excel.
Войдите с помощью учетная запись Майкрософт или Рабочей или учебной учетной записи Microsoft 365.
Примечание: При использовании Office 365, управляемых 21Vianet, введите адрес электронной почты и пароль, связанные с вашей Microsoft 365, управляемой подпиской 21Vianet, и войдите в систему.
При входе с помощью учетная запись Майкрософт, связанного с Office 2016 или Office 2019, вы можете перейти на Microsoft 365.
Примечание: Если у вас нет учетная запись Майкрософт, вы можете создать его бесплатно.
Следуйте инструкциям, чтобы приобрести план, или выберите Возможно позже , если вы хотите использовать приложения без подписки.
Обратите внимание, что при использовании подписки наMicrosoft 365 вы получаете дополнительные функции .
Если на вашем устройстве Android установлены другие приложения Office, ваша учетная запись и файлы OneDrive будут добавлены автоматически.
Чтобы добавить еще одну учетную запись, коснитесь кнопки Открыть (или Открыть другие документы, если вы используете планшет) и выберите пункт Добавить место.
Если вы используете OneNote, выберите элементы Параметры > Учетные записи.
Выберите облачную службу, которую вы хотите добавить, например OneDrive для бизнеса или Dropbox.
Введите адрес электронной почты и пароль для входа в соответствующую службу.
Готово!
Нужна помощь с установкой и настройкой приложений Office для Android?
Сведения об использовании мобильного приложения Office см. в статье Microsoft Office mobile.
в статье Microsoft Office mobile.
-
В приложении Word, Excel или PowerPoint откройте или создайте документ, откройте боковое меню, коснитесь значка Параметры и выберите пункт Отправить отзыв или Справка и поддержка в Интернете.
В приложении OneNote выберите Параметры > справка.
-
Вы также можете перейти по одной из ссылок ниже.
Приложение
Содержимое справки для Android
Word
- org/ListItem»>
-
Справка по Word для планшетов c Android -
Word для телефонов с Android: анимированные советы -
Видео: начало работы с Word для планшетов с Android
Справка по Word для телефонов с AndroidExcel
- org/ListItem»>
-
Справка по Excel для планшетов с Android -
Excel для телефонов с Android: анимированные советы -
Видео: начало работы с Excel на планшетах с Android
Справка по Excel для телефонов с AndroidPowerPoint
- org/ListItem»>
-
Справка по PowerPoint для планшетов с Android -
PowerPoint для телефонов с Android: анимированные советы -
Видео: начало работы с PowerPoint для планшетов Android
Справка по PowerPoint для телефонов с AndroidOneNote
- org/ListItem»>
-
Видео: начало работы с PowerPoint для планшетов Android
Microsoft OneNote для Android -
Выберите службу, файлы в которой хотите просмотреть. Например, чтобы просмотреть документы Word, Excel или PowerPoint, выполните следующие действия:
-
нажмите Открыть > OneDrive — персональный, чтобы увидеть свои личные документы;
org/ListItem»>
нажмите Открыть > OneDrive — <название вашей организации>, чтобы увидеть документы своей организации или учебного заведения.
Вы увидите список файлов, сохраненный в OneDrive или OneDrive для работы или учебы. В этом списке будут отображаться только тип файлов, созданных с помощью этого приложения. Например, если вы открыли приложение Word, вы увидите только документы Word; если вы открыли приложение Excel, вы увидите электронные таблицы Excel.
Для просмотра записных книжек OneNote, сохраненных в OneDrive или OneDrive для работы или учебы, нажмите + Открыть.
Примечание: Чтобы использовать дополнительные функции в приложениях Microsoft 365, необходимо войти с помощью учетная запись Майкрософт или рабочая или учебная учетная запись, связанных с вашей соответствующей Microsoft 365 подпиской. Список соответствующих планов см. в статье Что можно делать в приложениях Office на мобильных устройствах с подпиской Microsoft 365.
Ознакомьтесь с последними требованиями к системам для Office для Android.
Доступность приложений зависит от страны, поэтому узнайте, что доступно в вашей стране.
См. также
-
Новые возможности Microsoft 365 для Android -
Работа приложений Word, Excel, PowerPoint и OneNote на устройствах с Android и iOS
Word Mobile для Windows 10 Touch Guide
Word Mobile Больше…Меньше
Если вы новичок в использовании сенсорных устройств, изучение нескольких жестов поможет вам максимально эффективно использовать сенсорные возможности Word Mobile.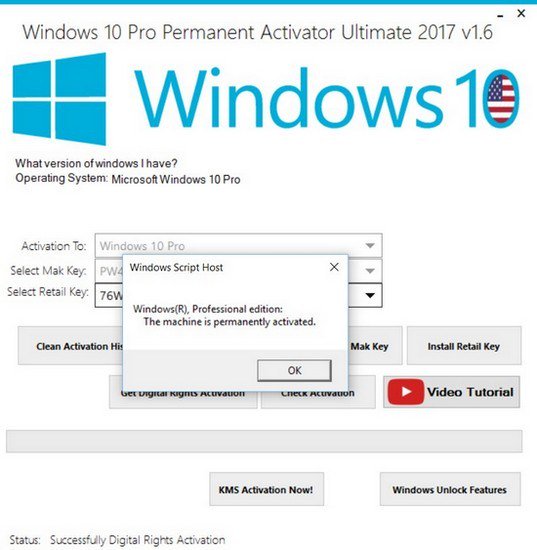
Перемещение по файлу
К… | Сделай это… | Жесты |
Свиток | Коснитесь экрана и проведите пальцем вверх и вниз, влево и вправо. | |
Увеличить | Разведите два пальца. | |
Уменьшить | Сведите два пальца вместе. |
Выбор
К… | Сделай это… | Жесты |
Поместите курсор | Коснитесь местоположения. | |
Активировать экранную клавиатуру | Нажмите в любом месте текста. | |
Выберите и отредактируйте текст | Дважды коснитесь слова, чтобы выбрать его. | |
Выберите абзац | Тройное нажатие внутри абзаца. | |
Выделить несколько слов, предложений, абзацев | Дважды коснитесь первого слова и перетащите маркер выделения вправо или вправо и вниз к последнему слову, которое нужно выделить. |
Работа с формами и объектами
К… | Сделай это… | Жесты |
Изменить размер | Коснитесь объекта, затем перетащите любой из маркеров изменения размера. | |
Повернуть | Коснитесь объекта, затем удерживайте и перетащите ручку поворота. | |
Справка Word Mobile для планшетов и телефонов с Windows 10
Справка Word Mobile для планшетов и телефонов с Windows 10 — Служба поддержки Майкрософт
Word Mobile Больше…Меньше
Основы
Синхронизируйте файлы на вашем компьютере с мобильным устройством
org/ListItem»>
Почему я не могу открыть файл Word?
Помощь и как
Сохраняйте файлы Office автоматически
Поделиться файлом
Удалить файл
Изменить шрифт
org/ListItem»>Изменение интервала в документе
Изменение ориентации с альбомной на портретную
Вставка символов и специальных символов
Добавить таблицу
Разблокировать файл, который был заблокирован для редактирования
Изменить поля




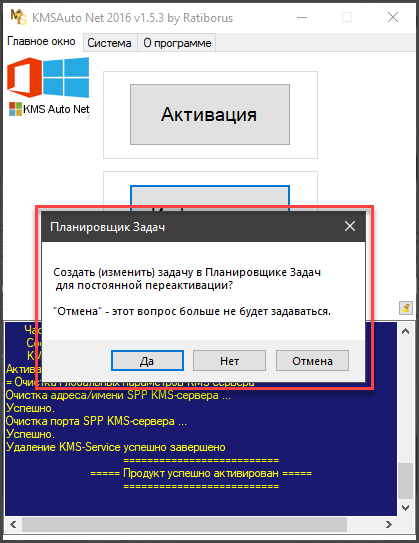
 5
5