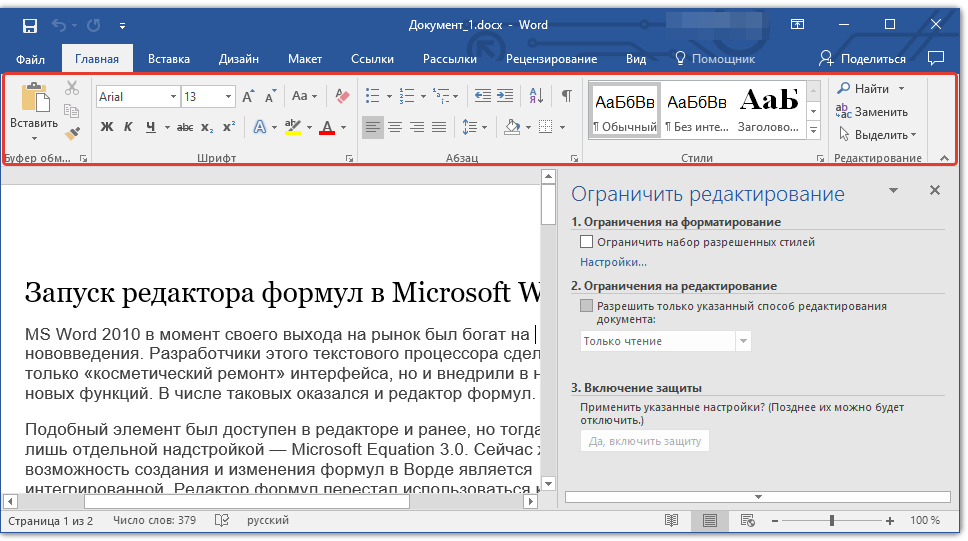Ворд функции: Основные задачи в Word — Служба поддержки Майкрософт
Содержание
Функции Word, которые не полностью поддерживаются в Word Starter
Microsoft Word Starter 2010 — это упрощенная версия Word, которая поставляется вместе с компьютером. Word Starter включает базовые функции для создания документов и работы с ними, но в нем нет богатого набора возможностей, доступных в полной версии Word. В этой статье перечислены различия между функциями приложения Word Starter и полной версии Word.
Если вам необходим более широкий набор функций, чем предложенный в приложении Word Starter, можно легко обновить Word Starter до Word. На вкладке Главная щелкните Приобрести, чтобы посетить сайт розничного продавца, где можно приобрести и загрузить систему Office.
Содержимое документов
|
|
|
|
Надстройки
|
Не поддерживается
Word Starter устанавливается без надстроек.
|
|
Графические элементы SmartArt
|
Не поддерживается создание
В документе, содержащем графические элементы SmartArt, можно изменять и форматировать текст, форматировать фигуры, вырезать, копировать, вставлять и удалять графические элементы SmartArt.
|
|
Закладка
|
Не поддерживается создание
В документе, содержащем закладки, можно использовать ссылки на закладки для перехода между закладками.
|
|
Перекрестная ссылка
|
Не поддерживается создание
В документе, содержащем перекрестные ссылки, можно обновлять данные или удалять перекрестные ссылки.
|
|
Оглавление
|
Не поддерживается создание
В документе, содержащем оглавление, можно обновлять данные, копировать и вставлять элементы, форматировать текст или удалить оглавление.
|
|
Сноски
|
Не поддерживается создание
В документе, содержащем сноски, можно использовать ссылки на сноски для перехода между сносками. Также можно вырезать, копировать или вставлять сноски и форматировать текст.
|
|
Подписи
|
Не поддерживается создание
В документе, содержащем подписи, можно обновлять данные.
|
|
Указатель
|
Не поддерживается создание
В документе, содержащем указатель, можно обновлять данные. Кроме того, можно вырезать, копировать или вставлять сноски и форматировать текст.
|
|
Формула
|
Не поддерживается создание
В документе, содержащем форматированные формулы, можно отображать форматированные формулы непосредственно в документе и изменять их. Кроме того, можно вырезать, копировать, вставлять или удалять формулы и форматировать текст.
|
|
Список иллюстраций
|
Не поддерживается создание
В документе, содержащем список иллюстраций, можно обновлять данные.
|
|
Таблица ссылок
|
Не поддерживается создание
В документе, содержащем таблицу ссылок, можно обновлять данные. Кроме того, можно вырезать, копировать или вставлять элементы и форматировать текст.
|
|
Ссылки и список литературы
|
Не поддерживается создание
В документе, содержащем ссылки и список литературы, можно изменять ссылки и источники, а также обновлять данные. Кроме того, можно вырезать, копировать или вставлять ссылки и источники и форматировать текст.
|
|
Строка подписи
|
Не поддерживается создание и не поддерживаются цифровые подписи
В документе, содержащем строку подписи с действительной подписью, можно просматривать состав подписи.
|
|
Экспресс-блоки, включая элементы управления содержимым, автотекст и поля
|
Создание элементов управления содержимым не поддерживается Если вы откроете документ, включащий элементы управления содержимым, вы можете изменить или удалить их.
Некоторые виды автотекста (содержимого для повторного использования), свойств документа и полей можно вставлять в документ не только с помощью коллекции экспресс-блоков. Например, в Word Starter можно вставить номер текущей страницы или текущую дату и время с помощью команд на вкладке Вставка.
|
|
Объекты
|
Объекты можно добавлять в документ, перетаскивая их на документ.
|
|
Примечания
|
Не поддерживается создание и удаление
В документе, содержащем примечания, можно форматировать и изменять текст в примечаниях.
|
|
Форматы файлов:
org/ListItem»> ACCDE
|
Открытие файлов этих форматов не поддерживается в приложении Word Starter.
|
Функции программ
|
|
|
|
Панель быстрого доступа
|
Панель быстрого доступа можно отображать над или под лентой, но нельзя добавлять или удалять из нее команды.
|
|
Преобразование текста в речь
|
Эта возможность недоступна в Word Starter. Для нее требуется настройка панели быстрого доступа, которая не поддерживается в Word Starter.
|
|
Настройка ленты
|
Нельзя настроить ленту Word Starter, но ее можно свернуть или развернуть, нажав сочетание клавиш CTRL+F1.
|
|
Отслеживание изменений
|
Открыв документ, измененный при активированной функции отслеживания изменений, в нем можно увидеть редакторские правки. В приложении Word Starter нельзя принимать или отклонять изменения, а также включать или выключать функцию отслеживания изменений.
|
|
Диспетчер стандартных блоков
|
В приложении Word Starter невозможно настраивать коллекции титульных страниц, колонтитулов, номеров страницы и надписей с помощью диспетчера стандартных блоков. Сами коллекции доступны в приложении Word Starter. Если вы подключены к Интернету, коллекции состоят из элементов с сайта Office.com.
|
|
Защита документа
|
Нельзя включать или выключать защиту документа. В документе с включенной защитой можно вносить изменения только в тех местах, где на это есть разрешение.
|
|
Языковые пакеты
|
Поддерживаются средства проверки правописания, но нельзя изменять язык пользовательского интерфейса или справки.
|
|
Общий доступ
|
Вы можете поделиться документом, сохранив его в Windows Live OneDrive или в расположении в сети либо отправив его по электронной почте. Однако в Word Starter нет команды для отправки документа по факсу через Интернет или его сохранения на сайте SharePoint.
|
Расширенные функции Microsoft Word, которые сделают вашу жизнь проще
Microsoft Word — одно из наиболее широко используемых приложений для редактирования текста. Это удобно, функционально и гибко, но по какой-то причине большинство пользователей полагаются только на половину предоставляемых им функций.
Есть много менее известных функций Microsoft Word, которые вам следует знать, если вы хотите действительно профессионально его использовать. Вот некоторые расширенные функции Microsoft Word, которые могут облегчить вашу работу и жизнь.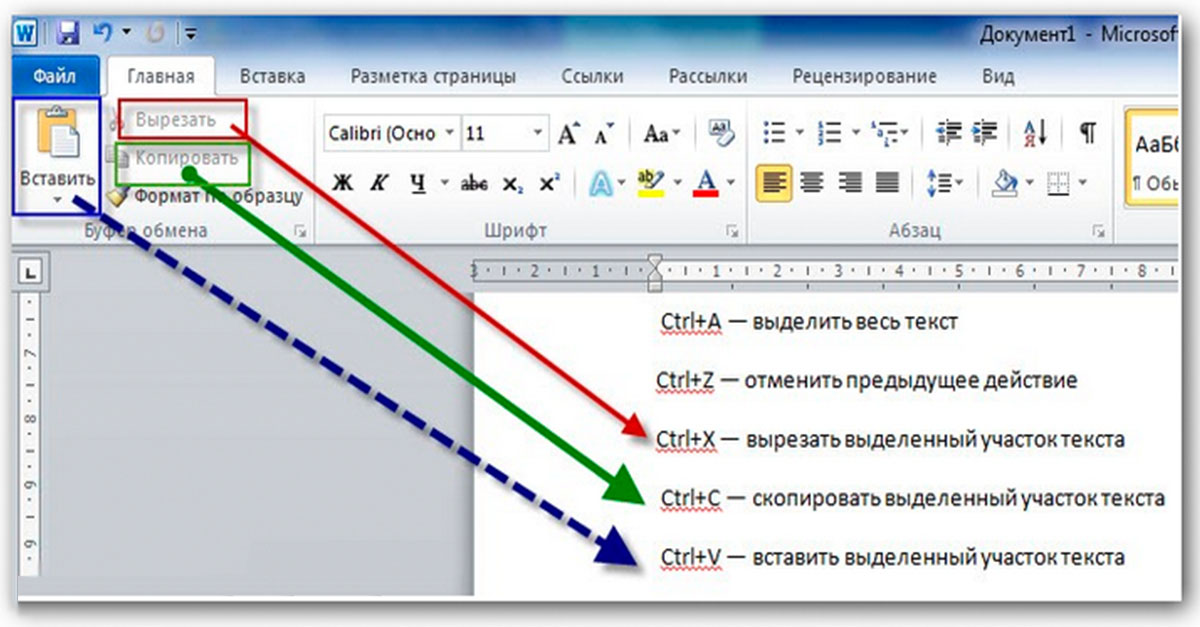 Проверять Лучшие способы получить лицензии Microsoft Office и Word с меньшими затратами или даже бесплатно.
Проверять Лучшие способы получить лицензии Microsoft Office и Word с меньшими затратами или даже бесплатно.
1. Работайте, не отвлекаясь: скройте ленту и воспользуйтесь полноэкранным режимом.
Творческие писатели часто ищут покоя. Поскольку MS Word обладает множеством функций, вы можете почувствовать себя немного загроможденным, когда вам просто нужна презентация, не отвлекающая внимание, чтобы сосредоточиться на том, что вы пишете.
Скрыть меню ленты
Вы можете использовать быстрый ярлык, чтобы скрыть ленту. Нажмите на Ctrl + F1 Чтобы лента не появлялась.
Вы также можете изменить поведение панели, чтобы она автоматически скрывалась, когда она вам не нужна. Для этого щелкните значок Параметры отображения ленты (рядом со значком свертывания) и выберите Автоматически скрывать ленту.
Чтение, не отвлекаясь
Чтение без отвлекающих факторов — более специализированная функция, доступная в Word 2010 и более поздних версиях.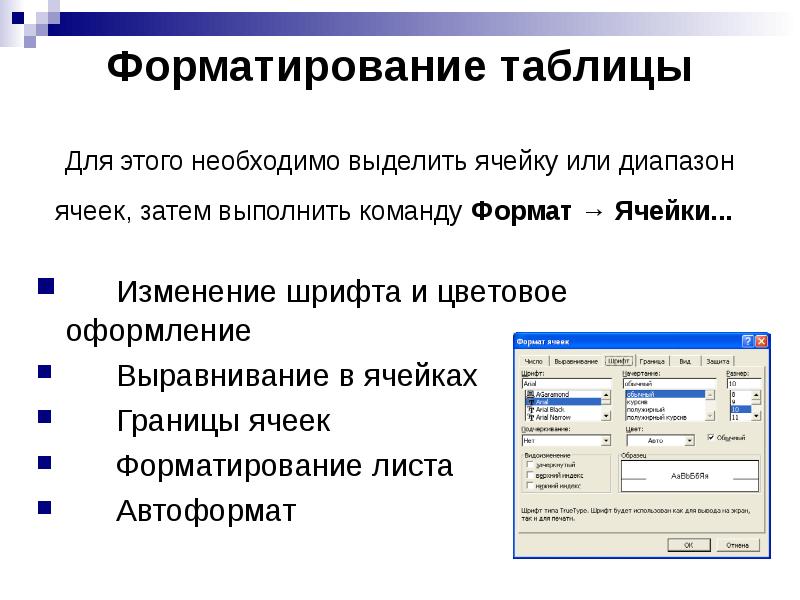 Хотя он в первую очередь предназначен для планшетов с сенсорным экраном, режим чтения также хорошо работает на обычных компьютерах. Чтобы быстро перейти к нему, коснитесь другой , с последующим Ж + Ж В то же время.
Хотя он в первую очередь предназначен для планшетов с сенсорным экраном, режим чтения также хорошо работает на обычных компьютерах. Чтобы быстро перейти к нему, коснитесь другой , с последующим Ж + Ж В то же время.
По желанию можно использовать кнопки:
- Вид -> Режим чтения (в меню ленты).
- Кнопка режима чтения находится справа (в строке состояния).
Вы можете дважды щелкнуть пальцем или дважды щелкнуть мышью, чтобы увеличить масштаб и заставить графику, такую как таблицы, диаграммы и изображения, заполнять экран.
2. Реорганизация с помощью Outline View
Изложение основных идей и быстрое завершение черновика — самый верный совет. Писать продуктивно. При правильном использовании контурный вид может повысить продуктивность работы с большими документами на 50%.
На ленте перейдите на вкладку «Просмотр» и нажмите «Структура».
Контурное представление помогает точно настроить организацию сложных документов, переупорядочивая блоки текста и девять уровней заголовков. В режиме структуры отображается специальная панель инструментов под названием «Структура» с элементами управления для обновления или понижения уровня выделенного текста. Используйте элементы управления, чтобы скрыть или отобразить выделенный текст.
В режиме структуры отображается специальная панель инструментов под названием «Структура» с элементами управления для обновления или понижения уровня выделенного текста. Используйте элементы управления, чтобы скрыть или отобразить выделенный текст.
- Хотите перейти к определенному моменту в длинном документе? Переключитесь в режим структуры и перейдите к определенному уровню заголовка.
- Хотите быстро рисовать? Разместите основные разделы в виде структуры, а затем переключитесь на другие макеты для ввода текста.
- Хотите реорганизовать отчет, переместив огромные блоки текста? Перетащите заголовок, чтобы переместить не только этот заголовок, но и все подуровни под ним и тело. Для работы используйте стрелки вверх и вниз.
- Хотите быстро отформатировать адреса? Используйте заголовки 1, 2 и 3 вместо масштабирования и использования заглавных букв.
3. Используйте Word как инструмент для быстрого мозгового штурма.
Дважды щелкните в любом месте и начните вводить текст. Вам не нужно беспокоиться о положении курсора, если вы этого не хотите. Это самое близкое к свободному письму MS Word. Click and Type существует с Word 2002. Эта функция работает только в режиме макета печати или в режиме веб-макета.
Вам не нужно беспокоиться о положении курсора, если вы этого не хотите. Это самое близкое к свободному письму MS Word. Click and Type существует с Word 2002. Эта функция работает только в режиме макета печати или в режиме веб-макета.
Хотя это очень полезно для вставки текста и графики, вы также можете использовать его для импровизированного мозгового штурма в качестве бесплатного инструмента сопоставления разума.
4. Преобразуйте таблицы в графики за 3 шага.
Выберите то, что вы хотите: аккуратно отформатированную таблицу с большим количеством данных или хорошо продуманную диаграмму, которая визуализирует эти данные за вас?
Будучи визуальными существами, часто нет смысла выбирать первый вариант. Word позволяет легко превратить табличную информацию в диаграмму премиум-класса. Если у вас мало отформатированных данных, создайте диаграмму в Word вместо того, чтобы подчеркивать ее в Excel. Выберите таблицу, содержащую данные, и выполните три шага:
- Щелкните вкладку Вставлять на ленте.

- Щелкните инструмент объекта под текстовой группой и откройте диалоговое окно. объект.
- В меню «Типы объектов» выберите Microsoft Graph. Нажмите Ok.
Word отображает отформатированные данные в таблице в виде аккуратной столбчатой диаграммы. Измените появившуюся таблицу.
Вы также можете отформатировать этот график с помощью другого типа диаграммы. Сделать это:
- Дважды щелкните свой график.
- Щелкните правой кнопкой мыши пустое пространство внутри ограничительной рамки чертежа.
- Выберите тип диаграммы.
Вы также можете использовать Microsoft Word для создания потрясающих блок-схем с функцией «Все диаграммы». Проверять Лучшие бесплатные приложения для создания блок-схем для Windows.
5. Написание математических уравнений в Word
Это не просто потрясающие функции Excel. Редактор формул всегда был важной функцией MS Word. В последних версиях Word он известен просто как «Уравнение».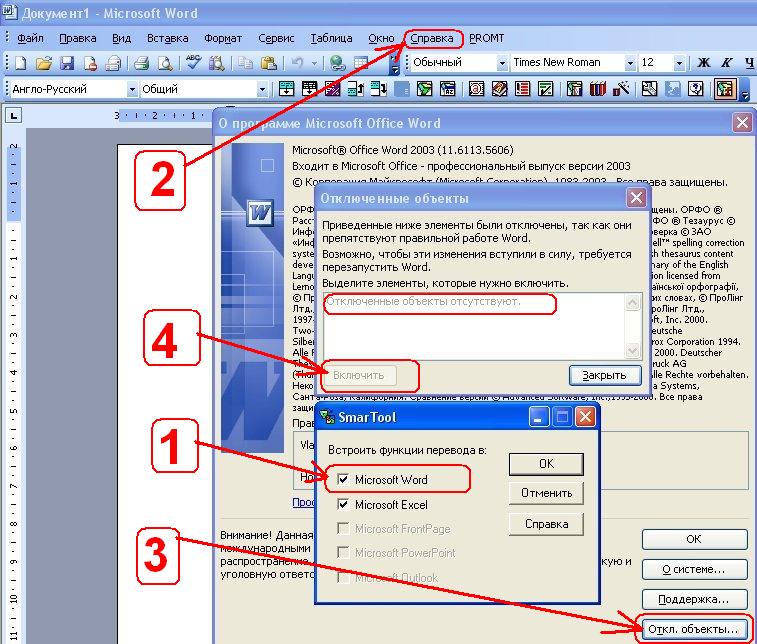 Чтобы использовать редактор, выберите Вставить -> Уравнение -> Вставить новое уравнение.
Чтобы использовать редактор, выберите Вставить -> Уравнение -> Вставить новое уравнение.
Используйте панель инструментов «Уравнения» для создания собственных сложных уравнений математики, физики или химии. Word предоставляет вам множество хорошо известных формул, которые можно вставить одним щелчком мыши.
6. Сохраните 24 объекта в буфере обмена.
Буфер обмена Office может содержать до 24 элементов, каждый из которых может использоваться для всех файлов Office. На вкладке «Главная» щелкните маленькую стрелку раскрывающегося списка рядом с буфером обмена, чтобы открыть панель слева. Для ярлыка нажмите Ctrl + C дважды, чтобы открыть буфер обмена.
Эта емкость хранилища позволяет вырезать, копировать и перемещать несколько элементов в любом месте документа или между открытыми приложениями Office.
Вы можете использовать параметры буфера обмена для управления его функциональностью. Например, вы можете отключить параметр «Показывать статус рядом с панелью задач при копировании», при котором в правом нижнем углу окна Word отображается количество скопированных элементов. который включен по умолчанию.
который включен по умолчанию.
7. Переводите языки на ходу
Microsoft Office использует Microsoft Translator для обработки всех переводов. Воспользуйтесь функцией перевода на вкладке «Обзор». Слово или предложение можно просто перевести. Или весь документ можно перевести и просмотреть в отдельном документе Word.
Вкладка «Переводчик» появляется справа, и вы можете выбирать и изменять языки. Используйте эту боковую панель, чтобы выделить каждое слово и полностью изучить его значение.
8. Украшайте шрифты кернингом.
Кернинг — это добавление или удаление промежутка между выбранными парами букв для лучшего внешнего вида. Вы можете изменить интервал между выбранными текстовыми символами или конкретными символами. Кроме того, вы можете растянуть или сжать весь абзац, чтобы он выглядел так, как вы хотите.
Кернинг в Word по умолчанию отключен, и обычно вам не нужно его включать. Но допустим, вам нужно отправить домашнее задание на пяти страницах. Вы можете сэкономить силы, увеличив ширину между буквами вместо того, чтобы писать чушь!
Щелкните небольшую всплывающую стрелку на строке (на вкладке «Главная»). Вместо этого коснитесь Ctrl + D. Перейдите на вкладку Advanced. Установите флажок для кернинг для шрифтов. Попробуйте ввести в поле кегль мелким шрифтом. Помните, что некоторые шрифты и их размеры не подходят для кернинга.
Вместо этого коснитесь Ctrl + D. Перейдите на вкладку Advanced. Установите флажок для кернинг для шрифтов. Попробуйте ввести в поле кегль мелким шрифтом. Помните, что некоторые шрифты и их размеры не подходят для кернинга.
9. Проверка документов
Сегодня совместная работа — важная функция MS Word, но вы также должны обратить внимание на безопасность. Инспектор документов в Word поможет вам проверить ваш документ на наличие любой информации, которую вы, возможно, захотите сохранить в тайне.
Когда вы создаете или даже редактируете документ, некоторая информация о пользователе добавляется в файл автоматически. Document Inspector поможет вам удалить этот тип информации, прежде чем вы поделитесь своим документом.
Чтобы получить доступ к инспектору документов, перейдите в Файл -> Информация -> Проверить документ -> Проверить наличие проблем -> Проверить документ.
Вы можете проверить скрытый контент, установив флажки.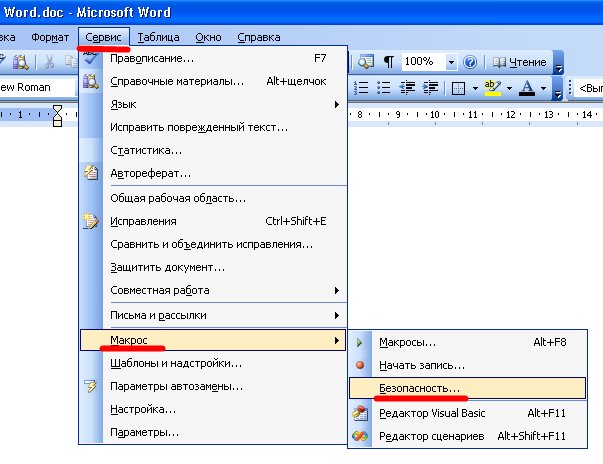 После сканирования все категории с конфиденциальными данными получают восклицательный знак. Кнопка «Удалить все» для каждой категории удаляет данные и завершает документ.
После сканирования все категории с конфиденциальными данными получают восклицательный знак. Кнопка «Удалить все» для каждой категории удаляет данные и завершает документ.
10. Воспользуйтесь скрытым текстом.
Скрытый текст — это непечатаемая черта характера, которая имеет свою полезность. Скрытие текста может быть полезно во многих ситуациях:
- Создайте простой тест, скрывая ответы.
- Управляйте макетом определенных заданий на печать, вставляя скрытый текст.
- Распечатайте две копии документа. В одном из них вы скрываете части текста. Вам не нужно делать две копии или удалять какую-либо часть документа.
- Временно скройте конфиденциальную информацию, которую вы не хотите, чтобы другие видели.
Чтобы скрыть или показать текст:
- Выделите текст, который хотите скрыть, или скрытый текст.
- Нажмите Главная страница -> Диалог шрифтов -> Шрифт.
- Установите или снимите флажок скрытый.

Чтобы напечатать скрытый текст:
- Перейти на вкладку Файл -> Параметры -> Просмотр.
- Установите флажок «Скрытый текст».
- Установите флажок печатать скрытый текст.
- Нажмите Ok.
Непечатаемые символы — это знаки форматирования, которые позволяют устранять неполадки и настраивать макет документа. Например, если слова нужно расположить через интервал; Ваши абзацы должны иметь правильные разрывы строк; Все вкладки должны быть выровнены; Ячейки таблицы должны быть точно отформатированы и т. Д.
Значок ¶, табуляции, пробелы, разрывы строк, разрывы страниц, привязки объектов и скрытый текст — это лишь некоторые из непечатаемых элементов, которые полезны для управления макетом документа Word. При необходимости вы можете удалить разрывы страниц или отобразить непечатаемые символы, нажав кнопку ¶ на вкладке «Главная». Вместо этого коснитесь Ctrl + *.
Используйте эти секреты продуктивности в Word
Воспользуйтесь этими расширенными советами по Microsoft Word, и вы в кратчайшие сроки ускорите свой рабочий процесс.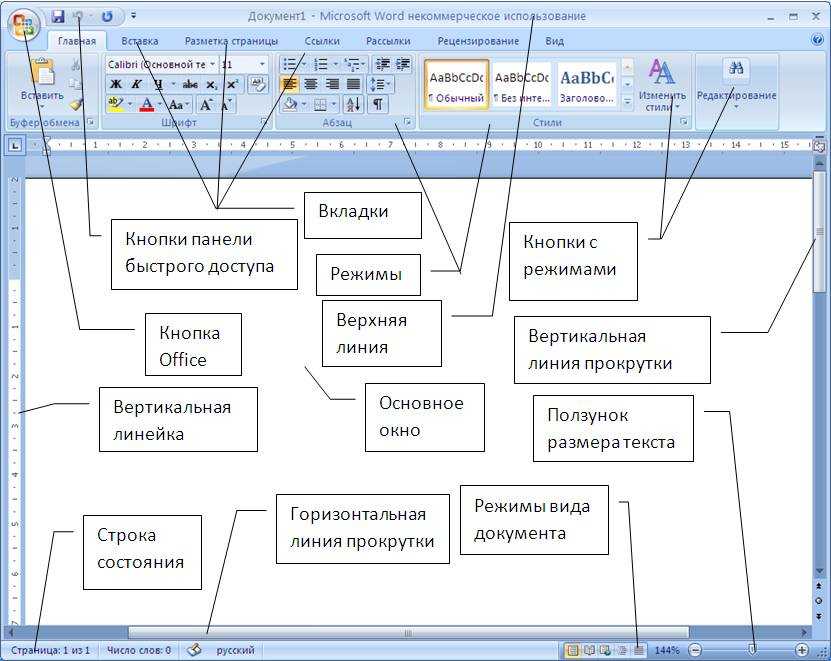 ):
):
См.
Как сделать ссылку на ячейку Word
стол
Больше подробностей.
Все функции можно увидеть в выпадающем списке Функция вставки
Формула Диалоговое окно:
| Функция | Описание |
|---|---|
| АБС () | Вычисляет абсолютное значение значения в круглых скобках. |
| И () | Проверяет, равны ли все аргументы в скобках TRUE . |
| СРЕДНЕЕ() | Вычисляет среднее значение элементов, указанных в скобках. |
| СЧЕТ () | Вычисляет количество элементов, указанных в скобках. |
| ОПРЕДЕЛЕНО() | Проверяет, определен ли аргумент в круглых скобках. Возвращает 1 , если Возвращает 1 , еслиаргумент был определен и оценивается без ошибок, 0 , если аргумент не был определен или возвращает ошибку. |
| ЛОЖЬ | Всегда возвращает 0 |
| ЕСЛИ () | Вычисляет первый аргумент. Возвращает второй аргумент, если первый аргумент верен; возвращает третий аргумент, если первый аргумент ложен. Примечание : Требуется ровно три аргумента. |
| Целое число () | Округляет значение в круглых скобках до ближайшего целого числа. |
| МАКС()() | Возвращает максимальное значение элементов, указанных в скобках. |
| МИН() | Возвращает минимальное значение элементов, указанных в скобках. |
| МОД()() | Принимает два аргумента (должны быть числами или вычисляться как числа). Возвращает остаток после второй аргумент делится на первый. Если остаток 0 (ноль), возвращает 0,0 . |
| НЕ | Проверяет, верен ли аргумент. Возвращает 0 , если аргумент истинен, 1 , если аргумент ложный. В основном используется в формуле IF . |
| ИЛИ() | Принимает два аргумента. Если оба ложны, возвращает 0 , иначе возвращает 1 . В основном используется внутри формулы IF . |
| ПРОДУКТ () | Вычисляет произведение элементов, указанных в скобках. |
| КРУГЛЫЙ() | Округляет первый аргумент до числа цифр, указанного вторым аргументом. Если Есливторой аргумент больше нуля ( 0 ), первый аргумент округляется до заданное количество цифр. Если второй аргумент равен нулю ( 0 ), первый аргумент округляется до ближайшего целого числа. Если второй аргумент отрицательный, первый аргумент округляется до слева от десятичной дроби. |
| ЗНАК() | Принимает один аргумент, который должен быть либо числом, либо оцениваться как число. Оценивает является ли элемент, указанный в скобках, больше, равен или меньше чем ноль ( 0 ). Возвращает 1 , если больше нуля, 0 , если ноль, -1 если меньше нуля. |
| СУММА () | Вычисляет сумму элементов, указанных в скобках. |
| ИСТИНА | Всегда возвращает 1 .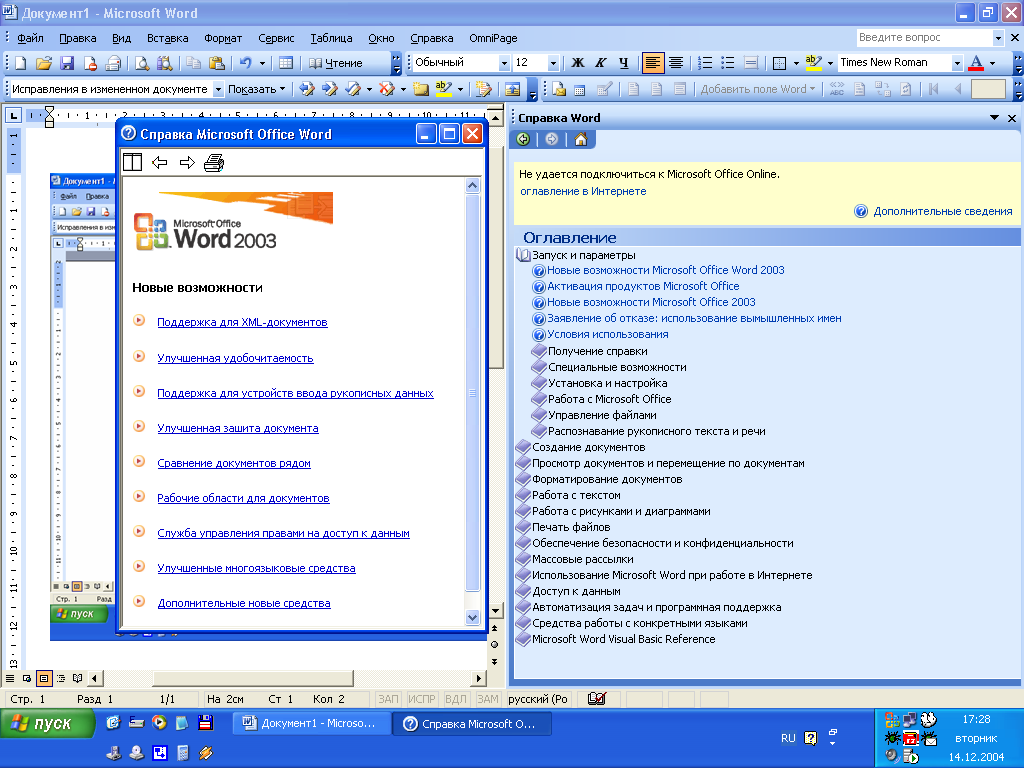 |
Аргументы могут быть:
| Аргумент | Описание |
|---|---|
| ВЫШЕ | Ячейки выше текущей. Например, =СУММ(ВЫШЕ) |
| НИЖЕ | Ячейки ниже текущей. Например, =СУММ(НИЖЕ) |
| ЛЕВЫЙ | Ячейки слева от текущей. Например, =СУММ(СЛЕВА) |
| СПРАВА | Ячейки справа от текущего. Например, =СУММ(ПРАВО) |
См. также этот совет на французском языке:
Функции и формулы в Word.
Сегодня 30% наших посетителей используют Ad-Block для блокировки рекламы. Мы понимаем вашу боль с рекламой, но без рекламы мы не сможем предоставить вам бесплатный контент в ближайшее время. Если вам нужен наш контент для работы или учебы, поддержите нас и отключите AdBlock для нашего сайта. Как вы увидите, у нас есть много полезной информации, которой можно поделиться.
Если вам нужен наш контент для работы или учебы, поддержите нас и отключите AdBlock для нашего сайта. Как вы увидите, у нас есть много полезной информации, которой можно поделиться.
5 функций Word, о которых вы никогда не знали
Microsoft Word, пожалуй, самое привлекательное приложение из всей линейки Office. Предоставляя пользователям сотни полезных и полезных инструментов, Word имеет миллионы активных пользователей каждый день. Однако даже некоторые завсегдатаи не используют эти 5 скрытых функций Word, о которых вы не знали.
Поскольку Word доступен для всех людей, создавать профессиональные документы с помощью всего нескольких щелчков мыши очень просто. Вы можете сделать еще много шагов вперед, став опытным пользователем и узнав больше о некоторых дополнительных функциях, предлагаемых Word.
Важные функции Word
Давайте погрузимся глубже, чем вкладки Главная и Вставка, и узнаем о некоторых скрытых жемчужинах на панели инструментов Ленты.
1.
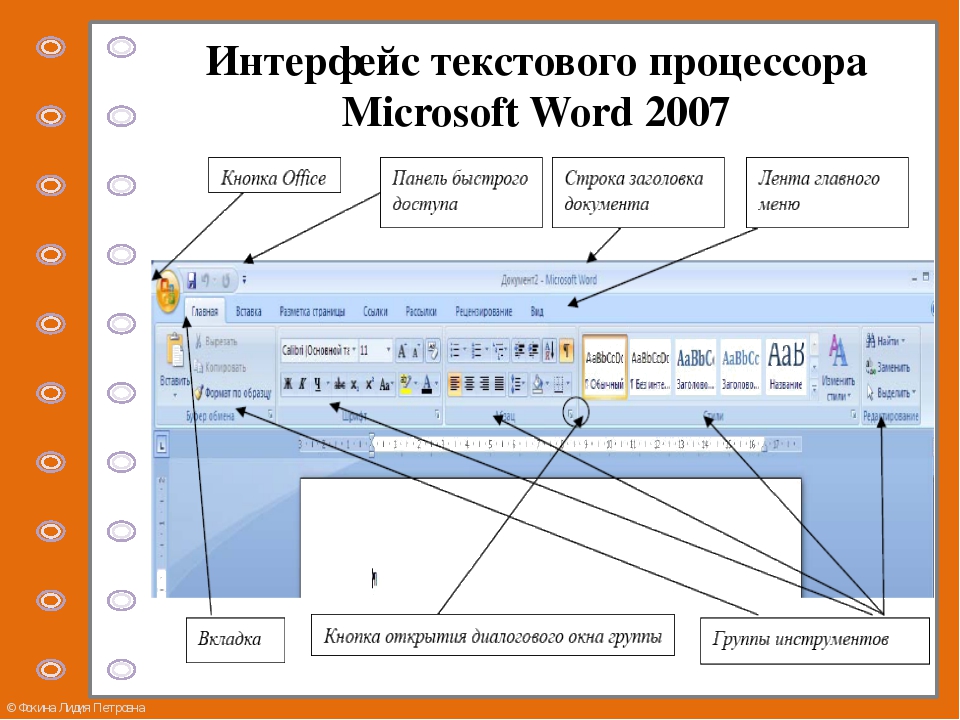 Панель буфера обмена
Панель буфера обмена
Копирование и вставка текста и таких элементов, как изображения, является обычным делом для частых пользователей компьютеров. Это настолько распространено, что многие из нас делают это бездумно. Знаете ли вы, что можете обрабатывать, хранить и вставлять несколько элементов из буфера обмена в Word? Да, это возможно с помощью панели буфера обмена.
По умолчанию Word сохраняет последние 24 записи в буфере обмена, чередуя старые записи с новыми добавлениями в буфер обмена. Это позволяет вам вставлять больше элементов из буфера обмена и лучше организовывать свою работу в настройках Word.
Чтобы открыть панель буфера обмена, щелкните меню Home , а затем щелкните кнопку запуска диалогового окна Clipboard в правом нижнем углу. Дважды щелкните изображение или текст, который хотите вставить в документ.
2. Удаление фона с изображений
Для удаления фона с изображений не требуется расширенный редактор изображений.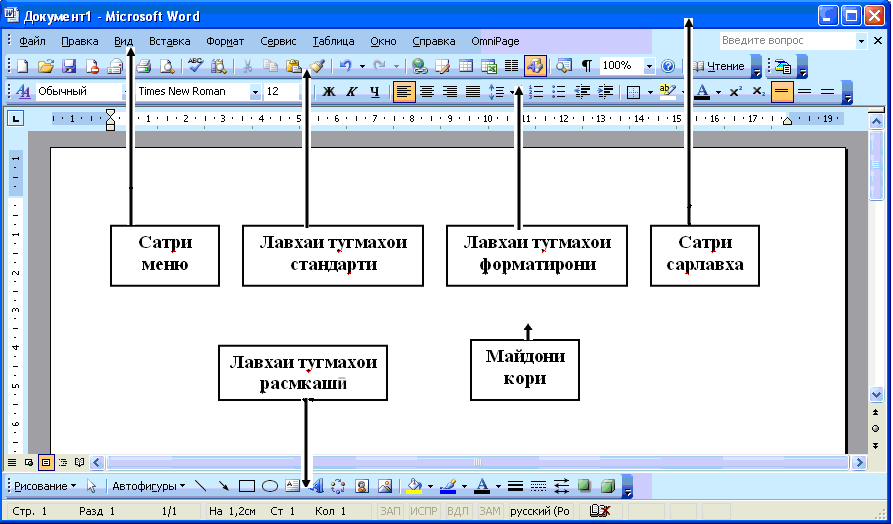 На самом деле вам вообще не нужен редактор изображений! Word имеет встроенную функцию удаления фона изображения, сохраняя только те части изображения, которые вам нужны. Это прекрасный инструмент для создания профессиональных изображений, фокусирующихся только на объекте.
На самом деле вам вообще не нужен редактор изображений! Word имеет встроенную функцию удаления фона изображения, сохраняя только те части изображения, которые вам нужны. Это прекрасный инструмент для создания профессиональных изображений, фокусирующихся только на объекте.
Инструмент для удаления фона уже довольно умный и продвинутый. Он способен обнаруживать фон и часто не требует каких-либо ручных исправлений. Однако вы всегда можете отрегулировать, какие части вы хотите удалить, или продолжить использовать инструменты ручного рисования, предусмотренные в инструменте удаления.
(Источник: Microsoft)
Для начала вставьте изображение в документ Word и выберите его. После этого на вашей ленте должна появиться вкладка Picture Format . Здесь все, что вам нужно сделать, это нажать кнопку Удалить фон . Области, которые будут удалены, будут иметь фиолетовое наложение, указывая на то, что отмеченное пространство станет прозрачным.
Вы можете уточнить выбор, используя Отметить области для сохранения и Отметить области для удаления инструменты.
3. Вставьте снимок экрана
(Источник: HTG)
Добавление снимка экрана может быть чрезвычайно полезным в ваших документах Word. Опять же, вам не нужно использовать редактор изображений для обрезки скриншотов — вам даже не нужно сохранять скриншот на свой компьютер! Word имеет встроенную функцию, которая позволяет вам сделать снимок экрана из любого открытого окна, а затем вставить его в Word.
Это избавляет вас от необходимости сохранять каждый файл по отдельности и значительно ускоряет процесс вставки скриншотов. Чтобы получить доступ к этой функции, щелкните вкладку «Вставка» на ленте и Скриншот Выпадающее меню. Здесь вы увидите список всех открытых окон для снимка экрана.
Вы также можете использовать прилагаемый инструмент Screen Clipping , чтобы выбрать только часть экрана.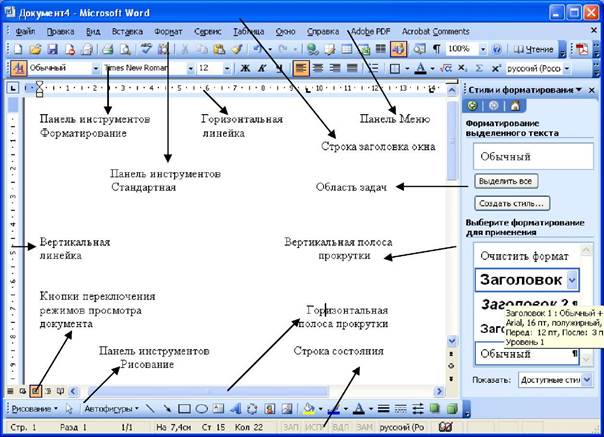
4. Встроенный переводчик
(Источник: MUO)
Вы когда-нибудь работали над проектом, который требовал от вас писать или читать на неизвестном иностранном языке? Скорее всего, вы перенесете абзацы в онлайн-переводчик и будете использовать его для правильного понимания языка. Если вы сказали «да», вы делаете это совершенно неправильно.
Microsoft Word имеет встроенный переводчик, который может одновременно переводить ваши слова, предложения, абзацы или даже целые документы. Это избавит вас от необходимости копировать и вставлять текст из Word в онлайн-переводчики.
Чтобы получить доступ к этой функции, вы должны перейти на вкладку Review на ленте, затем нажать Translate . Выбирайте любой понравившийся вариант и вуаля! Ваш документ стал более доступным для иностранных читателей или даже для вас самих.
5. Скрыть интерфейс ленты
(Источник: CW)
Конечно, лента — это одно из основных средств навигации по Word.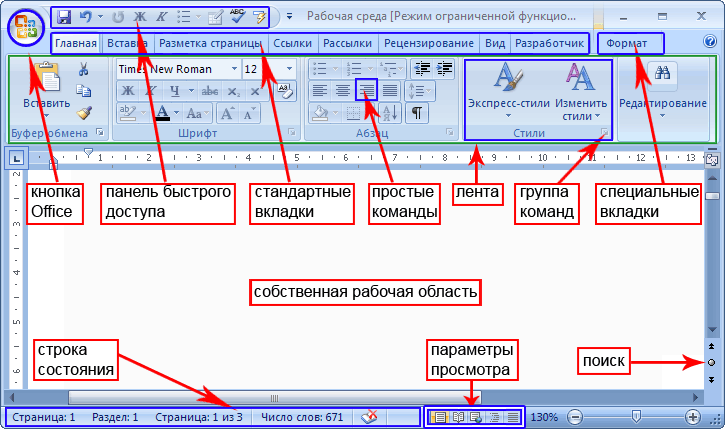 Есть еще некоторые обстоятельства, когда вы можете временно скрыть его с экрана. Например, если вы хотите полностью сосредоточиться на наборе текста документа, скрытие ленты с поля зрения может устранить некоторые отвлекающие факторы.
Есть еще некоторые обстоятельства, когда вы можете временно скрыть его с экрана. Например, если вы хотите полностью сосредоточиться на наборе текста документа, скрытие ленты с поля зрения может устранить некоторые отвлекающие факторы.
Скрытие ленты действительно может помочь вам стать более продуктивным. Одним из фундаментальных принципов продуктивности является сосредоточенность. В нашем 5 советов по повышению производительности В статье мы обсуждали важность сокращения многозадачности. Скрыв ленту, вы можете скрыть все, что вам понадобится для форматирования документа позже, позволяя вашему разуму отделить внешний вид от содержимого.
Просто нажмите сочетание клавиш Ctrl + F1, чтобы скрыть или показать ленту.
Заключительные мысли
Мы надеемся, что эта статья помогла вам узнать больше о Microsoft Word и о том, насколько мощным является это средство. Вернитесь на нашу страницу в любое время, когда вам понадобятся дополнительные рекомендации относительно приложения Microsoft для обработки текстов.

 В документе, созданном с использованием надстройки Word, некоторые функции могут не поддерживаться.
В документе, созданном с использованием надстройки Word, некоторые функции могут не поддерживаться.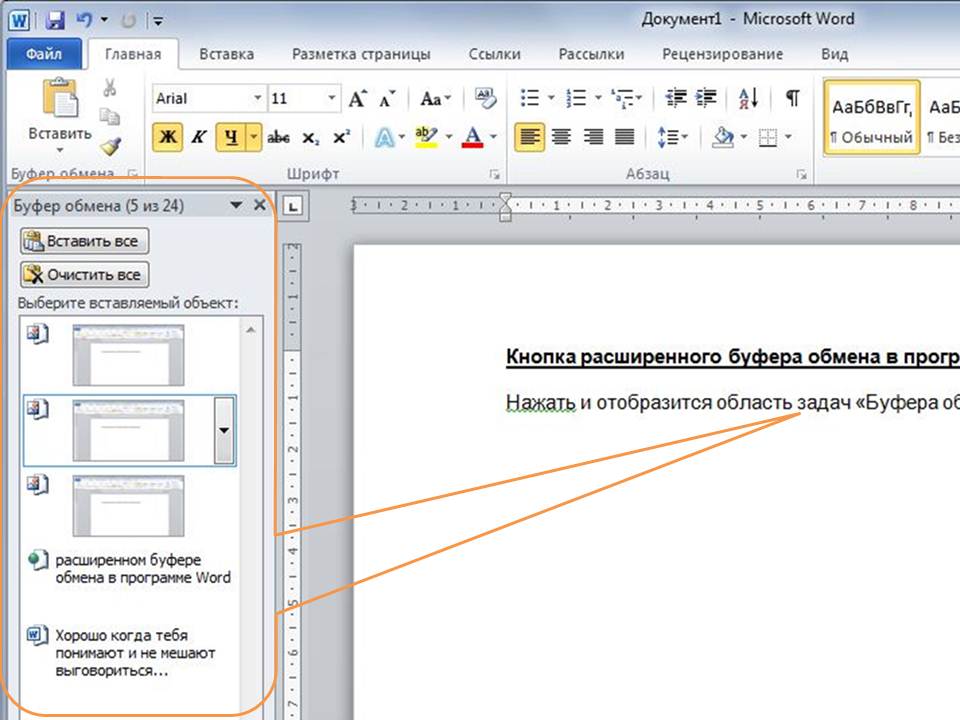
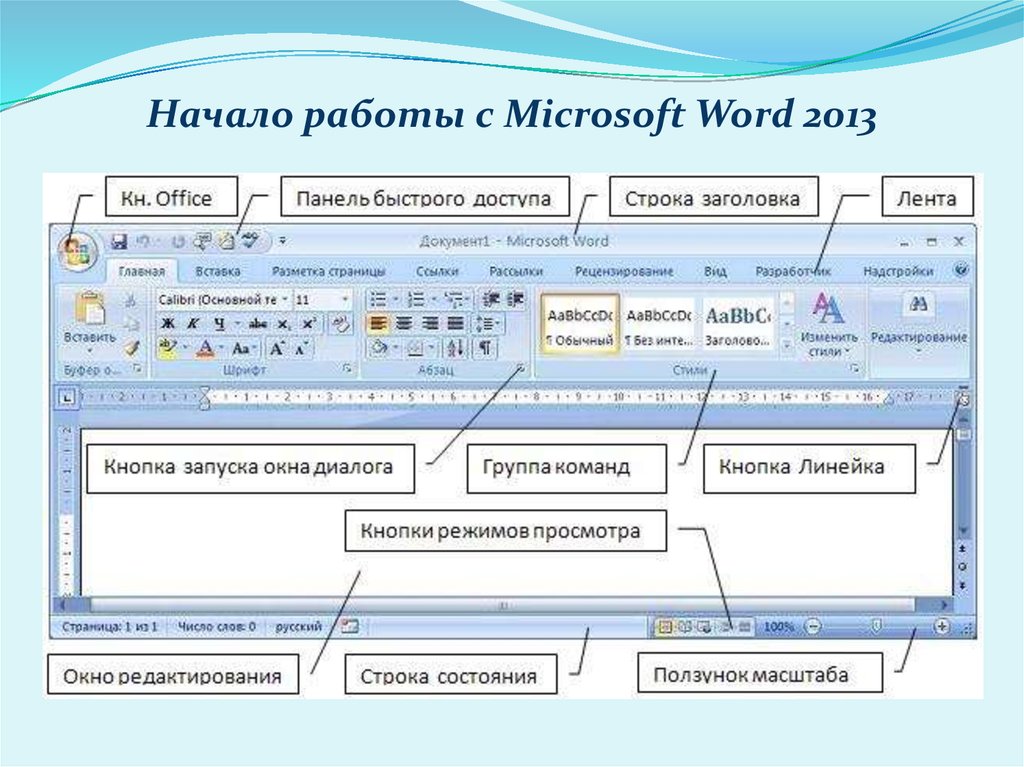 Также можно вырезать, копировать или вставлять элементы указателя и форматировать текст.
Также можно вырезать, копировать или вставлять элементы указателя и форматировать текст. Кроме того, можно вырезать, копировать или вставлять элементы и форматировать текст.
Кроме того, можно вырезать, копировать или вставлять элементы и форматировать текст. Кроме того, можно вырезать, копировать, вставлять, удалять строку подписи и изменять ее размер.
Кроме того, можно вырезать, копировать, вставлять, удалять строку подписи и изменять ее размер.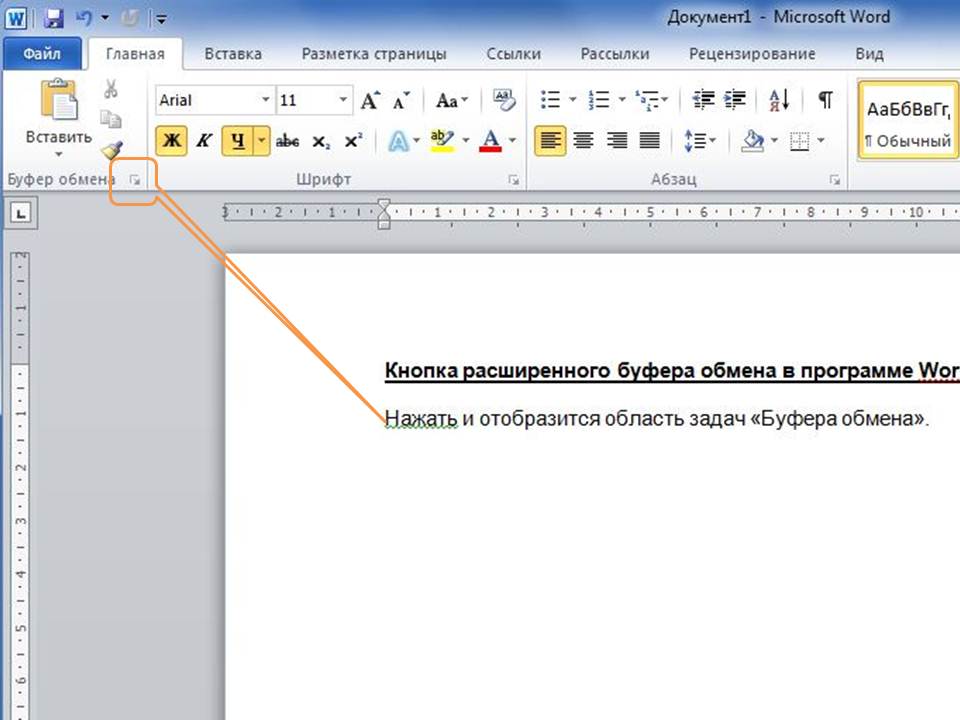 Объекты некоторых типов обрабатываются как изображения, для открытия других типов объектов нужно перейти на вкладку Файл и щелкнуть Открыть (требуется установленное программное обеспечение для открытия объектов).
Объекты некоторых типов обрабатываются как изображения, для открытия других типов объектов нужно перейти на вкладку Файл и щелкнуть Открыть (требуется установленное программное обеспечение для открытия объектов).