Флешка sd не форматируется: что делать с micro sd?
Содержание
windows 7 — Не удается найти возможность форматирования в FAT32
спросил
Изменено
2 года, 2 месяца назад
Просмотрено
109 тысяч раз
Я хочу отформатировать свою SD-карту на 4 Гб, но кажется, что в «параметре форматирования» нет «fat 32». Как я могу отформатировать его?
Помогите мне пожалуйста.
- окна-7
0
Для форматирования с использованием FAT32 необходимо выбрать раздел размером не более 32 ГБ (32 768 МБ).
Если вы попытаетесь отформатировать раздел размером более 32 ГиБ (32768 МиБ), «Управление дисками» предложит exFAT вместо FAT32, поскольку FAT32 технически не может адресовать разделы размером более 32 ГиБ.
У меня есть несколько снимков экрана Disk Manager, чтобы проиллюстрировать это, но этот сайт не позволит мне публиковать изображения, пока я не наберу 10 «репутации», что бы это ни было. Итак, резюмирую словами:
- Если ваш раздел имеет размер 32 768 МБ или меньше , Диспетчер дисков предлагает
Файловая система FAT32 и не предоставляет возможность для exFAT. - Если ваш раздел имеет размер 32 769 МБ или более , Диспетчер дисков предлагает
файловая система exFAT и не предоставляет возможности для FAT32.
ПРИМЕЧАНИЕ. Диспетчер дисков по-прежнему использует старую десятичную единицу МБ вместо правильной двоичной единицы МБ. Не верьте этому. Максимальный размер для FAT32 составляет 32 ГБ (32 768 МБ), а не 32 ГБ (32 000 МБ).
2
кажется, что в «параметре формата» нет «fat 32»
Верно. Параметры формата не имеет параметра для FAT32. У него также нет опций для NTFS или других файловых систем.
Параметры формата не имеет параметра для FAT32. У него также нет опций для NTFS или других файловых систем.
Используйте Файловая система для установки файловой системы.
2
В качестве альтернативы вы можете использовать средство управления дисками
1. Нажмите запустить тип Compmgmt.msc
2. Хольди Хранение Выберите Управление дисками
3. Право щелкните раздел и выберите FAT32
4. UNNOUND FILESTEM. 5.Нажмите на формат и примените
1
Вы можете отформатировать SD-карту с помощью командной строки.
- Нажмите кнопку «Пуск»
- Введите Cmd в поле поиска
- Нажмите на cmd
- Введите эту команду
C:\user> формат H: /FS:FAT32 (где h буква вашего диска)
Нажмите Enter
если запросит да/нет нажмите Y
Нажмите Enter
Теперь ваша SD-карта изменится в файловой системе Fat32
.
Спасибо
5
После нескольких часов безделья, как и другие, Поискав другие форумы, я нашел два метода, которые, похоже, работают. Один из них заключался в загрузке «бесплатной» программы под названием «fat32format» — 9.0028 ОТКАЗ ОТ ОТВЕТСТВЕННОСТИ: Я НЕ СКАЧИВАЛ И НЕ ПРОБЫВАЛ ЭТО!
Мне всегда немного неудобно скачивать программы, но отчеты вроде положительные. Очевидно, что здесь рекомендуется хорошая программа безопасности/антивируса.
МЕТОД, Я ИСПОЛЬЗОВАЛ — потому что это было легко и просто для меня и, к счастью, доступно, было просто вставить флешку в XBOX360 моих сыновей, и она отформатировала флешку на 128 Гб в FAT32 за считанные секунды.
Я нашел сообщения на форуме «Как стать гиком», но решил поделиться ими.
Надеюсь, это кому-нибудь поможет.
1
У меня также были проблемы с попыткой заставить Windows 10 отформатировать мой внешний USB-накопитель емкостью 1 ТБ в FAT32. (Я хотел скопировать на него несколько телевизионных записей с моего рекордера с жестким диском Humax HDR Fox T2, который читает только файловые системы FAT32.)
(Я хотел скопировать на него несколько телевизионных записей с моего рекордера с жестким диском Humax HDR Fox T2, который читает только файловые системы FAT32.)
Я обнаружил, что Humax отформатирует диск для меня. Это заняло всего несколько минут.
Решения для ошибки Windows не удалось завершить форматирование
Резюме: В этом сообщении объясняется, почему появляется ошибка Windows не удалось завершить форматирование, и предлагаются 6 решений для устранения проблемы невозможности форматирования. Кроме того, он также поможет вам восстановить данные с отформатированных дисков в Windows.
Возможно, вы хотите отформатировать SD-карту, чтобы освободить место для хранения, отформатировать USB-накопитель с другой файловой системой и т. д. Но неожиданно появляется сообщение о том, что Windows не удалось завершить форматирование на экране. Тогда вы не сможете отформатировать внешний жесткий диск в Windows. Тем не менее, это не имеет большого значения, что вы не можете исправить. Вы можете найти решения в этом посте, просто продолжайте читать.
Вы можете найти решения в этом посте, просто продолжайте читать.
Содержание:
- 1. Почему Windows не смогла завершить форматирование
- 2. Что делать, если Windows не смогла завершить форматирование
- 3. Необходимо восстановить файлы с отформатированного диска
- 4. Заключение
Почему Windows не смогла завершить форматирование
Как правило, вы можете быстро завершить форматирование внутреннего или внешнего жесткого диска за несколько кликов в проводнике. Но если появляется диалоговое окно о том, что Windows не удалось завершить форматирование диска, это указывает на наличие ошибок, препятствующих процессу. Эта ошибка может быть вызвана различными причинами. Здесь мы заключаем наиболее распространенные причины:
- Ошибки файловой системы . Если используется файловая система RAW или несовместимая, Windows не сможет напрямую отформатировать ее в проводнике.
- Плохие сектора .
 Плохое качество, чрезмерная дефрагментация или ложное отключение USB-накопителя могут привести к повреждению секторов. Если на USB-накопителе или SD-карте имеется несколько поврежденных секторов, форматирование диска также будет заблокировано.
Плохое качество, чрезмерная дефрагментация или ложное отключение USB-накопителя могут привести к повреждению секторов. Если на USB-накопителе или SD-карте имеется несколько поврежденных секторов, форматирование диска также будет заблокировано. - Вирусная атака или заражение вредоносным ПО . Вирусы и вредоносное ПО обычно перезаписывают файлы, хранящиеся на диске, и вызывают ненормальную работу диска. это может привести к тому, что Windows не сможет отформатировать диск.
- Защита от записи включена . Во избежание потери данных вы можете заблокировать или защитить жесткий диск от записи. Если это так, вы не можете отформатировать диск напрямую.
- Пустой диск . Форматирование может быть выполнено только на основе разделов. Если на диске нет содержимого, Windows не сможет его отформатировать.
- Физические повреждения . Когда запоминающее устройство, такое как USB, SD-карта, жесткий диск и т.
 д., физически повреждено, вы ничего не можете с ним сделать. Это делает USB-накопитель недоступным для Windows 10.
д., физически повреждено, вы ничего не можете с ним сделать. Это делает USB-накопитель недоступным для Windows 10.
Как исправить, если Windows не удалось завершить форматирование
По разным причинам мы предлагаем различные способы устранения ошибки, из-за которой Windows не удалось завершить форматирование. Вы можете попробовать следующие решения одно за другим, чтобы решить проблему и успешно отформатировать USB или SD-карту в Windows 10/11.
Решение 1. Проверьте и устраните ошибки диска
Если файловая система повреждена или на съемном диске накопилось немного поврежденных секторов, это может привести к невозможности использования функции форматирования в Windows. Поэтому запуск команды CHKDSK для проверки и исправления таких ошибок диска может помочь.
- Подключил карту USB/SD к ПК.
- Введите cmd в поле поиска, и появится командная строка.
- Щелкните правой кнопкой мыши командную строку и выберите «Запуск от имени администратора».

- Введите следующую команду, заменив * на букву вашего диска.chkdsk *: /r
- Ожидание завершения этапов chkdsk.
- Перезагрузите компьютер с Windows, чтобы попытаться отформатировать диск.
Решение 2. Снимите защиту от записи
Защищенный от записи жесткий диск доступен только для чтения, вы не можете записывать или форматировать его, например, SD-карту или USB, и только получать сообщения, такие как «Windows не может отформатировать этот диск», «Диск защищен от записи» и т. д., на вашем ПК с Windows. Поэтому на первом этапе необходимо снять защиту от записи на SD-карту, после чего можно продолжить форматирование SD-карты.
Решение 3. Сканирование вирусов и вредоносных программ
Возможно, это вирус или вредоносное ПО на диске, из-за которого компьютер Windows не может отформатировать диск. Когда накопитель подключен к ПК с Windows, вы можете сканировать компьютер с помощью приложения Защитник Windows 10, чтобы устранить инфекцию и удалить опасные вредоносные программы.
- Подключите соответствующую SD-карту/USB к компьютеру.
- Откройте настройки из меню «Пуск» и нажмите «Обновление и безопасность».
- Выберите «Безопасность Windows» в меню слева, затем выберите «Открыть безопасность Windows».
- Щелкните Защита от вирусов и угроз > Параметры сканирования > Выборочное сканирование, затем нажмите кнопку Сканировать сейчас.
- Выберите целевой диск на левой панели и нажмите кнопку «Выбрать папку», чтобы начать сканирование.
- Следуйте указаниям на экране во время процесса и удаляйте вредоносные файлы, если они обнаружены.
В дополнение к встроенному инструменту вы также можете попробовать некоторые сторонние антивирусные программы, такие как Kaspersky Anti-Virus и Bitdefender Antivirus Plus, чтобы удалить Windows, которая не смогла завершить форматирование на диске.
Решение 4. Создайте разделы на пустом диске
Без разделов на диске Windows не сможет выполнить форматирование диска. Пустой диск обычно отображается как незанятое пространство в разделе «Управление дисками». Таким образом, вы можете попробовать создать разделы на пустом диске, прежде чем приступить к его форматированию.
Пустой диск обычно отображается как незанятое пространство в разделе «Управление дисками». Таким образом, вы можете попробовать создать разделы на пустом диске, прежде чем приступить к его форматированию.
- Нажмите клавишу Windows + R, введите diskmgmt. msc и нажмите Enter, чтобы запустить Управление дисками.
- Инициализировать жесткий диск, если потребуется.
- Щелкните правой кнопкой мыши нераспределенный жесткий диск и выберите параметр «Новое простое значение».
- Укажите размер тома и назначьте для него букву диска или путь.
- Нажмите «Далее», чтобы продолжить форматирование нового раздела.
Решение 5. Отформатируйте диск с помощью «Управления дисками»
Если вам не удается отформатировать диск в проводнике, вы можете попытаться завершить форматирование в «Управлении дисками», где вы можете выполнять несколько задач с диском, включая форматирование вождение. Эти методы также применимы для исправления диска RAW.
- Щелкните правой кнопкой мыши Мой компьютер (или Этот компьютер) на рабочем столе и выберите Управление.
- Выберите «Управление дисками», выберите SD-карту и щелкните ее правой кнопкой мыши.
- Выберите Формат… и выберите файловую систему во всплывающем окне Формат.
- Проверка Выполните быстрое форматирование и нажмите OK, а затем подождите, пока SD-карта будет отформатирована.
Решение 6. Отформатируйте диск с помощью команды Diskpart
По-прежнему не удается отформатировать диск в Windows? Вы можете попробовать Diskpart для завершения форматирования. Для выполнения операций ему необходимо вводить определенные команды. Вот как:
- Щелкните правой кнопкой мыши значок Windows, введите командную строку в поиске.
- Щелкните правой кнопкой мыши командную строку и выберите «Запуск от имени администратора».
- Введите diskpart в командной строке и нажмите Enter.
- Введите приведенные ниже командные строки одну за другой и каждый раз нажимайте Enter.
 = ntfs quick (замените NTFS на FAT32, exFAT или другие файловые системы) назначьте букву x: (замените x на нужную букву диска
= ntfs quick (замените NTFS на FAT32, exFAT или другие файловые системы) назначьте букву x: (замените x на нужную букву диска - Введите exit и нажмите Enter, чтобы выйти из программы.
Необходимо восстановить файлы с отформатированного диска
Ошибочное форматирование USB, SSD или HDD? Форматирование диска сотрет все хранящиеся на нем файлы. Если вы случайно выполнили форматирование на внешнем жестком диске, вы можете попытаться восстановить данные с него с помощью iBoysoft Data Recovery, профессионального и надежного программного обеспечения для восстановления данных. Требуется всего несколько кликов.
- Загрузите и установите iBoysoft Data Recovery на Windows.
- Запустите iBoysoft Data Recovery и выберите модуль восстановления.
- Выберите отформатированный диск и нажмите «Далее», чтобы начать быстрое сканирование.
- Просмотрите результат сканирования и восстановите нужные файлы.
Заключение
Мы надеемся, что вы удалили сообщение об ошибке, что Windows не удалось завершить форматирование, и успешно отформатировали вашу USB- или SD-карту в Windows после применения решений, описанных выше.

 Плохое качество, чрезмерная дефрагментация или ложное отключение USB-накопителя могут привести к повреждению секторов. Если на USB-накопителе или SD-карте имеется несколько поврежденных секторов, форматирование диска также будет заблокировано.
Плохое качество, чрезмерная дефрагментация или ложное отключение USB-накопителя могут привести к повреждению секторов. Если на USB-накопителе или SD-карте имеется несколько поврежденных секторов, форматирование диска также будет заблокировано.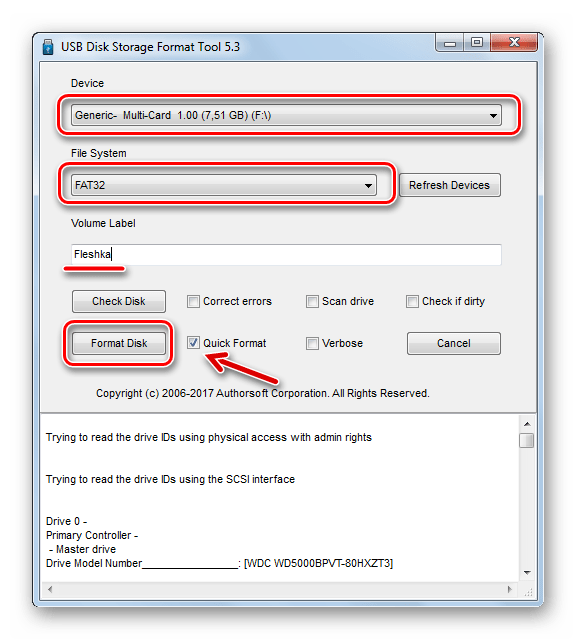 д., физически повреждено, вы ничего не можете с ним сделать. Это делает USB-накопитель недоступным для Windows 10.
д., физически повреждено, вы ничего не можете с ним сделать. Это делает USB-накопитель недоступным для Windows 10.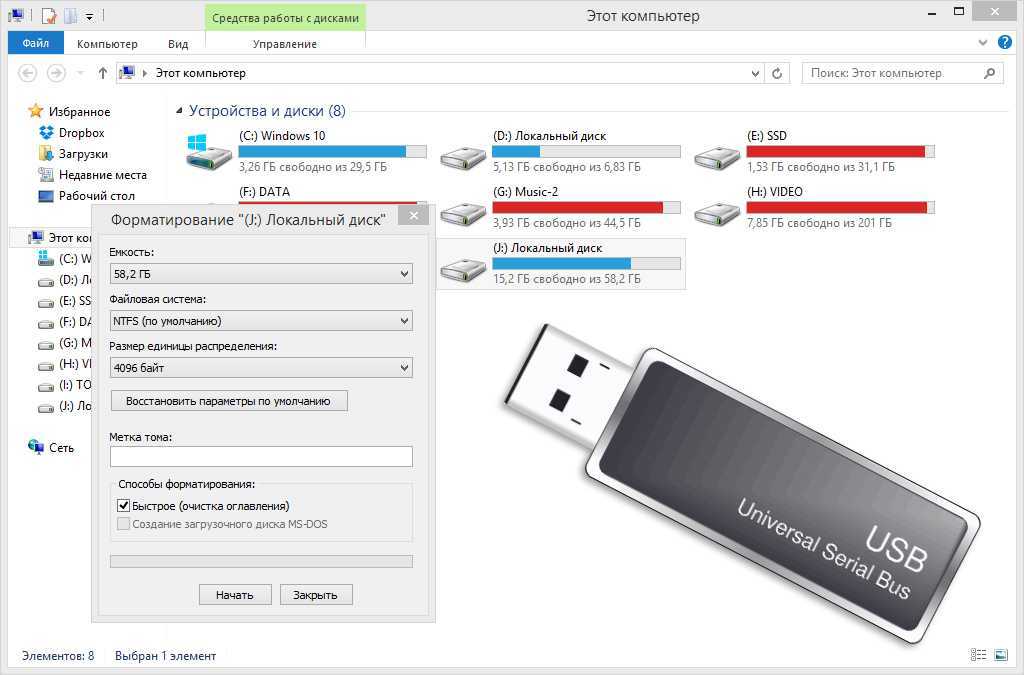
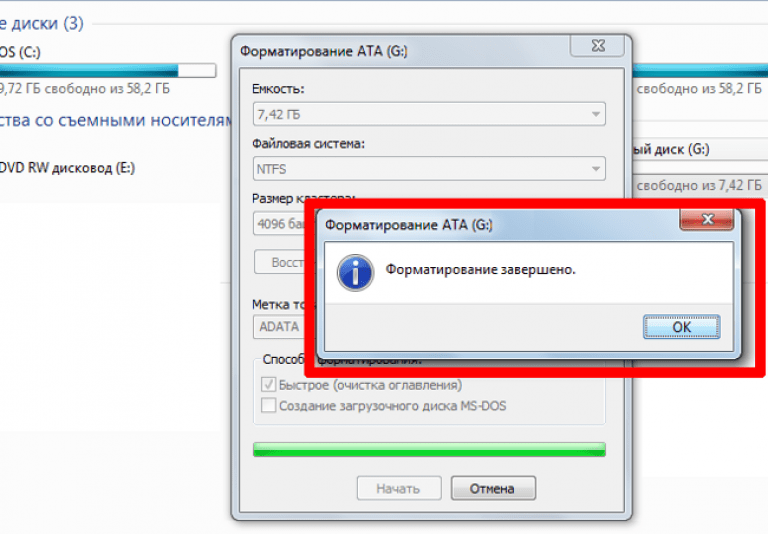 = ntfs quick (замените NTFS на FAT32, exFAT или другие файловые системы) назначьте букву x: (замените x на нужную букву диска
= ntfs quick (замените NTFS на FAT32, exFAT или другие файловые системы) назначьте букву x: (замените x на нужную букву диска