Как на ноутбуке поменять биос на: Как обновить BIOS на ноутбуке
Содержание
Как обновить биос (BIOS) на ноутбуке
Производители программного и аппаратного обеспечения к ноутбукам неустанно трудятся над выпуском новых и новых изделий, и зачастую пользователи вынуждены «гнаться» за обновлениями для того, чтобы все компоненты устройства ладили между собой и эффективно работали.
Необходимость выяснить, как обновить биос на ноутбуке возникает обычно, когда какое-либо оборудование этим самым ноутбуком не поддерживается. Причиной также может быть ухудшение производительности устройства. Так как обновление биос – сложная и опасная процедура, не рекомендуется проводить ее без крайней нужды, просто в погоне за новой версией прошивки.
Способы обновления биос
Для лучшего понимания процесса разберемся с нюансами работы. Итак, BIOS (Basic Input Output System) – это не что иное, как программа, записанная на микросхеме материнской платы. Она срабатывает при запуске компьютера (и ноутбука тоже), настраивает работу всех устройств и проверяет правильность их запуска. Без этой очень важной программы ноутбук работать не будет, так что к самостоятельному обновлению (иначе – перепрошивке) биос нужно относиться со всей серьезностью.
Без этой очень важной программы ноутбук работать не будет, так что к самостоятельному обновлению (иначе – перепрошивке) биос нужно относиться со всей серьезностью.
Есть два основных способа, как обновить BIOS на ноутбуке:
- через программную среду Windows;
- из-под DOS с помощью USB флешки.
Первый вариант считается значительно опаснее, так как увеличивается возможность возникновения проблем из-за ошибок системы. Так что всем более-менее продвинутым пользователям рекомендуется взять на вооружение второй способ.
Обновление биоса в Windows
Для начала нужно найти необходимое обновление – зайти на официальный сайт производителя ноутбука и в Центре загрузок найти последнюю версию BIOS. Посмотреть текущую версию биос можно, перейдя: Пуск – Выполнить и введя msinfo32.exe. В открывшемся окне Сведения о системе отобразится версия и дата BIOS и другие данные ноутбука.
Скачав архив с последней рабочей версией биос, нужно извлечь из архива все файлы.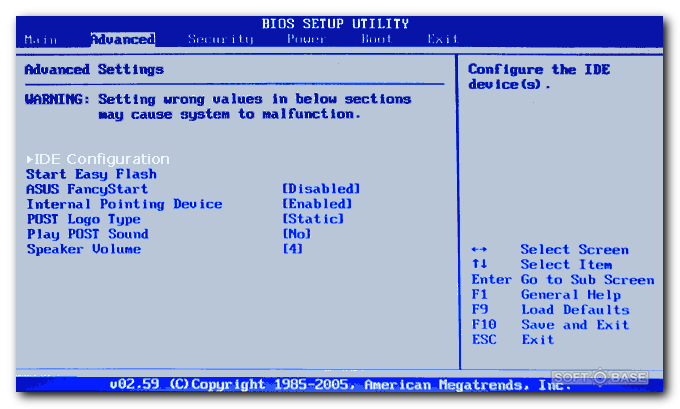 Подключив ноутбук к зарядному устройству, и закрыв все программы, можно запускать процесс обновления. Остальное произойдет автоматически.
Подключив ноутбук к зарядному устройству, и закрыв все программы, можно запускать процесс обновления. Остальное произойдет автоматически.
Обновление биоса из-под DOS
В этом случае начало процесса такое же – нужно скачать последнюю версию BIOS с оф. сайта. Затем нужно взять отформатированную загрузочную флешку и записать туда скачанное обновление. При этом название файла лучше перенести на бумагу, так как оно еще понадобится.
Теперь необходимо перезагрузить ноутбук и в момент включения выставить загрузку с флешки (обычно кнопка F12). После загрузки появится командная строка DOS, куда нужно ввести команду для запуска обновления – то есть название загруженного файла. После подтверждения действия начнется процесс перепрошивки.
2 702
Метки: BIOS
Читайте далее
Как прошить БИОС на ноутбуке
Обновления БИОС, или по-другому базовой системы ввода-вывода, а для современных лэптопов – обновления […]
Как зайти в биос на ноутбуке
Прежде чем переходить к сути проблемы, хотелось бы пояснить, что представляет собой BIOS [. ..]
..]
Как обновить BIOS на ноутбуке
В некоторых рекомендациях по правильной эксплуатации ноутбука может говориться о том, что время от времени необходимо проводить процедуру обновления BIOS. В этой статье речь пойдет о том, зачем может потребоваться выполнение данной процедуры, а также каким образом она проводится.
При каждом включении компьютера, перед тем, как будет загружена операционная система, мы видим графический интерфейс BIOS, который является базовой системой ввода-вывода, направленной на проверку работоспособности оборудования, подготовку и запуск операционной системы.
Зачем следует обновлять BIOS
На самом деле, правильнее сказать, почему не следует обновлять BIOS:
- Любой невнимательный шаг или сбой в работе ноутбука может привести к полному выходу из строя работы ноутбука, из-за чего может потребоваться обращение в сервисный центр;
- Иногда ноутбуки могут терять в гарантийном обслуживании после проведения процедуры обновления BIOS.
 Если ваш ноутбук еще на гарантии, следует уточнить данный момент;
Если ваш ноутбук еще на гарантии, следует уточнить данный момент; - Если ноутбук работает в норме, то обновление BIOS для рядового пользователя не привнесет никаких существенных улучшений.
Если ноутбук работает нормально, то даже и не следует задумываться об обновлении БИОСа. Обновление следует выполнять в том случае, если ноутбук работает с ошибками, которые были устранены с новыми версиями, появилась потребность установить новое оборудование, которое не поддерживается старыми версиями BIOS и т.д.
На что следует обратить особое внимание при обновлении BIOS
- Последние версии BIOS могут быть загружены исключительно с официального сайта производителя вашего ноутбука и только для вашей модели;
- В процессе обновления ноутбук должен быть обязательно подключен к сети, и не отключаться до полного завершения процедуры;
- В процессе обновления BIOS ноутбук лучше оставить в покое, не трогая никаких клавиш и кнопок;
- Перед выполнением обновления следует отключить все подключенное оборудование, за исключением мыши.
 В процессе не следует ничего подключать.
В процессе не следует ничего подключать.
Этапы обновления БИОС на ноутбуке
Этап 1: выясняем текущую версию BIOS
Прежде всего, чтобы скачать обновленную версию BIOS, вам потребуется знать, какая версия установлена в данный момент на вашем ноутбуке. Выяснить это достаточно просто: для этого запустите окно «Выполнить» сочетанием клавиш Win+R и в отобразившемся окне проведите следующую команду:
msinfo32
На экране отобразится окно «Сведения о системе», в котором вам потребуется найти строку «Версия BIOS». Содержащаяся в ней информация нас-то и интересует.
Этап 2: загрузка свежей версии BIOS
Теперь, зная текущую версию, вам потребуется скачать свежий дистрибутив BIOS для вашей модели ноутбука. Для этого перейдите на сайт изготовителя и выполните поиск по вашей модели устройства. В разделе с драйверами и утилитами вы и сможете найти и загрузить свежую версию программного обеспечения.
Этап 3: установка свежей версии BIOS
Как только установочный файл будет загружен, можно приступать к установке обновлений.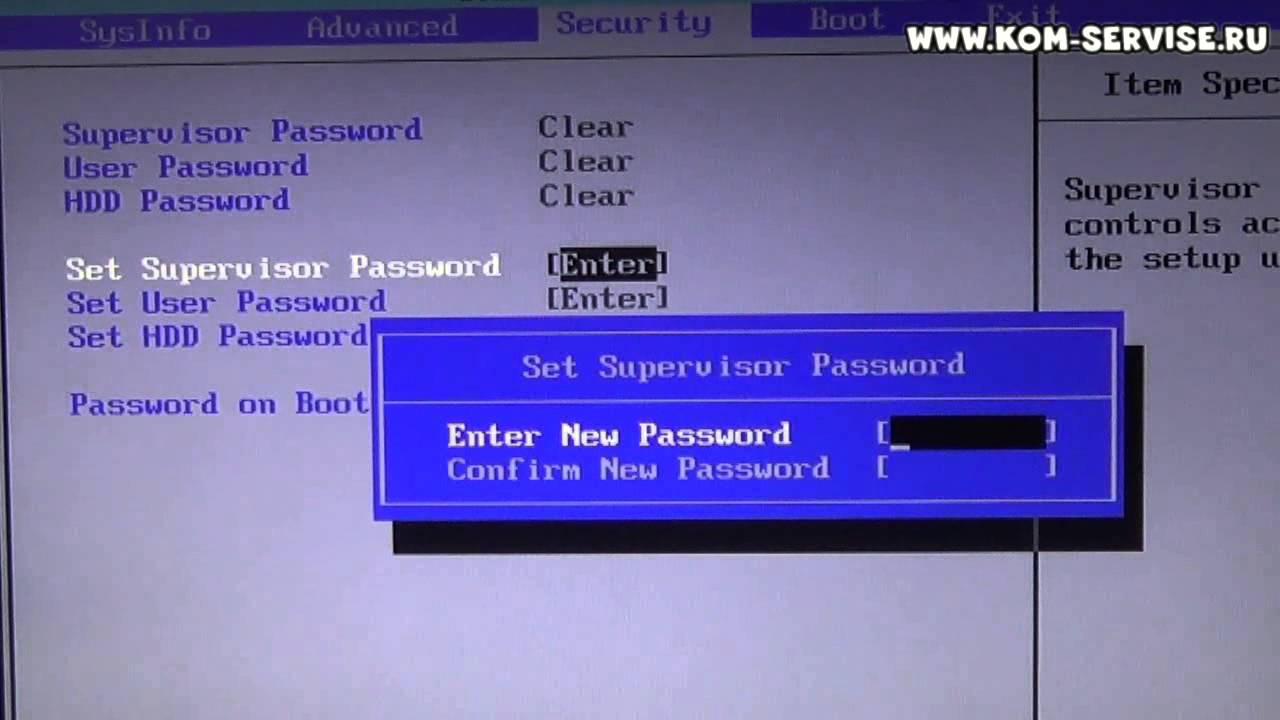 Рекомендуем выполнять установку апдейта поздно вечером, когда работа с ноутбуком вам точно не потребуется. Для этого закройте на компьютере максимальное количество программ, а затем просто выполните запуск ранее загруженного установочного файла.
Рекомендуем выполнять установку апдейта поздно вечером, когда работа с ноутбуком вам точно не потребуется. Для этого закройте на компьютере максимальное количество программ, а затем просто выполните запуск ранее загруженного установочного файла.
Перед запуском система предупредит о том, что в процессе нельзя запускать программы, переводить компьютер в сон или гибернацию, трогать кнопку питания, подключать USB-устройства и так далее. Щелкните «ОК» для продолжения.
Далее ноутбук автоматически уйдет в перезагрузку, после чего перейдет к процессу обновления. Обращаем ваше внимание на то, что в процессе ноутбук может довольно сильно нагреваться шуметь. В данном случае беспокойства излишне.
Процедуру обновления БИОСа можно считать завершенной, когда ноутбук перезагрузится и отобразит меню входа в Windows.
Собственно, процесс обновления БИОС очень прост, и сложностей не должно возникнуть ни у одного пользователя. Очень важно оставить ноутбук в покое на время выполнения процедуры, и тогда обновление будет обязательно выполнено успешно.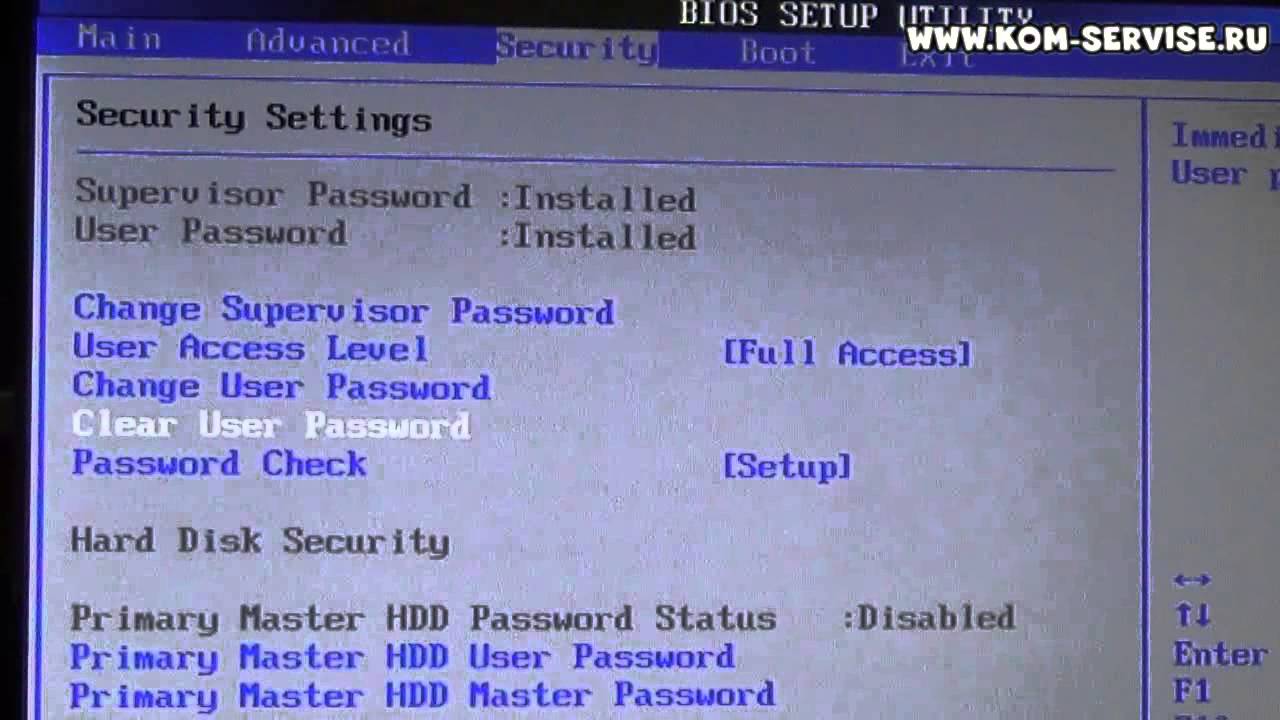
Как войти в БИОС на старых компьютерах | by Андрей Перфильев
Чтение: 2 мин.
·
6 окт. 2019 г.
В этой теме я расскажу об ОЧЕНЬ старых моделях настольных ПК и ноутбуков и о том, как войти в BIOS (различные виды) с помощью клавиатуры
Acer (Aspire , Power, Veriton, Extensa, Ferrari, TravelMate, Altos):
Нажмите [F2] или [Del]
Acer (старые компьютеры)
Нажмите [F1] или [Ctrl]+[Alt]+[ Esc]
AMI (American Megatrends AMIBIOS, AMI BIOS):
Нажмите [Delete]
AMI (American Megatrends AMIBIOS, AMI BIOS) — старые версии:
Нажмите [F1] или [F2]
Award BIOS (AwardBIOS): 9 0003
Нажмите [Del]
ALR(старый):
Нажмите [Ctrl]+[Alt]+[Esc] или [Ctrl]+[Alt]+[Del]
ARI(старый):
Нажмите [Ctrl] +[Alt]+[Esc] или [Ctrl]+[Alt]+[Del] во время загрузки
AST Advantage:
Нажмите [Ctrl]+[Alt]+[Esc] во время загрузки
Compaq (Presario, Prolinea, Deskpro, Systempro, Portable):
Нажмите [F10] во время загрузки
Compaq (старые настольные компьютеры):
Нажмите [F1], [F2], [ F10] или [Del], когда вы увидите логотип Compaq
Cybermax:
Нажмите [Esc]
Dell (XPS, Dimension, Inspiron, Latitude.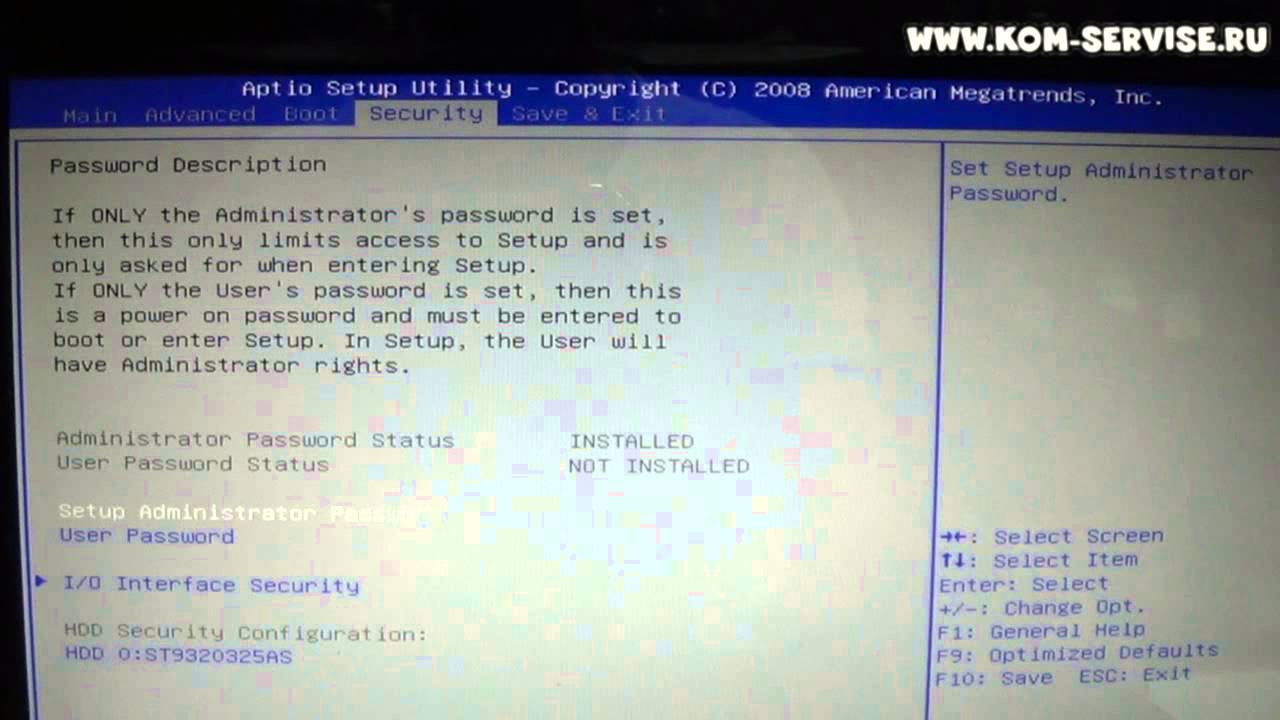 OptiPlex, Precision, Vostro):
OptiPlex, Precision, Vostro):
900 04 Нажмите [ F2]
Dell (старые модели 486):
Нажмите [Ctrl]+[Alt]+[Enter], когда появится логотип Dell.
Нажмите [Fn]+[Esc] или [Fn]+[F1]
DTK (Datatech Enterprises):
Нажмите [Esc] сразу после включения
Компьютер EISA:
Нажмите [Ctrl]+[Alt]+[Esc] или [Crtl]+[Alt]+[S]
Машины (eMonster, eTower, eOne, S-Series, T-Series):
Только после запуска теста ОЗУ нажмите [Tab] или [Del]
eMachine (некоторые старые компьютеры):
Нажмите [F2]
Fujitsu (LifeBook, Esprimo, Amilo, Tablet, De скПауэр):
Нажмите [F2], когда появится логотип Fujitsu.
Hewlett-Packard (HP Pavilion, TouchSmart, Vectra, OmniBook, Tablet):
Нажмите [F1] после появления логотипа
IBM (PC, XT, AT):
90 004 Нажмите [F1 ] из DOS CMD
IBM (старые настольные компьютеры и ноутбуки):
Нажмите [F2] сразу после включения.
Lenovo (ThinkPad, IdeaPad, 3000 Series, ThinkCentre, ThinkStation):
Press [F1] или [F2]
Lenovo (старые модели):
Press [ctrl]+[alt] [Alt] [Alt] [Alt] [Alt] [Alt] [Alt] [Alt] [Alt] [Alt] [Alt] [Alt] [Alt] [старые модели):
. F3], [Ctrl]+[Alt]+[Ins] или [Fn]+[F1].
Microid Research (MR BIOS):
Нажмите [F1]
Micron (MPC Computers ClientPro, TransPort):
Нажмите [F1], [F2] или [Del]. 0003
Нажмите и удерживайте [ F1]
Olivetti PC Pro:
Во время загрузки нажмите и удерживайте [Ctrl]+[Alt]+[Shift]+[Del]
Packard Bell (8900 Series, 9000 Series, Pulsar, Platinum, EasyNote , imedia, iextreme):
Если у вас нет обычной клавиатуры, нажмите [F1], [F2] или [Del] на цифровой клавиатуре
Packard Bell (старые модели 386 и 486):
Нажмите [Ctrl]+[Alt]+[S]
Phoenix BIOS (Phoenix-Award BIOS):
Нажмите [Del] во время автотеста системы
Phoenix BIOS (Phoenix-Award BIOS) — старые версии:
Нажмите [Ctrl]+[Alt]+[S],[Ctrl]+[Alt]+[Esc], [Ctrl]+[Alt] +[Ins] или [Ctrl]+[S] сразу после включения
Sharp (ноутбуки, Actius UltraLite):
Нажмите [F2]
Shuttle (Glamour G-Series, D’vo, Prima P2-Series, Workstation, X Mini XPC, Surveillance):
Нажмите [F2] или [Del]
Sony (VAIO, PCG-Series, Серия VGN):
Нажмите [F1], [F2] или [F3]
Серия Sony Vaio 320:
Нажмите [F2] во время загрузки
Tandon и Tandon 386: 90 012
Пресса [Ctrl]+[Shift]+[Esc]
Toshiba (Portege, Satellite, Tecra):
Нажмите [Esc] во время загрузки
Toshiba (Portege, Satellite, Tecra на Phoenix BIOS):
Нажмите [F1] во время загрузки
Zenith, Phoenix:
Нажмите [Ctrl]+[Alt]+[Ins]
9 0000 Как для настройки параметров UEFI/BIOS ноутбука Surface
Эван Форрест (SurfaceTip)
UEFI или Unified Extensible Firmware Interface — это новый стандарт встроенного ПО материнской платы, который позволяет вашему ПК загружаться быстрее и имеет больше функций безопасности.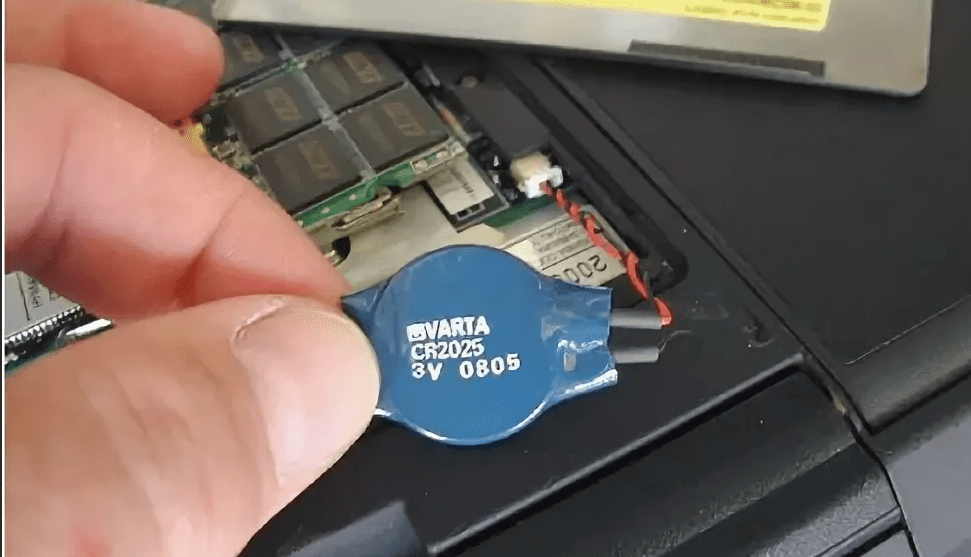 Начиная с Surface Pro 4, Microsoft разработала собственную прошивку UEFI для использования со своими будущими устройствами. Этот новый Surface UEFI в настоящее время используется на новых устройствах, включая Surface Go, Surface Pro, Surface Laptop, Surface Book, Surface Laptop Studio и Surface Studio.
Начиная с Surface Pro 4, Microsoft разработала собственную прошивку UEFI для использования со своими будущими устройствами. Этот новый Surface UEFI в настоящее время используется на новых устройствах, включая Surface Go, Surface Pro, Surface Laptop, Surface Book, Surface Laptop Studio и Surface Studio.
В этой статье вы узнаете, как войти в настройки UEFI Surface Laptop. Вы также узнаете, как настроить параметры UEFI для повышения безопасности устройства, проверить информацию об устройстве и многое другое.
- Как получить доступ к настройкам UEFI Surface Laptop?
- Как проверить информацию об устройстве ноутбука Surface через настройки UEFI?
- Как настроить порядок загрузки устройства на ноутбуке Surface
- Как управлять компонентами устройства на ноутбуке Surface
- Как изменить дату и время вашего ноутбука Surface через Surface UEFI?
- Как защитить настройки UEFI паролем на ноутбуке Surface
- Что такое безопасное управление загрузкой?
- Что такое доверенный платформенный модуль (TPM)?
- Другие параметры UEFI Surface
1 Как получить доступ к настройкам UEFI Surface Laptop?
Вы можете войти в экран настройки UEFI Surface Laptop только во время запуска вашего устройства. Вот как это сделать:
Вот как это сделать:
- Выключите свой ноутбук Surface.
- Нажмите и удерживайте клавишу увеличения громкости (F4) на поверхности, затем нажмите и отпустите клавишу питания рядом с клавишей Del.
- Когда появится логотип Surface, отпустите кнопку увеличения громкости . Экран Surface UEFI появится через несколько секунд.
После того, как вы внесли какие-либо изменения в настройки UEFI, вы можете перезапустить свой Surface:
- В меню Surface UEFI выберите Выход и нажмите Перезагрузить сейчас
Первой отображаемой страницей при входе в настройки UEFI является страница с информацией о ПК . На этой странице вы можете найти дополнительную информацию об идентификаторах вашего устройства, таких как модель , System UUID (универсальный уникальный идентификатор), серийный номер, и Тег актива . Кроме того, он также отображает другую важную системную информацию и версии компонентов, которые могут вам понадобиться для устранения неполадок.
Кроме того, он также отображает другую важную системную информацию и версии компонентов, которые могут вам понадобиться для устранения неполадок.
См. также: Как управлять тегом актива на ноутбуке Surface.
3 Как настроить порядок загрузки устройства на ноутбуке Surface
Чтобы изменить альтернативный порядок загрузки системы на ноутбуке Surface:
- Введите параметры Surface UEFI в соответствии с приведенными выше инструкциями.
- В меню Surface UEFI перейдите к Конфигурация загрузки страница как показано ниже:
На странице «Настройка порядка загрузки устройств» вы можете:
- Изменить порядок загрузки, перетащив любой вариант загрузки, доступный в списке.
- Включить или отключить любую опцию загрузки с помощью флажка
- Навсегда удалить доступные параметры загрузки с помощью кнопки корзины.
Примечание. Если вы случайно удалили диспетчер загрузки Windows из своей основной загрузочной записи, просто перезапустите Surface, и диспетчер загрузки Windows автоматически переустановится.
Если вы случайно удалили диспетчер загрузки Windows из своей основной загрузочной записи, просто перезапустите Surface, и диспетчер загрузки Windows автоматически переустановится.
4 Как управлять компонентами устройства на ноутбуке Surface
Портативный компьютер Surface позволяет отключить некоторые компоненты и функции вашего устройства Surface в соответствии с конкретными требованиями безопасности. Вы можете включить или отключить эти компоненты:
- Доступ к настройкам Surface UEFI в соответствии с приведенными выше инструкциями.
- В меню Surface UEFI перейдите к Устройства и вы увидите следующие параметры:
- В моем ноутбуке Surface 3 с системой UEFI версии 6.22.140 вы можете включить или отключить следующие компоненты или порты устройства:
- Стыковочный порт USB
- Все камеры (передняя камера и ИК-камера)
- Встроенная аудиосистема
- Wi-Fi и Bluetooth
- Bluetooth
5 Как изменить дату и время на ноутбуке Surface с помощью Surface UEFI?
Новый Surface UEFI теперь позволяет вам устанавливать дату и время вашего ноутбука Surface прямо на странице настроек UEFI. Чтобы проверить или установить дату и время для ноутбука Surface:
Чтобы проверить или установить дату и время для ноутбука Surface:
- Войдите в настройки Surface UEFI в соответствии с инструкциями выше.
- В меню Surface UEFI перейдите на страницу Дата и время , как показано ниже:
- Чтобы установить новую дату и время, выберите поле редактирования и введите новую дату и время.
- Нажмите Введите , чтобы применить изменения.
6 Как защитить настройки UEFI с помощью пароля на ноутбуке Surface
Вы можете запретить другим изменять ваши настройки UEFI, установив пароль администратора в настройках UEFI. Для этого:
- Введите Настройки Surface UEFI в соответствии с приведенными выше инструкциями.
- Перейдите к разделу Безопасность ниже:
- Чтобы установить пароль UEFI, нажмите кнопку Добавить или изменить , и вы увидите следующие требования:
- Вам нужно будет ввести пароль в поле с клавиатурой или экранной клавиатурой со следующими критериями:
- Минимальная длина: 6 символов
- Максимальная длина: 128 символов
- Может содержать комбинацию букв, цифр и специальных символов.

- Если вы установили пароль ранее и хотите удалить его, просто оставьте поле пароля пустым.
Примечание. Если вы трижды неправильно введете пароль администратора, доступ к UEFI будет заблокирован. Перезагрузите Surface, чтобы снова ввести пароль.
Важно! Если вы установили пароль для UEFI, запишите его в надежном месте. Если вы забудете пароль, вы не сможете получить доступ к настройкам UEFI. Вы можете сбросить пароль администратора только из UEFI.
7 Что такое безопасное управление загрузкой?
Безопасная загрузка — это технология, которая блокирует загрузку несертифицированных загрузчиков и дисков . Это помогает предотвратить загрузку вашего Surface неавторизованными операционными системами и вредоносными программными приложениями.
Если вы хотите установить другие операционные системы, такие как Ubuntu или другие дистрибутивы Linux, вам может потребоваться отключить эту функцию в настройках UEFI выше.

 Если ваш ноутбук еще на гарантии, следует уточнить данный момент;
Если ваш ноутбук еще на гарантии, следует уточнить данный момент; В процессе не следует ничего подключать.
В процессе не следует ничего подключать.
