Как отключить защита в реальном времени windows 10: Отключение антивирусной защиты в Защитнике Windows на панели «Безопасность Windows»
Содержание
Как отключить защитник Windows 10 навсегда, или временно
Есть в Windows встроенный защитник, который начинает работать сразу после установки системы. Задача у Windows Defender защищать компьютер от вредоносных программ и вирусов. В Windows 10 защитник так же присутствует, и даже неплохо работает. После установки стороннего антивируса, он как правило сам отключает встроенный защитник, и функцию защиты системы берет на себя.
Но нередко можно столкнутся с ситуацией, когда просто необходимо отключить защитник Windows на несколько минут, или навсегда. Сейчас мы рассмотрим быстрый способ отключения защитника в Windows 10 на время, и покажу еще два способа, которыми можно его отключить навсегда.
Думаю, так же не лишней будет информацию по включению стандартного защитника Windows.
Если у вас не установлен какой-то другой антивирус, то я не советую навсегда отключать встроенный защитник. Он может спасти ваш компьютер от разного рода угроз. Если он блокирует какое-то ваше действие (запуск программы, загрузку файла), в котором вы уверены, то отключите его на время.
Если он блокирует какое-то ваше действие (запуск программы, загрузку файла), в котором вы уверены, то отключите его на время.
Временное отключение защитника в Windows 10
Откройте меню Пуск, и выберите Параметры. Дальше перейдите в раздел Обновление и безопасность. Переходим на вкладку Защитник Windows, и возле Защита в реальном времени ставим переключатель в положение Откл.
Windows 10 сразу предупредит нас о том, что защита от вирусов отключена, и желательно ее включить.
Включить его можно точно так же, как и отключали. А если мы его не включим, то через некоторое время система сама запустить защитник, и он снова будет работать.
Отключаем защитник Windows навсегда
Если вы решили навсегда отключить Windows Defender, то сделать это можно двумя способами: через редактор локальной групповой политики, или через редактор реестра.
Редактор локальной групповой политики
Обратите внимание: этот способ не подходит для домашней версии Windows 10. Узнать версию можно по этой инструкции.
Что бы его запустить, нужно нажать сочетание клавиш + R, ввести gpedit.msc и нажать Ok.
Дальше переходим в раздел «Конфигурация компьютера», затем «Административные шаблоны», и открываем «Компоненты Windows». Находим папку «EndpointProtection» и нажимаем на нее. Нажимаем еще на папку «Защита в режиме реального времени».
Справа вы увидите пункт «Выключить защиту в реальном времени». Откройте его двойным кликом.
Появится окно, в котором ставим переключатель в положение «Включено», нажимаем Применить и Ok.
Все, защитник в Windows 10 будет отключен навсегда. Если вы перейдете в параметры, то увидите там что управление защитником неактивно. И будет надпись «Некоторыми параметрами управляет ваша организация».
И будет надпись «Некоторыми параметрами управляет ваша организация».
Что бы включить его обратно, просто в редакторе локальной групповой политики установите переключатель в положение «Не задано».
Отключение защитника Windows 10 через реестр
Для начала, нам нужно зайти в редактор реестра. Для этого, нажимаем
+ R, вводим regedit и нажимаем Ok.
Дальше, переходи в раздел: HKEY_LOCAL_MACHINE\ SOFTWARE\ Policies\ Microsoft\ Windows Defender. Справа, нажимаем на пустую область правой кнопкой мыши, выбираем пункт Создать – Параметр DWORD. Если параметр «DisableAntiSpyware» уже есть, то его не нужно создавать, просто измените значение.
Дальше, задаем для нашего параметра название «DisableAntiSpyware«. Открываем его двойным нажатием по нему, и устанавливаем значение 1 для отключения защитника. Нажимаем Ok.
Что бы включить его обратно, ставим значение 0. Для того, что бы проверить результат, можно зайти в Пуск – «Параметры» – «Обновление и безопасность», вкладка «Защитник Winodws». Если все сработало, то элементы управления будут неактивные.
Как включить защитник Windows?
Если вы отключали его на время (через параметры), то включить можно через центр уведомлений. Открываем центр уведомлений, и просто нажимаем на «Защита от программ и шпионов…», и «Включение защиты от вирусов». Защитник будет запущен.
Если же вы отключали Windows Defender через реестр, или редактор локальной групповой политики, то нужно будет проделать обратные действия для включения защитника. В групповой политике, в пункте «Выключить защиту в реальном времени» поставить «Не задано», а в редакторе реестра установить значение 0 для созданного параметра «DisableAntiSpyware».
Многим нравится настраивать систему через специальные программы. В таком случае, отключить защитник в Windows 10 можно через программу Win Updates Disabler. О ней я писал в статье по отключению автоматического обновления системы.
О ней я писал в статье по отключению автоматического обновления системы.
Как включить или отключить Защитник Windows в режиме реального времени в Windows 10
Windows 10
Защитник Windows является антивирусной программой по умолчанию в Windows 10. Как многие из вас знают, хотя она и обеспечивает базовую безопасность, пользователи, которые знают, как избежать антивируса и других угроз с помощью передового опыта, используют Защитник для защиты своей операционной системы Windows. а также данные.
Иногда, чтобы запустить программу или скрипт без каких-либо ошибок, вам может потребоваться временно отключить или отключить Защитник Windows 10.
В этом руководстве мы покажем, как включить или отключить защиту Защитника Windows в режиме реального времени в Windows 10.
Обратите внимание, что отключение защиты в режиме реального времени не приведет к окончательному отключению Защитника Windows. Если Windows 10 обнаружит, что защита в режиме реального времени отключена на некоторое время, она автоматически включает защиту Защитника Windows в режиме реального времени.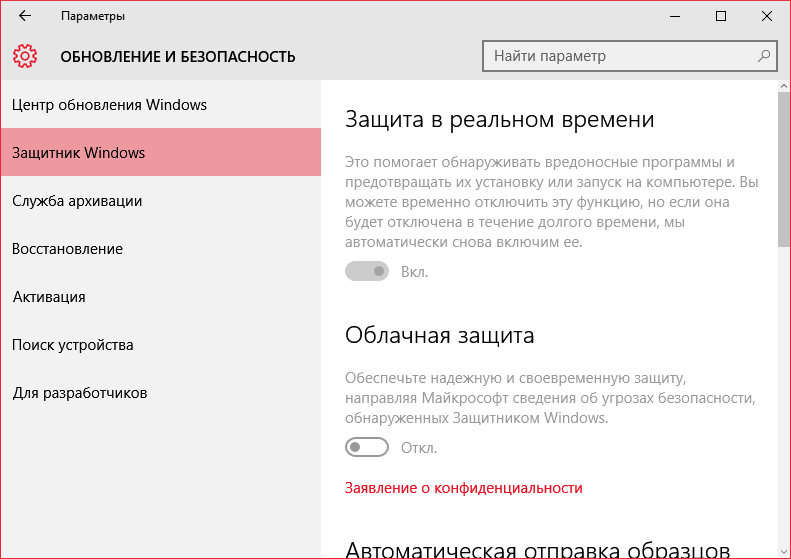 Поэтому, если вы хотите навсегда отключить Защитника Windows, ознакомьтесь с нашим руководством по постоянному отключению Защитника Windows в руководстве по Windows 10.
Поэтому, если вы хотите навсегда отключить Защитника Windows, ознакомьтесь с нашим руководством по постоянному отключению Защитника Windows в руководстве по Windows 10.
ВНИМАНИЕ: Не отключайте защиту в реальном времени, если вы не знаете, что делаете. И вам не нужно вручную отключать Защитника перед установкой стороннего антивируса, такого как Avast Antivirus. Об этом позаботится установка стороннего антивируса.
Метод 1 — Включить или выключить защиту в реальном времени Defender через Настройки
Способ 2 — включить или отключить защиту в режиме реального времени через групповую политику
Метод 1 из 2
Включение или отключение постоянной защиты Защитника Windows через настройки
Шаг 1: Откройте приложение «Настройки». Есть много способов открыть приложение «Настройки» в Windows 10. Вы можете либо щелкнуть значок «Настройки» в меню «Пуск», либо использовать сочетание клавиш Windows + I для быстрого запуска настроек.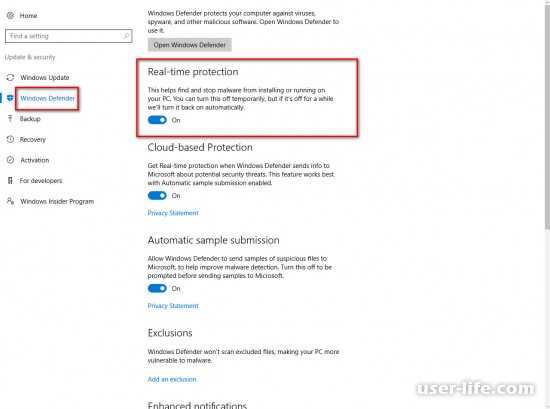
Шаг 2: Нажмите « Обновление и безопасность» («Обновление Windows, восстановление, резервное копирование»).
Шаг 3: Нажмите Защитник Windows .
Шаг 4. Наконец, отключите опцию «Защита в реальном времени», чтобы отключить защиту в реальном времени.
Вскоре после выключения постоянной защиты вы увидите уведомление о включении антивирусной защиты.
Метод 2 из 2
Включить или отключить защиту в режиме реального времени через групповую политику
Обратите внимание, что редактор групповой политики недоступен в Windows 10 Home, то есть этот метод работает только в выпусках Windows 10 Pro и Enterprise. Если вы находитесь на домашней версии, следуйте инструкциям в методе 1.
Шаг 1. Введите « Редактировать групповую политику» в поле поиска меню «Пуск» и нажмите клавишу «Ввод», чтобы открыть редактор локальной групповой политики.
Совет: Вы также можете ввести Gpedit.msc в поле поиска меню «Пуск» или в окне «Выполнить», а затем нажать клавишу ввода, чтобы запустить редактор групповой политики.
Шаг 2. Перейдите к Конфигурация компьютера> Административные шаблоны> Компоненты Windows> Защитник Windows> Защита в режиме реального времени.
Шаг 3. С правой стороны найдите политику под названием Отключить защиту в реальном времени и дважды щелкните по ней, чтобы открыть ее свойства.
Шаг 4: Выберите опцию Enabled, чтобы отключить политику. Нажмите кнопку Применить.
ПРИМЕЧАНИЕ. Чтобы включить защиту в режиме реального времени, выберите параметр «Не настроен» или отключите параметр, прежде чем нажать кнопку «Применить».
Windows 10
Как отключить защиту в реальном времени в антивирусной программе Microsoft Defender
Microsoft Defender отключает защиту в реальном времени
(Изображение предоставлено Windows Central)
Windows 10 поставляется с антивирусной программой Microsoft Defender для защиты вашего устройства и файлов от нежелательных вирусов, программ-вымогателей, шпионских программ, руткитов и других видов вредоносных программ и хакеров. Несмотря на надежную защиту, антивирусное ПО иногда может мешать выполнению определенных задач, даже если они безопасны. Например, эта функция может заблокировать определенный файл, который вы пытаетесь открыть и который, как вы знаете, безопасен, или может предотвратить установку приложения, которое, как вы знаете, получено из надежного источника.
Несмотря на надежную защиту, антивирусное ПО иногда может мешать выполнению определенных задач, даже если они безопасны. Например, эта функция может заблокировать определенный файл, который вы пытаетесь открыть и который, как вы знаете, безопасен, или может предотвратить установку приложения, которое, как вы знаете, получено из надежного источника.
Если вам необходимо выполнить задачу, которая блокируется антивирусом по умолчанию, в Windows 10 существует как минимум два способа временно отключить защиту Microsoft Defender с помощью Windows Security и PowerShell.
В этом руководстве по Windows 10 мы расскажем, как временно отключить защиту в режиме реального времени в антивирусной программе Microsoft Defender.
- Как отключить защиту Microsoft Defender с помощью Windows Security
- Как отключить защиту Microsoft Defender с помощью PowerShell
Как отключить защиту Microsoft Defender с помощью Windows Security
Чтобы отключить защиту в режиме реального времени в Microsoft Defender, выполните следующие действия:
- Открыть Запустить .

- Найдите Windows Security и щелкните верхний результат, чтобы открыть приложение.
- Нажмите Защита от вирусов и угроз .
- В разделе «Параметры защиты от вирусов и угроз» выберите параметр Управление параметрами .
Источник: Windows Central (Изображение предоставлено: Источник: Windows Central)
- Выключите тумблер Защита в реальном времени .
Источник: Windows Central (Изображение предоставлено: Источник: Windows Central)
После выполнения этих шагов антивирусная защита Microsoft Defender временно отключится, что позволит вам выполнить определенную задачу, которая в противном случае будет заблокирована антивирусом.
Если вы хотите повторно включить защиту, вы можете либо перезагрузить компьютер, либо использовать те же инструкции, изложенные выше, но на шаг № 5 , обязательно включите тумблер Защита в реальном времени .
В случае, если вы пытаетесь навсегда отключить антивирус Windows 10 по умолчанию, вы можете использовать эти инструкции.
Как отключить защиту Microsoft Defender с помощью PowerShell
Антивирусная программа Microsoft Defender поставляется с командой для временного отключения защиты в реальном времени, но функция «Защита от несанкционированного доступа» защищает любые попытки изменить настройки антивируса из-за пределов безопасности Windows. Это означает, что если вы хотите использовать PowerShell для отключения функции, вам сначала нужно отключить Защита от подделки на Безопасность Windows > Защита от вирусов и угроз > Настройки защиты от вирусов и угроз .
Чтобы отключить антивирусную защиту Windows 10 в режиме реального времени с помощью PowerShell, выполните следующие действия:
- Открыть Запустить .
- Найдите PowerShell , щелкните правой кнопкой мыши верхний результат и выберите параметр «Запуск от имени администратора ».

- Введите следующую команду, чтобы отключить антивирусную защиту Microsoft Defender в режиме реального времени, и нажмите Введите :
Set-MpPreference -DisableRealtimeMonitoring $true
Источник: Windows Central (Изображение предоставлено: Источник: Windows Central)
После выполнения этих шагов защита будет отключена до следующего перезапуска устройства. или выполните команду для включения защиты в реальном времени:
Set-MpPreference -DisableRealtimeMonitoring $false
.
Вы также можете управлять практически любым аспектом антивирусной программы Microsoft Defender с помощью команд PowerShell. Вы можете проверить это руководство, чтобы узнать больше.
Мауро Хукулак — технический писатель WindowsCentral.com. Его основной задачей является написание подробных инструкций, которые помогут пользователям получить максимальную отдачу от Windows 10 и многих связанных с ней технологий. У него есть опыт работы в сфере ИТ с профессиональными сертификатами Microsoft, Cisco и CompTIA, и он является признанным членом сообщества Microsoft MVP.
Как навсегда отключить защиту в реальном времени Защитника Windows с помощью GPO?
спросил
Изменено
7 месяцев назад
Просмотрено
89 тысяч раз
Закрыто. Этот вопрос не соответствует правилам переполнения стека. В настоящее время ответы не принимаются.
Похоже, что этот вопрос не касается конкретной проблемы программирования, программного алгоритма или программных инструментов, которые в основном используются программистами. Если вы считаете, что вопрос будет актуален на другом сайте Stack Exchange, вы можете оставить комментарий, чтобы объяснить, где на этот вопрос можно ответить.
Закрыт 12 месяцев назад.
Сообщество рассмотрело вопрос о повторном открытии этого вопроса 12 месяцев назад и оставило его закрытым:
Исходные причины закрытия не были устранены
Улучшить этот вопрос
Мне нравится отключать Защитник Windows в режиме реального времени через объект групповой политики в Windows 10 Pro.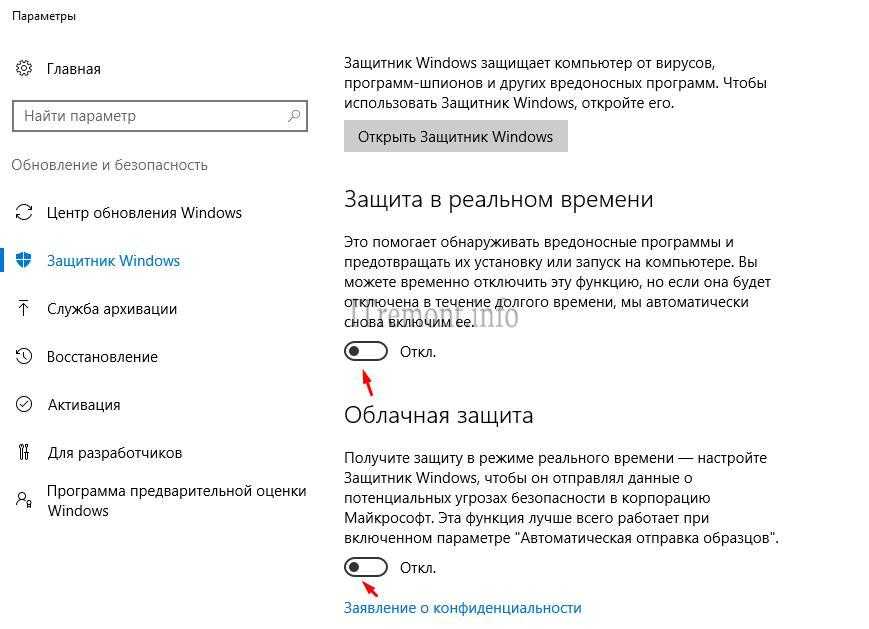 Когда я настраиваю объект групповой политики, защита в реальном времени отображается как отключенная. Однако после перезагрузки Защита волшебным образом снова включается.
Когда я настраиваю объект групповой политики, защита в реальном времени отображается как отключенная. Однако после перезагрузки Защита волшебным образом снова включается.
Параметры GPO не изменились. Я пытаюсь отключить защиту в реальном времени, чтобы иметь возможность анализировать и реконструировать вредоносное ПО.
Кроме того, даже если Windows сообщает мне, что Real Time Protection управляется администратором, она все еще включена сзади.
Мне действительно интересно, есть ли способ полностью отключить Защитник Windows + Защиту в реальном времени или Microsoft сделала это невозможным.
- gpo
- windows-защитник
0
В более новых версиях Windows параметры групповой политики для Microsoft Defender возвращаются обратно.
Чтобы предотвратить это, перед изменив их:
- Откройте Resource Monitor (введите
resmon.exeв поле поиска) - Обзор
- Найти
MsMpEng.в списке exe
exe - Щелкните правой кнопкой мыши > Приостановить процесс
В Windows 10 1903 была добавлена защита от несанкционированного доступа.
Защита от несанкционированного доступа должна быть отключена до изменение параметров групповой политики, в противном случае они игнорируются.
- Откройте Безопасность Windows (введите
Безопасность Windowsв поле поиска) - Защита от вирусов и угроз > Параметры защиты от вирусов и угроз > Управление параметрами
- Переключатель
Защита от несанкционированного доступа–Выкл.
Чтобы навсегда отключить защиту в реальном времени:
- Откройте редактор локальной групповой политики (введите
gpedit.mscв поле поиска) - Конфигурация компьютера > Административные шаблоны > Компоненты Windows > Антивирусная программа Microsoft Defender > Защита в реальном времени
- Включить
Выключить защиту в реальном времени - Перезагрузите компьютер
Чтобы навсегда отключить Microsoft Defender:
- Откройте редактор локальной групповой политики (введите
gpedit.в поле поиска) msc
msc - Конфигурация компьютера > Административные шаблоны > Компоненты Windows > Антивирус Microsoft Defender
- Включить
Отключить антивирус Microsoft Defender - Перезагрузите компьютер
0
- Regedit.exe
-
HKEY_LOCAL_MACHINE\ПРОГРАММНОЕ ОБЕСПЕЧЕНИЕ\Политики\Майкрософт\Защитник Windows - Новый > DWORD
DisableAntiSpyware - Установите его на
1 - Перезагрузка
Если не работает, то еще один шаг:
- Regedit.exe
-
HKEY_LOCAL_MACHINE\SOFTWARE\Policies\Microsoft\Windows Defender\Real-Time Protection(создайте этот раздел, если он не существует) - Новый > DWORD
DisableBehaviorMonitoring; установите его на1 - Новый > DWORD
DisableOnAccessProtection; установите его на1 - Новый > DWORD
DisableScanOnRealtimeEnable; установите его на1 - Перезагрузка
Вы также можете сохранить код ниже на disable_realtime_protection. и запустите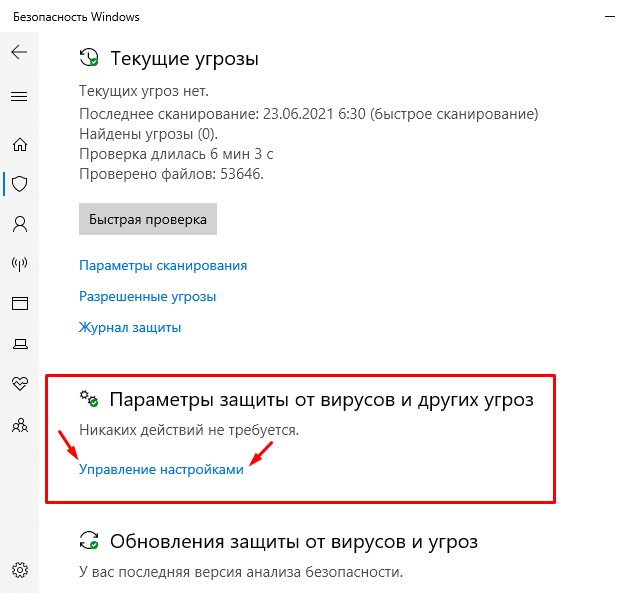 reg
reg
Редактор реестра Windows версии 5.00 [HKEY_LOCAL_MACHINE\SOFTWARE\Policies\Microsoft\Защитник Windows] "Отключитьантишпионское ПО"=dword:00000001 [HKEY_LOCAL_MACHINE\SOFTWARE\Policies\Microsoft\Защитник Windows\Защита в реальном времени] "Отключитьмониторинг поведения"=dword:00000001 "DisableOnAccessProtection"=dword:00000001 "Дисаблесканонреалтайменабле"=dword:00000001
Я испробовал все предложения здесь до сегодняшнего дня и попробовал это, это, это.
Единственное, что работает прямо сейчас, январь 2021 года, это версия этого. Мне приходится запускать это каждый раз, когда я загружаю Windows 10. Иногда даже в течение дня Защитник включается сам. Арх! Так что я должен запустить его снова. Из-за всего этого ручного труда я настроил сочетание клавиш Ctrl + Shift + Alt + F12 для запуска команды отключения. После нажатия этого ярлыка я все равно должен ответить «Да» в диалоговом окне «Разрешить этой программе вносить изменения».
Шаги
- Щелкните правой кнопкой мыши на рабочем столе, затем выберите «Создать», затем «Ярлык».
 Оставьте это на рабочем столе, чтобы Windows нашла сочетание клавиш.
Оставьте это на рабочем столе, чтобы Windows нашла сочетание клавиш. - В поле Цель введите этот код.
C:\Windows\System32\WindowsPowerShell\v1.0\powershell.exe Set-MpPreference -DisableRealtimeMonitoring $true
- В поле «Сочетание клавиш» нажмите любую клавишу, которую вы хотите использовать для запуска этого сочетания клавиш. Я использовал Ctrl + Shift + Alt + F12.
- Нажмите «Дополнительно», затем включите «Запуск от имени администратора».
- Дважды нажмите OK. Готово.
Вы должны знать, что Windows будет постоянно раздражать вас уведомлениями о включении защиты от вирусов. Это безудержное безумие… в битве за то, чтобы вернуть мощность процессора из цепких лап Мистера Зла, Защитника в реальном времени от MS. Просто игнорируйте это.
Надеюсь, MS увидит это и исправит, потому что с их стороны так навязчиво постоянно включать защитник в реальном времени. Это перемалывает мой быстрый компьютер до ползания.
Это перемалывает мой быстрый компьютер до ползания.
MS больше не поддерживает DisableAntiSpyware, они используют множество уловок для защиты MsMpEng.exe и связанного с ним элемента реестра.
Если вы действительно хотите отключить Защитник Windows, используйте WinPE или WRE для редактирования реестра в автономном режиме.
------------------------------------------------ -------------------------- Редактор реестра Windows версии 5.00 [HKEY_LOCAL_MACHINE\ПРОГРАММНОЕ ОБЕСПЕЧЕНИЕ\Microsoft\Защитник Windows] "Отключитьантишпионское ПО"=dword:00000001 "Отключитьантивирус"=dword:00000001 -------------------------------------------------- ------------------------
Эти элементы защищены в сети, поэтому вы не можете изменить их, поэтому используйте WinPE или WRE.
Я нашел эту утилиту очень полезной против Защитника Windows , и она работает на моей последней версии Windows 10.
По словам их официального создателя Defender Control — это портативный инструмент с упрощенным пользовательским интерфейсом, который позволяет вам одним щелчком мыши отключать/включать или даже запускать Защитник Windows.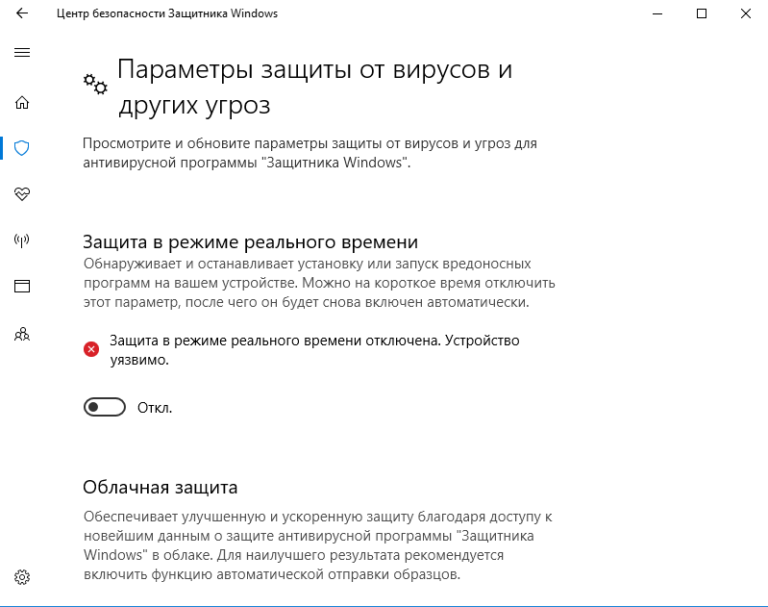



 exe
exe  msc
msc 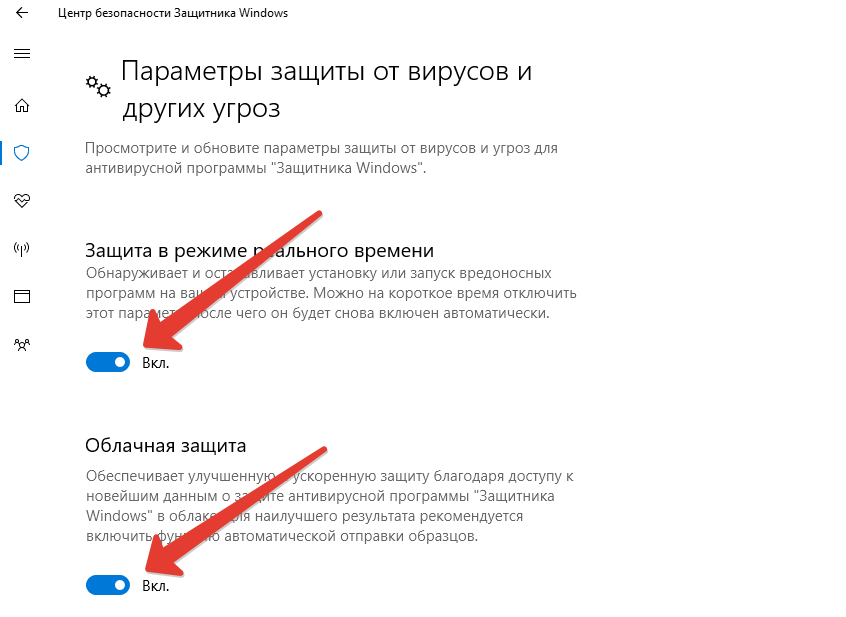 Оставьте это на рабочем столе, чтобы Windows нашла сочетание клавиш.
Оставьте это на рабочем столе, чтобы Windows нашла сочетание клавиш.