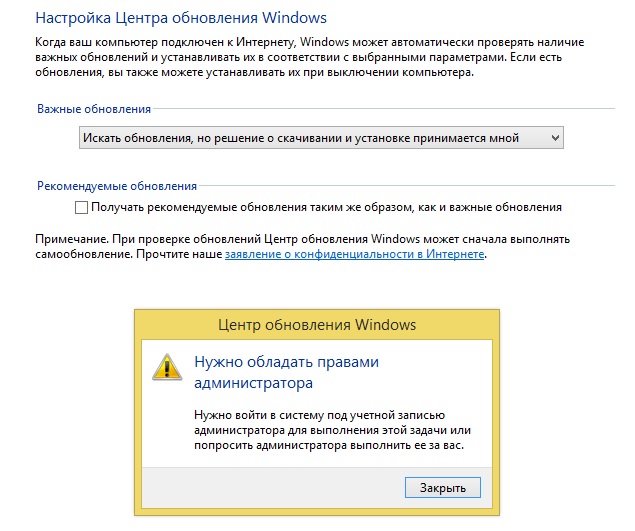Войти в систему с правами администратора: Как войти в систему с правами администратора?
Содержание
Как войти в систему с правами администратора?
Windows 7 Еще…Меньше
Администратор может вносить изменения, которые повлияют на других пользователей компьютера. Администраторы могут изменять параметры безопасности, устанавливать программное обеспечение и оборудование, вносить изменения в другие учетные записи, а также имеют доступ ко всем файлам на компьютере. Чтобы выполнить вход с правами администратора, на компьютере необходима учетная запись типа Администратор.
Если вы не уверены, используется ли на вашем компьютере учетная запись администратора, проверьте тип своей учетной записи после входа в систему. Инструкции, которые вам необходимо выполнить, зависят от того, принадлежит ли компьютер домену или рабочей группе.
-
Введите имя пользователя и пароль своей учетной записи на экране приветствия.

-
Чтобы открыть учетные записи пользователей, нажмите кнопку «Начните», выберите «Панель управления», щелкните «Учетные записи пользователей», выберите «Учетные записи пользователей» и «Управление учетной записью пользователя . Если требуется ввести пароль администратора или подтвердить действие, введите пароль или предоставьте подтверждение.
Имя пользователя будет выделено, а тип учетной записи — в столбце «Группа».
-
Введите имя пользователя и пароль своей учетной записи на экране приветствия.
org/ListItem»>
Чтобы открыть учетные записи пользователей, нажмите кнопку «Начните», выберите «Панель управления», щелкните «Учетные записи пользователей» и «Семейная безопасность», выберите «Учетные записи пользователей» и «Управление другой учетной записью . Если требуется ввести пароль администратора или подтвердить действие, введите пароль или предоставьте подтверждение.
Тип учетной записи отображается под именем пользователя.
Если тип вашей учетной записи — Администратор, это значит, что вы вошли в систему с правами администратора.
Если тип вашей учетной записи — не Администратор, вы не сможете войти в систему с правами администратора, если вам не известно имя пользователя и пароль учетной записи администратора на компьютере. Если у вас нет учетной записи администратора, можно попросить администратора изменить тип вашей учетной записи.
Как зайти под администратором в windows 10
Учетная запись админа предоставляет пользователю полный контроль над компьютером. В таком случае есть полный доступ ко всем системным папкам, файлам, которые размещены на компьютере. Возникает возможность вносить изменения, которые повлияют на других пользователей компьютера. Можно изменять параметры безопасности, устанавливать программное обеспечение и оборудование.
В таком случае есть полный доступ ко всем системным папкам, файлам, которые размещены на компьютере. Возникает возможность вносить изменения, которые повлияют на других пользователей компьютера. Можно изменять параметры безопасности, устанавливать программное обеспечение и оборудование.
По умолчанию, в Windows 10 данная учетная запись не активна и не отображается при выборе пользователя. Чтобы выполнить вход с такими правами, на компьютере необходимо иметь аккаунт такого типа. Тип своей учетной записи можно проверить после входа в систему.
Если тип вашей учетной записи не является админом, то войти в систему с его правами не получится, если вам не известно имя пользователя и пароль учетной записи на компьютере.
Как войти в систему с правами администратора
- Как зайти под администратором в систему? Сначала понадобится активировать учетную запись админа.
 Для этого нужно понадобится запустить «Командную строку» от имени администратора. Сначала нажать комбинацию клавиш «Win+X», в открывшемся меню выбрать пункт «Командная строка (Администратор)».
Для этого нужно понадобится запустить «Командную строку» от имени администратора. Сначала нажать комбинацию клавиш «Win+X», в открывшемся меню выбрать пункт «Командная строка (Администратор)».Появится всплывающее окно с предупреждением от контроля учетных записей (UAC). В этом окне нажать кнопку «Да».
Так запустится командная строка администратором в windows 10. С её помощью можно выполнить команду, которая активирует учетную запись админа в виндовс 10.
- После открытия командной строки, можно активировать аккаунт админа. Для этого потребуется выполнить команду «net user администратор /active:yes» или «net user administrator /active:yes», в зависимости от языка операционной системы.
Далее появления сообщения «Команда выполнена успешно» её можно закрывать.
- После активации в нее можно войти, как и в любую другую учетную запись на компьютере. Для этого нужно нажать «Пуск», потом кликнуть по имени пользователя в левом верхнем углу меню, выбрать «Администратор».

После этого появится стандартный экран, через который можно входить в Windows 10 как админ, нажав кнопку «Войти».
Как войти в windows 10 как администратор
Можно воспользоваться утилитой «Локальная политика безопасности». Для быстрого входа можно воспользоваться командной строкой, прописав «secpol.msc». Можно открыть стандартным путем, нажав меню Пуск, выбрав раздел «Панель управления», затем «Администрирование».
В открывшемся окошке нужно раскрыть ветку «Локальные политики», выбрать пункт «Параметры безопасности» и справа, в политиках, выбрать такой пункт: «Учётные записи: Состояние «Администратор». Понадобится дважды по нему щелкнуть и включить аккаунт. Права будут предоставлены и при запуске будет возможно войти в систему как администратор.
Как зайти от имени администратора в компьютер
Зайти в систему имея администраторский доступ с неограниченными возможностями можно через утилиту «Локальные пользователи и группы». Потребуется выполнить команду «lusrmgr. msc» в командной строке. Затем развернуть раздел «Пользователей», чтобы увидеть всех юзеров, которые есть на ПК.
msc» в командной строке. Затем развернуть раздел «Пользователей», чтобы увидеть всех юзеров, которые есть на ПК.
Что делать если пользователь с правами удален?
Если аккаунт админа был удален, то восстановить его описанными способами не получится. Данные способы восстановления подходят только в том случае, если вы не имеете доступа к учетной записи, например, забыли пароль. То вы сможете дать своему текущему аккаунту права админа.
В этом случае рекомендуется воспользоваться «Восстановлением системы».
Первый метод заключается в открытии «Панели управления» через меню Пуск. После чего выбрать раздел «Восстановление», потом «Запуск восстановления системы». После проделанных действий откроется окно «Восстановление системы», где понадобится нажать «Далее». Станут доступны все возможные точки восстановления, на которые можно вернуться / откатиться, в том числе на ту где еще был аккаунт админа.
Если такой метод не поможет, то можно попробовать еще один способ.
Для этого потребуется диск или флешка с нужной ОС.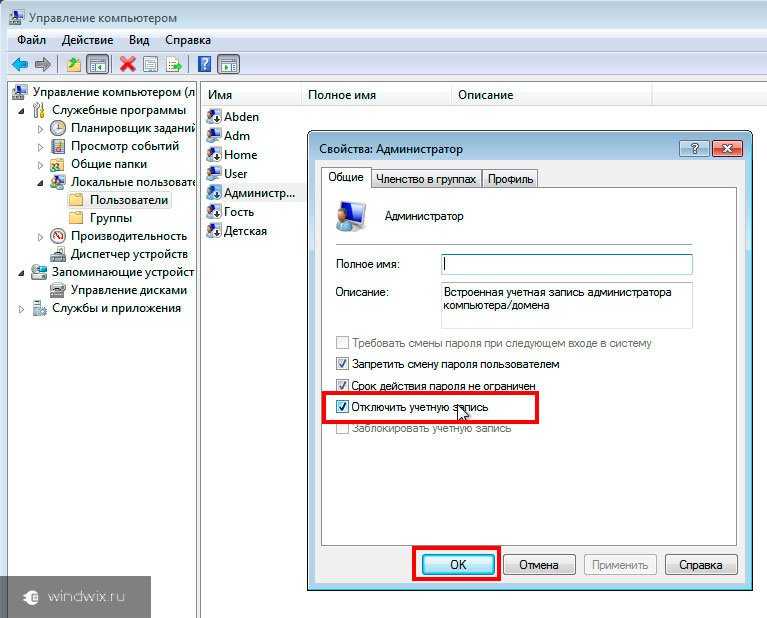 При загрузке системы зайти в безопасный режим (нажимая «F8»), затем выбрать «Устранение неполадок компьютера». Откроется окно «Параметры восстановления системы Windows 10». Понадобится произвести загрузку с накопителя и выбрать «Восстановление системы». После чего ОС будет обновлена, учетная запись администратора будет создана заново. При этом файлы не будут задеты, сохранятся на своих местах.
При загрузке системы зайти в безопасный режим (нажимая «F8»), затем выбрать «Устранение неполадок компьютера». Откроется окно «Параметры восстановления системы Windows 10». Понадобится произвести загрузку с накопителя и выбрать «Восстановление системы». После чего ОС будет обновлена, учетная запись администратора будет создана заново. При этом файлы не будут задеты, сохранятся на своих местах.
Войдите в систему с правами администратора и повторите попытку
by Иван Енич
Иван Енич
Эксперт по устранению неполадок
Увлеченный всеми элементами, связанными с Windows, и в сочетании с его врожденной любознательностью, Иван глубоко погрузился в понимание этой операционной системы, специализируясь на драйверах и.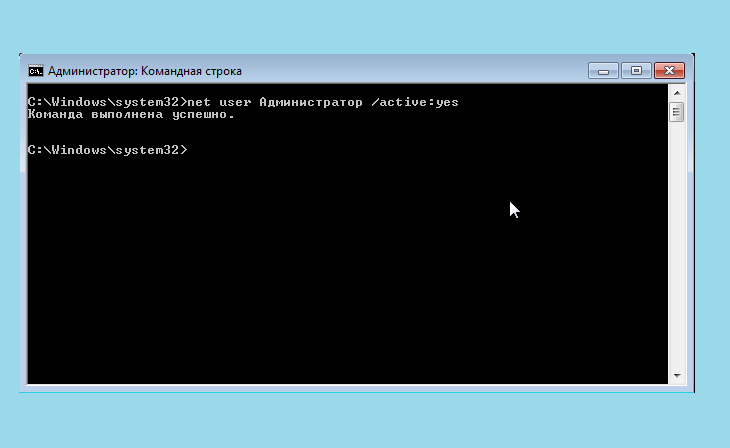 .. читать далее
.. читать далее
Обновлено
Партнерская информация
- Права администратора — это права, связанные с безопасностью, которые запрещают другим пользователям выполнять различные действия в операционной системе.
- Когда пользователи, не имеющие прав администратора в своих учетных записях, пытаются выполнить действия, предназначенные только для администраторов, на экране появляется сообщение об ошибке.
- В этом руководстве мы покажем вам, что вы можете сделать, если ваш компьютер просит вас войти в систему с правами администратора, и как вы можете решить эту проблему со входом.
- Для получения дополнительных полезных руководств посетите наш центр устранения неполадок Windows 10.
Являетесь ли вы администратором своего компьютера, и он по-прежнему выдает вам сообщение об ошибке, что вам необходимо войти в систему с правами администратора? Прочтите эту статью, чтобы узнать, как решить эту проблему.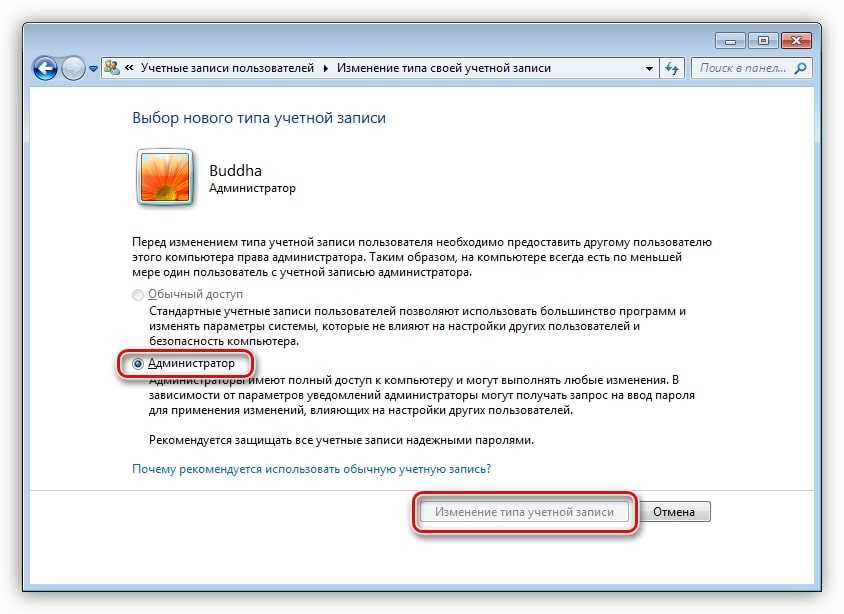
Почему это происходит?
Обычно эта ошибка возникает из-за того, что Windows обычно не запускает программы с правами администратора.
Как исправить ошибки прав администратора
Есть несколько способов исправить эту ошибку. Попробуйте некоторые из следующих исправлений.
Это руководство поможет вам стать экспертом в том, чтобы стать администратором в Windows 10.
1. Запустите программу с правами администратора
программа для запуска с правами администратора. Обычно это работает, когда ошибка появляется в одной конкретной программе.
Чтобы выполнить это исправление, выполните следующие действия:
- Перейдите к программе, которая выдает ошибку
- Щелкните правой кнопкой мыши на значке программы
- Выберите Свойства в меню
- Нажмите на сочетание
- Нажмите Дополнительно
- Нажмите на поле с надписью Запуск от имени администратора
- Нажмите Применить
- Попробуйте снова открыть программу
.
2.
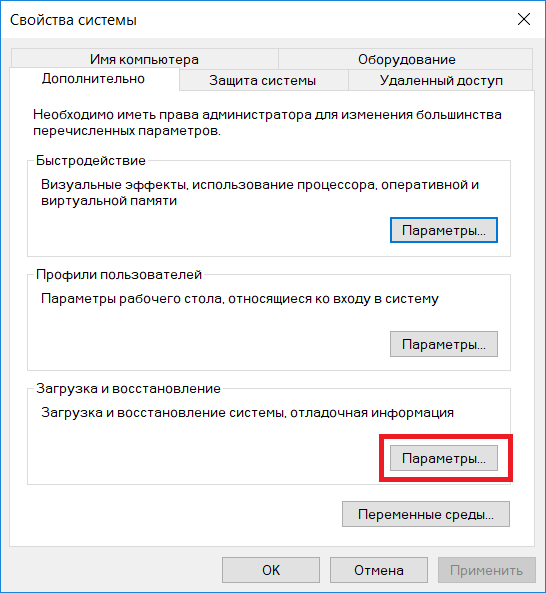 Включите учетную запись администратора с повышенными правами
Включите учетную запись администратора с повышенными правами
В Windows 10 существует скрытая учетная запись администратора с повышенными правами, которая может вызывать ошибку на вашем компьютере. Чтобы включить эту учетную запись, вы можете сделать это либо в PowerShell, либо в командной строке.
Командная строка
Чтобы включить учетную запись администратора с повышенными правами в командной строке, выполните следующие действия:
- Убедитесь, что компьютер зарегистрирован в качестве администратора
- Нажмите кнопку Windows и X одновременно для доступа к меню Win X
- Выбрать Администратор командной строки
Совет эксперта:
СПОНСОРЫ
Некоторые проблемы с ПК трудно решить, особенно когда речь идет о поврежденных репозиториях или отсутствующих файлах Windows.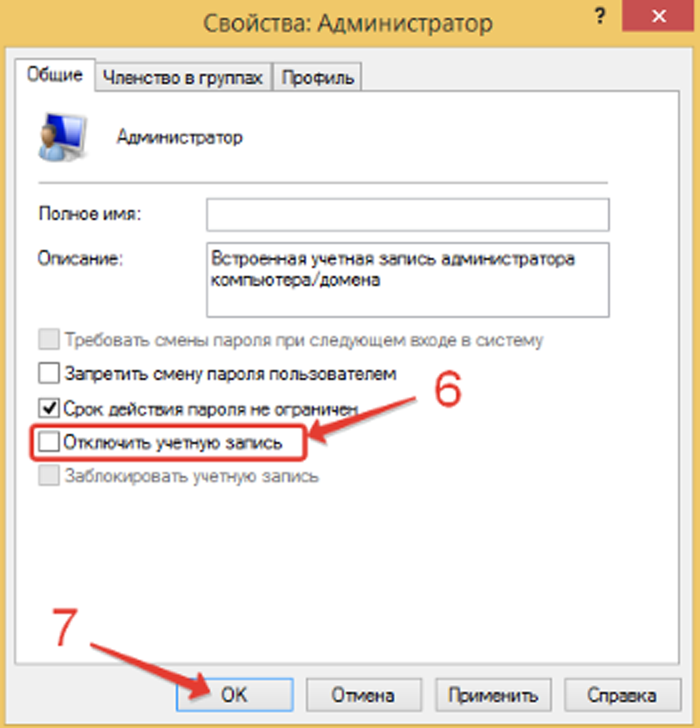 Если у вас возникли проблемы с исправлением ошибки, возможно, ваша система частично сломана.
Если у вас возникли проблемы с исправлением ошибки, возможно, ваша система частично сломана.
Мы рекомендуем установить Restoro, инструмент, который просканирует вашу машину и определит неисправность.
Нажмите здесь, чтобы загрузить и начать восстановление.
Или
- Щелкните в поле поиска в меню задач
- Тип Диспетчер задач
- Нажмите Подробнее
- Нажмите Файл
- Выберите Выполнить новую задачу0004
- Тип Cmd
- Щелкните поле рядом с Создать эту задачу с правами администратора
- Нажмите OK
- В командной строке введите следующую команду
- сетевой пользователь Администратор / активный: да
После прочтения этого руководства работа в командной строке будет похожа на прогулку в парке!
PowerShell
Чтобы включить учетную запись администратора с повышенными правами из PowerShell, выполните следующие действия:
- Одновременно нажмите клавишу Windows и клавишу X для доступа к меню Win X
Или
- Нажмите в поле поиска на панели задач
- Тип PowerShell
- Щелкните правой кнопкой мыши программу
- Выберите Запуск от имени администратора0022
- В PowerShell введите следующую команду
- Enable-LocalUser -Name «Администратор»
3.
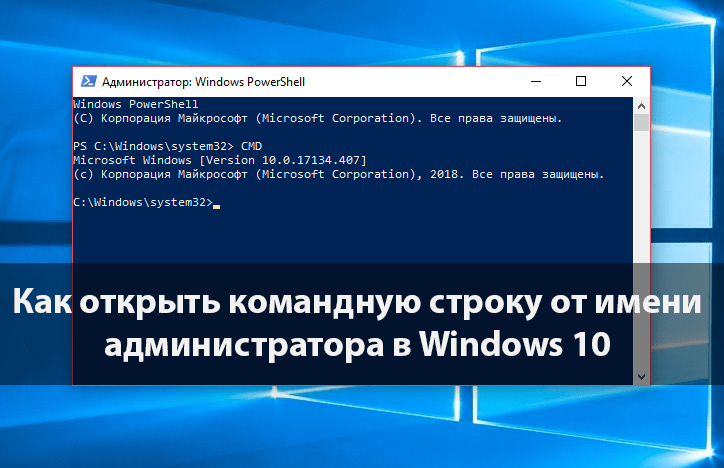 Восстановить предыдущую версию Windows
Восстановить предыдущую версию Windows
Если вы все перепробовали и не смогли избавиться от сообщения об ошибке, возможно, пришло время обратиться за помощью к профессионалу или вернуться к другой версии Windows.
Если эта ошибка возникает в игре или программе, убедитесь, что программа совместима с используемой вами версией Windows. Если у вас возникли проблемы с совместимостью, воспользуйтесь средством устранения неполадок совместимости Windows, чтобы решить эту проблему.
- Почему мой компьютер говорит, что мне нужны права администратора?
Если ваш компьютер говорит, что вам нужно разрешение администратора, это указывает на то, что тип используемой вами учетной записи не имеет необходимых прав для выполнения действий, которые вы пытались выполнить.
Проблемы остались? Устраните их с помощью этого инструмента:
СПОНСОРЫ
Если приведенные выше советы не помогли решить вашу проблему, на вашем ПК могут возникнуть более серьезные проблемы с Windows. Мы рекомендуем загрузить этот инструмент для ремонта ПК (оценка «Отлично» на TrustPilot.com), чтобы легко устранять их. После установки просто нажмите кнопку Start Scan , а затем нажмите Восстановить все.
Часто задаваемые вопросы
Что такое права администратора?
Права администратора — это набор привилегий, который дает пользователям право выполнять ряд действий в операционной системе, таких как установка программного обеспечения, обновление драйверов, изменение системных настроек и т. д.
Как изменить права администратора?
- Откройте панель управления
- Перейти к управлению учетной записью
- Выберите учетную запись пользователя, которую вы хотите изменить
- Нажмите кнопку «Изменить тип учетной записи».

Выберите переключатель «Администратор», чтобы предоставить права администратора соответствующей учетной записи - Сохраните изменения.
Почему мой компьютер говорит, что мне нужны права администратора?
Если ваш компьютер говорит, что вам нужно разрешение администратора, это указывает на то, что тип используемой вами учетной записи не имеет необходимых прав для выполнения действий, которые вы пытались выполнить.
Была ли эта страница полезной?
Начать разговор
Делиться
Копировать ссылку
Информационный бюллетень
Программное обеспечение сделок
Пятничный обзор
Я согласен с Политикой конфиденциальности в отношении моих персональных данных
5 способов изменить стандартного пользователя на администратора в Windows 10/8/7
Как изменить существующую стандартную учетную запись пользователя на учетную запись администратора без удаления и повторного добавления учетной записи? Все учетные записи администратора изменились на обычного пользователя и потеряли права администратора на вашем ПК с Windows? Существует 5 простых способов повысить/сменить стандартного пользователя на учетную запись полного администратора в Windows 10, 8 и 7.
Способ 1. Использование панели управления
Прежде всего, откройте панель управления. Установите для параметра View by значение Category . Нажмите Изменить тип учетной записи под категорией «Учетные записи пользователей и семейная безопасность» (или «Учетные записи пользователей»).
В окне «Управление учетными записями» выберите стандартную учетную запись пользователя, которую вы хотите повысить до администратора.
Нажмите кнопку Изменить тип учетной записи слева.
Выберите переключатель Администратор и нажмите кнопку Изменить тип учетной записи . Теперь учетная запись должна быть администратором.
Способ 2. Использование консоли управления компьютером
Второй метод предполагает использование консоли управления компьютером. Выполните следующие действия, чтобы изменить обычного пользователя на администратора в разделе «Управление компьютером»:
Существуют различные способы открытия консоли управления компьютером.
 В проводнике щелкните правой кнопкой мыши «Этот компьютер» (или «Мой компьютер») на левой панели и выберите «Управление ».
В проводнике щелкните правой кнопкой мыши «Этот компьютер» (или «Мой компьютер») на левой панели и выберите «Управление ».Когда откроется консоль управления компьютером, разверните Системные инструменты -> Локальные пользователи и группы -> Пользователи . Найдите в списке справа стандартного пользователя, которому вы хотите предоставить доступ администратора, щелкните его правой кнопкой мыши и выберите 9.0150 Свойства .
В окне свойств пользователя щелкните вкладку Member Of . Вы можете видеть, что стандартная учетная запись не является членом группы администраторов, поэтому вам нужно ее добавить.
После того, как вы нажмете кнопку «Добавить», появится окно «Выбрать группы». Щелкните Advanced .
Нажмите Найти , чтобы получить список доступных пользователей и групп. Выберите группу «Администраторы» в результатах поиска и нажмите 9.
 0150 ОК .
0150 ОК .- Вернувшись в окно «Свойства пользователя», нажмите «ОК». Теперь вы успешно изменили обычного пользователя на администратора.
Способ 3. Использование Netplwiz
Netplwiz — это полезный инструмент для управления учетными записями пользователей в Windows 10, 8, 7 и Vista. Вот как сделать обычного пользователя администратором с помощью утилиты Netplwiz:
- Нажмите клавишу Windows + R, чтобы открыть окно «Выполнить». Тип netplwiz и нажмите Enter.
Установите флажок « Пользователи должны ввести имя пользователя и пароль для использования этого компьютера », выберите имя пользователя, для которого вы хотите изменить тип учетной записи, и нажмите Свойства .
Нажмите на вкладку «Членство в группе». Щелкните, чтобы установить переключатель Administrator , и щелкните OK.
- Закройте окно дополнительных учетных записей пользователей (netplwiz).

Способ 4. Использование командной строки
Вот как изменить обычного пользователя на администратора из командной строки с повышенными привилегиями:
- Откройте командную строку с повышенными привилегиями.
В командной строке вы можете использовать команду net localgroup , чтобы повысить любого пользователя до администратора. Например, чтобы сделать Тома администратором, введите:
Администраторы сетевой локальной группы Том /добавить
- Теперь учетная запись должна быть администратором.
Если вы когда-либо переименовывали группу «Администраторы» или вам нужно узнать имя конкретной учетной записи, просто введите net localgroup в командной строке и нажмите Enter, в нем будут перечислены имена всех пользователей и групп.
Способ 5: Использование PCUnlocker Live CD
Все описанные выше способы требуют входа в Windows под существующей учетной записью пользователя с правами администратора.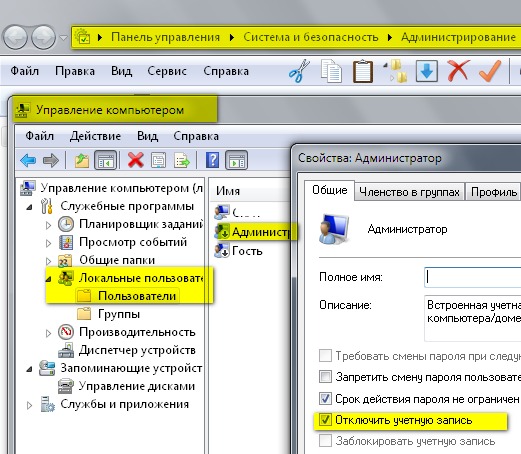 Если вы не можете войти в систему с какой-либо учетной записью администратора, вы должны использовать часть программного обеспечения с загрузочного компакт-диска, чтобы изменить обычного пользователя на администратора. Вот как превратить стандартную учетную запись пользователя в администратора с помощью PCUnlocker Live CD:
Если вы не можете войти в систему с какой-либо учетной записью администратора, вы должны использовать часть программного обеспечения с загрузочного компакт-диска, чтобы изменить обычного пользователя на администратора. Вот как превратить стандартную учетную запись пользователя в администратора с помощью PCUnlocker Live CD:
- Если у вас его еще нет, создайте Live CD PCUnlocker с другого компьютера, к которому у вас есть права администратора. Затем загрузите целевой компьютер с компакт-диска.
- Если порядок загрузки настроен правильно, ваш компьютер загрузит среду предустановки Windows с компакт-диска, и вы сразу перейдете к программе PCUnlocker.
Из программы вы можете увидеть все локальные учетные записи, обнаруженные в вашем файле Windows SAM. Выберите стандартную учетную запись и нажмите « Сбросить пароль 9».Кнопка 0151″.
- Нажмите Да , чтобы подтвердить изменения. Программа удалит ваш пароль пользователя и немедленно повысит вашу стандартную учетную запись до администратора.



 Для этого нужно понадобится запустить «Командную строку» от имени администратора. Сначала нажать комбинацию клавиш «Win+X», в открывшемся меню выбрать пункт «Командная строка (Администратор)».
Для этого нужно понадобится запустить «Командную строку» от имени администратора. Сначала нажать комбинацию клавиш «Win+X», в открывшемся меню выбрать пункт «Командная строка (Администратор)».
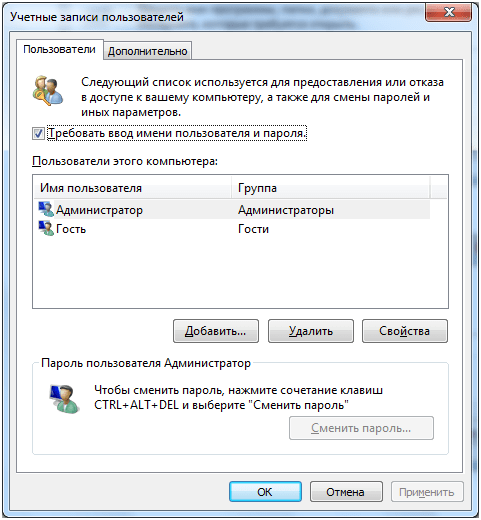
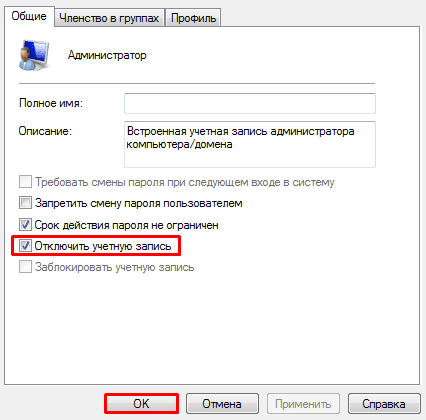 В проводнике щелкните правой кнопкой мыши «Этот компьютер» (или «Мой компьютер») на левой панели и выберите «Управление ».
В проводнике щелкните правой кнопкой мыши «Этот компьютер» (или «Мой компьютер») на левой панели и выберите «Управление ». 0150 ОК .
0150 ОК .