Безопасный режим ноутбук asus windows 10: Асус как зайти в безопасный режим. Как включить безопасный режим на ноутбуке
Содержание
Безопасный режим windows 10 асус
Бывалые пользователи ПК знают о такой опции «Виндовс», как «Безопасный режим». Он необходим в современных ОС, ибо последние отнюдь не безгрешны. Ошибки случаются, и поправить их в рабочем состоянии иногда не выходит. С ХР и 7 все было более или менее понятно. Но с 10 версией все стало намного сложнее. Стандартный вход в безопасный режим отключили. Теперь сделать это не так-то просто. Чем вызвано такое решение разработчиков — непонятно. Но неоспорим тот факт, что седьмая версия была намного понятнее новомодной «десятки». Однако и во времена ХР так говорили. Так что, скорее всего, пользователи привыкнут и к этому «чуду». Так как зайти в безопасный режим Windows 10? Об этом им поговорим.
Что такое «безопасный режим»?
Безопасный режим — это способ загрузки системы только с самыми важными драйверами. То есть будут загружаться только те компоненты, которые необходимы для минимальной работоспособности системы. Никаких дополнительных кодеков, флэша и прочей ненужной ерунды. Этот режим используется для исправления ошибок операционки, возврата к раннему состоянию с помощью восстановления системы. Также некоторые вирусы могут быть удалены только таким образом. Поэтому знать, как зайти в безопасный режим Windows 10, нужно всем и каждому.
Этот режим используется для исправления ошибок операционки, возврата к раннему состоянию с помощью восстановления системы. Также некоторые вирусы могут быть удалены только таким образом. Поэтому знать, как зайти в безопасный режим Windows 10, нужно всем и каждому.
Иногда от этого состояния ОС требуется исправление «учетки» или локальное преобразование. Естественно, для осуществления этой процедуры нужен доступ к интернету. И здесь поможет опция «Безопасный режим с загрузкой сетевых драйверов». Пользователям «десятки» нужно выбирать именно этот вариант, ибо поправить учетную запись без интернета никак не выйдет. И это вновь возвращает нас к вопросу о том, как зайти в безопасный режим Windows 10.
Как зайти, если ОС запускается?
Есть различные варианты по загрузке «десятки» в безопасном режиме, если все работает нормально. Самый простой — в «Пуске» щелкнуть на «Завершение работы» с зажатым «Шифтом». Тогда возникнет предложение выбрать тип загрузки. Останется только выбрать нужный вам. Также попробуйте «вернуть» запуск режима при нажатии F8. Потребуется всего лишь прописать нужный текст в строке коммандера. Как зайти в безопасный режим Windows 10 через командную строку? Об этом чуть ниже.
Также попробуйте «вернуть» запуск режима при нажатии F8. Потребуется всего лишь прописать нужный текст в строке коммандера. Как зайти в безопасный режим Windows 10 через командную строку? Об этом чуть ниже.
Есть еще один вариант. Войти в «Параметры» и далее — «Восстановление системы». Появится много ненужного текста с имеющимися вариантами. В числе прочих там будут пункты «Перезагрузить компьютер в безопасном режиме» и «Перезагрузить компьютер в безопасном режиме с поддержкой сетевых драйверов». Выбираем тот, который нужен в данный момент, и перезагружаем ПК или ноутбук.
Можно попробовать выполнить еще такую процедуру. Идем в «Пуск», выбираем «Выполнить», вводим «msconfig» (без кавычек). Появится диалог, в коем будет вкладка «Загрузка». Среди изрядного количества пунктов там будут «Параметры загрузки » и «Безопасный режим» с кучей вариантов. Вот его и нужно отметить галочкой. А затем просто перезагрузить ПК.
Используем командную строку
Идем в «Пуск», выбираем пункт «Командная строка» и вводим в коммандере текст: «bcdedit /set bootmenupolicy legacy» (без кавычек). Затем перезагружаем машину и жмем F8. Появится окно опций старта «Виндовс». Здесь выбираем «Безопасный режим». А нужны ли будут сетевые драйвера — решайте сами. Это один из ответов на вопрос о том, как зайти в безопасный режим Windows 10.
Затем перезагружаем машину и жмем F8. Появится окно опций старта «Виндовс». Здесь выбираем «Безопасный режим». А нужны ли будут сетевые драйвера — решайте сами. Это один из ответов на вопрос о том, как зайти в безопасный режим Windows 10.
Через коммандер обычно решаются самые различные проблемы. Но в «десятке» лучше всего использовать Windows Power Shell — консоль, позаимствованную у ОС семейства «Линукс». Этот инструмент позволяет выполнять команды от имени администратора и работает куда быстрее стандартного коммандера. Да и понятнее он тем, кто хоть раз пользовался «Убунту» или «Минтом». Метод с командной строкой работает в любой операционной системе от «Майкрософт» (кроме ХР). Компания из Редмонда сделала-таки нечто адекватное. Честь ей и хвала!
Что делать, если ОС не запускается?
Здесь есть только один путь. Запустить «Винду» в Safe Mode никак не получится. Поэтому нужна флешка с дистрибутивом «десятки». При загрузке установщика можно провернуть финт с коммандером и заставить «Винду» загрузиться с HDD в безопасном режиме. Надо всего лишь в приветственном окне инсталлятора найти надпись «Восстановление системы». Там появится коммандер, в который и вводим уже знакомый нам текст (без кавычек). Теперь перезагружаем ПК или ноутбук. Это один из ответов на вопрос о том, как зайти в безопасный режим Windows 10 через БИОС.
Надо всего лишь в приветственном окне инсталлятора найти надпись «Восстановление системы». Там появится коммандер, в который и вводим уже знакомый нам текст (без кавычек). Теперь перезагружаем ПК или ноутбук. Это один из ответов на вопрос о том, как зайти в безопасный режим Windows 10 через БИОС.
Многие считают, что если операционная система не хочет работать, то проще всего переустановить ОС. С одной стороны, это так — чистая система всегда работает быстрее. Но с другой, частые переустановки операционной системы — верная смерть для жесткого диска. Не говоря уж о том, что кучу времени нужно убить на полную настройку системы. Это без учета времени на ее установку. Поэтому проще решить все проблемы, которые могут быть исправлены, с помощью безопасного режима.
Ноутбуки ASUS
Здесь есть некоторые нюансы. Дело в том, что у ноутбуков ASUS своеобразный вход в загрузочное меню (выбор носителя при загрузке). Перед тем как производить действия с коммандером в инсталляторе «десятки», требуется заставить ноутбук грузиться с накопителя с дистрибутивом. Чтобы это сделать, достаточно зажать Tab при запуске и выбрать нужный тип загрузки. Как зайти через безопасный режим Windows 10? ASUS — тот же ПК. То есть метод с коммандером из инсталлятора «десятки» тоже работает.
Чтобы это сделать, достаточно зажать Tab при запуске и выбрать нужный тип загрузки. Как зайти через безопасный режим Windows 10? ASUS — тот же ПК. То есть метод с коммандером из инсталлятора «десятки» тоже работает.
Вообще, у производителей ноутбуков «Асус» свое понятие об удобстве и эргономичности. Именно поэтому инженеры отошли от стандартных канонов и назначили какие-то невменяемые клавиши для низкоуровнего управления ноутбуком. Поэтому прежде чем пытаться изменить настройки БИОСа, нужно очень внимательно прочитать инструкцию. В противном случае ваши «правильные и стандартные» действия могут привести к очень печальным последствиям.
Ноутбуки Acer
Самым проблемным в этом плане является лэптоп E5-731. Для того чтобы попасть в загрузочное меню этого ноутбука, нужно проделать целый ряд операций. Для начала нужно нажать Enter, чтобы попасть в БИОС лэптопа. Затем переместиться на вкладку «Boot priority» и выбрать нашу флешку с инсталлятором «десятки». Теперь обязательно перезагружаем устройство.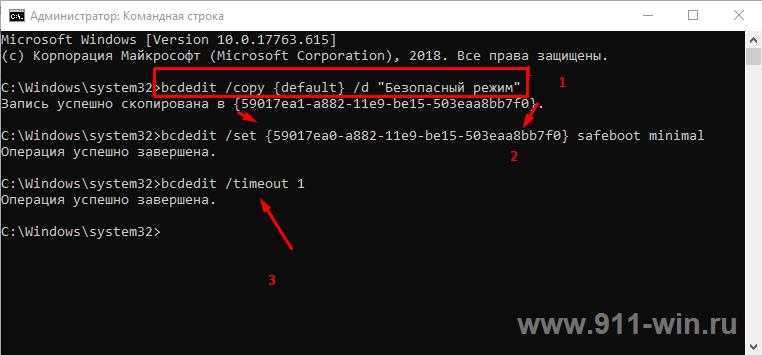 Ноутбук загрузится с накопителя, а не с HDD. Как зайти через безопасный режим Windows 10 в Acer E5-731? С помощью коммандера в установщике. Точно так же, как и в предыдущих примерах.
Ноутбук загрузится с накопителя, а не с HDD. Как зайти через безопасный режим Windows 10 в Acer E5-731? С помощью коммандера в установщике. Точно так же, как и в предыдущих примерах.
С «Асерами» все как-то непонятно. Такой способ добраться до накопителей с дистрибутивами использовался еще в древних системных блоках с процессорами от AMD и БИОСом «Феникс». Почему производители решили выбрать именно этот способ — неизвестно. Но при таком раскладе придется после манипуляций с коммандером снова возвращаться в BIOS и выставлять в приоритете старт с HDD. А это совсем неудобно.
Ноутбуки Lenovo
Как зайти через безопасный режим Windows 10 через БИОС ноутбуков от «Леново»? Здесь проще всего. Достаточно при старте устройства нажать кнопку F12 — и появится меню выбора носителя. Выбираем флешку и загружаемся. А дальше действуем по уже известному сценарию с командной строкой и нужной командой. Лэптопы от «Леново» в этом плане самые простые. Китайская компания явно знает толк в эргономичности.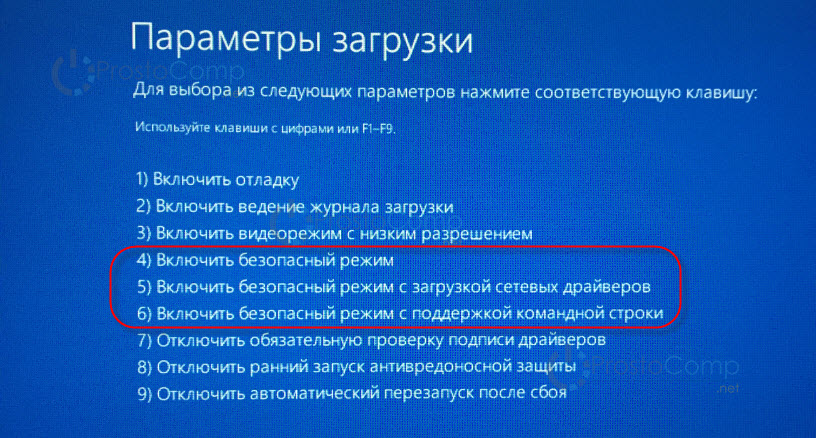
Вообще, лэптопы «Леново» по качеству и расположению элементов управления ничуть не уступают более именитым брендам. А в случае с Windows 10 и вовсе ведут себя более адекватно, чем другие модели. Здесь даже есть интересный вариант с Safe Mode для тех, кто использует UEFI. Достаточно при старте зажать Delete — и появятся варианты запуска. Ну чем не прелесть?
Заключение
Конечно, зайти в безопасный режим в Windows 7 было куда проще. Но и в «десятке» он никуда не делся. Просто разработчики сделали его менее доступным. Но с помощью определенных команд или действий загрузить операционную систему в этом режиме вполне возможно. А после этого можно исправлять ошибки драйверов, самой операционной системы и ее компонентов. Главное — все делать четко по инструкции. Тогда не возникнет никаких проблем.
Если же ни один из вышеперечисленных методов не помог исправить системные ошибки, то есть как минимум два пути. Первый — переустановить операционку целиком. Этот совет не лишен здравого смысла, так как свежая «Винда» всегда лучше и быстрее работает. Если же вы не знаете, как производить установку, или у вас нет свободного времени, тогда выход один — нести свой лэптоп или ПК к профессионалам в мастерскую. Они все сделают быстро и безболезненно. Но это будет стоить денег.
Если же вы не знаете, как производить установку, или у вас нет свободного времени, тогда выход один — нести свой лэптоп или ПК к профессионалам в мастерскую. Они все сделают быстро и безболезненно. Но это будет стоить денег.
Запуск компьютера Windows 10 в безопасном режиме — это удобный способ диагностики распространенных проблем с вашим ПК, включая нежелательные вредоносные программы и приложения, которые представляют угрозу для вашей безопасности.
Существует много способов зайти в безопасный режим в Windows 10, независимо от того, загружаетесь вы или перезагружаете систему. Читайте дальше, чтобы узнать, как и когда использовать эту важную функцию Windows.
Как запустить Windows 10 в безопасном режиме
Существует два основных способа зайти в безопасном режиме Windows 10. Если ваш компьютер загружает экран входа, вы можете загрузить Windows 10 в безопасном режиме при запуске. Если при открытии компьютера вы получаете только пустой экран, вы можете попробовать выполнить инструкции по загрузке в безопасном режиме с пустого экрана.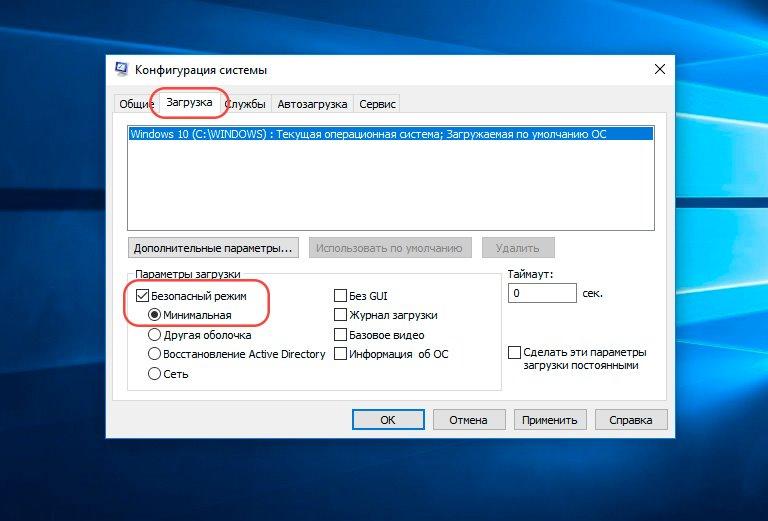
Шаги для запуска безопасного режима с экрана входа в систему:
- Перезагрузите компьютер.
- На экране входа выберите «Power»> «Restart», удерживая нажатой клавишу «Shift».
- Ваш компьютер перезагрузится снова, но на этот раз загрузится экран настроек. Выберите «Устранение неполадок» > «Дополнительные параметры»> «Параметры запуска»> «Перезагрузка».
а) Удерживайте нажатой клавишу F4 для загрузки в безопасном режиме.
б) Удерживайте нажатой клавишу F5 для загрузки в безопасном режиме с подключением к сети (если вы хотите иметь доступ к Интернету).
Шаги для запуска безопасного режима с пустого экрана:
- Удерживайте нажатой клавишу с логотипом Windows (обычно это сочетание клавиш CTRL + ALT на клавиатуре) одновременно с нажатием клавиш Ctrl, Shift + B.
 Если вы работаете с Windows 10 на планшете, вам нужно нажать клавишу увеличения громкости и уменьшения кнопки громкости вместе три раза в течение двух секунд.
Если вы работаете с Windows 10 на планшете, вам нужно нажать клавишу увеличения громкости и уменьшения кнопки громкости вместе три раза в течение двух секунд. - Вы должны увидеть тусклый или размытый экран и услышать звуковой сигнал, который означает, что Windows пытается обновиться.
Как войти в безопасный режим Windows 10 из меню настроек
Если вы вошли в свой системный профиль, вы можете просто зайти в безопасный режим Windows 10 из меню настроек. В отличие от некоторых предыдущих версий Windows, в Windows 10 нет необходимости использовать командную строку в безопасном режиме.
Шаги для запуска безопасного режима из меню настроек:
- Откройте меню настроек вашего компьютера одним из двух способов: Нажмите кнопку «Пуск» в левом нижнем углу экрана, затем выберите «Настройки». Или удерживая клавишу с логотипом Windows на клавиатуре, одновременно нажмите I.
- Выберите «Обновление и безопасность».
- Выберите «Восстановление» в левой навигационной панели.

- Нажмите кнопку «Перезагрузить сейчас» в разделе «Расширенный запуск».
- Ваш компьютер перезагрузится снова, но на этот раз загрузится экран настроек. Выберите «Устранение неполадок»> «Дополнительные параметры»> «Параметры запуска»> «Перезагрузка».
- Ваш компьютер перезагрузится в третий раз и отобразит другой список опций, в том числе возможность запустить ваш компьютер в безопасном режиме. Следуйте инструкциям в зависимости от того, как вы хотите использовать свой компьютер:
а) Удерживайте нажатой клавишу F4 для загрузки в безопасном режиме.
б) Удерживайте нажатой клавишу F5 для загрузки в безопасном режиме с подключением к сети (если вы хотите иметь доступ к Интернету).
Если вы хотите выйти из безопасного режима, просто перезагрузите компьютер. Когда он загрузится снова, вы вернетесь к обычной установке Windows.
Что такое безопасный режим Windows
Безопасный режим — это способ запуска вашего компьютера или мобильного устройства, который позволяет диагностировать проблемы с вашей операционной системой.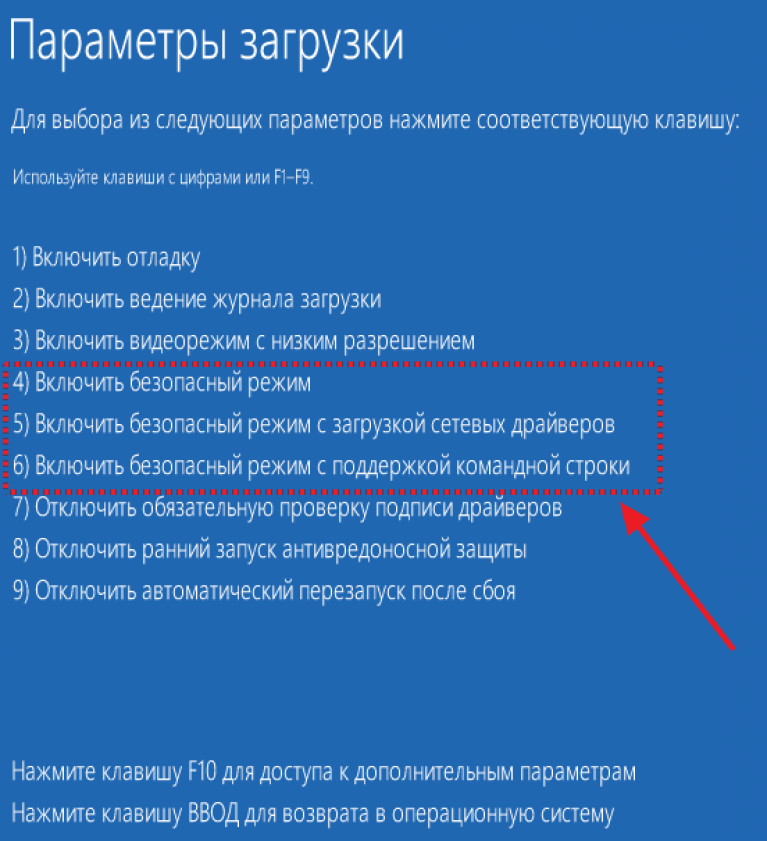 В отличие от обычного режима работы, безопасный режим компьютера загружает только то программное обеспечение, которое ему действительно необходимо, либо игнорируя (или работая с низким разрешением) любые сторонние программы или драйверы, которые вы, возможно, установили. Это особенность операционных систем Windows с 1995 года.
В отличие от обычного режима работы, безопасный режим компьютера загружает только то программное обеспечение, которое ему действительно необходимо, либо игнорируя (или работая с низким разрешением) любые сторонние программы или драйверы, которые вы, возможно, установили. Это особенность операционных систем Windows с 1995 года.
Когда загружаться в безопасном режиме
Как диагностический инструмент, вам обычно нужно загружаться в безопасном режиме только тогда, когда вы хотите устранить проблему с вашим устройством или компьютером. Это может оказаться особенно полезным, если вы исчерпали другие способы устранения распространенных проблем с Windows 10.
Если вы столкнулись с проблемой, возникающей при работе в безопасном режиме, вы будете знать, что существует проблема с настройками и драйверами устройства по умолчанию. Если вы не можете повторить проблему в безопасном режиме, вы можете с уверенностью предположить, что ошибка связана с несущественным программным обеспечением и приложениями вашего устройства.
Поскольку загружено так мало функций, загрузка в безопасном режиме Windows 10 позволяет исправить распространенные проблемы, такие как проблемы с вредоносным ПО и нестабильные драйверы оборудования, не рискуя всей системой или сетью.
Привет! В этой инструкции мы рассмотрим несколько способов, которыми можно зайти в безопасный режим Windows 10. Не важно, ноутбук у вас, стационарный компьютер, или планшет. Я покажу как загрузится в безопасном режиме при включении, загрузке системы (еще говорят «через БИОС»), через специальные настройки в самой Windows 10, и в том случае, когда система не загружается. В этом случае придется использовать загрузочный диск, или флешку.
Безопасный режим в Windows 10 нужно использовать в первую очередь при появлении каких-то проблем в работе компьютера, которые не получается решить в обычном режиме. Очень часто, в безопасном режиме получается решить множество разных проблем: удалить вирус, программу из-за которой не загружается система, откатить установку драйвера (или удалить его), откатить систему к точке восстановления и т. д. Проще говоря, если система не загружается в обычном режиме, но загружается в безопасном, то есть шанс восстановить Windows 10 без переустановки.
д. Проще говоря, если система не загружается в обычном режиме, но загружается в безопасном, то есть шанс восстановить Windows 10 без переустановки.
Если вы сталкивались с этим на более ранних версиях Windows, то наверное знаете, что варианты загрузки операционной системы можно было вызвать клавишей F8 при включении компьютера (ноутбука). В Windows 10 это меню с вариантами загрузки убрали, мол оно замедляет загрузку самой системы. Правда, добавили несколько других вариантов, которые мы рассмотрим ниже в статье.
А если вы хотите вернуть меню с вариантами загрузки, которое будет появляться после нажатия на F8 при включении компьютера, то в конце этой статьи я покажу как это сделать.
Мы рассмотрим следующие варианты:
- Загрузка Windows 10 в безопасном режиме через настройки в конфигурации системы. Мне кажется, что это самый простой способ. При условии, что система загружается, и есть возможность запустить окно «Конфигурация системы».
- Загрузка через особые параметры системы, или с помощью зажатой клавиши «Shift».
 Перезагрузив системы одним из этих способов, появится возможность выбрать параметры загрузки.
Перезагрузив системы одним из этих способов, появится возможность выбрать параметры загрузки. - Загрузка в безопасный режим с загрузочного диска, или USB-накопителя. Этот способ придется использовать только в том случае, когда Windows 10 не загружается, и нет возможности использовать два первых способа.
- Загрузка через меню F8 при включении компьютера, или ноутбука. Покажу, как вернуть это меню в Windows 10. Если нет необходимости, то не советую использовать этот способ.
Я начну с самого простого варианта. Если у вас компьютер включается, то лучше всего использовать первый способ, описанный в этой статье.
Запуск в безопасном режиме через конфигурацию системы
Чтобы открыть окно «Конфигурация системы», нужно нажать сочетание клавиш + R, ввести команду msconfig и нажать Ok.
Откроется окно, в котором переходим на вкладку «Загрузка». Если у вас установлено несколько операционных систем (как у меня, на скриншоте ниже), то выделите необходимую, установите галочку возле пункта «Безопасный режим», Нажмите кнопку «Применить» и «Ok».
Там есть параметры загрузки, которые так же можно менять:
- Минимальная – обычный безопасный режим с загрузкой только самых необходимых драйверов.
- Другая оболочка – это безопасный режим с поддержкой командной строки.
- Сеть – это режим с загрузкой сетевых драйверов (поддержка сети).
После нажатия на «Ok», компьютер спросит у вас: выйти без перезагрузки, или перезагрузится. Можете согласится. После перезагрузки, при выключении компьютера, Windows 10 будет загружена в безопасном режиме.
Чтобы потом отключить эту возможность, и загружать системы как обычно, в окне с настройками конфигурации системы убираем галочку возле пункта «Безопасный режим».
Как видите, это очень простой и рабочий способ.
Безопасный режим в Windows 10 при загрузке компьютера (особые варианты загрузки)
Работает этот способ следующим образом: мы запускаем перезагрузку системы с особыми параметрами загрузки, или с зажатой клавишей «Shift».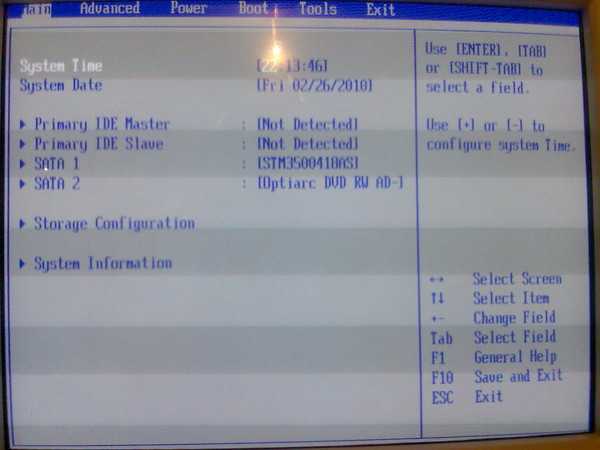 И при загрузке компьютера у нас появляется окно с разными вариантами восстановления Windows 10. В том числе с выбором варианта загрузки в безопасном режиме.
И при загрузке компьютера у нас появляется окно с разными вариантами восстановления Windows 10. В том числе с выбором варианта загрузки в безопасном режиме.
Запустить этот процесс можно двумя способами:
- Зайти в «Параметры», в раздел «Обновление и безопасность», открыть вкладку «Восстановление», и в разделе «Особые варианты загрузки» нажать на кнопку «Перезагрузить сейчас».
- Второй вариант: открыть «Пуск», и зажав клавишу «Shift» выбрать «Перезагрузка».
Появится синий экран с надписью «Подождите…». Затем вы увидите разные варианты. Выбираем «Поиск и устранение неисправностей».
Дальше выбираем «Дополнительные параметры».
Нажимаем на пункт «Параметры загрузки» и в следующем окне нажимаем на кнопку «Перезагрузить».
Появится окно с разными вариантами загрузки. Нас интересует один из трех вариантов (4, 5, 6):
- Обычный безопасный режим (кнопка F4).
- С загрузкой сетевых драйверов (F5).

- И с поддержкой командной строки (F6).
Нажимаем соответствующую клавишу из ряда F1-F9, для загрузки необходимого режима.
Windows 10 будет загружена в выбранном режиме.
С этим способ разобрались, идем дальше.
Загрузочный диск для загрузки Windows 10 в безопасном режиме
Данный способ пригодится только в том случае, когда Windows 10 не загружается. Нам понадобится загрузочный диск, или флешка. Их можно записать на другом компьютере. Если не знаете как это сделать, то можете посмотреть инструкцию по записи загрузочного диска. А как записать Windows 10 на флешку, я писал здесь: https://prostocomp.net/sistema/kak-zapisat-windows-10-na-fleshku.html.
Загружаемся с диска, или USB накопителя. Через БИОС, выставив приоритет загрузки (подробнее здесь), или через загрузочное меню (обычно F11).
В окне с выбором языка нажимаем «Далее», и выбираем пункт «Восстановление системы».
Дальше нажимаем на «Поиск и устранение неисправностей», и запускаем командную строку.
Нужно выполнить следующую команду:
bcdedit /set safeboot minimal – это запуск в обычном безопасном режиме.
Если нужен режим с поддержкой сети, то выполняем эту команду:
bcdedit /set safeboot network
А если нужна еще поддержка командной строки, то выполняем одну из указанных выше команд, плюс еще эту:
bcdedit /set safebootalternateshell yes
Закрываем командную строку, и перезагружаем компьютер. Или выбираем «Продолжить (выход и использование Windows 10)».
Чтобы загрузить компьютер в нормальном режиме, и отменить указанные выше команды, нужно выполнить следующую команду: bcdedit /deletevalue safeboot.
Эту команду можно выполнить в системе, запустив командную строку от имени администратора, или описанным выше способом, загрузившись с диска, или флешки.
Если у вас установлено более одной операционной системы: по идеи, команда выполняется для той системы, которая загружается по умолчанию (как это было в моем случае). Но, при выполнении указанных выше команд, появлялась ошибка «Не удается открыть данные конфигурации загрузки. Не удается найти запрошенное системное устройство». В то время, как на компьютере с одной установленной Windows 10, все заработало на ура. Честно говоря, не было уже желания разбираться в этом.
Но, при выполнении указанных выше команд, появлялась ошибка «Не удается открыть данные конфигурации загрузки. Не удается найти запрошенное системное устройство». В то время, как на компьютере с одной установленной Windows 10, все заработало на ура. Честно говоря, не было уже желания разбираться в этом.
Способ рабочий. И даже когда Windows 10 уже не загружается, есть шанс загрузить компьютер в безопасном режиме и решить проблему с запуском системы.
Как вернуть меню с вариантами загрузки Windows 10 через клавишу F8?
Как я уже писал выше, можно вернуть меню, которое вызывается клавишей «F8» при включении компьютера. И с его помощью загружать «десятку» в безопасном режиме. Если нет необходимости именно в этом способе, то его лучше не использовать.
Запустите командную строку от имени администратора.
Дальше нужно выполнить следующую команду:
bcdedit /deletevalue bootmenupolicy
Перезагружаем компьютер и сразу нажимаем клавишу F8.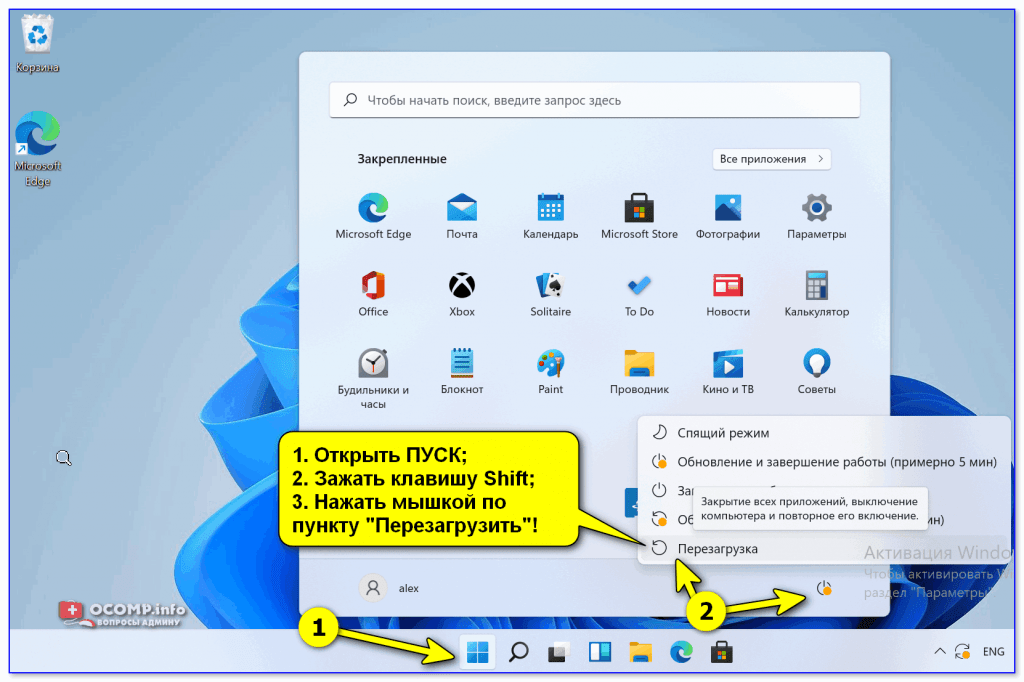 Должно появится привычное нам меню с вариантами загрузки. Среди которых будет безопасный режим.
Должно появится привычное нам меню с вариантами загрузки. Среди которых будет безопасный режим.
Чтобы отключить это меню, в командной строке запущенной от имени администратора нужно выполнить следующую команду:
bcdedit /set bootmenupolicy standart
Послесловие
После загрузки в безопасном режиме, вы можете отменить какие-то изменения, из-за которых система не работала в обычном режиме. Если данным способ не получилось восстановить Windows 10, то можете рассмотреть вариант переустановки системы (восстановления заводских настроек), о котором я писал в этой статье: https://prostocomp.net/sistema/kak-pereustanovit-windows-10-bez-diska-poteri-dannyx-i-licenzii.html.
Ну и конечно же, вы всегда можете просто заново установить Windows 10.
Надеюсь, мои советы вам пригодились. Всего хорошего!
Как загрузить ноутбук в безопасный режим : Радиосхема.ру
Иногда требуется запустить ноутбук в безопасном режиме на windows 7, виндовс 8, висте или XP. Отличия только в восьмерке, остальных практически одинаковые.
Отличия только в восьмерке, остальных практически одинаковые.
Чтобы включить безопасный режим на ноутбуках samsung (самсунг), asus (асус), acer, hp, sony xperia, lenovo, sony vaio, msi или Packard bell можно воспользоваться одним из трех ниже предоставленных способов.
Почему трех? Всякое может быть – вдруг один не сработает – попробуйте второй. В целом безопасный режим, это тот же обычный, только некоторые службы/программы на ноутбуке не работают.
Я включаю на ноутбуке безопасный режим в основном для отключения (удаления) антивирусных приложений и не удаляющихся программ.
ПРИМЕЧАНИЕ: если у вас не запускается безопасный режим windows 10 или 7, то решение найдете здесь.
Первый способ запуска ноутбука в безопасном режиме на windows 7
Чтобы загрузить, перейти, открыть, вызвать, установить, попасть, перевести, выбрать, перезапустить или переключиться в безопасный режим нажмите опцию перезагрузить и сразу после включения (пока нет логотипа виндовс) кликайте кнопку f8.
В редких случаях может понадобиться нажимать другую клавишу: от f1 до f12. Тогда придется экспериментировать или сразу перейти ко второму способу.
Запуск виндовс в безопасном режиме: второй способ
Запустить безопасный режим в виндовс (пишу о windows 7) можно через «панель управления», нажав «администрирование» кликнув по «конфигурация системы» и переместившись во вкладку загрузка, а та просто поставить галочку в соответственном месте (смотрите ниже картинку).
Можно и по-другому поступить употребив утилиту «msconfig». Вставьте ее в поиск ноутбука (без кавычек). Она появиться в самом верху – кликните один раз, а дальше делайте как выше описано.
Третий способ включения на ноутбуке безопасного режима на win 7
Этот способ для ленивых – просто завершите принудительно работу ноутбука. Например: вытащите аккумулятор и отсоедините сеть.
Можно проще. Нажмите и удерживайте несколько секунд (пока все не погаснет) кнопку выключения.
Далее просто включите и перед вами возникнет на 30 секунд меню, в котором можно выбрать различные способы запуска ноутбука – самый первый в списке тот что вам нужен.
Вот и все, думаю один из трех вариантов вам обязательно подойдет. Удачного решения задач.
Сводка: В этой статье описываются различные способы загрузки Windows 10 в безопасном режиме. Свернуть В этой статье описываются различные способы загрузки Windows 10 в безопасном режиме.
- Содержание статьи
- Свойства статьи
- Оцените эту статью
Содержание статьи
Симптомы
В этой статье описывается процесс загрузки в безопасном режиме в Windows 10. Инструкции для других операционных систем находятся по ссылкам: Windows 8 / 8.1, Windows 7, Vista и XP.
Видео «Запуск Windows 10 в безопасном режиме (официальная техническая поддержка Dell)» (только на английском языке)
Безопасный режим может быть необходим для диагностирования компьютера, удаления вредоносных программ и других необходимых действий. Но чтобы использовать все полезные возможности безопасного режима на ноутбуке, надо знать, как его подключить. Значительных отличий между включением на обычном компьютере и лэптопе нет, но существует ряд особенностей, которые необходимо отметить.
Но чтобы использовать все полезные возможности безопасного режима на ноутбуке, надо знать, как его подключить. Значительных отличий между включением на обычном компьютере и лэптопе нет, но существует ряд особенностей, которые необходимо отметить.
Что такое безопасный режим на ноутбуке
Безопасный режим – это режим диагностирования системы, который предусматривает работу в Windows с помощью только необходимого программного обеспечения и драйверов. При появлении неполадок в операционной системе запуск в безопасном режиме даёт возможность продолжить работу и исправить проблему.
При этом установка ПО невозможна. Интерфейс рабочего окна Windows также отличается от стандартного, поскольку используется низкое разрешение экрана. По углам монитора указано «Безопасный режим».
Как запустить ноутбук в безопасном режиме: способы
Причины, почему операционная система не загружается, могут быть совершенно различными. И чаще всего при этом рекомендуют кардинальные действия – переставить Windows. Но во время установки новой операционной системы теряется вся информация, что может быть критично для каждого пользователя ноутбука. Поэтому нужно активировать безопасный режим на девайсе, и попытаться заняться исправлением появившейся проблемы.
Но во время установки новой операционной системы теряется вся информация, что может быть критично для каждого пользователя ноутбука. Поэтому нужно активировать безопасный режим на девайсе, и попытаться заняться исправлением появившейся проблемы.
Подключение Safe Mode для всех гаджетов, вернее, операционной системы, различное. Например, если задаться вопросом, как зайти в безопасный режим в Виндовс 7, то рекомендации, как подключить Safe Mode на переносном компьютере с Windows 10, являются бесполезными.
Для Windows 7 можно попытаться использовать следующий вариант:
- найти клавишу питания в меню «Параметры»;
- удерживать кнопку SHIFT, кликнув «Перезагрузка»;
- затем на экране ноутбука появится перечень опций, в которых надо нажать «Диагностирование», «Дополнительные параметры», «Способы загрузки», «Безопасный режим»;
- внизу на монитора появится окно с указанием «Перезапуск»;
- необходимо кликнуть эту кнопку, на дисплее отобразятся 9 пунктов меню, из них 3 варианта относятся к требуемому подключению.

Справка! Если кликнуть кнопку F4, то активизируется безопасный режим, если F5, то произойдёт перезагрузка с поддержкой сетевых драйверов, если F6, то можно будет использовать командную строку.
Способы перезагрузки для любой ОС
Существует несколько основных способов загрузки, использование которых подходит для всех ноутбуков. Первый вариант попасть в Safe Mode:
- отключить ноутбук, чтобы началась полная перезагрузка операционной системы;
- закрыть все программы, которые самостоятельно запускались во время включения. Это возможно произвести командой «Выйти» по каждой определённой программе;
- кликнуть левой клавишей мышки на выключение;
- после нужно выждать пару минут и заново включить ноутбук;
- среди возможных вариантов предложений найти требуемый режим.
Необходимо подготовиться к тому, что процесс перезагрузки будет производиться медленно. У различных ноутбуков это может занять разное время, в определённый случаях это может продолжаться более 10 минут. Иногда даже кажется, что девайс не работает. Так пользователь, запустивший ноутбук, может посчитать, что устройство просто «повисло».
Иногда даже кажется, что девайс не работает. Так пользователь, запустивший ноутбук, может посчитать, что устройство просто «повисло».
Не стоит спешить перезапускать либо выключать устройство. Во время неисправностей операционной системы она не загрузится с помощью выбранного способа, но ноутбук перезапустится автоматически либо самостоятельно выключится. В таком случае монитор будет чёрным, а наверху появится способ входа «Безопасный режим».
Справка! Существует другой способ, который гарантирует безопасное подключение гаджета практически на 100%. Основные этапы действие следующие.
Необходимо просто постоянно нажимать F8 при загрузке устройства. После этого появятся варианты по способу загрузки, указать необходимо, который требуется. Если кнопка F8 не дала должного результата, то нажимать надо клавишу F12. Чаще всего список вариантов подключения ноутбука активирует одна из этих кнопок.
Существует малая вероятность того, что вопрос с загрузкой гаджета ни один из вышеописанных вариантов не решит. В этой ситуации существует несколько альтернативных способов.
В этой ситуации существует несколько альтернативных способов.
К примеру, для Виндовс 8 можно сделать диск восстановления системы (загрузочный диск делается самостоятельно) либо попытаться произвести загрузку с помощью USB-порта.
У Виндовс 7 самым простейшим вариантом загрузки является подменю «Конфигурация системы». Чтобы все из описанных вариантов загрузки показали требуемый результат, детально с ними разобраться необходимо ещё перед тем, как появится проблема, в этом случае все действия будут производиться уверено и с соответствующим результатом.
Не получается зайти в безопасный режим: что делать
Если не выходит загрузиться с помощью Safe Mode, то, вероятней всего, это обусловлено наличием вредоносных программ. Можно попробовать включить антивирусные приложения, которые позволят удалить заражённые вирусом файлы.
Также бывают случаи, когда владелец ноутбука не может зайти ни в систему Виндовс (к примеру, на экране появляется большой баннер и любые действия просто невозможны), ни в безопасный режим. В этих ситуациях сможет помочь лишь установка загрузочного диска.
В этих ситуациях сможет помочь лишь установка загрузочного диска.
В определённых случаях это обусловлено нарушением в реестре. Чтобы решить эту проблему в интернете можно отыскать файлы, которые имеют разрешение .reg, сделанные для определённой операционной системы. Но 100% гарантий того, что эти фалы помогут, никто дать не сможет.
Также нужно обращать внимание, что на девайсе функциональные кнопки «F» иногда отключены в БИОС (или они активируются только во время одновременной комбинации с кнопкой Fn). В этом случае рассматривается режим Hot Key Mode (и аналогичные). Именно по этой причине, иногда на мобильных компьютерах не получается зайти в Safe Mode, используя клавишу F8.
Для устранения разного рода неполадок используйте безопасный режим Windows 7 – он поможет избавиться от сбоев, вызывающих Blue Screen или как говорят в народе «синий экран смерти». Часто такие сложности возникают после установки нового ПО или обновления драйвера, что приводит к зависанию компьютера или циклической перезагрузке.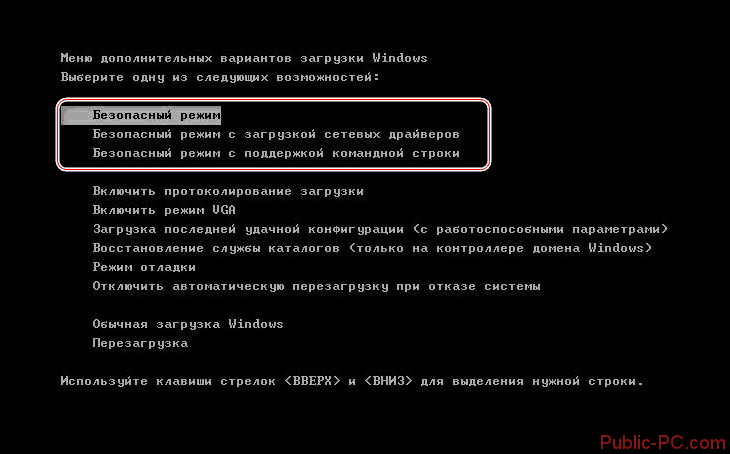 Заметить неполадку сразу непросто, ведь она проявляется только после перезапуска системы. Сегодня мы научимся активировать безопасный режим в «семерке», чтобы запустить ОС с пакетом основных драйверов, служб и программ.
Заметить неполадку сразу непросто, ведь она проявляется только после перезапуска системы. Сегодня мы научимся активировать безопасный режим в «семерке», чтобы запустить ОС с пакетом основных драйверов, служб и программ.
Когда помогает запуск устройства в режиме безопасности?
Как понять, что мешающая запуску компьютера ошибка возникла именно из-за установки нового ПО? Запустите ПК в описываемом режиме – если ОС загружается исправно, значит, проблема действительно в драйвере или другом недавно установленном софте. Это случается при использовании пиратского ПО или сборок, скачанных с торрентов и непроверенных сайтов.
В безопасном режиме вы можете откатить систему к моменту корректной работоспособности, а также удалить программу или драйвер, которые мешают исправному функционированию.
Нередко компьютеры запускают подобным образом, когда требуется проверить систему на наличие вредоносных и шпионских программ с помощью антивирусных сканеров. Это не идеальный способ, ведь в этом случае антивирус не проверит все файлы, хранящиеся на компьютере – они просто недоступны в указанном режиме.
SoftMonster рекомендует использовать оригинальное программное обеспечение и покупать Windows 7, как и другое ПО у проверенного поставщика. Такой путь обезопасит вас от подобных проблем, и риск потери важных данных и времени на устранение проблем будет минимален.
Как осуществить вход в безопасный режим Windows 7?
Существует два способа перейти в режим – в момент перезагрузки ОС и непосредственно из работающей «винды». Первый вариант предпочтительнее, ведь во втором система будет игнорировать часть уже запущенных процессов. Однако вы можете использовать любой вариант в зависимости от ситуации.
Как зайти в безопасный режим Win 7 при запуске системы
- Перезагрузитесь: войдите в меню «Пуск» и выберете опцию «Перезагрузка».
- Запуск безопасного режима в Windows 7 такой же, как и в XP, и осуществляется через F8. Как только компьютер начнет загружаться, зажмите кнопку и удерживайте до перехода в требуемый режим. Ваша задача активировать клавишу до появления логотипа Windows, то есть «подловить» момент между включением устройства и непосредственной загрузкой ОС.
 Если вы не успели или отвлеклись, и система начала загружаться, придется снова перезагрузить компьютер. Помните, что на ноутбуках клавиши F1-F12 работают вместе с зажатой Fn.
Если вы не успели или отвлеклись, и система начала загружаться, придется снова перезагрузить компьютер. Помните, что на ноутбуках клавиши F1-F12 работают вместе с зажатой Fn.
Описанный способ поясняет, как зайти в безопасный режим Windows 7, и, чтобы понять, что вход совершен, обратите внимание на информацию на экране. Система предложит устранить неполадки компьютера и выбрать из трех вариантов:
- Безопасный режим. Предпочтите эту опцию, если хотите осуществить загрузку стандартных драйверов, программ и служб без возможности работы по локальной или глобальной сети.
- Безопасный режим с загрузкой сетевых драйверов. Этот вариант подгружает драйверы сетевой карты, а значит, вы сможете работать по локалке или в интернете: искать информацию или файлы. Если ошибка возникла из-за драйверов сетевой карты, этот способ не подойдет.
- Безопасный режим с поддержкой командной строки. В этом случае система открывает доступ к командной строке, откуда можно производить ввод команд и управление ОС.

Все три варианта абсолютно работоспособны и отличаются только степенью уверенности пользования ПК. Используйте их, чтобы откатить «винду» до нужной точки восстановления, удаления вредоносного ПО или неадекватно работающих драйверов.
Как зайти в безопасный режим Win 7 из системы?
Если система уже запущена, перейти в безопасный режим можно следующим образом:
- Нажмите комбинацию клавиш Win+R. Перед вами возникнет командное окно.
- Введите K и подтвердите действие. Откроются настройки.
- Найдите строку «Загрузка», нажмите на нее и установите галочку на пункте «Безопасный режим» в значении «Минимальная». Нажмите «Применить».
Этим способом вы можете включить безопасный режим Windows 7 как в данный момент, так и позже при перезагрузке ПК.
Особенности входа в безопасный режим
В некоторых случаях при использовании клавиши F8 система выдает не черный экран с опциями, а меню с выбором диска, с которого нужно загрузиться: USB или винчестера. В этом случае вам потребуется:
В этом случае вам потребуется:
- выбрать загрузку с жесткого диска;
- снова нажать на клавишу F8 и дождаться загрузки меню безопасного режима. Обычно на это требуется пара минут.
Как отключить циклическую загрузку Windows 7 в безопасном режиме?
Это может произойти, если вы включали загрузку в безопасном режиме из работающей ОС и забыли вернуть настройки в первоначальное состояние. Сделать это можно следующим образом:
- В меню «Пуск» в строке поиска наберите msconfig и нажмите Enter. Команда открывает окно с конфигурацией системы.
- Перейдите на вкладку «Загрузка». Под надписью «Параметры загрузки» вы увидите галочку «Безопасный режим». Снимите ее и нажмите «Применить» и «Ок». Система спросит, хотите ли вы внести изменения с перезагрузкой в данный момент или после.
Как избежать появления «синих экранов» в Windows 7?
Чаще всего причиной появления подобных неполадок становятся некорректные или поврежденные драйвера. Система может вылететь:
Система может вылететь:
- при установке обновления драйвера;
- из-за того, что драйвер устарел;
- если драйвер поврежден вирусом.
Учтите, что ошибок существует огромное множество, но использование официального ПО позволит избежать большинства из них. Если у вас возникли вопросы, обращайтесь к менеджерам SoftMonster. Мы поможем разобраться с неполадками и при необходимости проведем удаленную диагностику ПК на наличие вирусов и некорректного ПО.
Привет! В этой инструкции мы рассмотрим несколько способов, которыми можно зайти в безопасный режим Windows 10. Не важно, ноутбук у вас, стационарный компьютер, или планшет. Я покажу как загрузится в безопасном режиме при включении, загрузке системы (еще говорят «через БИОС»), через специальные настройки в самой Windows 10, и в том случае, когда система не загружается. В этом случае придется использовать загрузочный диск, или флешку.
Безопасный режим в Windows 10 нужно использовать в первую очередь при появлении каких-то проблем в работе компьютера, которые не получается решить в обычном режиме. Очень часто, в безопасном режиме получается решить множество разных проблем: удалить вирус, программу из-за которой не загружается система, откатить установку драйвера (или удалить его), откатить систему к точке восстановления и т. д. Проще говоря, если система не загружается в обычном режиме, но загружается в безопасном, то есть шанс восстановить Windows 10 без переустановки.
Очень часто, в безопасном режиме получается решить множество разных проблем: удалить вирус, программу из-за которой не загружается система, откатить установку драйвера (или удалить его), откатить систему к точке восстановления и т. д. Проще говоря, если система не загружается в обычном режиме, но загружается в безопасном, то есть шанс восстановить Windows 10 без переустановки.
Если вы сталкивались с этим на более ранних версиях Windows, то наверное знаете, что варианты загрузки операционной системы можно было вызвать клавишей F8 при включении компьютера (ноутбука). В Windows 10 это меню с вариантами загрузки убрали, мол оно замедляет загрузку самой системы. Правда, добавили несколько других вариантов, которые мы рассмотрим ниже в статье.
А если вы хотите вернуть меню с вариантами загрузки, которое будет появляться после нажатия на F8 при включении компьютера, то в конце этой статьи я покажу как это сделать.
Мы рассмотрим следующие варианты:
- Загрузка Windows 10 в безопасном режиме через настройки в конфигурации системы.
 Мне кажется, что это самый простой способ. При условии, что система загружается, и есть возможность запустить окно «Конфигурация системы».
Мне кажется, что это самый простой способ. При условии, что система загружается, и есть возможность запустить окно «Конфигурация системы». - Загрузка через особые параметры системы, или с помощью зажатой клавиши «Shift». Перезагрузив системы одним из этих способов, появится возможность выбрать параметры загрузки.
- Загрузка в безопасный режим с загрузочного диска, или USB-накопителя. Этот способ придется использовать только в том случае, когда Windows 10 не загружается, и нет возможности использовать два первых способа.
- Загрузка через меню F8 при включении компьютера, или ноутбука. Покажу, как вернуть это меню в Windows 10. Если нет необходимости, то не советую использовать этот способ.
Я начну с самого простого варианта. Если у вас компьютер включается, то лучше всего использовать первый способ, описанный в этой статье.
Запуск в безопасном режиме через конфигурацию системы
Чтобы открыть окно «Конфигурация системы», нужно нажать сочетание клавиш + R, ввести команду msconfig и нажать Ok.
Откроется окно, в котором переходим на вкладку «Загрузка». Если у вас установлено несколько операционных систем (как у меня, на скриншоте ниже), то выделите необходимую, установите галочку возле пункта «Безопасный режим», Нажмите кнопку «Применить» и «Ok».
Там есть параметры загрузки, которые так же можно менять:
- Минимальная – обычный безопасный режим с загрузкой только самых необходимых драйверов.
- Другая оболочка – это безопасный режим с поддержкой командной строки.
- Сеть – это режим с загрузкой сетевых драйверов (поддержка сети).
После нажатия на «Ok», компьютер спросит у вас: выйти без перезагрузки, или перезагрузится. Можете согласится. После перезагрузки, при выключении компьютера, Windows 10 будет загружена в безопасном режиме.
Чтобы потом отключить эту возможность, и загружать системы как обычно, в окне с настройками конфигурации системы убираем галочку возле пункта «Безопасный режим».
Как видите, это очень простой и рабочий способ.
Безопасный режим в Windows 10 при загрузке компьютера (особые варианты загрузки)
Работает этот способ следующим образом: мы запускаем перезагрузку системы с особыми параметрами загрузки, или с зажатой клавишей «Shift». И при загрузке компьютера у нас появляется окно с разными вариантами восстановления Windows 10. В том числе с выбором варианта загрузки в безопасном режиме.
Запустить этот процесс можно двумя способами:
- Зайти в «Параметры», в раздел «Обновление и безопасность», открыть вкладку «Восстановление», и в разделе «Особые варианты загрузки» нажать на кнопку «Перезагрузить сейчас».
- Второй вариант: открыть «Пуск», и зажав клавишу «Shift» выбрать «Перезагрузка».
Появится синий экран с надписью «Подождите…». Затем вы увидите разные варианты. Выбираем «Поиск и устранение неисправностей».
Дальше выбираем «Дополнительные параметры».
Нажимаем на пункт «Параметры загрузки» и в следующем окне нажимаем на кнопку «Перезагрузить».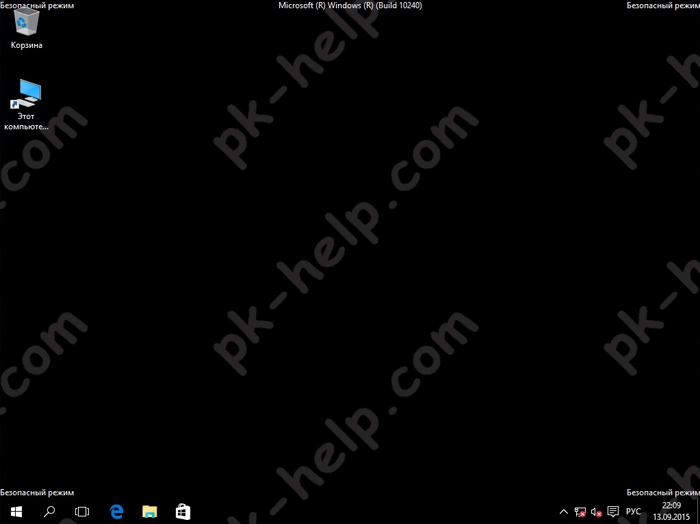
Появится окно с разными вариантами загрузки. Нас интересует один из трех вариантов (4, 5, 6):
- Обычный безопасный режим (кнопка F4).
- С загрузкой сетевых драйверов (F5).
- И с поддержкой командной строки (F6).
Нажимаем соответствующую клавишу из ряда F1-F9, для загрузки необходимого режима.
Windows 10 будет загружена в выбранном режиме.
С этим способ разобрались, идем дальше.
Загрузочный диск для загрузки Windows 10 в безопасном режиме
Данный способ пригодится только в том случае, когда Windows 10 не загружается. Нам понадобится загрузочный диск, или флешка. Их можно записать на другом компьютере. Если не знаете как это сделать, то можете посмотреть инструкцию по записи загрузочного диска. А как записать Windows 10 на флешку, я писал здесь: https://prostocomp.net/sistema/kak-zapisat-windows-10-na-fleshku.html.
Загружаемся с диска, или USB накопителя. Через БИОС, выставив приоритет загрузки (подробнее здесь), или через загрузочное меню (обычно F11).
В окне с выбором языка нажимаем «Далее», и выбираем пункт «Восстановление системы».
Дальше нажимаем на «Поиск и устранение неисправностей», и запускаем командную строку.
Нужно выполнить следующую команду:
bcdedit /set safeboot minimal – это запуск в обычном безопасном режиме.
Если нужен режим с поддержкой сети, то выполняем эту команду:
bcdedit /set safeboot network
А если нужна еще поддержка командной строки, то выполняем одну из указанных выше команд, плюс еще эту:
bcdedit /set safebootalternateshell yes
Закрываем командную строку, и перезагружаем компьютер. Или выбираем «Продолжить (выход и использование Windows 10)».
Чтобы загрузить компьютер в нормальном режиме, и отменить указанные выше команды, нужно выполнить следующую команду: bcdedit /deletevalue safeboot.
Эту команду можно выполнить в системе, запустив командную строку от имени администратора, или описанным выше способом, загрузившись с диска, или флешки.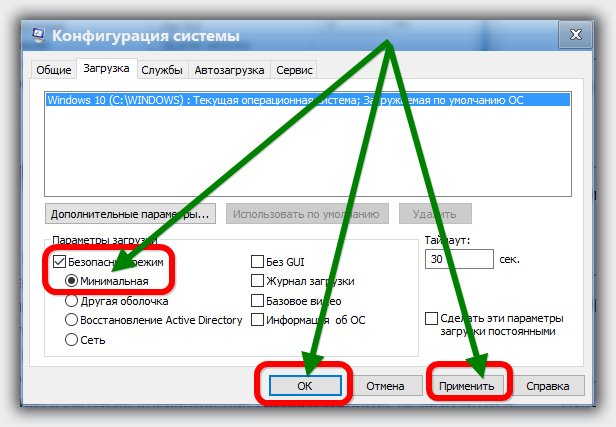
Если у вас установлено более одной операционной системы: по идеи, команда выполняется для той системы, которая загружается по умолчанию (как это было в моем случае). Но, при выполнении указанных выше команд, появлялась ошибка «Не удается открыть данные конфигурации загрузки. Не удается найти запрошенное системное устройство». В то время, как на компьютере с одной установленной Windows 10, все заработало на ура. Честно говоря, не было уже желания разбираться в этом.
Способ рабочий. И даже когда Windows 10 уже не загружается, есть шанс загрузить компьютер в безопасном режиме и решить проблему с запуском системы.
Как вернуть меню с вариантами загрузки Windows 10 через клавишу F8?
Как я уже писал выше, можно вернуть меню, которое вызывается клавишей «F8» при включении компьютера. И с его помощью загружать «десятку» в безопасном режиме. Если нет необходимости именно в этом способе, то его лучше не использовать.
Запустите командную строку от имени администратора.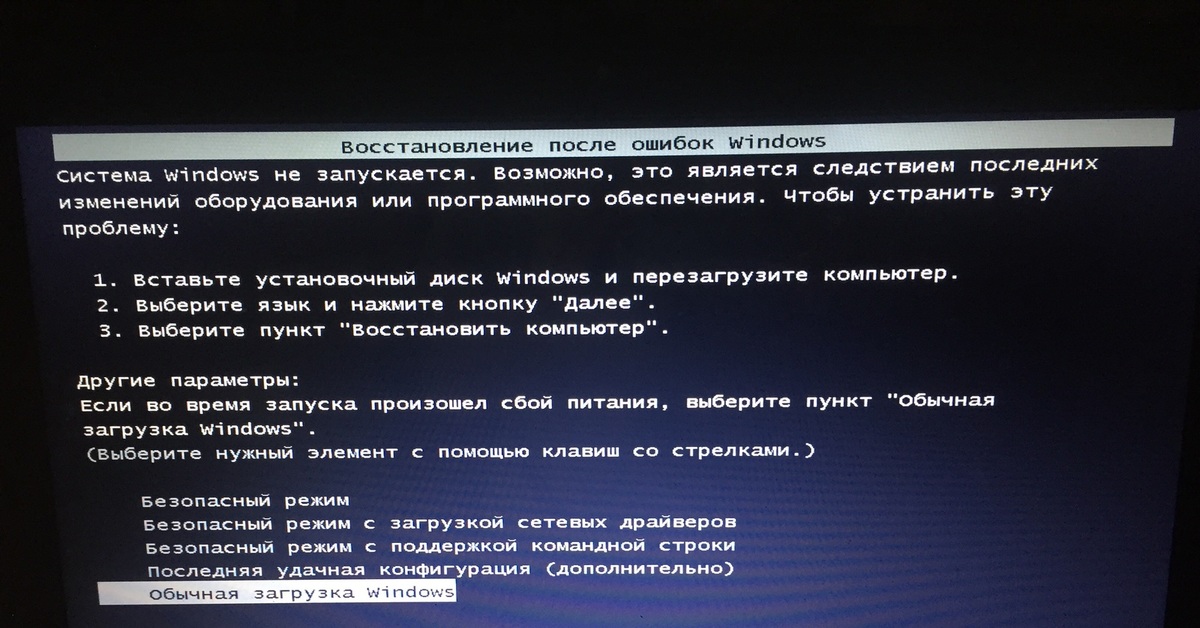
Дальше нужно выполнить следующую команду:
bcdedit /deletevalue bootmenupolicy
Перезагружаем компьютер и сразу нажимаем клавишу F8. Должно появится привычное нам меню с вариантами загрузки. Среди которых будет безопасный режим.
Чтобы отключить это меню, в командной строке запущенной от имени администратора нужно выполнить следующую команду:
bcdedit /set bootmenupolicy standart
Послесловие
После загрузки в безопасном режиме, вы можете отменить какие-то изменения, из-за которых система не работала в обычном режиме. Если данным способ не получилось восстановить Windows 10, то можете рассмотреть вариант переустановки системы (восстановления заводских настроек), о котором я писал в этой статье: https://prostocomp.net/sistema/kak-pereustanovit-windows-10-bez-diska-poteri-dannyx-i-licenzii.html.
Ну и конечно же, вы всегда можете просто заново установить Windows 10.
Надеюсь, мои советы вам пригодились. Всего хорошего!
Всего хорошего!
Как загрузить ноутбук в безопасный режим
ASUS зависает на логотипе? Попробуйте 7 способов исправить загрузочный цикл!
ASUS застревает на логотипе — обычная ситуация при загрузке ASUS. Что делать, если ваш ноутбук ASUS не загружается дальше экрана ASUS? Успокойтесь, и вы можете найти несколько эффективных обходных путей из этого поста, написанного MiniTool.
ASUS Stuck on Logo
При использовании компьютера вы можете заметить, что ПК часто застревает в цикле загрузки, что вас сильно расстраивает. По словам пользователей ASUS, ноутбук ASUS, застрявший на логотипе ASUS, является распространенной проблемой. При работе с ПК ASUS, например Zenfone 2/5 и т. д., машина не будет загружаться дальше экрана ASUS.
Эта проблема возникает не при каждой загрузке и случайна. Иногда простая перезагрузка может помочь избавиться от этой ситуации, но иногда проблема усугубляется и требуется многократная перезагрузка. Даже это исправление не работает.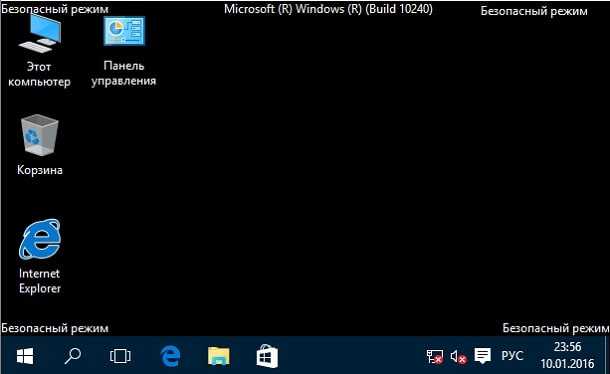
Некоторые причины могут привести к тому, что материнская плата ASUS застряла на логотипе или ноутбук ASUS застрял в загрузочном цикле, например, проблема с BIOS, проблема с файлами настроек на ПК, проблема с батареей и т. Д. К счастью, вы попали в нужное место, и вот некоторые будут представлены советы по устранению неполадок.
Ноутбук ASUS, зависший на черном экране, — еще одна распространенная проблема, с которой вы можете столкнуться. Чтобы исправить это, вы можете найти несколько эффективных исправлений из нашего предыдущего поста — 7 простых способов исправить проблему с черным экраном ноутбука ASUS.
Как исправить зависание ноутбука ASUS на экране с логотипом
Перезагрузить компьютер
Как упоминалось выше, перезагрузка иногда может помочь устранить зависание ASUS на экране с логотипом. Итак, вы можете попробовать. Просто нажмите кнопку Power на ноутбуке, чтобы выключить его, а затем снова нажмите эту кнопку, чтобы включить его. Если это не может решить вашу проблему, попробуйте другие способы ниже.
Если это не может решить вашу проблему, попробуйте другие способы ниже.
Удалите все внешние устройства
Некоторые аппаратные устройства могут вызвать проблемы с вашим ПК ASUS. Если вы подключили какой-либо внешний жесткий диск к своей машине, удалите его. Кроме того, вы также можете отключить от компьютера CD/DVD, принтеры, карты памяти, ключи и другие аксессуары. Затем проверьте, проходит ли машина дальше экрана ASUS.
Сброс CMOS
По мнению некоторых пользователей на некоторых форумах, очистка CMOS — хороший способ исправить зависание логотипа ASUS. CMOS, сокращение от комплементарного металлооксидного полупроводника, представляет собой микросхему на материнской плате компьютера для хранения настроек BIOS (базовой системы ввода/вывода). Очистка CMOS может помочь сбросить настройки BIOS до заводских значений по умолчанию. При извлечении батарейки CMOS на материнской плате нет питания и все настройки будут удалены.
Как очистить CMOS? Следуйте инструкциям здесь:
Шаг 1: Выключите ноутбук ASUS и отсоедините адаптер переменного тока.
Если вы используете ноутбуки ASUS TP420IA и UX425IA, не извлекайте адаптер, так как эти модели требуют подключения адаптера переменного тока для процесса полной перезагрузки.
Шаг 2: Откройте корпус компьютера и извлеките батарею CMOS. Подождите не менее 1 минуты.
Шаг 3. Вставьте аккумулятор обратно, закройте крышку компьютера и включите ноутбук.
Затем проверьте, исправлено ли зависание ноутбука ASUS на экране с логотипом. Если нет, продолжайте устранение неполадок.
Чтобы очистить CMOS, вы можете переместить перемычку. Просто прочитайте этот пост по теме — Как очистить CMOS? Сосредоточьтесь на 2 способах узнать больше деталей.
Обновление BIOS
Если ваш ноутбук ASUS не загружается дальше экрана ASUS, может помочь обновление BIOS, и этот способ рекомендуется многими пользователями, хотя это немного более рискованно, чем другие обновления программного обеспечения. Будьте осторожны во время обновления BIOS, так как ошибка может помешать правильной работе материнской платы и потенциально заблокировать работу машины должным образом.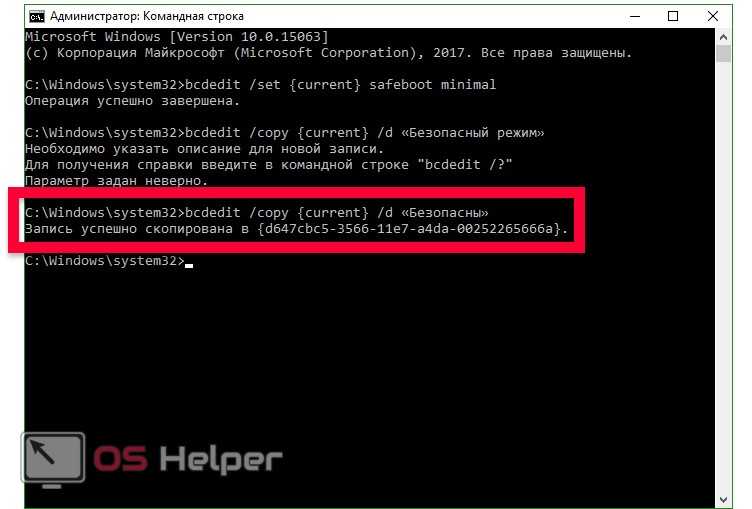
Перед тем, как сделать:
- Убедитесь, что вы создали резервную копию важных файлов, чтобы избежать потери данных, вызванной непредвиденными проблемами. Для выполнения этой работы используйте профессиональное программное обеспечение для резервного копирования файлов — MiniTool ShadowMaker. Просто следуйте руководству — Как создать резервную копию данных без загрузки Windows? Легкие способы здесь.
- Продолжайте подключать шнур питания во время обновления BIOS.
- Не допускается понижение версии BIOS.
Затем начните обновление BIOS в несколько шагов — загрузите файл BIOS с сайта поддержки ASUS для неисправной модели на работающем ПК ASUS, сохраните файл BIOS на переносном устройстве хранения данных, например на USB-накопителе, и используйте EZ Flash для обновления BIOS в режиме UEFI. Чтобы узнать более подробную информацию и инструкции, обратитесь к справочному документу ASUS — [Ноутбук/моноблок] Как обновить BIOS с помощью EZ Flash.
Кроме того, существует простой способ обновления BIOS, который заключается в использовании приложения MyASUS. Просто загрузите его, чтобы проверить наличие доступного обновления BIOS — Как загрузить, установить и использовать приложение MyASUS для Windows 10. Если есть доступная версия BIOS, загрузите ее, а затем следуйте приведенному выше сообщению, чтобы завершить обновление в меню BIOS. .
Загрузить оптимизированные настройки BIOS по умолчанию
Этот способ предоставлен ASUS для устранения зависания материнской платы ASUS на логотипе. Вам нужно зайти в меню BIOS, чтобы увидеть, правильный ли порядок загрузки.
Шаг 1: Выключите ноутбук. Если ваш ноутбук ASUS не загружается дальше экрана ASUS и зависает на нем, принудительно выключите его — нажмите и удерживайте кнопку Power в течение 15 секунд, пока индикатор питания не погаснет. Затем подождите несколько секунд.
Шаг 2: Нажмите кнопку Power , чтобы включить его, а затем нажимайте клавишу F2 , пока не отобразится экран BIOS.
Шаг 3: В меню BIOS перейдите к экрану Save & Exit и выберите Restore Defaults для загрузки оптимизированных настроек BIOS по умолчанию.
Шаг 4: На экране Boot убедитесь, что параметр загрузки установлен правильно.
Шаг 5: Сохраните изменения и выйдите. Затем ваш ноутбук ASUS может правильно загрузиться на рабочий стол.
На разных ноутбуках меню BIOS может различаться и выполнять изменения в зависимости от вашего ПК.
Загрузите ASUS в безопасном режиме
Если ваш компьютер не может загрузиться в обычном режиме, но зависает на экране с логотипом, вы можете попробовать запустить его в безопасном режиме, чтобы выполнить некоторые возможные исправления. Посмотрите, что вы должны сделать сейчас:
Шаг 1: Поскольку ваш ноутбук не загружается, вы можете подготовить загрузочную флешку с ISO-файлом Windows и запустить ее с этого диска. Затем нажмите Repair your computer в интерфейсе установки, чтобы войти в среду восстановления Windows (WinRE).
В Windows 10/11 можно несколько раз аварийно перезагрузить компьютер каждый раз, когда вы видите логотип ASUS для входа на страницу Automatic Repair . Затем щелкните Дополнительные параметры , чтобы перейти к доступу к WinRE.
Шаг 2. В WinRE перейдите к разделу «Устранение неполадок» > «Дополнительные параметры» > «Параметры запуска» > «Перезагрузить». .
Шаг 3: Нажмите F4 , F5 или F6 , чтобы включить безопасный режим (с сетью или командной строкой).
В безопасном режиме вы можете установить стороннюю антивирусную программу, чтобы проверить наличие вирусов или вредоносных программ. Затем удалите их. Кроме того, удалите некоторые проблемные приложения, которые, по вашему мнению, вызывают проблему с зависанием логотипа ASUS. Затем перезагрузите компьютер, чтобы увидеть, сможет ли он передать экран ASUS.
Сброс вашего ноутбука ASUS
Если ситуация с ноутбуком ASUS, застрявшим на логотипе ASUS, по-прежнему возникает, вы можете сбросить настройки ПК до заводских.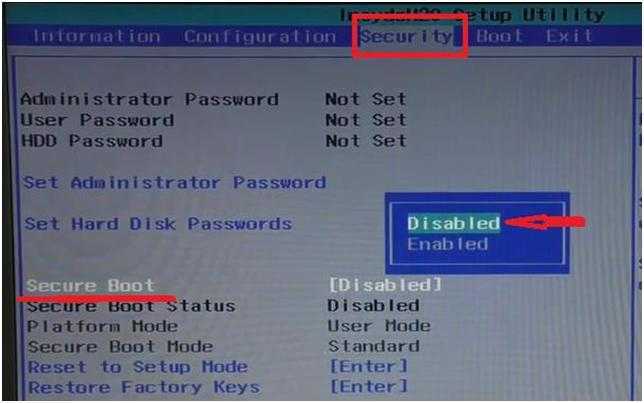 Выполните следующие шаги, чтобы перезагрузить систему без потери данных:
Выполните следующие шаги, чтобы перезагрузить систему без потери данных:
Шаг 1: Перейдите к среде восстановления Windows. В последнем методе (Шаг 1) мы показали вам, как получить к нему доступ. Просто следуйте инструкциям.
Шаг 2. Перейдите к разделу «Устранение неполадок» > «Сбросить настройки этого ПК» .
Шаг 3: Во всплывающем окне выберите Сохранить мои файлы . Эта опция может удалить все приложения и настройки, но ваши личные файлы не будут удалены. Если вы хотите удалить все, включая ваши файлы, выберите второй вариант. Прежде чем сделать это, убедитесь, что вы сделали резервную копию важных файлов. Здесь мы настоятельно рекомендуем использовать первый вариант.
Шаг 4: Выберите Загрузка из облака , чтобы загрузить и переустановить Windows с сервера Microsoft, или щелкните Локальная переустановка , чтобы переустановить систему с этого устройства. Чтобы узнать подробности об этих двух вариантах, обратитесь к нашему предыдущему сообщению — Загрузка из облака и локальная переустановка: различия при сбросе Win 10/11.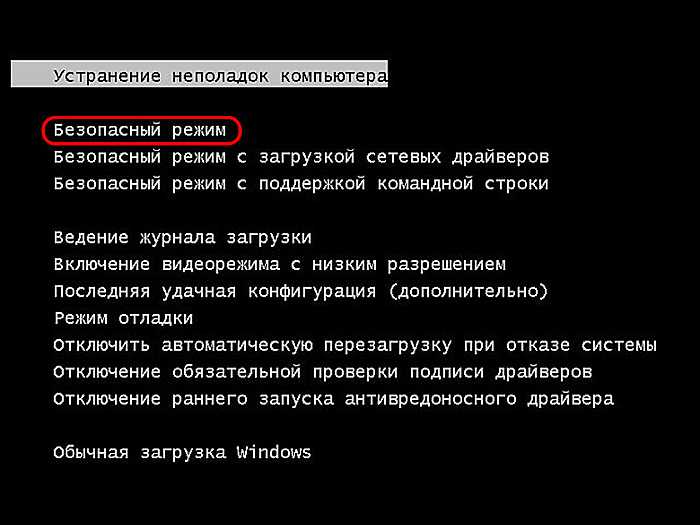
Шаг 5: Завершите процесс сброса, следуя инструкциям на экране.
После применения всех вышеперечисленных исправлений проблема с зависанием ноутбука ASUS на экране с логотипом должна быть решена, и он может перейти на рабочий стол. И вы также можете поделиться ими в Твиттере, чтобы узнать больше людей.
Нажмите, чтобы твитнуть
Предложение: сделайте резервную копию вашего ASUS
ASUS застрял на логотипе, ноутбук ASUS застрял на черном экране и т. д. всегда происходит на вашем компьютере из-за некоторых проблем с программным обеспечением, а не аппаратных. После устранения проблемы вы можете создать резервную копию для ПК, чтобы можно было выполнить быстрое аварийное восстановление, когда в следующий раз система выйдет из строя.
Для выполнения этой работы мы рекомендуем использовать MiniTool ShadowMaker — профессиональное и бесплатное программное обеспечение для резервного копирования Windows для Windows 11/10/8/7 для создания образа системы и резервного копирования важных файлов. Важно отметить, что вы можете запускать его для регулярного резервного копирования данных и создавать дифференциальные резервные копии и добавочные резервные копии только для измененных или вновь добавленных данных. Кроме того, эта программа также поддерживает синхронизацию файлов и клонирование дисков.
Важно отметить, что вы можете запускать его для регулярного резервного копирования данных и создавать дифференциальные резервные копии и добавочные резервные копии только для измененных или вновь добавленных данных. Кроме того, эта программа также поддерживает синхронизацию файлов и клонирование дисков.
Шаг 1: Загрузите пробную версию MiniTool ShadowMaker, нажав кнопку загрузки ниже, а затем установите ее на свой компьютер ASUS. Обратите внимание, что эта версия поддерживает 30-дневную бесплатную пробную версию.
Бесплатная загрузка
Шаг 2. Перейдите на страницу Backup , источник резервного копирования — по умолчанию выбраны системные разделы. Также выбирается путь назначения. Вы можете щелкнуть Место назначения , чтобы повторно выбрать внешний жесткий диск или USB-накопитель для хранения файла образа системы.
Если вы хотите создать резервную копию важных файлов или папок, перейдите в Источник > Папки и файлы , чтобы выбрать те, для которых вы хотите создать резервную копию. Чтобы узнать больше о резервном копировании файлов, обратитесь к этому сообщению — Как сделать резервную копию файлов в Windows 10? Попробуйте эти 4 лучших способа.
Чтобы узнать больше о резервном копировании файлов, обратитесь к этому сообщению — Как сделать резервную копию файлов в Windows 10? Попробуйте эти 4 лучших способа.
Шаг 3: Нажмите Создать резервную копию сейчас , чтобы немедленно запустить задачу резервного копирования.
После завершения резервного копирования вам лучше перейти в Инструменты > Media Builder , чтобы создать загрузочный USB-накопитель/жесткий диск/CD/DVD, чтобы вы могли загрузить отказавший ПК для восстановления в интерфейсе MiniTool ShadowMaker.
ASUS Stuck on Logo FAQ
Как избавиться от логотипа ASUS при запуске?
- Перезагрузите компьютер ASUS
- Удалите все внешние устройства
- Сброс КМОП
- Обновление BIOS
- Загрузить оптимизированные настройки BIOS по умолчанию
- Загрузите ASUS в безопасном режиме
- Сбросьте настройки вашего ПК ASUS
Почему мой ноутбук Asus зависает в режиме BIOS Utility EZ?
Если ваш ноутбук ASUS зависает в режиме EZ утилиты BIOS, возможными причинами могут быть проблемы с подключением, проблемы с оборудованием на жестком диске или сбой жесткого диска.
Как запустить ASUS ROG в безопасном режиме?
Способы перевода ASUS ROG в безопасный режим различаются в зависимости от системы и ситуации. Вы можете перейти к справочному документу ASUS — Как войти в безопасный режим, чтобы узнать подробности.
Вы столкнулись с тем, что ASUS застрял на логотипе? Попробуйте описанные выше методы один за другим, и вы легко избавитесь от проблемы. Кроме того, вам предлагается сделать резервную копию ASUS. Если у вас есть другие способы решить проблему с зависанием ноутбука ASUS на экране с логотипом, сообщите нам об этом в разделе комментариев ниже. Большое спасибо.
- Твиттер
- Линкедин
- Реддит
проблемы с запуском ноутбука asus — Googlesuche
AlleVideosBilderShoppingMapsNewsBücher
suchoptionen
[ноутбук] Устранение неполадок — как исправить зависание логотипа ASUS / ROG .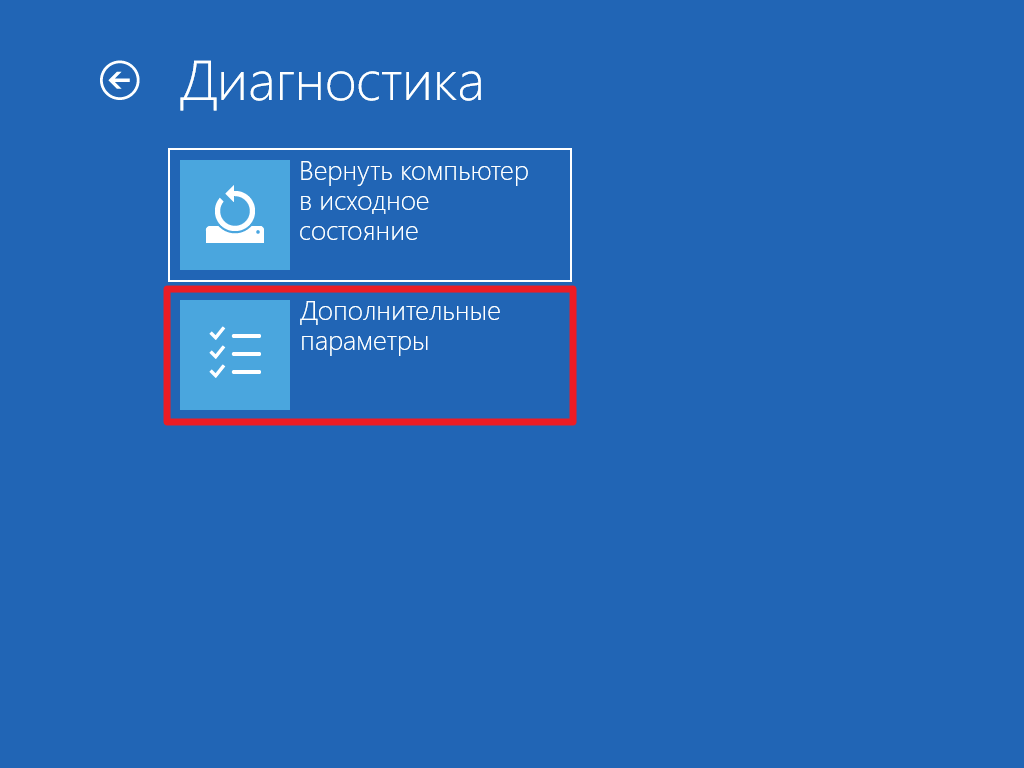 ..
..
›me-as support.com ›me-as support.com
11.11.2022 · Выключите ноутбук (нажмите и удерживайте кнопку питания в течение 15 секунд, пока индикатор питания не погаснет для принудительного выключения), затем нажмите и удерживайте …
Ähnliche Fragen
Как исправить запуск на моем ноутбуке Asus?
Почему мой ноутбук asus не запускается?
Что делать, если мой ноутбук Asus застрял на логотипе?
Что такое черный экран смерти ASUS?
Ноутбук не включается и показывает черный экран | Официальная поддержка
www.asus.com › support › FAQ
26.07.2022 · Пожалуйста, выключите ноутбук (нажмите и удерживайте кнопку питания в течение 15 секунд, пока индикатор питания не погаснет, чтобы принудительно выключить) и извлеките блок питания. …
Как исправить цикл загрузки компьютера Asus, зависание при загрузке… — YouTube
www.youtube.com › смотреть
19.04.2020 · Если ваш ноутбук Asus завис в цикле загрузки, завис при загрузке, зависании диагностики , застрял в авто .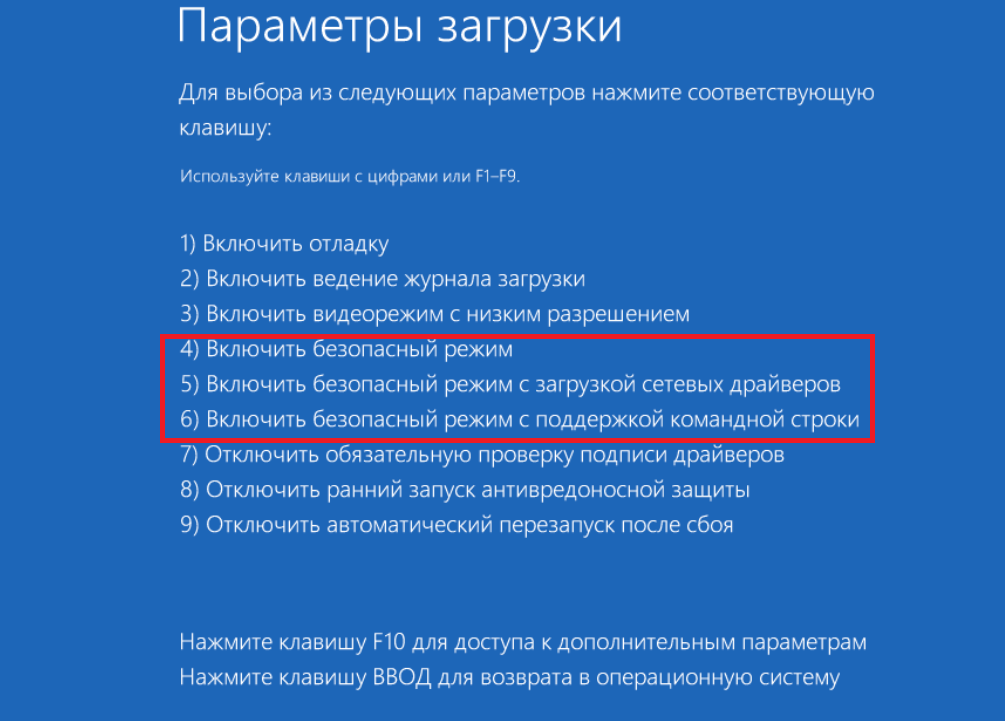 ..
..
Дауэр: 6:02
Прислан: 19.04.2020
Проблема с запуском ноутбука Asus — YouTube
www.youtube.com › смотреть
14.12.2020 · Проблема с запуском ноутбука Asus. Утилита для создания мультимедиа: https://www.microsoft.com/en-us/software…
Dauer: 34:35
Прислано: 14.12.2020
How To Fix Asus Computer Boot Loop, Loading, Stuck… — YouTube
www.youtube.com › смотреть
14.12.2020 · Как исправить Asus Computer Boot Loop, Загрузка, Зависание Диагностика ПК, Зависание Автоматически…
Добавлено: 39:36
Прислано: 14.12.2020
Решено: Устранение неполадок Ноутбук ASUS не включается самостоятельно
www.minitool.com › Советы по восстановлению данных
30.08.2022 · Ситуация вторая: Ноутбук ASUS не загружается и индикатор не горит · Сброс ОЗУ (оперативной памяти). · Исправить установку Windows (это заменит …
ASUS застрял на логотипе? Попробуйте 7 способов исправить загрузочный цикл!
www.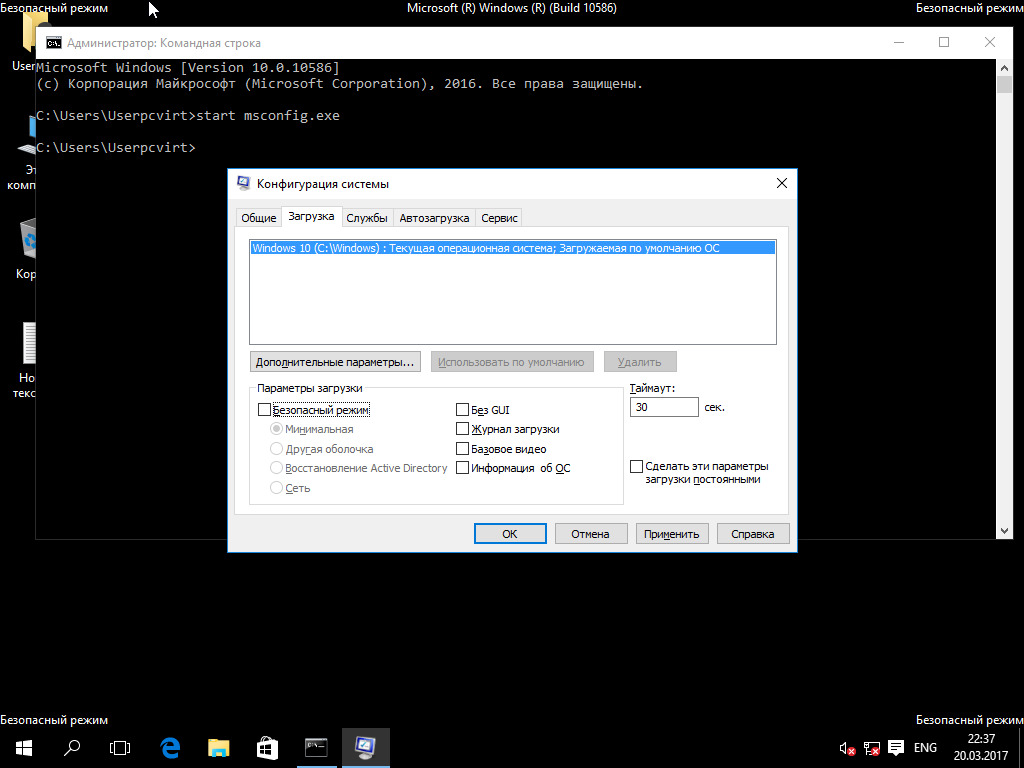 minitool.com › Советы по резервному копированию
minitool.com › Советы по резервному копированию
22.11.2022 · Как исправить зависание ноутбука ASUS на экране с логотипом · Перезагрузить компьютер · Удалить все внешние устройства · Сбросить CMOS · Обновить BIOS · Загрузить оптимизированные настройки BIOS по умолчанию.
Основные 4 исправления для ноутбука ASUS, зависшего на экране с логотипом в Windows 10
www.ubackup.com › windows-10 › asus-laptop-stuc… Удалите внешние устройства · #2. Запустить восстановление при загрузке · #3. Загрузить оптимизированные настройки BIOS по умолчанию · #4. Сбросить этот компьютер …
Компьютер не загружается после экрана ASUS, исправьте это сейчас — Tenorshare
www.tenorshare.com › fix-windows › computer-wo… Настольный компьютер/ноутбук ASUS зависает на экране загрузки. Если вы не хотите еще больше усложнять проблему, вы можете использовать …
Мой ноутбук ASUS завис в загрузке биоса, но я не могу загрузиться… — Quora
www.

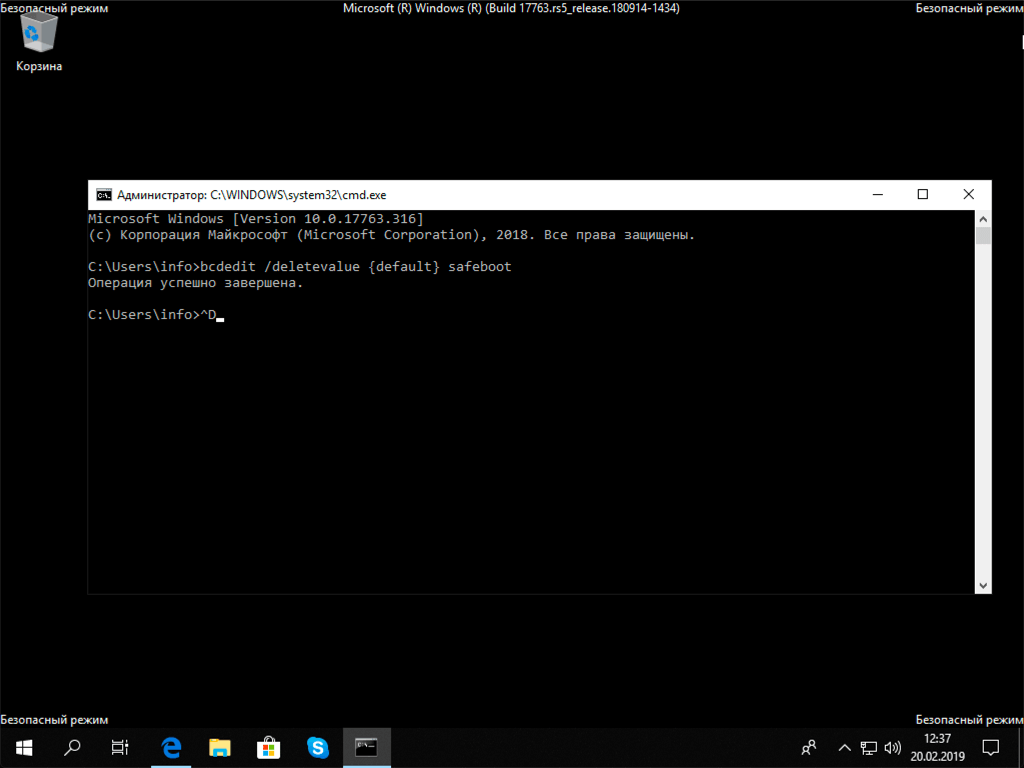 Если вы работаете с Windows 10 на планшете, вам нужно нажать клавишу увеличения громкости и уменьшения кнопки громкости вместе три раза в течение двух секунд.
Если вы работаете с Windows 10 на планшете, вам нужно нажать клавишу увеличения громкости и уменьшения кнопки громкости вместе три раза в течение двух секунд.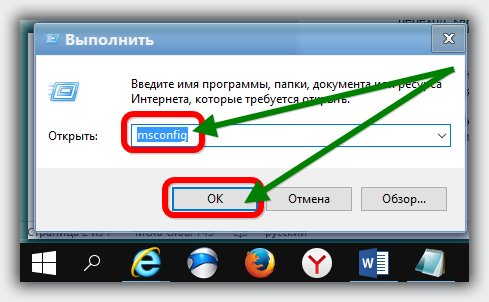
 Перезагрузив системы одним из этих способов, появится возможность выбрать параметры загрузки.
Перезагрузив системы одним из этих способов, появится возможность выбрать параметры загрузки.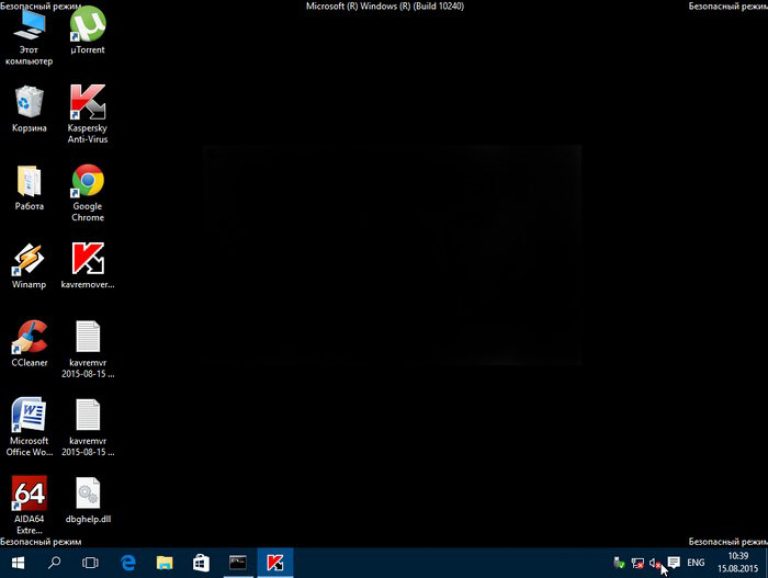

 Если вы не успели или отвлеклись, и система начала загружаться, придется снова перезагрузить компьютер. Помните, что на ноутбуках клавиши F1-F12 работают вместе с зажатой Fn.
Если вы не успели или отвлеклись, и система начала загружаться, придется снова перезагрузить компьютер. Помните, что на ноутбуках клавиши F1-F12 работают вместе с зажатой Fn.
 Мне кажется, что это самый простой способ. При условии, что система загружается, и есть возможность запустить окно «Конфигурация системы».
Мне кажется, что это самый простой способ. При условии, что система загружается, и есть возможность запустить окно «Конфигурация системы».