Войти в систему как администратор: Как войти в систему как администратор на компьютере с Windows 7, 8, 10
Содержание
Как зайти от имени администратора в Windows 10 и Windows 11
Всем привет! Сегодня я расскажу вам как зайти от имени администратора в Windows 10, 11, 8 и 7. Я имею ввиду дополнительную учетную запись «Администратор», которая обладает куда большими возможностями чем основная учетка, под которой вы, скорее всего, сейчас и сидите. Дополнительная учетная запись по умолчанию выключена в системе, как вы можете догадаться – сделано это для безопасности самой ОС. В статье ниже я расскажу, как её активировать и потом как в неё войти. В конце покажу как её выключить.
Содержание
- ШАГ 1: Активация встроенной учетной записи
- Способ 1: Управление компьютером
- Способ 2: Командная строка
- ШАГ 2: Вход
- Как отключить встроенную учетную запись администратора в Windows?
- Как включить Администратора, если вход в Windows невозможен
- Задать вопрос автору статьи
ШАГ 1: Активация встроенной учетной записи
В первую очередь нам нужно включить режим администратора в Windows. Напомню, что он по умолчанию выключен для безопасности. Мы рассмотрим два способа сделать это. Варианты подходят для всех версий Windows.
Напомню, что он по умолчанию выключен для безопасности. Мы рассмотрим два способа сделать это. Варианты подходят для всех версий Windows.
Способ 1: Управление компьютером
Один из способов включить учетную запись администратора в Windows 10, 11, 7 или 8 – это воспользоваться встроенной функцией «Управление компьютером».
- Найдите значок компьютера на рабочем столе, нажмите по нему правой кнопкой мыши и зайдите в раздел «Управление».
Читаем также – как добавить значок «Компьютер» на рабочий стол.
- В левом блоке найдите пункт «Локальный пользователи», откройте его и перейдите в папку «Пользователей». Далее находим юзера «Администратор» (Administrator), кликаем по нему ПКМ и заходим в «Свойства».
- Еще раз повторюсь, что данная учетная запись по умолчанию выключена, поэтому мы убираем галочку, как на картинке ниже и применяем настройки. После этого переходим к шагу 2.
Способ 2: Командная строка
Откройте командную строку с правами администратора. Проще всего сделать это через поиск – просто вводим наименование консоли и справа выбираем нужную команду запуска.
Проще всего сделать это через поиск – просто вводим наименование консоли и справа выбираем нужную команду запуска.
Читаем и про другие способы запустить консоль с правами админа.
Теперь вводим или копируем команду:
net user Администратор /active:yes
Если у вас англоязычная версия, то используем команду:
net user Administrator /active:yes
Теперь переходим к второму шагу.
ШАГ 2: Вход
Итак, учетку мы включили, теперь мы уже посмотрим, как войти от имени администратора в Windows. У нас есть два варианта. На Windows 10 и 11 просто зайдите в «Пуск» и кликните левой или правой кнопкой мыши по названию вашей учетной записи. Вылезет встроенное окошко, где вы можете уже выбрать учетную запись «Администратор».
Второй вариант – вы таким же образом можете «Выйти» из текущей учетки, а потом уже зайти под админом. Один из вариантов выйти из учетной записи – это зажать клавиши:
Один из вариантов выйти из учетной записи – это зажать клавиши:
Ctrl + Alt + Delete
Далее выбираем команду «Выйти».
Как отключить встроенную учетную запись администратора в Windows?
ПРИМЕЧАНИЕ! Если вы не можете войти в систему по каким-то причинам (вы забыли пароль или она зависает при входе) – перейдите к следующей главе.
Все делается по аналогии с первым и вторым способом в начале этой статьи. В первом варианте вам нужно обратно включить галочку «Отключить учетную запись». Второй вариант – это через командную строку вписать команду:
net user Администратор /active:no
или
net user Administrator /active:no
Очень редко встречаются случаи, когда выключить учетку не получается, так как она в Windows только одна. Такое можно наблюдать на различного рода пиратских сборках. Вообще не рекомендую использовать сторонние сборки и все же советовал бы вам выполнить чистую установку Windows.
Вообще не рекомендую использовать сторонние сборки и все же советовал бы вам выполнить чистую установку Windows.
Читаем – как установить Windows 10.
Но если вы все же уверены в своей операционной системе и не хотите от неё отказываться, то вот ряд действий, которые вам нужно проделать. Перед этим я советую сохранить важные файлы, которые остались у вас на рабочем столе или в папке данного локального Администратора. Лучше всю важную информацию перенести на другой диск.
Читаем – как создать дополнительный диск D.
- Создаем новую учетную запись.
- Выходим из текущей учетной записи Администратора.
- Заходим под новой учеткой.
- После входа запускаем командую строку и вводим команду, которая я описал в начале этой главы.
Как включить Администратора, если вход в Windows невозможен
На самом деле у нас есть две причины. Первая – вы вводите правильный пароль при входе, но система виснет. Вторая – вы забыли пароль и не можете войти. В первом случае делаем следующее:
Вторая – вы забыли пароль и не можете войти. В первом случае делаем следующее:
- В правом нижнем углу экрана нажмите по кнопке питания. После этого вылезет контекстное меню. Зажимаем Shift и, не отпуская, кликаем левой кнопкой мыши по команде «Перезагрузка».
- Система запустится в режиме восстановления – выбираем пункт «Поиск и устранение неисправностей».
- Я бы вам рекомендовал попробовать восстановить загрузку системы – все способы описаны в этой статье. Если же вы знаете что делать и хотите включить вторую учетную запись, выбираем «Командную строку» и используем те же команды, как и в прошлой главе.
Если же вы забыли пароль, то читаем статью – как сбросить пароль на Windows. Если вы хотите получить персональную помощь от портала WiFiGiD.RU – пишите свои вопросы в комментариях.
Как получить права администратора в Windows 10 и как удалить: порядок действий
Содержание
Как получить права администратора в Windows 10
С помощью Командной строки
Утилитой Локальная политика безопасности
Утилитой Локальные пользователи и группы
Утилитой Управление компьютером
Видео “права администратора Windows 10”
Как удалить учетную запись администратора
Вход в систему
Вывод
Права Администратора в Windows 10 нужны пользователю для выполнения определенных действий: изменения конфигураций стандартных и установленных программ, оптимизации работы системы, доступа ко всем файлам, хранящимся на компьютере.
Как получить права администратора в Windows 10
Включить права с повышенными привилегиями в Windows 10 вы сможете несколькими способами.
Важно! Пользователи «домашних» версий не смогут использовать все нижеописанные доступные опции.
С помощью Командной строки
Этот способ универсальный для всех версий Windows и считается наиболее простым. Запустите Командную строку с повышенными привилегиями. В открывшемся окне введите: net user администратор /active:yes. При установленной англоязычной ОС команда прописывается следующим образом: net user administrator /active:yes.
Полезно! Для этой записи по умолчанию не установлен пароль, поэтому его стоит задать. Сделать это можно с помощью команды: net user Администратор * в Командной строке, дважды повторив ввод пароля.
Утилитой Локальная политика безопасности
В окне «Выполнить» введите команду secpol.msc.
Полезно! Альтернативный вариант запуска утилиты Локальная политика безопасности: Пуск –> Панель управления –> Администрирование.
После этого выполните следующие действия:
Откройте ветку «Локальные политики» –> Параметры безопасности –> выберите в правом окне «Учётные записи: Состояние “Администратор”»
Этот параметр по умолчанию отключен. Дважды кликните по нему и установите маркер в положение «включен».
Утилитой Локальные пользователи и группы
Запустите в окне «Выполнить» команду lusrmgr.msc. В открывшемся окне слева выберите раздел «Пользователи». В правой части откроется список всех пользователей компьютера. На записи Администратора, дважды кликнув по ней, снимите галочку с пункта «Отключить учетную запись». После этого сохраните сделанные изменения.
Утилитой Управление компьютером
Запустите в окне «Выполнить» команду compmgmt.msc. В открывшемся окне в древовидном списке перейдите по пути:
Управление компьютером –> Служебные программы –> Локальные пользователи –> Пользователи –> выберите строку Администратор и дважды кликните по ней
В открывшемся окне снимите галочку с меню «Отключить учётную запись».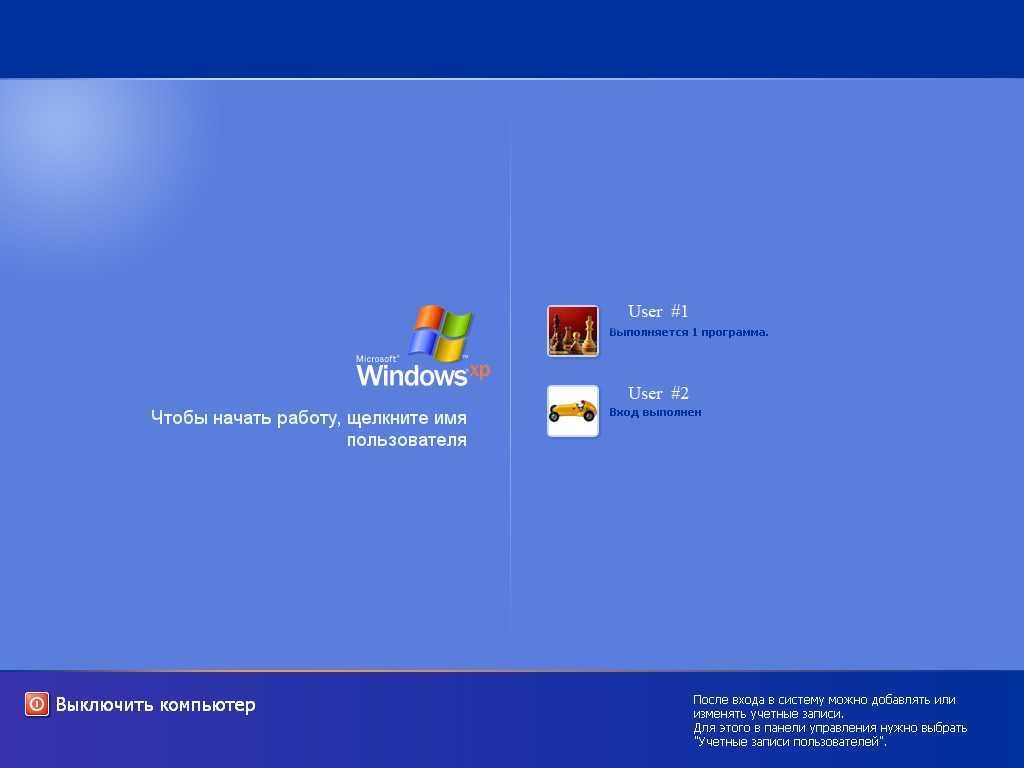
Видео “права администратора Windows 10”
На видео подробно показано, как включить права суперюзера с Помощью командной строки и утилиты Локальные пользователи и группы.
Как удалить учетную запись администратора
Отключение выполняется в таком же порядке для каждого пункта, но вместо включения параметры деактивируются. В случае использования Командной строки пропишите: net user администратор /active:no (в английской версии – net user administrator /active:no).
Важно! Использовать учетную запись с повышенными привилегиями нужно в крайних случаях. Не рекомендуется постоянно из-под нее работать, или надолго оставлять включенной.
Вход в систему
Для входа в систему под учетной записью Администратора перезагрузите компьютер. Запись станет доступной на экране входа в Windows 10.
Запись станет доступной на экране входа в Windows 10.
Вывод
Включить права Администратора можно несколькими способами. Универсальный вариант – использовать Командную строку. Но работа из-под этой учетной записи на постоянной основе нежелательна!
Популярное за неделю
Ошибка: “Программе установки не удалось создать новый или найти существующий системный раздел”
Время от времени, в ходе установки Windows система сообщает, что программе установки не удалось создать новый или найти существующий системный раздел. Эта проблема не…
Что делать, если не устанавливаются обновления на Windows 7
Каждый продукт Windows имеет свой жизненный цикл. Он начинается, когда систему только выпустили и заканчивается, когда ее поддержка и исправления ошибок прекращаются. Не исключение…
37062
Что делать, если не включается ноутбук – черный экран?
Каждый третий владелец ноутбука сталкивается с проблемой «черного экрана» при запуске. Причин, которые вызывают неполадку, может быть уйма, но прежде чем обращаться в сервис…
Причин, которые вызывают неполадку, может быть уйма, но прежде чем обращаться в сервис…
Администратор Adobe Sign | Mass.gov
Особенности
для администратора Adobe Sign
Администратор Adobe Sign будет отвечать за:
- настройку сервисов Adobe Sign
- добавление пользователей в соответствующую группу Adobe Sign на портале администрирования Adobe Sign
- работа с Adobe над внедрением Adobe Sign
- отслеживание и управление отчетами о транзакциях, сбоях, отменах и т. д.
ВАЖНО : Электронное приглашение Adobe Sign
Чтобы выполнить этот запрос, вы должны принять электронное приглашение от Adobe. Вы не сможете лицензировать дополнительных конечных пользователей для Adobe Sign, пока не примете электронное приглашение от Adobe и EOTSS не закроет запрос ServiceNow.
Если вы не запрашиваете административные привилегии Adobe Sign или для получения дополнительной информации об Adobe Sign, используйте элемент запроса ServiceNow «Лицензия Adobe Sign ».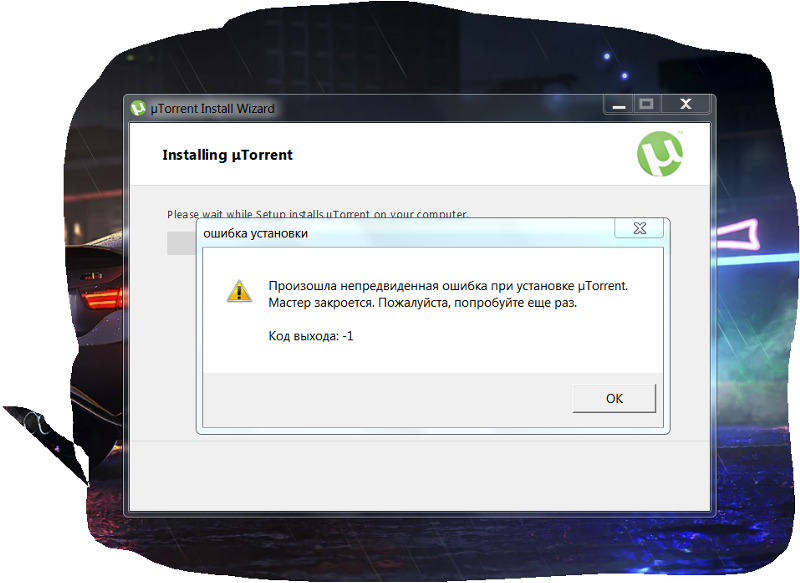
Как запросить
Администратор Adobe Sign
Обратите внимание: Для обработки этого запроса EOTSS требуется одобрение ИТ-сотрудника внутреннего агентства (ITL).
Запрос службы через запрос ServiceNow
Следующие шаги
для администратора Adobe Sign
Event Registration (Adobe) — узнайте, как использовать Adobe Sign
Начало работы с Adobe Sign
Учебники по Adobe Sign
Политики и дополнительная информация
для администратора Adobe SignПолитики: Стандарты оборудования и программного обеспечения EOTSS
Кроме того, узнайте больше о Службе поддержки конечных пользователей.
Управление вашей учетной записью
для администратора Adobe SignКонтакт
для администратора Adobe Sign
Вы нашли то, что искали на этой веб-странице?
Если у вас есть предложения по сайту, сообщите нам.
Как мы можем улучшить страницу? *
Пожалуйста, не указывайте личную или контактную информацию.
Отзывы будут использованы только для улучшения сайта. Если вам нужна помощь, пожалуйста, свяжитесь с Управлением эксплуатации и обслуживания. Пожалуйста, ограничьте ввод до 500 символов.
Пожалуйста, удалите любую контактную информацию или личные данные из вашего отзыва.
Если вам нужна помощь, обратитесь в отдел эксплуатации и обслуживания.
Пожалуйста, сообщите нам, как мы можем улучшить эту страницу.
Пожалуйста, удалите любую контактную информацию или личные данные из вашего отзыва.
Если вам нужна помощь, обратитесь в отдел эксплуатации и обслуживания.
Спасибо за отзыв о сайте! Мы будем использовать эту информацию для улучшения этой страницы.
Если вам нужна помощь, обратитесь в отдел эксплуатации и обслуживания.
Если вы хотите и дальше помогать нам улучшать Mass.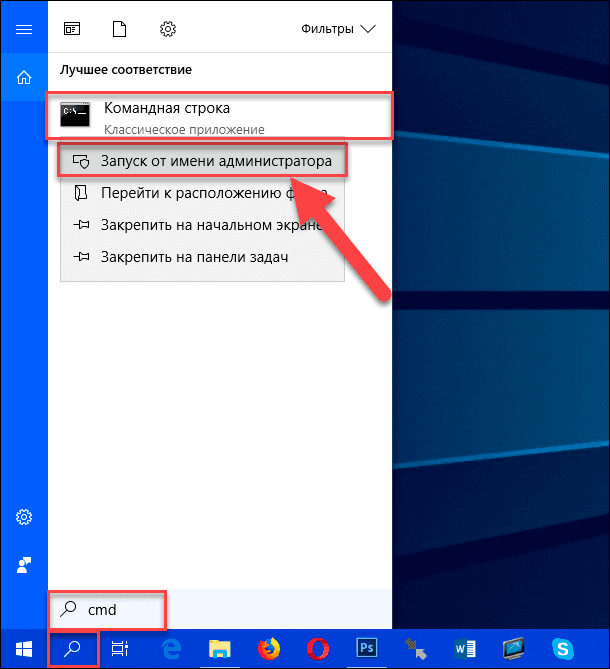 gov, присоединяйтесь к нашей пользовательской панели, чтобы протестировать новые функции сайта.
gov, присоединяйтесь к нашей пользовательской панели, чтобы протестировать новые функции сайта.
Обратная связь
О журнале администратора | Pexip Infinity Docs
Журнал администратора является частью журнала поддержки. Он содержит информацию о событиях, происходящих при обычном использовании системы, которая может представлять интерес для системного администратора, а именно:
- Развертывание узла конференц-связи и состояние связи
- изменения конфигурации в системе
- конференций, начинающихся и заканчивающихся
- участников, присоединяющихся к конференциям и покидающих их
- участников выступили на конференциях
- регистраций устройств
- Импорт VMR
- резервных копий системы
- срабатывание политики предотвращения взлома.

Конфиденциальная информация, такая как содержание сообщений чата, не регистрируется.
Отметки времени журнала всегда используют UTC.
Информация в журнале администратора сохраняется во время перезагрузки и обновления.
Просмотр журнала администратора
Чтобы просмотреть журнал администратора, выберите История и журналы > Журнал администратора. При необходимости вы можете экспортировать журнал администратора в текстовый файл, выбрав Загрузить.
Журнал отображается в формате:
syslog_time система originating_time уровень имя детали
где:
| Поле | Описание |
|---|---|
syslog_time | В формате: Время, когда событие было зарегистрировано системным журналом исходной системы. |
система | IP-адрес или имя хоста системы, отправившей сообщение журнала. |
время происхождения | В формате: Время, когда событие произошло в исходной системе. |
уровень | Серьезность события. Уровни в порядке возрастания серьезности:
В интерфейсе администратора Pexip Infinity предупреждения и ошибки выделяются оранжевым или синим фоном соответственно. |
имя | Системный модуль, производящий вывод журнала. |
детали | Информация о событии в виде набора пар имя=значение. |
Поиск в журнале администратора
Вы можете отфильтровать весь журнал администратора, чтобы отображались только сообщения, содержащие определенную строку (например, IP-адрес, псевдоним или сервисный тег), используя окно поиска в левом верхнем углу веб-страницы. страница.
Поле поиска также поддерживает регулярные выражения (регулярные выражения) синтаксиса BRE, поэтому, например, вы можете искать: 92017-10-07T09:[34][[:digit:]]: чтобы ограничить отображаемые сообщения журнала сообщениями, отправленными между 09:30:00 и 09:49:59 UTC 7 октября 2017 г.
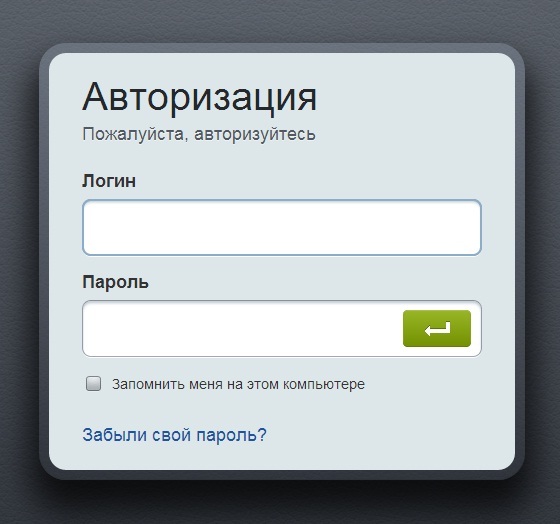 *»sip:[email protected]», чтобы найти все экземпляры сообщений «Регистрация добавлена» для псевдонима SIP [email protected]
*»sip:[email protected]», чтобы найти все экземпляры сообщений «Регистрация добавлена» для псевдонима SIP [email protected]Обратите внимание, что результаты не разбиты на страницы.
Дополнительные сведения о содержимом журнала администратора см. в разделе Вывод журнала.
Размер файла
Журнал администратора имеет максимальный размер 1 ГБ, после чего он будет перезаписан, начиная с самых старых записей. До 10 МБ доступно в представлении одной страницы в интерфейсе администратора Pexip Infinity; вы можете перемещаться по дополнительным страницам журнала с помощью кнопок в левом нижнем углу страницы. (Обратите внимание, что каждая страница представляет собой отдельный файл, поэтому первая страница, являющаяся концом файла, может быть неполной.


 миллисекундаUTC_offset
миллисекундаUTC_offset 
