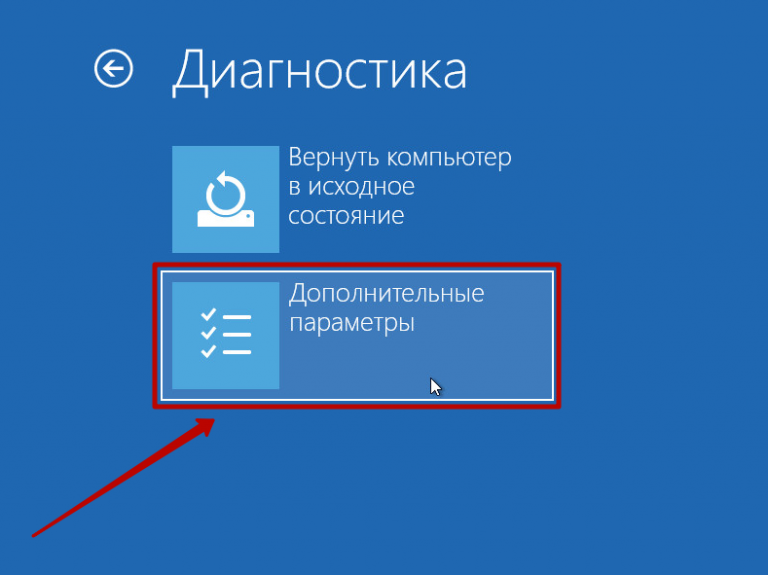Как зайти в безопасный режим windows 10 при загрузке пк: Как зайти в безопасный режим Windows 10: простые способы
Содержание
Как войти в безопасный режим Windows.
Безопасный режим Windows — это способ загрузки вашей операционной системы для запуска административных и диагностических задач. При загрузке в безопасном режиме операционная система загружает только необходимый минимум программного обеспечения, необходимого для работы операционной системы.
Этот режим разработан, чтобы позволить вам устранять неполадки и проводить диагностику на вашем компьютере. Безопасный режим Windows загружает основной видео драйвер, так что ваши программы могут выглядеть иначе, чем обычно.
Для Win98, XP, Vista и Windows 7 есть два способа загрузки в Безопасном режиме, а Windows 95 и 2000 — только один. Я опишу эти методы ниже.
Содержание
- 1. Windows 7.
- 2. Windows Vista.
- 3. Windows XP.
- 4. Windows 95.
- 5. Windows 98.
- 6. Windows 2000.
Загрузка с помощью F8
Нажав клавишу F8 во время начала загрузки Windows, как правило, сразу после этого вы услышите звуковой сигнал, далее вы увидите меню, где сможете выбрать пункт Загрузка в безопасном режиме. Если у вас не получилось войти в меню с первой попытки, перезагрузите компьютер и попробуйте еще раз, но теперь зажмите F8 раньше.
Если у вас не получилось войти в меню с первой попытки, перезагрузите компьютер и попробуйте еще раз, но теперь зажмите F8 раньше.
Я заметил, что сразу после того, как компьютер показывает все оборудование, память и т.д. установленные на вашем компьютере, если вы слегка нажмете клавишу F8, вы, как правило, попадете в нужное меню.
Программа Конфигурации системы — вы можете использовать данную программу для настройки системы (msconfig), которую вы сможете найти в Windows 98, XP, Windows Vista и Windows 7, чтобы загрузить Windows в безопасном режиме при следующей перезагрузке.
Детальнее мы рассмотрим это в разделах ниже. Пожалуйста, обратите внимание, что нежелательно загружать компьютер в безопасном режиме с помощью утилиты настройки системы, если вы подозреваете, что компьютер заражен вредоносным ПО, так как вредоносные программы могут повредить ключи, необходимые, чтобы загрузиться в безопасном режиме.
Windows 7.
Использование F8:
Перезагрузите компьютер.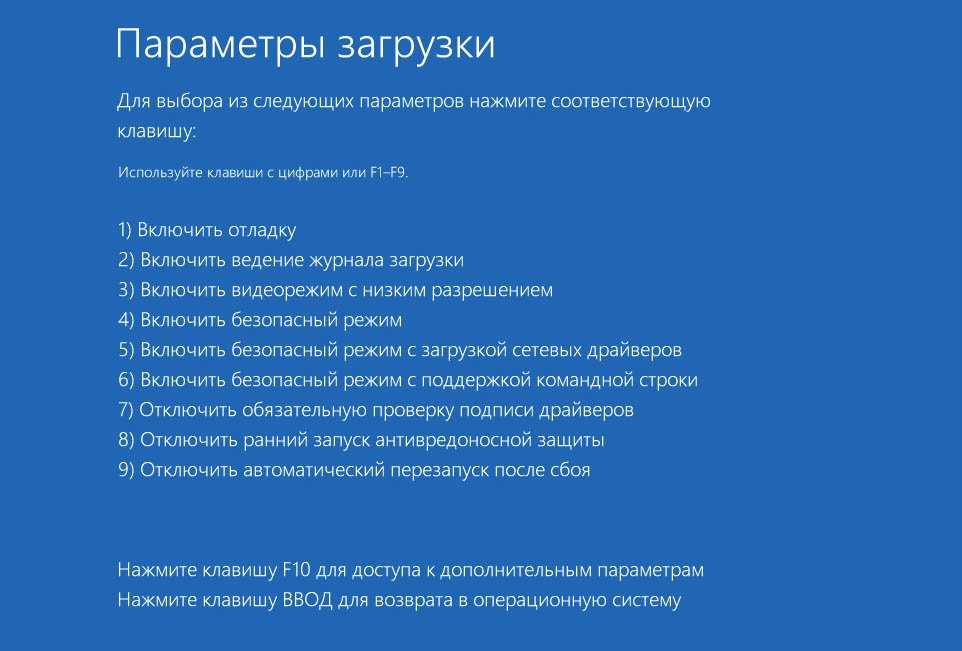
При запуске компьютера вы увидите перечень оборудования вашего компьютера. В этот момент нажмите клавишу F8 на клавиатуре несколько раз, пока перед вами не появится предложение выбрать Дополнительные варианты загрузки.
Используя клавиши со стрелками, выберите безопасный. Затем нажмите клавишу Enter на клавиатуре, чтобы загрузиться в Безопасном режиме. Далее на вашем ПК загрузится безопасный режим. Выполните все необходимые задачи и, когда вы закончите, перезагрузите компьютер, чтобы вернуться в обычный режим.
Использование инструмента настройки системы:
Примечание: Если у вас возникли проблемы с загрузкой Безопасного режима при помощи F8, не рекомендуется использовать этот метод, чтобы заставить запуститься компьютер в безопасном режиме. Закройте все запущенные программы и открытые окна и вернитесь на рабочий стол.Щелкните на кнопку Пуск.
В поле поиска меню Пуск введите msconfig и нажмите клавишу Enter.
Затем нажмите клавишу Enter на клавиатуре. Перед вами откроется окно конфигурации системы. Нажмите на вкладку Загрузка.
Перед вами откроется окно конфигурации системы. Нажмите на вкладку Загрузка.
Поставьте галочку напротив безопасного режима. Нажмите кнопку Применить, а затем нажмите кнопку ОК.
Теперь перед Вами появится предупреждение о необходимости перезагрузить компьютер, чтобы применить изменения. Нажмите на кнопку Перезагрузка, чтобы перезагрузить компьютер. Нажмите на кнопку Перезагрузка, чтобы перезагрузить компьютер.
Компьютер перезагрузится непосредственно в безопасный режим. Когда все ваши задачи выполнены, запустите msconfig и установите флажок напротив пункта Обычный запуск. Затем нажмите кнопку Применить, а затем кнопку ОК. Позвольте ему перезагрузиться обратно в обычном режиме.
Windows Vista.
Использование F8:
Перезагрузите компьютер.
При запуске компьютера вы увидите перечень оборудования вашего компьютера. В этот момент следует нажать клавишу F8. Выберите безопасный режим с помощью клавиш навигации. Затем нажмите клавишу Enter на клавиатуре. После выполнения поставленных задач загрузитесь обратно в нормальный режим.
Затем нажмите клавишу Enter на клавиатуре. После выполнения поставленных задач загрузитесь обратно в нормальный режим.
Использование инструмента конфигурации системы:
Примечание: Если у вас возникли проблемы с загрузкой Безопасного режима при помощи F8, не рекомендуется использовать этот метод, чтобы заставить запуститься компьютер в безопасном режиме.
Закройте все запущенные программы и открытые окна и вернитесь на рабочий стол.
Щелкните на кнопку Пуск. В поле поиска меню Пуск введите msconfig и нажмите клавишу Enter. Нажмите на вкладку Загрузка. Поставьте галочку напротив безопасной загрузки. Далее кнопку Применить, а затем нажмите кнопку ОК.
Теперь перед Вами появится предупреждение о необходимости перезагрузить компьютер, чтобы применить изменения. Нажмите на кнопку Перезагрузка, чтобы перезагрузить компьютер.
Компьютер перезагрузится непосредственно в безопасный режим. Когда все ваши задачи выполнены, запустите msconfig и установите флажок напротив пункта Обычный запуск. Затем нажмите кнопку Применить, а затем кнопку ОК.
Затем нажмите кнопку Применить, а затем кнопку ОК.
Позвольте ему перезагрузиться обратно в Windows Vista в обычном режиме.
Windows XP.
Использование F8:
Перезагрузите компьютер.
Когда машина перезагружается, то, как правило, перечисляет объем памяти, жестких дисков и т.д. В этот момент вы должны аккуратно нажать клавишу F8 до появления надписи загрузка Windows XP.
В меню Дополнительные возможности выберите пункт Безопасный режим с помощью клавиш навигации. Затем нажмите клавишу enter на клавиатуре, чтобы загрузиться в безопасном режиме. После выполнения поставленных задач загрузитесь обратно в нормальный режим.
Использование инструмента настройки системы:
Примечание: Если у вас возникли проблемы входа в безопасный режим с помощью F8, вам не следует использовать этот метод также.
Шаг 1: Закройте все программы, так чтобы у вас на рабочем столе ничего не было открыто.
Шаг 2: Нажмите кнопку Пуск и выберите Выполнить.
Шаг 3: В окне Выполнить введите команду msconfig в активное поле.
Шаг 4: Нажмите кнопку ОК и у вас запустится окно конфигурации системы.
Шаг 5: Теперь вы должны нажать на кнопку Дополнительно и у вас появится новое окно.
Шаг 5: Нажмите на вкладку «Загрузка.INI». У Вас откроется новое окно.
Шаг 6: Поставьте галочку в окошке с надписью «/ Безопасная загрузка». Затем нажмите кнопку ОК. После нажатия на кнопку Вам будет представлено окно подтверждения. Подтвердите перезагрузку
Шаг 7: Нажмите кнопку перезапуска, и дайте компьютеру перезагрузиться. Это и будет загрузка в безопасном режиме.
Шаг 8: Когда закончили с вашими задачами, выполните шаги 1-7 раз, но в шаге 6 на этот раз снимите флажок «/ Безопасная загрузка». Затем нажмите на вкладку Общие и настройте его для обычного запуска.
Шаг 10: Перезагрузите компьютер в обычный режим.
Windows 95.
Полагаю, что Windows 95 уже не так часто используется, поэтому описание загрузки Безопасного режима этой ОС мы пропустим.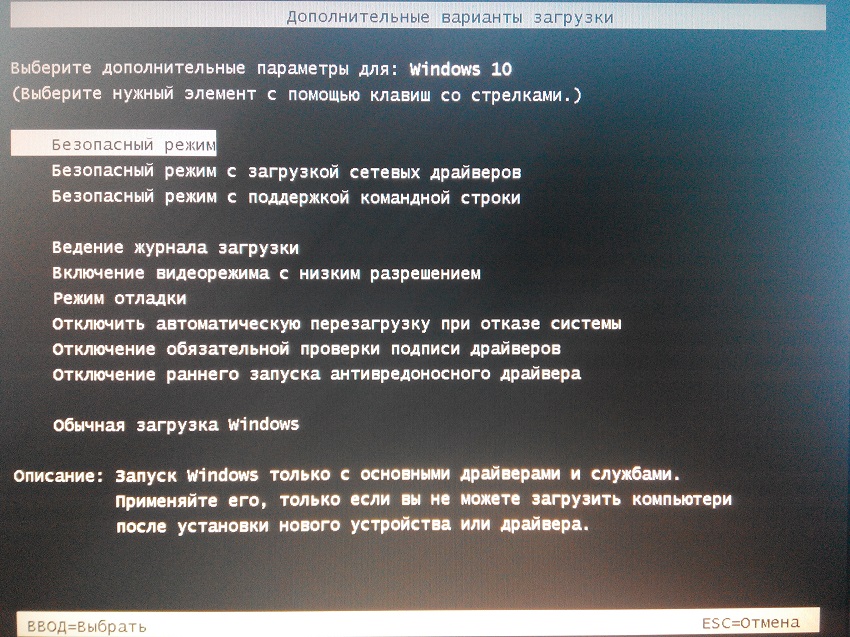 Хочу отметить лишь то, что здесь для загрузки безопасного режима можно использовать только клавишу F8, поскольку операционка не имеет программы конфигурации системы, а нажимать F8 нужно, когда ПК перечислит все оборудование и появится окно Загрузка Windows.
Хочу отметить лишь то, что здесь для загрузки безопасного режима можно использовать только клавишу F8, поскольку операционка не имеет программы конфигурации системы, а нажимать F8 нужно, когда ПК перечислит все оборудование и появится окно Загрузка Windows.
Windows 98.
Использование клавиши F8.
Перезагрузите компьютер.
Когда машина перезагружается, то, как правило, перечисляет объем памяти, жестких дисков и т.д. В этот момент вы должны аккуратно нажать клавишу F8.
Когда у вас появилось на экране меню, выберите пункт Безопасный режим с помощью клавиш навигации. Затем нажмите клавишу enter на клавиатуре, чтобы загрузиться в безопасном режиме. После завершения работы в Безопасном режиме вам необходимо загрузиться обратно в нормальный режим.
Использование утилиты конфигурации системы:
Шаг 1: Закройте все программы, так чтобы у вас на рабочем столе ничего не было открыто.
Шаг 2: Нажмите кнопку Пуск и выберите Выполнить.
Шаг 3: В окне Выполнить введите команду msconfig в активное поле.
Шаг 4: Нажмите кнопку ОК и у вас запустится окно конфигурации системы.
Шаг 5: Теперь вы должны нажать на кнопку Дополнительно и у вас появится новое окно.
Шаг 6: Поставьте галочку напротив «Включить Меню загрузки», затем нажмите кнопку ОК и еще раз ОК. Далее Windows 98 запросит подтверждения, чтобы перезагрузить компьютер.
Шаг 7: Нажмите кнопку Да и ваш компьютер будет перезагружен в безопасный режим.
Шаг 8: После загрузки компьютера выполнить нужные действия.
Шаг 9. Когда вы закончите, повторите шаги 1-7, но на этот раз снимите флажок «Включить Меню загрузки» в шаге № 6.
Шаг 10: Перезагрузите компьютер в обычный режим.
Windows 2000
В Windows 2000 имеется возможность загрузиться в безопасном режиме только используя F8, поскольку здесь нет утилиты конфигурации системы.
Использование F8:
Перезагрузите компьютер.
Когда машина перезагружается, то, как правило, перечисляет объем памяти, жестких дисков и т.д. Далее начнется загрузка Windows.
Когда вы увидите надпись «Запуск Windows», нажмите клавишу F8, пока не появится меню Windows 2000 Дополнительные возможности.
В этом меню используйте клавиши со стрелками, чтобы выбрать безопасный режим, который обычно идет первым в списке.
Нажмите клавишу enter. Компьютер продолжить загрузку, но уже в безопасном режиме.После завершения работы в Безопасном режиме вам необходимо загрузиться обратно в нормальный режим.
Это видео заставит вас улыбнуться:
Вот и все, дорогие друзья! Сегодня мы подробно рассмотрели, как загрузиться в безопасном режиме в различных версиях операционной системы Windows. Надеюсь, данная статья оказалась полезной для Вас!
Не забывайте оставлять комментарии! Буду рад ответить на Ваши вопросы. Успехов Вам!
Успехов Вам!
Вас также могут заинтересовать такие статьи:
Как зарегистрироваться в Инстаграм?
Как обжать витую пару?
Кто заходил на страницу В контакте?
Как разбить файл на части?
Как создать образ диска?
Что делать, если не работает микрофон в Skype?
Пропала языковая панель.
Как запустить безопасный режим Windows 10
Главная » Windows 10
Автор: admin
Иногда возникают ситуации, когда нужно воспользоваться безопасным режимом, но в Windows 8 и 10 не так просто в него войти. Чтобы сделать вход в безопасный режим более легким можно установить соответствующую функцию, которая при запуске компьютера предложит на выбор, в каком режиме вы хотите запустить систему. Рассмотрим, как всё это сделать?
Содержание
- 1 Безопасный режим в меню загрузки Windows 10
- 2 Шаг 1: Добавление новых записей в меню загрузки Windows
- 3 Шаг 2: Настройка добавленной записи в меню загрузки
- 4 Как удалить записи из меню загрузки?
Безопасный режим в меню загрузки Windows 10
Войти в безопасный бежим в Windows 8, 8. 1 и 10 можно несколькими способами, о которых мы уже писали в статье «Как запустить Windows в безопасном режиме». На загруженной системе можно вызвать дополнительные параметры и легко сделать так, чтобы после перезагрузки системы компьютер запустился в безопасном режиме. Немного по-другому осуществляется вход, когда нет возможности загрузить систему – тогда при запуске компьютера нужно нажимать на клавишу F8, пока на экране не отобразится меню с вариантами загрузки системы.
1 и 10 можно несколькими способами, о которых мы уже писали в статье «Как запустить Windows в безопасном режиме». На загруженной системе можно вызвать дополнительные параметры и легко сделать так, чтобы после перезагрузки системы компьютер запустился в безопасном режиме. Немного по-другому осуществляется вход, когда нет возможности загрузить систему – тогда при запуске компьютера нужно нажимать на клавишу F8, пока на экране не отобразится меню с вариантами загрузки системы.
К сожалению, воспользоваться вторым методом часто бывает проблематично – наши читатели неоднократно писали о том, что у них возникали проблемы с входом в Windows 8, 8.1, 10 и кнопка F8 не помогала. В связи с этим, предлагаем к ознакомлению несколько других решений, как зайти в безопасный режим Windows 10. Можно добавить его вручную в меню загрузки системы «boot menu». Другими словами, можем сделать так, чтобы компьютер при включении всегда нас «спрашивал», в каком на выбор режиме вы хотите запустить Windows — в обычном или безопасном. Тогда в случае возникновения проблем с ним, появится возможность легко его восстановить. Как сделать запуск Windows 10 в безопасном режиме из меню загрузки?
Тогда в случае возникновения проблем с ним, появится возможность легко его восстановить. Как сделать запуск Windows 10 в безопасном режиме из меню загрузки?
Шаг 1: Добавление новых записей в меню загрузки Windows
Во-первых, нужно добавить соответствующие записи, которые будут отвечать за запуск безопасного режима. Мы добавим следующие три записи через командную строку в меню запуска:
Для этого, нужно на рабочем столе нажать комбинацию клавиш Windows + X. В появившемся меню выбираем пункт «Командная строка (администратор)».
Впишите или скопируйте в окно командной строки следующие команды и подтвердите каждую из них нажатием на Enter:
Конечно, все эти отдельные записи не являются обязательными – можете добавить ту или иную в соответствии с вашими потребностями. Если на компьютере установлено несколько операционных систем, то для каждой записи можете дописать название и версию систему (например, «Windows 10 – Безопасный режим»). Это поможет различить, какой операционной системе принадлежит указанная запись в меню.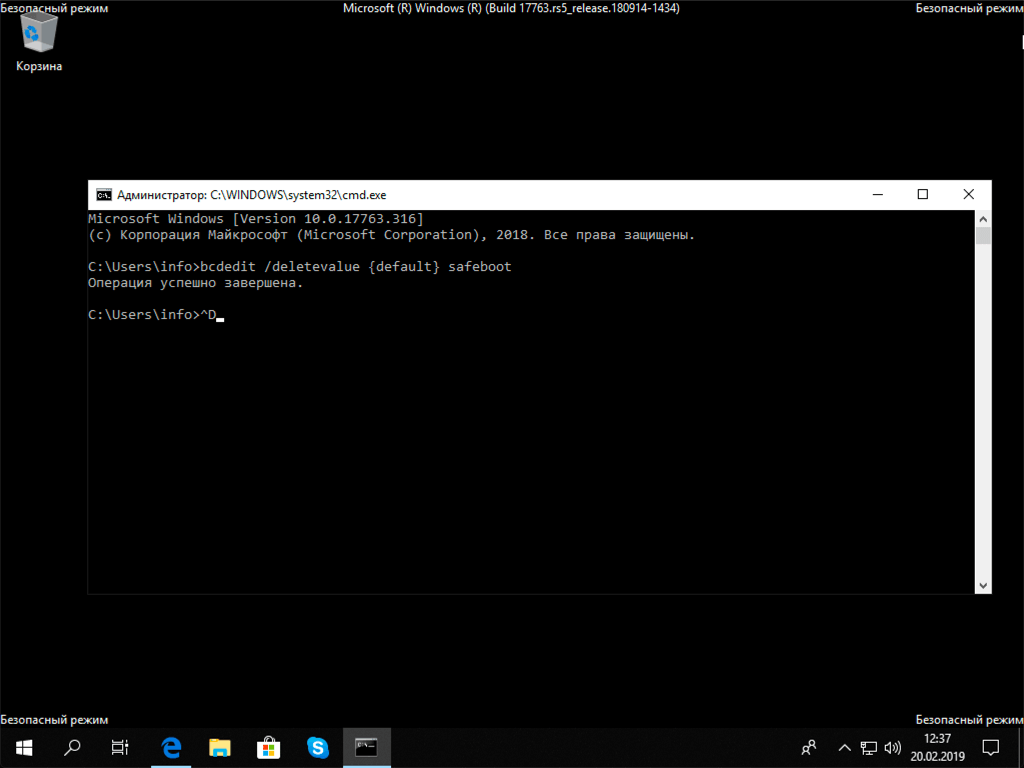
Шаг 2: Настройка добавленной записи в меню загрузки
На этом этапе добавленные записи не работают должным образом, так как не указано, что каждая из них должна делать. То есть на данный момент они не указывают на конкретный вариант безопасного режима. В этом случае делаем следующее. Нажимаем комбинацию клавиш Windows + R , затем наберите команду «msconfig» и подтвердите её нажатием на Enter. Появится окно конфигурации системы.
Переходим в раздел «Загрузки», где находятся все записи меню запуска системы. Здесь мы видим запись по умолчанию, которая отвечает за запуск системы, а также добавленные нами варианты для входа в безопасный режим. Теперь для каждой записи установим соответствующие параметры входа.
Для входа в «Безопасный режим» в секции Параметры загрузки отмечаем поля «Безопасный режим» и «Минимальная».
Для записи «Безопасный режим с загрузкой сетевых драйверов» отмечаем параметр «Сеть».
Для запуска «Безопасного режима с поддержкой командной строки» включаем параметр «Другая оболочка».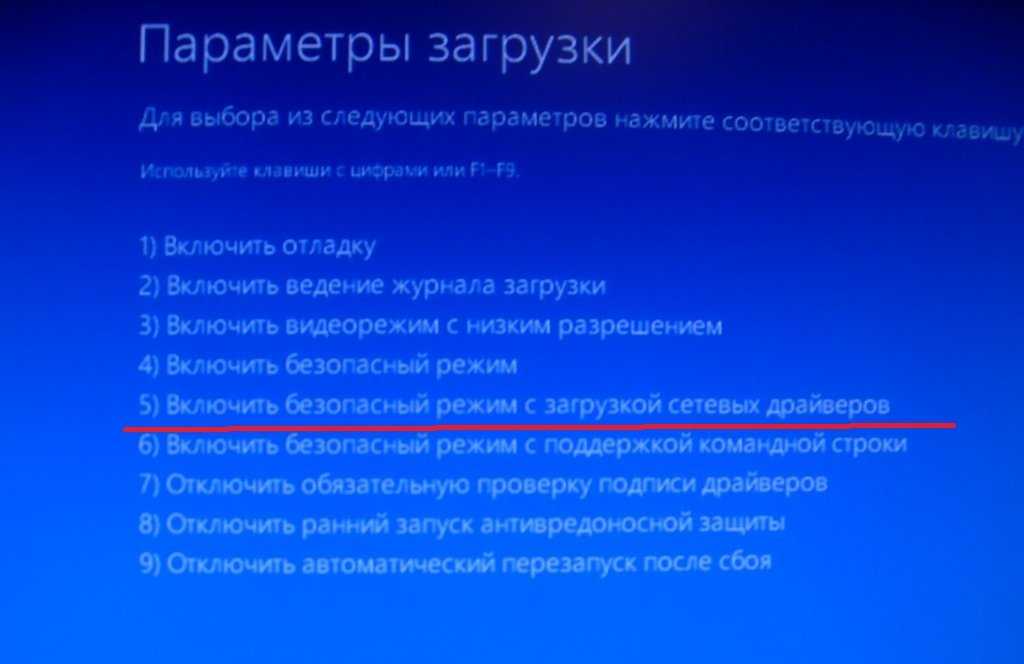
При конфигурировании каждого варианта также отметьте галкой пункт «Сделать эти параметры загрузки постоянными». Сохраните настройки с помощью «Применить» и подтвердите внесенные изменения в меню запуска на «ОК».
После появится сообщение о том, изменения вступят в силу после перезагрузки компьютера – соглашаемся, и теперь видим, что при запуске компьютера появилось меню, в котором предложены на выбор, кроме обычной загрузки, добавленные нами варианты входа в безопасный режим.
Как удалить записи из меню загрузки?
Если в будущем вы заходите удалить записи и оставить только одну исходную, отвечающую за запуск системы в обычном режиме, достаточно войти в конфигурацию системы через msconfig, перейти в «Загрузки», а затем выберите одним за другим варианты безопасного режима и нажмите на кнопку «Удалить».
1
Понравилась статья? Поделиться с друзьями:
Как загрузиться в безопасном режиме Windows 10?
Главная > Блог >
Как загрузиться в безопасном режиме Windows 10?
Как загрузиться в безопасном режиме Windows 10?
После развертывания новых обновлений и функций вы могли заметить, что больше не можете загружать Windows 10 в безопасном режиме.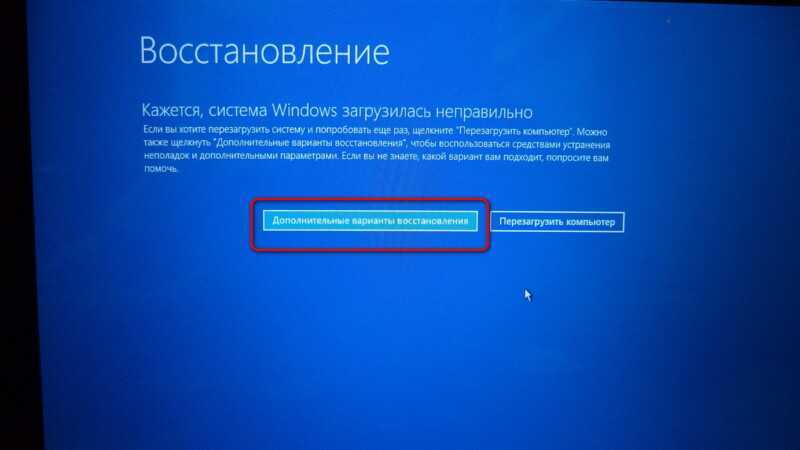 В процедуре есть небольшое изменение, поэтому давайте перейдем к тому, чтобы узнать, как вы можете загрузиться в безопасном режиме с помощью Windows 10.
В процедуре есть небольшое изменение, поэтому давайте перейдем к тому, чтобы узнать, как вы можете загрузиться в безопасном режиме с помощью Windows 10.
к
Дженнифер |
13 января 2022 г.
После развертывания новых обновлений и функций вы могли заметить, что больше не можете загружать Windows 10 в безопасном режиме. Обычно для входа в безопасный режим приходилось нажимать F8 или Shift + F8, но после обновления он не работает. Одной из основных причин, по которой вы не можете войти в безопасный режим с помощью комбинаций клавиш, является более быстрая и улучшенная процедура запуска Windows 10. Однако это не означает, что вы никогда не сможете войти в безопасный режим в Windows 10. В процедуре есть небольшое изменение, поэтому давайте перейдем к тому, чтобы узнать, как вы можете загрузиться в безопасном режиме с помощью Windows 10.
Заставьте снова работать F8:
Клавишу F8 больше нельзя использовать для загрузки Windows в безопасном режиме, так как Windows 10 отключила этот параметр по умолчанию. Вы все еще можете ввести опцию загрузки, но для ускорения процесса запуска эта опция была удалена по умолчанию. Однако вы можете снова включить его, если хотите использовать данные конфигурации загрузки или команду редактирования BCD. Используя команду BCD, вы можете сбросить настройки ОС по умолчанию и легко сбросить настройки. Давайте разберем его пошагово, чтобы вы могли легко следовать им.
Вы все еще можете ввести опцию загрузки, но для ускорения процесса запуска эта опция была удалена по умолчанию. Однако вы можете снова включить его, если хотите использовать данные конфигурации загрузки или команду редактирования BCD. Используя команду BCD, вы можете сбросить настройки ОС по умолчанию и легко сбросить настройки. Давайте разберем его пошагово, чтобы вы могли легко следовать им.
· Выполните команду «Выполнить», просто одновременно нажав кнопки Windows + R.
· В диалоговом окне введите CBD и нажмите CTRL + SHIFT+ Enter, и командная строка будет открыта в режиме администратора. Если вы нажмете только Enter, вы не сможете запускать некоторые команды, требующие административного доступа.
· Скопируйте указанную ниже команду в командной строке и нажмите клавишу ввода.
bcdedit /set {по умолчанию} bootmenupolicy legacy
· Вы увидите сообщение об успешном завершении операции.
· После этого необходимо перезагрузить ПК.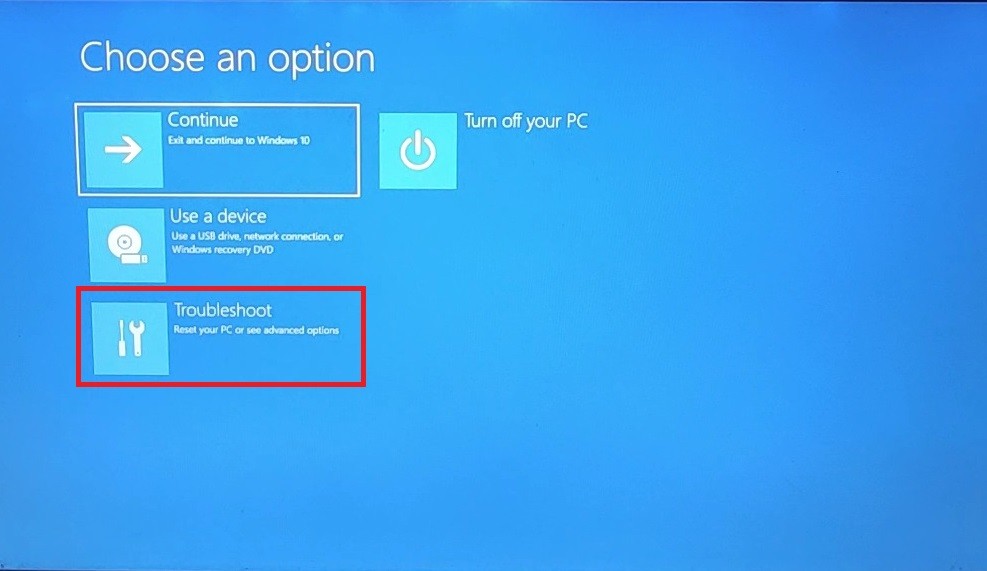 Прямо перед всплывающим окном с логотипом Windows нажмите F8, и вы увидите вариант безопасного режима.
Прямо перед всплывающим окном с логотипом Windows нажмите F8, и вы увидите вариант безопасного режима.
Примечание. Этот процесс эффективен только в том случае, если вы можете получить доступ к Windows или запустить Windows в обычном режиме. Если вы столкнулись с проблемой, то вам придется выбрать другой, но эффективный способ.
Как загрузиться в безопасном режиме, не нажимая F8?
Нажатие F8 — не единственный способ запустить Windows в безопасном режиме. Различные варианты позволяют загрузить Windows 10 в безопасном режиме. Давайте рассмотрим 3 различных способа безопасного запуска окон.
Способ 1:
Если вы не можете нормально загрузить окна, запуск в безопасном режиме может помочь вам сохранить важные файлы. В безопасном режиме вы можете загрузить Windows 10 в безопасном режиме с ограниченным количеством драйверов и программного обеспечения, и Windows может загрузиться без проблем. Проблема здесь в том, как загрузить Windows 10 в безопасном режиме.
· Убедитесь, что компьютер правильно выключен.
· Включите компьютер и принудительно выключите его, нажав и удерживая кнопку питания в течение 5 секунд.
· Повторите процесс 2–3 раза, чтобы открыть диалоговое окно автоматического восстановления.
· Ваша цель — перевести Windows в режим автоматического восстановления. Если вы видите окна с первой попытки, вам не нужно принудительно перезапускать.
· Подождите, пока Windows запустит диагностику ПК.
· Затем на экране среды восстановления вы увидите кнопку «Дополнительные параметры». Нажмите кнопку, чтобы войти в дополнительные параметры.
· Затем нажмите кнопку «Устранение неполадок».
· В меню «Устранение неполадок» снова нажмите «Дополнительные параметры».
· Из появившихся 6 вариантов нажмите «Параметры запуска».
· Вам нужно снова перезагрузить компьютер, и вы увидите другую Windows с несколькими вариантами.
· Вы увидите варианты безопасного режима с сетью и безопасного режима без сети. Выберите то, что вам подходит, и вы можете загрузить Windows 10 в безопасном режиме.
Способ 2:
Если вы не сталкиваетесь с какими-либо проблемами и можете нормально загрузить Windows 10, вы можете загрузиться в безопасном режиме с помощью инструментов настройки системы. Этот инструмент позволяет вам контролировать запуск ПК, процедуру загрузки и другие программы запуска. Давайте углубимся в детали и узнаем.
· Выполните команду «Выполнить», просто одновременно нажав кнопки Windows + R.
· Чтобы открыть конфигурацию системы, вам нужно ввести команду «MSConfig» и нажать OK.
· Появится всплывающее окно с кнопкой загрузки на номер 2 nd .
· В опции загрузки вы увидите флажок Безопасная загрузка. Установите флажок и нажмите ОК.
· После этого при перезагрузке компьютера вы автоматически войдете в безопасный режим.
· Если вы хотите загрузить Windows в обычном режиме, вам нужно повторить процесс и снять флажок. Теперь вы можете загрузить Windows 10 в обычном режиме.
Способ 3:
3-й метод — это метод 1, и если вы можете загрузиться до экрана входа в систему, вы также можете войти в безопасный режим оттуда. На экране входа нужно выполнить несколько шагов:
· Не входя в систему, нажмите и удерживайте кнопку Shift.
· Не отпуская кнопку Shift, наведите курсор на кнопку питания в правом нижнем углу. Нажмите «Перезагрузить», и после перезагрузки компьютера вы окажетесь в среде восстановления или на экране RE.
· Теперь выполните те же действия, что и в способе 1. Выберите параметр «Устранение неполадок», а затем расширенный параметр. В дополнительных параметрах выберите параметры запуска и нажмите на него.
· Теперь нажмите «Перезагрузить», и после перезагрузки компьютера вы увидите варианты загрузки в безопасном режиме с сетью и в безопасном режиме без сети.
Вывод:
Хотя Windows 10 с последними обновлениями — это новая технология, Windows как ОС — это очень старая технология. Теперь у нас есть доступ к многочисленным приложениям с быстрым подключением к Интернету. Процессы, которые управляют этими программами, полностью устарели, и большинство этих приложений устанавливаются со сторонних веб-сайтов. Эти веб-сайты не являются полностью безопасными. Они заставляют окна разбиваться и делают его нестабильным. Чтобы решить эту проблему, вам нужно запустить Windows в безопасном режиме. Эти программы замедляют работу Windows. Помимо восстановления Windows в безопасном режиме, возможным решением является переход на более надежную ОС.
Как показать расширения файлов в Windows 10
[Полное руководство] Как ускорить Windows 10
[2020] 5 лучших инструментов для мониторинга температуры процессора для Windows
[Решено] Как исправить сбой драйвера Nvidia в Windows 10/8/7
Горячие статьи
- 4 совета по устранению проблем с отсутствием панели управления Nvidia в Windows 10
- Как исправить отставание/задержку PUBG [версия для ПК]
- Как исправить проблемы с черным экраном видеокарт AMD Radeon
- Как загрузить и использовать игровое программное обеспечение Logitech
- [решено] Как исправить сбой драйвера Nvidia в Windows 10/8/7
- Как обновить графический драйвер AMD/Nvidia/Intel для лучшего игрового процесса
- Как записать геймплей на Windows
- Сколько оперативной памяти мне нужно для компьютерных игр
- Как Reshade влияет на производительность игрового ПК?
Скачать бесплатно
Скачать Smart Game Booster, чтобы насладиться лучшим игровым процессом
Скачать бесплатно
Как запустить Windows 10 в безопасном режиме?
«Безопасный режим» — это замечательный способ, разработанный Microsoft для помощи пользователям в устранении различных проблем Windows, особенно когда у них возникают проблемы со входом в систему. После загрузки в безопасном режиме он загрузится с минимальными, но всеми необходимыми настройками и драйверами.
После загрузки в безопасном режиме он загрузится с минимальными, но всеми необходимыми настройками и драйверами.
Безопасный режим Windows 10
Многие пользователи Windows 10, нажимая при запуске на клавишу F8, недоумевают, почему не отображается опция выбора безопасного режима, как это можно было сделать в предыдущих системах.
Запуск Windows 10 в безопасном режиме немного отличается от того, что было в более ранних версиях Windows. Вы не можете нажать клавиши «Shift + F8» и ожидать, что система автоматически загрузится в безопасном режиме. Итак, сегодня мы собираемся объяснить различные способы загрузки в безопасном режиме Windows 10 . Если вы застряли в цикле загрузки или хотите исправить конкретную ошибку BSOD, приведенные ниже методы помогут вам войти в безопасный режим Windows 10.
Безопасный режим Windows 10 может быть полезен для диагностики и устранения проблем с компьютером. Итак, как запустить Windows 10 в безопасном режиме (во время загрузки)?
Ознакомьтесь с 6 способами с подробными руководствами о том, как загрузиться в безопасном режиме Windows 10 и как использовать безопасный режим для устранения проблем на ПК с Windows 10.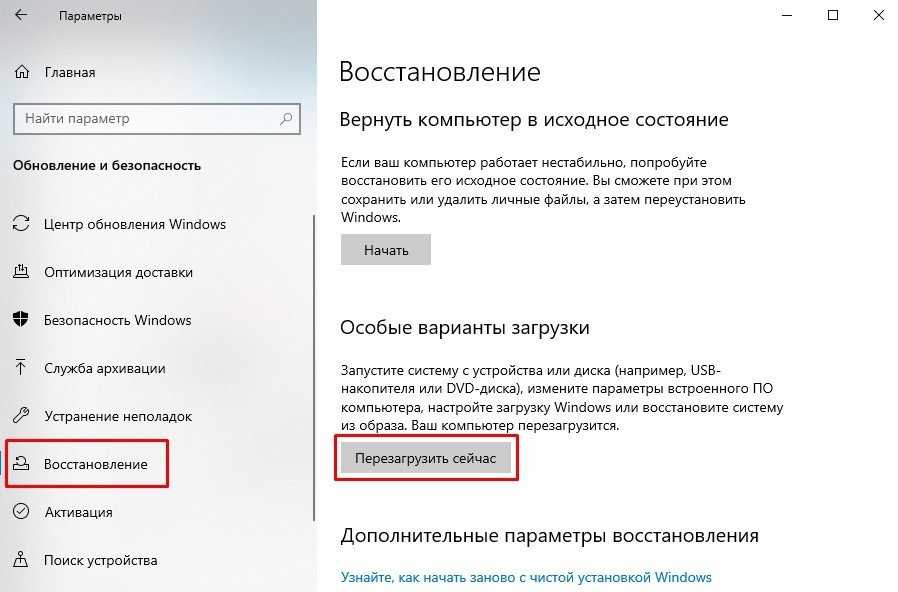
Если вы столкнулись с некоторой потерей данных из-за ошибок на ПК с Windows 10, во второй части этого руководства также приведено подробное руководство по восстановлению данных, которое поможет вам легко восстановить потерянные/удаленные… файлы бесплатно.
Как работает безопасный режим Windows 10?
В безопасном режиме Windows 10 ОС будет запускаться только с основными компонентами, а многие другие ненужные драйверы или службы, такие как видеодрайверы, звук будут отключены. Также запрещена загрузка сторонних программ автозапуска. И это упрощает выявление причин проблем с операционной системой.
Например, вы можете запустить Windows 10 в безопасном режиме, чтобы определить, являются ли настройки Windows 10 по умолчанию и драйверы причиной неправильного поведения ПК с Windows 10, или диагностировать, не является ли установка плохо сконфигурированного программного обеспечения/программ, которые мешают работе Windows 10 ПК с загрузкой в нормальном состоянии. Безопасный режим Windows 10 позволяет безопасно удалять программы с ошибками, решать проблемы с драйверами, диагностировать конфликты оборудования и многое другое.
Безопасный режим Windows 10 позволяет безопасно удалять программы с ошибками, решать проблемы с драйверами, диагностировать конфликты оборудования и многое другое.
Кроме того, иногда, если вы не можете запустить компьютер с Windows 10 в обычном режиме, вы все равно можете запустить Windows 10 в безопасном режиме. Это делает его хорошим вариантом для устранения неполадок ПК, например. синий экран, черный экран из-за вредоносного ПО, вирусной инфекции или некачественных драйверов оборудования.
Когда вам нужно запустить Windows 10 в безопасном режиме
Если на вашем ПК с Windows 10 возникли проблемы, он не работает должным образом, продолжает падать/зависать или время от времени появляется синий экран/черный экран, тогда вы можете попробовать запустить Windows 10 в безопасном режиме, чтобы исправить некоторые проблемы Windows 10.
Три типа безопасного режима Windows 10
Windows 10 предлагает три типа безопасного режима. Вы можете выбрать загрузку Windows 10 в безопасном режиме любого типа в зависимости от ваших собственных потребностей.
Вы можете выбрать загрузку Windows 10 в безопасном режиме любого типа в зависимости от ваших собственных потребностей.
- Включить безопасный режим : Это самый простой тип безопасного режима. Он запускает Windows 10, загружая самые важные настройки и службы системы. Любые другие ненужные программы, драйверы или службы загружаться не будут. Это переводит компьютер в более безопасный режим, отсекая возможные вредоносные программы или вирусы, которые могут распространяться через стороннее программное обеспечение, драйверы или локальные сети.
- Включить безопасный режим с поддержкой сети : если вы решите запустить Windows 10 в безопасном режиме с поддержкой сети, то будут добавлены другие необходимые драйверы и службы, необходимые для доступа к сетям, при сохранении того же набора драйверов и служб безопасного режима. Режим. Это не так безопасно, как безопасный режим, но полезно, когда вам нужен доступ в Интернет.
- Включить безопасный режим с помощью командной строки : Если вы решите загрузить Windows 10 в безопасном режиме с помощью командной строки, на вашем компьютере отобразится большое окно командной строки.
 Профессионалы могут легко использовать командную строку для устранения связанных проблем ПК с Windows 10. Однако, если вы мало знаете о CMD, не рекомендуется выбирать этот вариант. И безопасный режим, и безопасный режим с командной строкой не подключены к сети.
Профессионалы могут легко использовать командную строку для устранения связанных проблем ПК с Windows 10. Однако, если вы мало знаете о CMD, не рекомендуется выбирать этот вариант. И безопасный режим, и безопасный режим с командной строкой не подключены к сети.
Давайте перейдем к делу, проверьте, как запустить Windows 10 в безопасном режиме этими 6 способами, а именно через «Настройки», msconfig (конфигурация системы), меню «Пуск», клавишу F8, с экрана входа, черный / пустой экран.
1. Как запустить Windows 10 в безопасном режиме из настроек
Если вы уже вошли в систему с Windows 10, вы можете загрузиться в безопасном режиме в Windows 10 с помощью расширенного инструмента запуска.
Шаг 1. Откройте Настройки Windows
Вы можете нажать Пуск меню и нажать Настройки на ПК с Windows 10. Или нажмите клавиши Windows и I на клавиатуре, чтобы открыть настройки Windows 10.
Шаг 2. Войдите в окно параметров запуска
Затем вы можете нажать Обновление и безопасность , выбрать Восстановление вариант на левой панели и нажать Перезагрузить сейчас в разделе Расширенный запуск , чтобы войти в Windows RE (среда восстановления).
Далее вы можете нажать Устранение неполадок -> Дополнительные параметры -> Параметры запуска -> Перезагрузить .
Шаг 3. Выберите параметр безопасного режима
Теперь вы можете выбрать предпочтительный вариант безопасного режима, чтобы запустить Windows 10 в безопасном режиме.
Нажмите 4 или F4 на клавиатуре, чтобы запустить ПК с Windows 10 в безопасном режиме; нажмите 5 или F5 , чтобы загрузить Windows 10 в безопасном режиме с поддержкой сети; нажмите 6 или F6 для доступа к Windows 10 в безопасном режиме с помощью командной строки.
2. Как запустить Windows 10 в безопасном режиме с помощью msconfig
Если вы можете войти в систему Windows 10, вы также можете попробовать другой способ загрузки в безопасном режиме в Windows 10, а именно, с помощью Конфигурации системы Windows (msconfig .exe) инструмент.
Шаг 1. Откройте инструмент настройки системы Windows.
Шаг 2. Выберите вариант безопасной загрузки
Затем вы можете нажать вкладку Boot В разделе Варианты загрузки вы можете выбрать предпочтительный вариант Безопасная загрузка в зависимости от ваших потребностей.
- Минимум равен Безопасный режим .
- Альтернативная оболочка относится к Безопасный режим с командной строкой .
- Сеть относится к Безопасный режим с поддержкой сети .

- Восстановление Active Directory Параметр используется для восстановления сервера Active Directory.
Как правило, вы можете выбрать вариант «Минимальный» или «Сеть», чтобы запустить Windows 10 в безопасном режиме для устранения неполадок в системе Windows 10.
3. Как запустить Windows 10 в безопасном режиме при загрузке из меню «Пуск»
Если вы можете войти в Windows 10, вы также можете загрузиться в безопасном режиме в Windows 10 с помощью Пуск меню.
Шаг 1. Вы можете нажать и удерживать Shift клавишу на клавиатуре и одновременно нажать Пуск меню в Windows 10. Затем щелкните значок Power в меню «Пуск» и выберите «Перезапустить ».
Шаг 2. После того, как вы попадете на экран Выберите параметр , вы можете нажать Устранение неполадок -> Дополнительные параметры -> Параметры запуска -> Перезагрузить , чтобы войти в окно Параметры запуска.
Шаг 3. Затем нажмите F4 , F5 или F6 , чтобы выбрать нужный параметр безопасного режима для запуска Windows 10 в безопасном режиме во время загрузки.
4. Как запустить Windows 10 в безопасном режиме при загрузке с экрана входа в систему
Если вы не можете войти в Windows 10, но можете войти на экран входа, вы также можете войти в безопасный режим в Windows 10 с экрана входа, используя Shift + Restart.
Шаг 1. Вы можете перезагрузить ПК с Windows 10. Когда вы увидите экран входа, вы также можете нажать и не отпуская клавишу Shift , нажать значок Power в правом нижнем углу и выбрать Перезапустить .
Шаг 2. После того, как вы войдете в экран WinRE, щелкните следующим образом: Устранение неполадок -> Дополнительные параметры -> Параметры запуска -> Перезагрузить .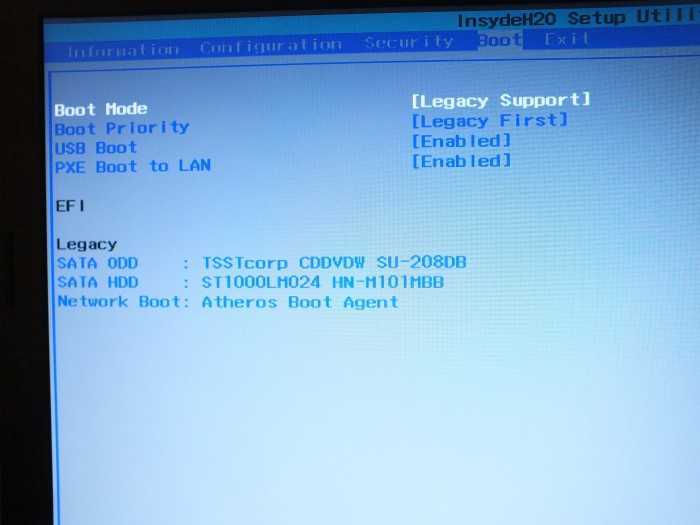
Шаг 3. После перезагрузки ПК с Windows 10 вы увидите список параметров запуска Windows. Затем вы можете нажать F4 , чтобы загрузить Windows 10 в безопасном режиме, или нажать F5 , чтобы запустить безопасный режим в Windows 10 с поддержкой сети.
5. Как запустить Windows 10 в безопасном режиме с черного/пустого экрана
Если ваш ПК с Windows 10 не может нормально запуститься, вы также можете выбрать загрузку Windows 10 в безопасном режиме для устранения неполадок.
Чтобы загрузить компьютер с Windows 10 в безопасном режиме с черного или пустого экрана, сначала необходимо войти в среду восстановления Windows (WinRE), выключив и включив компьютер 3 раза.
Шаг 1. Войдите в WinRE
Вы можете нажать и удерживать кнопку питания на вашем ПК в течение 10 секунд, чтобы выключить компьютер, а затем снова включить компьютер, нажав кнопку питания. Когда компьютер собирается загрузить операционную систему (например, при перезагрузке появляется логотип производителя компьютера), правильно нажмите кнопку Power нажмите кнопку еще раз примерно на 10 секунд, чтобы выключить устройство.
Когда компьютер собирается загрузить операционную систему (например, при перезагрузке появляется логотип производителя компьютера), правильно нажмите кнопку Power нажмите кнопку еще раз примерно на 10 секунд, чтобы выключить устройство.
Выполните один и тот же процесс, чтобы выключить и включить компьютер с Windows 10 3 раза. Когда компьютер включается в третий раз, компьютер должен войти в окно Automatic Repair . Если нет, выполните те же действия, пока не отобразится экран WinRE.
Если автоматическое восстановление не помогло устранить проблемы с ПК с Windows 10, вы можете нажать Дополнительные параметры , чтобы войти в Среда восстановления Windows 9.0016 экран, чтобы попробовать другие варианты восстановления ПК.
Шаг 2. Войдите в параметры запуска
В окне WinRE вы можете войти в окно параметров запуска, нажав Устранение неполадок -> Дополнительные параметры -> Параметры запуска -> Перезагрузить .
Шаг 3. Запустите Windows 10 в безопасном режиме с поддержкой сети
Затем вы можете нажать F5 , чтобы запустить ПК с Windows 10 в безопасном режиме с поддержкой сети. И это рекомендуемый вариант, когда вам нужно устранить неполадки с черным или пустым экраном компьютера. Вы можете поискать в Интернете решения проблем.
6. Как загрузиться в безопасном режиме Windows 10 при загрузке с помощью клавиши F8
В Windows 7 вы можете постоянно нажимать клавишу F8, чтобы войти в окно Дополнительные параметры перед входом в Windows. И мы знаем, что этот метод не работает в Windows 10 и 8, потому что Windows 10/8 имеет гораздо более высокую скорость загрузки.
Однако вы по-прежнему можете заставить F8 снова работать в Windows 10 с помощью команды редактирования BCD (данные конфигурации загрузки).
Шаг 1. Откройте окно командной строки администратора
Вы можете одновременно нажать клавишу Windows и клавишу R на клавиатуре компьютера, чтобы открыть окно RUN .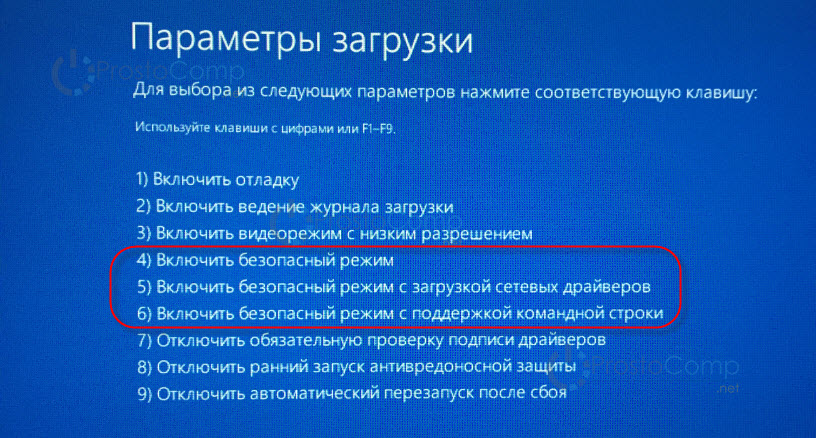 Затем введите cmd в поле и одновременно нажмите Ctrl + Shift + Enter , чтобы открыть окно Командная строка администратора . Пожалуйста, не нажимайте просто OK , потому что это не откроет окно командной строки (администратора).
Затем введите cmd в поле и одновременно нажмите Ctrl + Shift + Enter , чтобы открыть окно Командная строка администратора . Пожалуйста, не нажимайте просто OK , потому что это не откроет окно командной строки (администратора).
Шаг 2. Повторно активируйте функцию клавиши F8
Затем вы можете ввести следующую командную строку: bcdedit /set {по умолчанию} bootmenupolicy legacy . И нажмите Введите ключ .
Шаг 3. Перезагрузите ПК с Windows 10 в безопасном режиме
Затем вы можете закрыть окно командной строки и перезагрузить компьютер. Теперь, прежде чем появится логотип Windows, вы можете постоянно нажимать F8 , чтобы войти в экран Advanced Boot Options .
Затем вы можете использовать клавиши со стрелками на клавиатуре, чтобы выбрать запуск Windows 10 в безопасном режиме, безопасном режиме с поддержкой сети или безопасном режиме с командной строкой.
Если вы хотите избавиться от функции клавиши F8 в Windows 10, вы можете выполнить ту же операцию, чтобы войти в окно командной строки администратора и ввести следующую командную строку: bcdedit /set {default} bootmenupolicy standard . Нажмите . Введите и снова перезагрузите компьютер.
Как выйти из безопасного режима Windows 10
Чтобы выйти из безопасного режима в Windows 10, вы можете выполнить следующие шаги, чтобы понять это.
Шаг 1. Вы можете нажать Windows и R клавиша на клавиатуре. Затем введите msconfig и снова нажмите Enter, чтобы открыть окно System Configuration .
Шаг 2. Нажмите значок Boot и снимите флажок Безопасная загрузка и нажмите OK . Тогда ваш компьютер с Windows 10 загрузится с обычным экраном при следующем запуске ПК.
Как использовать безопасный режим для устранения проблем с ПК с Windows 10
Запуск ПК с Windows 10 в безопасном режиме может помочь вам решить некоторые проблемы вашего компьютера.
1. Восстановление утерянных данных/файлов на ПК
Если ваш компьютер заражен вредоносным ПО или вирусом, произошел сбой системы или ошибка жесткого диска, вы можете потерять некоторые важные данные и файлы и не сможете запустить Windows 10 нормально.
После входа в Windows 10 в безопасном режиме вы можете использовать лучшее бесплатное программное обеспечение для восстановления данных, такое как MiniTool Power Data Recovery Free, чтобы легко восстановить удаленные файлы или потерянные данные за 3 простых шага.
MiniTool Power Data Recovery Бесплатно – это абсолютно чистый и бесплатный инструмент для восстановления данных, совместимый с Windows 10/8/7/Vista/XP. Он также имеет версию для Mac и версию для Windows Server.
Вы можете использовать это программное обеспечение для восстановления потерянных или ошибочно удаленных файлов с жесткого диска ПК, внешнего жесткого диска, SSD, USB-накопителя, флешки, SD-карты (с Android, камеры и т. д.) и т. д. различных видов. ситуаций потери данных.
Бесплатно загрузите и установите MiniTool Power Data Recovery Free на Windows 10/8/7 и следуйте подробному руководству ниже, чтобы с легкостью восстановить потерянные данные и файлы.
Шаг 1. Запустите MiniTool Power Data Recovery Free
Запустите MiniTool Power Data Recovery Free, чтобы войти в основной пользовательский интерфейс. Затем нажмите This PC , и вы увидите все обнаруженные жесткие диски и разделы на ПК.
Шаг 2. Сканирование потерянных данных на ПК
Выберите один раздел на ПК с Windows 10 и нажмите кнопку Сканировать , и он автоматически просканирует все потерянные, удаленные и нормальные файлы в этом разделе.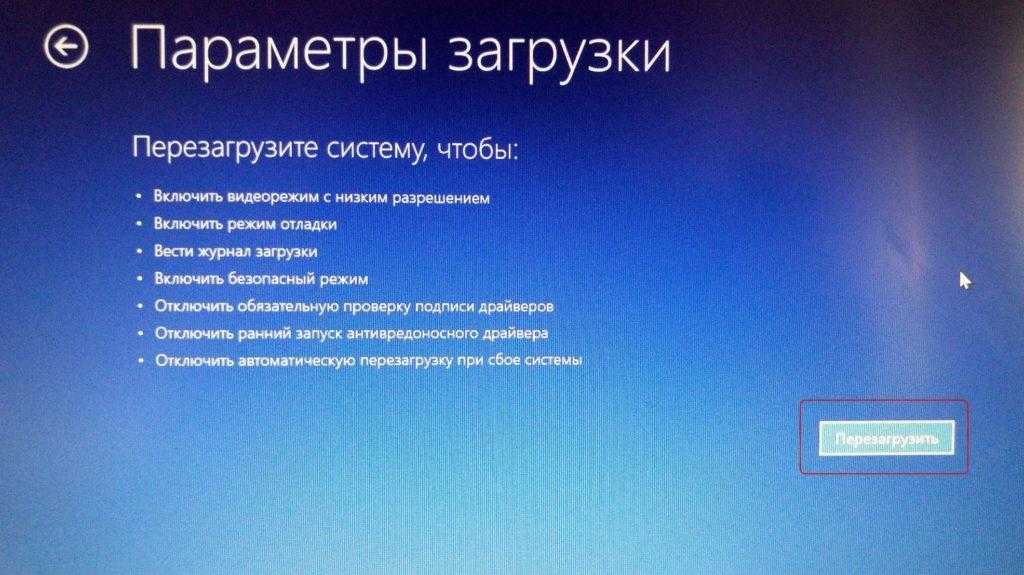
Шаг 3. Предварительный просмотр и сохранение потерянных файлов
После завершения сканирования вы можете просмотреть результаты сканирования, чтобы найти нужные файлы, и нажать кнопку Сохранить , чтобы сохранить нужные файлы на другом диске или в другом разделе. или внешний жесткий диск, USB-накопитель и т. д.
MiniTool Power Data Recovery Free позволяет просматривать до 70 типов файлов.
Показать потерянные файлы , Найти , Фильтр функции помогут вам быстро найти нужные файлы.
Если ваш компьютер не загружается или даже не запускается в безопасном режиме, вы все равно можете восстановить данные и файлы на ПК с Windows 10 с помощью MiniTool Power Data Recovery.
2. Удаление вредоносных программ или вирусов
Если ваш компьютер вышел из строя или перестал работать из-за заражения вредоносным ПО или вирусом, вы можете загрузить Windows 10 в безопасном режиме для сканирования и удаления вредоносных программ/вирусов.
Вы также можете использовать Защитник Windows в Windows 10 для сканирования и уничтожения вредоносных программ и вирусов на ПК. Если на вашем ПК с Windows 10 нет антивирусной программы, ее также можно загрузить и установить в безопасном режиме, только если вы запускаете Windows 10 в безопасном режиме с поддержкой сети.
3. Удаление неподходящего программного обеспечения
Если ваш компьютер с Windows 10 не может нормально запускаться или работать из-за некоторых недавно установленных программ, драйверы которых могут конфликтовать, вы можете удалить подозрительное программное обеспечение с панели управления в безопасном режиме Windows 10. . Затем перезагрузите компьютер, чтобы увидеть, устранена ли проблема.
4. Выполните восстановление системы
Если ваш компьютер с Windows 10 в последнее время работает нестабильно, вы можете выполнить Восстановление системы , чтобы вернуть систему в более раннее состояние с хорошей конфигурацией.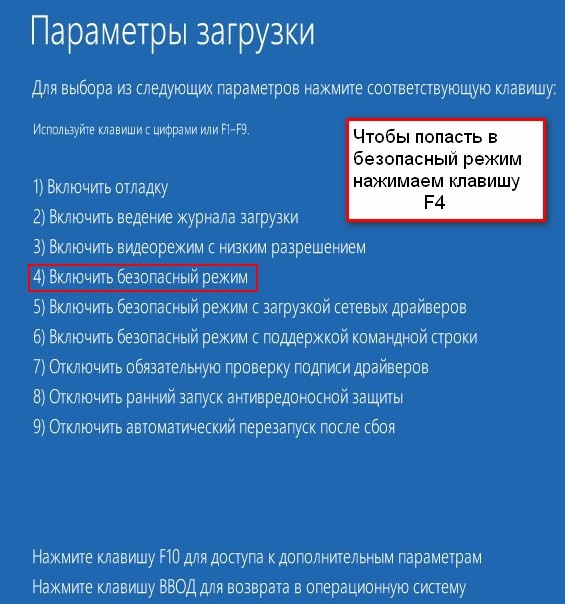

 Профессионалы могут легко использовать командную строку для устранения связанных проблем ПК с Windows 10. Однако, если вы мало знаете о CMD, не рекомендуется выбирать этот вариант. И безопасный режим, и безопасный режим с командной строкой не подключены к сети.
Профессионалы могут легко использовать командную строку для устранения связанных проблем ПК с Windows 10. Однако, если вы мало знаете о CMD, не рекомендуется выбирать этот вариант. И безопасный режим, и безопасный режим с командной строкой не подключены к сети.