Как почистить реестр на windows 8: Чистка реестра Windows 8
Содержание
Несколько операций завершались сбоем, Windows 8 неправильно определен как установка Windows To Go — Windows Client
Twitter
LinkedIn
Facebook
Адрес электронной почты
-
Статья -
- Чтение занимает 2 мин
-
В этой статье рассматриваются проблемы, которые возникают, Windows 8 неправильно определен как установка Windows To Go.
Область действия: Windows 8
Исходный номер базы знаний: 2778881
Симптомы
Рассмотрим следующий сценарий.
- У вас есть компьютер, на котором выполняется Windows 8.
- Windows может сообщить о том, что она выполняется как установка Windows To Go (WTG), в то время как это не так.
- Запуск или настройка определенных компонентов Windows может завершиться сбоем, так как оси сообщается как Windows to Go. Так как эти компоненты не должны работать и не должны работать при выполнении установок Windows To Go.
В этом сценарии вы можете заметить следующие проблемы:
Обновите отчеты о сбоях компьютера:
Не удается обновить компьютер, так как он работает под управлением Windows To Go
Панель управления Windows To Go сообщает:
Не удается изменить параметры запуска в рабочей области Windows To Go
Сбой Microsoft Store с ошибкой
Microsoft Store недоступен в рабочих областях Windows To Go
Причина
Некоторые функциональные возможности могут быть заблокированы при работе с установками Windows To Go, так как взаимодействие с пользователем может работать не так, как требуется.
Решение
Чтобы устранить эту проблему, измените реестр PortableOperatingSystem, внося изменения в реестр Windows.
Примечание.
В этом разделе содержатся сведения об изменении реестра. Перед внесением изменений рекомендуется создать резервную копию реестра. и изучить процедуру его восстановления на случай возникновения проблемы. Дополнительные сведения о резервном копировании, восстановлении и изменении реестра см. в следующей статье базы знаний Майкрософт: 322756 Резервное копирование и восстановление реестра в Windows
Примечание.
Описанные ниже действия следует выполнять только на компьютерах, которые не выполняются в качестве установок Windows To Go.
Чтобы проверить, работает ли при установке WTG, откройте раздел «Управление дисками» (diskmgmt.msc) и убедитесь, что жесткий диск, на который установлена ОС, не отображается как съемный диск, что может указывать операционной системе на то, что он работает в сценарии Windows To Go.
Предварительные требования
Установите следующее обновление и выполните описанные ниже действия.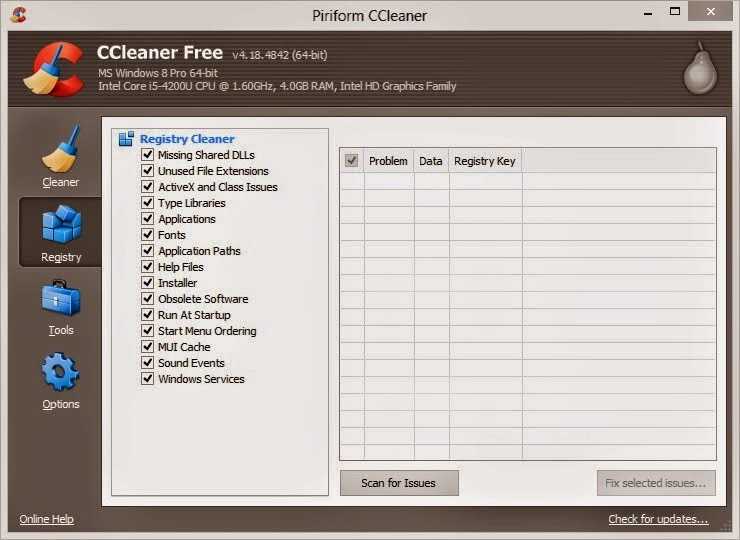
2795944 Windows 8 и Windows Server 2012 накопительного пакета обновления: февраль 2013 г.
Чтобы изменить реестр PortableOperatingSystem, выполните следующие действия.
Открыть редактор реестра (regedit.exe)
Найдите и выберите следующий подраздел реестра:
HKEY_LOCAL_MACHINE\SYSTEM\CurrentControlSet\ControlВ области справа дважды щелкните значение Dword PortableOperatingSystem .
Измените значение данных на 0 (значение по умолчанию — 1)
Закрытие редактора реестра
Перезагрузите компьютер.
Для внесения изменений можно также использовать параметр командной строки. Выполните следующую команду из командной строки с повышенными привилегиями:
reg add HKLM\SYSTEM\CurrentControlSet\Control /v PortableOperatingSystem /t REG_DWORD /d 0
Реестр Windows (системный реестр): настройка, твики, параметры
Главная
Основы работы с реестром Windows — базой данных параметров и настроек операционной системы. Описание настроек, твики, примеры изменения внешнего вида и возможностей Windows 10, 8 и 8.1 через параметры системного реестра.
Описание настроек, твики, примеры изменения внешнего вида и возможностей Windows 10, 8 и 8.1 через параметры системного реестра.
Как переместить кнопку «Пуск» влево в Windows 11
Два простых способа для перемещения кнопки Пуск и значков запуска программ влево в операционной системе Windows 11.
Реестр Windows 10
Статья расскажет о том, что такое реестр Windows 10, где находится Редактор реестра и какую структуру имеет реестр.
Как изменить звук уведомлений в Windows 10
1
Из статьи вы узнаете, как настроить звук в операционной системе Windows 10 (Параметры — Персонализация, Звуковая схема и Редактор реестра).
Как открыть редактор реестра в Windows 10
В данной статье показаны различные способы, с помощью которых можно открыть редактор реестра (regedit.exe) в операционной системе Windows 10.
Как изменить цвет заголовков неактивных окон в Windows 10
1
В этой статье показаны действия, с помощью которых можно изменить цвет заголовков неактивных окон в операционной системе Windows 10. В операционной системе
Как очистить историю фоновых изображений рабочего стола в Windows 10
В данной статье показаны действия, выполнив которые, можно очистить (удалить) историю недавно используемых фоновых изображений рабочего стола в Windows 10.
Как изменить размер текста элементов рабочего стола и проводника в Windows 10 Creators Update
2
В данной статье показаны действия, с помощью которых можно изменить размер текста элементов рабочего стола и проводника Windows. С выходом обновления Creators
С выходом обновления Creators
Как отключить Автоматическое обслуживание (Automatic Maintenance) в Windows 10
В данной статье показаны действия, с помощью которых можно отключить автоматическое обслуживание (Automatic Maintenance) в операционной системе Windows 10.
Как включить отображение секунд в системных часах панели задач в Windows 10
12
В данной статье показаны действия, с помощью которых можно включить отображение секунд в системных часах панели задач в операционной системе Windows 10.
Командная строка (консольный режим входа) вместо экрана входа в систему в Windows 10
1
В этой статье показаны действия, с помощью которых можно включить консольный режим входа вместо экрана входа в систему в операционной системе Windows 10.
Как отключить эскизы (миниатюры) окон на панели задач в Windows 10
9
В данной статье показаны действия, с помощью которых можно отключить эскизы (миниатюры) окон на панели задач в операционной системе Windows 10.
Как отключить просмотр миниатюр вкладок (Быстрый просмотр вкладок) в Microsoft Edge
В данной статье показаны действия, с помощью которых можно отключить просмотр миниатюр вкладок (Быстрый просмотр вкладок) в браузере Microsoft Edge.
Как сделать меню Пуск прозрачным (убрать эффект размытия) в Windows 10
1
Из этой статьи вы узнаете как сделать меню Пуск прозрачным (убрать эффект размытия) в операционной системе Windows 10. Для этого мы воспользуемся редактором
Как удалить AMD Catalyst Control Center из контекстного меню рабочего стола
2
В данной статье показаны действия, с помощью которых можно удалить AMD Catalyst Control Center из контекстного меню рабочего стола в операционной системе Windows.
Как вернуть старый вид контекстного меню Проводника и рабочего стола в Windows 10
С выходом версии 1511 операционной системы Windows 10, изменился внешний вид контекстного меню Проводника и рабочего стола. Контекстное меню стало более крупным
Как изменить цвет фона в приложении «Средство просмотра фотографий Windows»
6
В данной статье рассмотрены действия, с помощью которых можно изменить цвет фона в приложении «Средство просмотра фотографий Windows». Если для просмотра изображений
Как очистить историю диалогового окна «Выполнить» в Windows 10
1
В данной статье показаны действия, с помощью которых можно очистить историю диалогового окна «Выполнить» в операционной системе Windows 10. Если вы часто используете
Как убрать (восстановить) папки пользователя в окне «Этот компьютер» в Windows 10
3
В операционной системе Windows 10 при открытии окна «Этот компьютер» отображаются пользовательские папки: «Видео, Загрузки, Музыка, Документы, Изображения, Рабочий стол».
Как вернуть средство просмотра фотографий в Windows 10
57
В данной статье показаны действия, с помощью которых можно вернуть «Средство просмотра фотографий Windows» в операционной системе Windows 10.
Общие сведения о реестре Windows
В данной статье рассмотрены общие сведения о реестре операционной системы Windows. Реестр Windows (Windows Registry, системный реестр) — это иерархическая (древовидная)
Реестр Windows (Windows Registry, системный реестр) — это иерархическая (древовидная)
Как включить темную тему в Windows 10
В данной статье показаны действия, с помощью которых можно включить темную тему в операционной системе Windows 10. Стандартная тема оформления в операционной
Как изменить информацию о компьютере в окне Система
В операционной системе Windows имеется возможность указать в основных сведениях о вашем компьютере (в окне Система) информацию о производителе, включающую в
Отключаем клавишу Windows с помощью редактора реестра
2
Если вам требуется отключить клавишу Windows Win на клавиатуре, сделать это можно путем внесения определенных изменений в редакторе системного реестра операционной системы.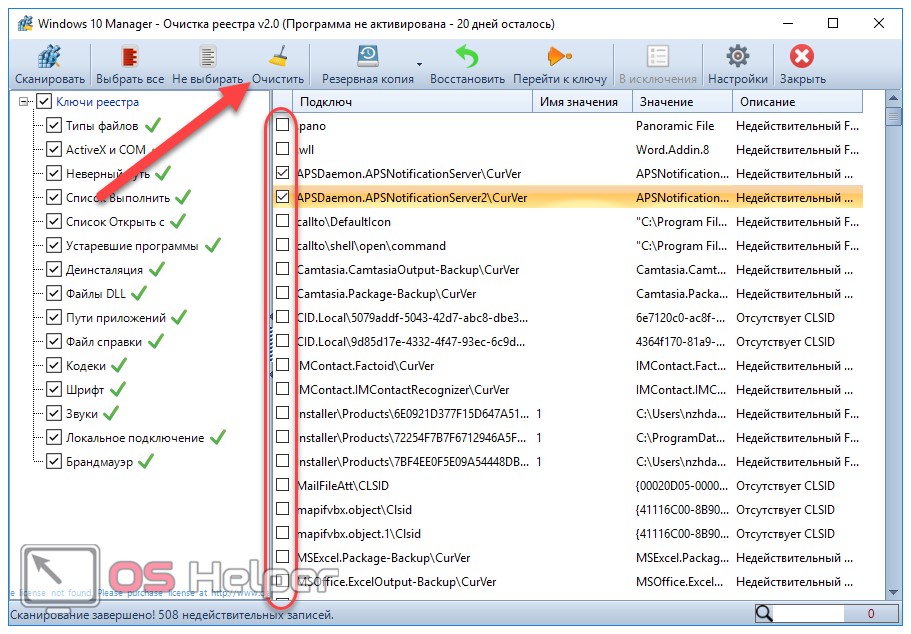
Как изменить цвет экрана входа в Windows 8.1
2
По непонятной причине компания Microsoft не предусмотрела возможность изменять цвет экрана входа в систему в Windows 8.1, Windows 8 средствами самой системы
Как разблокировать Центр мобильности Windows в Windows 8.1, Windows 10 на настольном компьютере
В этой статье показаны действия, с помощью которых можно разблокировать Центр мобильности Windows в Windows 8.1, Windows 10 на настольном компьютере.
Отключение суффикса «-Ярлык» при создании новых ярлыков в Windows 7, 8, 8.1, 10
Если Вы создавали ярлык, то замечали, что при создании нового ярлыка, ему в название добавляется слово «-Ярлык». Далее а статье рассмотрены действия которые
Команда «Показать/скрыть скрытые файлы» в контекстном меню рабочего стола и проводника
2
В данной статье показаны действия, с помощью которых можно добавить команду «Показать/скрыть скрытые файлы» в контекстное меню рабочего стола и Проводника Windows
Добавление в Панель управления оснастки Учетная запись опытного пользователя (netplwiz).
Данная инструкция применима к операционным системам Windows 7, Windows 8, Windows 8.1, Windows 10. Чтобы добавить в Панель управления оснастку Учетная запись
Как убрать стрелки с ярлыков в Windows 7, 8, 8.1, 10
12
В этой статье показаны действия, с помощью которых можно убрать стрелки с ярлыков в операционной системе Windows 7, Windows 8, Windows 8.1 и Windows 10.
Как изменить сочетания клавиш для смены языка ввода в Windows
4
В данной статье показаны действия, с помощью которых можно изменить сочетания клавиш для смены языка ввода в операционной системе Windows 10, 8.
Создание файла реестра (reg-файла) из контекстного меню.
1
Если Вы часто создаете reg-файлы, то для Вас будет удобно добавить пункт для их создания в контекстное меню Создать. Чтобы добавить возможность создания reg-файла
Быстрый переход в необходимый раздел реестра.
Если для работы с системным реестром вы предпочитаете не использовать альтернативные программы, то для быстрого перехода в необходимый раздел реестра можно
Запуск редактора реестра, создание и применение reg-файла в Windows 8.1
1
В этой статье показаны действия, с помощью которых можно выполнить запуск редактора реестра, создать и применить reg-файл в операционной системе Windows 8.
Добавление системных ярлыков в папку Этот компьютер в Windows 8. 1.
1.
Не все знают о том, что некоторые системные ярлыки можно добавить в папку Этот компьютер. Добавив эти ярлыки, вы получите возможность быстро открыть необходимый
Команда Копировать в папку/Переместить в папку в контекстном меню
9
В данной статье показаны действия, с помощью которых можно добавить команды «Копировать в папку» и «Переместить в папку» в контекстное меню проводника Windows.
КАК включить или отключить новый интерфейс апплета «дата и время» Windows 10
В пользовательский интерфейс Windows 10 разработчики внесли много изменений, предназначенных для повышения удобства использования системы, в том числе был изменен
3 способа безопасной очистки реестра в Windows 10 и 11
Реестр Windows — это не то, чем вы будете заниматься каждый день.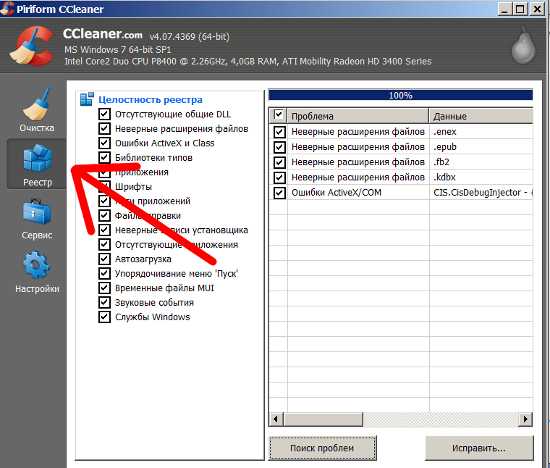 Когда Windows не работает должным образом, вам необходимо очистить реестр, но сброс неправильного файла во время этого процесса может привести к сбою или повреждению системы. Итак, в этой статье мы покажем вам три способа безопасной очистки реестра в Windows 10 и 11.
Когда Windows не работает должным образом, вам необходимо очистить реестр, но сброс неправильного файла во время этого процесса может привести к сбою или повреждению системы. Итак, в этой статье мы покажем вам три способа безопасной очистки реестра в Windows 10 и 11.
Начнем с определения того, что такое реестр Windows. По сути, это сложная база данных с информацией об аппаратном и программном обеспечении вашего компьютера. Эти записи потенциально могут привести к большим проблемам, если их не очистить должным образом. Давайте углубимся, чтобы понять больше.
Что вызывает ошибки реестра в Windows
Существует несколько причин возникновения ошибок реестра. В большинстве случаев ошибки вызваны установкой или удалением программного обеспечения. Он часто создает новые записи в реестре при установке программного обеспечения. Но когда программное обеспечение удаляется, эти записи не всегда удаляются. Это вызывает ошибки.
Это вызывает ошибки.
Еще одной распространенной причиной ошибок реестра является накопление ненужных файлов и недействительных записей с течением времени. Это может быть вызвано различными причинами, такими как неправильное закрытие программ, установка/удаление программ без использования соответствующих инструментов и т. д.
Со временем, когда в реестр добавляется все больше и больше записей, он может стать раздутым и неэффективным. Это может привести к ошибкам реестра и снизить производительность вашего компьютера. Итак,
Создайте резервную копию файлов реестра
В качестве меры предосторожности, прежде чем приступать к очистке реестра, вам следует сделать резервную копию реестра. Вы можете использовать эту резервную копию для восстановления реестра в исходное состояние, если что-то пойдет не так.
Шаг 1 : Нажмите «Windows Key + R» и введите следующую команду, чтобы открыть редактор реестра.
Regedit
Шаг 2 : Затем нажмите «Да» в ответ на приглашение.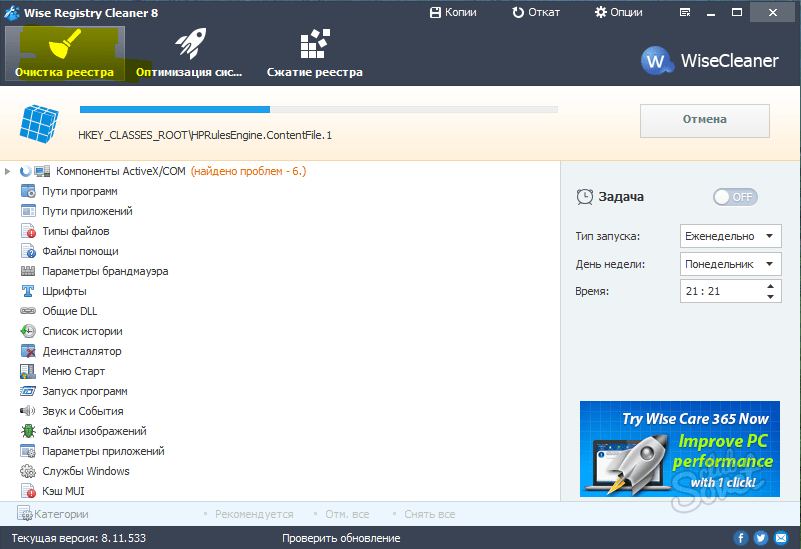
Шаг 3 : Перейдите в меню «Файл» и выберите «Экспорт» в раскрывающемся списке.
Выберите все диапазоны экспорта, чтобы создать резервную копию всего реестра. Однако, если вы меняете конкретную ветку, вы можете сделать для нее резервную копию.
Шаг 4 : Выберите местоположение и имя файла и нажмите «Сохранить».
Иногда при импорте вы можете увидеть, что редактор реестра не может импортировать файл, и одной из распространенных причин является расположение файла. Поэтому мы настоятельно рекомендуем хранить этот файл резервной копии на флэш-накопителе или любом внешнем жестком диске в целях безопасности.
После этого приступим к очистке реестра Windows.
Как почистить реестр Windows вручную
Давайте обсудим различные способы очистки реестра в Windows 10 и 11.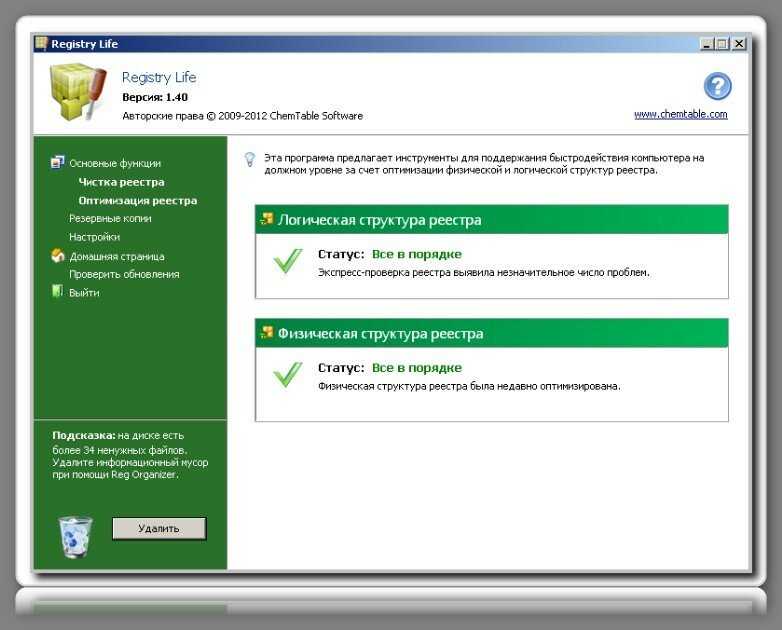 Существует множество бесплатных очистителей реестра, но в Windows также есть собственные встроенные очистители реестра, которые вы можете использовать.
Существует множество бесплатных очистителей реестра, но в Windows также есть собственные встроенные очистители реестра, которые вы можете использовать.
Примечание . Все методы, упомянутые ниже, одинаковы для Windows 10 и 11.
1. Использование очистки диска
Этот инструмент не предназначен для очистки файлов реестра; тем не менее, это удобный инструмент для очистки оставшихся файлов из реестра и, безусловно, самый простой способ сделать это.
Шаг 1 : Нажмите клавишу Windows, введите Очистка диска и нажмите Enter.
Шаг 2: В приглашении «Выберите диск, который вы хотите очистить», выберите диск, на котором установлена ОС Windows (C:), и нажмите «ОК».
Инструмент автоматически подсчитывает, сколько места можно освободить на выбранном диске.
Иногда вы можете застрять в окне расчета. Простая отмена и перезапуск сработают; если нет, попробуйте разные способы решения проблемы.
Шаг 3 : Теперь нажмите «Очистить системные файлы», выберите необходимые папки и нажмите «ОК».
Вы можете отметить все опции; просто убедитесь, что в корзине нет ничего, что вам может понадобиться.
2. Используйте DISM для очистки файлов реестра
DCIM (Обслуживание образов развертывания и управление ими) — это еще один инструмент/команда в Windows, который может исправлять обновления и системные ошибки. Он также может исправить поврежденные записи реестра. Вот как:
Шаг 1 : Нажмите клавишу Windows, введите Командная строка и нажмите «Запуск от имени администратора».
Шаг 2 : Теперь введите следующую команду в командной строке.
DISM /Online /Cleanup-Image /ScanHealth
Вот и все. Сканер самостоятельно найдет и уберет все ошибки и отсортирует их. Имейте в виду, что не все ошибки будут относиться к реестру, но с его помощью вы можете исправить проблемы, о существовании которых вы даже не подозревали.
3. Очистите реестр Windows с помощью сторонних инструментов: CCleaner
Если вы пользователь Windows, вы, вероятно, уже сталкивались с CCleaner, популярным программным обеспечением для очистки ПК под управлением Windows. Это бесплатное программное обеспечение делает всего понемногу, от помощи в очистке файлов cookie до дампа временных файлов (включая файлы реестра).
Примечание : Если вы сразу переходите к этому методу, мы рекомендуем сделать резервную копию вашего реестра, о чем мы упоминали в начале этой статьи.
Шаг 1: Загрузите и установите CCleaner бесплатно, используя ссылку ниже, и запустите его.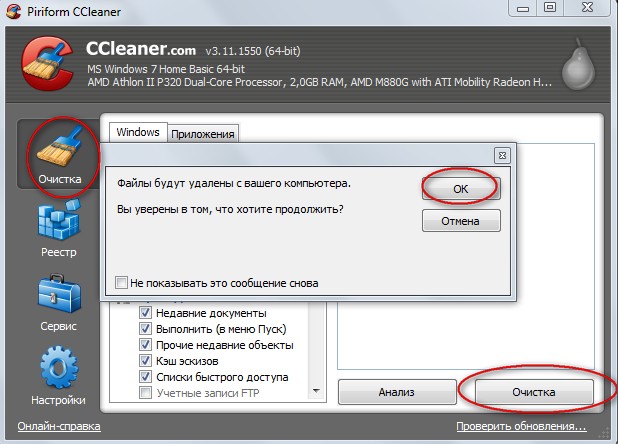
Скачать CCleaner
Шаг 2: Нажмите «Пуск».
Шаг 3: Отправляйтесь в космос.
Шаг 4 : Установите все флажки (Корзина, Временные файлы приложений и Временные системные файлы) и нажмите «Вернуться к обзору».
Шаг 5 Кнопка «Сделай лучше».
Ну вот. CCleaner очистит ваши временные файлы, а также файлы реестра. Это программное обеспечение предлагает множество других функций, которые вы можете изучить самостоятельно или ознакомиться с нашим руководством.
CCleaner очистит ваши временные файлы, а также файлы реестра. Это программное обеспечение предлагает множество других функций, которые вы можете изучить самостоятельно или ознакомиться с нашим руководством.
Часто задаваемые вопросы по очистке реестра Windows
1. Существует ли средство очистки реестра Microsoft?
Нет, так как Microsoft не поддерживает использование очистителей реестра.
2. Нужно ли дефрагментировать реестр?
Да, так как фрагментированный реестр напрямую влияет на производительность вашего компьютера и замедляет его работу.
3. Как часто нужно чистить реестр?
Очистка реестра необходима для предотвращения сбоя или замедления работы вашей системы. Для оптимальной производительности мы рекомендуем очищать реестр Windows каждые три дня.
Быстрое избавление от файлов реестра
Файлы реестра играют роль в правильной работе Windows, но они также несут ответственность за сбои и системные сбои. Узнав, как безопасно чистить реестр в Windows 10 и 11, вам может быть полезно узнать, как исправить редактор реестра, когда программа перестает работать должным образом. Удачной уборки!
Узнав, как безопасно чистить реестр в Windows 10 и 11, вам может быть полезно узнать, как исправить редактор реестра, когда программа перестает работать должным образом. Удачной уборки!
Исправить поврежденный реестр — Полное руководство для Windows 10, 8.1, 8 и 7
Серьезное повреждение реестра Windows может превратить ПК/ноутбук в кирпич . И, как пользователь Windows, вы должны знать, что незначительное повреждение в записи реестра может полностью разрушить ОС Windows 10, 8, 7.
Проблема в реестре означает проблему в вашей операционной системе, и, следовательно, вы начнете сталкиваться с различными трудностями при использовании устройства. В большинстве случаев, когда реестр поврежден или поврежден, систему Windows необходимо переустановить, и вы потеряете все свои данные.
Итак, если вы обнаружили, что ваш реестр Windows поврежден, вам необходимо немедленно исправить поврежденный реестр .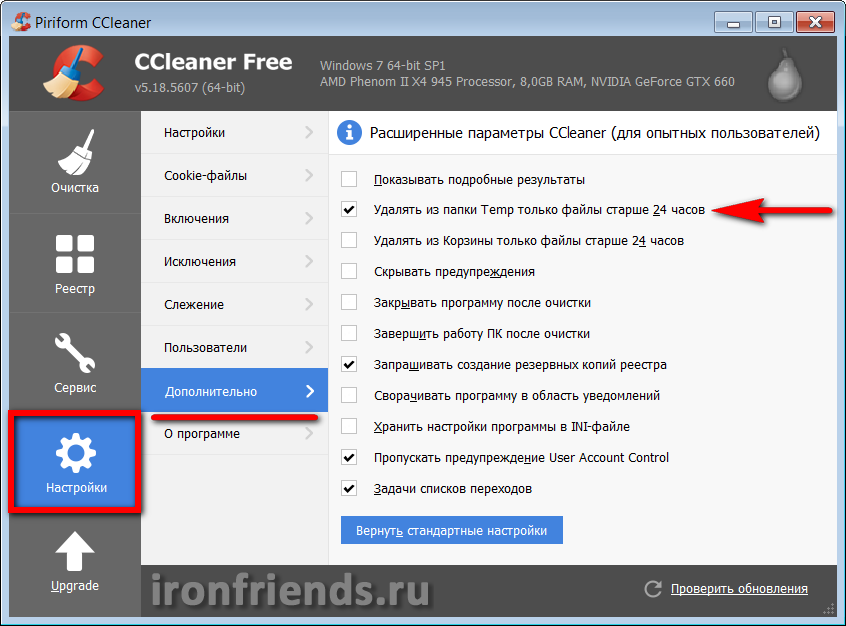
Обычно повреждение реестра или ошибки реестра появляются после внесения изменений в редакторе реестра . И именно по этой причине всегда рекомендуется делать резервную копию вашего реестра, прежде чем что-либо манипулировать, так как здесь у вас есть внутренние настройки систем Windows 7, 8, 8.1 и 10.
Кроме того, если вы имеете дело с повреждением реестра и ищете для очистки поврежденных элементов реестра или исправить ошибки реестра в Windows 10 , Windows 8, Windows 8.1 и Windows 7
Следуя решениям исправить ошибки реестра без переустановки Окна с нуля.
Итак, приступим…!
Как исправить ошибки реестра в Windows 10, 8, 8.1 и 7?
1: Запустить средство проверки реестра Windows (Scanreg.exe)
2: Выполните SFC Scan
3: Выполните команду отклонения
4: Система ремонта
5: Обновить систему Windows
6: Выполните Automatic
6666666669
6669
66669
6669
6669
69966
69
69
69
6
6
6
6
6
6
6
6
6
6
6
6
6
6
6
6
6
6966
6
6
699 7: Очистка реестра
Решение 1.
 Запустите средство проверки реестра Windows (Scanreg.exe)
Запустите средство проверки реестра Windows (Scanreg.exe)
Средство проверки реестра Windows (Scanreg.exe) создает резервную копию системных файлов и информации о конфигурации один раз в день, когда система начал. Это также автоматически сканирует системный реестр на наличие недействительных записей и пустых блоков данных при запуске.
Итак, здесь рекомендуется запустить встроенную проверку реестра Windows или инструмент Scanreg.exe , чтобы исправить поврежденные ошибки реестра.
Версия защищенного режима средства проверки реестра Windows (Scanregw.exe) может создавать резервные копии системных файлов и сканировать реестр на наличие недопустимых записей. Если обнаружены недопустимые записи, он обращается к реальной версии средства проверки реестра Windows (Scanreg.exe ) для решения.
- Чтобы запустить средство проверки реестра Windows (Scanreg.exe) , прочитайте статью .

Решение 2. Выполните сканирование SFC
Иногда повреждение системных файлов Windows может привести к повреждению записей реестра, поэтому здесь рекомендуется сначала запустить SFC (Проверка системных файлов) в Windows, чтобы восстановить поврежденные системные файлы .
Следуйте инструкциям для запуска средства проверки системных файлов:
- Перейдите к Пуск > Открыть Командная строка и запустите от имени администратора.
- Теперь введите sfc / scannow в окне CMD > нажмите Введите
- Дождитесь завершения всего процесса сканирования ( примерно 15 минут )
После завершения перезагрузите систему и проверьте, не поврежден ли реестр в Windows 10.
Решение 3. Выполните команду DISM
0031 исправьте ошибки реестра в Windows 10, 8, 8.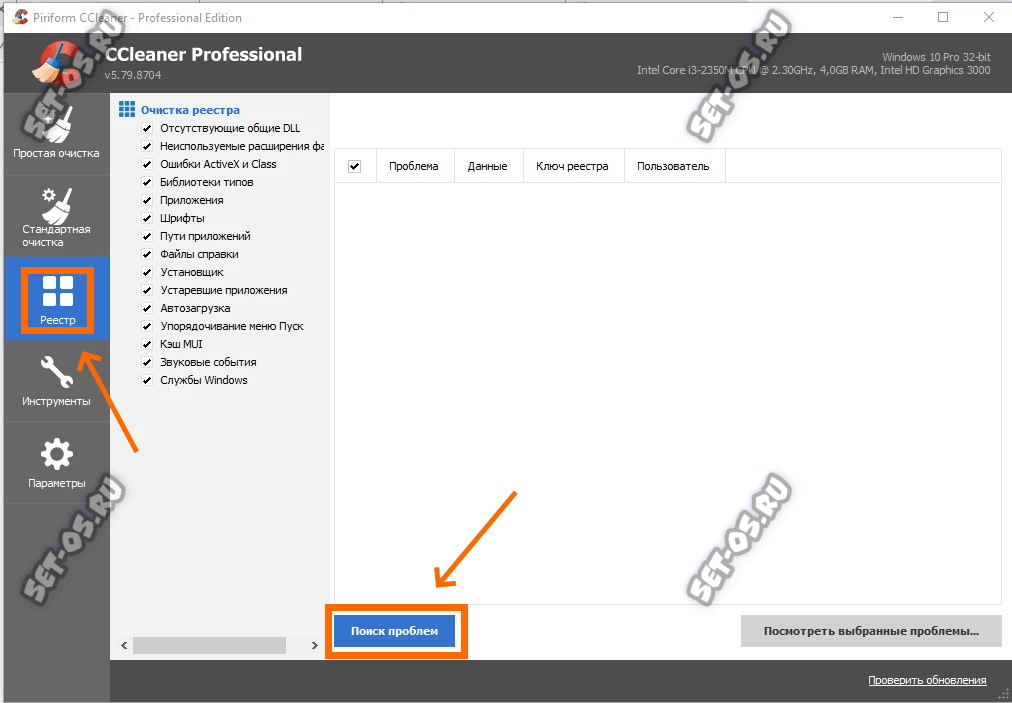 1 и 7, затем попробуйте запустить инструмент командной строки DISM (система обслуживания образов развертывания и управления ими) .
1 и 7, затем попробуйте запустить инструмент командной строки DISM (система обслуживания образов развертывания и управления ими) .
Для этого выполните следующие действия:
- Перейдите в окно Windows Search и введите cmd.
- Щелкните правой кнопкой мыши командную строку (Запуск от имени администратора) .
- В окне командной строки введите следующую команду: DISM /Online /Cleanup-Image /ScanHealth > нажмите клавишу Введите .
- Теперь дождитесь завершения всего процесса.
После завершения проверьте, восстановлен ли ваш поврежденный / сломанный реестр или нет.
Решение 4. Восстановите систему
Если приведенное выше решение не поможет вам восстановить поврежденный реестр в ОС Windows, , выполните действия по восстановлению системы.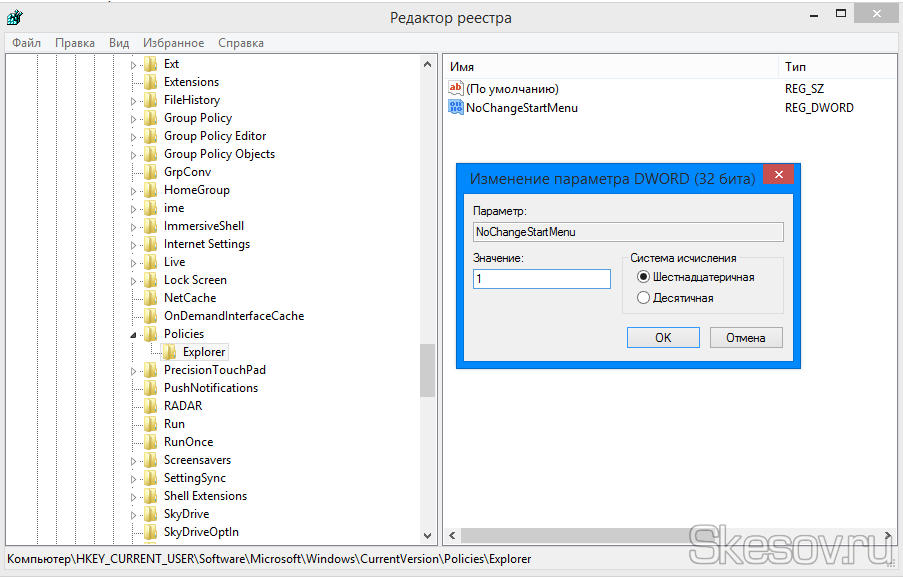
- Для этого вам понадобится установочный диск Windows
- И вставьте DVD-диск с Windows 8, 8.1 или Windows 10 > перезагрузите устройство .
- Далее при появлении запроса > нажмите любую кнопку, чтобы загрузиться с DVD
- Затем подождите некоторое время, чтобы завершить процесс установки .
- И в установщике Windows выберите Repair > следуйте инструкциям на экране, чтобы исправить систему Windows 10 или Windows 8.
Примечание: Сохраненные данные не будут удалены или удалены, поскольку операционная система восстановлена до стабильного состояния.
Решение 5. Обновите систему Windows
Это решение позволяет сбросить настройки ПК/ноутбука без повреждения каких-либо файлов. Это полностью обновит системные файлы Windows и восстановит реестр Windows.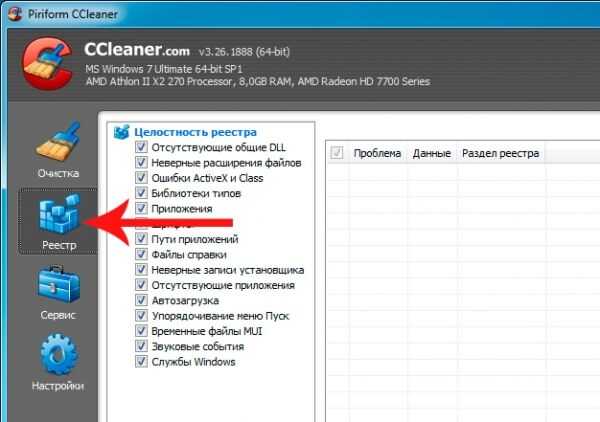
Выполните приведенные шаги:
- Сначала перейдите в настройки Windows и нажмите в разделе «Обновление и безопасность»
- Теперь выберите Recovery > Начало работы
- Затем нажмите Сбросить раздел этого ПК, > и Сохранить мои файлы
- Далее следуйте инструкциям на экране.
Теперь проверьте, исправит ли это исправление поврежденные записи реестра или нет. Если нет, следуйте следующему решению и проверьте, помогает оно вам или нет.
Решение 6. Выполните автоматическое восстановление
Попробуйте запустить автоматическое восстановление, так как это работает для многих до исправить ошибки реестра и очистить реестр в Windows 10, 8, 8.1.
Следуйте инструкциям в Windows 8 или 8.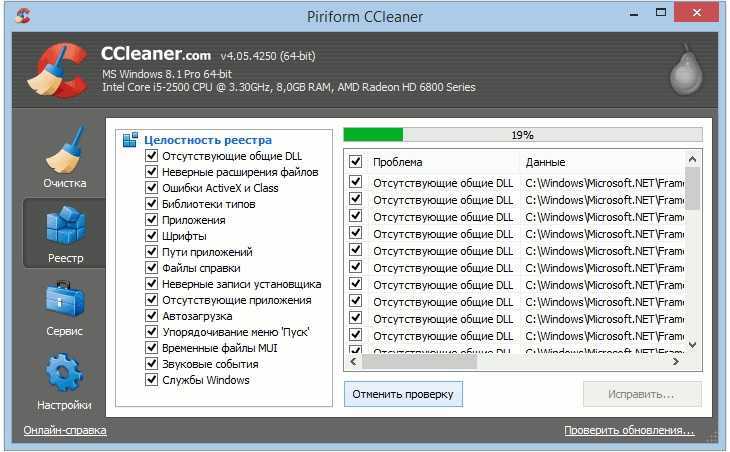 1:
1:
- Откройте Настройки > перейдите к Общие
- И в Расширенная панель запуска> нажмите Перезагрузить сейчас
- Затем на Выберите экран параметров > щелкните Устранение неполадок
- Далее на экране Дополнительные параметры > нажмите Автоматическое восстановление
- И выберите учетную запись и войдите в систему , когда отобразится, чтобы сделать это
Запуск автоматического восстановления, во время которого ваша система может перезагрузиться.
Для пользователей Windows 10 для запуска автоматического восстановления:
- Сначала откройте панель настроек > перейдите к Обновление и безопасность
- Затем на вкладке Восстановление > Расширенный запуск > Перезагрузить сейчас
- Далее в Выберите вариант Окно > Устранение неполадок
- И в окне Дополнительные параметры > щелкните Автоматическое восстановление
- Наконец, выберите учетную запись и войдите > когда появится
И автоматический запуск восстановления, и ваша система может перезагрузиться во время процесса. Надеюсь, это сработает для вас, чтобы исправить поврежденный реестр в Windows 10.
Надеюсь, это сработает для вас, чтобы исправить поврежденный реестр в Windows 10.
Решение 7. Очистите записи реестра
Записи реестра — это следы всего, что мы делаем в системе, например, устанавливаемого приложения, каждой посещаемой веб-страницы и т. д. И со временем эти записи накапливаются и могут привести к Ошибки реестра.
Поэтому их очистка исправит ошибки реестра и восстановит поврежденный реестр в Windows 10, 8, 8.1 и 7.
И для очистки реестра лучше всего использовать сторонние очиститель реестра . Поскольку очистка реестра Windows 8, 8.1 и 10 вручную является очень сложной задачей, многие эксперты рекомендуют использовать стороннее программное обеспечение для легкой очистки записей реестра.
В Интернете доступно множество инструментов, лучший и надежный инструмент, который лично мне нравится, — это CCleaner. Они имеют простой в использовании интерфейс и после очистки реестра также автоматически создают резервные копии.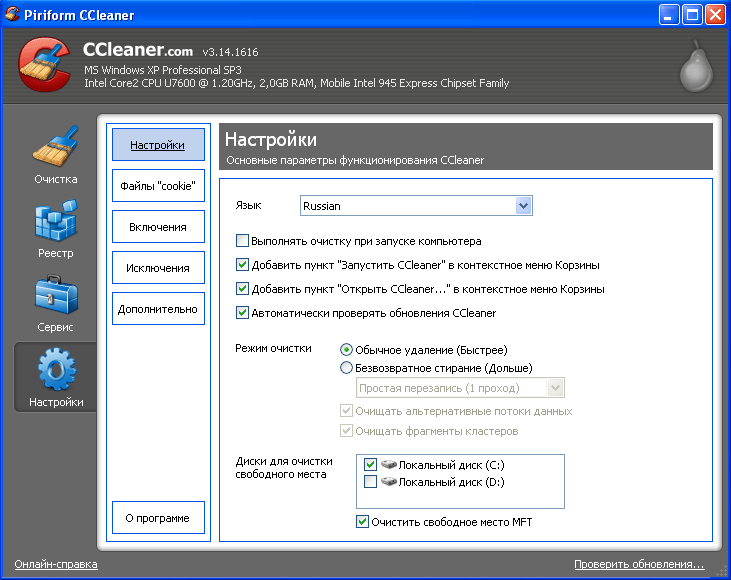
Получите CCleaner для очистки ключей реестра
Лучший способ восстановить поврежденный реестр на ПК с Windows
Что ж, если после выполнения ручных решений вы по-прежнему не можете исправить поврежденный реестр на ПК с Windows , я бы посоветовал вам попробовать средство восстановления реестра .
Манипуляции с записями реестра вручную очень рискованны, и небольшая ошибка может повредить всю вашу систему. Таким образом, стоит использовать этот надежный инструмент восстановления, чтобы исправить отсутствующие или поврежденные ключи реестра .
Он восстановит поврежденные, поврежденные или сломанные записи реестра в системе Windows. Не только это, но и исправляет BSOD, игры, приложения, ошибки DLL и многое другое.
Получить средство восстановления реестра для исправления ошибок реестра
Заключение:
Все мы знаем, насколько важен реестр для нашего ПК и ноутбука с Windows, поэтому важно поддерживать и очищать реестр один или два раза в месяц.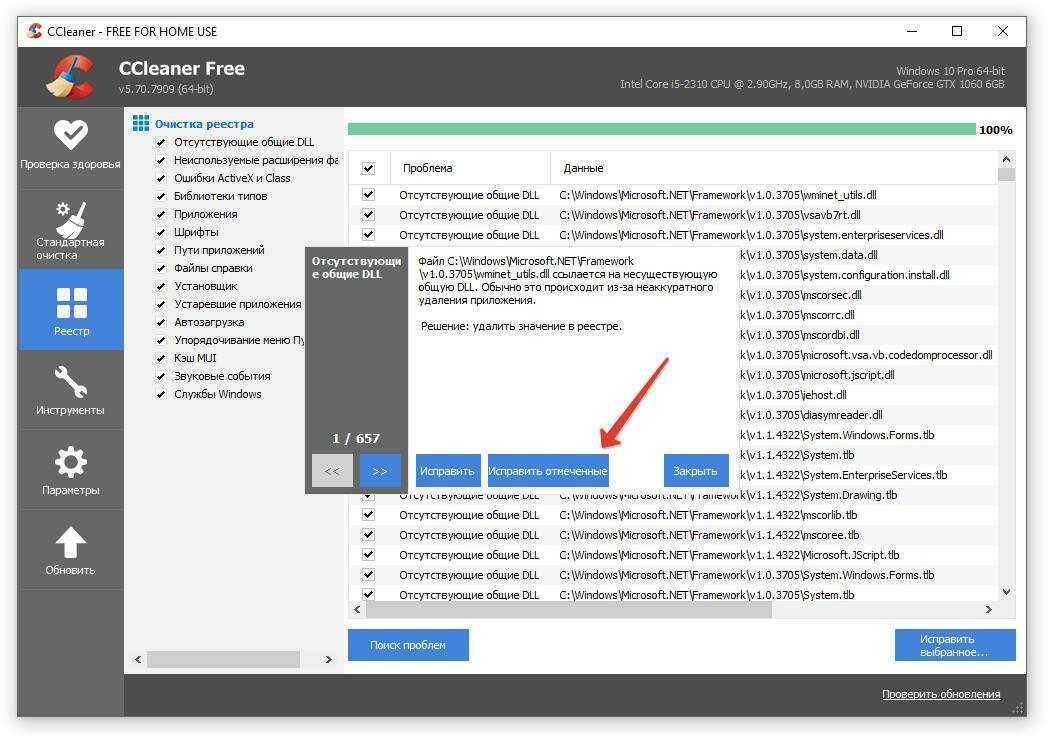 И все это было на , как исправить поврежденный реестр в системе Windows .
И все это было на , как исправить поврежденный реестр в системе Windows .
Я изо всех сил старался перечислить лучшие возможные решения для исправления ошибок реестра , следуйте им с умом, чтобы исправить ошибки реестра Windows 8, 8.1 и Windows 10.
Несмотря на это, если вы не разбираетесь в технических вопросах, не стесняйтесь использовать рекомендуемый профессионалами очиститель реестра, чтобы восстановить поврежденный реестр автоматически.
Также не забудьте поделиться своими ценными комментариями, советами и предложениями о том, как исправить поврежденные записи реестра на Facebook или Twitter .
Хардип Каур
Хардип всегда была любителем Windows с тех пор, как она получила свой первый ПК с Windows XP. Она всегда с энтузиазмом относилась к технологическим вещам, особенно к вычислениям искусственного интеллекта (ИИ). До прихода в PC Error Fix она работала фрилансером и работала над многочисленными техническими проектами.


