Как изменить формат файла на виндовс 8: Как изменить формат файла на Windows 7, 10, 8: через онлайн, программы, переименование
Содержание
Как изменить стандартные значки и иконки в Windows 8?
Содержание:
- Меняем значки средствами Windows
- Меняем изображение папки
- Меняем стандартные значки рабочего стола
- Меняем изображения ярлыков программ
- Устанавливаем значки из других источников
- Набор иконок
- Приложения
- IconTo
Стандартные обозначения папок и файлов Windows кочуют из версии в версию и, возможно, кому-то они порядком надоели. Однако многие юзеры не подозревают, что эти иконки можно заменить на другие. Возможности системы в этом плане слишком ограничены, но, к счастью, о том, чтобы мы могли разнообразить оформление Windows 8 по своему вкусу, позаботились сторонние разработчики.
Разберемся, как и с помощью каких средств можно изменить стандартные значки Windows 8 на более привлекательные.
Меняем значки средствами Windows
Рассмотрим ситуацию, когда нужно изменить значок какой-либо одной папки или ярлыка, чтобы выделить его среди остальных. Предположим, у вас нет особых пожеланий к оригинальности и вас устроят стандартные иконки из набора Windows.
Предположим, у вас нет особых пожеланий к оригинальности и вас устроят стандартные иконки из набора Windows.
Меняем изображение папки
- Откройте контекстное меню папки, значок которой вы хотите изменить, и выберите «Свойства».
- Перейдите во вкладку «Настройка» и кликните кнопку «Сменить значок».
- По умолчанию откроется набор иконок из системной библиотеки Shell32. Выберите подходящее изображение и нажмите ОК. Если ни одна из картинок вас не устраивает, можете нажать «Обзор» и выбрать другой файл с иконками. Иконки содержат разные библиотеки и исполняемые файлы Windows, но чтобы найти что-то конкретное, нужно точно знать, где искать.
- Кликните мышью по пустой области рабочего стола и нажмите F5 — рабочий стол обновится и папка поменяет вид.
- Чтобы вернуть папке первоначальную иконку, снова откройте окно изменения значка и щелкните «Восстановить значения по умолчанию».

Меняем стандартные значки рабочего стола
Стандартные значки рабочего стола в Windows 8 — это иконки «Этот компьютер», «Корзина», «Файлы пользователя» и «Сеть».
- Для доступа к нужным настройкам откройте панель «Персонализация». Чтобы туда попасть, вызовите контекстное меню рабочего стола нажмите в нем соответствующий пункт.
- Щелкните в панели перехода «Изменение значков рабочего стола».
- В окне «Параметры значков» выделите то, что собираетесь менять, и кликните «Сменить значок».
- По умолчанию будет открыт набор иконок из библиотеки imageres.dll. Выберите любое изображение и нажмите ОК. Значок поменяется.
- Для возврата картинки по умолчанию в окошке «Параметры значков рабочего стола» кликните кнопку «Обычный значок».
Меняем изображения ярлыков программ
Изображения ярлыка программы на рабочем столе создается на основе ресурсов самой программы. Значок обычно содержится в исполняемом файле или какой-либо библиотеке этого приложения.
Значок обычно содержится в исполняемом файле или какой-либо библиотеке этого приложения.
- Чтобы сменить изображение ярлыка, откройте из контекстного меню его свойства, зайдите на вкладку «Ярлык» и кликните «Сменить значок».
- Выберите один из предложенных вариантов или щелкните «Обзор» и укажите другой файл. В нашем примере значок приложения MEGAsync находится в исполняемом файле MEGAsync.exe.
После выбора другого значка и нажатия ОК ярлык программы будет изменен.
Устанавливаем значки из других источников
На просторах Интернета можно отыскать массу средств для оформления Windows. Это и готовые темы, в комплект которых входят иконки папок и системных значков, и тематические наборы картинок в формате ico (одиночные значки), icl (группы значков разной величины) или png (обычные картинки с элементами прозрачности), и приложения для смены значков «одним кликом».
Набор иконок
Чтобы установить в качестве иконки картинку в формате png, необходимо сначала конвертировать ее в ico. Для этого можно использовать простенькую программку AveIconifier2.
Для этого можно использовать простенькую программку AveIconifier2.
В правое окошко программы перетаскиваем файл png, из левого забираем ico и забрасываем в ту же папку. После этого меняем иконку папки тем же способом, что мы рассмотрели выше. В качестве источника указываем папку с набором иконок.
Вот, что в итоге получилось:
Приложения
Программы для смены иконок обладают большими возможностями. С их помощью можно оформлять не только папки и системные значки, но и файлы, иконки дисков в каталоге «Этот компьютер», элементы панели управления и прочее.
IconTo
В качестве примера таких программ рассмотрим IconTo. В его комплект входит около 300 иконок в разных художественных стилях, но устанавливать можно не только их.
- Запустите IconTo от имени администратора.
- Щелкните пункт «Укажите папку/файл «. Давайте проверим, сможет ли программа изменить значки для целого типа файлов (возьмем, к примеру, текстовые).

- Выберите значок. Программа дает возможность устанавливать иконки из файлов Windows 8, из собственного, довольно богатого комплекта или любые другие. Возьмем одну из картинок нашего фруктового набора.
- После выбора подходящей картинки щелкнем «Установить иконку».
Вот, что у нас получилось: все текстовые файлы теперь выглядят очень аппетитно.
Чтобы вернуть их к стандартному виду, нужно щелкнуть «Убрать иконку с папки».
Другие программы работают похожим образом. Их возможностей вполне хватит, чтобы полностью преобразить Windows, но с восстановлением к прежнему виду иногда возникают проблемы. Поэтому прежде чем запускать такое приложение, создайте точку восстановления на случай, если конечный результат вас не удовлетворит.
Поиск резервных копий iPhone, iPad и iPod touch
Поиск резервных копий iOS или iPadOS на компьютере Mac, компьютере с Windows и устройстве iOS или iPadOS. Узнайте, как удалять резервные копии, копировать их и выполнять другие действия.
Узнайте, как удалять резервные копии, копировать их и выполнять другие действия.
- Поиск резервных копий, сохраненных на компьютере Mac или компьютере с Windows
- Удаление и копирование резервных копий на компьютере Mac или компьютере с Windows
- Поиск резервных копий, сохраненных в iCloud, и управление ими
Поиск резервных копий, сохраненных на компьютере Mac или компьютере с Windows
Чтобы предотвратить повреждение файлов резервных копий, необходимо соблюдать следующие рекомендации.
- Приложения Finder и iTunes сохраняют резервные копии в папку резервного копирования. Расположение папки резервного копирования зависит от операционной системы. Несмотря на то что можно скопировать папку резервного копирования, не следует перемещать ее в другую папку, на внешний или сетевой диск.
- Не редактируйте, не перемещайте, не переименовывайте и не извлекайте содержимое из файлов резервных копий. Например, чтобы выполнить восстановление из перемещенного файла резервной копии, необходимо вернуть файл резервной копии на исходное место в папку резервной копии, иначе восстановление работать не будет.
 Резервные копии служат защищенной копией практически всех данных и настроек вашего устройства. Даже если просмотр или доступ к содержимому файла резервного копирования будет возможен, такое содержимое, как правило, не хранится в формате, пригодном для чтения.
Резервные копии служат защищенной копией практически всех данных и настроек вашего устройства. Даже если просмотр или доступ к содержимому файла резервного копирования будет возможен, такое содержимое, как правило, не хранится в формате, пригодном для чтения.
Поиск папки с резервными копиями на компьютере Mac
Чтобы найти резервные копии, выполните указанные ниже действия.
- Нажмите значок лупы в строке меню.
- Введите или скопируйте и вставьте следующее: ~/Library/Application Support/MobileSync/Backup/
- Выберите папку резервного копирования в разделе «Папки».
Найдите определенную резервную копию
На компьютере Mac с macOS Catalina или более поздней версией выполните указанные ниже действия.
- Откройте Finder. Нажмите ваше устройство.
- На вкладке «Основные» нажмите «Управлять резервными копиями», чтобы посмотреть список резервных копий. Нажмите правой кнопкой мыши необходимую резервную копию, а затем выберите «Показать в Finder», «Удалить» или «В архив».

- По завершении нажмите «ОК».
Поиск папки с резервными копиями на компьютере с Windows 8 или 10
- Найдите строку поиска:
- В ОС Windows 8 щелкните значок лупы в правом верхнем углу экрана.
- В ОС Windows 10 перейдите в строку поиска рядом с кнопкой «Пуск».
- В строке поиска введите %appdata%. Если резервные копии не отображаются, введите %USERPROFILE%.
- Нажмите клавишу «Ввод».
- Дважды нажмите эти папки: Apple или Apple Computer > MobileSync > Backup.
Удаление и копирование резервных копий на компьютере Mac или компьютере с Windows
Запрещается редактировать, переносить, переименовывать и извлекать содержимое файлов резервного копирования, так как указанные действия могут привести к повреждению файлов. Вы можете копировать резервные копии или удалять резервные копии, которые больше не нужны.
Копирование резервных копий в другое место
Если необходимы дубликаты резервных копий, можно найти папку резервного копирования и скопировать ее целиком в другое место, например на внешний диск или в каталог сетевого хранилища.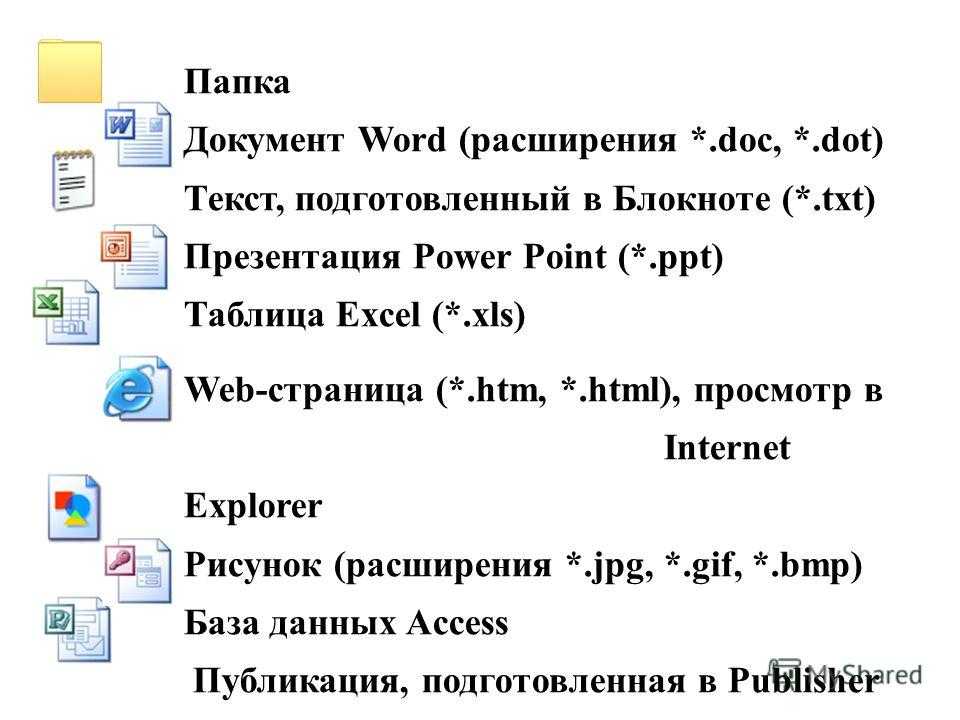
Приложение Time Machine автоматически копирует папку резервного копирования, когда вы создаете резервную копию папки пользователя на компьютере Mac.
Удаление резервных копий
На компьютере Mac с macOS Catalina или более поздней версией выполните указанные ниже действия.
- Откройте Finder. Нажмите ваше устройство.
- На вкладке «Основные» нажмите «Управлять резервными копиями», чтобы посмотреть список резервных копий. Нажмите правой кнопкой мыши необходимую резервную копию, а затем выберите «Удалить» или «В архив».
- Нажмите «Удалить резервную копию», а затем подтвердите действие.
Поиск резервных копий, сохраненных в iCloud, и управление ими
Если используется резервное копирование в iCloud, список резервных копий не будет доступен по адресу iCloud.com. Найти резервные копии iCloud на устройстве iOS или iPadOS, компьютере Mac либо компьютере с Windows можно следующим образом.
На iPhone, iPad или iPod touch:
- Выберите «Настройки» > [ваше имя] > iCloud.

- Нажмите «Управлять хранилищем учетной записи», затем «Резервные копии».
- Нажмите резервную копию, чтобы просмотреть подробную информацию о ней, выбрать, какую информацию нужно включить в резервную копию, или удалить ее.
Выбрать содержимое для резервного копирования можно только в меню «Настройки» устройства, на котором хранится соответствующее содержимое. Например, несмотря на то что можно просмотреть резервную копию данных iPad на устройстве iPhone, выбрать содержимое iPad для резервного копирования можно только в меню «Настройки» iPad.
На компьютере Mac с macOS Catalina или более поздней версией выполните указанные ниже действия.
- Выберите меню Apple > «Системные настройки».
- Щелкните идентификатор Apple ID.
- Нажмите iCloud.
- Нажмите «Управлять».
- Выберите пункт «Резервные копии».
На компьютере Mac с macOS Mojave или более ранней версией выполните указанные ниже действия.
- Выберите меню Apple > «Системные настройки».

- Нажмите iCloud.
- Нажмите «Управлять».
- Выберите пункт «Резервные копии».
На компьютере с Windows:
- Откройте приложение iCloud для Windows
- Выберите пункт «Хранилище».
- Выберите пункт «Резервная копия».
Узнайте, как удалять резервные копии iCloud и управлять ими на компьютере Mac или компьютере с Windows.
Дополнительная информация
Информация о продуктах, произведенных не компанией Apple, или о независимых веб-сайтах, неподконтрольных и не тестируемых компанией Apple, не носит рекомендательного или одобрительного характера. Компания Apple не несет никакой ответственности за выбор, функциональность и использование веб-сайтов или продукции сторонних производителей. Компания Apple также не несет ответственности за точность или достоверность данных, размещенных на веб-сайтах сторонних производителей. Обратитесь к поставщику за дополнительной информацией.
Дата публикации:
Открытие файлов в разных приложениях
55e879b42c9aff7420c71231
55e074667dd48174331f51eb
Урок 17. Открытие файлов с помощью различных приложений
/en/windows8/managing-user-accounts-and-parental-controls/content/
Открытие файлов с помощью различных приложений
Выбор приложения
При открытии файл в Windows 8, он обычно открывается с помощью приложения на начальном экране — даже если вы открыли его из Рабочий стол . Но вы можете не всегда этого хотеть. Если вы предпочитаете работать на рабочем столе, вы можете открыть файл с помощью приложения для рабочего стола . Например, изображение JPG по умолчанию открывается в приложении Photos , но вместо этого его можно открыть в Windows Photo Viewer .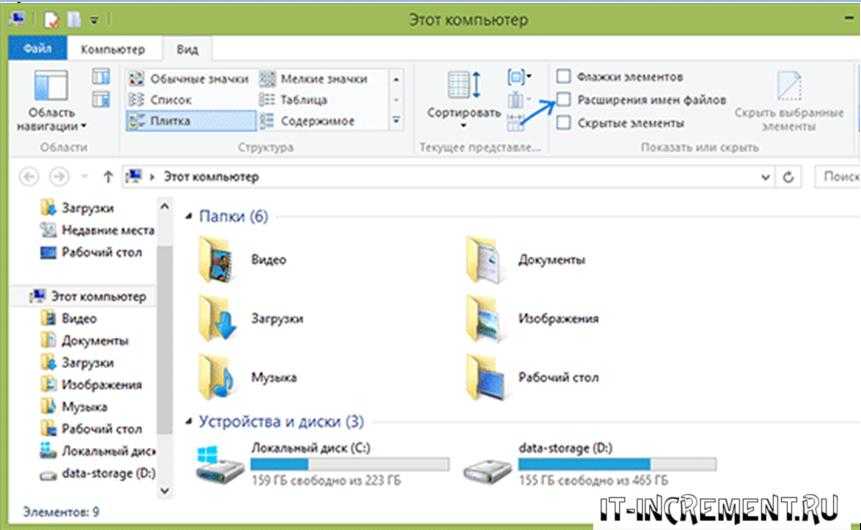
В этом уроке мы покажем вам, как открыть файл в другом приложении , а также как изменить приложение по умолчанию , чтобы файл всегда открывался в предпочитаемом вами приложении.
Чтобы открыть файл в приложении по умолчанию:
- В режиме рабочего стола дважды щелкните нужный файл.
Двойной щелчок по файлу
- Файл откроется в приложении по умолчанию. В этом примере он открылся в приложении Photos .
Приложение «Фотографии»
Чтобы открыть файл в другом приложении:
Иногда вам может понадобиться открыть файл в другом приложении без изменения значения по умолчанию . Например, вы можете открыть фотографию с помощью Приложение Paint , чтобы обрезать или изменить его размер.
- В режиме рабочего стола щелкните правой кнопкой мыши нужный файл.

Щелкните файл правой кнопкой мыши
- В раскрывающемся меню щелкните Открыть с помощью и выберите нужное приложение .
Выбор приложения
- Файл откроется в выбранном вами приложении.
Приложение Paint
Чтобы изменить приложение по умолчанию:
Вы можете изменить приложение по умолчанию для определенных типов файлов, чтобы они всегда открываются в новом приложении при двойном щелчке по ним. Например, вы можете захотеть, чтобы ваши фотографии всегда открывались в Windows Photo Viewer вместо приложения Photos .
- В режиме рабочего стола щелкните правой кнопкой мыши нужный файл.
Щелкните файл правой кнопкой мыши
- В раскрывающемся меню щелкните Открыть с помощью и выберите Выбрать программу по умолчанию.
 .. .
.. .Выбор приложения по умолчанию
- Выберите нужное приложение . Если вы не видите нужное приложение, нажмите Дополнительные параметры . В этом примере мы хотим открыть файл в Windows Photo Viewer .
Выбор приложения
- Файл откроется в новом приложении. В следующий раз, когда вы дважды щелкните файл этого типа, он откроется в новом приложении по умолчанию.
Средство просмотра фотографий Windows
Продолжать
Предыдущий: Управление учетными записями пользователей и родительский контроль
Далее:Безопасность и обслуживание
/en/windows8/security-and-maintenance/content/
Загрузить конвертер Word в PDF для Windows 8.
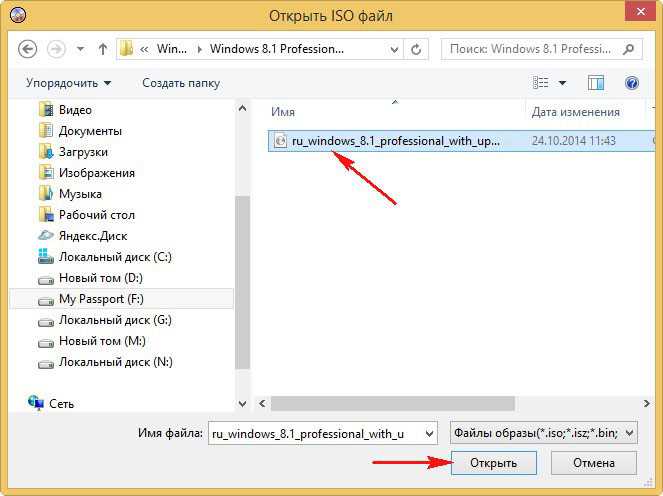 1
1
Если вы хотите преобразовать файл PDF в редактируемый текстовый файл или текстовый документ, воспользуйтесь конвертером PDF. Вы можете сохранить его в расширенном формате или в виде обычного текстового файла. Когда-нибудь нуждались в бесплатном создателе PDF для размещения ваших документов? Если да, то вы находитесь в нужном месте, так как у нас есть лучшая бесплатная загрузка конвертера Word в PDF для Windows 8.1.
Вы уже знаете, как сложно и долго делать сложный высококачественный PDF-файл на компьютере. Мы рассмотрели ряд бесплатных и платных программ для чтения PDF-файлов для Windows. Лучший конвертер PDF для Windows 8.1 — WPS PDF.
Прежде всего, вы должны знать, что WPS Download Word to PDF Converter для Windows 8.1 является бесплатным приложением. Однако это не просто облегченная или пробная версия программного обеспечения. Самая большая особенность этой программы заключается в том, что она может конвертировать ваши документы Word в файлы PDF, не требуя от вас выполнения трудоемких этапов установки или каких-либо знаний о форматировании.
Одним из лучших и наиболее популярных бесплатных PDF-файлов является бесплатный PDF-файл WPS для Windows 8.1. Вы можете создавать, редактировать и конвертировать PDF-файлы в различные форматы с помощью этого очень удобного инструмента.
Это фантастический метод создания PDF-файлов. Это бесплатно и просто в использовании! Любой формат файла, включая изображения, текстовые документы и другие, может быть преобразован в PDF. Кроме того, вы можете применить шифрование и защиту паролем к вашим PDF-файлам для дополнительной защиты ваших данных.
Как установить и использовать конвертер PDF?
Если на вашем компьютере установлена Windows 8.1 или любая другая операционная система, лучше всего использовать WPS Office. Чтобы создать PDF-файл из документа или веб-сайта в Windows 8.1, просто распечатайте его на принтере WPS Print to PDF. Откроется окно «Сохранить как», в котором вы сможете назвать свой новый PDF-файл и выбрать, где его сохранить на вашем компьютере.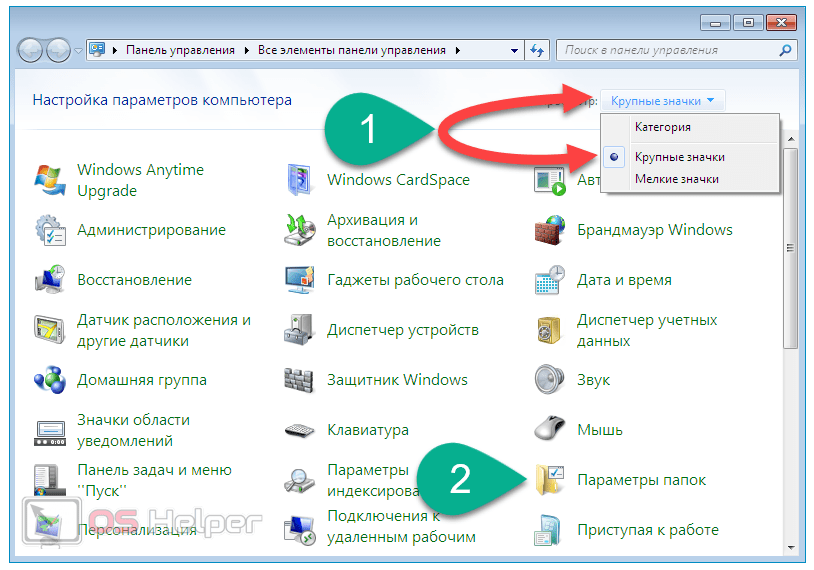
Советы и рекомендации
Есть несколько вещей, которые вы можете сделать, чтобы ваше преобразование Word в PDF прошло гладко. Прежде всего, убедитесь, что ваш документ сохранен в формате .doc или .docx. Это обеспечит сохранение форматирования в процессе преобразования.
Если вы хотите сохранить макет документа, вы можете преобразовать его в PDF со встроенными шрифтами. Это означает, что шрифты, используемые в вашем документе, будут встроены в файл PDF, что повышает вероятность их правильного отображения на других устройствах.
Наконец, вы можете сжать файл PDF, чтобы уменьшить его размер. Это может быть полезно, если вы планируете отправить PDF-файл по электронной почте или загрузить его на веб-сайт. Сжимая файл, вы можете сократить время, необходимое для его загрузки или скачивания.
Заключение
Существует несколько доступных конвертеров Word в PDF для Windows 8.1, но мы считаем, что WPS PDF является лучшим для Windows.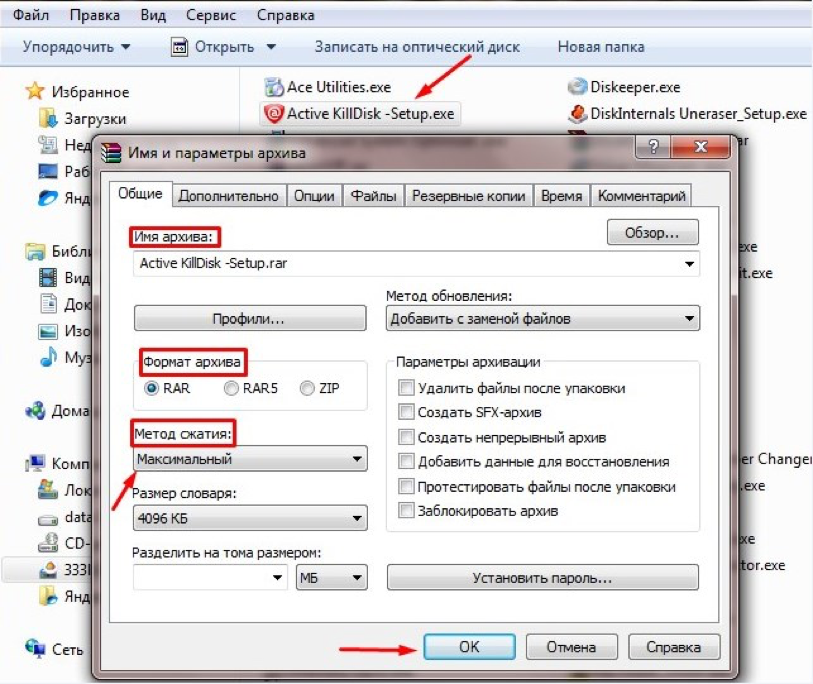

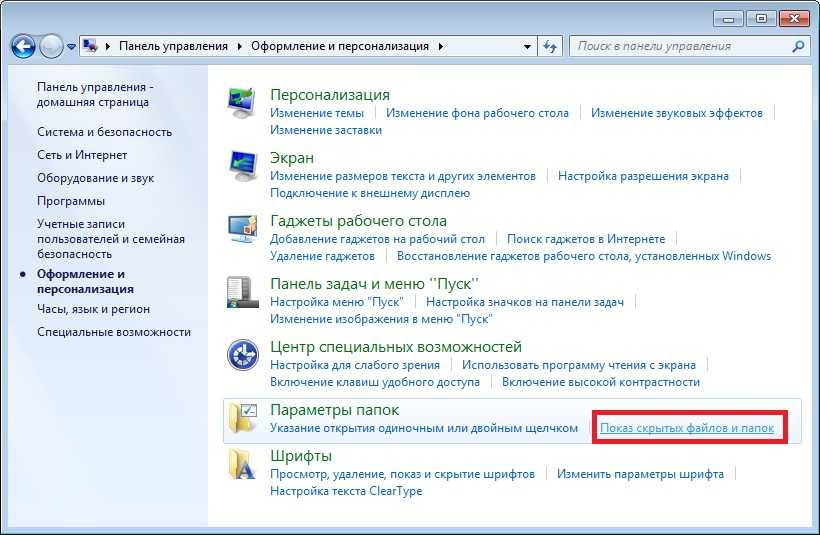
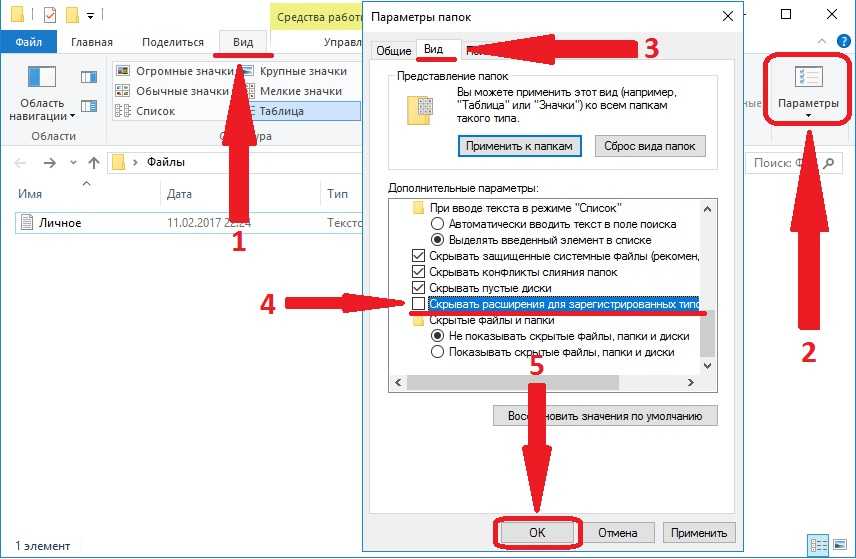
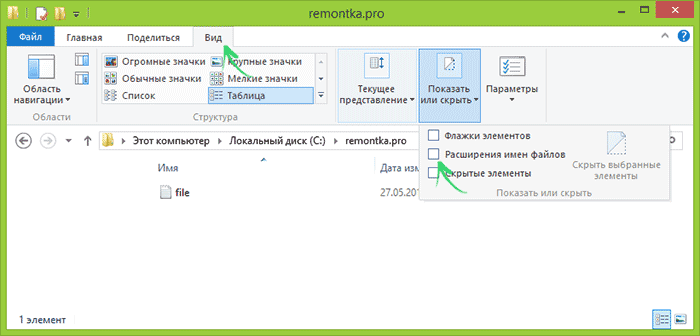 Резервные копии служат защищенной копией практически всех данных и настроек вашего устройства. Даже если просмотр или доступ к содержимому файла резервного копирования будет возможен, такое содержимое, как правило, не хранится в формате, пригодном для чтения.
Резервные копии служат защищенной копией практически всех данных и настроек вашего устройства. Даже если просмотр или доступ к содержимому файла резервного копирования будет возможен, такое содержимое, как правило, не хранится в формате, пригодном для чтения.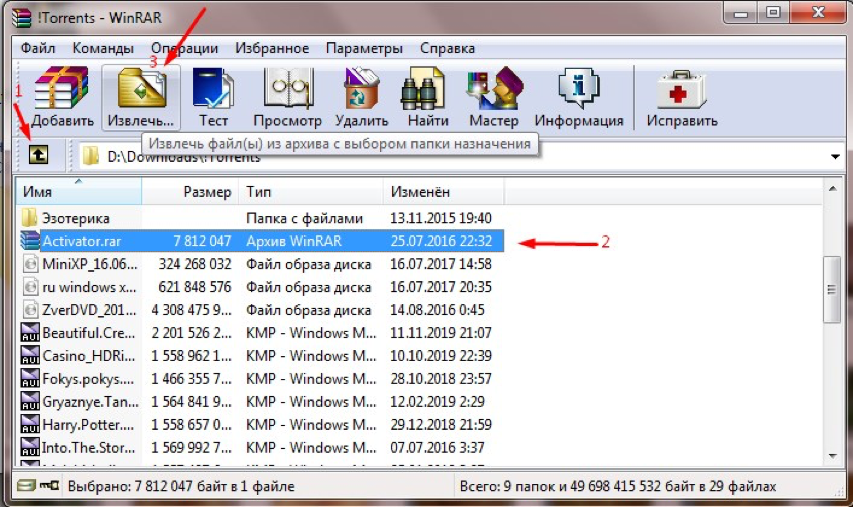
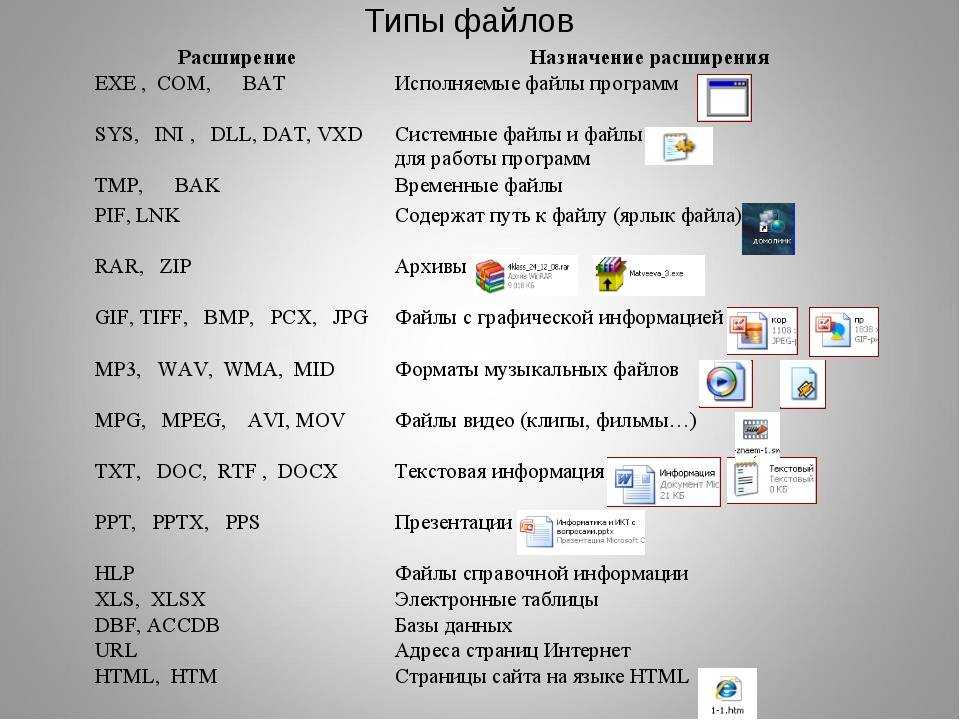
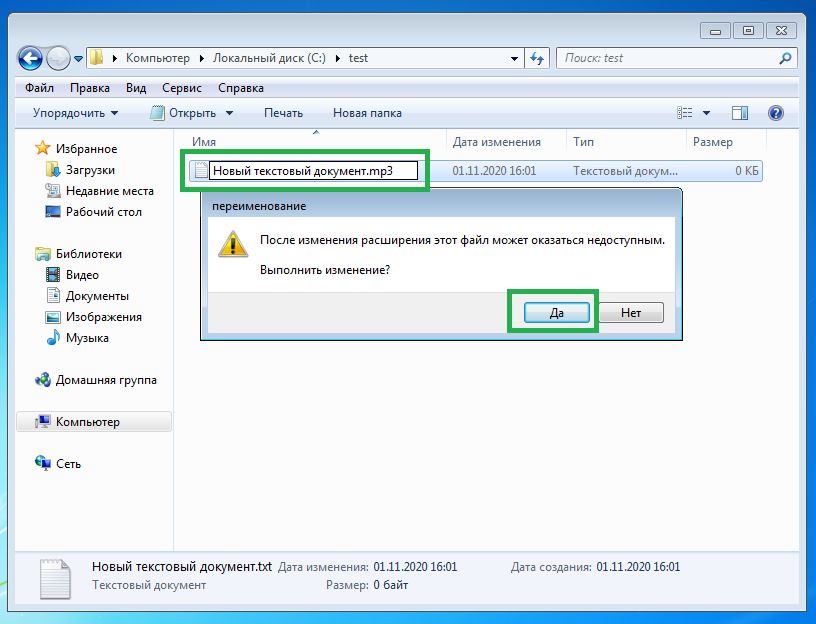
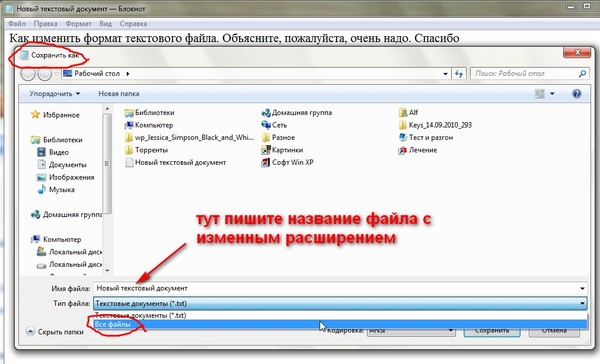
 .. .
.. .