Вместо uefi bios: Как изменить BIOS с UEFI на устаревшую поддержку — Lenovo B50-70
Содержание
Как открыть BIOS (UEFI) на ноутбуках Honor, Huawei
Доброго времени!
По итогам 2022г. одним из лидером продаж среди ноутбуков (в нашей стране) — стали устройства от Huawei / Honor (видимо санкции внесли всё же свою лепту…). И хотелось бы сразу отметить, что ноутбуки этих брендов весьма выс. качества, и достаточно надежны!
Что касается BIOS: то здесь проблемы со входом относительно редки (работает классическая клавиша F2). Чаще неурядицы возникают, когда пользователи путают планшет (который в комплекте с клавиатурой) с ноутбуком… (на удивление, у Huawei есть планшеты на Windows, которые в посл. время было днем с огнем не сыскать…).
*
Ладно, перейду ближе к теме (о том, как открыть меню BIOS…).
*
Содержание статьи
- 1 Рекомендации
- 1.1 Классический способ
- 1.1.1 Для трансформеров и планшетов
- 1.2 Из Windows «переходим» в BIOS/UEFI
- 1.1 Классический способ
→ Задать вопрос | дополнить
Классический способ
Сразу после включения (перезагрузки) ноутбука — необходимо нажать клавишу 📌F2 (лучше несколько раз!). Если клавиша не успевает сработать — выключите устройство, затем зажмите F2, и включите ноутбук.
Если клавиша не успевает сработать — выключите устройство, затем зажмите F2, и включите ноутбук.
📌 Если вам нужно Boot Menu (для выбора загрузочной флешки для установки ОС, например) — можно воспользоваться клавишей F12.
Насколько мне известно, других кнопок у Huawei в настоящее время нет.
Клавиатура ноутбука Huawei MateBook D 16
*
Для трансформеров и планшетов
Я заметил, что многие пользователи путают классический ноутбук с планшетами и трансформерами (а на них вышеприведенный вариант с F2 может не сработать!). Тем паче, что эти устройства тоже часто оснащаются клавиатурой и внешне их довольно трудно различить неподготовленному «глазу»… (например, HUAWEI MateBook E, см. на фото ниже 👇).
📌 Поэтому, если у вас такое устройство (трансформер, планшет) — рекомендую выключить его, а затем одновременно нажать кнопку питания и кнопку увеличения громкости (можно нажать во время выключения).
Huawei MateBook E — планшет
*
Из Windows «переходим» в BIOS/UEFI
Если на вашем ноутбуке уже предустановлена Windows 10/11 + у вас современное устройство — то открыть BIOS/UEFI можно прямо из-под Windows (без клавиши F2).
Т.е. всего то потребуется в параметрах ОС выбрать спец. перезагрузку (вкладка «Система /восстановление») — и сразу после вкл. устройства вместо Windows у вас появится меню UEFI. Как это сделать по шагам — см. заметку ниже. 👇👇
Как войти в UEFI (BIOS) из интерфейса Windows 11, 10, 8 (без использования спец. клавиш F2, Del и др.)
*
За сим откланяюсь, всем успехов!
👌
RSS (как читать Rss)
Полезный софт:
- Видео-Монтаж
Отличное ПО для создания своих первых видеороликов (все действия идут по шагам!).
Видео сделает даже новичок!
- Ускоритель компьютера
Программа для очистки Windows от «мусора» (удаляет временные файлы, ускоряет систему, оптимизирует реестр).
Другие записи:
Преобразование устаревшего BIOS в UEFI и MBR в GPT в Windows 11
В этом руководстве мы покажем вам шаги по преобразованию устаревшего BIOS в UEFI/MBR в GPT в Windows 11. Хотя жесткого и быстрого правила нет, но старые ПК, как правило, имеют устаревший BIOS, тогда как новые имеют UEFI BIOS. . Но зачем нужно выполнять преобразование? Ну, начнем с того, что вы даже не сможете установить последнюю сборку ОС на старую прошивку. Точно так же Legacy не может идентифицировать драйверы размером более 2,1 ТБ, а процесс установки также является текстовым, что может оказаться довольно сложным для обычных пользователей.
С другой стороны, поскольку UEFI использует таблицы разделов GUID (GPT) вместо основной загрузочной записи (MBR), он может легко считывать устройства размером более 2,1 ТБ. Кроме того, он также имеет более быстрое время загрузки и намного более безопасен, чем его аналог.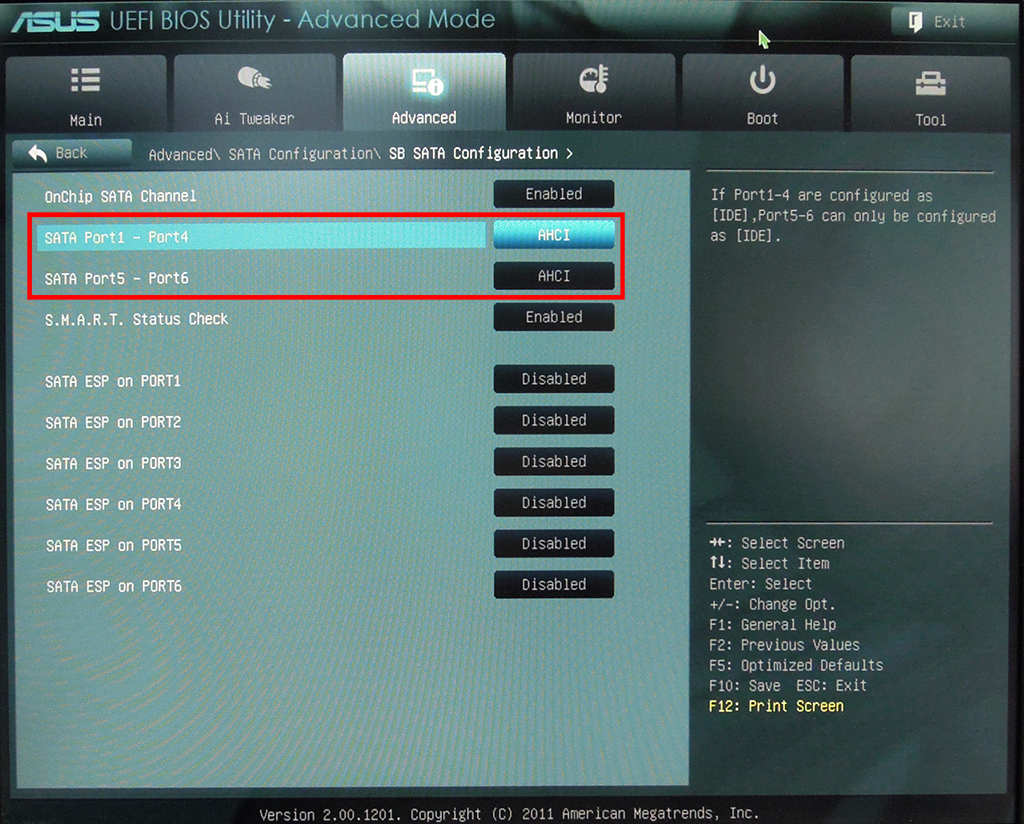 Таким образом, по всем этим причинам совершенно понятно, почему пользователи хотят преобразовать устаревший BIOS в UEFI / MBR в GPT в Windows 11. Если вы тоже находитесь в одной лодке, то это руководство поможет вам. Следуйте вместе.
Таким образом, по всем этим причинам совершенно понятно, почему пользователи хотят преобразовать устаревший BIOS в UEFI / MBR в GPT в Windows 11. Если вы тоже находитесь в одной лодке, то это руководство поможет вам. Следуйте вместе.
Как преобразовать устаревший BIOS в UEFI/MBR в GPT в Windows 11
Прежде чем начать процесс, вам нужно помнить о нескольких вещах, а именно:
Программы для Windows, мобильные приложения, игры — ВСЁ БЕСПЛАТНО, в нашем закрытом телеграмм канале — Подписывайтесь:)
- Обязательно сделайте резервную копию всех данных на вашем ПК. Хотя процесс преобразования не будет форматировать диск, все же рекомендуется быть на более безопасной стороне. Droidwin и его участники не будут нести ответственность в случае термоядерной войны, если ваш будильник не разбудит вас, или если что-то случится с вашим устройством и данными, выполнив следующие шаги.
- Диск, который вы пытаетесь преобразовать, не должен иметь более трех разделов.
 Если это так, рассмотрите возможность его уменьшения с помощью встроенного в Windows инструмента для работы с разделами диска.
Если это так, рассмотрите возможность его уменьшения с помощью встроенного в Windows инструмента для работы с разделами диска. - Затем обязательно отключите защиту BitLocker, прежде чем преобразовывать устаревший BIOS в UEFI/MBR в GPT на ПК с Windows 11.
Проверьте, есть ли на вашем ПК устаревшая версия BIOS или UEFI.
Прежде всего, давайте убедимся, что на вашем ПК действительно установлена устаревшая версия BIOS вместо UEFI. Вот как это можно сделать:
- Перейдите в меню «Пуск», найдите «Создание и форматирование разделов жесткого диска» и откройте его.
- Затем щелкните правой кнопкой мыши Диск 0 и выберите «Свойства».
- После этого перейдите на вкладку «Тома» и проверьте стиль раздела.
- Если он указан как таблица разделов GUID (GPT), значит, у вас уже есть UEFI BIOS, и вам не нужно продолжать.
- С другой стороны, если он показывает основную загрузочную запись (MBR), то на вашем ПК установлена устаревшая версия BIOS, и вам следует выполнить следующие шаги, чтобы выполнить преобразование.

Преобразование устаревшего BIOS в UEFI в Windows 11
- Нажмите и удерживайте клавишу Shift и при этом нажмите «Перезагрузить».
- Теперь ваш компьютер загрузится в среду восстановления Windows.
- Выберите «Устранение неполадок» > «Дополнительно» > «Командная строка».
- Теперь выполните приведенную ниже команду в окне CMD, чтобы запустить проверку mbr2gpt /validate.
- Если вы получили какую-либо ошибку, выполните приведенную ниже команду вместо mbr2gpt /validate /allowFullOS.
- После завершения проверки выполните приведенную ниже команду, чтобы запустить преобразование mbr2gpt /convert.
- После завершения преобразования перезагрузите компьютер. Пока он загружается, постоянно нажимайте клавишу F10, чтобы загрузить компьютер в BIOS.
- Затем перейдите на вкладку «Загрузка» и выберите «UEFI» в меню «Режим загрузки UEFI/BIOS».
Кредиты — Oracle
Наконец, сохраните и выйдите из изменений. Вот и все, преобразование завершено, и теперь вы можете загрузить ПК в ОС.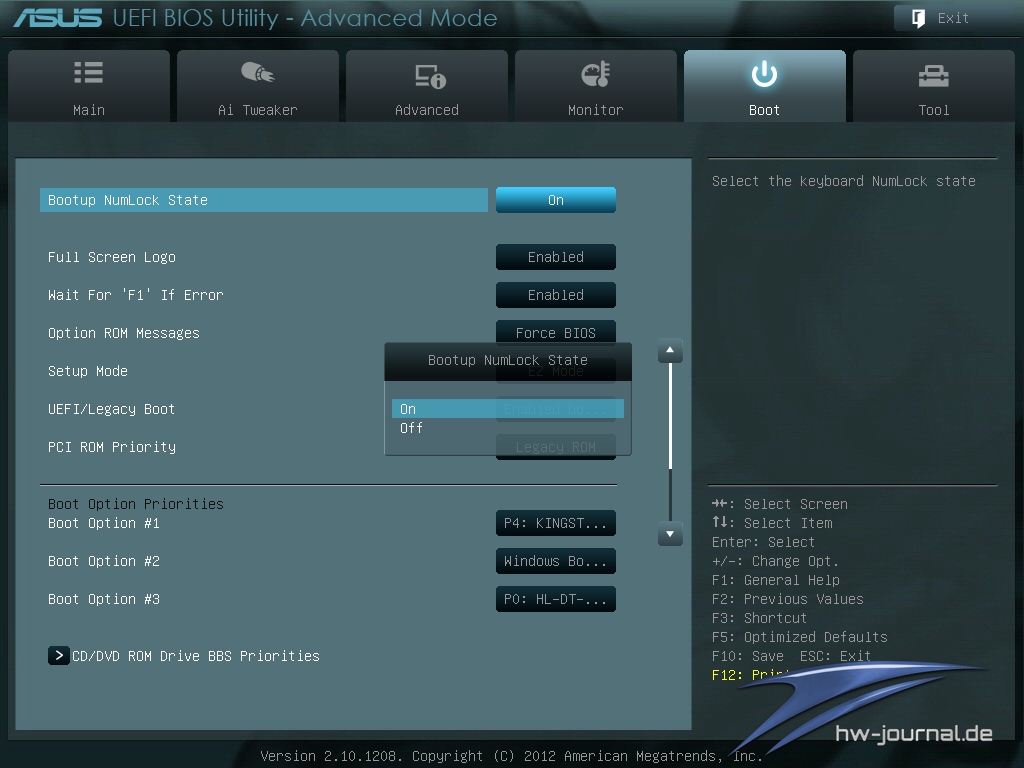
Убедитесь, что преобразование BIOS в UEFI и MBR в GPT выполнено успешно.
Теперь, когда мы успешно преобразовали Legacy BIOS в UEFI [MBR to GPT] на вашем ПК с Windows 11, давайте закрепим это утверждение, проверив его фактами. Есть два разных метода, с помощью которых вы можете сделать то же самое, а именно:
Вот и все. Это были шаги по преобразованию устаревшего BIOS в UEFI и MBR в GPT в Windows 11. Если у вас есть какие-либо вопросы относительно вышеупомянутых шагов, сообщите нам об этом в комментариях. Мы вернемся к вам с решением в ближайшее время.
Похожие записи
После установки любой ОС (в биосе стоит UEFI) постоянно меняется порядок загрузки (устанавливается windows и linux). Как я могу отключить эту «функцию»
Есть множество разных серверов (в основном Dell), которые мы устанавливаем через pxeboot. После первой установки ОС последовательность загрузки UEFI автоматически изменяется, чтобы разрешить загрузку ОС в качестве первого варианта загрузки.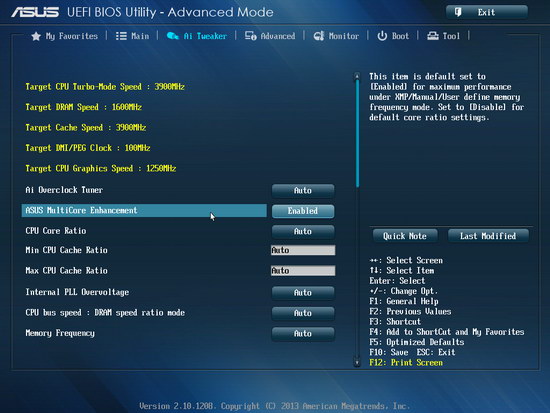
Это хорошо работает для обычных людей, которые хотят собрать один хост один раз, но в лабораторных условиях, где все постоянно перестраивается, это вызывает большую боль. Есть ли способ отключить установку ОС от изменения порядка загрузки в UEFI после установки.
В этой статье больше об этом говорится
https://arstechnica.com/civis/viewtopic.php?f=21&t=1474353, и обсуждается, что это потенциально спецификация uefi, но нет положительного ответа на этот вопрос.
Есть ли способ запретить изменение последовательности загрузки UEFI после установки ОС?
- linux
- windows
- pxe-boot
- uefi
Возможность изменения порядка загрузки efi находится в спецификации uefi. Вы действительно можете создать прошивку, которая игнорирует эту часть или имеет возможность сбросить ее. (Обратитесь к производителю, Dell для этого)
В качестве обходного пути вы можете сбросить это из ОС, по крайней мере, в Linux вы можете использовать efimgr для изменения порядка.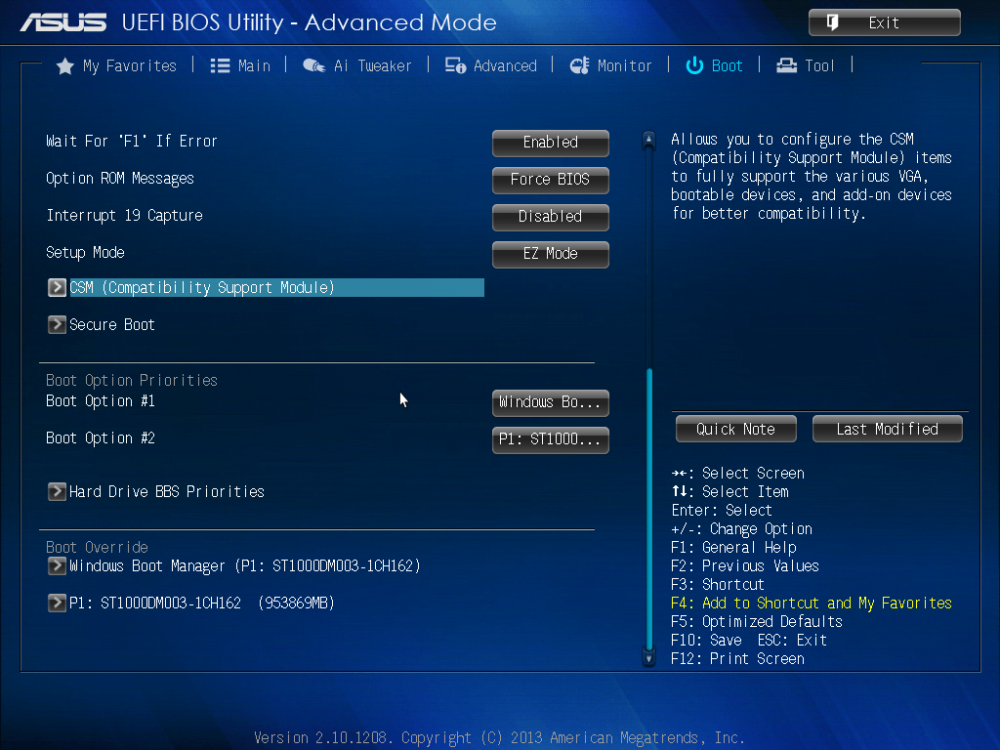
Другой вариант, который следует учитывать, может заключаться в том, что многие машины имеют возможность выбора другого порядка загрузки в зависимости от запуска сети или нет. При нормальном запуске используется обычный порядок efi, однако, если машина «запускается по сети» с помощью WOL, вместо этого используется «порядок сетевой загрузки». — Затем это можно было бы использовать вместо перезагрузки машины, чтобы выключить ее, а затем запустить удаленно.
1
Создан скрипт, который проверяет, является ли PXE первым вариантом загрузки, и устанавливает его, если это не так:
#!/bin/bash
# Получить текущий порядок загрузки
boot_order="$(efibootmgr -v | grep BootOrder | cut -d' ' -f2-)"
# Получить шестнадцатеричный номер первой опции загрузки
first_boot_nr_hex="$(echo "${boot_order}" | вырезать -c1-4)"
# Получить первый вариант загрузки
first_boot_option="$(efibootmgr -v | grep "Загрузка${first_boot_nr_hex}")"
# Проверяем, является ли первый вариант загрузки загрузкой PXE
если эхо "$ first_boot_option" | grep -q "PXE"; затем
echo "Загрузка PXE уже является первым вариантом в порядке загрузки"
еще
# Получить список вариантов загрузки, исключая загрузку PXE
boot_options="$(efibootmgr -v | grep -E "^Boot[0-9Загрузка[0-9]{4}" | grep "PXE" | cut -c5-8)"
# Установите порядок загрузки на загрузку PXE, а затем другие параметры
new_boot_order="$(эхо "$pxe_boot"),$(эхо "$boot_options")"
efibootmgr -o "$ new_boot_order"
echo "Загрузка PXE теперь является первой опцией в порядке загрузки"
фи
Зарегистрируйтесь или войдите в систему
Зарегистрируйтесь с помощью Google
Зарегистрироваться через Facebook
Зарегистрируйтесь, используя электронную почту и пароль
Опубликовать как гость
Электронная почта
Требуется, но никогда не отображается
Опубликовать как гость
Электронная почта
Требуется, но не отображается
Нажимая «Опубликовать свой ответ», вы соглашаетесь с нашими условиями обслуживания, политикой конфиденциальности и политикой использования файлов cookie
Загрузка в режиме UEFI — хорошее, плохое и уродливое
< БЛОГ
Аппаратное и программное обеспечение
11 июля 2016 г. необходима замена для устаревших настроек BIOS. Что касается того, как это работает — это займет немного больше времени, чтобы объяснить. Есть немало преимуществ, которые UEFI имеет по сравнению с настройками BIOS, а также некоторые потенциальные проблемы, которые следует учитывать.
необходима замена для устаревших настроек BIOS. Что касается того, как это работает — это займет немного больше времени, чтобы объяснить. Есть немало преимуществ, которые UEFI имеет по сравнению с настройками BIOS, а также некоторые потенциальные проблемы, которые следует учитывать.
Чтобы понять UEFI, полезно хорошо разбираться в BIOS. Мы начнем с краткого обзора того, как работает BIOS, а затем перейдем к UEFI. Если вы уже знаете, как работает BIOS, смело переходите к следующему шагу.
BIOS — это просто тот экран, который появляется, если вы нажимаете правильную клавишу при загрузке, благодаря чему ваш компьютер выглядит так, как будто он вернулся в 1992 год. Если вы так думаете, вы не ошибаетесь, но это еще не все. BIOS расшифровывается как Basic Input Output System и отвечает за возможность загрузки вашего компьютера. Давайте посмотрим, как работает BIOS.
Как работает Legacy BIOS
Итак, когда мы включаем компьютер, мы нажимаем кнопку питания, четыре хомяка начинают бегать на колесах (первые буквы каждого из их имен обозначают BIOS), а затем мы садимся за операционную систему.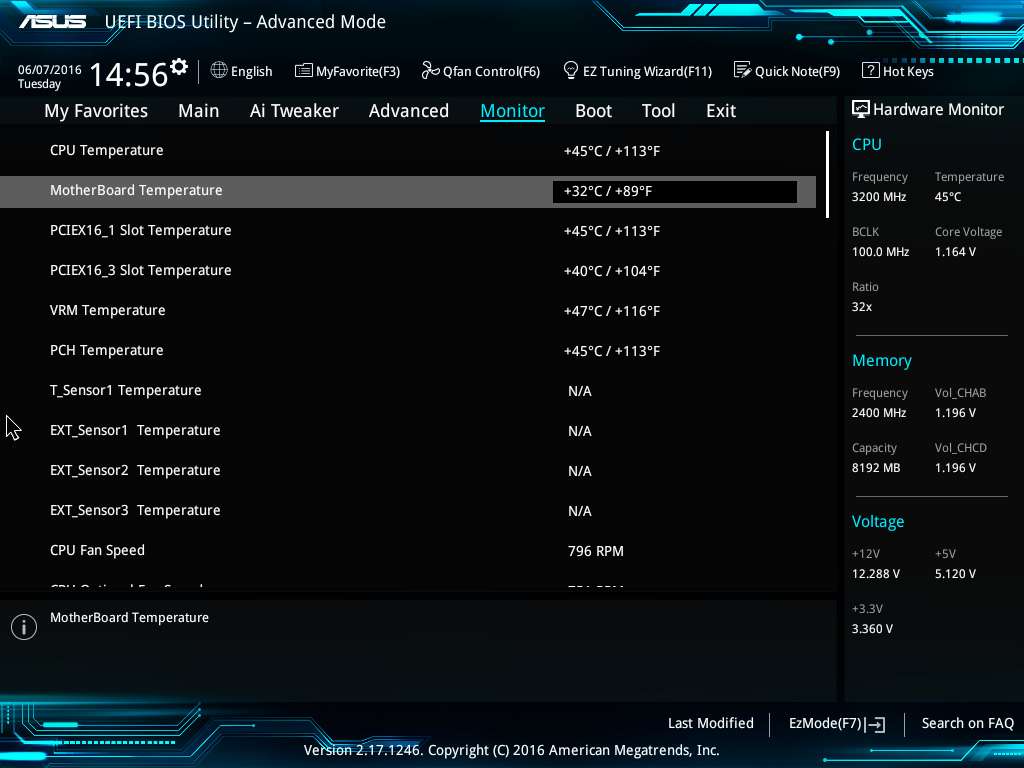 Надеюсь, ты понимаешь, что я не серьезно! Давайте рассмотрим типичный процесс загрузки для архитектуры IA-32 и системы Windows.
Надеюсь, ты понимаешь, что я не серьезно! Давайте рассмотрим типичный процесс загрузки для архитектуры IA-32 и системы Windows.
В этих системах BIOS хранится в энергонезависимой (обычно только для чтения) памяти. Когда компьютер включается, он начинает выполняться по адресу памяти 0xffff0 — конец BIOS. Его первая обязанность — POST — Power On Self Test. Именно здесь BIOS получает доступ к таким вещам, как память, устройства ввода-вывода (например, клавиатура, монитор, мышь) и проверяет, все ли работает правильно. Он также выполняет тест памяти для определения доступной оперативной памяти, устанавливает параметры памяти и дисковода, настраивает любые устройства plug and play (PCIe, USB) и назначает запросы на прерывание и прямую адресацию памяти. Наконец, что не менее важно, он идентифицирует загрузочное устройство, один из нескольких разделов, помеченных как загрузочные, просматривает загрузочный сектор (MBR) и загружает его в память.
Теперь BIOS продолжает проверять каждое устройство в указанном порядке на наличие загрузочного устройства. Если он найден, он предоставляет инструкцию перехода на 0x7C00. MBR содержит наш загрузчик первого этапа, подпись диска и таблицу разделов. BIOS передает управление началу MBR, который затем сканирует загрузочную запись тома в указанном разделе. Проще говоря, это загружает код, который загружает загрузчик второго этапа (например, NTLDR), который затем, наконец, загружает операционную систему.
Если он найден, он предоставляет инструкцию перехода на 0x7C00. MBR содержит наш загрузчик первого этапа, подпись диска и таблицу разделов. BIOS передает управление началу MBR, который затем сканирует загрузочную запись тома в указанном разделе. Проще говоря, это загружает код, который загружает загрузчик второго этапа (например, NTLDR), который затем, наконец, загружает операционную систему.
Для упрощения BIOS проверяет необходимое оборудование, ищет загрузочные устройства, загружает в память загрузчик, который вызывает загрузчик для запуска операционной системы. Что делать со всеми этими шагами? Что ж, наша настройка BIOS не позволяла загружать больше, чем первый блок размером 512 МБ. Поэтому нам нужен был этот многоэтапный процесс, чтобы все заработало. Какой-то бардак, да? Ну, UEFI решил это.
Некоторые из ограничений, с которыми мы столкнулись при настройке BIOS/MBR, заключались в максимальном количестве 4 основных разделов и ограничении размера разделов в 2,2 ТБ. Конечно, у нас может быть много логических разделов, если мы захотим, но помните, что первичные разделы являются единственными загрузочными разделами для Windows. Хотя Linux прекрасно загружается с одного диска (по крайней мере, если это не динамический диск). Ограничение размера раздела не имело большого значения в прошлом, но теперь мы можем купить жесткий диск емкостью 5 ТБ примерно за 130 долларов, и эта цена со временем будет снижаться.
Конечно, у нас может быть много логических разделов, если мы захотим, но помните, что первичные разделы являются единственными загрузочными разделами для Windows. Хотя Linux прекрасно загружается с одного диска (по крайней мере, если это не динамический диск). Ограничение размера раздела не имело большого значения в прошлом, но теперь мы можем купить жесткий диск емкостью 5 ТБ примерно за 130 долларов, и эта цена со временем будет снижаться.
Мы знаем, как теперь работает BIOS и видим его недостатки. Теперь давайте посмотрим на UEFI.
Объяснение UEFI
UEFI расшифровывается как Unified Extensible Firmware Interface и является заменой BIOS. Наряду с UEFI используется раздел GPT, который заменяет настройку MBR. Вместе они добавили довольно много функций, но прежде чем мы углубимся в это, давайте посмотрим, как компьютер работает с UEFI.
UEFI не использует загрузочный сектор, как наш старый друг BIOS. В большинстве случаев старый сектор MBR все еще существует для обратной совместимости. Вы можете услышать разговоры об «отключении UEFI» для использования старых дисков/ОС — это неверно. На самом деле UEFI всегда включен (так как это ваша прошивка), и все, что происходит, это то, что UEFI поддерживает устаревший метод загрузки. Итак, приступим к процессу загрузки!
Вы можете услышать разговоры об «отключении UEFI» для использования старых дисков/ОС — это неверно. На самом деле UEFI всегда включен (так как это ваша прошивка), и все, что происходит, это то, что UEFI поддерживает устаревший метод загрузки. Итак, приступим к процессу загрузки!
Когда компьютер UEFI включен, он использует так называемый диспетчер загрузки для просмотра текущей конфигурации загрузки. Другими словами, он проверяет, какая операционная система загружается первой. Затем он загружает эту операционную систему и выполняет необходимый код для ее запуска. Гораздо проще. Мы пропускаем лишние шаги наших многоступенчатых загрузчиков и просто загружаемся прямо из прошивки!
Преимущества UEFI
У наших новых настроек UEFI довольно много преимуществ, так что давайте посмотрим. Разбиение по типу MBR ограничивает вас четырьмя основными разделами. Теоретически GPT может обрабатывать бесконечное количество. Хотя Windows «ограничивает» вас до 128. Логические разделы в значительной степени закрепили за собой место у динозавров.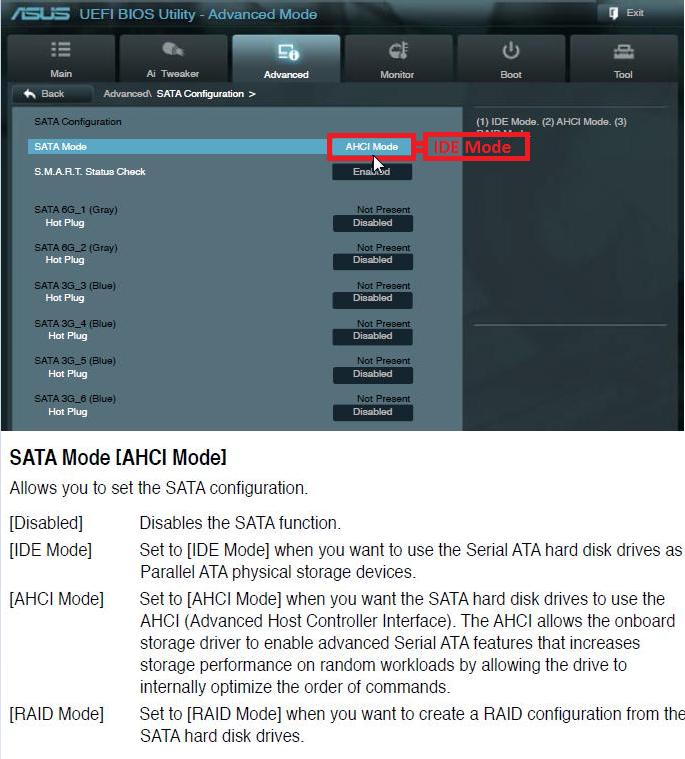 Кроме того, теперь у нас могут быть гораздо большие разделы. Вместо ограничения 2,2 ТБ теперь у нас может быть до 9.4 ЗБ!
Кроме того, теперь у нас могут быть гораздо большие разделы. Вместо ограничения 2,2 ТБ теперь у нас может быть до 9.4 ЗБ!
С UEFI вы также иногда получаете причудливый графический интерфейс для меню прошивки. Прошли те дни компьютерных экранов 1990-х годов (ну… во всяком случае, в некоторых из них). Теперь мы, возможно, смотрим на стильный пользовательский интерфейс «укажи и щелкни». Это может быть хорошо, поскольку облегчает жизнь конечному пользователю. Это плохо, потому что упрощает изменение вещей, которые вы не должны делать. Конечные пользователи могут быть более склонны исследовать BIOS своих систем (сочувствую вам, ребята из службы поддержки).
UEFI представляет собой упрощенный процесс загрузки, который сокращает время загрузки ОС. В Windows 8+, если вы включите быструю загрузку, она загружается так быстро, что вы не сможете перейти к экрану конфигурации встроенного ПО традиционным способом, если только не отключите быструю загрузку (однако при необходимости Shift + перезагрузка приведет вас туда).
UEFI также хранит копию таблицы разделов во вторичном расположении. Если ваша таблица разделов будет повреждена, вы не собираетесь переворачивать свой стол и осуждать компьютеры. Есть несколько других преимуществ, таких как упадок 16-битного реального режима, но это требует более глубокого погружения, чем нам нужно.
Недостатки UEFI
В UEFI внесены довольно значительные изменения, но это еще не все. Мы не рассматривали безопасную загрузку в разделе преимуществ. Это потому, что я ботаник Linux. Безопасная загрузка предотвращает загрузку любой операционной системы, которая не подписана ключом, встроенным в прошивку UEFI. Это может предотвратить такие вещи, как руткиты. Это круто. Вредоносным загрузчикам теперь будет гораздо труднее проникнуть в систему. Однако есть проблема. OEM-производители имеют возможность заблокировать клиентов от этой системы и, таким образом, запретить им устанавливать другую операционную систему.
Кажется, существует заблуждение, что Microsoft собирается запретить загрузку других операционных систем на компьютер, но на самом деле они не могут этого сделать.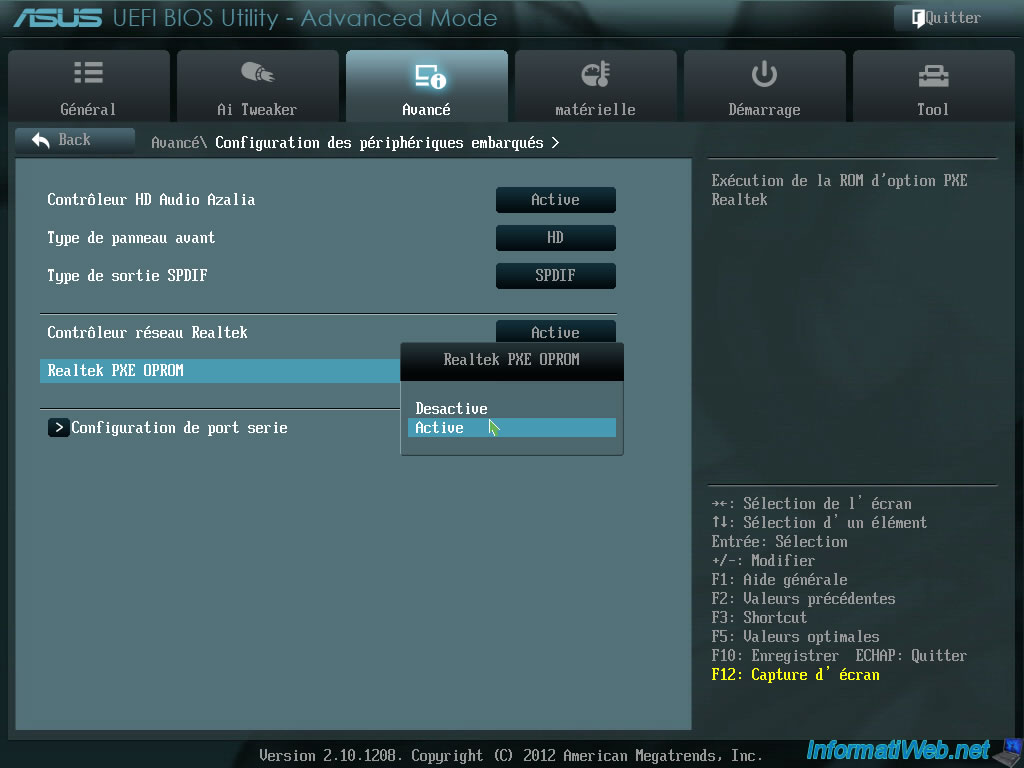 Опять же, это зависит от OEM-производителей. Microsoft не может предписывать ничего, кроме того, что происходит в операционной системе Windows (при условии, что они не создавали аппаратное обеспечение, но они являются компанией-разработчиком программного обеспечения). Тем не менее, это не мешает им платить OEM-производителям за то, чтобы они эксклюзивно разрешали использовать ОС Windows на своем оборудовании. Однако это может вызвать неприязнь между MS и учреждениями, которые полагаются на Linux, такими как библиотека округа Ховард.
Опять же, это зависит от OEM-производителей. Microsoft не может предписывать ничего, кроме того, что происходит в операционной системе Windows (при условии, что они не создавали аппаратное обеспечение, но они являются компанией-разработчиком программного обеспечения). Тем не менее, это не мешает им платить OEM-производителям за то, чтобы они эксклюзивно разрешали использовать ОС Windows на своем оборудовании. Однако это может вызвать неприязнь между MS и учреждениями, которые полагаются на Linux, такими как библиотека округа Ховард.
Безопасная загрузка — фантастическая идея и потенциальное преимущество, если она остается в руках клиента. Мой ноутбук выполняет двойную загрузку с Windows 10 (я геймер — мои друзья Linux, вы понимаете? Пожалуйста, не выгоняйте меня!) и Kubuntu, используя безопасную загрузку, и он работает безупречно. Я проверил это, и я не могу загрузиться через что-либо, что я не дал своего благословения, пока включена безопасная загрузка. Довольно крутая штука. Единственная причина, по которой я отношу безопасную загрузку к недостаткам, связана с возможностью злоупотреблений.
Единственная причина, по которой я отношу безопасную загрузку к недостаткам, связана с возможностью злоупотреблений.
Еще одним недостатком является использование UEFI стандарта FAT32 для разделов EFI. Это увеличивает нагрузку на систему, которая на самом деле в ней не нуждается. У нас есть 32-битные указатели-секторы для разделов, которые нужны только для загрузки операционной системы. Мне это кажется несколько чрезмерным.
Наконец, UEFI по-прежнему не решает одну из проблем наших старых настроек BIOS/MBR. Нам все еще нужно повторно исследовать устройства после загрузки операционной системы. Было бы неплохо, если бы был способ передать эту информацию из POST в ядро, чтобы пропустить шаг и сразу перейти к инициализации устройства.
Выводы в споре о загрузке UEFI и Legacy BIOS
UEFI не слишком сложен. У него есть свои взлеты и падения, но с моей точки зрения, мне кажется, что любить можно больше, чем ненавидеть. Пока OEM-производители не лишают пользователя контроля над безопасной загрузкой, я вполне доволен этой новой системой.

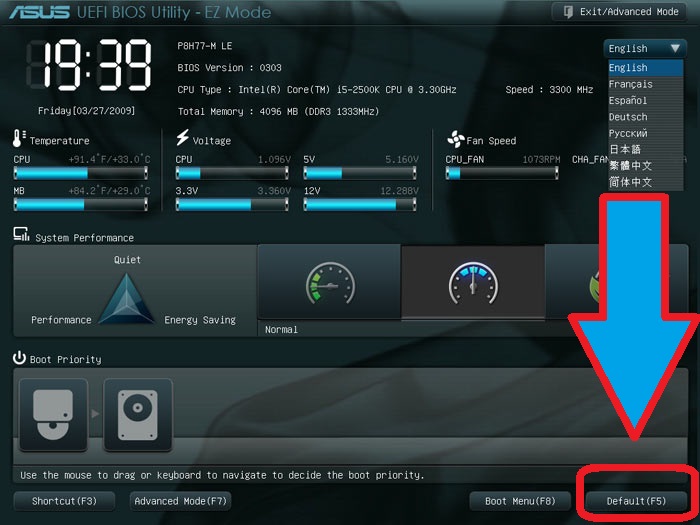 Если это так, рассмотрите возможность его уменьшения с помощью встроенного в Windows инструмента для работы с разделами диска.
Если это так, рассмотрите возможность его уменьшения с помощью встроенного в Windows инструмента для работы с разделами диска.
