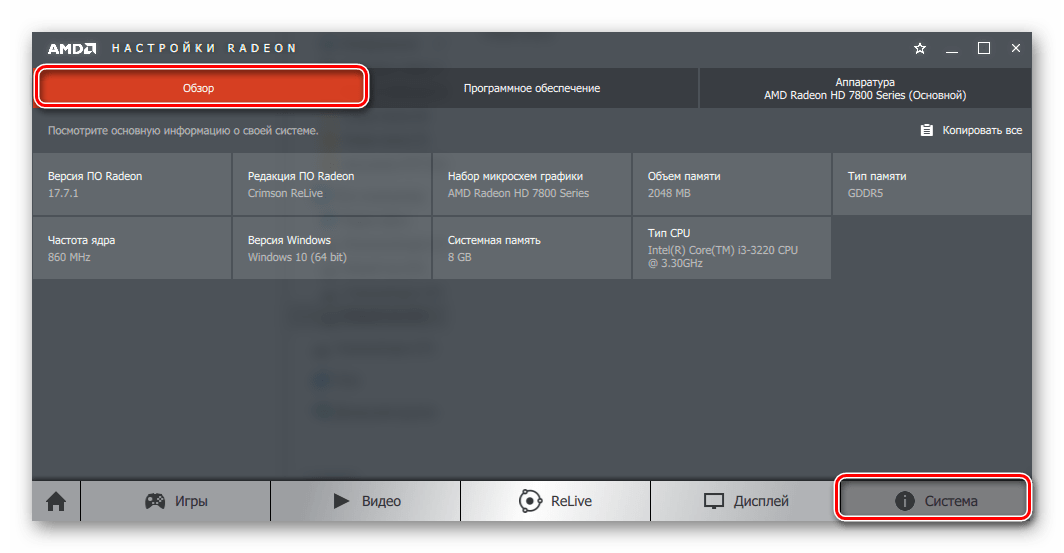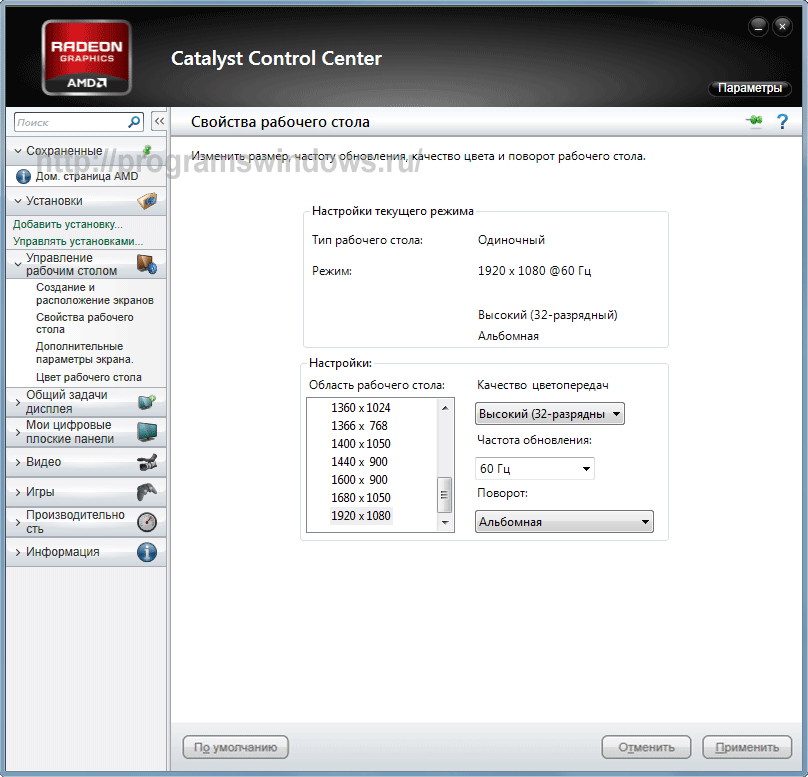Как установить драйвер для видеокарты amd radeon: Обновление графических драйверов AMD для Windows в Boot Camp
Содержание
AMD: как установить новейшую версию драйвера для видеокарты
При использовании новейшей модели видеокарты на основе графического процессора производства AMD вы можете столкнуться со следующей проблемой: из-за устаревшего видеодрайвера из репозитория дистрибутива Ubuntu или Linux Mint будут наблюдаться проблемы с видеовыводом.
Существует вариант решения данной проблемы, не связанный с использованием официального репозитория дистрибутива: вы можете установить новейшую версию видеодрайверов из неофициального, но в то же время надежного персонального архива пакетов (PPA). Кроме того, вы можете попробовать установить пропиетарный драйвер от разработчика — компании AMD.
1. Установка открытых видеодрайверов из архива пакетов oibaf
Вы можете установить новейшие драйверы для видеокарт на основе графических процессоров производства AMD из неофициального архива пакетов oibaf/graphics-drivers.
Этот метод решения проблемы с устаревшими драйверами из комплекта поставки дистрибутива работает в подавляющем большинстве случаев, так как персональный архив пакетов поддерживается разработчиком с хорошей репутацией. Этот разработчик адаптирует новейшие версии открытых драйверов для дистрибутивов Ubuntu и Linux Mint, поэтому они будут гарантированно совместимы с данными дистрибутивами.
Этот разработчик адаптирует новейшие версии открытых драйверов для дистрибутивов Ubuntu и Linux Mint, поэтому они будут гарантированно совместимы с данными дистрибутивами.
Но, в любом случае, использование персонального архива пакетов связано с определенными рисками, от которых невозможно застраховаться. Однако, при точном следовании приведенным ниже инструкциям вы сможете свести эти риски к минимуму.
Предупреждение: вы должны обновлять драйверы лишь в том случае, если наблюдаете реальные проблемы с видеовыводом! Не стоит обновлять их лишь ради увеличения номера версии, как обычно делают пользователи Windows.
Вы должны действовать следующим образом:
A. В случае использования дистрибутива Linux Mint не стоит пренебрегать возможностью создания снимка файловой системы с помощью TimeShift для того, чтобы иметь возможность откатить сделанные изменения.
B. В первую очередь следует открыть окно терминала, скопировать и вставить в него следующую команду:
sudo add-apt-repository ppa:oibaf/graphics-drivers
После окончания ввода команды следует нажать клавишу Enter для ее исполнения. При запросе пароля вы должны будете ввести свой пароль. В Ubuntu символы вашего пароля не будут отображаться никоим образом, даже с помощью точек, и это нормально. В Linux Mint символы пароля будут отображаться с помощью звездочек. После ввода пароля следует снова нажать клавишу Enter.
При запросе пароля вы должны будете ввести свой пароль. В Ubuntu символы вашего пароля не будут отображаться никоим образом, даже с помощью точек, и это нормально. В Linux Mint символы пароля будут отображаться с помощью звездочек. После ввода пароля следует снова нажать клавишу Enter.
Данная команда позволяет добавить персональный архив пакетов в список источников программного обеспечения дистрибутива.
C. Далее следует выполнить с помощью терминала следующую команду:
sudo apt-get update
После окончания ввода команды следует также нажать клавишу Enter для ее исполнения.
Данная команды позволит вашей системе получить информацию о содержимым добавленного источника программного обеспечения.
D. Теперь следует убедиться в том, что вы создали снимок файловой системы с помощью TimeShift при наличии такой возможности и установить драйверы. В результате будут обновлены не только драйверы для видеокарт с графическими процессорами производства AMD: по сути, будут обновлены все драйверы для видеокарт с открытым исходным кодом.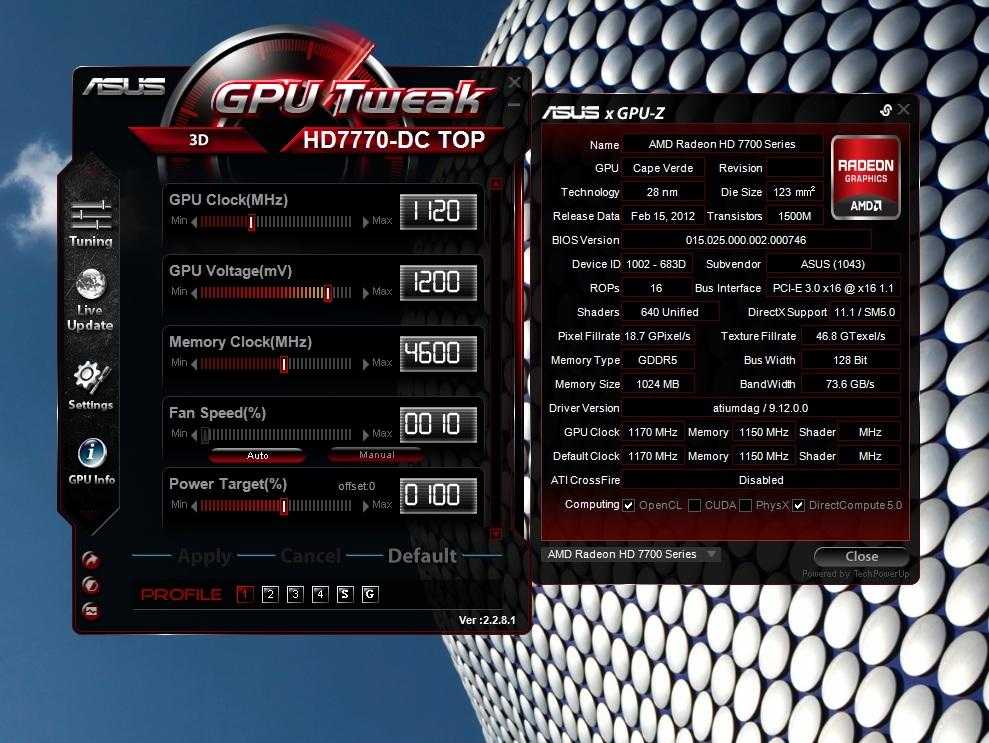 Для инициирования процесса обновления следует выполнить следующую команду:
Для инициирования процесса обновления следует выполнить следующую команду:
sudo apt-get upgrade
После окончания ввода команды также следует нажать клавишу Enter для ее исполнения.
E. Сразу же после завершения процесса обновления пакетов следует перезагрузить компьютер с помощью следующей команды:
sudo reboot
Как обычно, после окончания ввода команды следует нажать клавишу Enter для ее исполнения. После перезагрузки ваша видеокарта должна работать с обновленным драйвером.
F. Теперь следует удалить информацию о персональном архиве пакетов oibaf/graphics-drivers из системы для того, чтобы застраховаться от последующей установки обновленной версии драйверов с ошибками. В Linux Mint вам нужно будет найти в главном меню и запустить приложение «Источники приложений» (обычно оно размещается в разделе «Администрирование» или «Система» главного меню системы), перейти в раздел «PPA-репозитории», по очереди выделить два репозитория oibaf/graphics-drivers и удалить их (с помощью кнопки «Удалить» снизу). После этого нужно обновить кэш и закрыть окно приложения.
После этого нужно обновить кэш и закрыть окно приложения.
G. После выполнения описанных выше действий следует запустить приложение «Менеджер обновлений» и воспользоваться кнопкой «Проверить обновления» для того, чтобы избавиться от возможной информации об обновлениях установленной версии драйверов. Не стоит беспокоиться об отказе от установки обновлений драйверов для видеокарт — для обычных пользователей даже их обновления безопасности не имеют решающего значения.
2. Установка пропиетарных драйверов от компании AMD
Если вам нужна более высокая производительность и лучшая совместимость с играми и у вас одна из новых видеокарт с графическим процессором от AMD (а точнее, видеокарта с графическим процессором AMD Radeon R9 Fury или более новым), вы можете отдать предпочтение пропиетарному видеодрайверу amdgpu-pro от компании AMD. Для его установки следует действовать следующим образом:
A. В случае использования дистрибутива Linux Mint не стоит пренебрегать возможностью создания снимка файловой системы с помощью TimeShift для того, чтобы иметь возможность откатить сделанные изменения.
B. Далее нужно перейти на страницу загрузки программного обеспечения веб-сайта AMD и определиться с тем, доступен ли драйвер amdgpu-pro для вашей видеокарты. Как для Ubuntu 18.04 LTS, так и для Linux Mint 19 подойдет драйвер из раздела «Ubuntu x86» (64-Bit, если у вас 64-битная система и 32-Bit, если у вас 32-битная система). Сам драйвер должен носить имя «Radeon Software for Linux Driver». Следует загрузить его с помощью кнопки «Download». Драйвер будет сохранен в директории «Загрузки».
C. Теперь нужно перейти в директорию с драйвером и распаковать его. Для этого нужно открыть терминал и ввести в него следующую команду:
cd Загрузки && tar -xf amdgpu-pro-*.tar.xz && cd amdgpu-*/
После окончания ввода команды следует нажать клавишу Enter для ее исполнения.
D. Наконец, следует запустить установщик драйвера с помощью следующей команды:
./amdgpu-pro-install -y
После окончания ввода команды следует также нажать клавишу Enter для ее исполнения.
E. Как только установщик драйвера завершит свою работу, вы должны будете перезагрузить систему с помощью следующей команды:
sudo reboot
Как обычно, после окончания ввода команды следует нажать клавишу Enter для ее исполнения.
F. После перезагрузки ваша видеокарта должна работать с новым драйвером.
Как установить драйвера для AMD Radeon HD 7600m series
Для корректной работы любого графического адаптера необходимы правильно установленные драйвера. В статье мы подробно рассмотрим данный вопрос и узнаем все основные способы выполнения этой несложной процедуры.
Вариант 1: Официальный ресурс
Пошаговая инструкция:
- Заходим на официальный сайт АМД.
- Жмем на копку «Поддержка и драйверы».

- Если Вы хотите произвести установку в автоматическом режиме, то необходимо нажать на кнопку «Скачать» в блоке «Автоматическое обнаружение и установка драйверов». Если же желаете реализовать все самостоятельно, то нужно щёлкнуть «Выбор драйвера вручную», а затем заполнить поля следующим образом:
- Step 1: Notebook Graphics;
- Step 2: Radeon HD Series;
- Step 3: Radeon HD 7600M Series;
- Step 4: указываем свою ОС, а также разрядность;
- Step 5: жмём «Display results».
- Отобразилась страничка, на которой находятся все найденные драйвера. Выбираем самую новейшую версию и щелкаем на кнопку оранжевого цвета, чтобы скачать драйвер. Стоит отметить, что лучше не качать ПО, в котором присутствует слово «Beta».
- После скачивания файл необходимо запустить, а затем, всего лишь, следовать руководству Мастера установки.
Смотрите также: Правильная установка драйверов для видеокарты NVIDIA GeForce GTX 550 Ti
Вариант 2: Специализированные утилиты
Существует огромное количество сторонних программ, помогающих высококачественно реализовать установку драйверов для абсолютно любого компонента компьютера.
Одной из самых лучших и многофункциональных утилит является Driver Pack Solution. Здесь все просто:
- Скачиваем утилиту с официального сайта производителя.
- Запускаем саму программу.
- Жмем на кнопку «Установить автоматически».
- Программа сама найдет все компоненты с неустановленными или устаревшими драйверами и установит их.
Вариант 3: Идентификационный номер
У абсолютно каждого оборудования есть свой идентификационный номер, зная который можно запросто найти необходимое программное обеспечение для своего устройства. В нашем случае ИД-номер выглядит следующим образом: PCIVEN_1002&DEV_6843.
Пошаговое руководство:
- Заходим на сайт, специализирующийся на поиске драйверов по ИД, например, DevID.
- В поисковую строку вводим PCIVEN_1002&DEV_6843 и жмем клавишу ввода.
- Отобразился список найденных драйверов. Выставляем свои значения ОС и разрядности и скачиваем подходящее ПО.

Вариант 4: Стандартные средства ОС
Этот вариант прекрасен тем, что не требует установки какого-либо дополнительного программного обеспечения.
Подробное руководство:
- Переходим в «Диспетчер устройств» любым удобным способом.
- Находим в списке видеокарту и жмем на нее правой кнопкой мыши.
- Выбираем «Обновить драйвера».
В статье были рассмотрены самые основные способы установки драйверов для данной видеокарты. Каждый выбирает для себя самый удобный метод установки.
7 способов решить эту проблему
Существует четыре подтвержденных способа установки драйверов AMD
by Иван Енич
Иван Енич
Эксперт по поиску и устранению неисправностей
Увлеченный всеми элементами, связанными с Windows, в сочетании с его врожденной любознательностью, Иван глубоко погрузился в понимание этой операционной системы, специализируясь на драйверах и.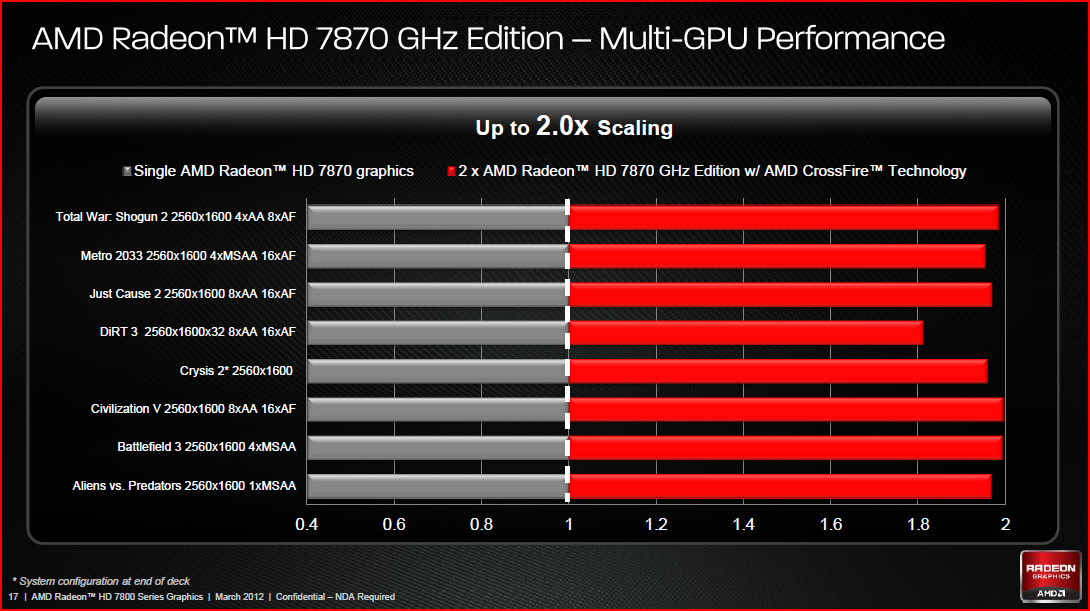 .. читать далее
.. читать далее
Обновлено
Рассмотрено
Влад Туричану
Влад Туричану
Главный редактор
Увлеченный технологиями, Windows и всем, что имеет кнопку питания, он тратил большую часть своего времени на развитие новых навыков и изучение мира технологий. Скоро… читать дальше
Раскрытие партнерской информации
Перевести
- При попытке установить драйвер AMD на ПК с Windows 10 иногда может возникать ошибка Detection Driver .
- Проблема появляется, если вы подключены к Интернету при установке Windows 10.
- Существует несколько инструментов и способов его принудительной установки, и они будут подробно описаны ниже.
XУСТАНОВИТЕ, щелкнув файл загрузки
Для устранения различных проблем с ПК мы рекомендуем Restoro PC Repair Tool:
Это программное обеспечение устраняет распространенные компьютерные ошибки, защищает вас от потери файлов, вредоносных программ, сбоев оборудования и оптимизирует ваш ПК для максимальной производительности. . Исправьте проблемы с ПК и удалите вирусы прямо сейчас, выполнив 3 простых шага:
. Исправьте проблемы с ПК и удалите вирусы прямо сейчас, выполнив 3 простых шага:
- Загрузите Restoro PC Repair Tool , который поставляется с запатентованными технологиями (патент доступен здесь).
- Нажмите Начать сканирование , чтобы найти проблемы Windows, которые могут вызывать проблемы с ПК.
- Нажмите Восстановить все , чтобы устранить проблемы, влияющие на безопасность и производительность вашего компьютера.
- Restoro скачали 0 читателей в этом месяце.
Если вы используете видеокарту AMD, у вас могут возникнуть проблемы после установки Windows 10/11.
Некоторые пользователи сообщают, что при попытке установить свои драйверы AMD установка не может быть завершена из-за ошибки, связанной с драйвером обнаружения.
К счастью, решение этой проблемы очень простое и работает не только в Windows 10/11, но и в более старых версиях.
Почему мой драйвер AMD не работает?
В частности, проблема появляется, если вы подключены к Интернету при установке Windows 10, поскольку мастер установки автоматически устанавливает драйверы Microsoft AMD.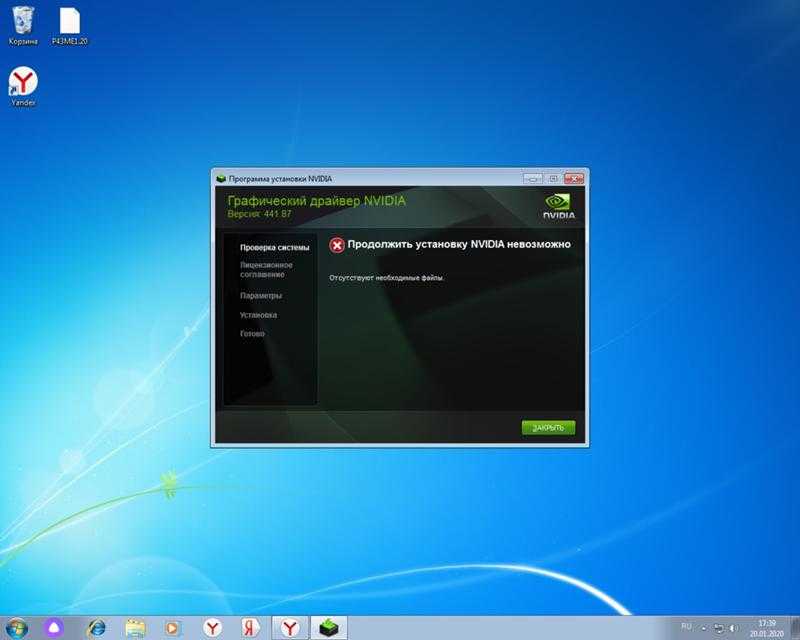
После фазы обнаружения ваш экран может стать черным, и вам придется перезагрузить компьютер, или вы просто получите ошибку Detection Driver . Ниже приведены некоторые варианты проблемы:
- Установка драйвера AMD черный экран
- Установка драйвера AMD зависла
- Драйвер AMD устанавливает заводские настройки
- Ошибка установки драйвера AMD 1603, 192, 182
Как исправить драйвер AMD, если он не устанавливается?
В этой статье
- Почему мой драйвер AMD не работает?
- Как исправить драйвер AMD, если он не устанавливается?
- 1. Удалите текущий драйвер
- 2. Загрузите новый драйвер с помощью стороннего приложения
- 3. Загрузите новый драйвер с помощью настроек AMD Radeon
- 4. Загрузите новый драйвер вручную
- 5. Загрузите новый драйвер с помощью диспетчера устройств
- 6. Отключите брандмауэр и антивирус
- 7.
 Попробуйте установить драйверы в режиме совместимости
Попробуйте установить драйверы в режиме совместимости - Как решить проблему с драйвером AMD в Windows 11?
- Как узнать, установлен ли драйвер AMD?
.
.
1. Удалите текущий драйвер
- Чтобы исправить ошибку «Драйвер AMD не установлен», нажмите Windows , затем введите control и выберите Панель управления .
- Нажмите Программы , затем Программы и компоненты .
- Выберите Менеджер установки AMD Catalyst , затем нажмите Изменить.
- При появлении запроса Менеджера установки AMD Catalyst – Мастер установки выберите Экспресс-удаление ВСЕХ программ ATI .
- Нажмите, OK , чтобы разрешить инструменту удалить все драйверы и компоненты приложений AMD.
- Нажмите, Да , когда будет предложено перезагрузить систему и завершить процесс удаления.

Когда утилита завершит удаление всех драйверов AMD, ваш экран должен выглядеть так, как если бы на нем был установлен стандартный драйвер VGA.
Затем перезапустите программу установки AMD Catalyst, и вы сможете нормально установить драйверы AMD Catalyst.
Если вам не нужно беспокоиться об остаточных данных и файлах, мы предлагаем вам попробовать высококачественный деинсталлятор драйверов. Профессиональный инструмент быстро просканирует вашу систему на наличие всех установленных драйверов и позволит выбрать один или несколько драйверов сразу для удаления.
2. Загрузите новый драйвер с помощью стороннего приложения
Если у вас нет необходимых навыков работы с компьютером для обновления/исправления драйверов вручную, мы настоятельно рекомендуем сделать это автоматически с помощью профессионального инструмента.
Одним из самых больших преимуществ автоматического обновления драйверов является то, что вы можете использовать его для обновления любого драйвера на вашем компьютере.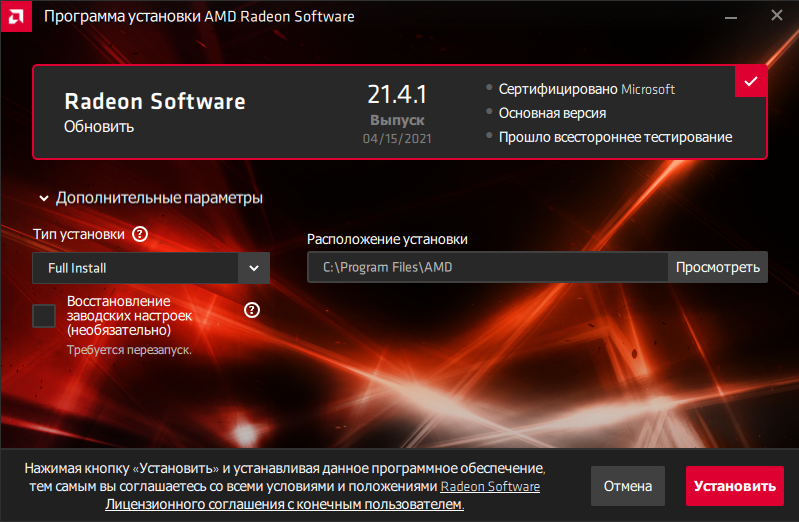
Проблема с ошибкой установки драйвера набора микросхем AMD будет скоро решена после того, как вы исправите драйверы компьютера с помощью указанного ниже стороннего приложения.
Некоторые из наиболее распространенных ошибок и ошибок Windows являются результатом использования старых или несовместимых драйверов. Отсутствие обновленной системы может привести к лагам, системным ошибкам или даже BSoD.
Чтобы избежать проблем такого типа, вы можете использовать автоматический инструмент, который найдет, загрузит и установит нужную версию драйвера на ваш ПК с Windows всего за пару кликов, и мы настоятельно рекомендуем DriverFix . Вот как это сделать:
- Загрузите и установите DriverFix .
- Запустить приложение.
- Подождите, пока DriverFix обнаружит все неисправные драйверы.
- Теперь программа покажет вам все проблемные драйверы, и вам просто нужно выбрать те, которые вы хотите исправить.
- Подождите, пока DriverFix загрузит и установит новейшие драйверы.

- Перезагрузите компьютер, чтобы изменения вступили в силу.
DriverFix
Драйверы больше не будут создавать проблем, если вы загрузите и используете это мощное программное обеспечение сегодня.
Бесплатная пробная версия
Посетите веб-сайт
Отказ от ответственности: эту программу необходимо обновить с бесплатной версии, чтобы выполнять определенные действия.
3. Загрузите новый драйвер с помощью настроек AMD Radeon
Самый простой способ обновить драйверы AMD — использовать официальное программное обеспечение поддержки AMD, AMD Radeon Settings.
Скорее всего, это программное обеспечение уже установлено на вашем компьютере. Особенно, если вы установили свой первый драйвер с DVD.
Вы можете скачать его с их сайта. Затем просто откройте программу, и, если будет доступно новое обновление, вы получите уведомление.
Совет эксперта:
СПОНСОРЫ
Некоторые проблемы с ПК трудно решить, особенно когда речь идет о поврежденных репозиториях или отсутствующих файлах Windows. Если у вас возникли проблемы с исправлением ошибки, возможно, ваша система частично сломана.
Если у вас возникли проблемы с исправлением ошибки, возможно, ваша система частично сломана.
Мы рекомендуем установить Restoro, инструмент, который просканирует вашу машину и определит неисправность.
Нажмите здесь, чтобы загрузить и начать восстановление.
Установите все доступные обновления, перезагрузите компьютер, тогда драйверы AMD не будут устанавливаться на Windows 10, проблема будет давно решена.
4. Загрузите новый драйвер вручную
Если в настройках AMD Radeon не отображается новое обновление или вы просто не предпочитаете использовать это программное обеспечение, всегда загружайте драйверы и устанавливайте их вручную.
Просто зайдите на веб-сайт поддержки драйверов AMD, выберите свою видеокарту и загрузите драйверы.
Установите драйверы обычным образом, как любую другую программу. Просто следуйте инструкциям мастера, перезагрузите компьютер и все.
5. Загрузите новый драйвер с помощью диспетчера устройств
Это устаревший и, вероятно, наиболее часто используемый метод установки и обновления драйверов в Windows. Как только вы закончите, ошибка установки драйверов AMD будет устранена.
Как только вы закончите, ошибка установки драйверов AMD будет устранена.
1. Щелкните правой кнопкой мыши значок «Пуск », затем выберите Диспетчер устройств .
2. Разверните папку Видеоадаптеры , щелкните правой кнопкой мыши графическую карту AMD и выберите Обновить драйвер.
3. Следуйте дальнейшим инструкциям на экране, затем перезагрузите компьютер.
6. Отключите брандмауэр и антивирус
- Нажмите Windows + S , введите Брандмауэр, и выберите Брандмауэр Защитника Windows из списка результатов.
- Когда запустится Брандмауэр Защитника Windows , нажмите Включить или отключить брандмауэр Защитника Windows .
- Выберите Отключить брандмауэр Защитника Windows (не рекомендуется) для параметров частной и общедоступной сети.
- Нажмите OK , чтобы сохранить изменения.

Если вам не удается установить или обновить драйверы любым из упомянутых выше способов, попробуйте временно отключить антивирус и брандмауэр Windows.
Известно, что антивирусные программы не ладят с обновлениями Windows. И обновления драйверов тоже могут оказаться не лучше. Чтобы отключить их, щелкните правой кнопкой мыши значок антивируса на панели задач и выберите Отключить на 10 минут .
Кроме того, вы можете удалить его вместе и выбрать лучшее антивирусное программное обеспечение, которое не будет мешать необходимым процессам.
7. Попробуйте установить драйверы в режиме совместимости
- Найдите файл установки драйвера, щелкните его правой кнопкой мыши и выберите Свойства из меню.
- Перейдите на вкладку Совместимость и установите флажок Запустить эту программу в режиме совместимости с параметром . Выберите Windows 8 или выше и нажмите OK , чтобы сохранить изменения.

Как решить проблему с драйвером AMD в Windows 11?
- Нажмите Windows + I , затем перейдите к Windows Update .
- Здесь нажмите Обновить или Перезагрузить сейчас кнопку, чтобы обновить ОС.
Даже в Windows 11 вы можете применить описанные выше методы, более того, убедитесь, что ОС обновлена, чтобы решить ситуацию, когда драйвер AMD не устанавливается.
Как узнать, установлен ли драйвер AMD?
Пользователи могут изменять качество изображения, а также количество деталей в играх с помощью настроек AMD Radeon. Но это не единственное использование приложения. Вместо этого вы можете проверить все установленные драйверы, а также новые обновления, которые необходимо загрузить.
Поскольку повышение качества изображения может влиять на производительность, для получения наилучшего игрового опыта необходимо найти баланс между производительностью и качеством изображения. И обновление ваших драйверов важно для достижения этого баланса.
И обновление ваших драйверов важно для достижения этого баланса.
Вот и все. Мы, конечно, надеемся, что хотя бы одно из этих решений помогло вам решить проблему с драйверами AMD.
Если у вас есть какие-либо комментарии, вопросы или предложения по этой теме, просто сообщите нам об этом в комментариях ниже.
Была ли эта страница полезной?
Есть 8 комментариев
Делиться
Копировать ссылку
Информационный бюллетень
Программное обеспечение сделок
Пятничный обзор
Я согласен с Политикой конфиденциальности в отношении моих персональных данных
Как обновить драйверы AMD в Windows 10/11? 3 пути для вас!
- Миниинструмент
- Центр новостей MiniTool
- Как обновить драйверы AMD в Windows 10/11? 3 пути для вас!
Вера | Подписаться |
Последнее обновление
Если вы имеете дело с аппаратными проблемами, связанными с монитором в Windows 10/11, возможно, это проблема с драйвером. Обновление драйвера AMD может быть одним из решений, если вы используете видеокарту AMD Radeon. В этом посте давайте посмотрим, как обновить драйверы AMD, и здесь MiniTool покажет вам 3 простых способа.
Это необходимо для обновления драйвера AMD Windows 11/10
В Windows 10 графическая карта, также называемая видеокартой, является одним из основных и важных компонентов компьютера для вывода и отображения графики. Крайне важно установить правильный и актуальный драйвер, чтобы обеспечить четкое и плавное изображение на экране компьютера.
При использовании компьютера вы можете столкнуться с проблемой, связанной с видеокартой, например, монитор не отображает полноэкранный режим, желтый экран Windows и т. д. Одним из эффективных решений является обновление драйвера видеокарты.
Кроме того, в некоторых других случаях необходимо обновить драйвер:
- Если вы недавно установили новую 3D-игру
- Если вы ищете новые улучшения производительности
- Если возникают проблемы или конфликты драйверов
Если вы являетесь пользователем AMD Radeon, вам будет задан вопрос «как обновить драйверы AMD в Windows 10/11».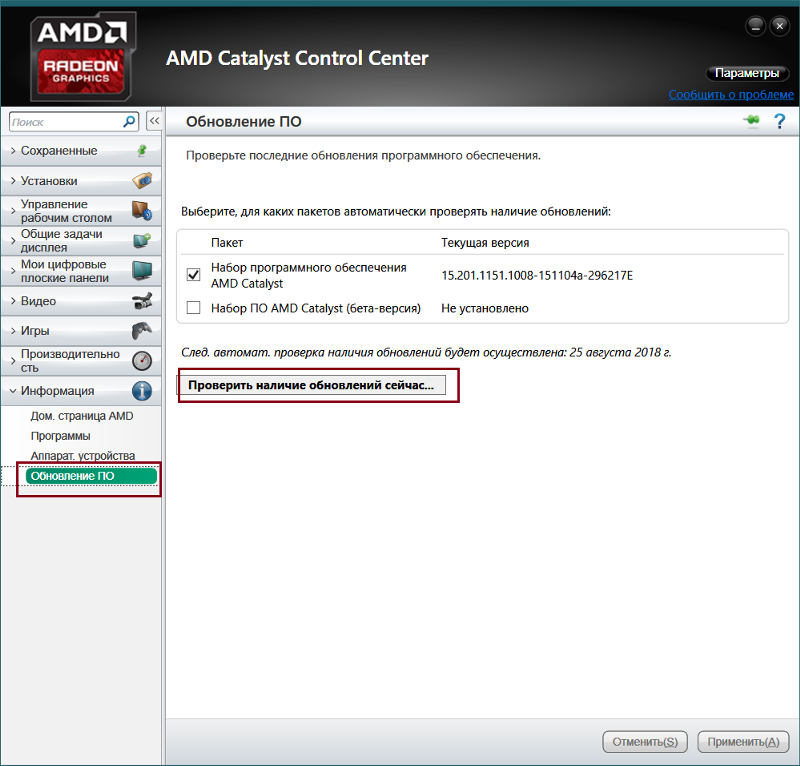 В этом посте мы покажем вам 3 простых метода.
В этом посте мы покажем вам 3 простых метода.
Обновление драйвера AMD для Windows 11/10
Вариант 1: обновление драйвера Radeon через диспетчер устройств
В диспетчере устройств Windows вы можете автоматически обновить драйвер, поскольку Windows будет искать на компьютере и в Интернете новейшие драйверы и устанавливать их, если он находит. Теперь давайте посмотрим на эти шаги.
Шаг 1. Щелкните правой кнопкой мыши Кнопка «Пуск » в Windows 10 и выберите «Диспетчер устройств ».
Шаг 2. Разверните Видеоадаптеры и щелкните правой кнопкой мыши драйвер видеокарты AMD, чтобы выбрать Обновить драйвер .
Шаг 3: Нажмите Автоматический поиск обновленного программного обеспечения драйвера и следуйте инструкциям на экране, чтобы завершить обновление драйвера AMD.
Вариант 2: Обновление видеодрайвера AMD через настройки Radeon
Как обновить драйверы Radeon через настройки? Это просто, и вы можете следовать руководству:
Шаг 1: Щелкните правой кнопкой мыши пустую область на рабочем столе и выберите Настройки AMD Radeon .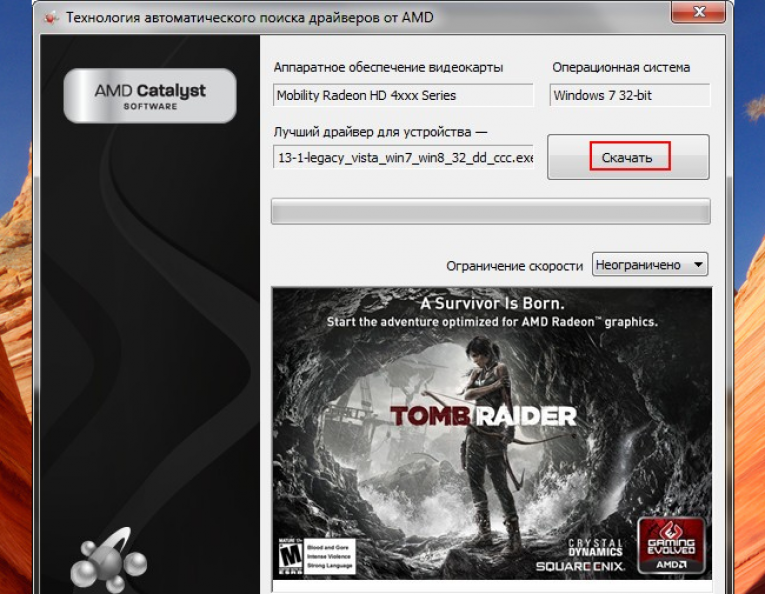
Шаг 2. Перейдите в раздел «Обновления» > «Проверить наличие обновлений ».
Шаг 3: Вам предоставляется два варианта – Новый рекомендуемый и Новый дополнительный . Последнее означает, что версия все еще тестируется и может не работать, а первый вариант лучше, если вам нужна стабильность. Просто выберите «Новое рекомендуемое», чтобы продолжить.
Шаг 4. Следуйте инструкциям на экране, чтобы завершить обновление драйвера Radeon.
Вариант 3: Обновление драйвера AMD через веб-сайт
Вот что вам нужно сделать:
Шаг 1: Чтобы обновить драйвер AMD, проверьте модель вашей видеокарты AMD.
Шаг 2. Перейдите на веб-сайт загрузки драйверов AMD, найдите свой продукт или выберите его из списка.
Шаг 3: Выберите свою операционную систему, выберите версию драйвера и нажмите Download .
Шаг 4: После получения установочного файла щелкните файл .exe, чтобы установить его на свой компьютер.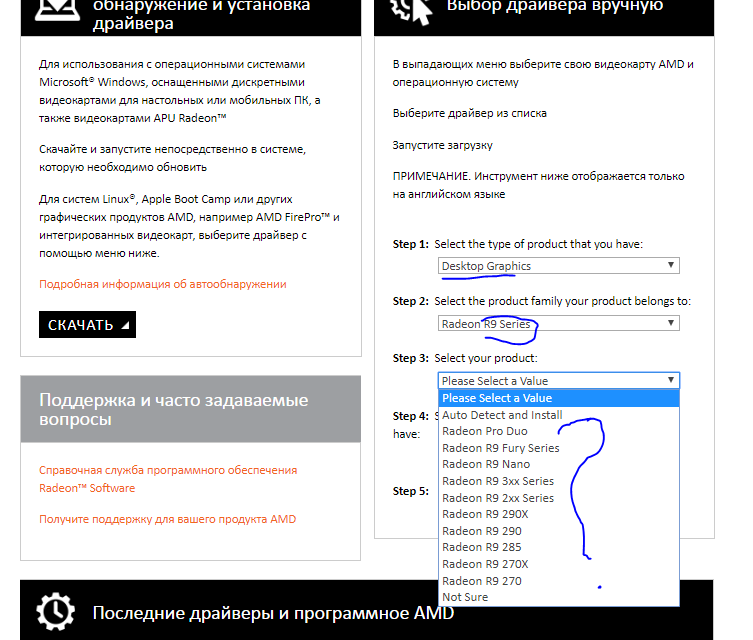


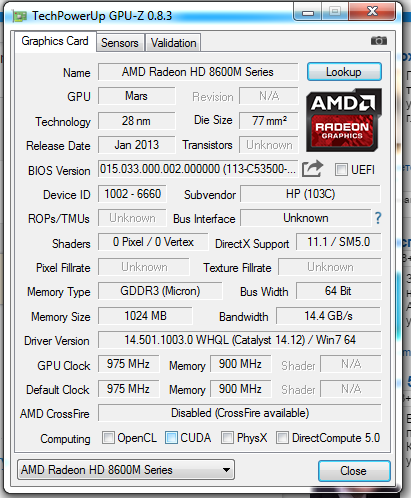
 Попробуйте установить драйверы в режиме совместимости
Попробуйте установить драйверы в режиме совместимости