Как сбросить на заводские настройки на ноутбуке: Как восстановить ноутбук и сбросить настройки до заводских
Содержание
Как восстановить заводские настройки ноутбука — Ноутбуки Toshiba
Восстановить заводские настройки ноутбука может потребоваться во многих ситуациях, наиболее распространенные из них — какие-либо мешающие работе сбои Windows, «засоренность» системы ненужными программами и компонентами, в результате чего ноутбук тормозит, плюс иногда таким образом решают проблему «Windows заблокирован» — относительно быстро и просто.
В этой статье подробно рассмотрим, каким образом восстанавливаются заводские настройки на ноутбуке, как это обычно происходит и когда это может не получиться сделать.
Когда восстановить заводские настройки на ноутбуке не получится
Наиболее распространенная ситуация, при которой восстановление ноутбука к заводским настройкам может не получиться — если на нем переустанавливали Windows. Как я уже писал в статье «Переустановка Windows на ноутбуке », многие пользователи, купив себе портативный компьютер, удаляют идущую в комплекте ОС Windows 7 или Windows 8 и устанавливают себе Windows 7 Максимальная, попутно удалив скрытый раздел восстановления на винчестере ноутбука. Этот скрытый раздел и содержит все необходимые данные для того, чтобы восстановить заводские настройки ноутбука.
Этот скрытый раздел и содержит все необходимые данные для того, чтобы восстановить заводские настройки ноутбука.
Следует отметить, что когда вы вызываете «ремонт компьютеров» и мастер переустанавливает Windows, в 90% случаев происходит то же самое — раздел восстановления бывает удален, что связано с непрофессиональностью, нежеланием работать или же личной убежденностью мастера, что пиратская сборка Windows 7 — это хорошо, а встроенный раздел восстановления, который позволяет клиенту не обращаться в компьютерную помощь, не нужен.
Таким образом, если что-то из этого было проделано, то вариантов немного — искать диск восстановления или образ раздела восстановления ноутбука в сети (встречаются на торрентах, в частности, на rutracker) или же браться за чистую установку Windows на ноутбук. Кроме этого, ряд производителей предлагают купить диск восстановления на официальных сайтах.
В остальных случаях, вернуть ноутбук к заводским настройкам достаточно легко, правда действия, необходимые для этого, немного отличаются, в зависимости от марки ноутбука.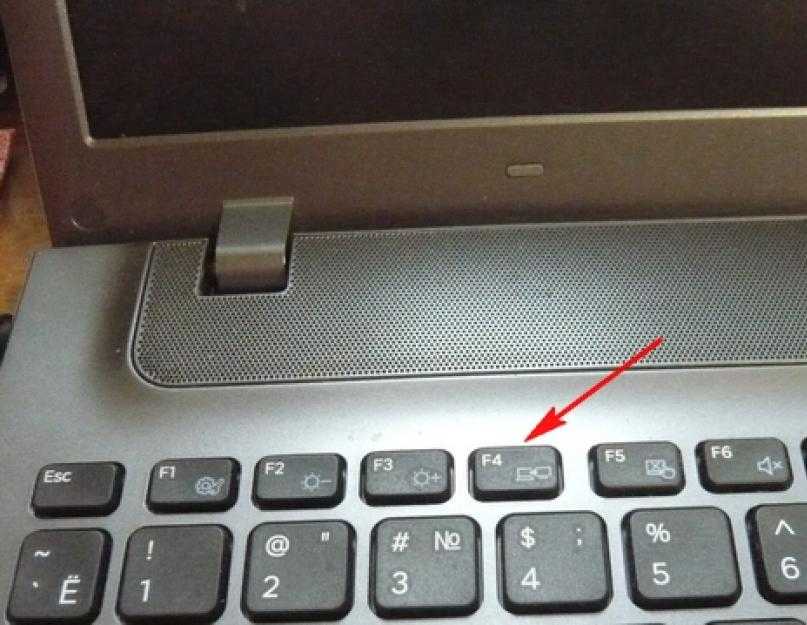 Сразу расскажу, что произойдет при восстановлении заводских настроек:
Сразу расскажу, что произойдет при восстановлении заводских настроек:
- Будут удалены все пользовательские данные (в некоторых случаях — только с «Диска C», на диске D все останется по-прежнему).
- Будет отформатирован системный раздел и автоматически переустановлен Windows. Ввод ключа не потребуется.
- Как правило, после первого запуска Windows начнется автоматическая установка всех системных (и не очень) программ и драйверов, которые были предустановлены производителем ноутбука.
Таким образом, если Вы проведете процесс восстановления от начала до конца, в программной части Вы получите ноутбук в том состоянии, в котором он был при покупке в магазине. Стоит отметить, что это не решит аппаратных и некоторых других проблем: например, если ноутбук сам выключался во время игр из-за перегрева, то вероятнее всего, он продолжит это делать.
Заводские настройки ноутбука Asus
Для того, чтобы восстановить заводские настройки ноутбуков Asus, на компьютерах данной марки имеется удобная, быстрая и простая утилита восстановления. Вот пошаговая инструкция по ее применению:
Вот пошаговая инструкция по ее применению:
- Отключите быструю загрузку (Boot Booster) в BIOS — данная функция ускоряет загрузку компьютера и включена в ноутбуках Asus по умолчанию. Для этого, включите ваш ноутбук и сразу после начала загрузки нажмите F2, в результате чего вы должны будете попасть в настройки BIOS, где и отключается данная функция. С помощью стрелок перейдите на вкладку «Boot», выберите пункт «Boot Booster», нажмите Enter и выберите «Disabled». Перейдите на последнюю вкладку, выберите «Save changes and exit» (сохранить настройки и выйти). Ноутбук автоматически перезагрузится. Выключите его после этого.
- Для того, чтобы восстановить ноутбук Asus к заводским настройкам, включите его и нажмите клавишу F9, вы должны будете увидеть экран загрузки.
- Программа восстановления подготовит файлы необходимые для операции, после чего появится запрос о том, действительно ли Вы хотите ее произвести. Все ваши данные будут удалены.
- После этого процесс восстановления и переустановки Windows происходит автоматически, без вмешательства пользователя.

- Во время процесса восстановления компьютер несколько раз перезагрузится.
Заводские настройки ноутбука HP
Для восстановления заводских настроек на ноутбуке HP, выключите его и отключите от него все флешки, извлеките карты памяти и прочее.
- Включите ноутбук и нажимайте клавишу F11, пока не появится программа восстановления ноутбуков HP — Recovery Manager. (Также запустить эту утилиту можно и в Windows, найдя ее в списке установленных программ).
- Выберите пункт «Восстановление системы» (System Recovery)
- Вам предложат сохранить нужные данные, можете это сделать.
- После этого процесс восстановления заводских настроек будет идти в автоматическом режиме, компьютер может перезагружаться несколько раз.
По завершении работы программы восстановления, вы получите ноутбук HP с установленной ОС Windows, всеми драйверами и фирменными программами HP.
Заводские настойки ноутбука Acer
Для того, чтобы восстановить заводские настройки на ноутбуках Acer, выключите компьютер.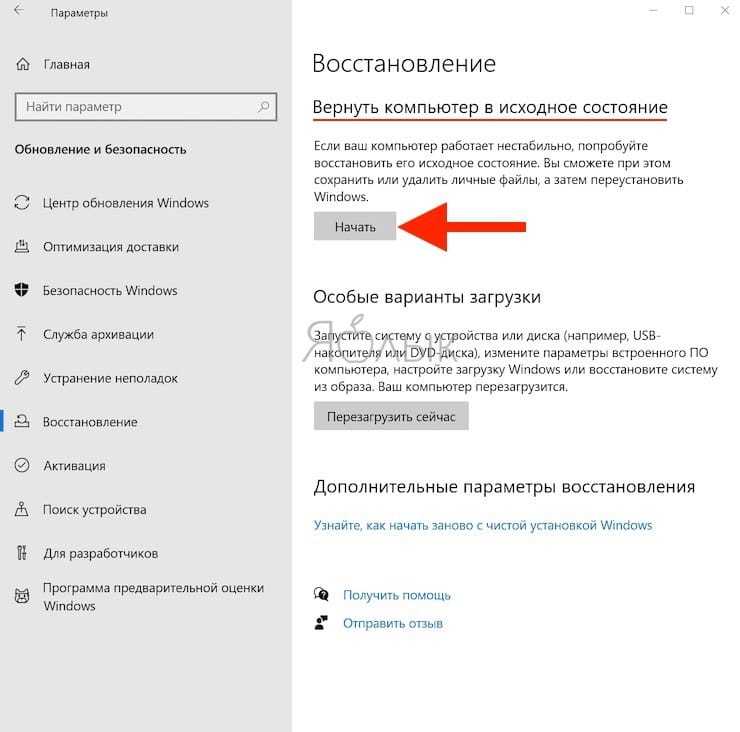 Затем снова включите его, удерживая Alt и нажимая клавишу F10 примерно один раз в пол секунды. Система запросит пароль. Если вы никогда ранее не делали восстановления заводских настроек на этом ноутбуке, то стандартный пароль — 000000 (шесть нулей). Выберите в появившемся меню сброс к заводским настройкам (Factory reset).
Затем снова включите его, удерживая Alt и нажимая клавишу F10 примерно один раз в пол секунды. Система запросит пароль. Если вы никогда ранее не делали восстановления заводских настроек на этом ноутбуке, то стандартный пароль — 000000 (шесть нулей). Выберите в появившемся меню сброс к заводским настройкам (Factory reset).
Кроме этого, можно выполнить возврат заводских настроек на ноутбуке Acer и из операционной системы Windows — найдите в программах Acer утилиту eRecovery Management и воспользуйтесь вкладкой «Восстановление» в данной утилите.
Заводские настройки ноутбука Samsung
Для того, чтобы сбросить ноутбук Samsung на заводские настройки, запустите утилиту Samsung Recovery Solution в Windows, или, если она была удалена или же Windows не загружается, при включении компьютера нажимайте клавишу F4, запустится утилита восстановления ноутбука Samsung к заводским настройкам. Далее выполните следующие шаги:
- Выберите пункт «Восстановление» (Restore)
- Выберите «Полное восстановление» (Complete Restore)
- Выберите точку восстановления Computer Initial Status (Заводские настойки)
- На запрос о перезагрузке компьютера ответьте «Да», после перезагрузки следуйте всем указаниям системы.

После того, как ноутбук будет полностью приведен в заводское состояние и вы войдете в Windows, требуется выполнить еще одну перезагрузку для активации всех сделанных программой восстановления настроек.
Сброс ноутбука Toshiba на заводские настройки
Для того, чтобы запустить утилиту восстановления заводских настроек на ноутбуках Toshiba, выключите компьютер, после чего:
- Нажмите и удерживайте кнопку 0 (ноль) на клавиатуре (не на цифровом блоке справа)
- Включите ноутбук
- Отпустите клавишу 0, когда компьютер начнет пищать.
После этого запустится программа для восстановления ноутбука к заводским настройкам, следуйте ее указаниям.
почему на ноутбуке тошиба
как на ноутбуке тошиба включить wifi
как сбросить ноутбук до заводских настроек тошиба
Как полностью очистить ноутбук до заводских настроек windows
Содержание
- Как сбросить Windows до заводских настроек
- Cброс Windows 10 до заводских настроек
- 1 Способ — возвращаем к исходным настройкам
- 2 Способ — делаем переустановку
- 3 Способ — если ПК не грузится
- Cброс Windows 7 до заводских настроек
- В заключение
- Сброс до заводских настроек Windows
- Что такое сброс до заводских настроек Windows
- Как сбросить Windows 7 до заводских настроек
- Как сбросить Windows 8|8.
 1 до заводских настроек
1 до заводских настроек - Как сбросить Windows 10 до заводских настроек
- 3 комментария на «Сброс до заводских настроек Windows»
- Windows с чистого листа: как восстановить заводские настройки системы на ноутбуке
- Как сбросить систему компьютера, ноутбука или мобильного устройства с Windows 10
- Для чего нужно сбрасывать систему
- Выполнение сброса
- При помощи меню «Параметры»
- Как протекает процесс
- При помощи сторонней утилиты
- При помощи меню восстановления (если доступ к системе отсутствует)
- Видео: сброс настроек Windows 10
- Сброс ноутбуков
- Samsung
- Видео: восстановление заводского Windows 7/8/10 на ноутбуках Samsung
- Toshiba
- Откат телефона и планшета на Windows
- При помощи настроек
- При помощи комбинации клавиш
- Видео: сброс мобильного устройства с Windows
- Видео
Как сбросить Windows до заводских настроек
Сброс Windows до заводских настроек можно сделать несколькими способами. Делать эту процедуру нужно, чтобы ОС перестала тормозить, глючить и работала быстрее.
Делать эту процедуру нужно, чтобы ОС перестала тормозить, глючить и работала быстрее.
В данной публикации вы найдете руководство, как сбросить Windows 10 до заводских настроек и, как это сделать с Windows 7. Процесс обычно не занимает больше 10 минут.
Предыдущий материал был посвящен тому, какие лучшие программы для создания загрузочной флешки. Сейчас мы разберем, как сбросить Виндовс 10, 7 и 8 до заводских настроек в подробной инструкции с картинками.
Интересно! Дополнительные методы, как починить систему, рассмотрены в материале — восстановление Виндовс 10 и 7. Рекомендую с ней ознакомиться, если нужно вернуть ОС нормальную работоспособность.
Cброс Windows 10 до заводских настроек
1 Способ — возвращаем к исходным настройкам
В Виндовс 10 разработчики добавили встроенную возможность сброса системы до заводского состояния. Это действительно очень удобно и выручает при появлении сильных проблем в работе ОС.
1. Нажмите на клавиатуре одновременно клавиши WIN + I и откройте в новом окне раздел «Обновление и безопасность».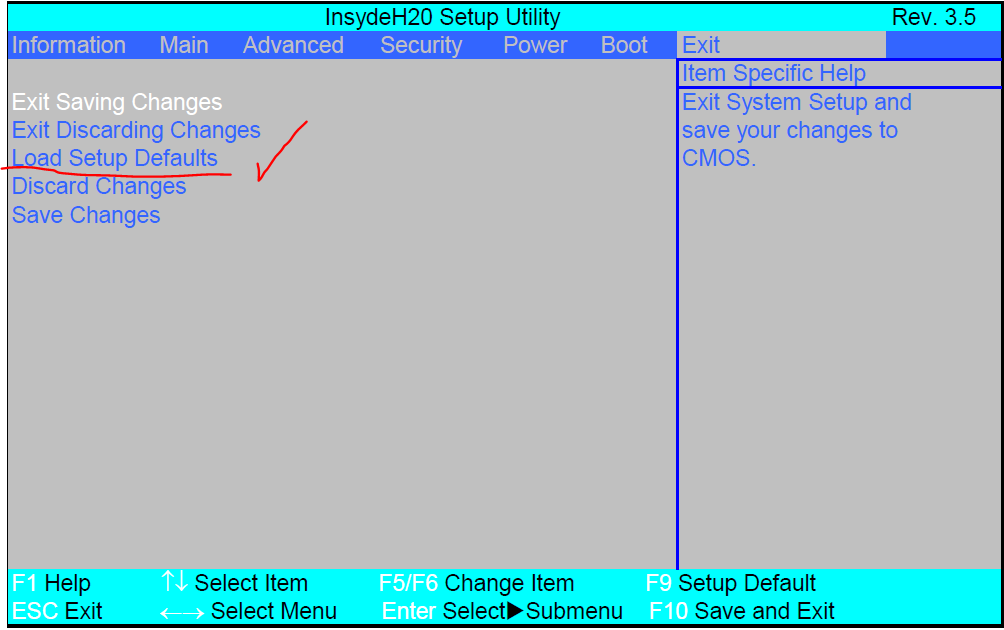
2. В левой колонке переключитесь на группу «Восстановление» и в правом окошке кликните по кнопке «Начать» в верхнем блоке возвращения своего ПК в изначальное состояние.
3. Укажите, хотите ли вы сохранить все свои файлы нетронутыми или же удалить их. Продолжите и дождитесь окончания процесса.
Интересно! При удалении файлов будет два варианта: полная очистка и просто удаление. При полной чистке удаленные данные будет сложнее восстановить. Делайте ее, если планируете отдать свой компьютер или ноутбук кому-то на постоянное пользование.
Важно! Если при процедуре выходит сообщение об ошибке (проблема возврата ПК в исходное состояние) — переходите ко второму или третьему способу.
2 Способ — делаем переустановку
В данном случае мы сделаем полную чистую переустановку Windows 10 средствами самой ОС. Если первый способ не помог решить проблемы, то воспользуйтесь этим. Все файлы, хранящиеся на ПК, будут не тронуты.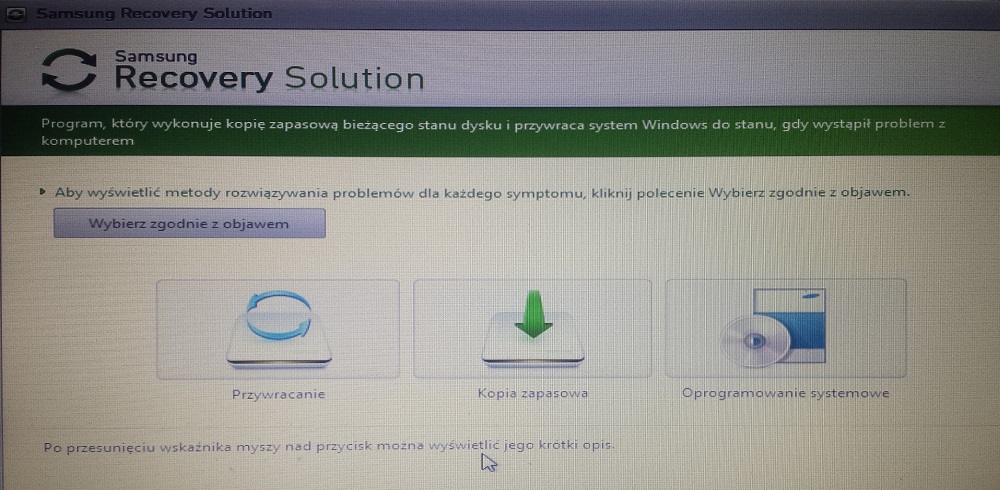
1. Нажмите одновременно клавиши WIN + I на клавиатуре и перейдите в раздел «Обновление и безопасность».
2. Откройте группу «Восстановление» в левом столбце, и в правом, кликните по ссылке «Узнайте, как начать заново с чистой установкой Windows 10». На предложение о переключении приложения — ответьте утвердительно.
3. В правом окне кликните по кнопке начала работы и начните процесс сброса. Занимает он обычно около 20 минут времени, дольше чем первый способ.
Интересно! Это довольно новая функция, которая появилась совсем недавно. Но удобная она именно тем, что не требует от вас обязательного наличия загрузочной флешки или DVD диска.
3 Способ — если ПК не грузится
В данном случае мы сможем сделать сброс даже в том случае, если операционная система никак не загружается.
1. Если при загрузке компьютера выходит экран синего цвета «Автоматическое восстановление или при загрузке», то нажмите на пункт «Дополнительные параметры» и перейдите в раздел восстановления системы.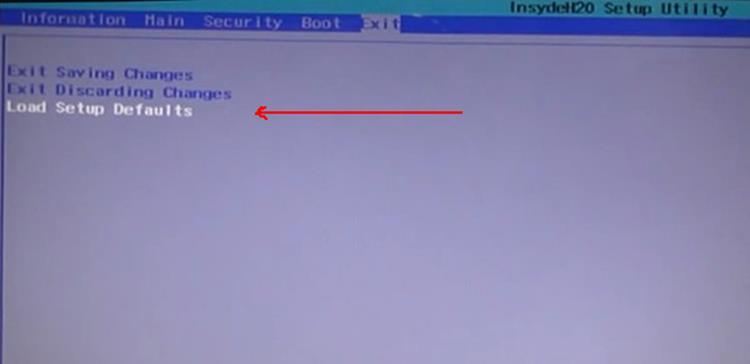 Далее переходите к 3 пункту.
Далее переходите к 3 пункту.
2. Если система вообще не грузится, то вам понадобится загрузочная флешка или DVD диск с ОС.
а) Загрузитесь с загрузочной флешки или диска. Если не знаете, как это сделать, то посмотрите в материале — как поставить загрузку с флешки в биос.
б) На первоначальном экране нажмите на кнопку восстановления, перейдите в дополнительные параметры и откройте «Поиск и устранение неисправностей».
3. Здесь выберите самый верхний пункт с восстановлением системы в исходное состояние и дождитесь окончания процесса.
Интересно! Если это не помогло решить проблему, то просто переустановите систему с этой же флешки. Это точно поможет.
Cброс Windows 7 до заводских настроек
В случае с семеркой сброс будем делать немного по-другому. Встроенной функции, как в десятке нет, поэтому настройки будем сбрасывать, делая переустановку Windows 7. В любом случае здесь нам понадобится или загрузочная флешка, или диск с системой.
Важно! Если Виндовс вообще не загружается, то воспользуйтесь третьим способом, описанным в прошлой главе. Принцип действий тот же, только здесь выбирайте первый пункт — «Восстановления запуска». Или сразу делайте переустановку с сохранением своих файлов.
1. Нажмите на клавиатуре клавишу WIN и откройте в меню ПУСК «Панель управления». Далее откройте раздел «Резервное копирование и восстановление Windows 7».
2. В новом окне откройте ссылку «Восстановить системные параметры» и в следующем окошке перейдите к расширенным методам.
3. Нажмите на кнопку переустановки и следуйте инструкциям мастера. В случае, если у вас ноутбук, пункт может называться — «Вернуть компьютер в состояние, заданное изготовителем». В этом случае диск с ОС не потребуется.
В заключение
Разработчики в Microsoft сделали возможность сброса своей ОС до заводских настроек максимально простой и удобной для пользователей. Так, чтобы ваш ПК работал всегда без ошибок.
Источник
Сброс до заводских настроек Windows
Компьютеры любят «чистоту», как на жёстком диске, так и от пыли на аппаратной части. Если со вторым вопросом можно разобраться проще – просто провести чистку, то с первым всё не так легко. Основная проблема начинающих пользователей – желание установить побольше «полезных» программ и неумение правильно пользоваться дисковым пространством компьютера, что влечёт за собой неполадки в его работе. Когда ситуация находится на пике, юзерам ничего не остается, как совершить сброс до заводских настроек Windows. В нашей статье подробно будет описано, как восстановить систему до вида «из коробки» для разных версий, начиная с Windows 7.
Что такое сброс до заводских настроек Windows
Начнём с того, что заводские настройки – конфигурация ПК, которая установлена изначально и является основной для данной единицы техники. Все изменения, которые были сделаны пользователем во время использования, «сбивают» заводские настройки и компьютер считается уже не новым.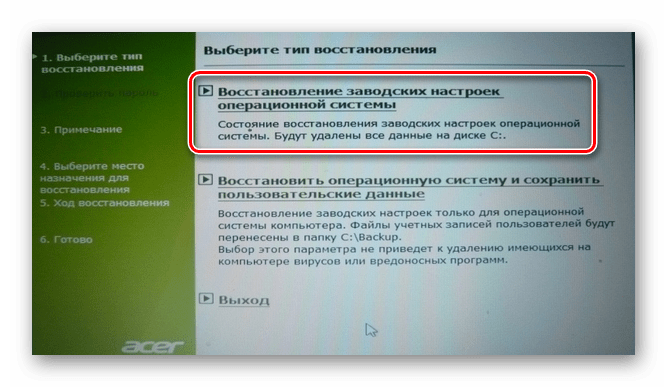 Сброс к настройкам «с коробки» – переход к первоначальному состоянию, т.е. избавление от настроек юзера вообще, а, в некоторых случаях, даже от файлов и других данных, которые после него остались.
Сброс к настройкам «с коробки» – переход к первоначальному состоянию, т.е. избавление от настроек юзера вообще, а, в некоторых случаях, даже от файлов и других данных, которые после него остались.
Производить сброс рекомендуется только тогда, когда это действительно необходимо. Обращаем внимание, что, если вы ранее переустанавливали Windows или сами, или с помощью мастеров компьютерных систем, у вас может не получится перейти к заводским настройкам. Вся суть заключается в том, что при неправильной переустановке (тупо с одной болванки, на которую записана пиратская копия Windows), на жёстком диске пропадает специальный раздел восстановления, на котором хранится копия установочной версии.
Это указывает на то, что просто так не получится перейти на заводские настройки – потребуется такой же дистрибутив, который был использован изначально, а не любой другой (даже если версии Windows совпадают). В противном случае, вы не вернёте компьютер к первоначальному виду (в программном отношении) никак. Поэтому, относитесь к переустановке Windows более рассудительно и серьёзно – если пользуетесь услугами мастеров, просите их переустанавливать Windows так, чтобы раздел восстановления затронут не был. Если всё же раздел восстановления был удалён – всё что вы можете сделать – установить любую удобную версию Windows методом чистой инсталляции (с удалением всех данных) и хоть как-то, но создадите видимость сброса к заводским настройкам.
Поэтому, относитесь к переустановке Windows более рассудительно и серьёзно – если пользуетесь услугами мастеров, просите их переустанавливать Windows так, чтобы раздел восстановления затронут не был. Если всё же раздел восстановления был удалён – всё что вы можете сделать – установить любую удобную версию Windows методом чистой инсталляции (с удалением всех данных) и хоть как-то, но создадите видимость сброса к заводским настройкам.
Как сбросить Windows 7 до заводских настроек
К сожалению, «семёрка» не поддерживает быстрого сброса к заводским настройкам, что является преградой для возвращения компьютера к исходному виду без использования дополнительных знаний. Если у вас стоит задача вернуть компьютер в исходное состояние, вы можете воспользоваться такими вариантами:
Если вы больше склоняетесь ко второму варианту, значит вам необходимо просто загрузиться с дистрибутива и выбрать там восстановление системы. Дальше всё будет происходить по накатанной.
В случае с первым вариантом, необходимо попасть в меню «Дополнительные варианты загрузки». Для большинства компьютеров (ноутбуков) это можно сделать клавишей F8, которую нужно нажимать сразу после начала загрузки компьютера (не выходя из ждущего режима или гибернации). Когда оно будет загружено, вам необходимо выбрать пункт «Устранение неполадок компьютера».
Для большинства компьютеров (ноутбуков) это можно сделать клавишей F8, которую нужно нажимать сразу после начала загрузки компьютера (не выходя из ждущего режима или гибернации). Когда оно будет загружено, вам необходимо выбрать пункт «Устранение неполадок компьютера».
Далее произойдёт переход в окно «Параметры восстановления системы». В нём находятся некоторые возможности, которые реально можно использовать до загрузки системы в целом. Среди них и будет скрываться либо встроенный сброс, либо фирменный. В данном случае, для примера, у нас вариант с восстановлением заводских настроек ноутбука Toshiba.
Необходимо будет перейти в этот пункт и последовать подсказкам встроенной утилиты, чтобы у вас получилось восстановить заводские настройки. Обратите внимание, что все файлы на жёстком диске, которыми вы пользовались/сохраняли, будут удалены безвозвратно.
Как сбросить Windows 8|8.1 до заводских настроек
В случае с Windows 8, дела обстоят более благоприятно. В системном интерфейсе предусмотрено использование встроенной программы возврата к заводским настройкам прямо из «Панели управления», а также с «Дополнительных вариантов загрузки». Рассмотрим это детальнее для улучшения понимания.
В системном интерфейсе предусмотрено использование встроенной программы возврата к заводским настройкам прямо из «Панели управления», а также с «Дополнительных вариантов загрузки». Рассмотрим это детальнее для улучшения понимания.
Как сбросить Windows 10 до заводских настроек
В «десятке» остался тот же функционал по восстановлению, что и в Windows 8, но, чтобы попасть туда, необходимо пройти немного другой путь.
Не утихают споры о том, что лучше Windows 10 или Windows 7. Такое явление не является случайным. Разработчики из Майкрософта уверяют, что лучше, чем Windows 10 ничего не найти, а опытные пользователи говорят наоборот, мол надёжнее системы, чем Windows 7 сейчас.
Иногда при установке программ либо приложений на экране компьютера появляется сообщение, о том, что возникла ошибка 5 Windows 10. Это означает что пользователю отказано в доступе. Подобное случается если в системе есть несколько учётных.
3 комментария на «Сброс до заводских настроек Windows»
я пробовал уже так не раз но я хочу обратно установить вин7 а у меня постоянно какието ошибки хотя раньше с диска переустановка проходила нормально
Что делать если в Виндовс 10 пропал звук на музыке и видео,а на приложениех есть
У меня виновс10, я все сделал и у меня уже несколько часов все остановилось на:
Установка Виндоус 65%
Не включайте компьютер. Это может занять некоторое время.
Это может занять некоторое время.
Компьютер перезапустить несколько раз.
Источник
Windows с чистого листа: как восстановить заводские настройки системы на ноутбуке
Скоро первое сентября – вторая, а для кого-то первая и главная точка отсчета нового года. А в новый год принято вступать обновленными. Пора придать новизны и вещам вокруг себя. Вот, например, тому старенькому ноутбуку с разленившейся виндой – взять бы да откатить его на заводские настройки, чтобы был как только что из магазина.
Восстановление к первоначальному состоянию разом устраняет все неполадки операционной системы, но оно полно подводных камней, о которых лучше знать заранее. Итак, как восстановить заводские настройки на ноутбуке, не превратив его в «кирпич» и не лишившись ценных данных.
Что включает в себя возврат системы в первоначальное состояние
При откате ноутбука, равно как и другого устройства на заводское состояние с жесткого диска удаляются:
Когда возможно сделать откат, а когда нет
Восстановить заводские настройки можно лишь при условии, что на ноутбуке установлена та же версия операционной системы, что была изначально.
Также важно, чтобы на диске сохранился раздел восстановления (Windows RE), где лежит первоначальная копия Windows и утилита развертывания системы.
В каких случаях восстановить заводские настройки невозможно:
Подготовка компьютера к сбросу системы
Перед тем как приступать к процедуре восстановления, важно:
Порядок процедуры выставления на ноутбуках разных марок
Универсальный способ отката средствами Windows
Это метод подходит устройствам любых брендов и моделей с предустановленной операционной системой Windows 8.1 или 10. В нем задействована функция отката до первоначальных настроек, встроенная в саму ОС.
Чтобы запустить процедуру, сделайте следующее:
Примерно через 30-60 минут вы получите ноутбук во всей первозданной девственной чистоте.
Откат из среды Windows RE
В случае проблем с запуском операционки (именно ее, а не железа) или при каких-нибудь иных системных неполадках сделать откат к фабричным настройкам можно из среды восстановления.
Среда восстановления служит одноименной цели при сбоях загрузки по самым разным причинам. Во время установки Windows 10 она инсталлируется в отдельную, закрытую область на жестком диске. У нее есть собственный загрузчик, который не зависит от работоспособности загрузчика основной системы.
В состав среды Win RE входят различные инструменты исправления неполадок Виндовс. Один из них – и есть средство возврата компьютера в исходное состояние.
Если Виндовс не грузится: дважды перезагрузите ноутбук нажатием кнопки питания. При третьей неудачной попытке запуска основной системы среда восстановления загрузится автоматически.
Дальнейший процесс пойдет без вашего участия. Через некоторое время ноутбук вернется к состоянию как после покупки.
Бывалым пользователям известно, что среда восстановления запускается и с установочных носителей Windows (флешек, DVD-дисков). Увы, нам она не подойдет, так как средства отката системы к первоначальному состоянию в ней нет. Оно может присутствовать лишь на дисках специально собранных фирменных дистрибутивов от производителей компьютеров.
Оно может присутствовать лишь на дисках специально собранных фирменных дистрибутивов от производителей компьютеров.
Сброс до заводских настроек при помощи утилит производителей
Практически все производителей мобильных компьютеров, представленных на российском рынке, оснащают свои продукты фирменными утилитами возврата к первоначальному состоянию. В эпоху Windows 7 такие утилиты были единственным инструментом, позволяющим сделать полный откат системы, если не брать во внимание функцию восстановления из бэкапов (которые, конечно, почти никто не делал).
Следующее поколение Виндовс – «восьмерка» и «десятка», получили возможность «сбрасываться на ноль» без дополнительных утилит, поэтому последние уже не столь актуальны и незаменимы, как раньше. Современные средства восстановления от производителей ноутбуков лишь облегчают эту процедуру.
Фирменная утилита HP носит название HP System Recovery. Она запускается из среды Win RE, которую, помимо универсальных способов, можно открыть несколькими нажатиями клавиши F11 перед началом загрузки ОС. Пункт Recovery Manager, запускающий утилиту, находится в разделе «Поиск и устранение неисправностей» (Troubleshoot).
Пункт Recovery Manager, запускающий утилиту, находится в разделе «Поиск и устранение неисправностей» (Troubleshoot).
Lenovo
Многие модели ноутбуков Lenovo оборудованы аппаратной кнопкой сброса системы OneKey Rescue System. При желании сделать откат до заводских настроек ее следует нажимать вместо кнопки питания на выключенном аппарате. Это запускает одноименную утилиту в среде WinPE. В окошке утилиты следует выбрать «Восстановить с исходной резервной копии».
Dell
Утилита исправления ошибок и сброса системы на ноутбуках марки Dell называется Dell SupportAssist OS Recovery.Она автоматически запускается в среде восстановления, если компьютер не удалось загрузить 3 раза подряд. Кнопка «Восстановление заводского образа» находится в главном окне.
Asus
Желающим восстановить первоначальные настройки ноутбука Asus производитель – компания ASUSTeK Computer, предлагает до начала загрузки системы нажать клавишу F9. Это запустит встроенную утилиту Recovery. Дальше вам останется лишь следовать подсказкам на экране.
Это запустит встроенную утилиту Recovery. Дальше вам останется лишь следовать подсказкам на экране.
Samsung
Для запуска средства восстановления и сброса на Самсунг сразу после включения аппарата нажмите F4. За функцию отката отвечает кнопка «Restore» в главном окне утилиты Samsung Recovery Solution. Полный откат – это «Complete Restore».
Acer
На ноутах Acer для большей безопасности запуск утилиты сброса запаролен. Для доступа к ней нажмите перед стартом Windows сочетание клавиш Alt +F10 (последнюю кнопку нужно нажать и отпустить несколько раз). Потом введите пароль. По умолчанию он состоит из шести ноликов.
Кроме того, функция сброса есть в программе Acer Recovery Management, которая может быть установлена в операционную систему.
Вероятно, вы заметили, что методы сброса до фабричных настроек на ноутбуках разных марок очень похожи, различия лишь в способе входа в среду восстановления и интерфейсе фирменных утилит. Поэтому разобравшись, как это сделать на одной машине, вы без труда повторите это и на другой.
Поэтому разобравшись, как это сделать на одной машине, вы без труда повторите это и на другой.
Понравилась статья? Подпишитесь на канал, чтобы быть в курсе самых интересных материалов
Источник
Как сбросить систему компьютера, ноутбука или мобильного устройства с Windows 10
После нескольких месяцев или лет использования операционной системы Windows 10 можно столкнуться с тем, что она начнёт работать хуже: зависать, медлить и выдавать ошибки. Есть разные способы для устранения определённых типов проблем. Но есть универсальный метод — сброс.
Для чего нужно сбрасывать систему
Производительность операционной системы снижается из-за того, что в ней скапливается большое количество ненужных файлов и процессов. Устанавливая сторонние программы, изначально не входившие в состав Windows, вы создаёте некоторые элементы и сервисы, необходимые для их работы. Но после удаления этих приложений не все данные, связанные с ними, стираются — система засоряется.
Конечно, Windows пытается предотвратить появление мусора, вредоносных утилит и прочего софта, мешающего ей. Но чем дольше она работает, тем больше нагрузка, соответственно, шанс появления критических проблем выше.
Сброс настроек — это процесс, позволяющий откатить все параметры и файлы системы в исходное состояние, сохранив при этом файлы пользователя. Получив чистую Windows, вы как будто установите новую операционную систему, так как настройки, совершённые вами и выполняющимися программами, сбросятся до заводских значений. Ваши же файлы (музыка, картинки, видео, документы и прочие) останутся невредимы, хотя все программы будут удалены.
К сбросу стоит прибегать в том случае, если решить проблему откатом системы к точке восстановления не получается, или тогда, когда нужно быстро и без особых усилий получить свежую операционную систему.
Выполнение сброса
В Windows 10 предусмотрено несколько встроенных методов, позволяющих выполнить сброс. Компания Microsoft выпустила также отдельную утилиту, выполняющую этот процесс.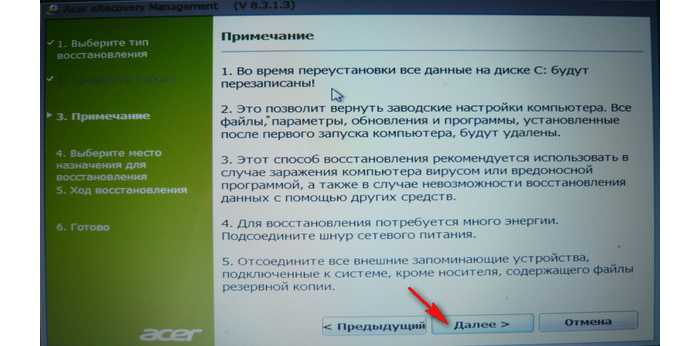 Сброс можно выполнить как из системы, войдя в свою учётную запись, так и другим способом, не требующим доступа к Windows (он пригодится, когда система не запускается).
Сброс можно выполнить как из системы, войдя в свою учётную запись, так и другим способом, не требующим доступа к Windows (он пригодится, когда система не запускается).
При помощи меню «Параметры»
В Windows 10 появилось новое меню, позволяющее работать с настройками системы — «Параметры». Используя его, можно начать сброс:
Как протекает процесс
Сброс может длиться от пары минут до нескольких часов — в зависимости от производительности и загруженности компьютера. Система будет несколько раз перезагружаться. Ни в коем случае не прерывайте процедуру, иначе могут возникнуть серьёзные ошибки. В процессе сброса может показаться, что система зависла, но дайте ей немного время (полчаса-час), а только по его истечении заканчивайте процедуру принудительно.
При помощи сторонней утилиты
Компания Microsoft выпустила стороннюю утилиту под названием RefreshWindowsTool, с помощью которой можно выполнить тот же самый сброс.
При помощи меню восстановления (если доступ к системе отсутствует)
Если вы можете включить систему, то лучше использовать два вышеперечисленных метода, так как они быстрее и проще. Но если возможности войти в Windows нет, придётся прибегнуть к этому способу. Для выполнения процедуры вам потребуется один рабочий компьютер, так как с его помощью необходимо создать установочный носитель Windows. Нужен он для того, чтобы попасть в меню восстановления.
Но если возможности войти в Windows нет, придётся прибегнуть к этому способу. Для выполнения процедуры вам потребуется один рабочий компьютер, так как с его помощью необходимо создать установочный носитель Windows. Нужен он для того, чтобы попасть в меню восстановления.
Видео: сброс настроек Windows 10
Сброс ноутбуков
Методы, описанные в разделе «Выполнение сброса», подходят для всех компьютеров и ноутбуков, работающих под Windows 10. Но обладатели ноутбуков имеют некоторое преимущество — большинство компаний вшивают в свои устройства дополнительные способы сброса. Нижеописанные действия помогут вам воспользоваться особыми методами. Разные фирмы используют немного отличающиеся программы сброса.
Перед тем как выполнять сброс на ноутбуках Asus, необходимо деактивировать режим быстрого включения. Сделать это можно в настройках BIOS
Процедура сброса на ноутбуках ничем не отличается от того же процесса на стационарных компьютерах: длится он от пары минут до нескольких часов, в течение которых система несколько раз перегружается и иногда уведомляет пользователя о том, на сколько процентов завершён сброс.
Выключите ноутбук и на первом этапе включения нажмите клавишу F11 — запустится программа восстановления. Укажите, стоит ли сохранять ваши данные, а также примите все условия сброса. Запустите процесс, дождитесь его окончания и получите чистую систему.
Выключите ноутбук и на первом этапе его включения зажмите одновременно Alt и F10 (возможно, придётся нажать несколько раз). Вас попросят ввести пароль: если вы его не меняли вручную, то введите стандартный — 000000. После того как доступ будет получен, кликните по кнопке Factory reset, тем самым запустив сброс, и дождитесь окончания процедуры.
Samsung
Для сброса Windows 10 на ноутбуках Samsung нужно выполнить следующие шаги:
Видео: восстановление заводского Windows 7/8/10 на ноутбуках Samsung
Toshiba
Выключите ноутбук, зажмите клавишу «0» (ноль) на клавиатуре и начните включение системы. Отпускать клавишу можно в тот момент, когда вы услышите сигнал, издаваемый компьютером.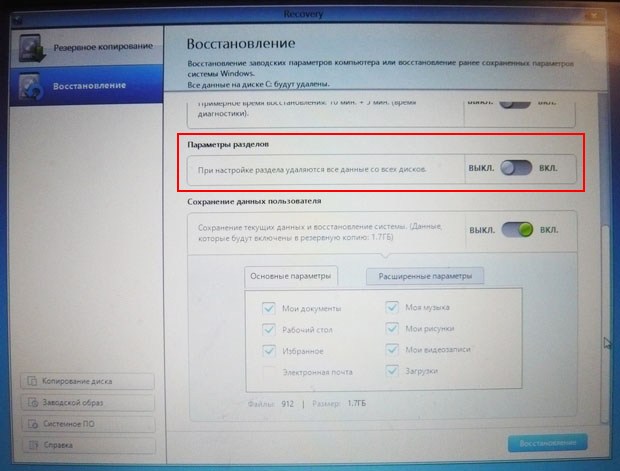 Начнётся процедура сброса, дождитесь её завершения.
Начнётся процедура сброса, дождитесь её завершения.
Откат телефона и планшета на Windows
Обладатели Windows Phone с Windows 10 также могут выполнить сброс операционной системы. Есть два способа: через настройки, когда доступ к системе телефона или планшета есть, или при помощи специальной комбинации, работающей даже тогда, когда устройство выключено и не может загрузиться.
При помощи настроек
Перед началом операции убедитесь, что заряд устройства выше 50%. Если это не так, сначала выполните зарядку, а только потом переходите к нижеописанным шагам.
Процедура на мобильных устройствах обычно осуществляется за 10–20 минут, но может продлиться дольше, если телефон или планшет слабый или перегружен.
При помощи комбинации клавиш
Для сброса устройства с не отвечающим экраном можно выполнить принудительные команды. Зажмите на 10–15 секунд клавиши увеличения звука и блокировки экрана. Как только устройство начнёт вибрировать, зажмите кнопку уменьшения звука и не отпускайте её, пока не увидите восклицательный знак. После этого последовательно зажмите следующие кнопки: увеличение громкости, снижение громкости, блокировка экрана, снижение громкости. Учтите, нажать их необходимо последовательно, а не одновременно. Если все вышеописанные действия выполнены верно, начнётся процесс сброса.
После этого последовательно зажмите следующие кнопки: увеличение громкости, снижение громкости, блокировка экрана, снижение громкости. Учтите, нажать их необходимо последовательно, а не одновременно. Если все вышеописанные действия выполнены верно, начнётся процесс сброса.
Видео: сброс мобильного устройства с Windows
Сброс необходимо выполнять для того, чтобы получить чистую систему, но при этом сохранить собственные данные. Запустить сброс можно через системные настройки, программу от Microsoft или меню восстановления. На ноутбуках присутствуют специальные программы от производителей. Мобильное устройство сбрасывается через встроенные настройки или меню экстренного восстановления.
Источник
Видео
👨💻 Как сбросить Windows ноутбук 💻 к заводским настройкам (Factory or Hard Reset) в 2021
Windows 10 — Сбросить до заводских настроек без потери файлов
Как сбросить Windows 10 к заводским настройкам
Как сбросить до заводских настроек Windows 7
Как сбросить Windows 10 на заводские настройки (новое)
Готовим компьютер к продаже. Переустановка Windows 10. Удалить данные без возможности восстановления
Переустановка Windows 10. Удалить данные без возможности восстановления
🔴 ВОССТАНОВЛЕНИЕ ДО ЗАВОДСКИХ НАСТРОЕК 🔴 ASUS X54C Windows 7
Как вернуть в исходное состояние Windows 8.1/ сброс до заводских настроек
🔴 Восстановление до заводских настроек ноутбука Acer 🔴 Вход в БИОС
Как восстановить заводской RECOVERY Windows 10 на ноутбуке Asus
Как восстановить заводские настройки Windows 10
Перейти к содержимомуПерейти к нижнему колонтитулу
IT Pro поддерживается своей аудиторией. Когда вы покупаете по ссылкам на нашем сайте, мы можем получать партнерскую комиссию. Узнать больше
Учебники
- Программное обеспечение
- Операционные системы
Если ваша система Windows 10 не работает, вы можете вернуть ее к заводским настройкам
автор: Rene Millman
129 May 200 13 мая 2022
Shutterstock
Долгое время предприятия выбирали Windows 10 в качестве предпочтительной операционной системы, тем более что это одна из самых качественных версий Microsoft. Несмотря на это, из-за ряда дефектных обновлений и неудачных обновлений его репутация серьезно пострадала.
Несмотря на это, из-за ряда дефектных обновлений и неудачных обновлений его репутация серьезно пострадала.
После многих месяцев или лет использования выбранная вами ОС может начать немного замедляться, что по сути означает, что ей требуется больше времени для выполнения повседневных функций и задач. Это особенно верно, если ваше оборудование заполнено ненужными файлами или неиспользуемым программным обеспечением. Чем больше ваша машина загружена, вы обнаружите, что ее производительность и надежность продолжают снижаться, пока однажды вы не придете к необходимости провести гигантскую генеральную уборку. Если вы идете по этому пути, необходимо убедиться, что вы случайно не удалили важные папки или файлы во время очистки устройства.
Хорошей новостью является то, что Microsoft позаботилась о том, чтобы в Windows 10 была возможность восстановить заводские настройки вашего компьютера без удаления каких-либо файлов или приложений, которые вы хотите сохранить. Эта функция может помочь улучшить производительность вашего ПК или ноутбука и, надеюсь, улучшить ваш опыт использования вашего устройства. Если вы выберете сброс вашего оборудования, это не только поможет вашему компьютеру работать более плавно, но также потенциально устранит любые другие проблемы с вашим оборудованием или программным обеспечением. Вместо того, чтобы покупать новый ПК или ноутбук, вы можете обнаружить, что восстановление заводских настроек вашего компьютера снова сделает его намного более живым и простым в использовании.
Если вы выберете сброс вашего оборудования, это не только поможет вашему компьютеру работать более плавно, но также потенциально устранит любые другие проблемы с вашим оборудованием или программным обеспечением. Вместо того, чтобы покупать новый ПК или ноутбук, вы можете обнаружить, что восстановление заводских настроек вашего компьютера снова сделает его намного более живым и простым в использовании.
Как выполнить сброс до заводских настроек в Windows 10
Это довольно простой процесс сброса установки Windows 10. Сначала откройте меню «Пуск» и войдите в меню «Настройки», представленное значком шестеренки. После этого выберите «Обновления и безопасность» во всплывающем окне, а затем «Восстановление».
Затем вам будет предложено три варианта: перезагрузить этот компьютер, вернуться к более ранней сборке и расширенный запуск. Если вы выберете «Сбросить этот компьютер», все будет удалено, и вы сможете начать новую установку, а «Вернуться к более ранней сборке» позволяет тестерам программы предварительной оценки Windows вернуться к предыдущей версии Windows. Третий вариант, Расширенный запуск, позволяет загрузить ПК с USB-накопителя или диска восстановления.
Третий вариант, Расширенный запуск, позволяет загрузить ПК с USB-накопителя или диска восстановления.
После того, как вы выбрали «Сбросить этот компьютер» — вариант переустановки Windows 10 на вашем компьютере, вы можете либо сохранить свои файлы на компьютере, либо удалить все — последний из которых будет действовать, как следует из названия — удалить абсолютно все.
Важно отметить, что какой бы из этих двух вариантов вы ни выбрали, все приложения будут удалены с компьютера, а все остальное вернется к значениям по умолчанию. Хотя при выборе первого варианта любые данные останутся на машине, вы можете обнаружить, что не сможете их открыть, если у вас не установлено соответствующее программное обеспечение.
Если вы решили удалить все, вам будет предложено «Просто удалить мои файлы» или «Удалить файлы и очистить диск». Последний вариант займет больше времени, так как диск стирается должным образом. Это хороший вариант, если вы отдаете компьютер кому-то другому. Если вы держите компьютер, выберите первый из соображений скорости.
Следующее окно предупредит вас о том, что вы не сможете вернуться к предыдущей версии Windows. Если вас это устраивает, нажмите «Далее», чтобы продолжить. Затем нажмите кнопку «Сброс», и Windows перезагрузится и перезагрузится. Этот процесс займет несколько минут. Наконец, нажмите «Продолжить», когда будет предложено.
После перезагрузки ПК вы можете переустановить приложения и настроить параметры. Если система по-прежнему дает сбой, вполне может быть проблема с оборудованием, и в этом случае инженеру по оборудованию может потребоваться проверить систему на наличие проблем, которые могут возникнуть на ПК.
Как удалить вредоносное ПО из Windows 10
Фактом жизни является то, что большинство ПК с Windows поставляются с потрясающим набором программного обеспечения, которое большинство пользователей никогда не хотели или никогда не будут использовать. К счастью, у Microsoft есть инструмент, который позволяет пользователю установить чистую версию Windows без каких-либо OEM-программ, загромождающих вашу систему.
Чтобы загрузить инструмент, нажмите здесь. Чтобы использовать его, вам необходимо зарегистрироваться в программе Windows Insider. Если вы не против стать подопытным кроликом, вы можете сделать это, нажав «Настройки» > «Обновление» и безопасность > Центр обновления Windows > Дополнительные параметры > Получить сборки Insider Preview > Начать. Ссылка выше дает более подробную информацию об этом подходе.
- Microsoft Windows
- Программное обеспечение
- Ноутбуки
- Операционные системы
- Windows 10
- Миграция на Windows
Избранные ресурсы
Внедрите инновации, интеллектуальность и устойчивость в свои производственные процессы с помощью облака
EMEA Manufacturing & Industrial Symposium 2022
Зарегистрируйтесь сейчас
Обеспечение безопасного гибридного обучения в школах
повышение осведомленности о безопасности среди ключевых игроков
Бесплатная загрузка
Доступ к новым уровням творческой свободы
Откройте для себя преимущества 3D-дизайна
Скачать бесплатно
Sharpen Your Manufacturing Competition Edge
Smarter Asset Management
бесплатно скачать
Рекомендованные
Как исправить застревание Windows 10 Обновление
Операционные системы
Как исправить застрявшие Windows 10
14 ноября 2022 г.
14 ноября 2022 г.
Что делать, если вы все еще используете Windows 7
Microsoft Windows
Что делать, если вы все еще используете Windows 7
14 ноября 2022 г.
14 ноября 2022 г.
Как включить Windows Defender
Программное обеспечение
Как включить Windows Defender
9 ноября 2022
9 ноября 2022
Windows vs vs. лучшая операционная система?
операционные системы
Windows против Linux: какая операционная система лучше?
24 окт. 2022
24 окт. 2022
Самые популярные
Корпоративное лицо киберпреступности
Спонсируемое
Корпоративное лицо киберпреступности
2 ноября 2022 г.
2 ноября 2022
фишинг без перехватчиков
12 ноября 2022 г.
12 ноября 2022 г.
Австралия рассматривает возможность запрета платежей программ-вымогателей, утечка дополнительных файлов Medibank
Политика и законодательство0003
14 ноя 2022
14 ноя 2022
Перейти к заголовкуПерейти к содержимому
Как восстановить заводские настройки ноутбука Acer? Top Полный справочник 2022
Ноутбуки являются важной частью нашей современной жизни, и, покупая их, мы обычно обязуемся поддерживать их и заботиться о них. Однако может наступить момент, когда нам нужно восстановить заводские настройки ноутбука, чтобы избавиться от вирусов и ошибок, которые накапливаются в наших ноутбуках за время нашего повседневного использования.
Кроме того, сброс к заводским настройкам также полезен для подготовки компьютеров к перепродаже или повторному использованию, поскольку при этом удаляется личная информация, хранившаяся на устройстве.
Как восстановить заводские настройки ноутбука Acer? Существует множество способов сделать это, но MedCPU расскажет о лучших способах восстановления заводских настроек вашего ноутбука Acer. Давайте погрузимся!
Вы можете сбросить операционную систему Windows 10 на своем ноутбуке Acer, одновременно нажав клавишу Alt + F10
Это позволит вам восстановить заводские настройки вашего ноутбука Acer без необходимости входа в Windows 10. Это отличный способ восстановить заводские настройки. сбросьте настройки ноутбука Acer без доступа к Windows 10.
Шаг 1: Выключите ноутбук Acer.
Шаг 2: Удерживая клавиши Alt + F10 , нажмите кнопку питания. Это включит ваш ноутбук Acer. Через некоторое время ваш ноутбук Acer должен загрузиться с экраном «Выберите вариант».
Шаг 3: выберите Устранение неполадок > Сбросить настройки этого ПК > Удалить все
Шаг 4: Выберите удалить мои файлы или полностью очистить диск 90.
Шаг 5: Следуйте инструкциям на экране и нажмите «Сброс», чтобы начать процесс сброса настроек. Не выключайте ноутбук Acer.
Шаг 6: Теперь расслабьтесь и дождитесь завершения процесса сброса настроек. Ноутбук Acer несколько раз перезагрузится, а затем переустановит Windows 10. Следуйте инструкциям на экране, чтобы настроить ноутбук Acer.
Как восстановить заводские настройки ноутбука Acer с помощью ERecovery Management
Это относится к Windows 7 и Windows Vista.
Если ноутбук Acer обычно не запускается, он автоматически загружается в режиме управления восстановлением.
Если экран не загружается автоматически, нажмите одновременно клавиши Alt+ F10 на клавиатуре, когда она включена.
1. Включите ноутбук Acer.
2. Запустите ноутбук Acer, одновременно нажав клавиши Alt и F10.
3. Нажмите «Восстановить».
4. У вас есть три варианта восстановления заводских настроек ноутбука Acer по умолчанию: Восстановить операционную систему и сохранить данные пользователей; Полностью восстановить систему до заводских дефектов или переустановить драйверы и приложения.
5. Следуйте инструкциям на экране, чтобы начать процесс восстановления.
Войдите в свой ноутбук Acer с Windows 10 и сбросьте его до заводских настроек.
Если клавиши Alt + F10 не работают на вашем ноутбуке Acer, вы можете восстановить заводские настройки, войдя в систему. Вам также необходимо войти в Windows 10, чтобы создать резервную копию важных файлов и выполнить сброс настроек к заводским. Если вы забыли пароль или не помните его, вам нужно будет сбросить пароль. Чтобы выполнить этот сброс до заводских настроек, вы должны сначала удалить пароль. Это шаги.
Шаг 1. Разблокируйте Windows 10 на ноутбуке Acer.
Разблокируйте Windows 10 на ноутбуке Acer.
Диск для сброса пароля можно использовать для быстрого удаления паролей Windows 10 с вашего ноутбука Acer.
1) Используйте Windows Password Refixer для создания диска сброса пароля на другом компьютере. Вам необходимо установить Windows Password Refixer на другой компьютер. Следуйте инструкциям на экране, чтобы записать файл на флэш-накопитель USB.
2) Загрузите ноутбук Acer, используя диск сброса пароля. В этом видео показано, как загрузить ноутбук Acer с USB-накопителя.
3) Разблокируйте Windows 10 на ноутбуке Acer. После того, как ваш ноутбук Acer загрузится с диска для сброса пароля, выберите своего пользователя и нажмите кнопку «Сбросить пароль». После сброса пароля вы можете извлечь диск из ноутбука Acer, а затем перезагрузить его. После перезагрузки ноутбука вы сможете войти в Windows 10 без пароля. Затем вы можете восстановить заводские настройки ноутбука Acer, войдя в систему.
Шаг 2. Войдите в Windows 10, чтобы восстановить заводские настройки ноутбука Acer
Войдите в Windows 10, чтобы восстановить заводские настройки ноутбука Acer
1) Войдите в Windows 10, если вы этого еще не сделали.
2) При необходимости сделайте резервную копию важных файлов.
3. Откройте приложение «Настройки» и выберите Обновление и безопасность .
4) Нажмите Восстановить слева, затем нажмите Приступить к работе в разделе Сбросить этот компьютер .
5) Выберите Удалить все
6) Вас спросят, хотите ли вы очистить все системные диски. В зависимости от ваших потребностей, выберите вариант.
7) Следуйте инструкциям на экране и нажмите «Сброс». Это запустит процесс сброса настроек.
8) Дождитесь завершения сброса настроек. После завершения сброса настроек ноутбук Acer несколько раз перезагрузится. Чтобы настроить свои данные, вам нужно будет только следовать инструкциям на экране.
Почему Alt+F10 не работает?
Acer Alt+F10 не будет работать, если на ноутбуке уже установлена операционная система. Alt F10 не будет работать, если вы удалили или отформатировали раздел восстановления.
Alt F10 не будет работать, если вы удалили или отформатировали раздел восстановления.
Горячая клавиша перестанет работать, если вы переустановите Windows. Горячие клавиши зависят от дисков. Горячие клавиши не будут работать, если диск будет удален после того, как пользователи переустановили свою систему.
Изменения, внесенные в загрузочный или системный раздел, повлияют на размер и тип раздела. Эти небольшие изменения помешают работе Acer Alt F10.
При определенных обстоятельствах вы можете войти в интерфейс восстановления. Однако встроенное программное обеспечение для восстановления предложит вам Acer ошибка восстановления. Изменен размер диска C или раздела восстановления, что может повлиять на процесс восстановления.
Альтернативы сбросу до заводских настроек
Вам не нужно выполнять полный сброс до заводских настроек. Есть и другие варианты.
Один из вариантов — выбрать «Сохранить мои файлы» и «Удалить все» при перезагрузке компьютера. Это сохранит ваши файлы в целости.
Это сохранит ваши файлы в целости.
Windows также может искать решения по устранению неполадок, выбрав Настройки > Безопасность > Устранение неполадок . Это позволяет вам сосредоточиться на конкретных проблемах, а не сбрасывать весь компьютер.
Восстановление заводских настроек — мощный инструмент. Однако лучше всего определить проблему, а затем попытаться ее решить. Если с вашим ноутбуком возникли проблемы, вам следует рассмотреть возможность перезагрузки до заводских настроек.
Часто задаваемые вопросы: Как восстановить заводские настройки ноутбука Acer?
Когда сбрасывать настройки ноутбука до заводских?
Может быть сложно понять, когда сбросить настройки ноутбука до заводских. Иногда сброс к заводским настройкам решит проблему, с которой вы столкнулись, или это будет один из многих шагов, которые необходимо предпринять для решения проблемы.
Если с вашим ноутбуком возникла серьезная проблема, возможно, пришло время вернуть его для обмена. Вы должны восстановить заводские настройки своего ноутбука, прежде чем отдавать или продавать его. Вам также необходимо восстановить заводские настройки, если вы меняли жесткий диск или материнскую плату.
Вы должны восстановить заводские настройки своего ноутбука, прежде чем отдавать или продавать его. Вам также необходимо восстановить заводские настройки, если вы меняли жесткий диск или материнскую плату.
Вам следует восстановить заводские настройки ноутбука, если вы заменили память или процессор. Это позволит перезагрузить ноутбук и предотвратит ошибки в будущем.
Что такое ключ восстановления для Acer?
Если вы забудете свой пароль Acer, вы можете использовать ключ восстановления для доступа к своему компьютеру. Ключ восстановления представляет собой набор из 25 слов, который позволит вам получить доступ к вашей учетной записи без ввода пароля. После ввода ключа восстановления вы сможете сбросить пароль.
Как восстановить заводские настройки ноутбука, не включая его?
Восстановление заводских настроек ноутбука без его включения возможно с некоторой помощью других. Вы не можете сделать это самостоятельно, но в Интернете есть руководства, которые покажут вам, как это сделать. Чтобы восстановить заводские настройки ноутбука, не включая его, найдите человека, у которого такая же модель ноутбука, как у вас. Затем попросите этого человека сделать следующее: перейдите в настройки > конфиденциальность > реклама > отключите рекламу на основе интересов.
Чтобы восстановить заводские настройки ноутбука, не включая его, найдите человека, у которого такая же модель ноутбука, как у вас. Затем попросите этого человека сделать следующее: перейдите в настройки > конфиденциальность > реклама > отключите рекламу на основе интересов.
Затем перейдите в раздел «Дополнительно» и отключите «Использовать службу Microsoft для маркетинга». Наконец, перейдите в меню настроек вашего ноутбука и выберите Сбросить , затем выберите Да и дождитесь завершения процесса сброса.
Как разблокировать компьютер Acer, если я забыл пароль?
Компьютеры Acer можно разблокировать с помощью оригинального ключа продукта производителя, сервисного кода Acer или пароля Windows. При использовании ключа продукта введите его с помощью маленькой клавиатуры в нижней правой части сенсорного экрана. Компьютер автоматически попытается найти подходящий драйвер для вашего устройства.
Если вы потеряли ключ, сервисная метка Acer находится в аккумуляторном отсеке компьютера. После ввода защитного кода введите пароль.
Как обеспечить быструю перезагрузку ноутбука?
Это может привести к серьезным проблемам, если ваш ноутбук не будет включен во время процесса восстановления. К этим проблемам относятся:
Ваш компьютер/портативный компьютер не сможет запускаться регулярно.
Вы можете поставить под угрозу данные в разделе восстановления.
Вы должны убедиться, что ноутбук не выключен. Прежде чем начать восстановление, убедитесь, что ваш ноутбук подключен к зарядному устройству. Не пытайтесь остановить работу утилиты восстановления или принудительно выключить ноутбук.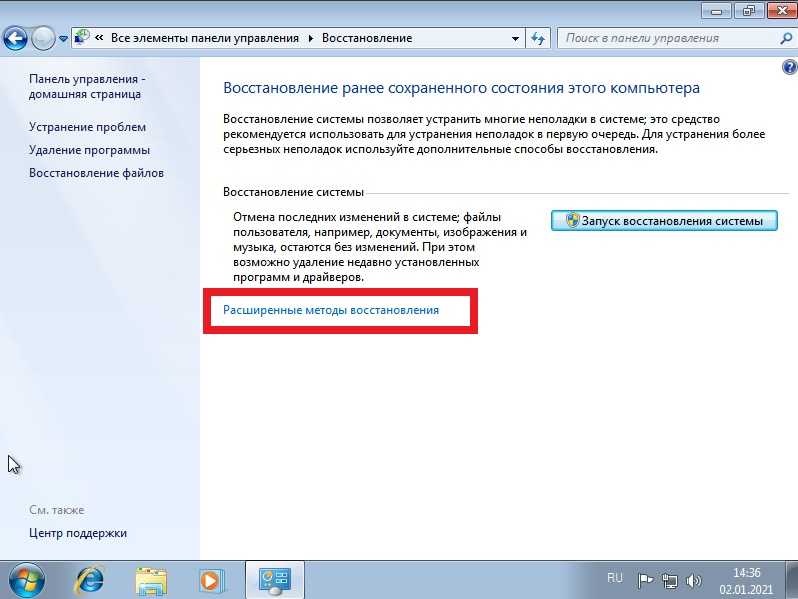

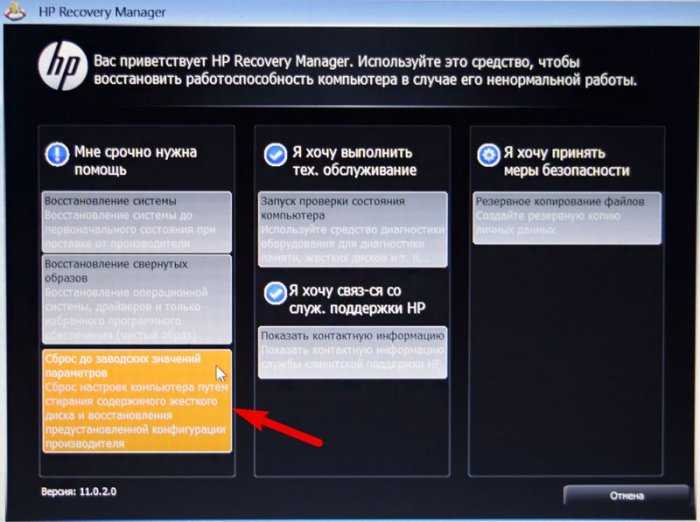

 1 до заводских настроек
1 до заводских настроек